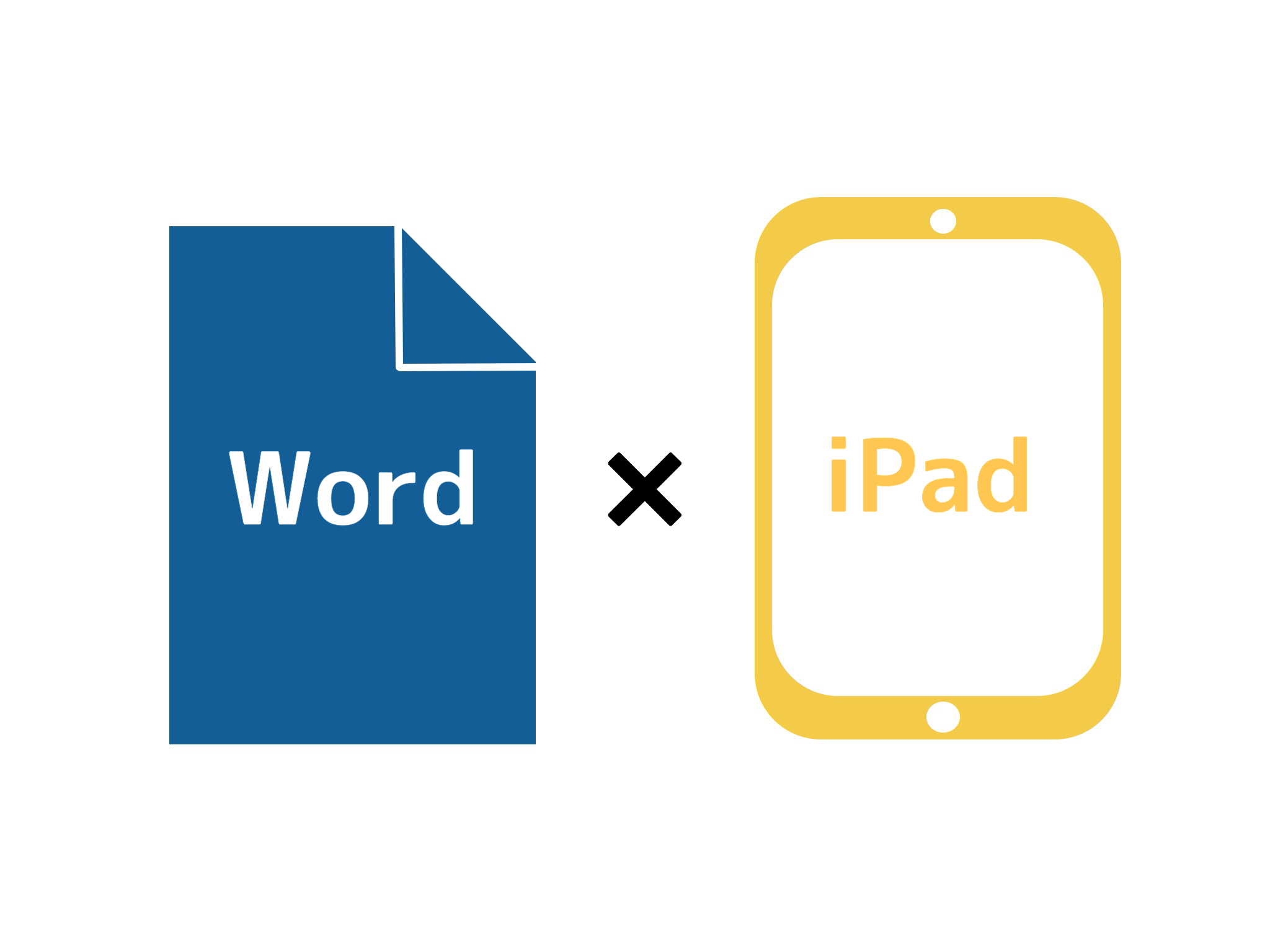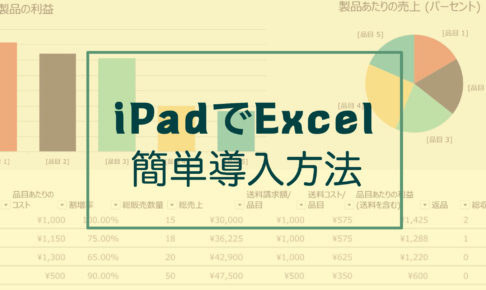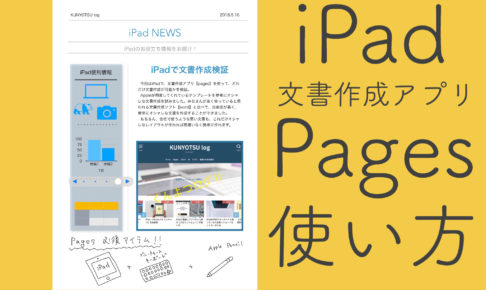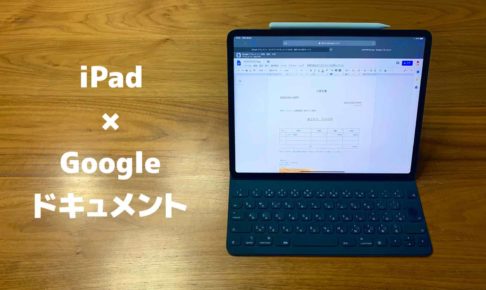ども、KUNYOTSU logを運営しています、くんよつです。
今回ご紹介するのはiPadでOfficeのワードを編集する方法についてです。
僕がiPadのワードを使ってみた感想は、iPadのWordはかなり使いやすいという印象でした。
現在、iOSのofficeは会員登録ができるようになっており、さらに仕事で使用する場合には有料会員でないといけないという規約があります。
また、iPadのサイズによっても無料で使える場合と有料でしか使えない場合があります。
一度ご覧いただき、できることを確認したうえで課金するのがいいと思います。

それでは始めます。
iPadにWord(ワード)を導入する
ワードのアプリをiPadで使うにはMicrosoft365のアカウントが必要になります。
そして、iPadでワードを編集するには、基本的にサブスクリプション契約が必要になります。
登録から30日間無料で使うことができるので、この30日間で本当に自分の仕事ができるかを見極める必要があります。
Microsoft365の金額
家庭向け:12,984円/年間 (月額1,082円) 税別
法人向け:10,800円/年間(月額900円) 税別 他のプランもあります。
こうやって価格を見ると高く感じるかもしれませんが、ワードだけを使うための金額ではなく、エクセルやパワーポイントももちろん使えます。
1TBのOneDriveストレージも使えるので、実際のところは割安だと思います。
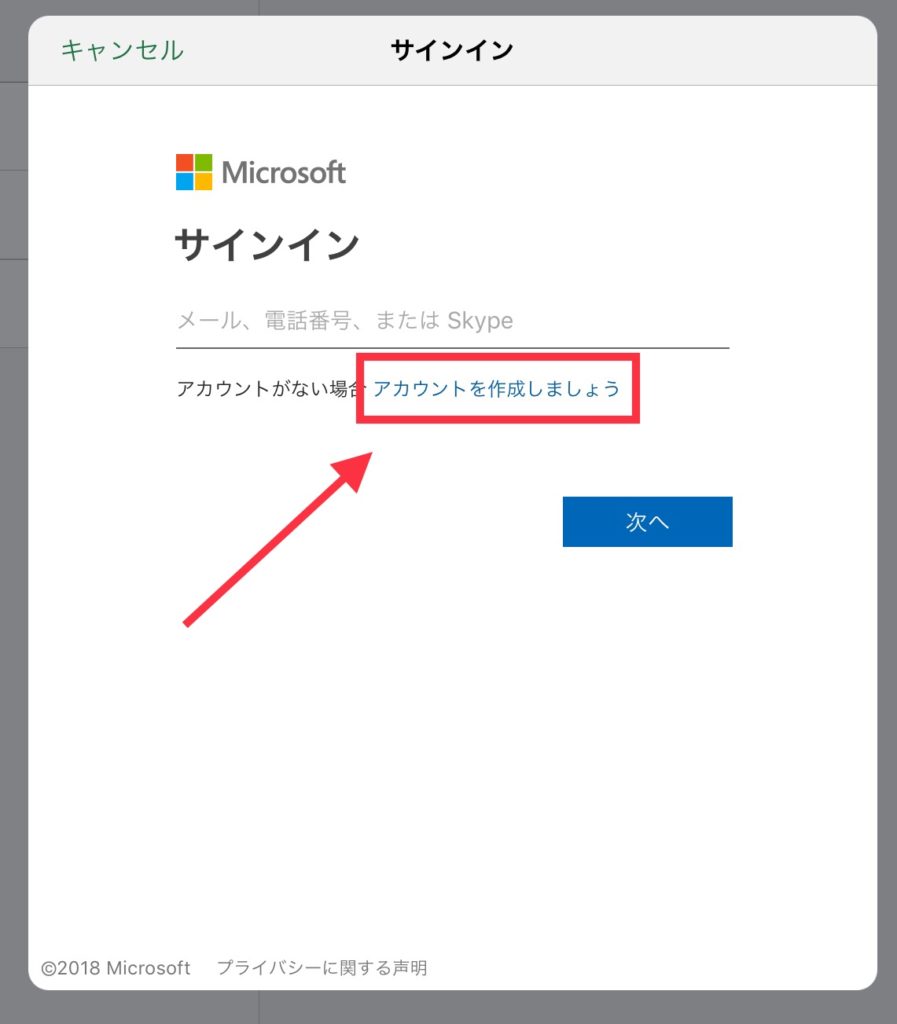
無料では使えない!?
残念ながら、Officeのアプリは画面のサイズによって無料で使える人と課金しないと使えない人に分かれてしまいます。
iPadの10.2インチ、10.5インチと11インチと12.9インチは無料では使えません。
Office365の有料会員になる必要があります。
なお、9.7インチのiPadとiPad miniは無料で使えます。
先日発売されたiPad mini 第6世代でも問題なく無料で使うことができました。
無料で使いたい人は9.7インチ以下のiPadを選ぶようにしてください。
現状Apple Storeで購入できるiPadだとiPad miniのみになってしまいました。
なお、いずれの場合も商用利用(仕事で使う)の場合は有料会員になる必要があります。
Office365有料会員になるとワードでできるようになること
- セクション区切りを挿入する
- ページレイアウトで列を有効にする
- 別のページのヘッダーおよびフッターをカスタマイズする
- ページの向きを変更する
- 変更を記録して確認する
- 作成した色を図形に追加する
- ワードアートを挿入および編集する
- 影や反射のスタイルを画像に追加する
- グラフ要素を追加および編集する
- 作成した色の網かけを使って表のセルを強調表示する
無料で文書作成したいならWord(ワード)の代わりにApple純正アプリPages(ページズ)がオススメです!
また、Googleが提供してる文書作成アプリ「Googleドキュメント」もオススメです。
iPadでワードを使う準備
今回は、パソコンで作ったワードのファイルを修正するという流れでご説明いたします。
まずワードのデータをパソコンで作っておき、クラウドストレージに保存しておきます。
今回はiCloud Driveに保存しました。
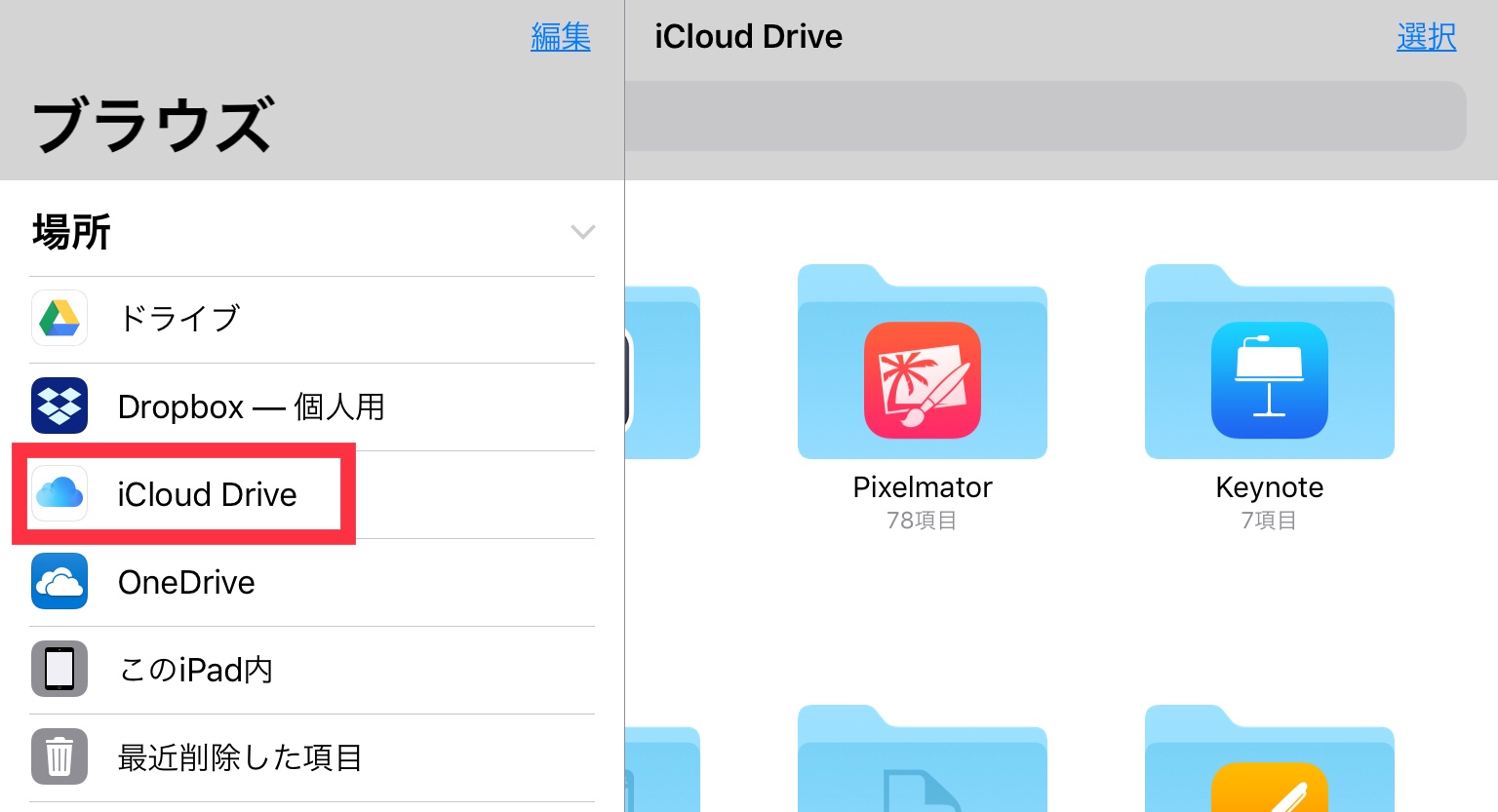 

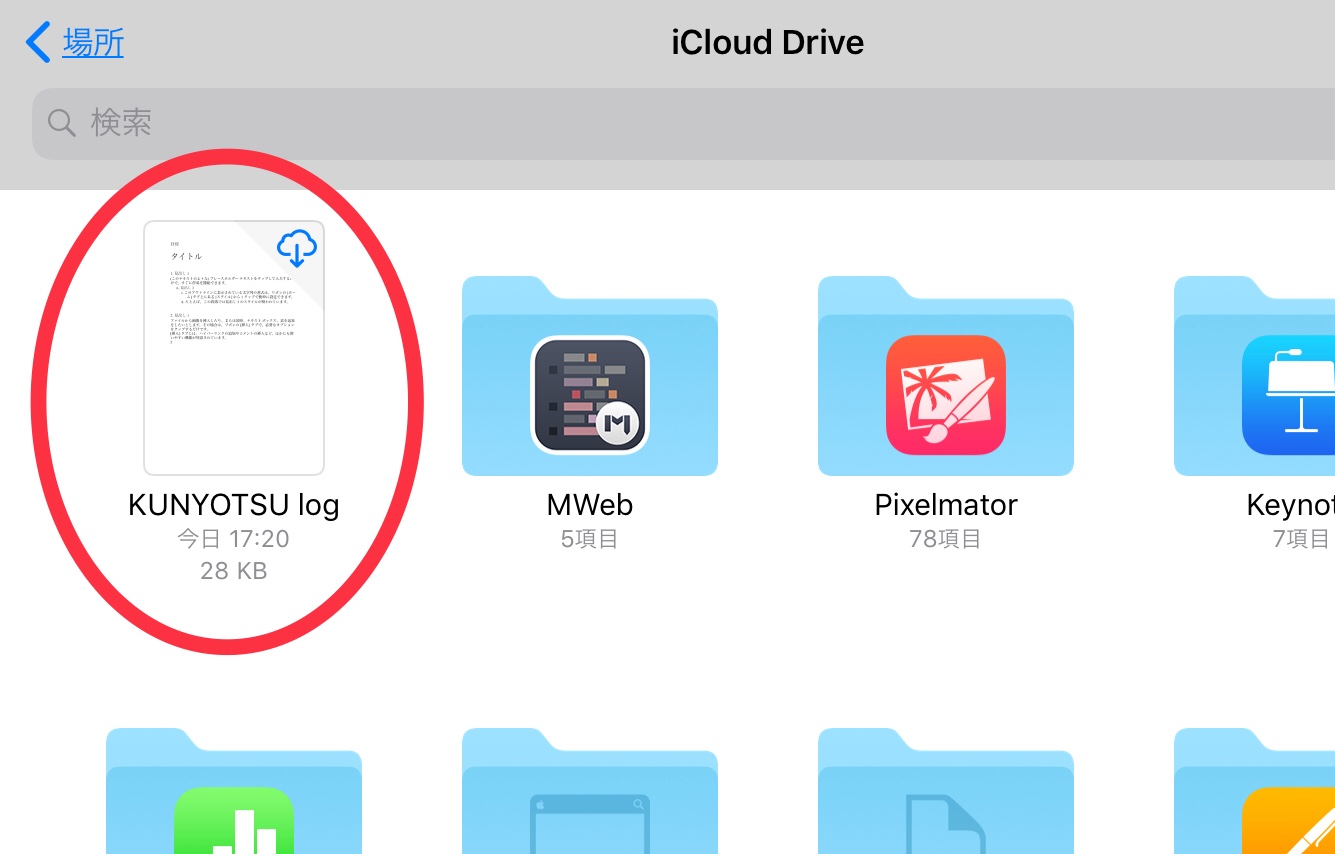 

しっかりとオンラインストレージに保存されていることをiPadで確認できました。
もちろん、Google DriveでもDropboxでもかまいません。
iPadのワードで新規で書類を作る場合は、オンラインストレージのOneDriveと連携することで作成が可能です。
オンラインストレージをお持ちでない方はこちらで確認をお願いいたします。
【ファイル】クラウドアプリの一元化方法をオススメオンラインストレージと一緒にご紹介
iPad でワード 実践!
それでは、実際に文書を作成していきましょう。
作ったファイルをアプリから立ち上げる手順
まずはワードのアプリを開いてください。
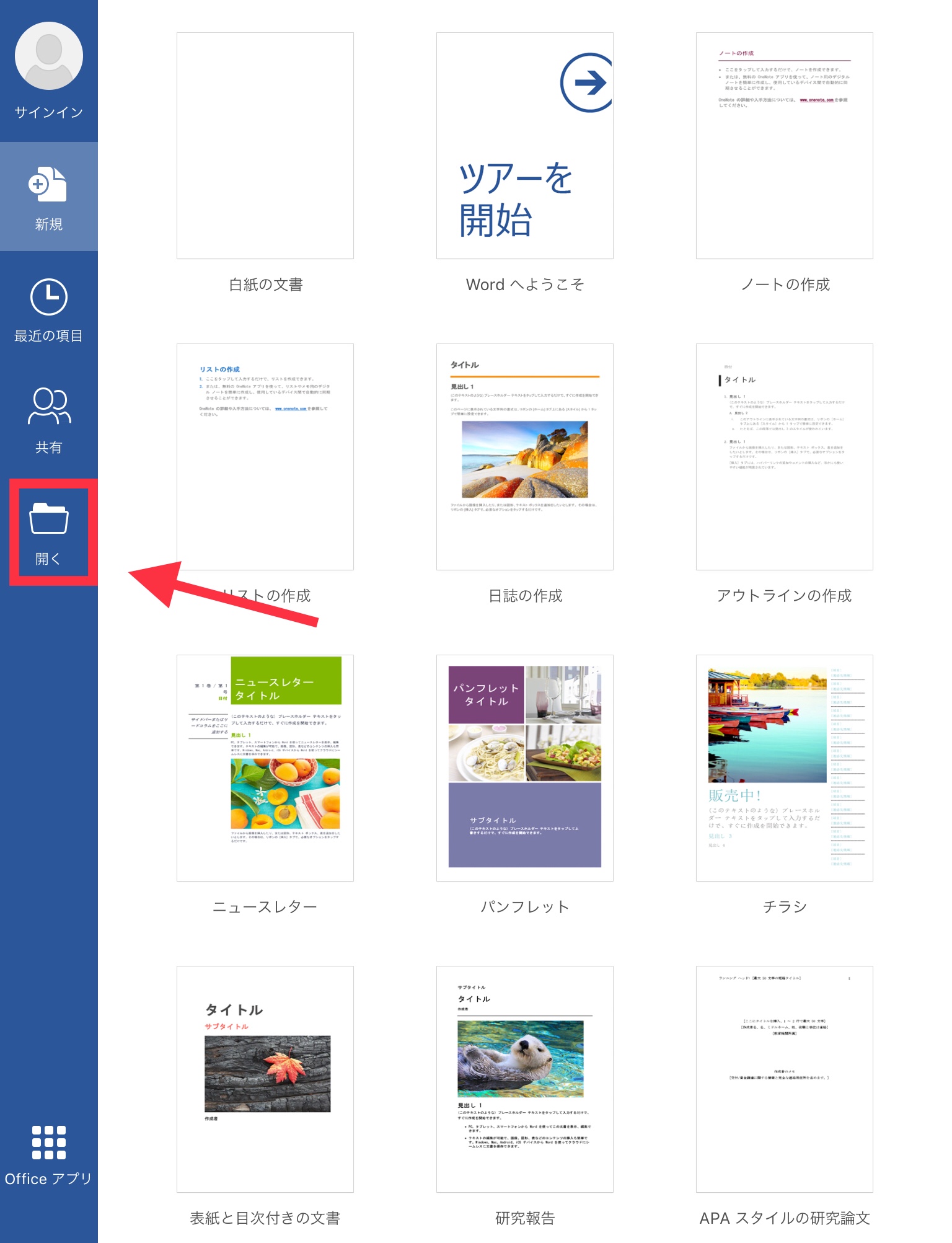 

テンプレートがいくつか出てきますが、今回はすでに作ってあるデータを編集するので「開く」をタップしてください。
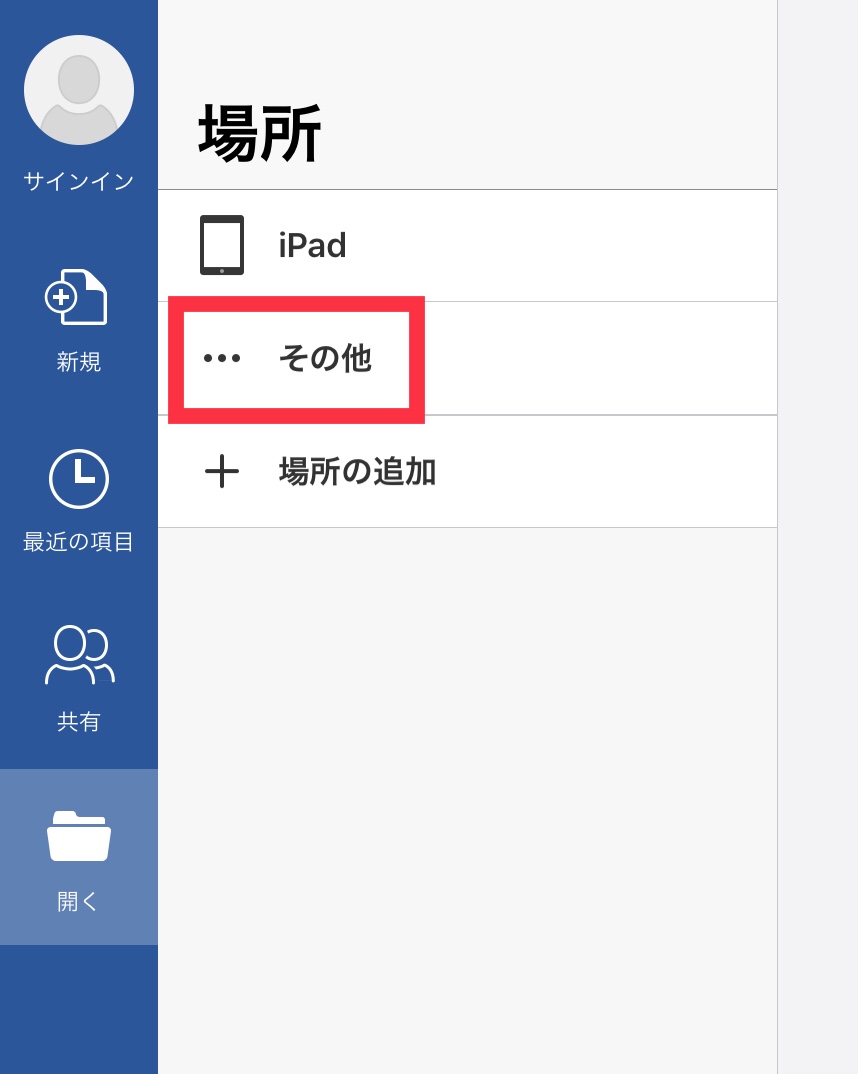 

続いて「その他」をタップ。
すると、「ファイル」アプリが開きます。
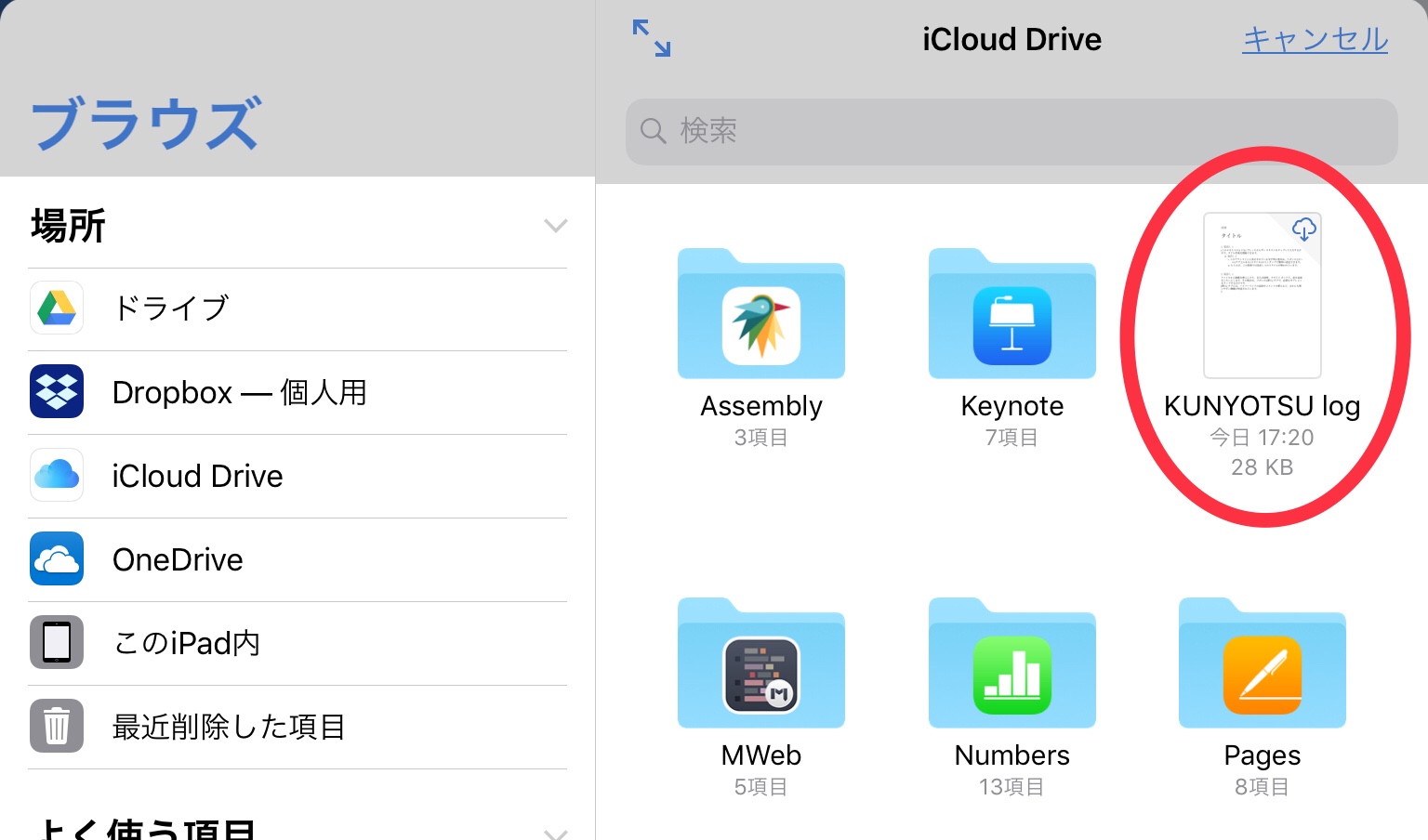 

ご自身が保存した先を確認してください。
パソコンで作ったファイルが見つかったらタップしてください。
ワードのアプリで文書編集
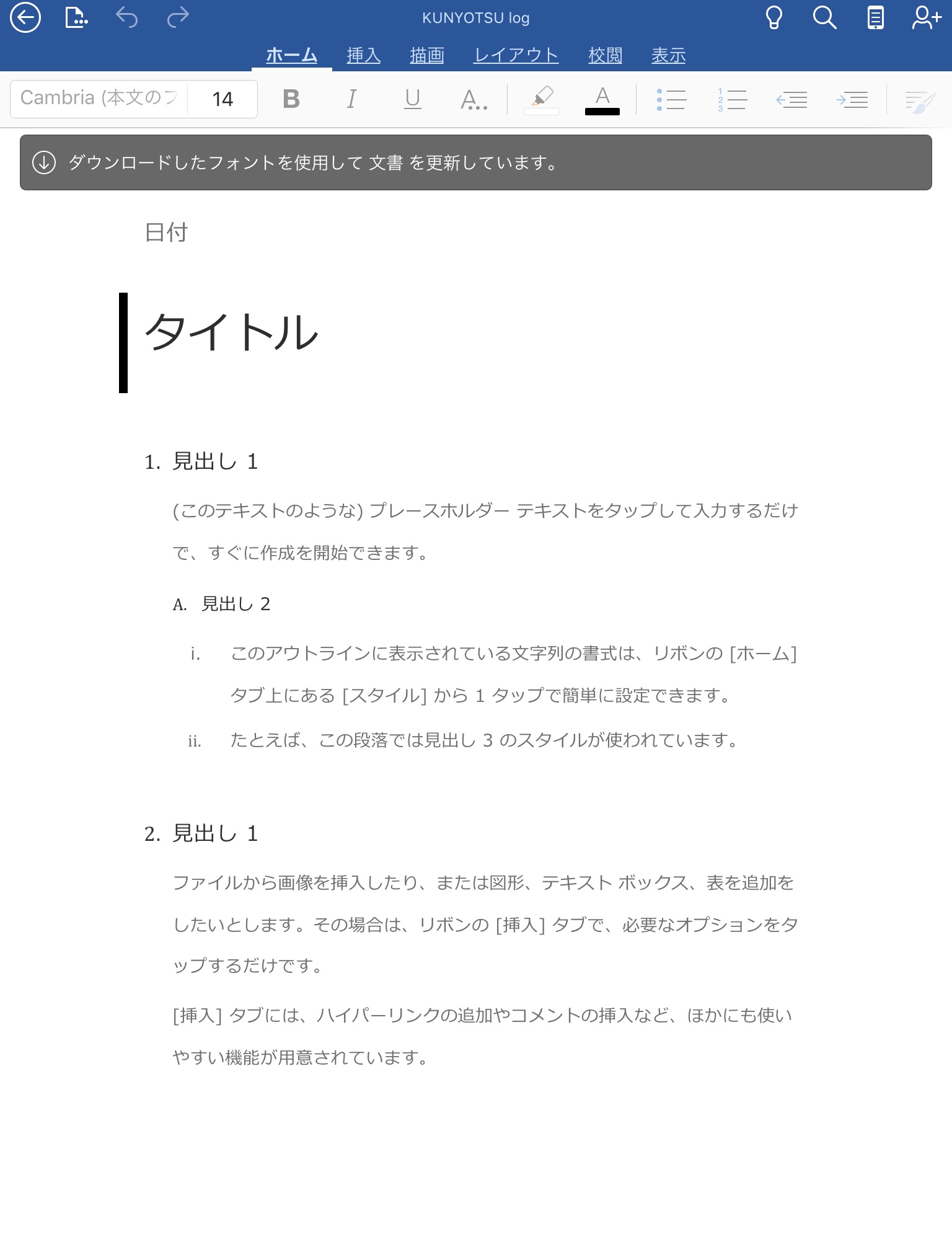 今回はもともとワードが提供しているテンプレートを使って使用方法を解説いたします。
今回はもともとワードが提供しているテンプレートを使って使用方法を解説いたします。
まず気になるのがタイトルですね。
ワードでは、様々な見出しを選ぶことができます。
1番右端の「A」と「筆」のマークです。
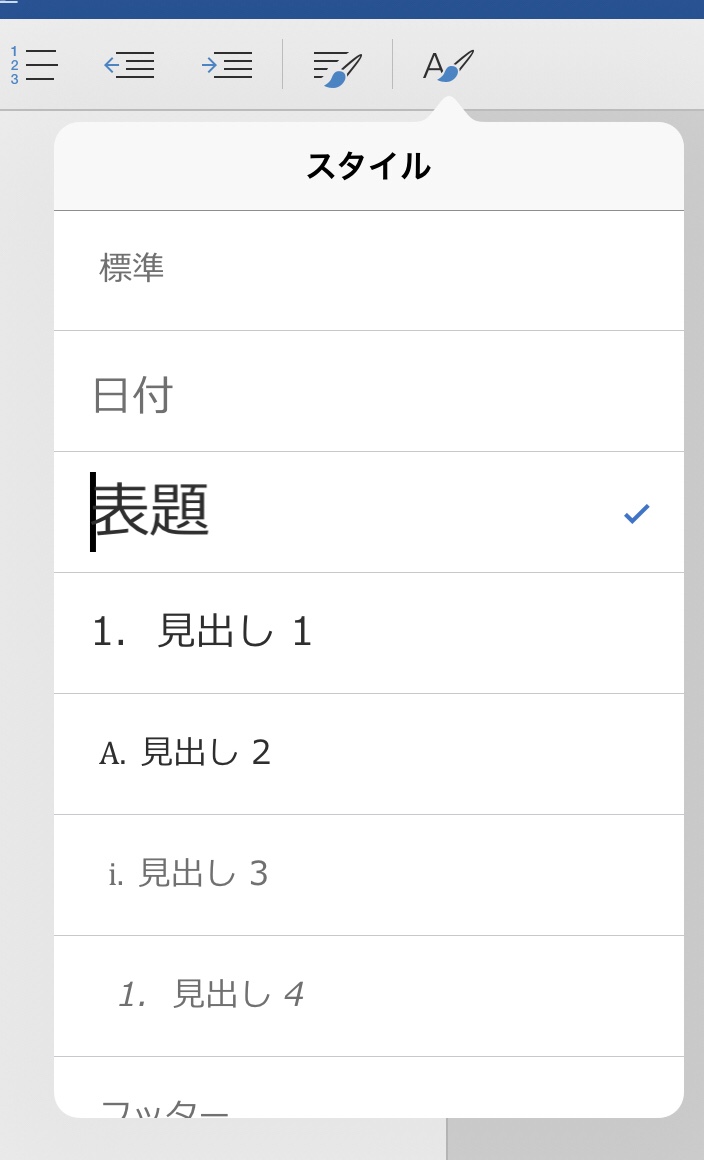 これで、自分好みの見出しを簡単につけることが可能です。
これで、自分好みの見出しを簡単につけることが可能です。
配置も簡単に変更が可能です。
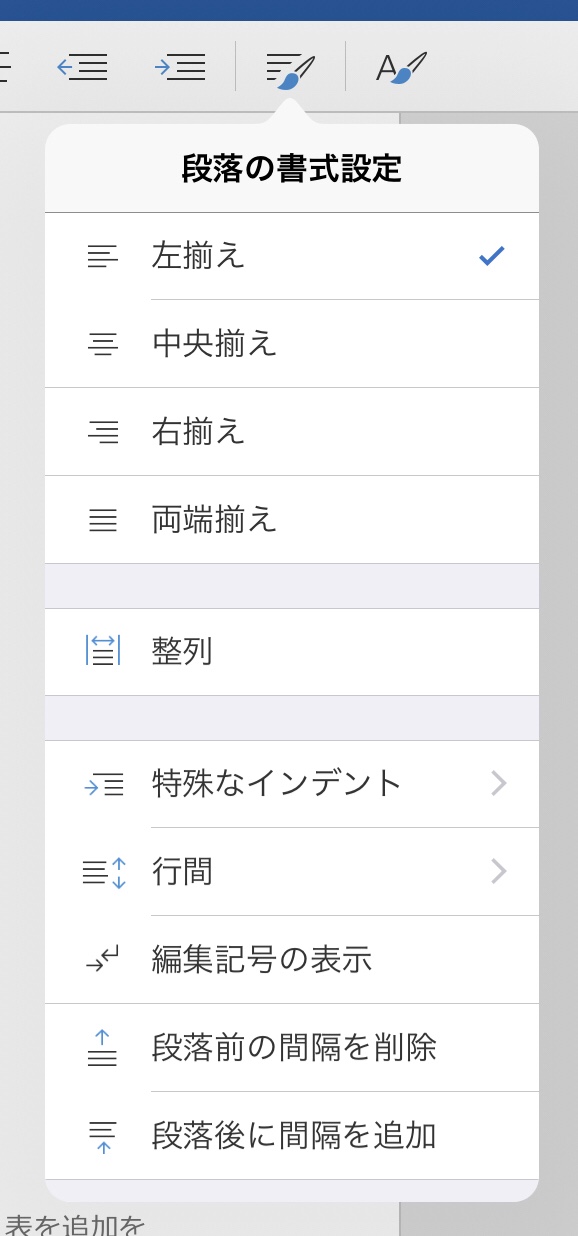 

さらに、箇条書きのスタイルや番号の振り分けも簡単に出してくれます。
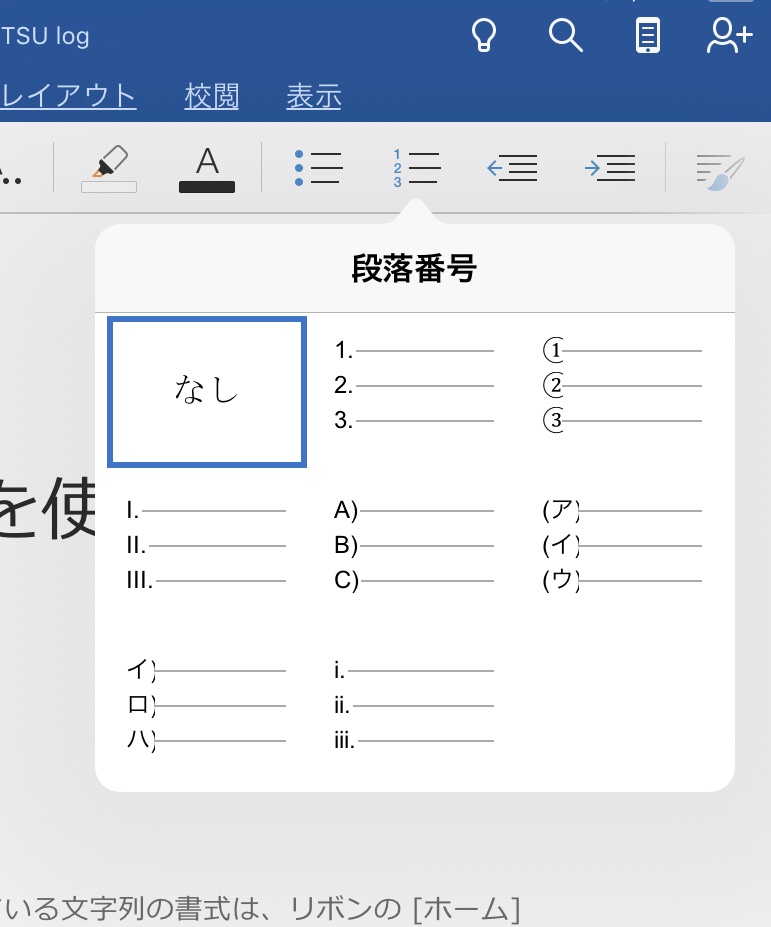 

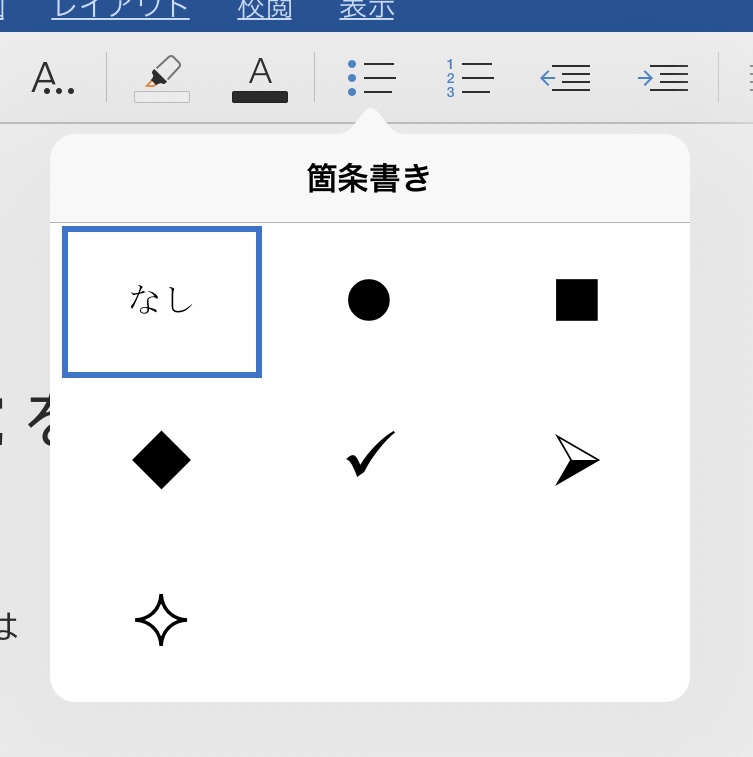 

このあたりはパソコンのワードより、よっぽど使い勝手が良いですね。
さらに「文字の色の変更」や「文字を蛍光ペンでなぞった」ような感じにすることも可能です。
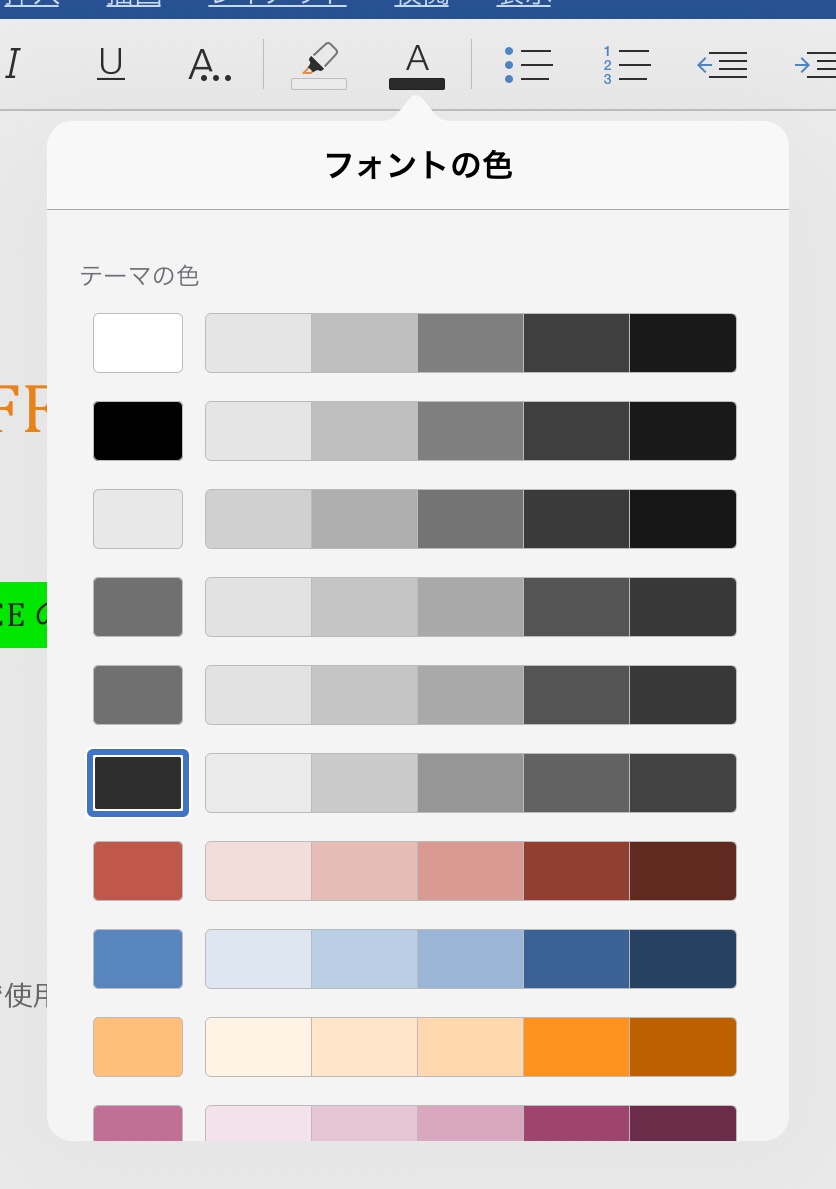 

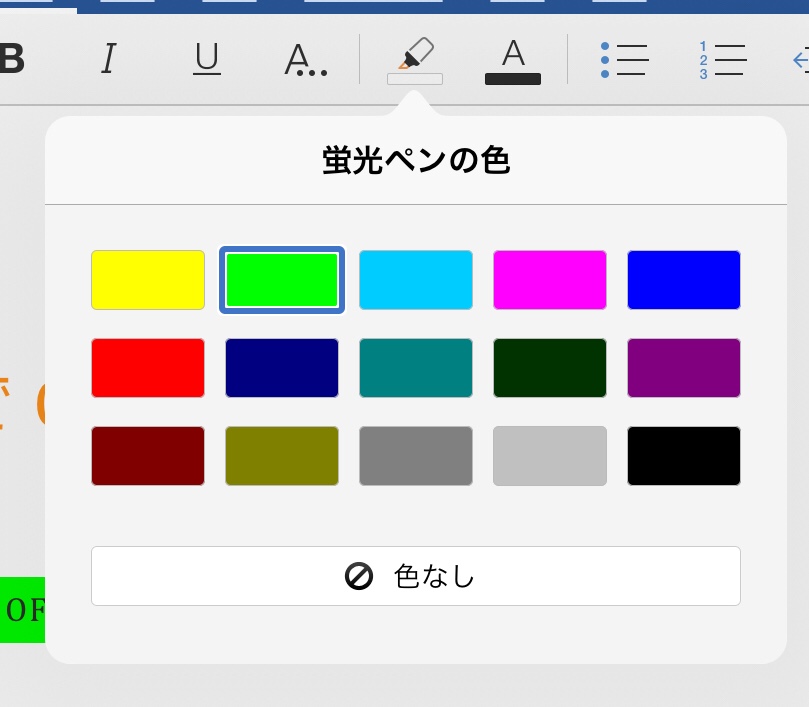 

やってみるとこんな感じに仕上がります。
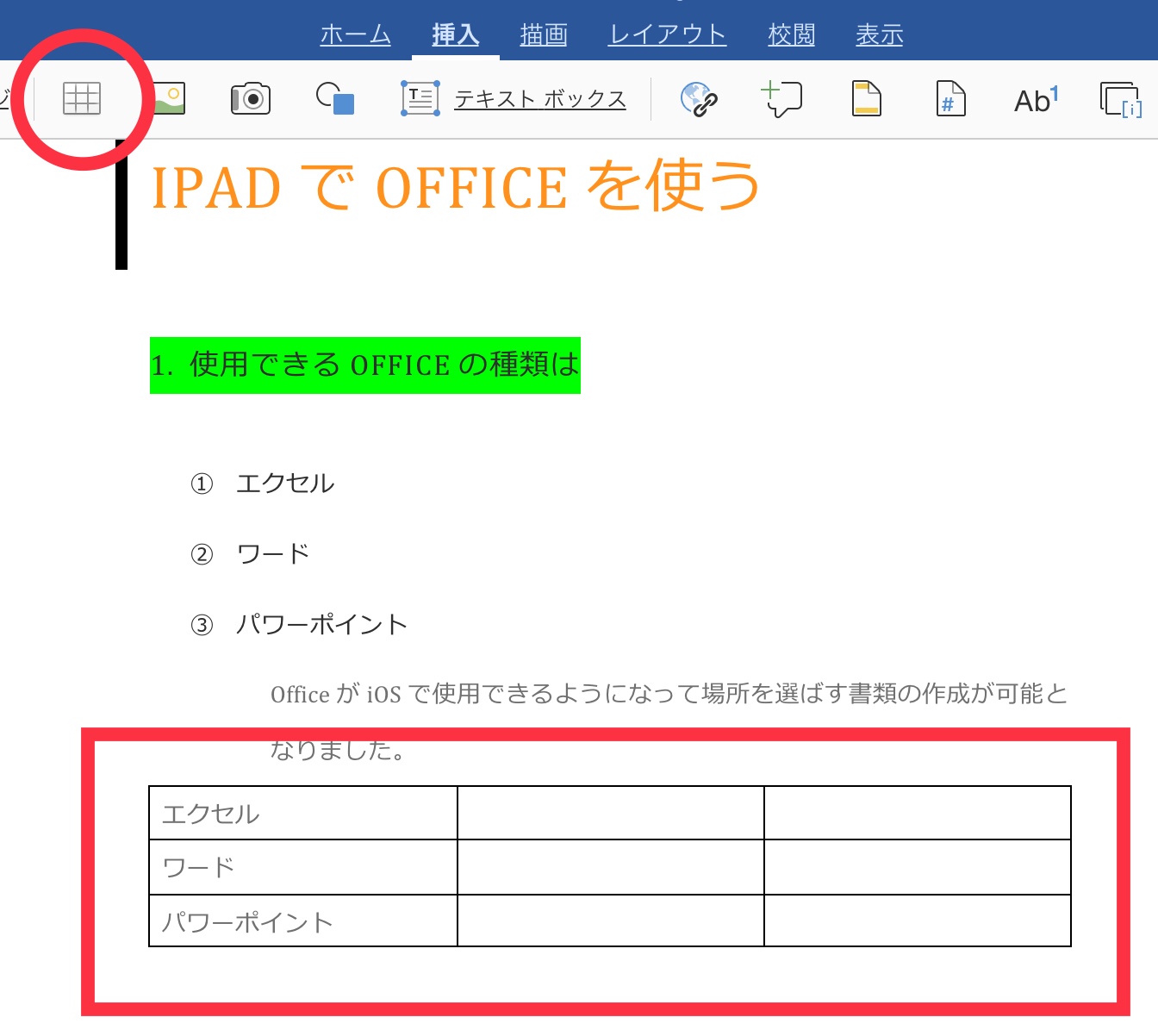 

さらに表を追加することも簡単です。
まず「挿入」タブを選択。
上の○が表です。
さらに画像やテキストボックスもパソコン同様、「挿入」にあります。
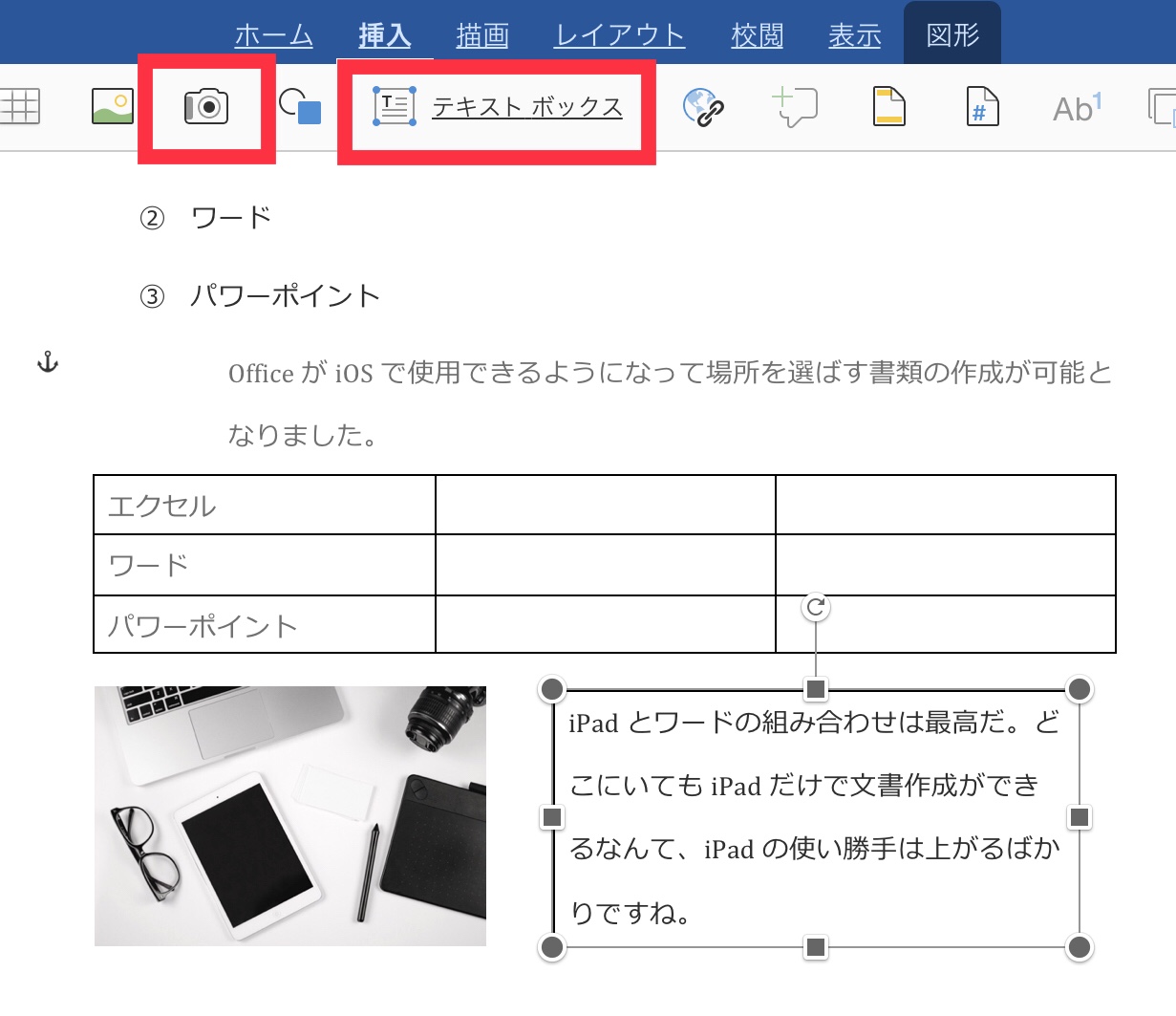 

画像のトリミングや、テキストボックスの色はタップすると自動的に「図形」タブが出現します。
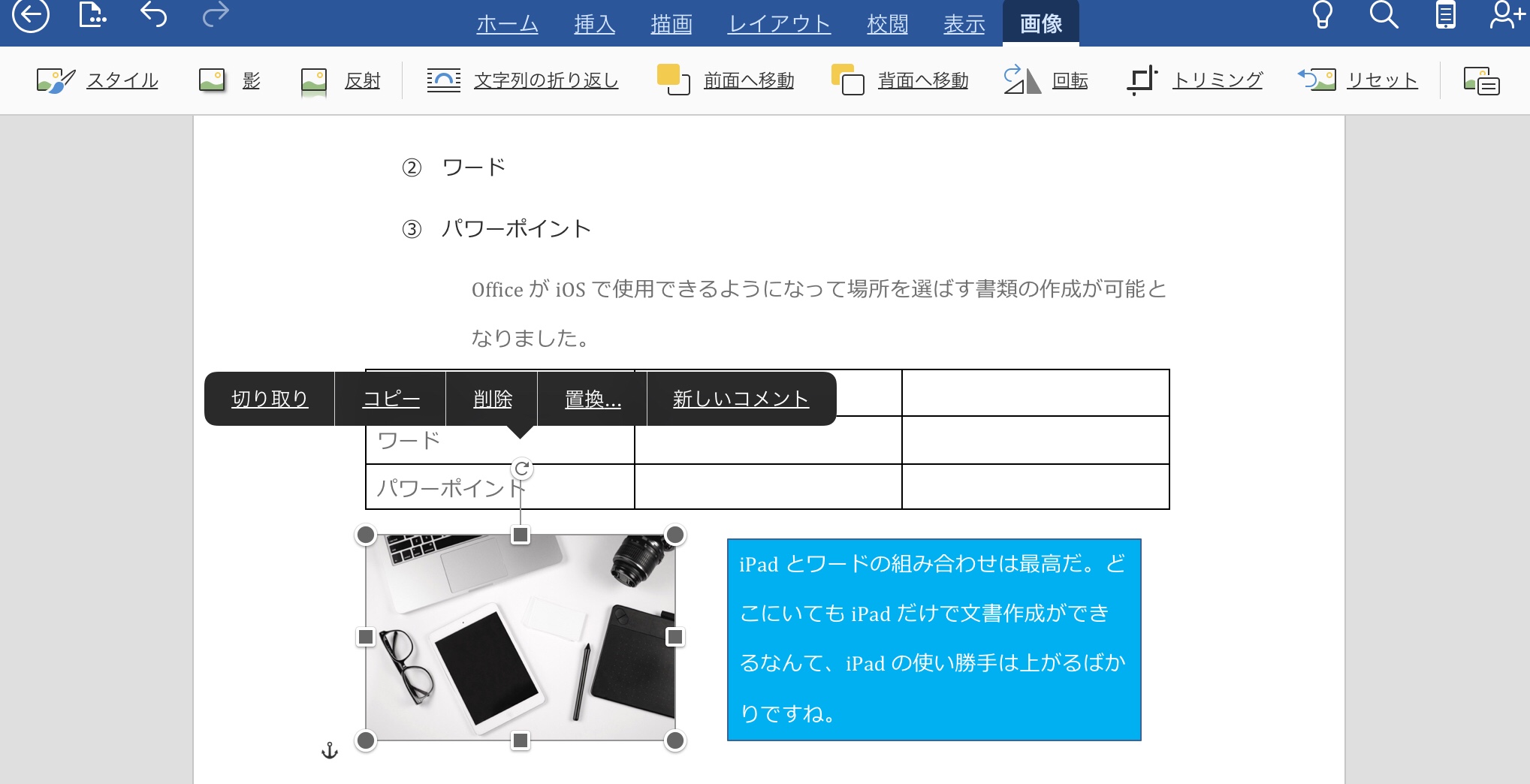 

描画モード
さらに進化したのが「描画モード」です。
指でも良いですが、やっぱりApple Pencilとの相性が抜群です。
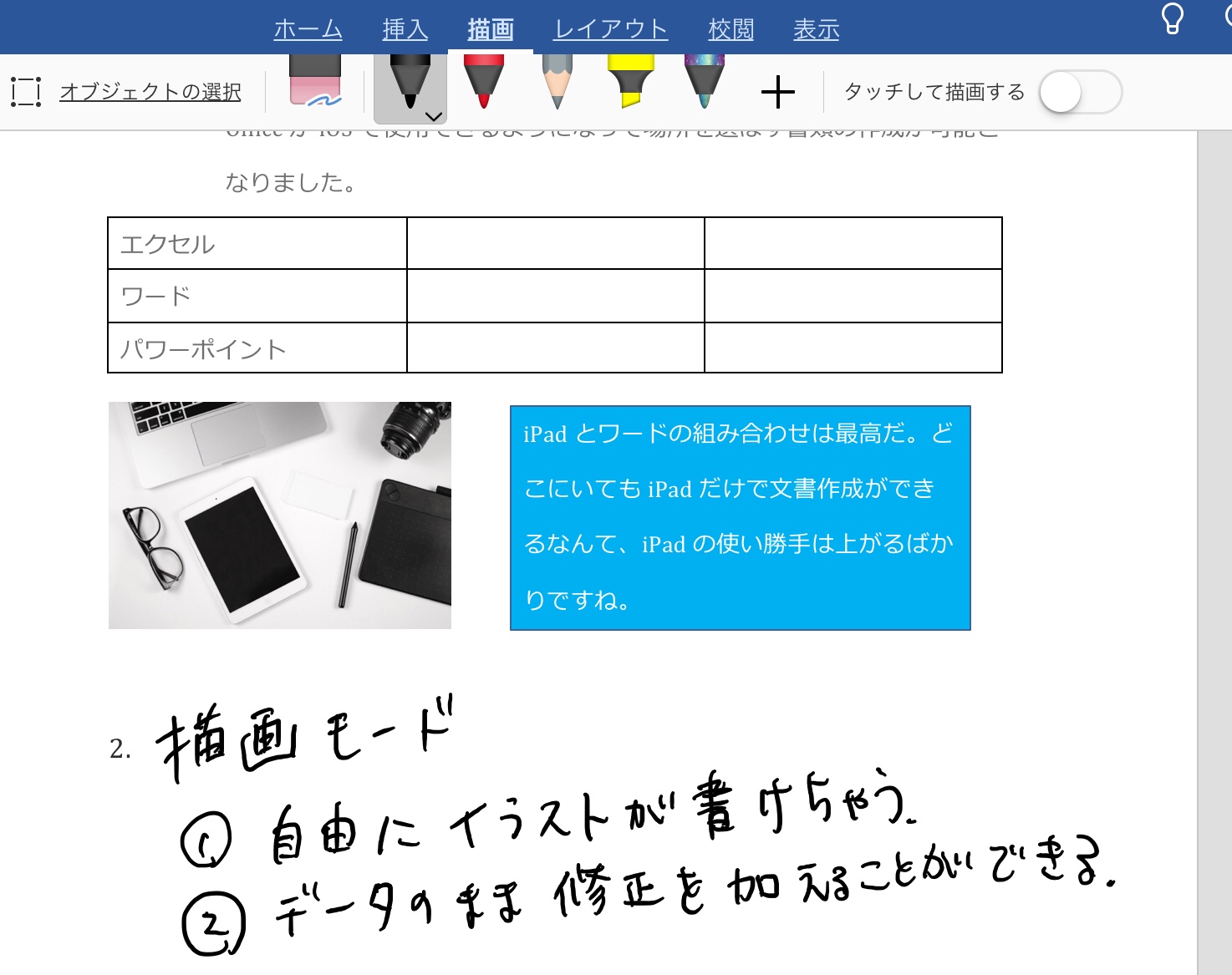 イラストなんかつけて説明するときや、データ上で修正を入れるときなんかも重宝しそうですね。
イラストなんかつけて説明するときや、データ上で修正を入れるときなんかも重宝しそうですね。
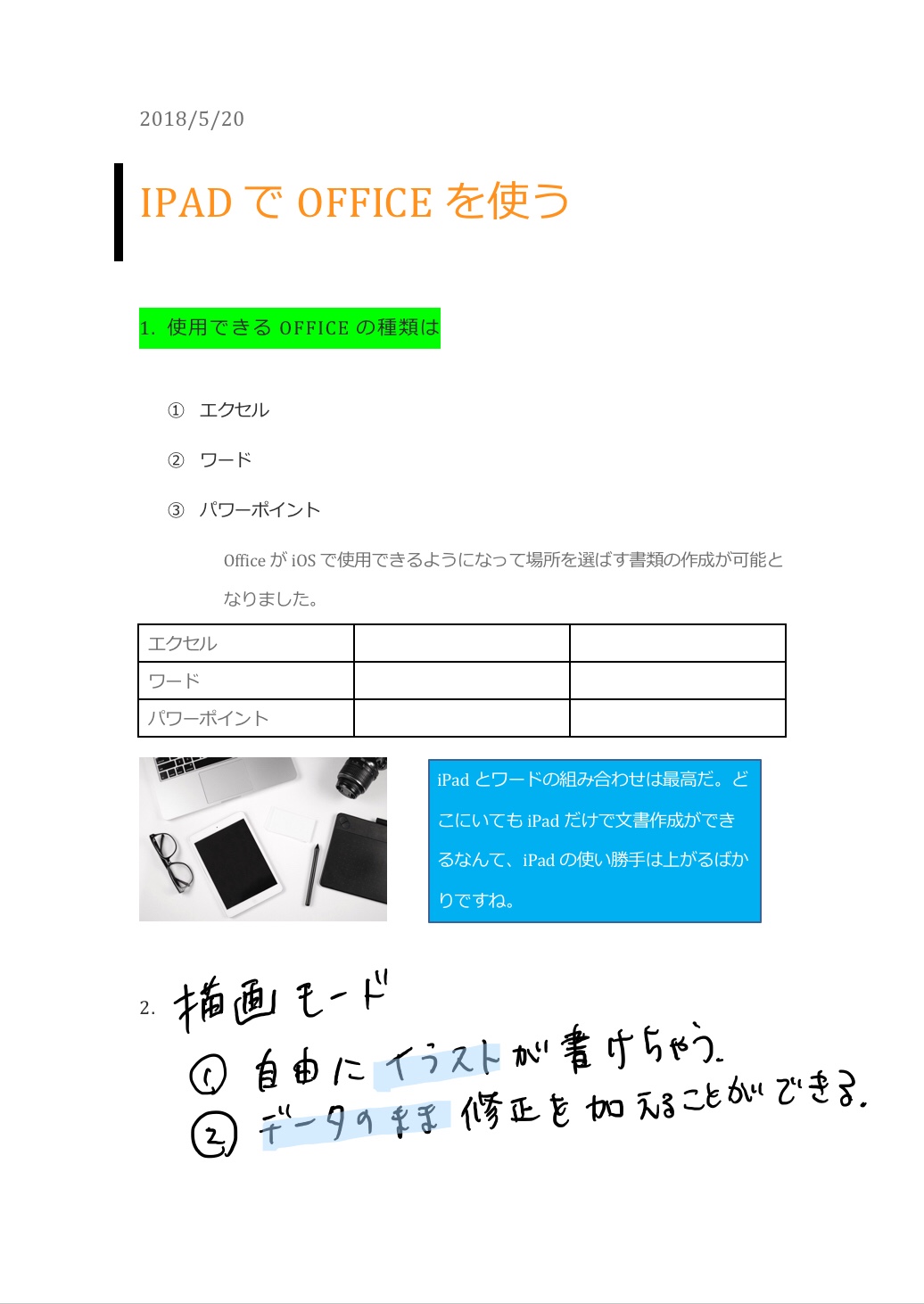 

センスない資料ですみません。汗
これくらい簡単に仕上がりますので、普通の文字だけの文書であれば、iPadでも簡単に作れそうだと感じました。
最後に印刷について触れておきます。
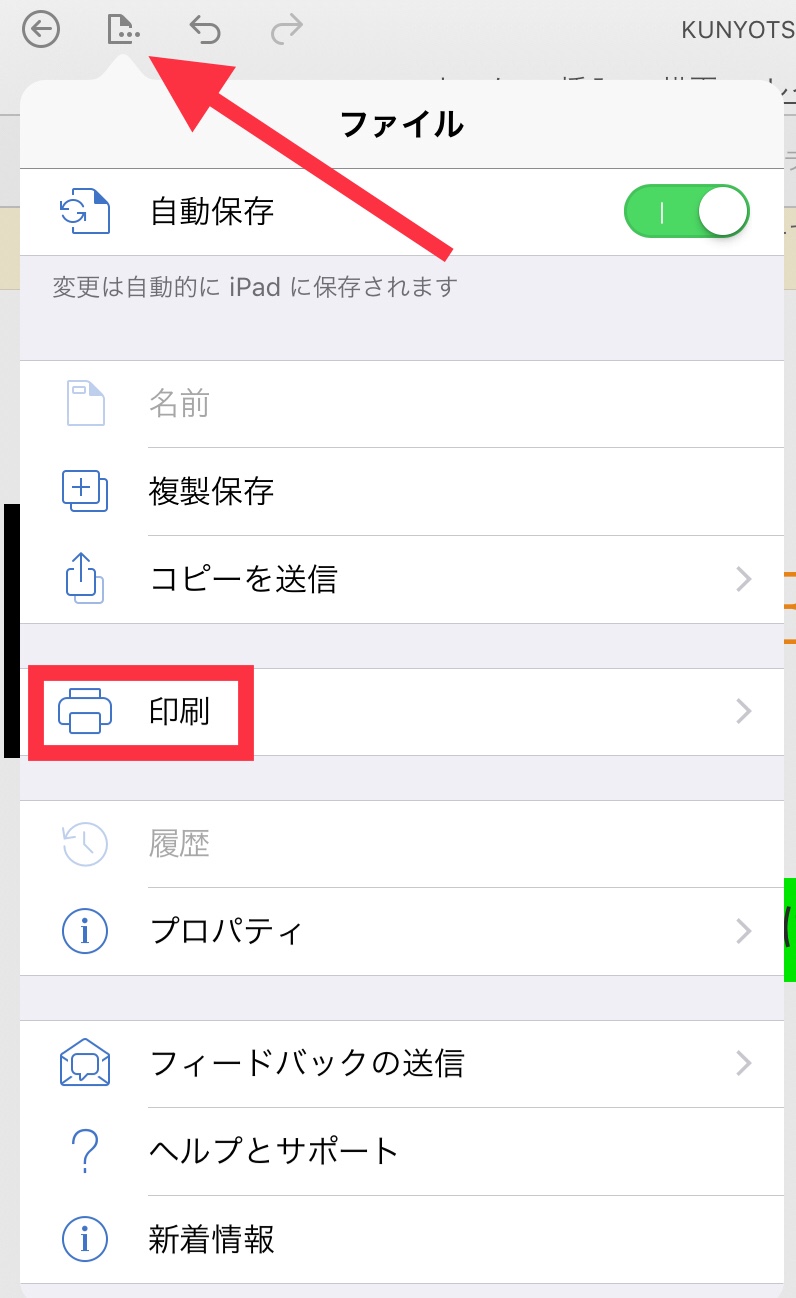 

左上、矢印の部分をタップすると「印刷」があります。
iPadと接続されているプリンターがあれば、簡単に印刷までできてしまいますね。
ただ、iPadでの印刷はパソコンほど細かく設定の変更ができないのが、大きなネックです。
iPadでワードを使うときに必要なコト・モノ
ご用意いただきたいものです。
外付けキーボードはぜひ用意してください。
iPadといえど、画面は少しでも広い方が作業はしやすいです。
ソフトウェアキーボードでは半分がキーボードになってしまうため、どうしてもワードの画面が見えづらいです。
iPadで使えるキーボードについてはこちらを参考にしてください。
iPad専用のSmartKeyboard(スマートキーボード)もいいですが、けっこう金額が高いです。
安価に使うなら、AppleならMagic Keyboard(マジックキーボード)、それ以外でもBluetoothキーボードはたくさんあります。
格安のBluetoothキーボードならこちら!
2,000円ほどで購入できます!
動画でも解説しています!
ワードはどこでも編集できる
ワードはエクセルと違って非常にシンプルで、かんたんな文書作であれば、本当に困ることなく作ることができると実感できました。
ただ、やはり文字をたくさん打つとなれば、キーボードは欠かせません。
iPadのキーボードは絶対に純正がオススメの記事でも書きましたが、Bluetoothキーボードは何か用意してください。
純正のMagic KeyboardかSmart Keyboardがオススメですが、他にもBluetoothキーボードはたくさんあり、それも安いのがたくさんあります。
まずは安いもので検討してみてもいいかもしれません。
これでiPadを仕事で使える可能性が増えました。
ぜひ、コンパクトでオシャレなiPadで仕事をしてみてください。
では。