ども、KUNYOTSU logを運営しています、くんよつです。
iPhone・iPadにはとっても便利なアプリ「ファイル」が最初からインストールされています。
しかし、この「ファイル」を使っている人は意外と少ないです。
一度使ってみると、仕事を効率よく進めることができる可能性があるこの「ファイル」。
ぜひマスターしてください。

目次
「ファイル」でできること
「ファイル」というくらいなので、なにかしらのファイルデータを管理できることはお分かりいただけると思います。
この「ファイル」でいろんなデータを管理できるようにしておくととっても便利です。
iPhone・iPadをパソコンのように使うにはなくてはならないアプリであることは間違いありません。
動画でも解説しています。
写真・動画以外のデータの管理
写真や動画は「写真」アプリで管理ができるので、困る人はいないと思いますが、それ以外、とくにPDFなんかは「写真」に保存できないので困ることもあるかもしれません。
- Excel(エクセル)
- Word(ワード)
- PowerPoint(パワーポイント)
- Zipファイル
代表的なものをあげてみましたが、これ以外にもどんなファイルでも保存できるのが「ファイル」です。
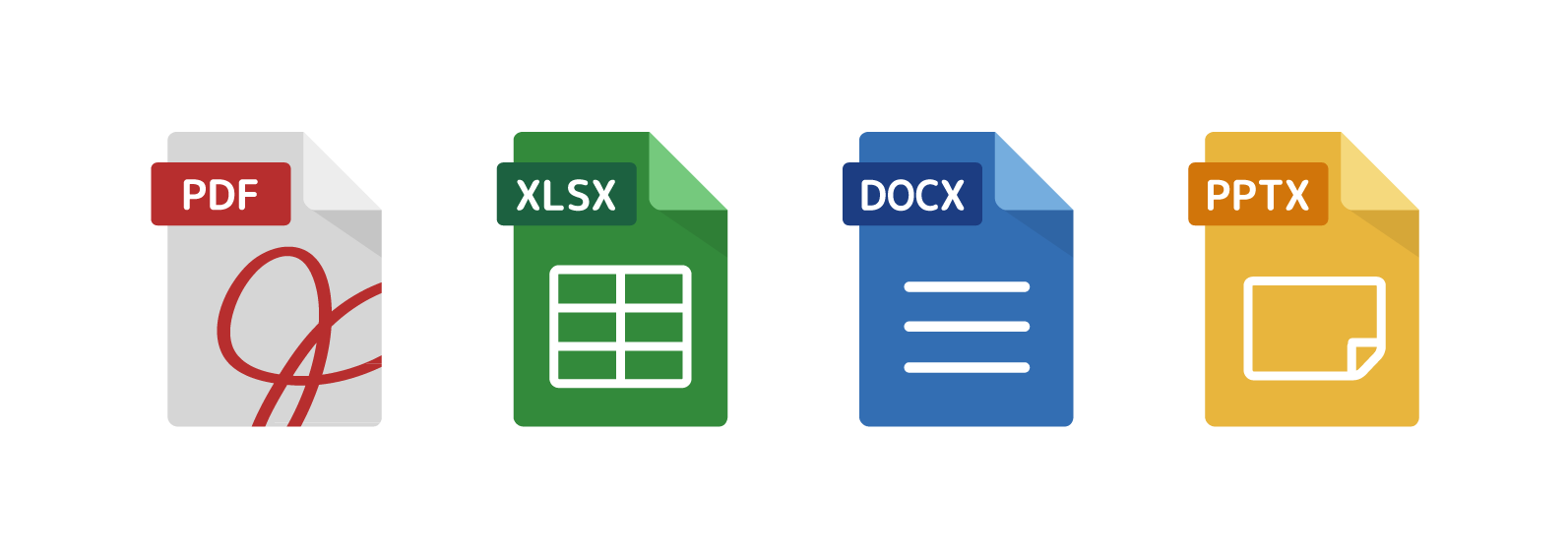
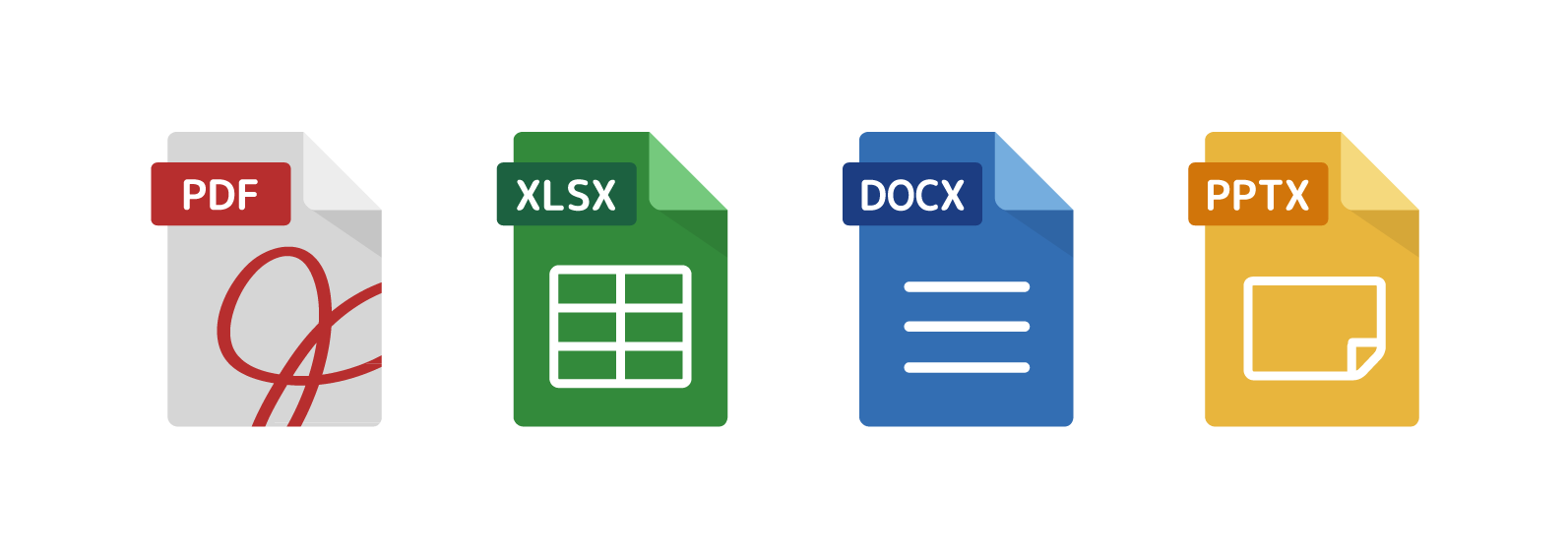
困ったらデータの保存先はこの「ファイル」を指定しておけばまず問題ありません。
メールに添付する
「ファイル」に保存しておくことで、写真以外のデータをメールに添付することが可能です。
- エクセルやワード
- zipファイル
これらのデータはもちろん、ほかの拡張子も「ファイル」に保存が可能なので、メールへの添付が可能です。
誰かにメールで送る可能性があるデータはこの「ファイル」に保存しておくことをオススメします。
サードパーティのオンラインストレージと連携する
パソコンがMacじゃなくても大丈夫。
他社製のオンラインストレージのアプリがこの「ファイル」から使えます。
これがこの「ファイル」の真骨頂ですね。
今使ってるオンラインストレージなら「ファイル」と連携できるかもしれません。
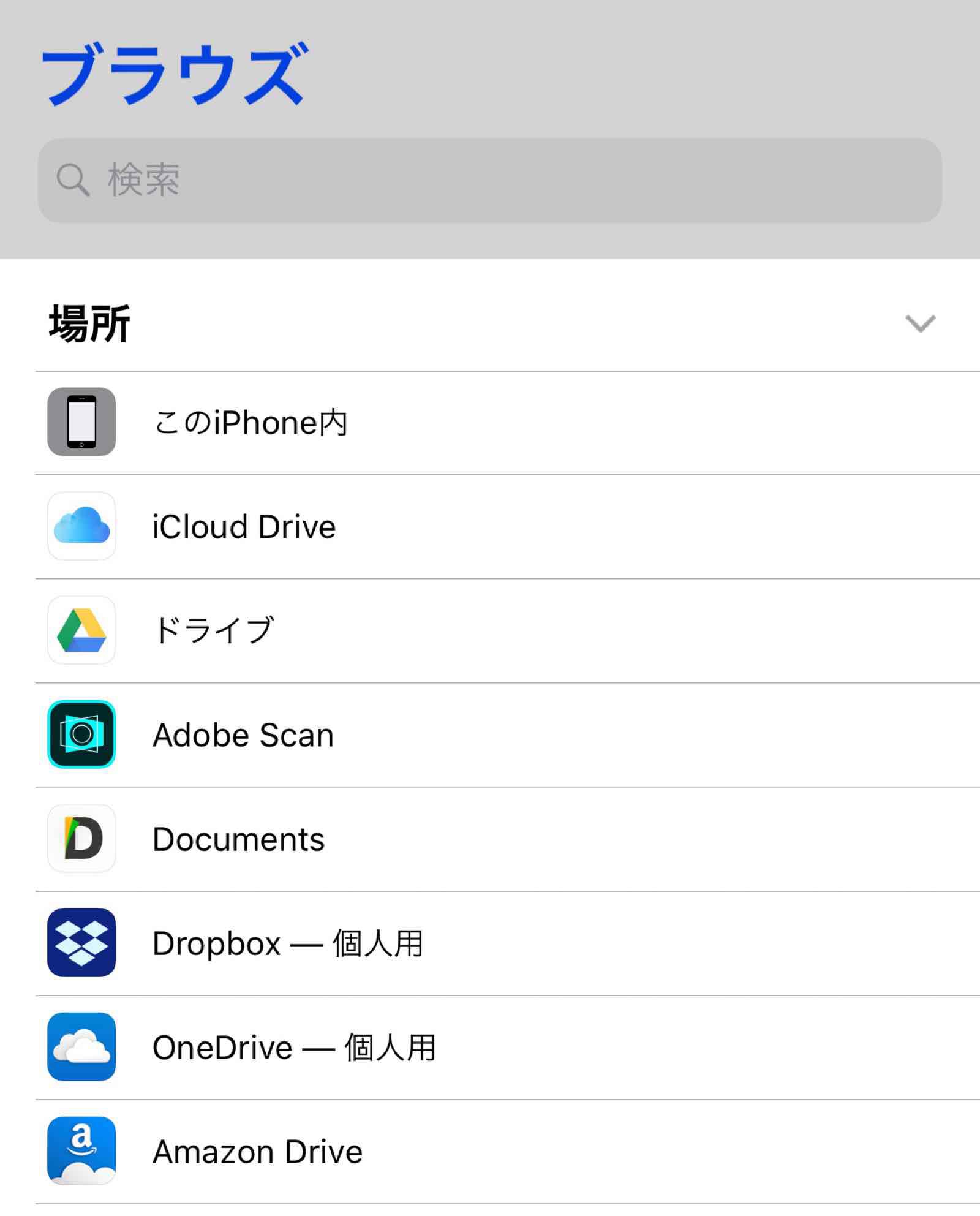
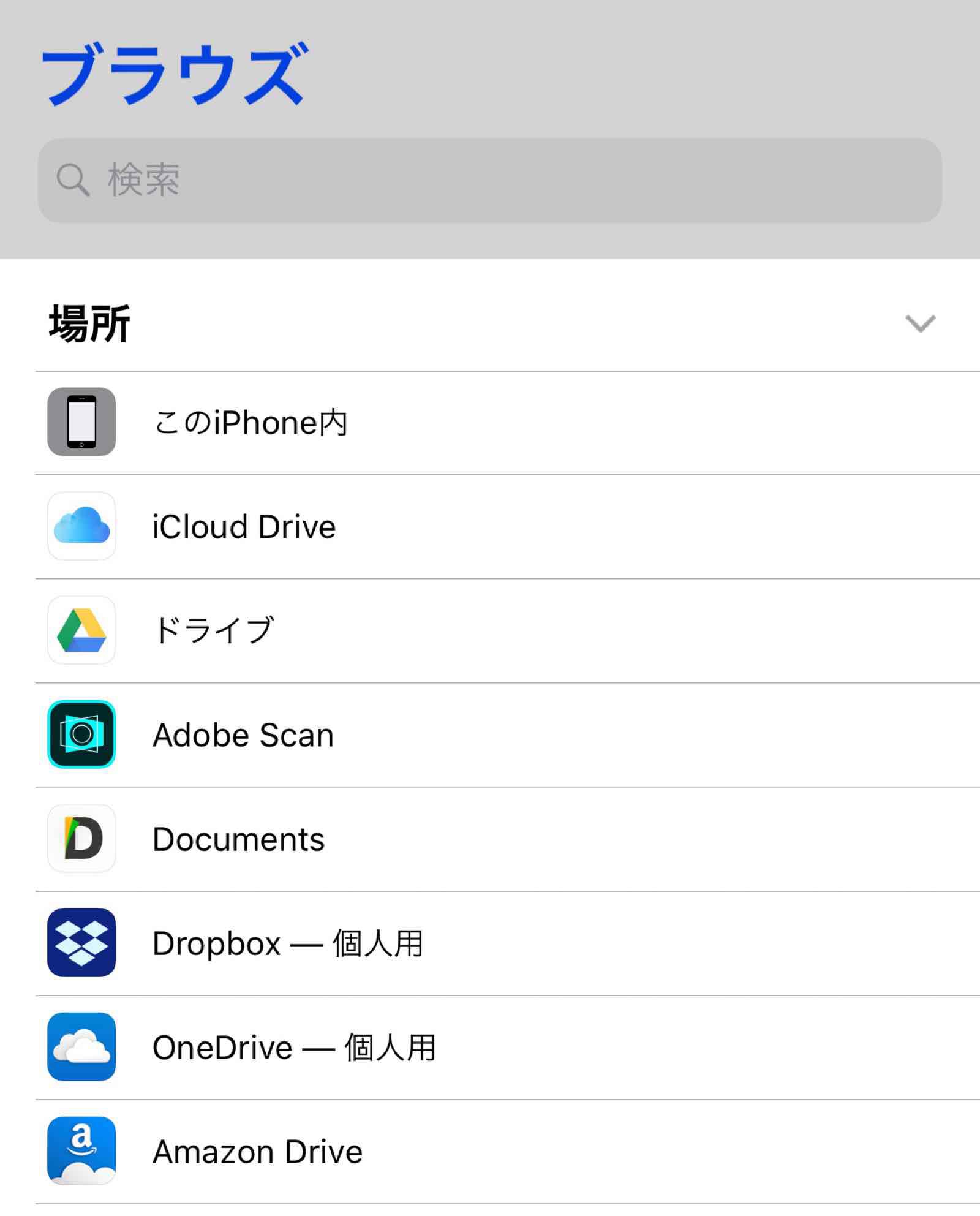
「ファイル」と連携できる代表的なオンラインストレージ
- GoogleDrive
- Dropbox
- OneDrive
- Documents
大手のオンラインストレージは連携が可能です。
ほかのアプリも連携が可能ですので確認してみてください。
連携することで、使う端末関係なくiPhone・iPadがあればどこへでもアクセスできます。
これらのオンラインストレージをファイルアプリで表示するには、あらかじめアプリをインストールし、ログインしておく必要があります。
連携することでできること
連携することで、iCloud Drive以外のファイルも簡単に扱うことが可能になります。
例えばパソコンで使っているDropbox内のエクセルをiPadを使ってメールで送ることが簡単にできてしまいます。
また、別のオンラインストレージへのデータの移動やコピペ、名称の変更など、パソコンでやっているオンラインストレージの管理はiPhone・iPadで同様に、「ファイル」で一括して行うことが可能です。
連携方法
まずはサードパーティ製のアプリをダウンロードして置く必要があります。
その上でファイルアプリを開いてください。
右上の編集をタップしてください。
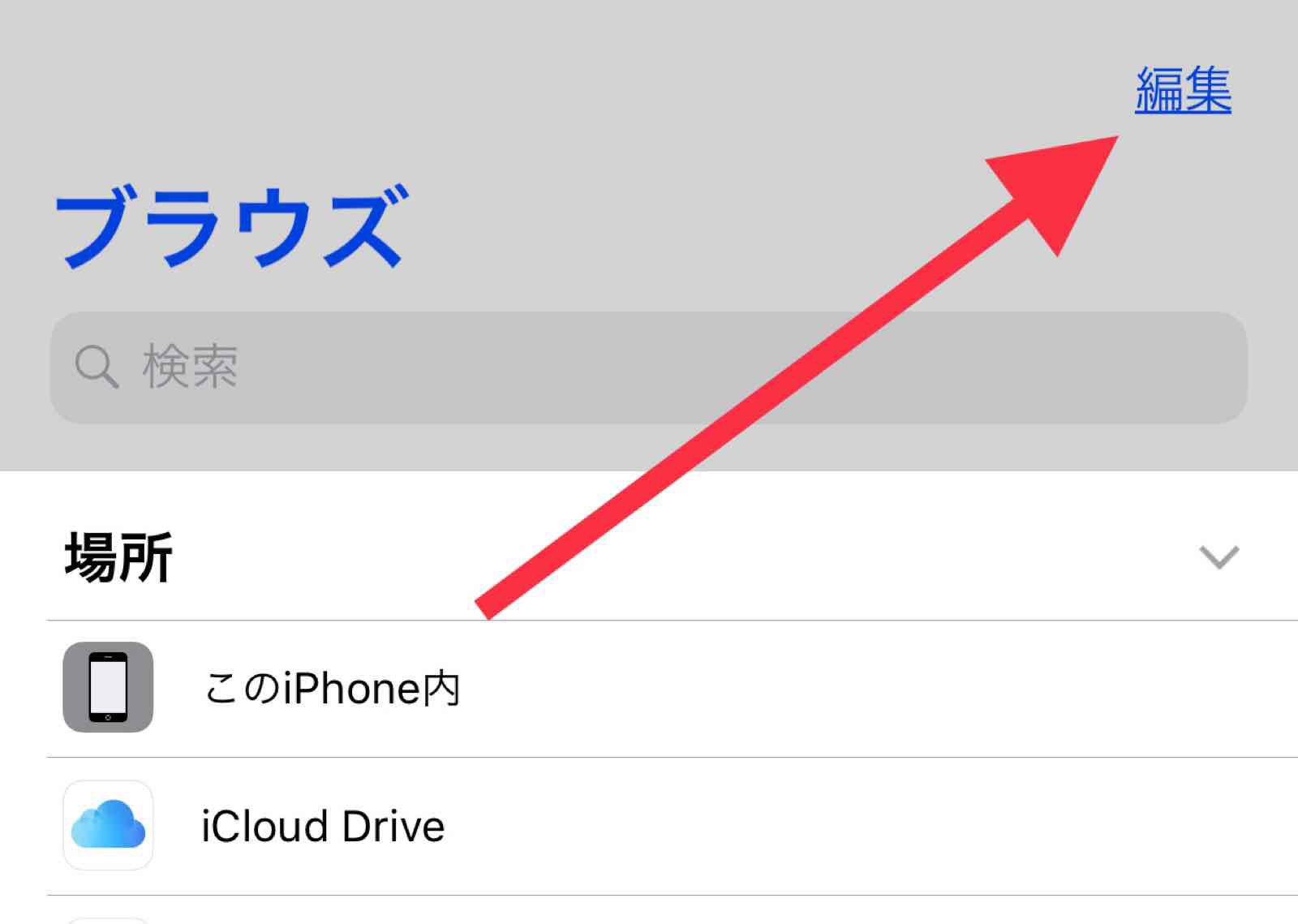
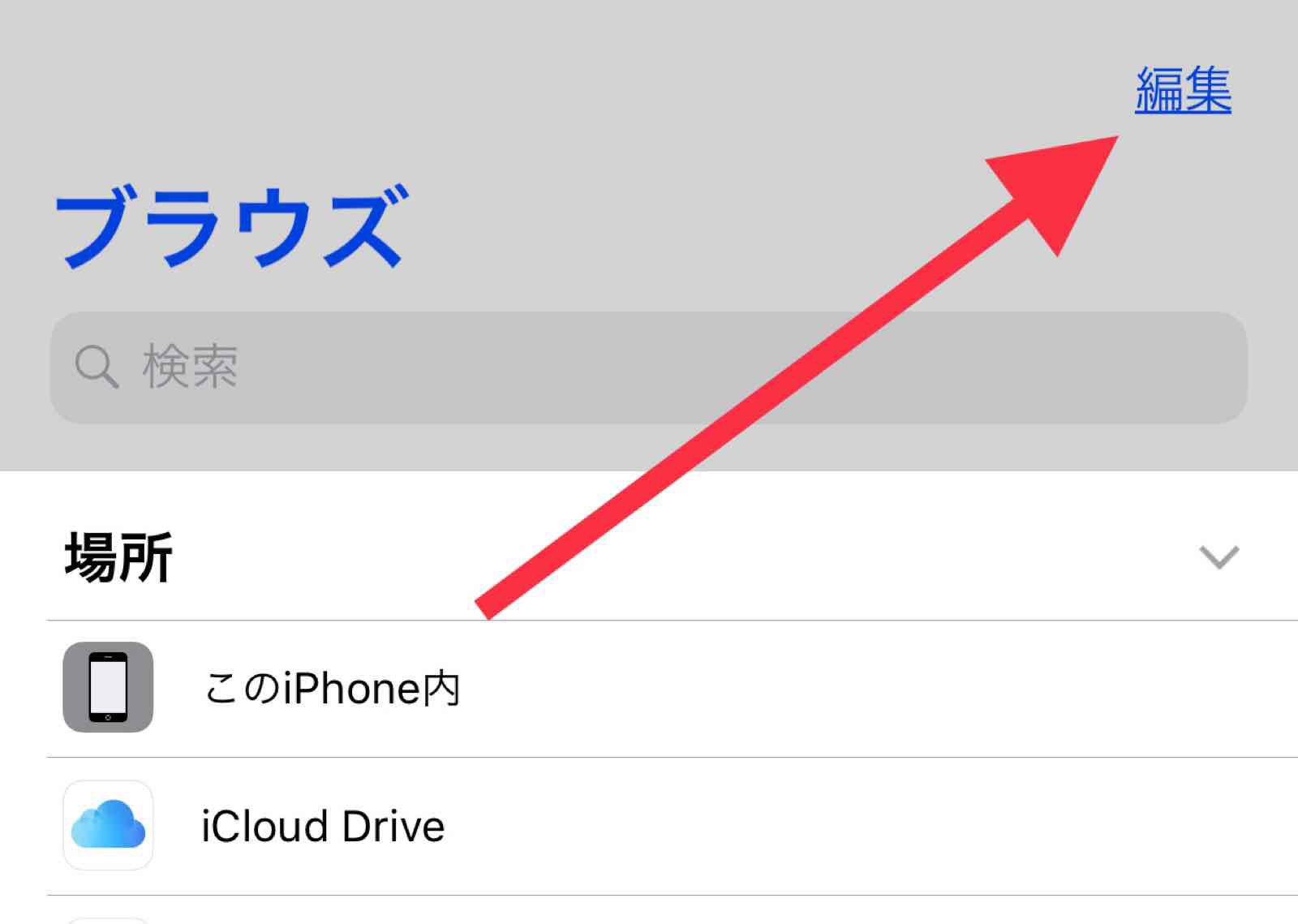
「ファイル」と連携できるアプリの一覧が表示されるので連携したアプリをオンにするだけです。
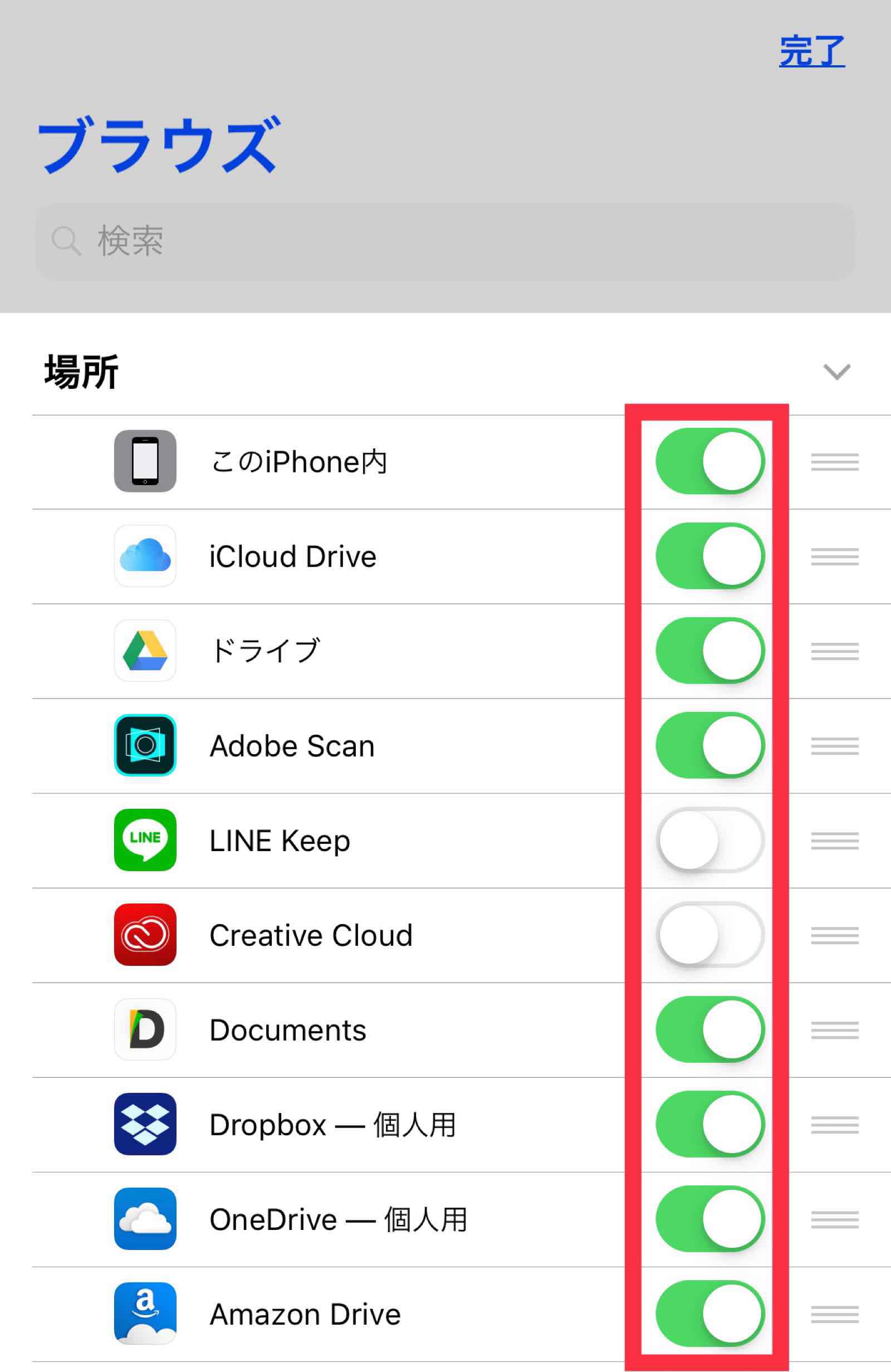
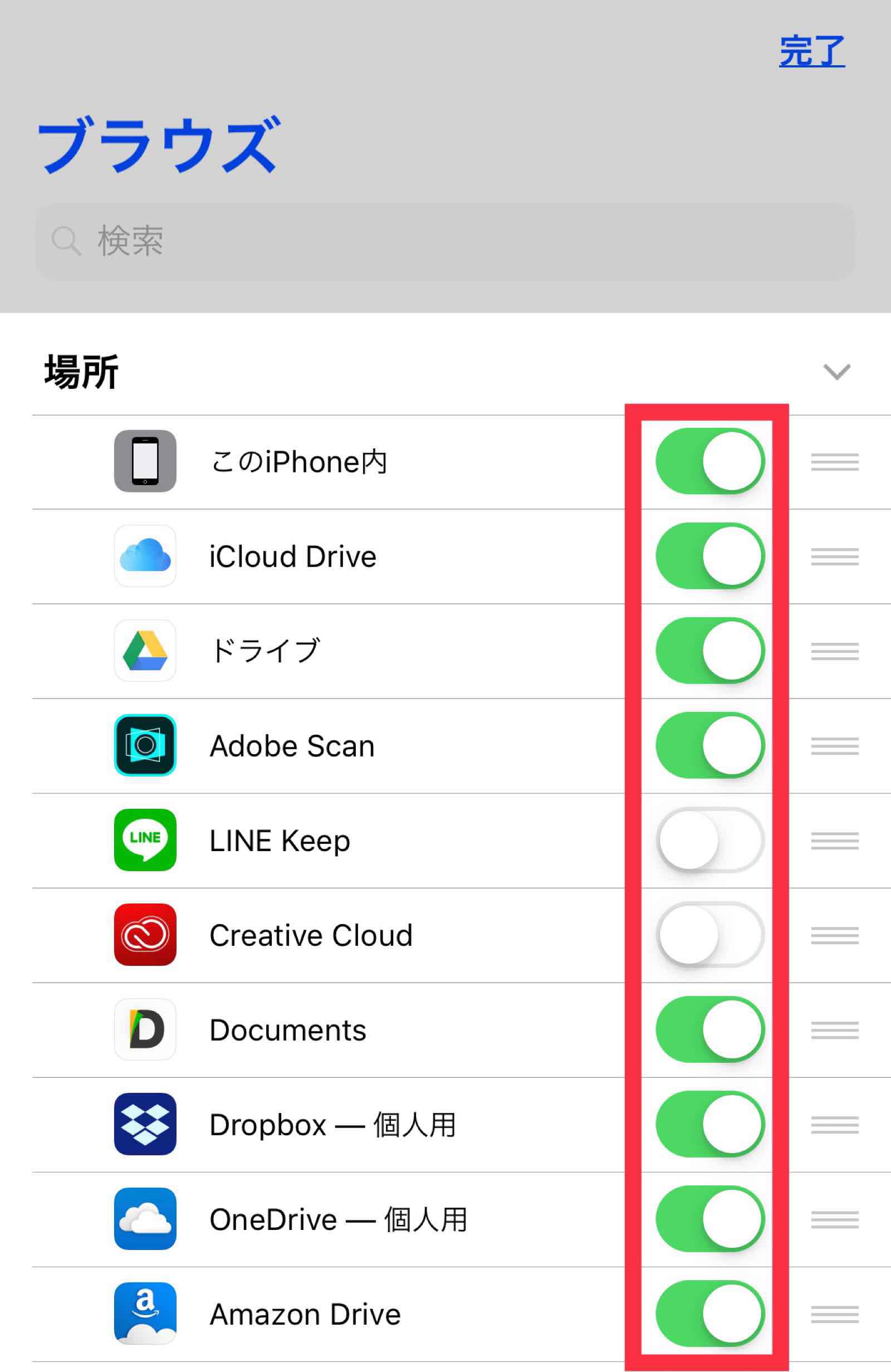
iPadと「ファイル」とSplit View
これが、「ファイル」を便利に使う最も良い方法です。
スプリットビューで「ファイル」と一緒に表示することでアプリ感のファイルの移動がとてもスムーズに行えます。
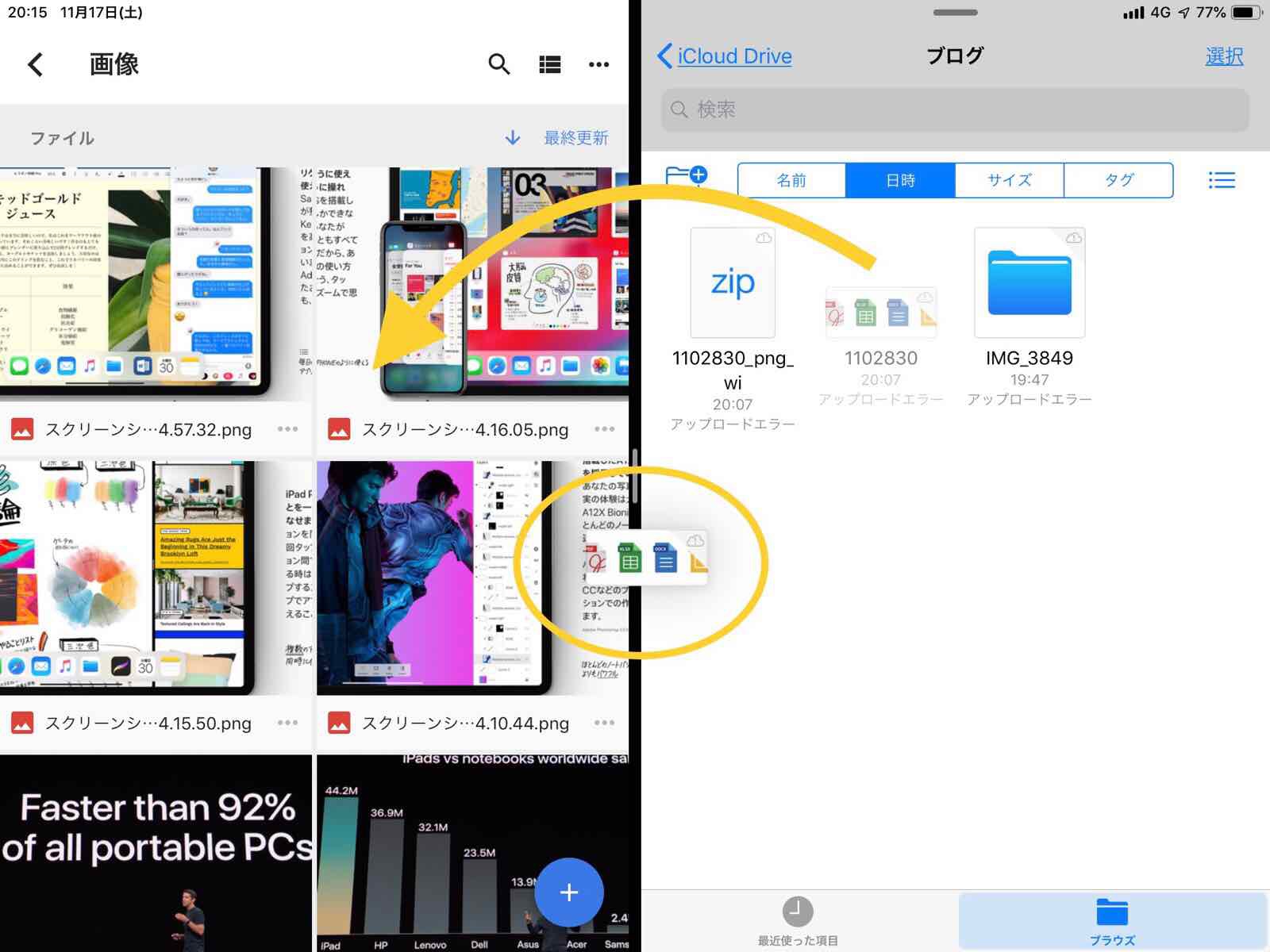
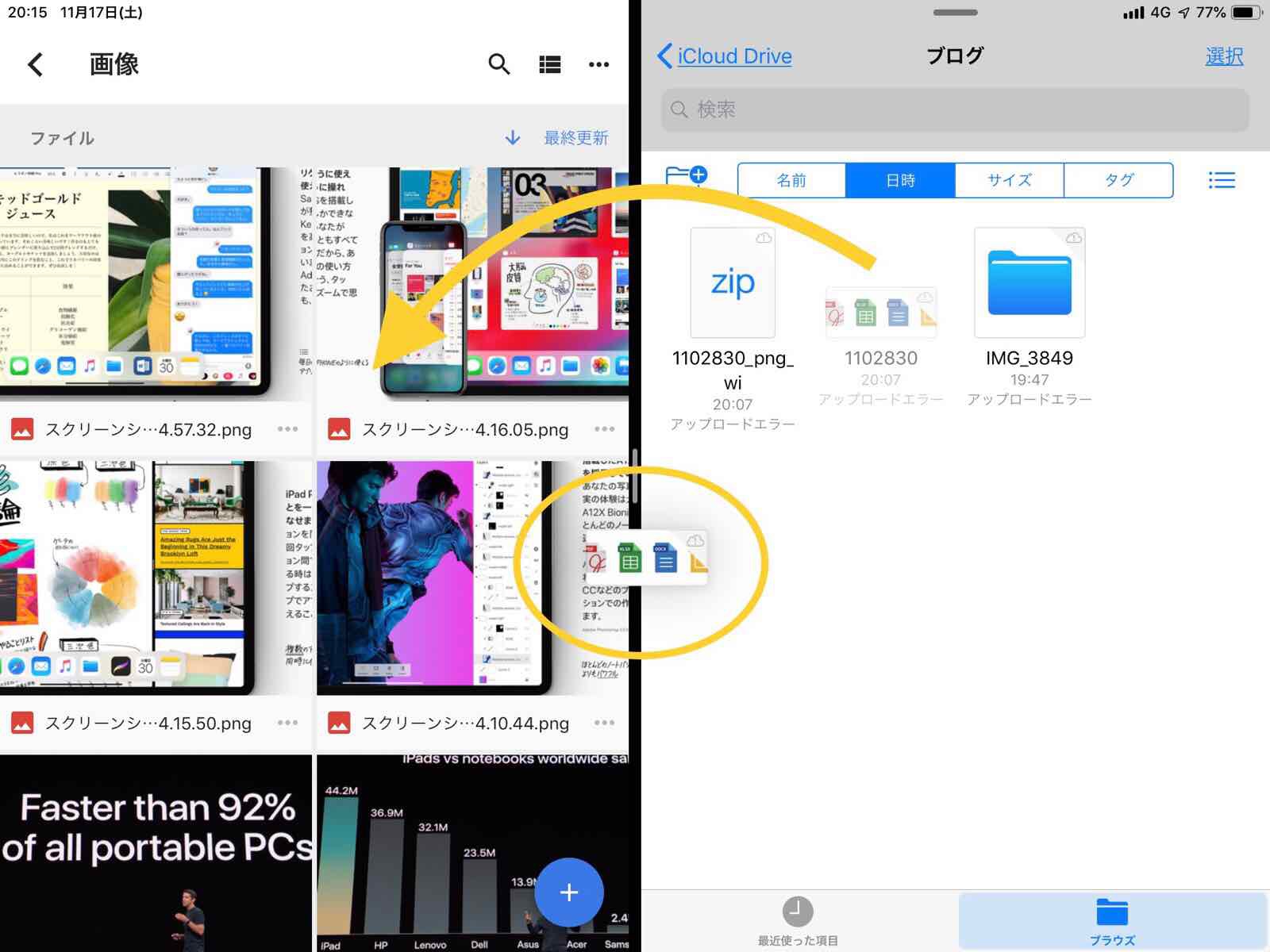
こっちのクラウドからこっちのクラウドへデータをコピーしたいときも、例えば「ファイル」とGoogleドライブのアプリを同時に開くことでドラッグ&ドロップでコピーできます。
また、メールへの添付も2つ開いておくことでドラッグ&ドロップが可能となります。
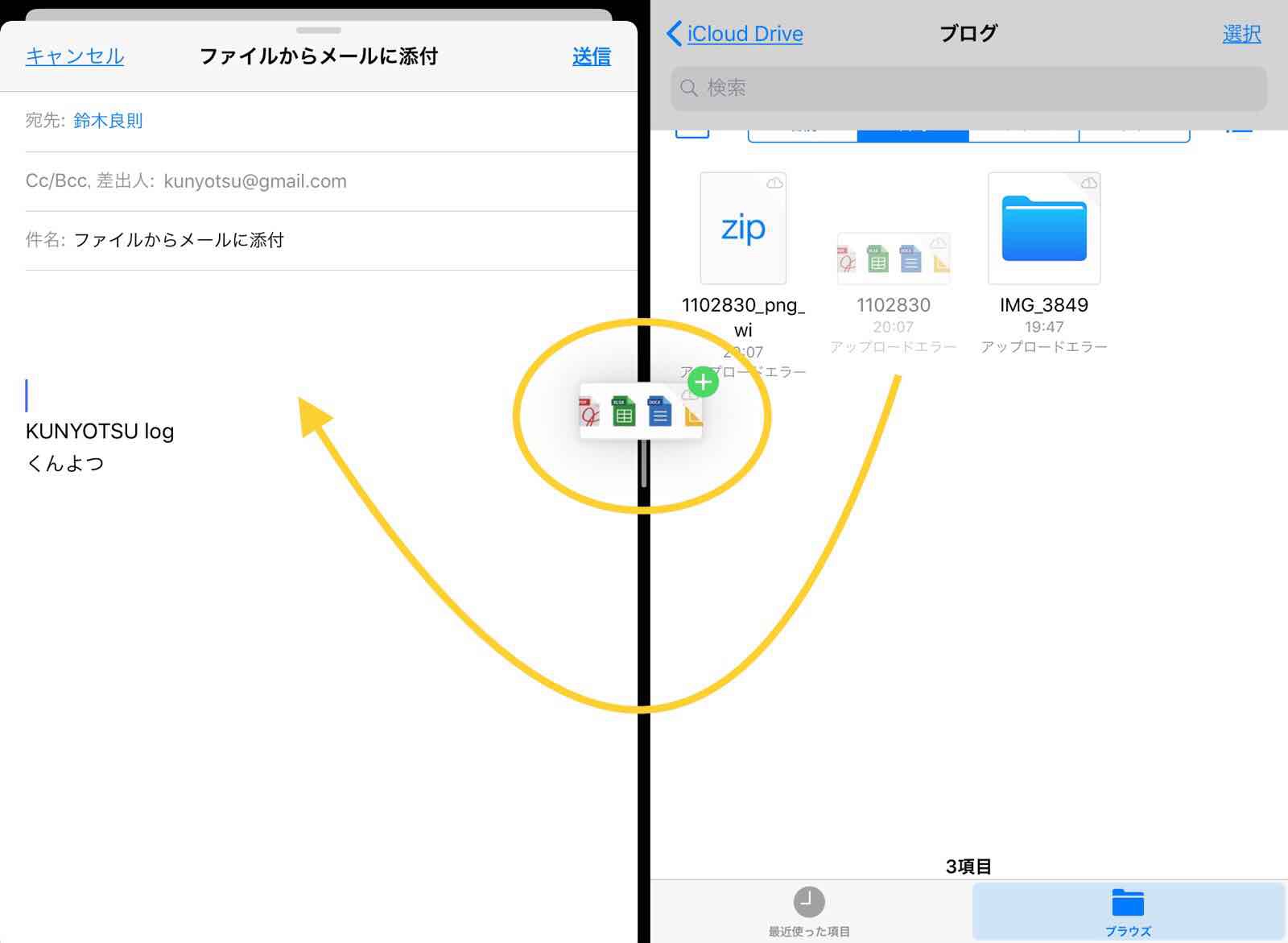
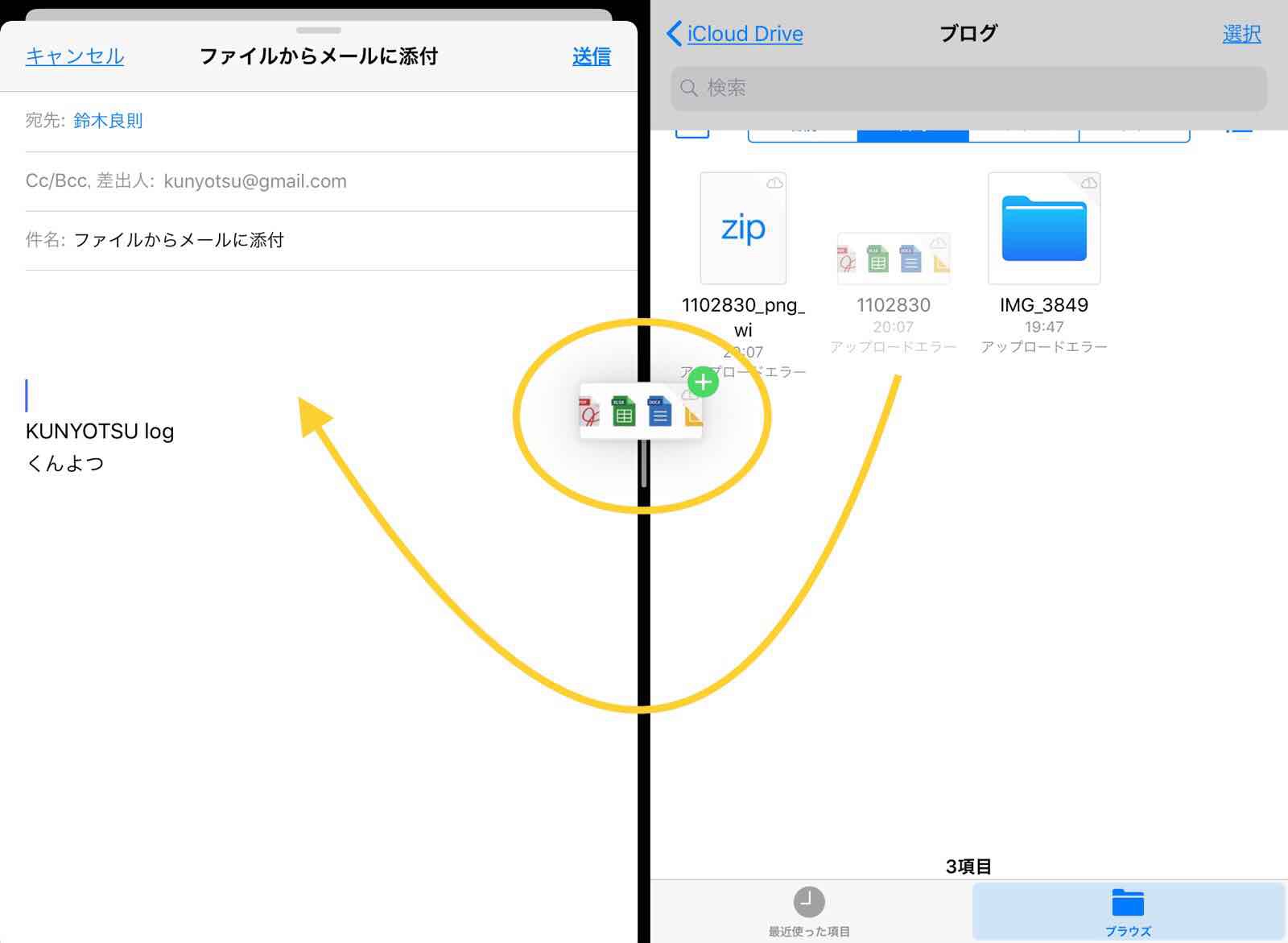
これをマスターすると作業のスピードは格段と速くなるはずです。
Zipファイルの解凍・作成がかんたんに
iOS13、iPadOSのiPhone、iPadならZipファイルが簡単に解凍・圧縮ができるようになりました。
いままでは快適に使うにはサードパーティアプリを使う必要がありましたが、「ファイル」アプリで解凍・圧縮が簡単です。
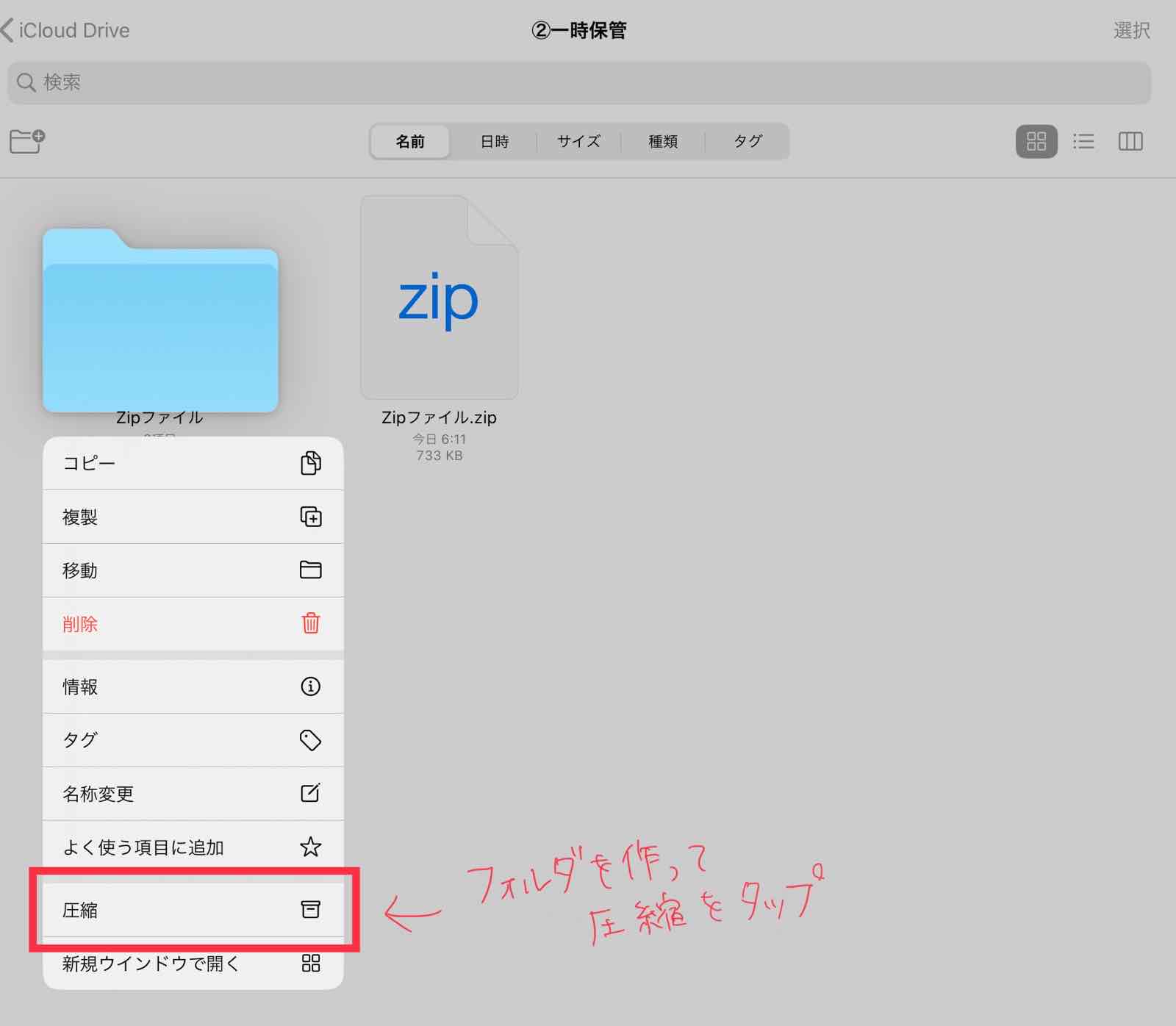
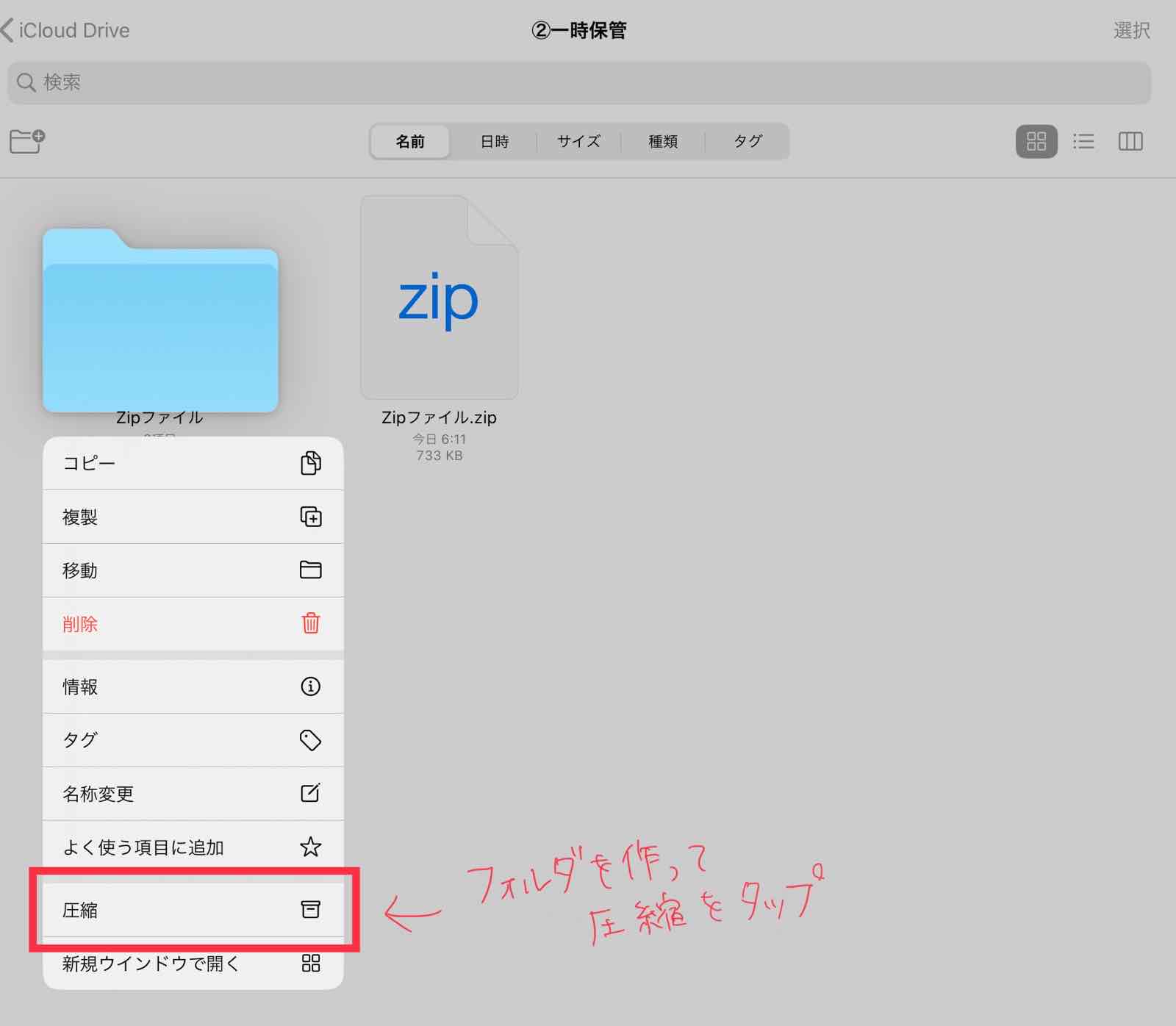
解凍はZipファイルを「ファイル」アプリに入れてタップするだけ。
そして、圧縮はZipにしたいフォルダを長押しして、圧縮を選択するだけ。
どちらも本当に簡単になったので、「ファイル」アプリの利便性が上がりました。
外部ドライブが確認できる


こちらも、iOS13のiPhone、iPadOSにアップデートしたiPadなら、外部ドライブの確認ができます。
今まではUSBドライブやSDカードを接続しても画像、動画くらいしか読み込めませんでしたが、ついにいろんないろんなファイルを読み込んでくれるようになりました。
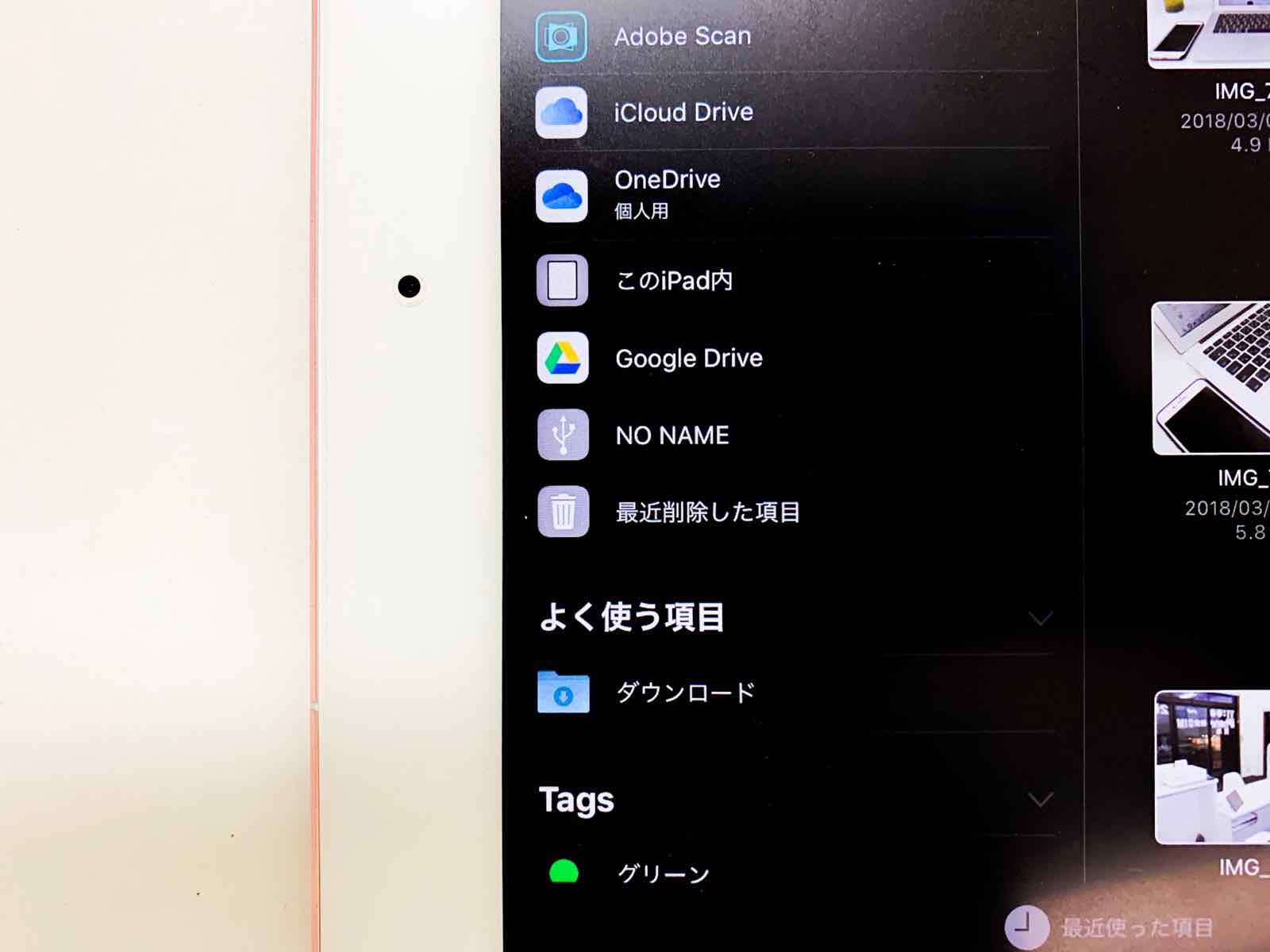
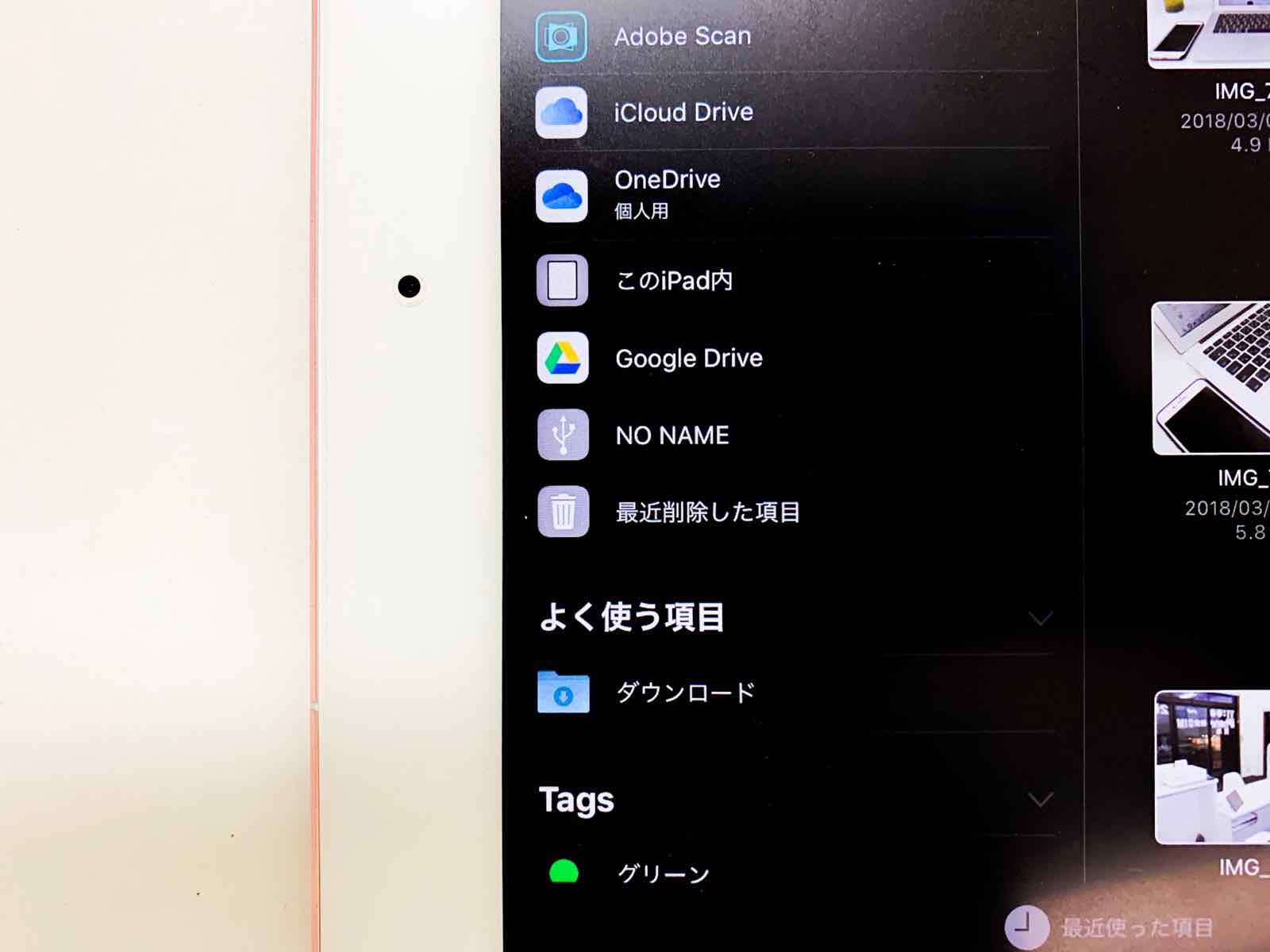
こんなふうに他のオンラインストレージと同じようにファイルに登場するので、簡単にデータを移動することが可能になりました。
ファイルでスキャン
iPadOS、iOS13になり、なんと「ファイル」アプリでスキャンができるようになりました!
とりあえずスキャンしたデータを直接フォルダに入れておきたいという人にはかなり便利かも!?
いままでは純正の機能を使おうと思うとメモアプリを起動して、その機能のひとつとして使う必要がありました。
これからはファイルアプリからスキャンしてそのままクラウドストレージに保存できるので、使い勝手が抜群に向上しました。
それでは「ファイル」でのスキャン方法を解説します。
「ファイル」のトップ画面です。
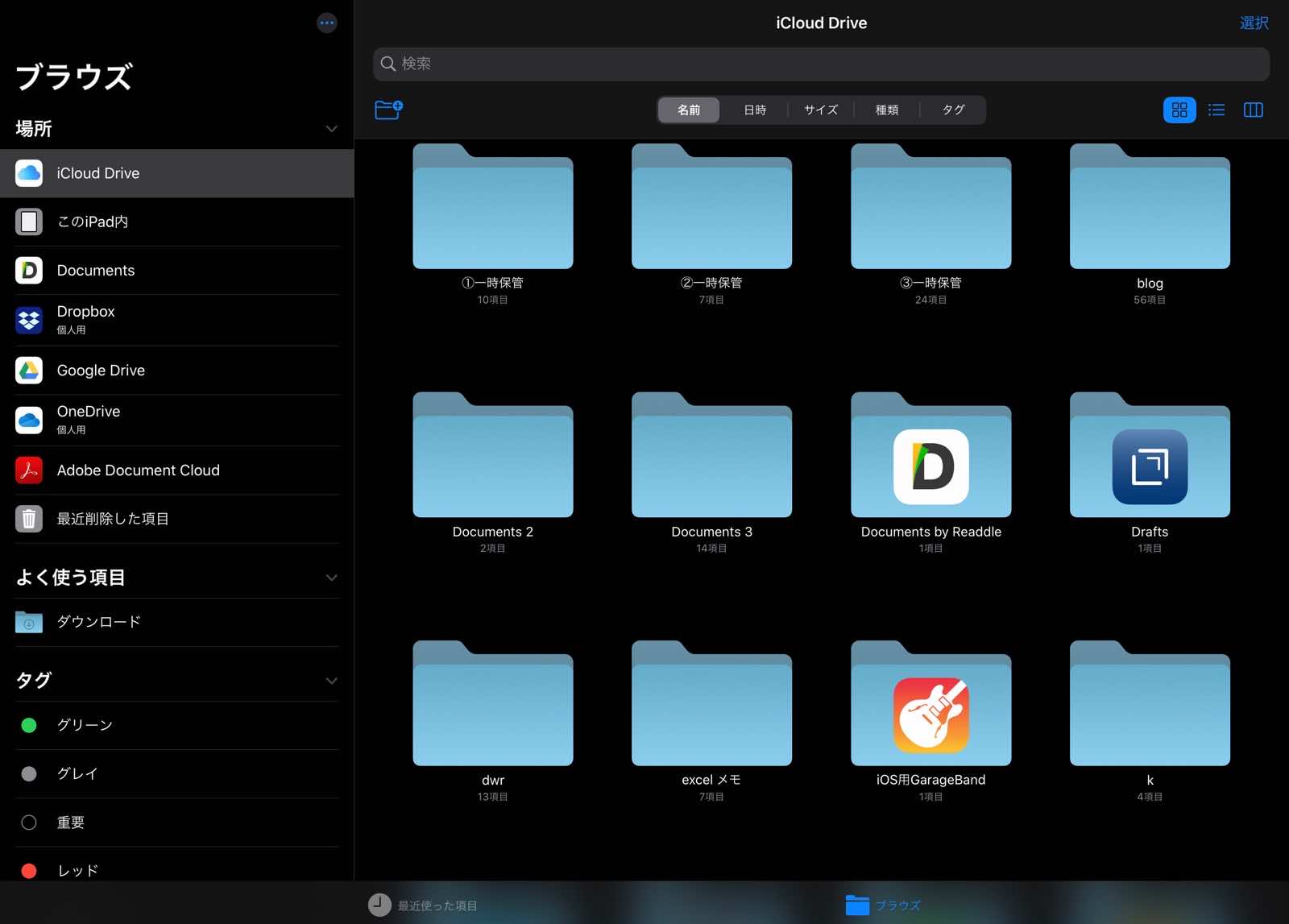
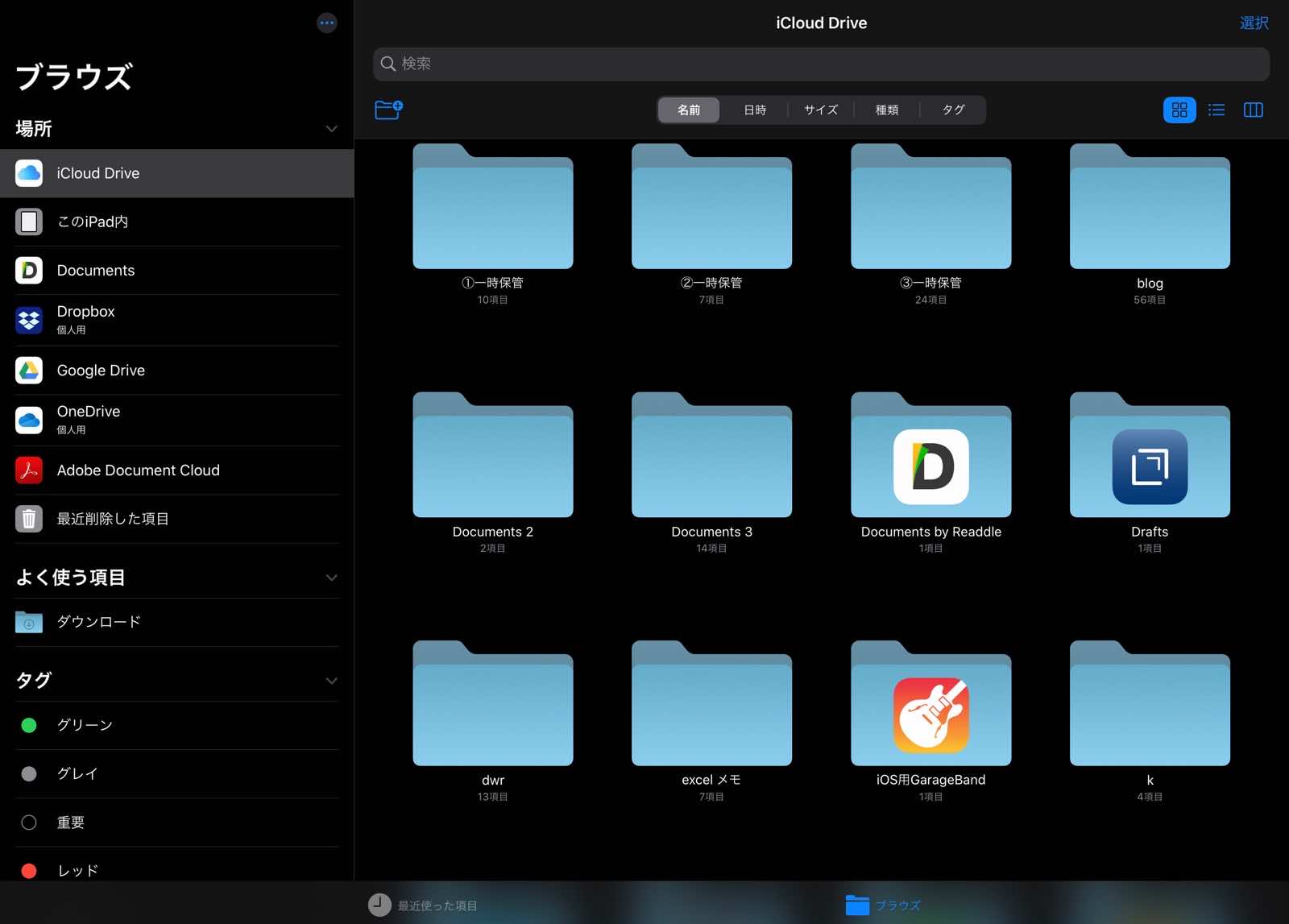
僕と同じように、iCloudからGoogleドライブ、Dropboxなどさまざまなオンラインストレージを使っている人も多いと思います。
僕もサードパーティのスキャンアプリを使っていますが、一度アプリ内に保存され、そのあとでそれぞれのクラウドに保存するという流れがちょっとわずらわしかったりしました。
それが、もう簡単にスキャンしたファイルをクラウドに保存することができます。
これ、数タップが節約できるのでファイル管理が苦手な人にとっては最高の使い方になるかもしれません。
それではここから使い方の詳細です。
ファイルでスキャンする方法
iPadとiPhoneで若干方法が変わるのでそれぞれ解説します。
機能的にはiPadのほうが便利ですが、iPhoneのほうがカメラを撮りやすいという点でどちらも一長一短です。
iPhoneでスキャン
まずはiPhoneでスキャンする方法です。
まずは「ファイル」を開いてください。
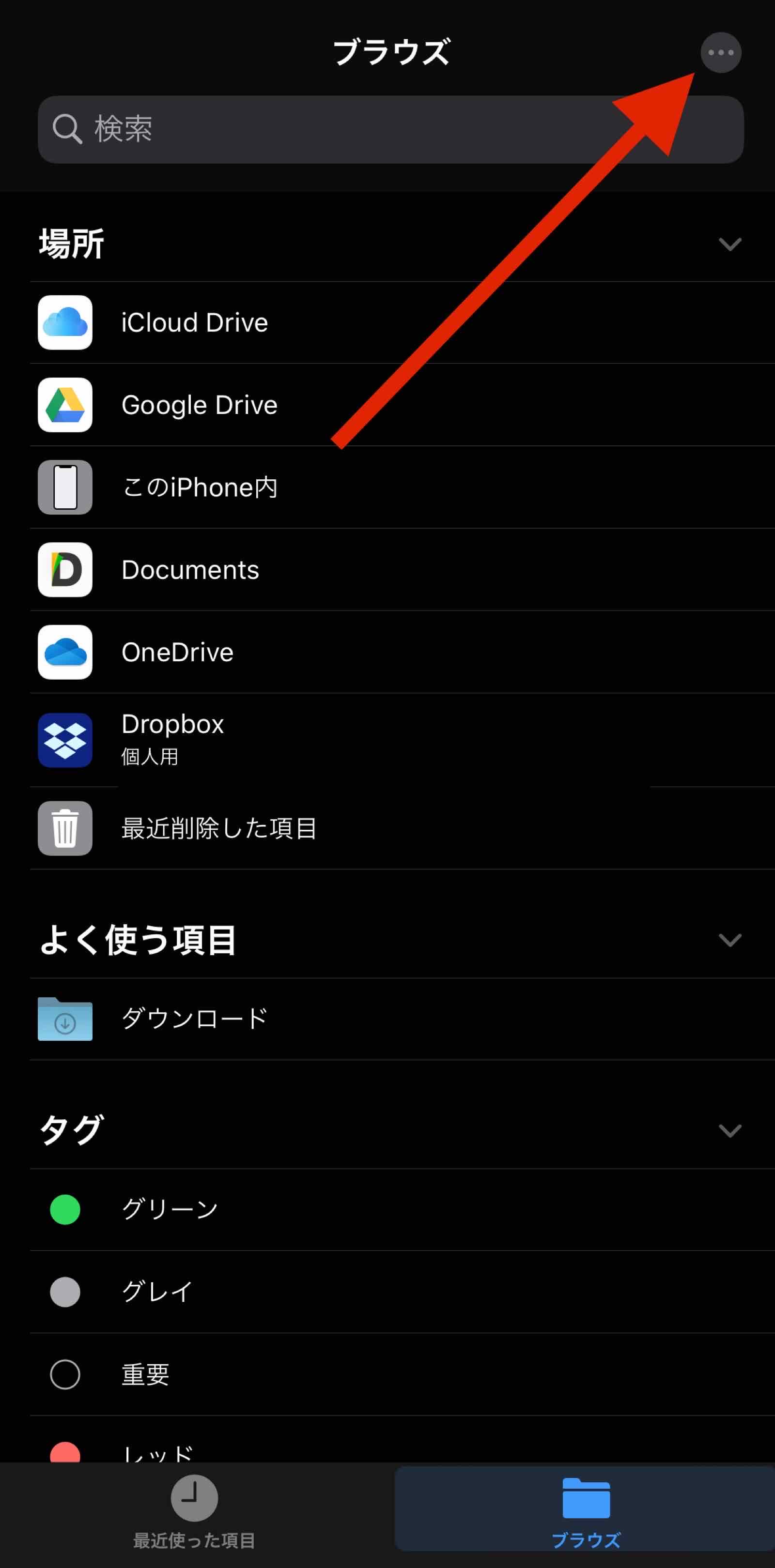
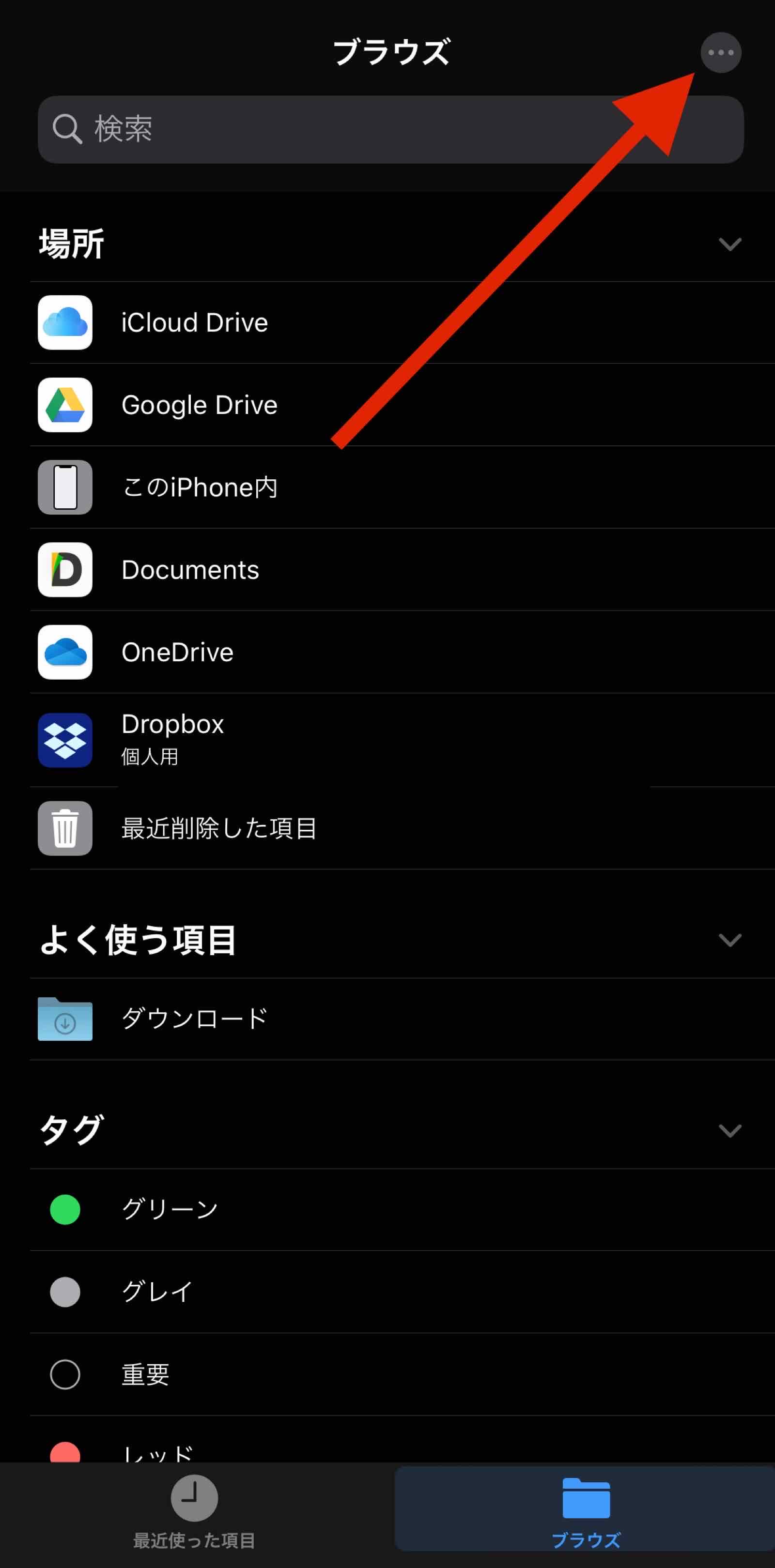
左上にある「・・・」をタップしてください。
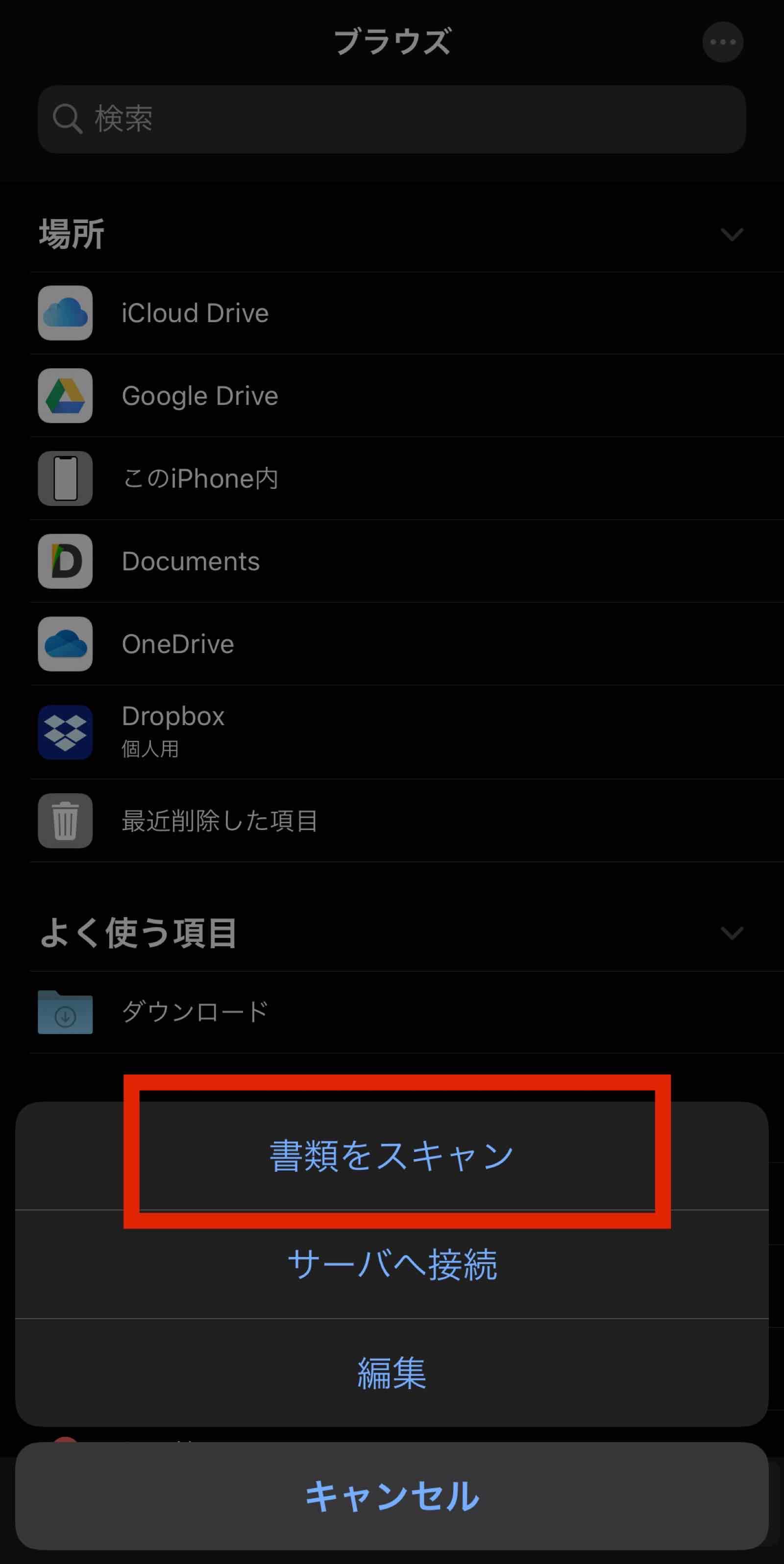
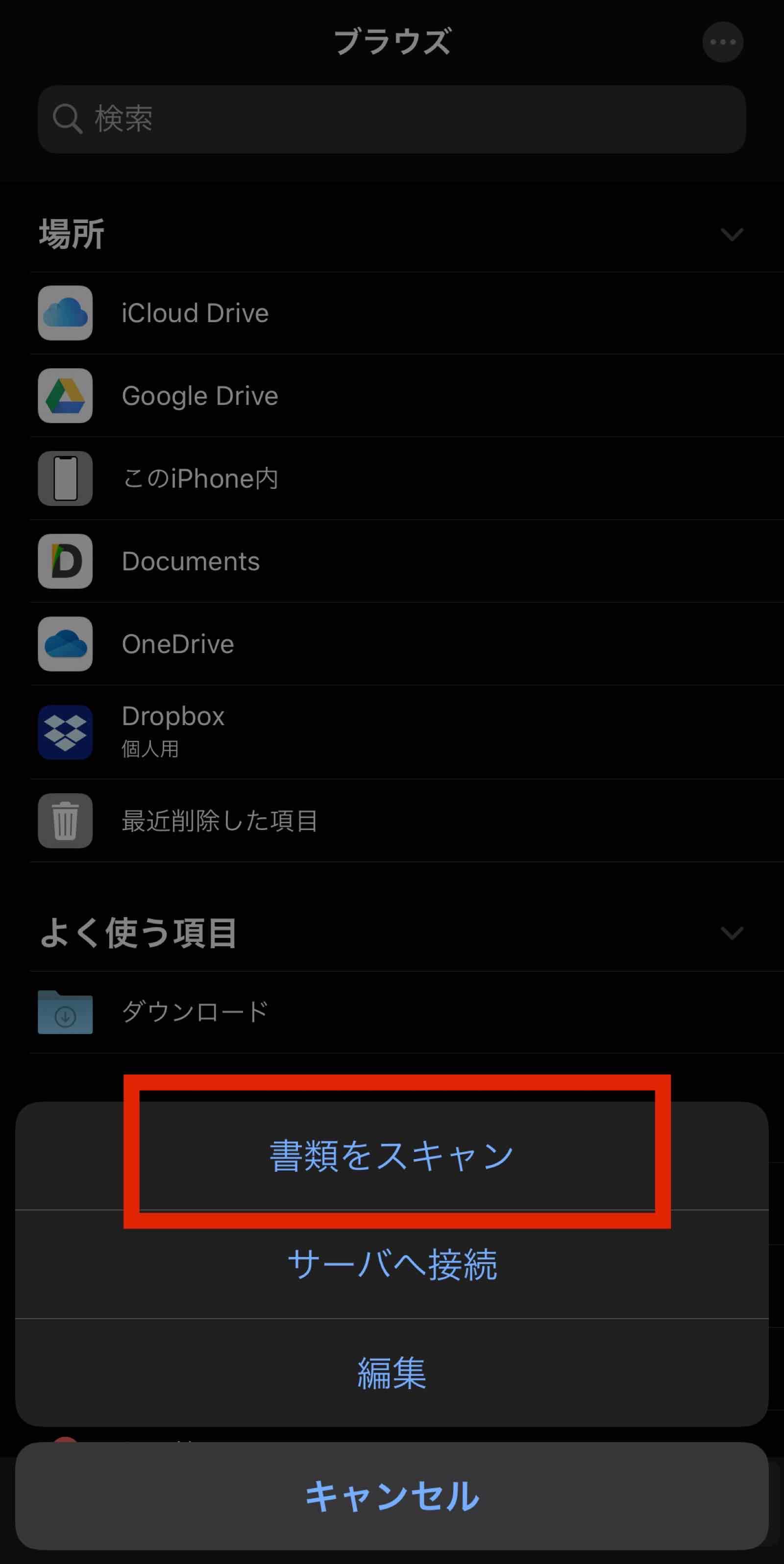
これでまずはスキャンします。
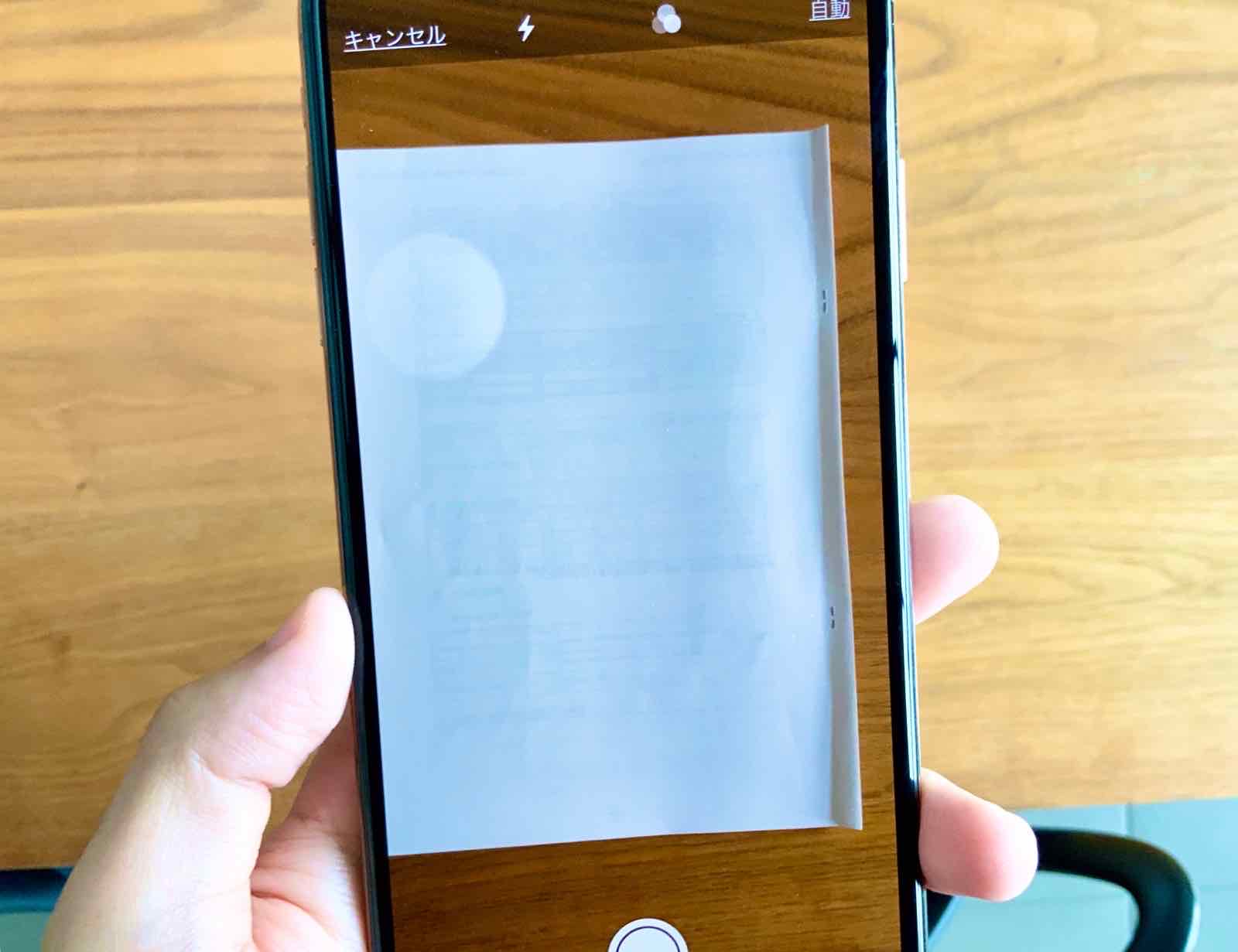
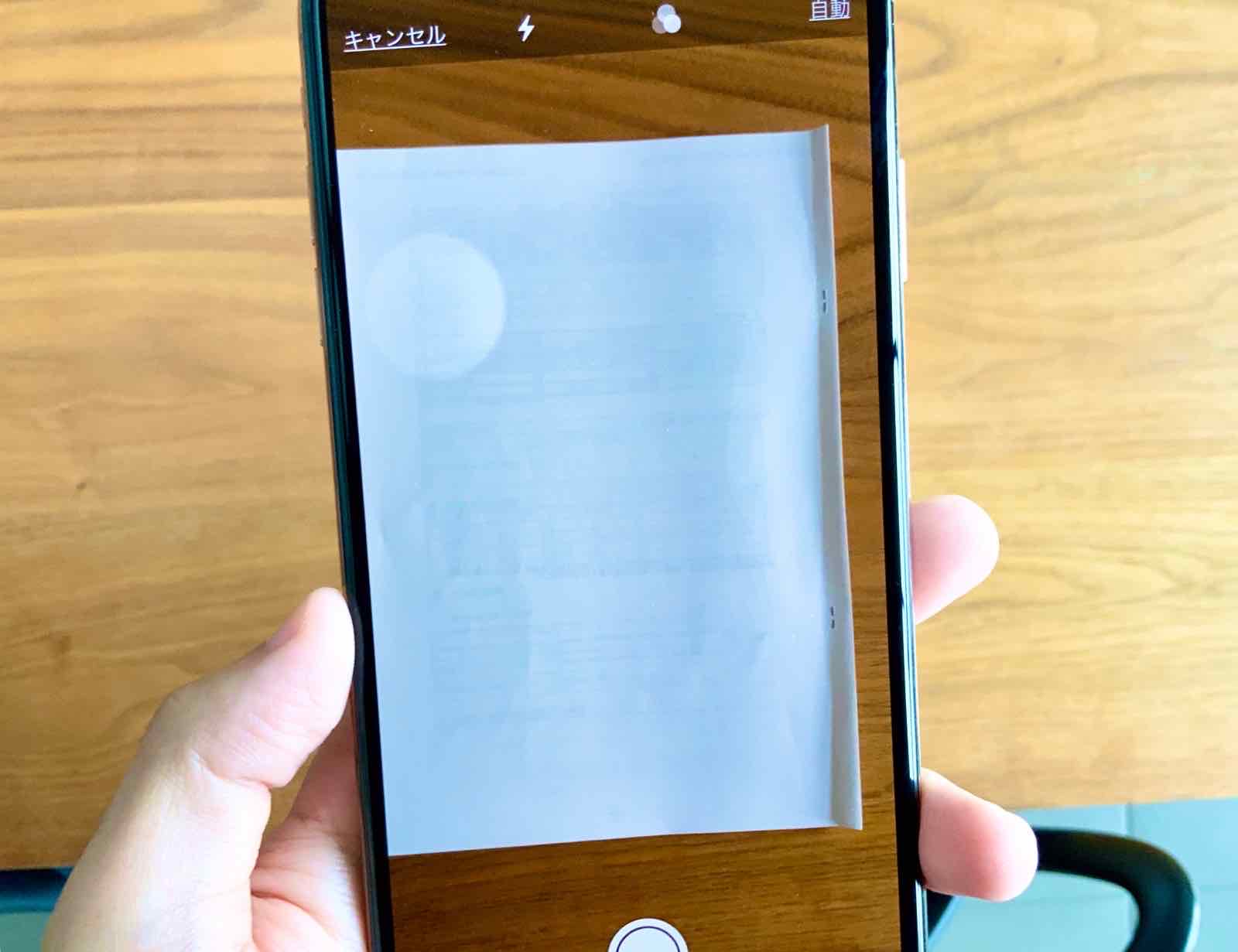
メモのスキャナと同じようにちゃんと紙の角を認識してくれます。
そのあとで保存する先を選択します。
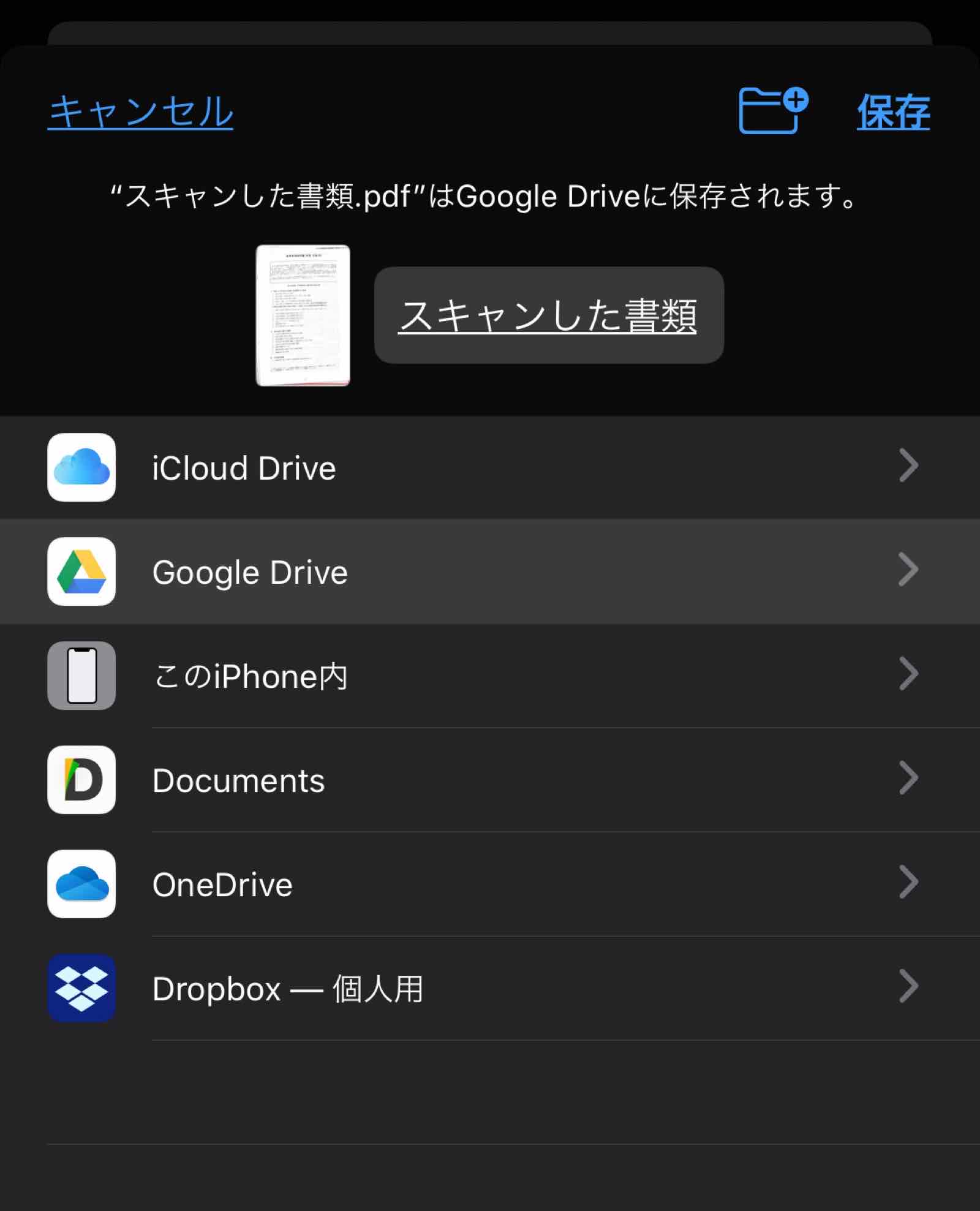
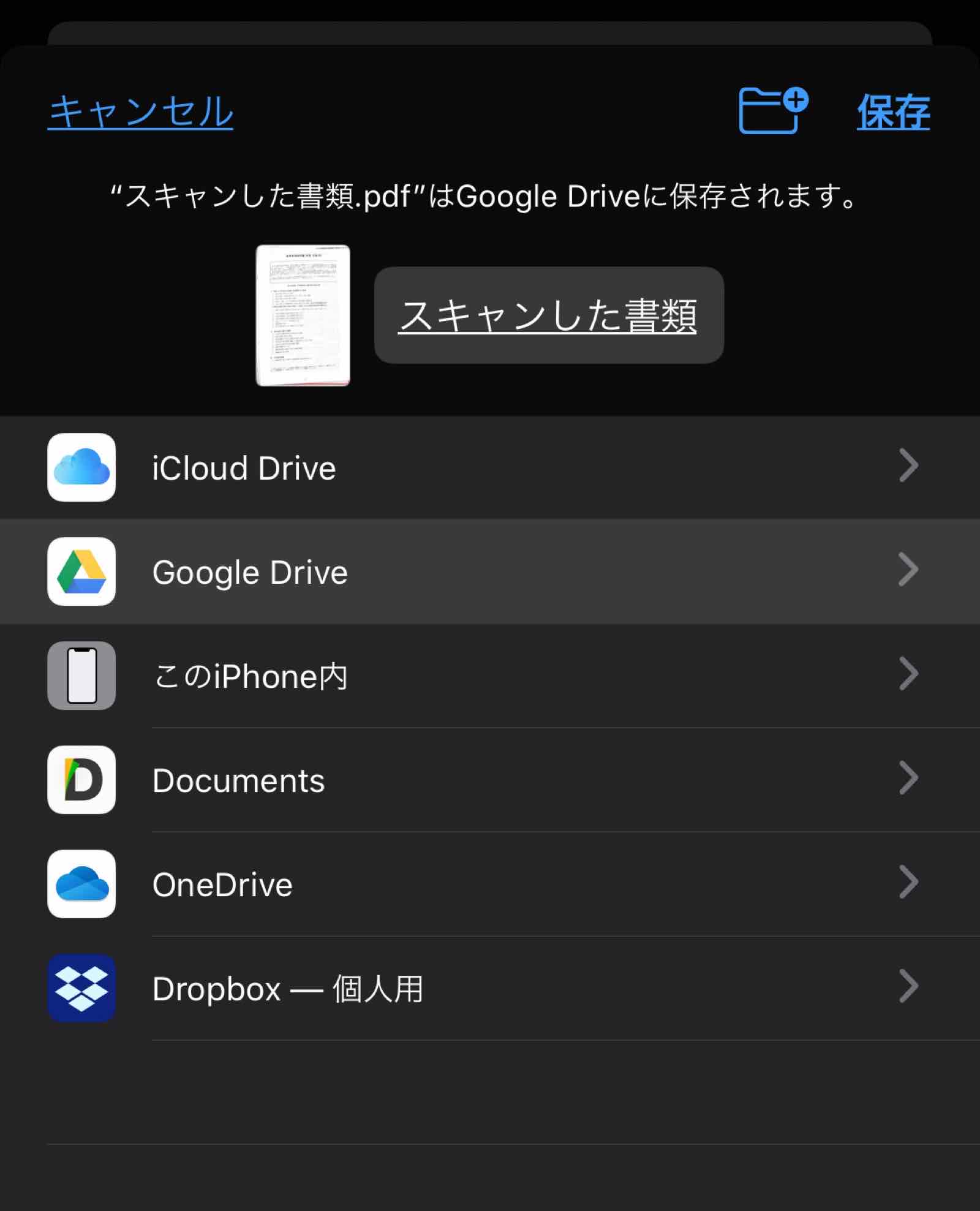

これで完了です。
iPadでスキャン
iPadでは、まず保存したい場所を選択しておきます。
これがiPhoneとの違いです!
このあとはiPhoneと同じです。
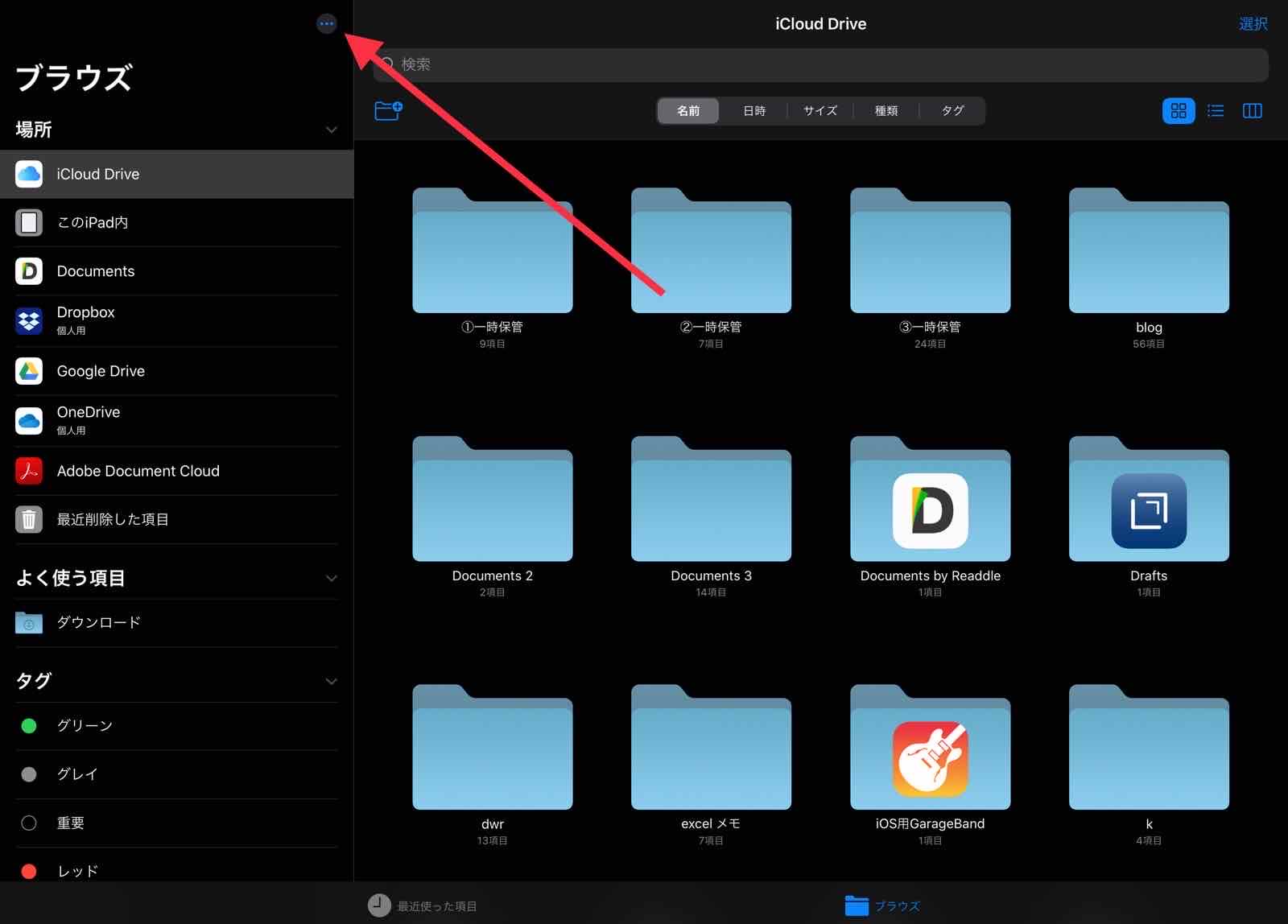
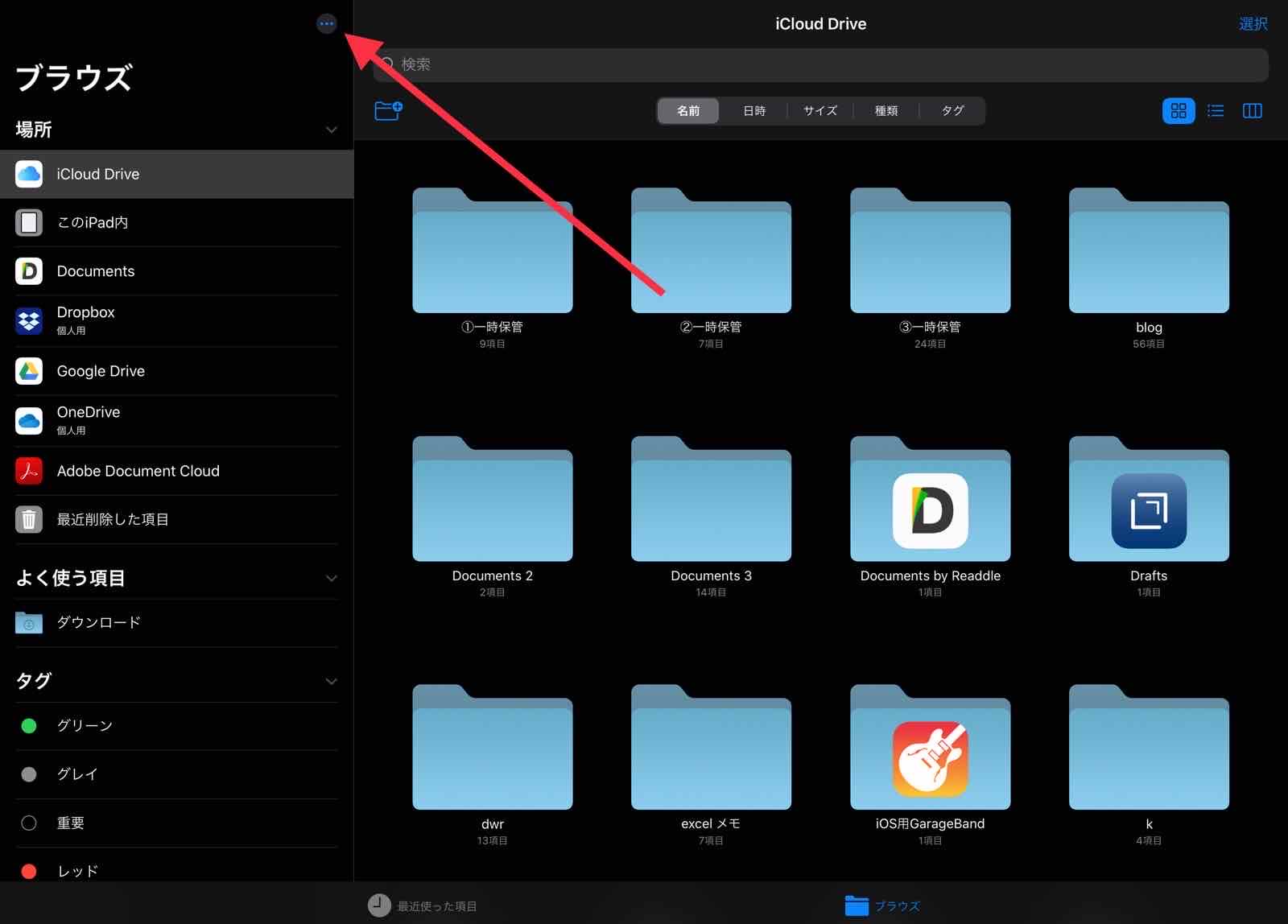
「・・・」をタップしてスキャンします。


もう一度言いますが、iPadとiPhoneでの違いは最初に保存する先を選択できるかどうかという点です。
先に選べるiPadのほうがどんどんスキャンしていけるので、スキャンしたい紙がたくさんある場合にはiPadのほうが圧倒的に便利です。
ファイルでのスキャンのデメリット
あくまで簡易的なスキャンだと考えてほしいです。
一般的なスキャンはできますが、OCRの機能はありません。
またサードパーティ製アプリのように簡単に加工することもできません。
このあたりをご理解いただければとっても便利に使えると感じました。
ファイルで書類管理を簡潔に
ファイルを使った紙データの管理がほかのアプリを使うよりもっとも簡単だと感じています。
ペーパーレス化にはいかに紙のデータを簡単にデータにして、なおかつ希望の保存先に分けていくかがとても大切です。
その点で考えれば、間違いなくファイルのスキャンを使うほうが速く処理できると感じました。
いままでスキャンはサードパーティのアプリを使っていた人、いままでペーパーレス化に抵抗があった人、ぜひ一度ファイルでスキャンしてみてください。
カラム表示
iPadでiOSが使われていた頃は、フォルダをどんどん進んでも戻るときはひとつづつ戻る必要がありました。
iPadOSではカラム表示に対応しているので、一気に戻りたいフォルダまで戻ることができます。
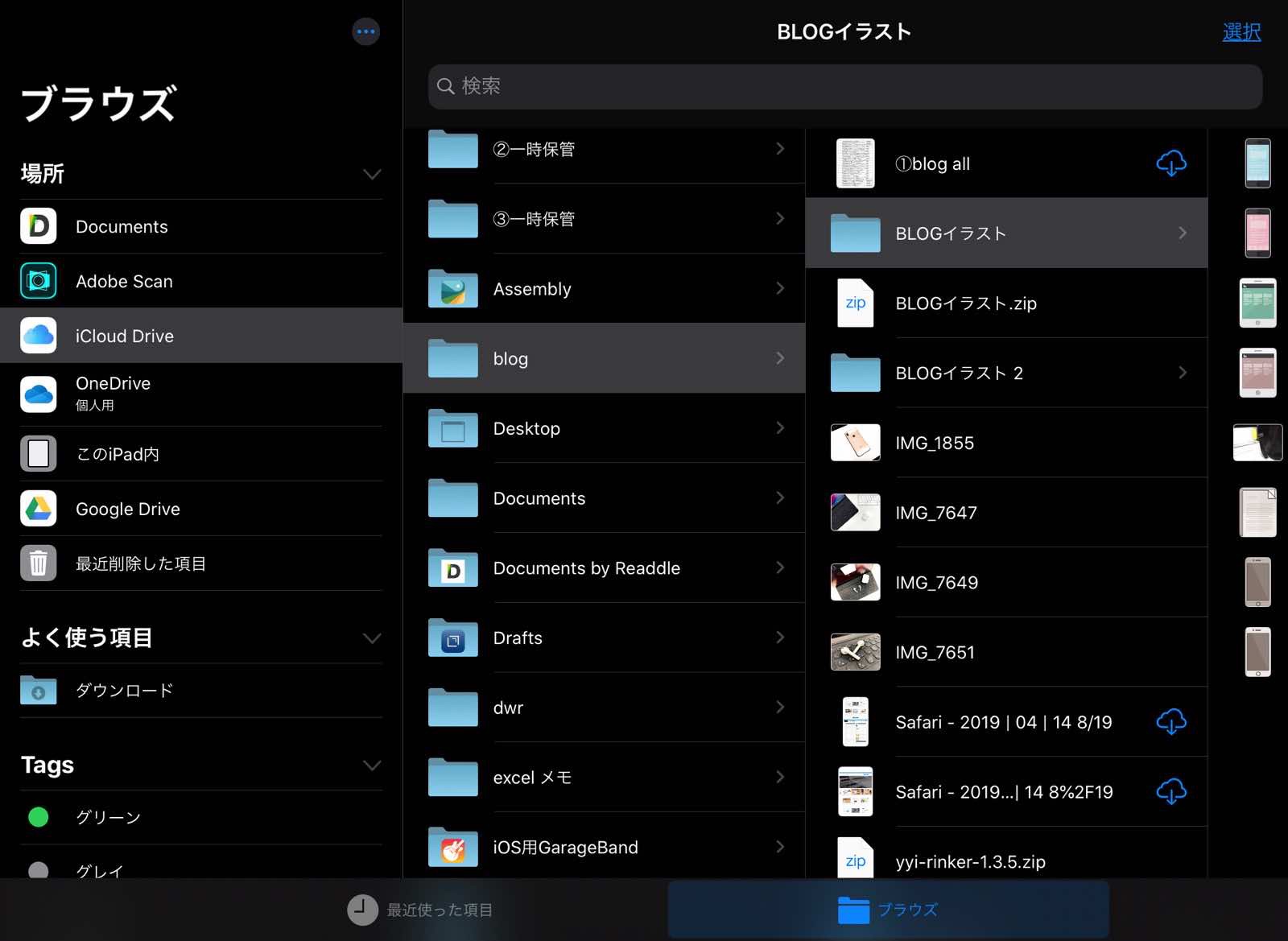
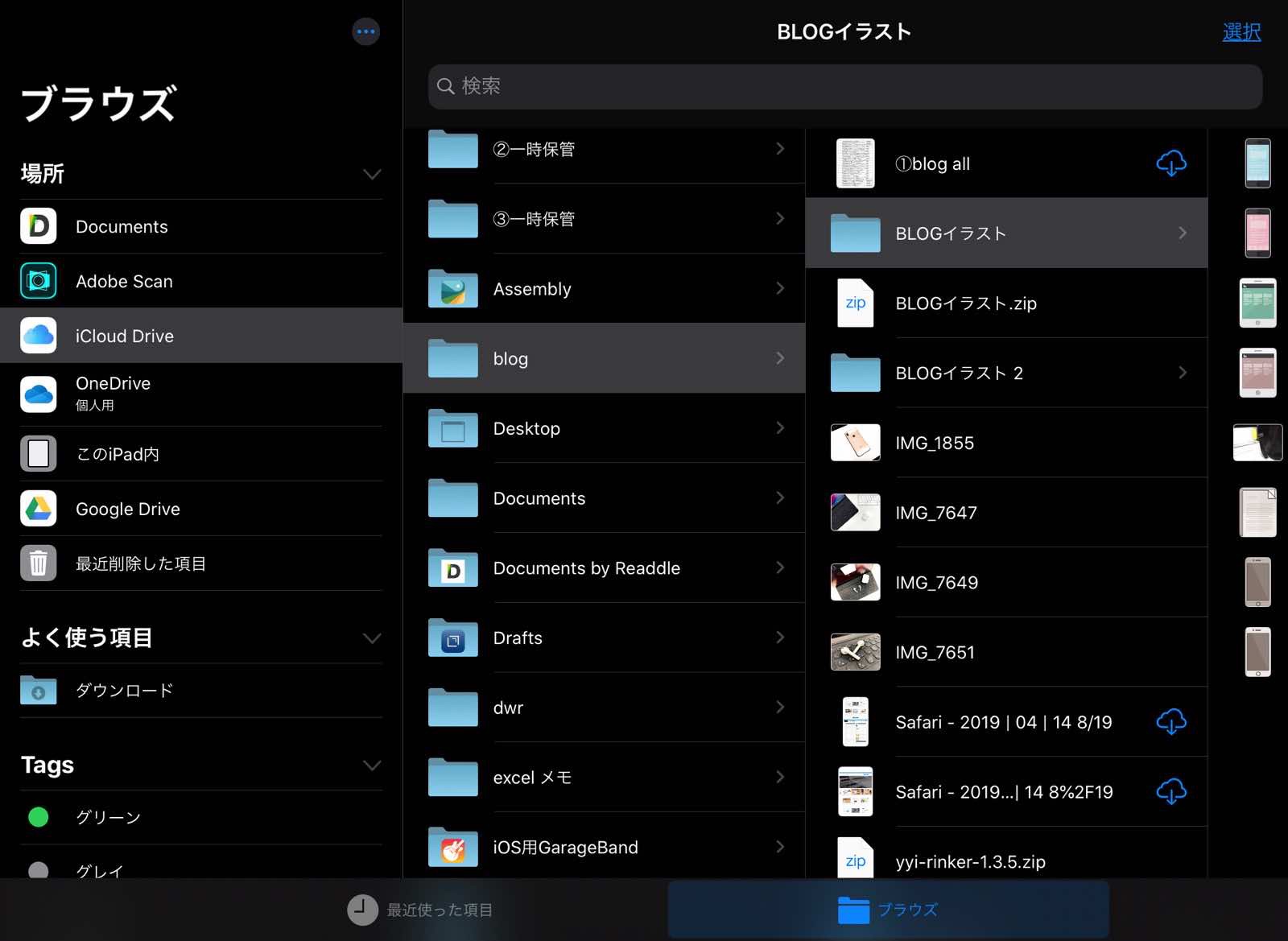
カラム表示にするには囲ってある部分の1番右側の表示に変更してください。
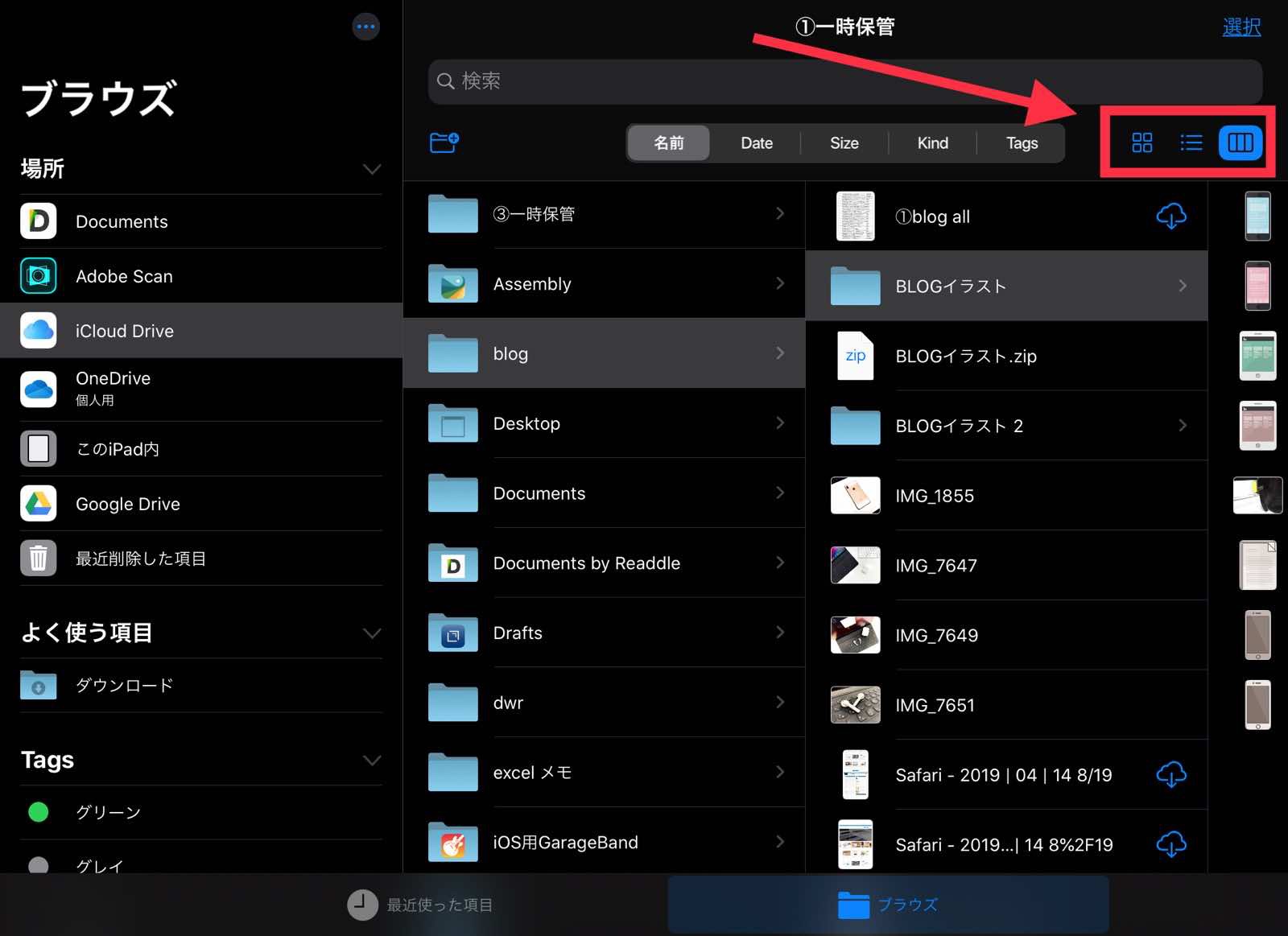
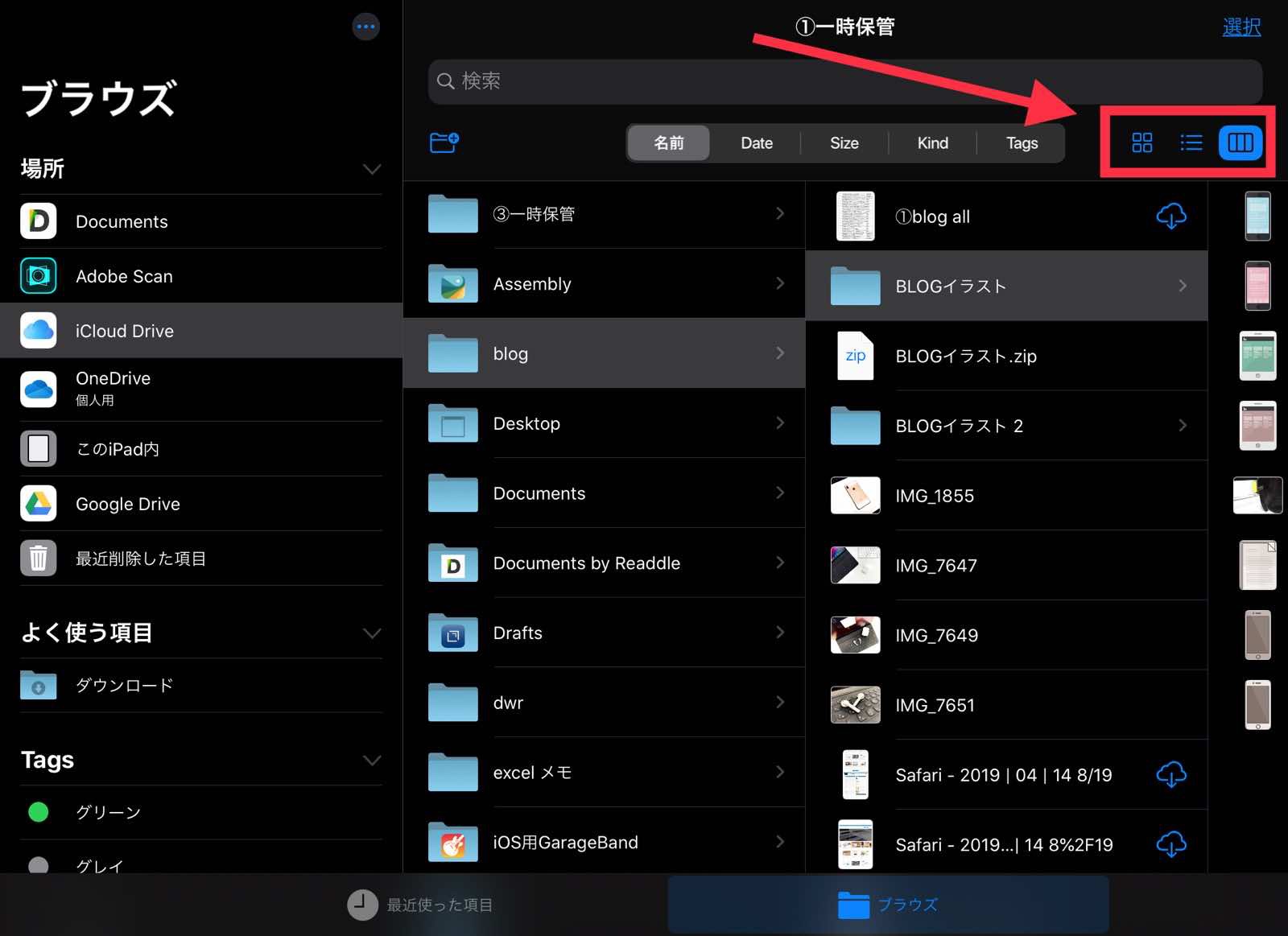
「ファイル」をデスクトップ代わりに使う
iPadはとっても便利です。
もうパソコンにかなり近い端末になっています。
ただ、便利に使うときに少し不便だと感じることがありました。
それは「iPadにはデスクトップがない」という点です。
デスクトップの使い方
パソコンの使い方は人それぞれだと思いますが、私はパソコンのデスクトップは一時保存の場所としてよく利用していました。基本的に不要なものはほとんど置かないようにしています。デスクトップはさっぱりしていた方が気持ちいいですね。
新たに文書を作成するときの保存や、メールに添付されているデータの保存、インターネット上から何かをダウンロードするときの保存。
とにかくなんでも、一時デスクトップに保存して、あとで取捨選択してました。
残しておくものは場所を移動させ、いらないファイルはゴミ箱へと、ある一定の期間デスクトップを保存場所として使っています。
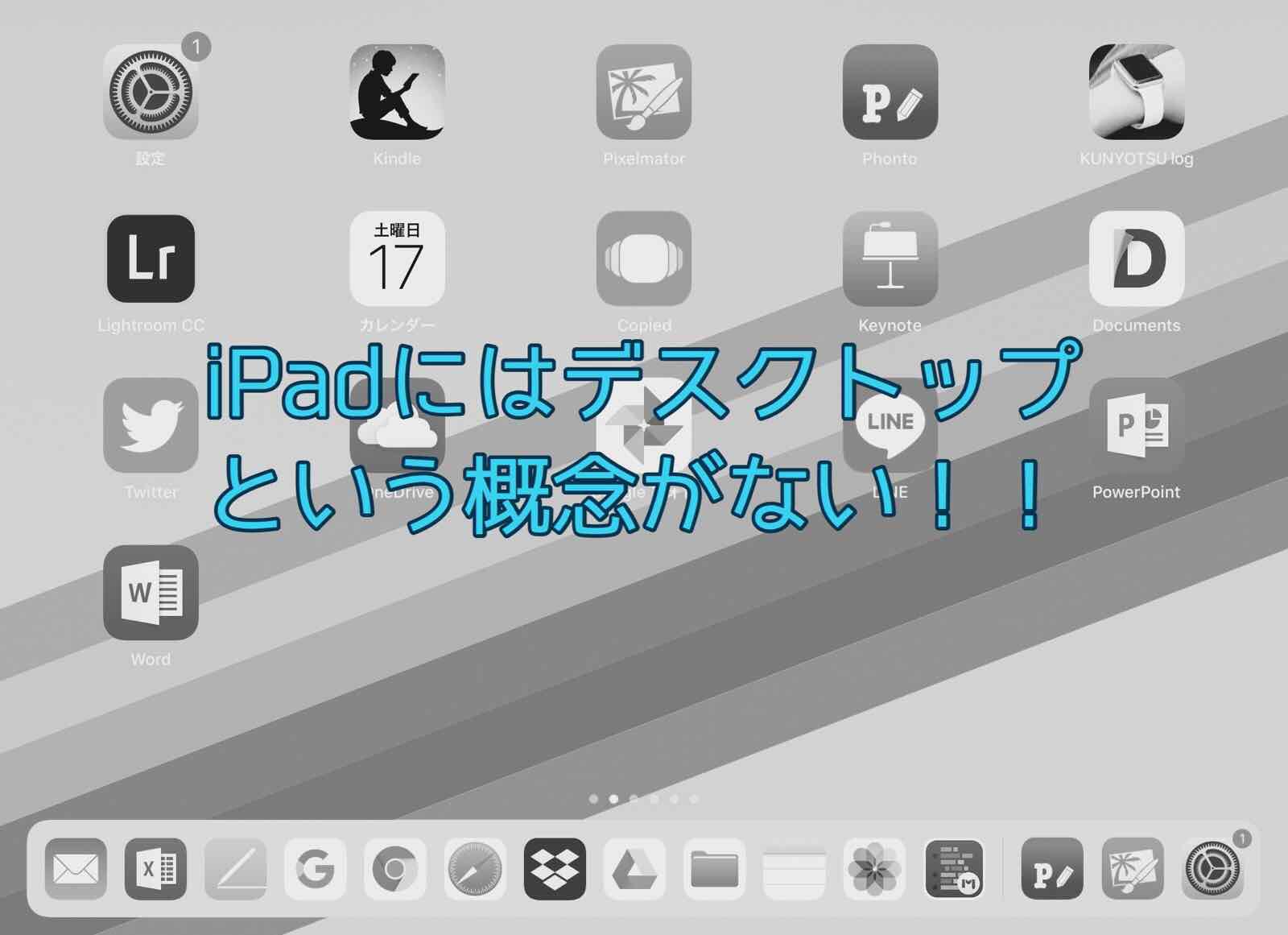
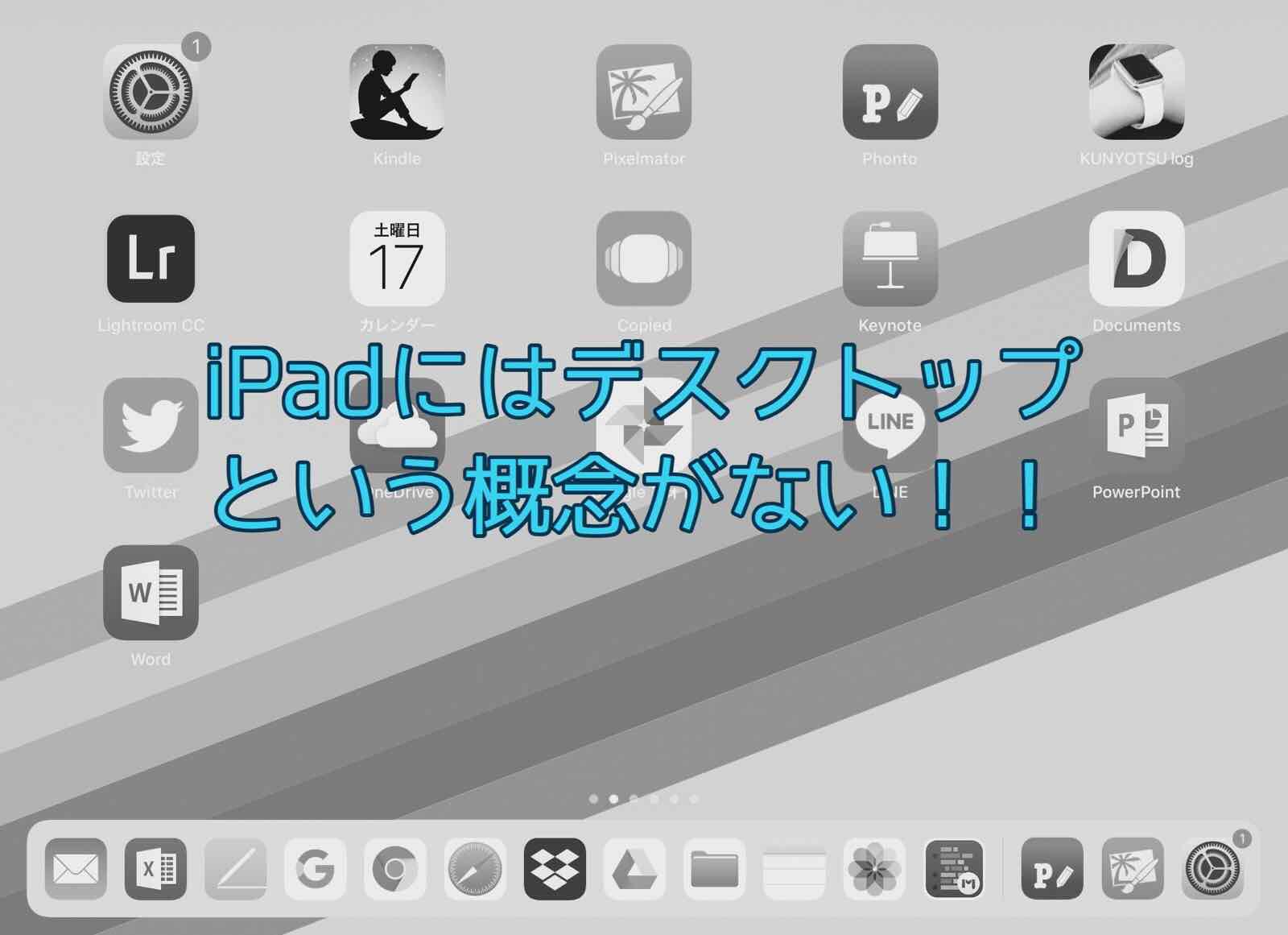
しかし、iPadにはそのデスクトップ的な保存場所がないので、ファイルの管理が少し面倒だと思っていました。
iCloud Driveをデスクトップとして使う
そこで考えついたのが、iCloud Driveをデスクトップとして使ってしまう方法です。
iPadをパソコンとして使うにはデータの管理はとても大切です。管理するには次のことが必要だと思っています。
- 一時的な保存場所
- 場所に移すことが簡単にできる
- 名前の変更が簡単にできる
これらを叶えるのは「ファイル」しかありませんし、その中でもiCloud Driveと場所を決めておくことが大切になります。
その都度、データをしっかりとクラウドストレージのフォルダに保存するのももちろんいいんですが、結果使わないデータもあったりするのでまとめて取捨選択できたほうが圧倒的に速いです。
便利な使い方
とはいえ、iCloud Driveの全てを一時保管場所とするのはもったいないので、あらかじめ一時保管場所を作っておきます。
イメージはこんなかんじ。
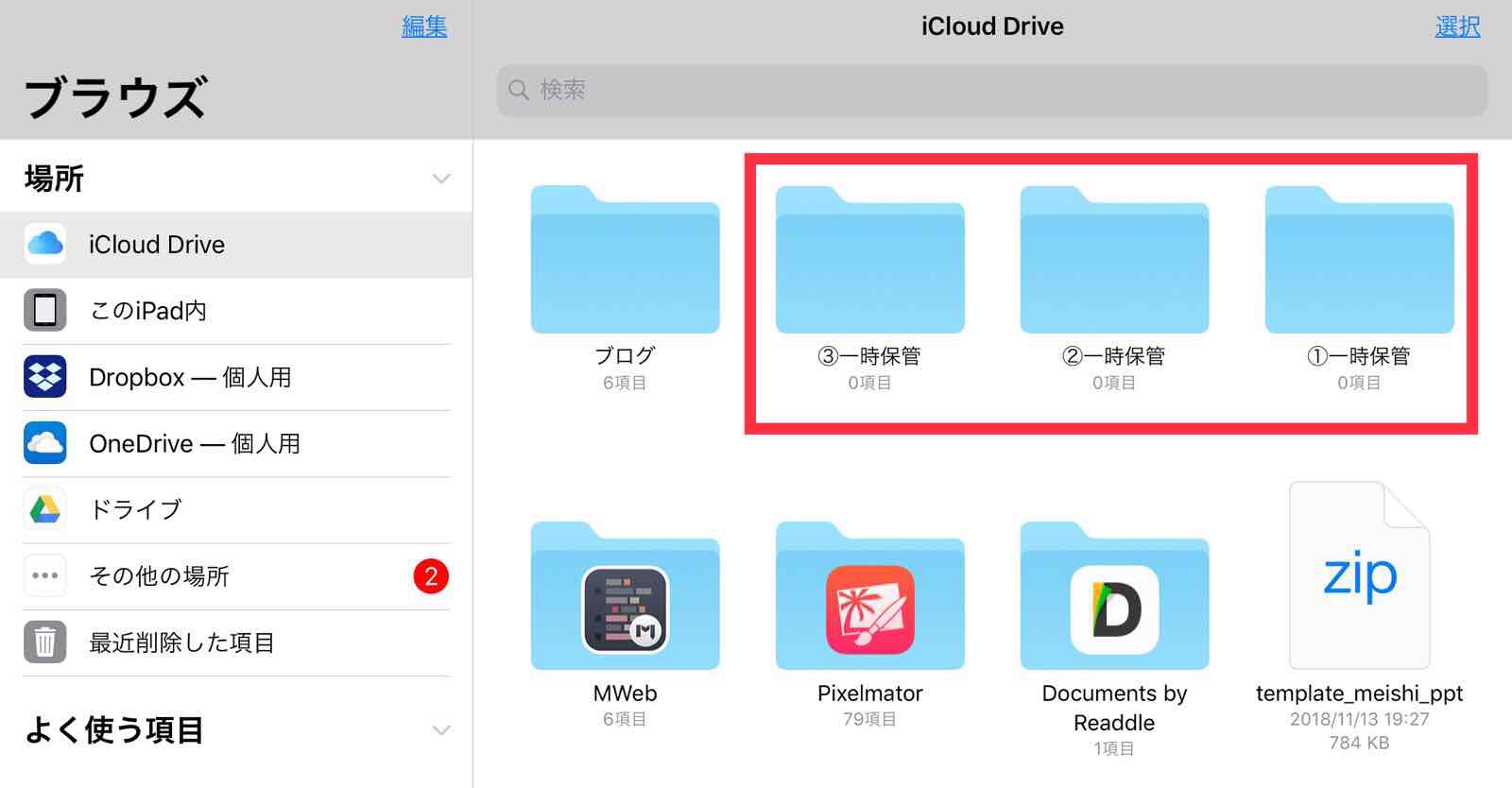
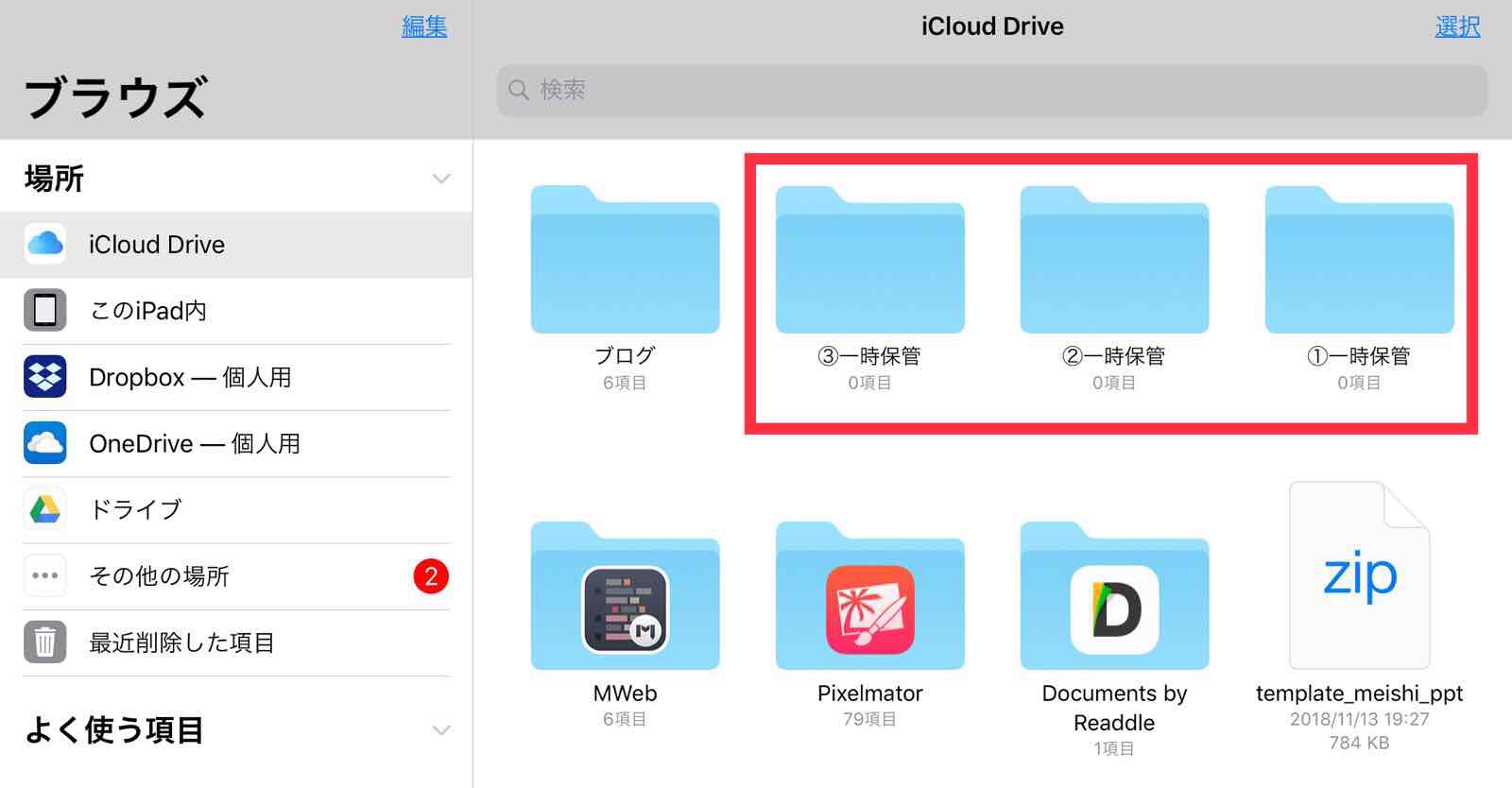
一時保管フォルダを複数用意しておくことで、いくつかプロジェクトが重なったときに整理する場所がごちゃごちゃにならないよう、ある程度ザックリ分けておくことで、安心してファイルをバンバン突っ込むことができます。
でも基本的には①一時保管のみの使用とするほうが、乱雑にならずに後の整理と途中経過が楽になります。
「ファイル」を使いこなす
iPhoneやiPadをより使いこなすには、この「ファイル」の存在は外せません。
それくらい便利なアプリです。
とくに仕事においては使わない時はないんじゃないかと思います。
もっとiPhone・iPadを使いこなしたい、パソコンみたいに使いたいという人、必須のアプリですので今すぐ始めてマスターしちゃいましょう。
では。







