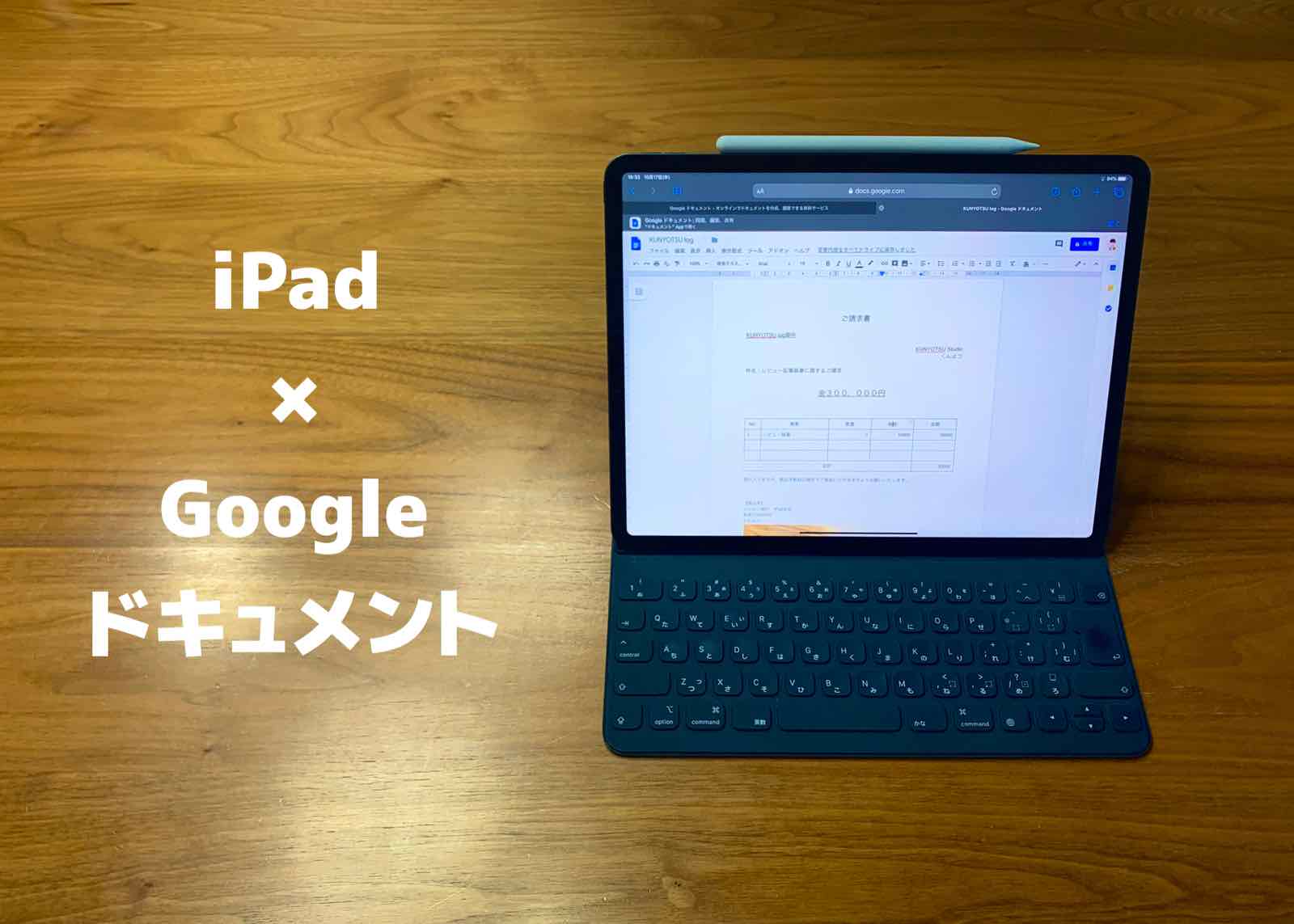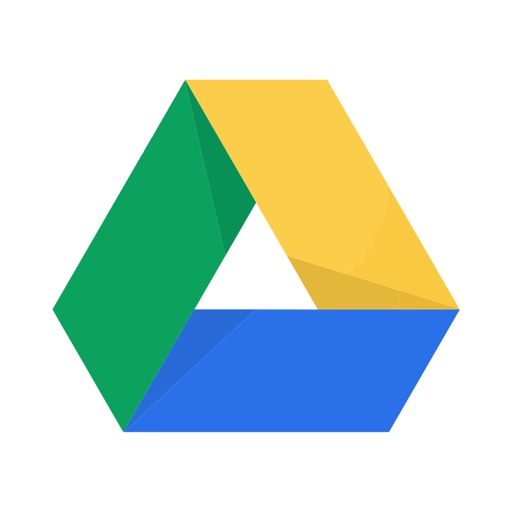ども、KUNYOTSU logを運営しています、くんよつです。
最近使っている人が増えている、Googleが作っているOfficeと同じ種類のアプリであるGoogleドキュメントをiPadで使う方法について解説します。
GoogleドキュメントはOfficeでいうところのWord(ワード)です。
使い勝手はとにかく似ているので、いつもワードを使っているという人にとっても使いやすいものになっています。
iPadでワードを使おうと思うと、場合によっては有料になってしまいますが、Googleドキュメントは完全に無料です。(有料で使い勝手を良くするG SUITというものもあります)
Googleの表計算アプリ「Googleスプレッドシート」も使ってみてください。
目次
Googleドキュメントを使う方法は2つ
まず、Googleドキュメントを使う方法についてです。
iPadで使うわけですからアプリは当然あります。
ただ、もしあなたのiPadが最新のOSであるiPadOSをインストールした端末であれば、SafariでもこのGoogleドキュメントを使うことができます。
ただ、残念ながらどちらも完璧ではないのです。
ということで、基本的にはアプリを使いつつ、Safariで補うという形になりますので、その部分をご了承ください。
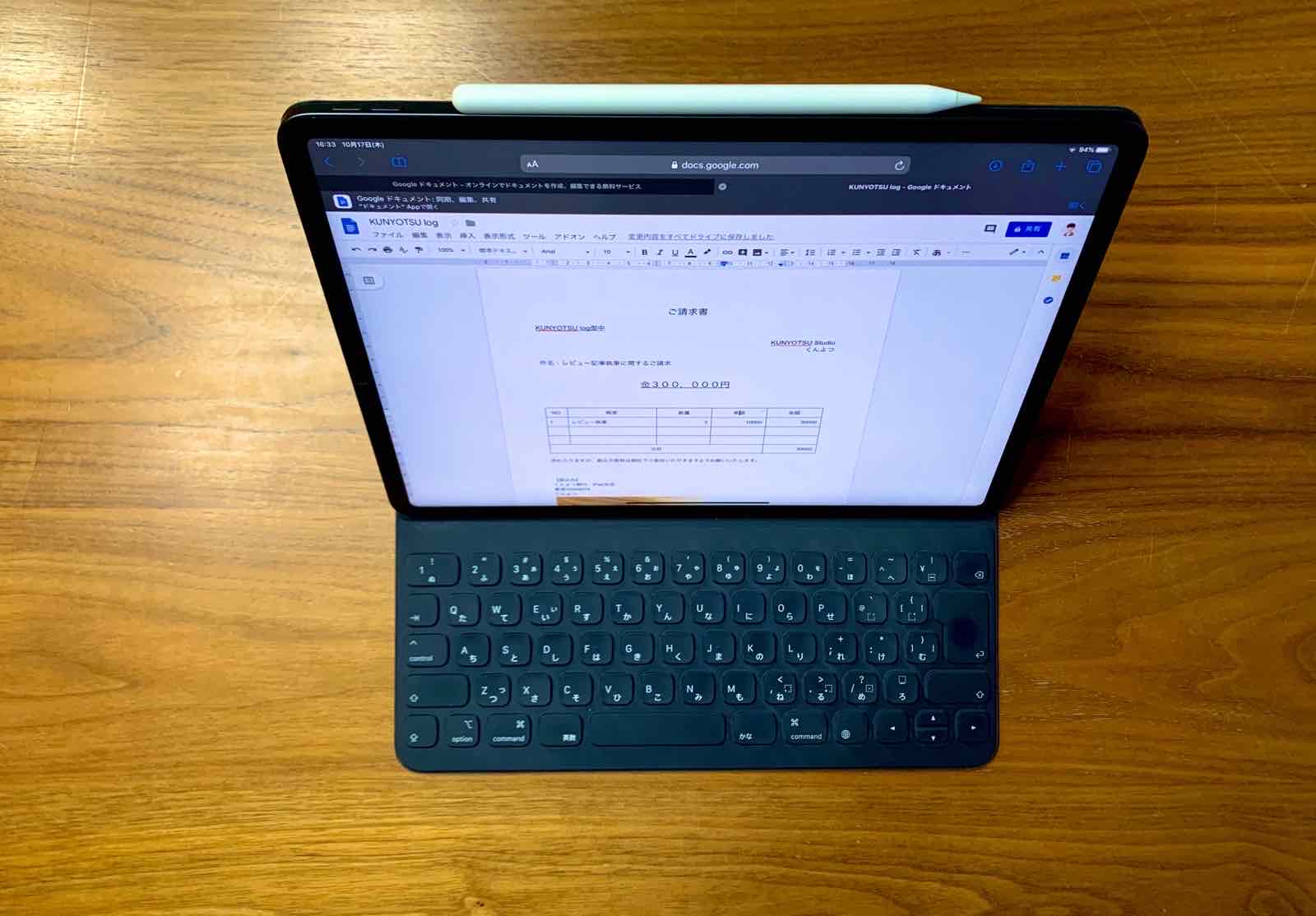 

Googleドキュメントをインストール
まずは、Googleドキュメントをインストールしてください。

そしてGoogleアカウントが必要になりますので、もし普段使っている人はそれを使ってください。
持ってない人はこちらから登録をお願いいたします。
インストールしたら、まず最初にログインを求められるので、Googleアカウントでログインしてください。
そして、同じく必要になるのがGoogleドライブです。
基本的にGoogleドキュメントのデータはこのGoogleドライブで管理することになるので、持っていない人はダウンロードしてください。
これで準備は完了です。
そんなときに必要なのが、外付けキーボードです。
外付けのキーボードはぜひ用意してください。iPadは画面がある程度広いといえど、少しでも広い方が作業はしやすいです。ソフトウェアキーボードでは半分がキーボードになってしまうため、どうしてもエクセルの画面が見えづらいです。
iPad専用のSmartKeyboardもいいです。安価に使うなら、AppleならMagic Keyboard、それ以外はお好みでBluetoothキーボードをお使いください。2,000円くらいのものもあるので、比較的導入しやすいと思います。
iPadのキーボードについてはこちらを参考にしてください。
Googleドキュメントで書類作成
では、ようやく書類の作成に移ります。
アプリを開くとこんな画面です。
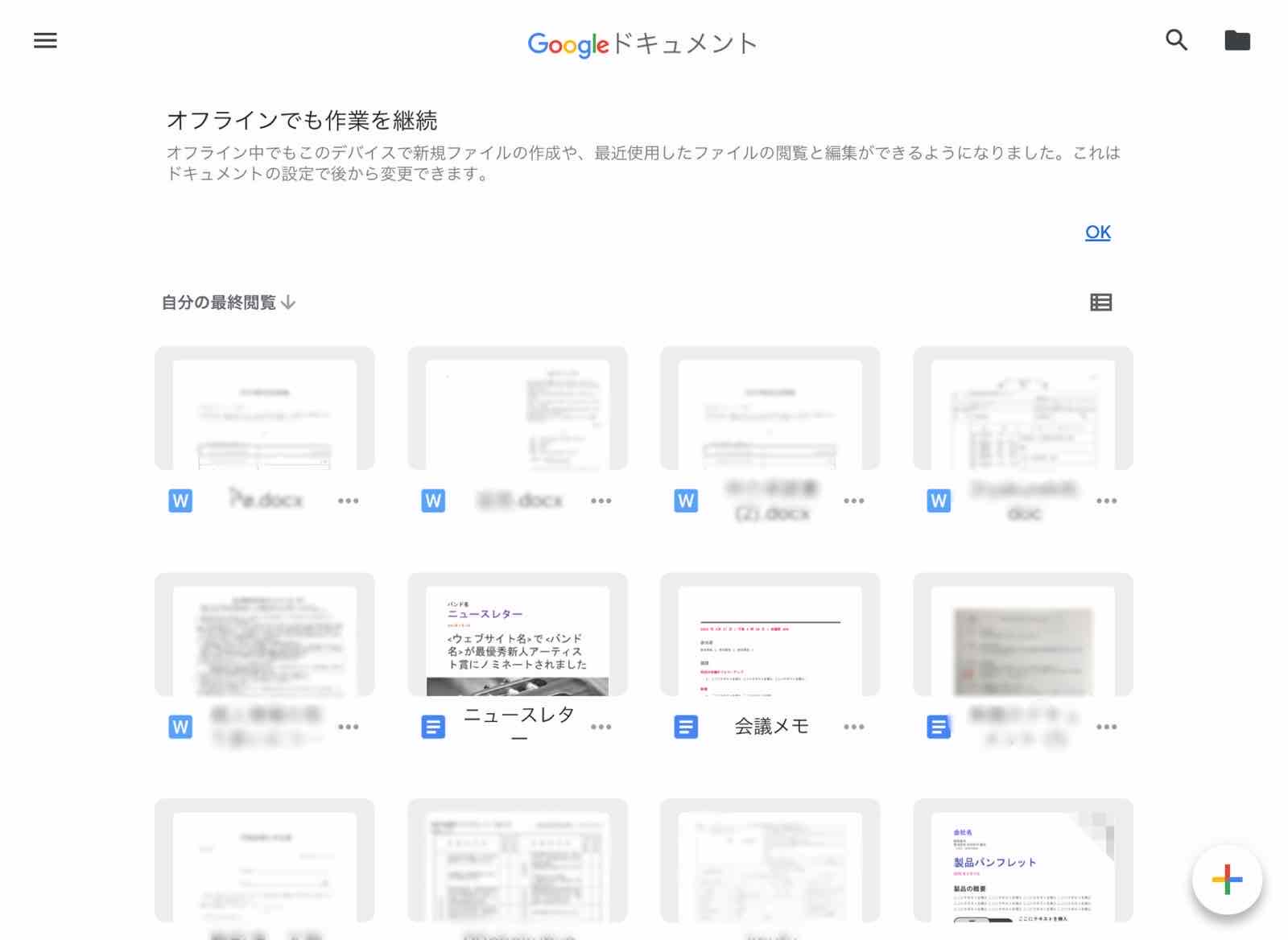
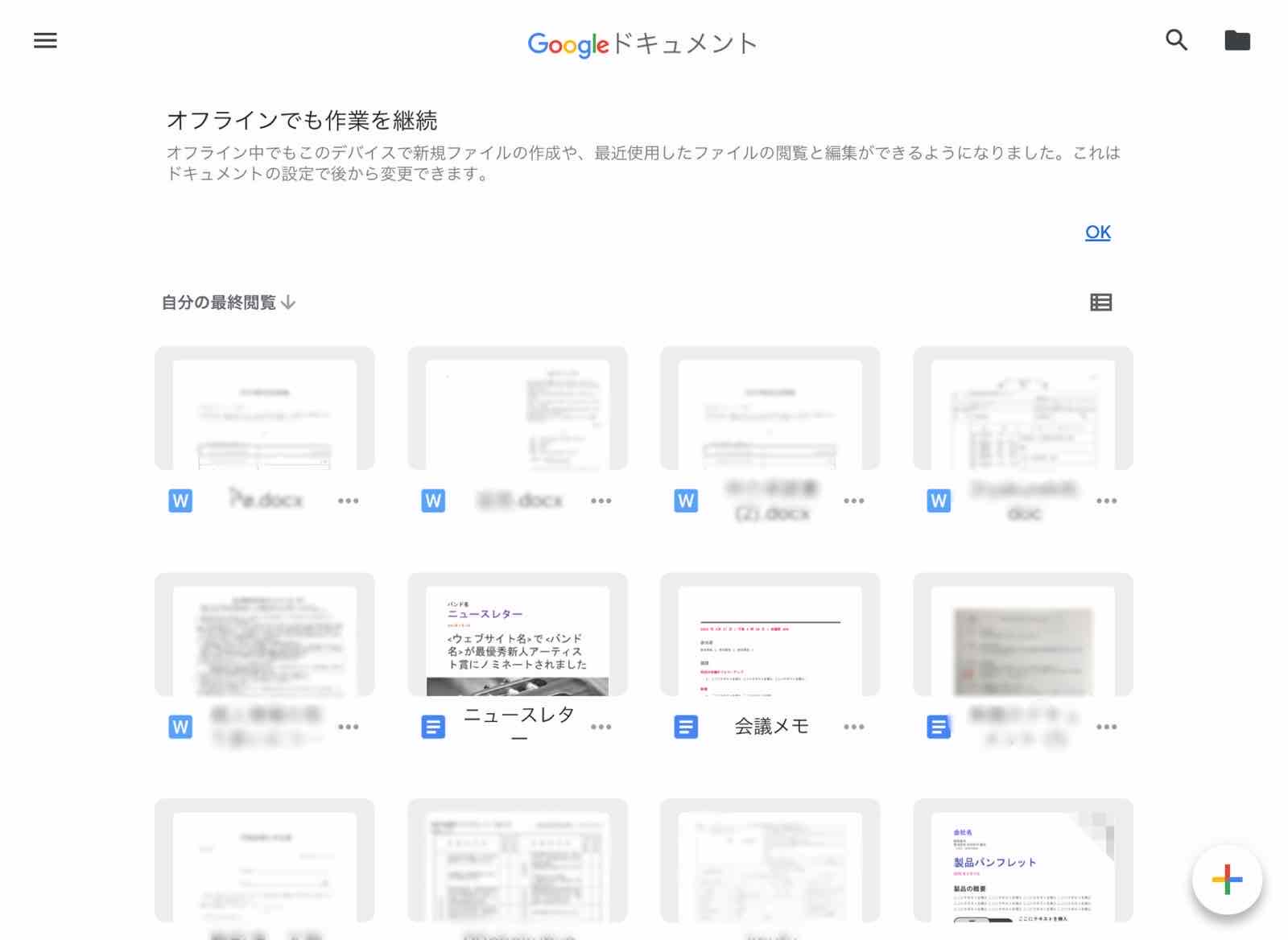
日頃パソコンでGoogleドキュメントで資料を作っているという人はこんな感じでGoogleドライブに入っているデータが確認できます。
ちなみに、ワードとの互換性があるので、ワードで作っている書類もここに登場します。
ワードで作っていたデータを途中からGoogleドキュメントで編集ということもできちゃいます。
さて、今回は1から書類を作っていこうと思います。
まずは右下の+のマークをタップしてください。
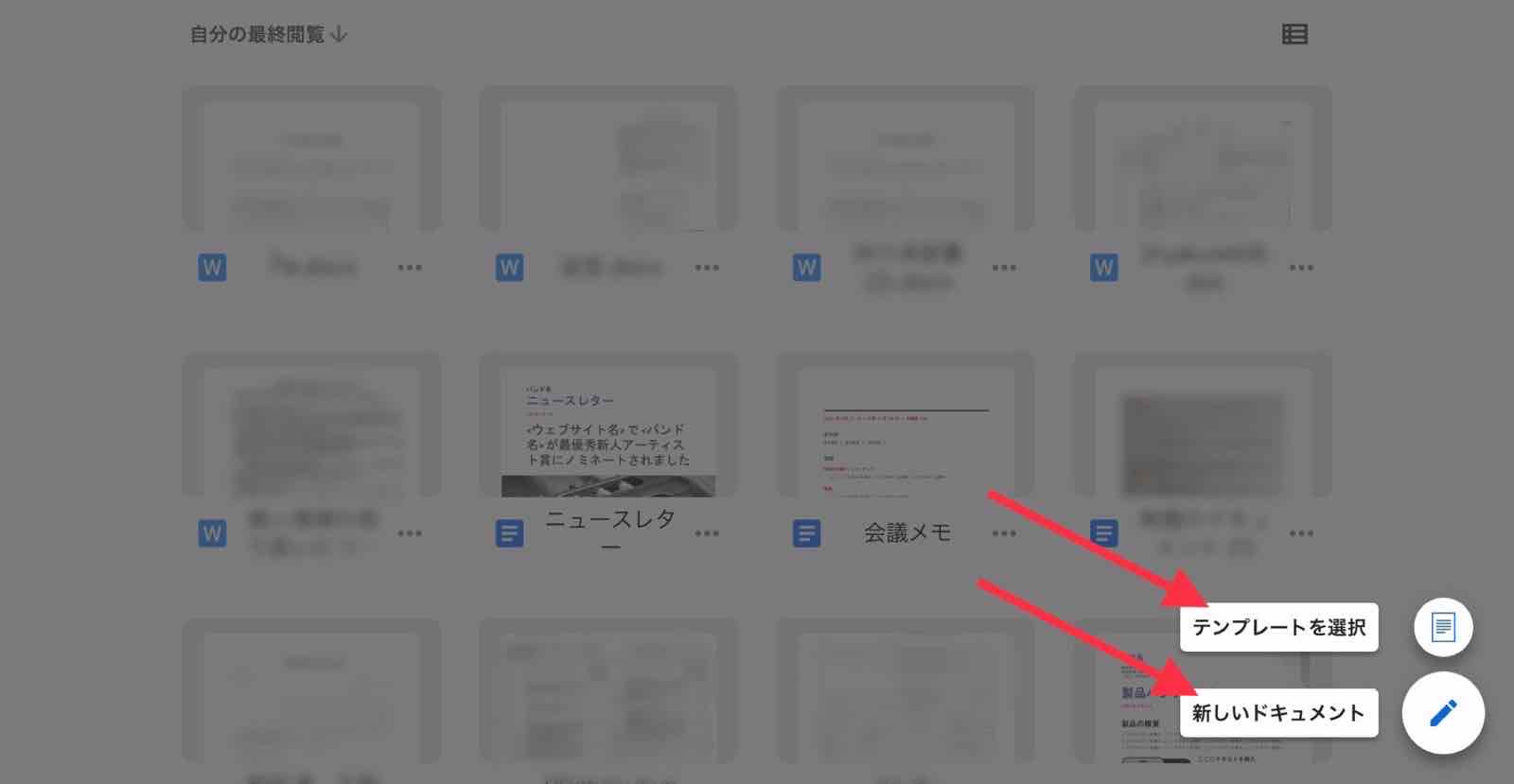
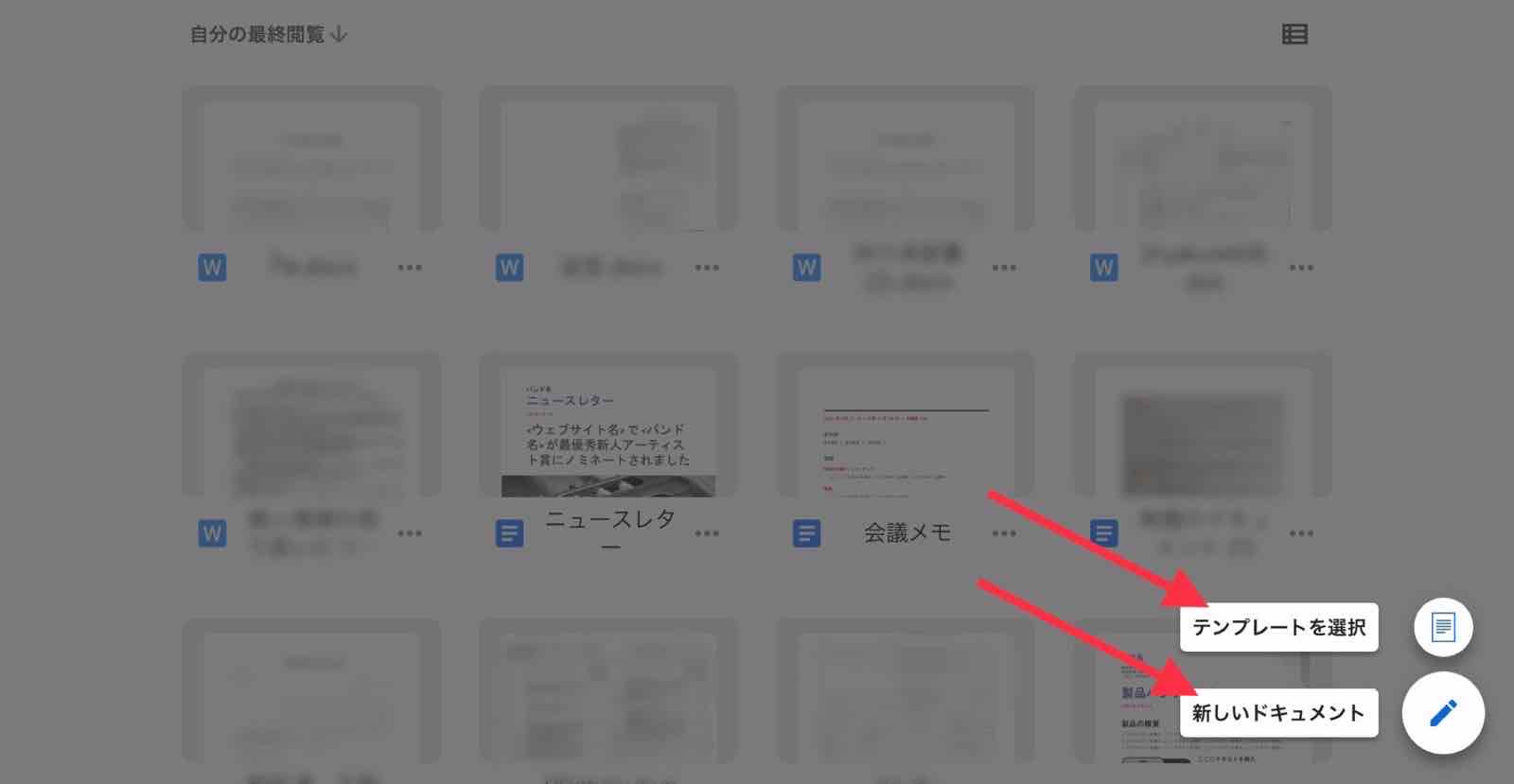
Googleドキュメントもテンプレートが用意されているので、ここから選んでいただいても大丈夫です。
文章のレイアウト作成
僕は新規で作成していきます。
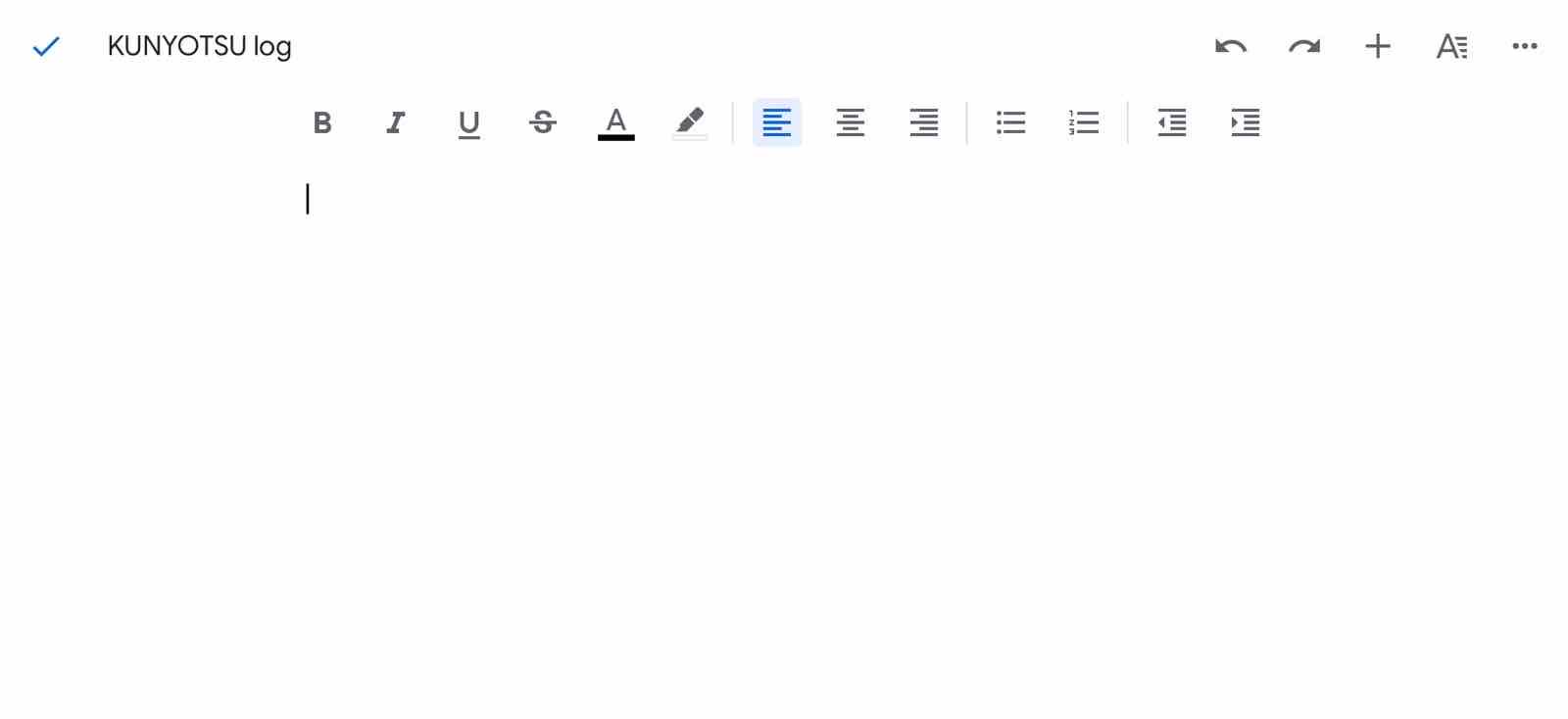
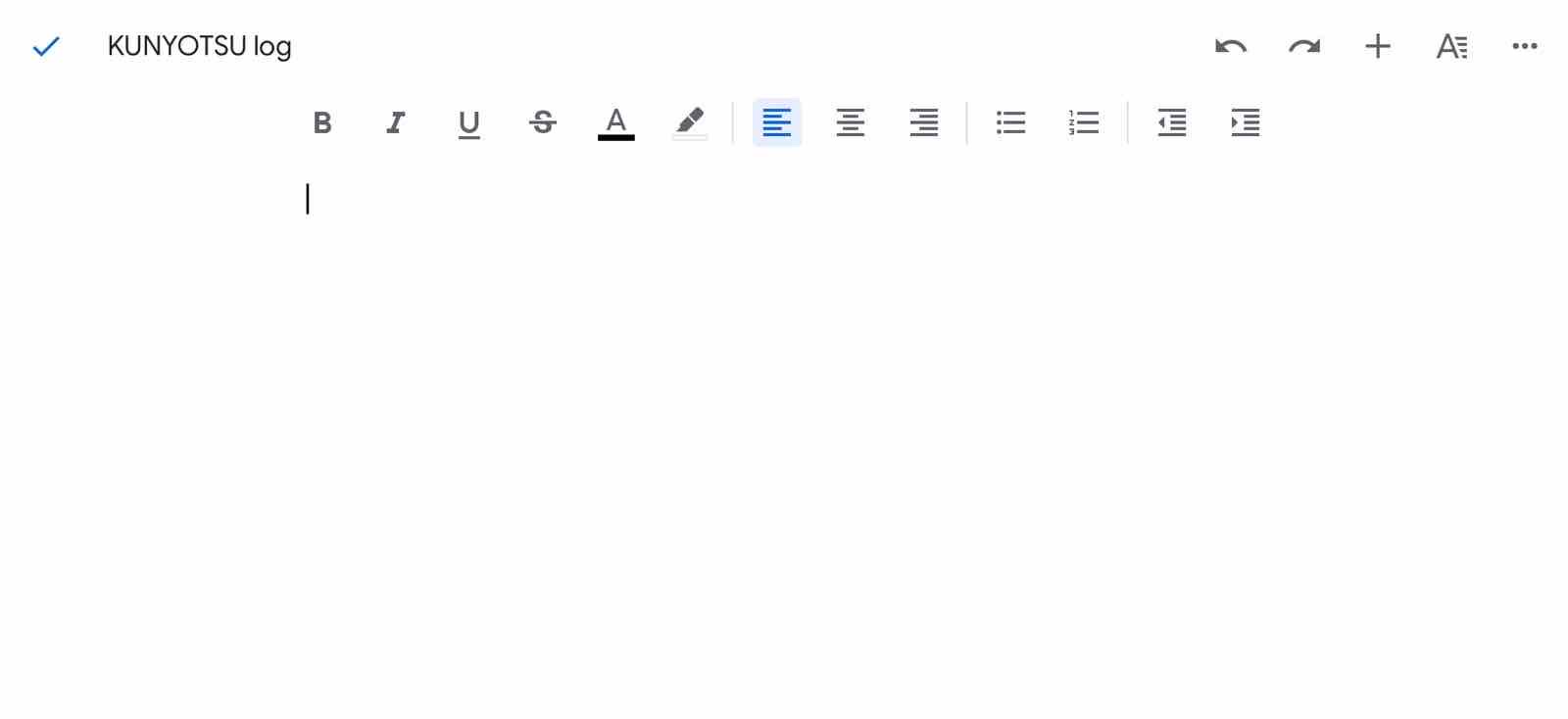
今回は請求書を作ってみます。
まずは文字を打ち込んでいきます。
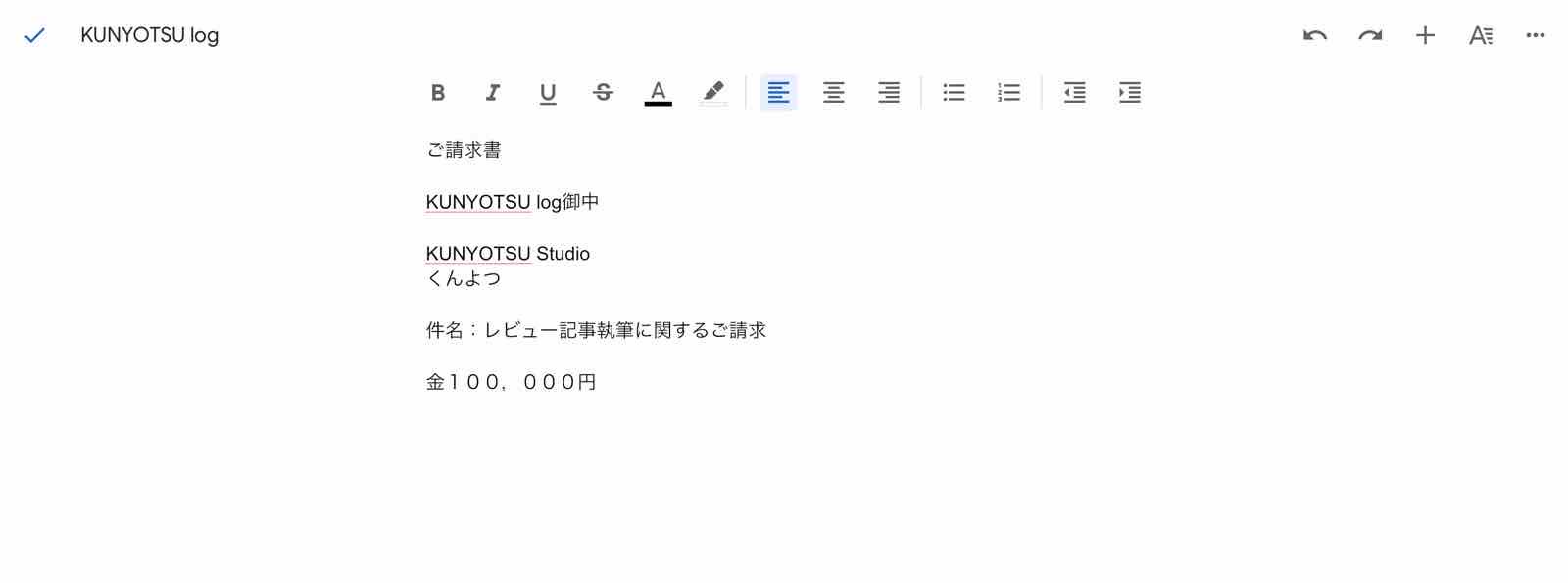
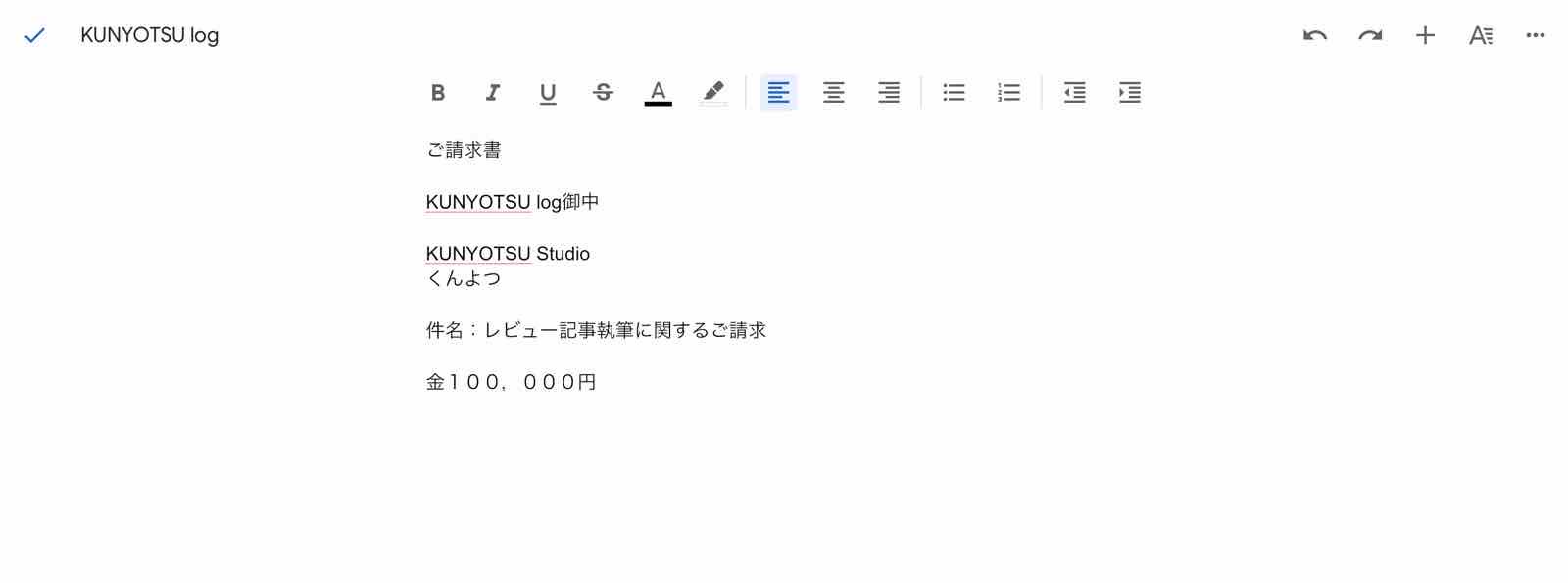
このあたりは全く問題ないですね。
テキストの大きさや位置を変更していきます。
文字の装飾はここで。
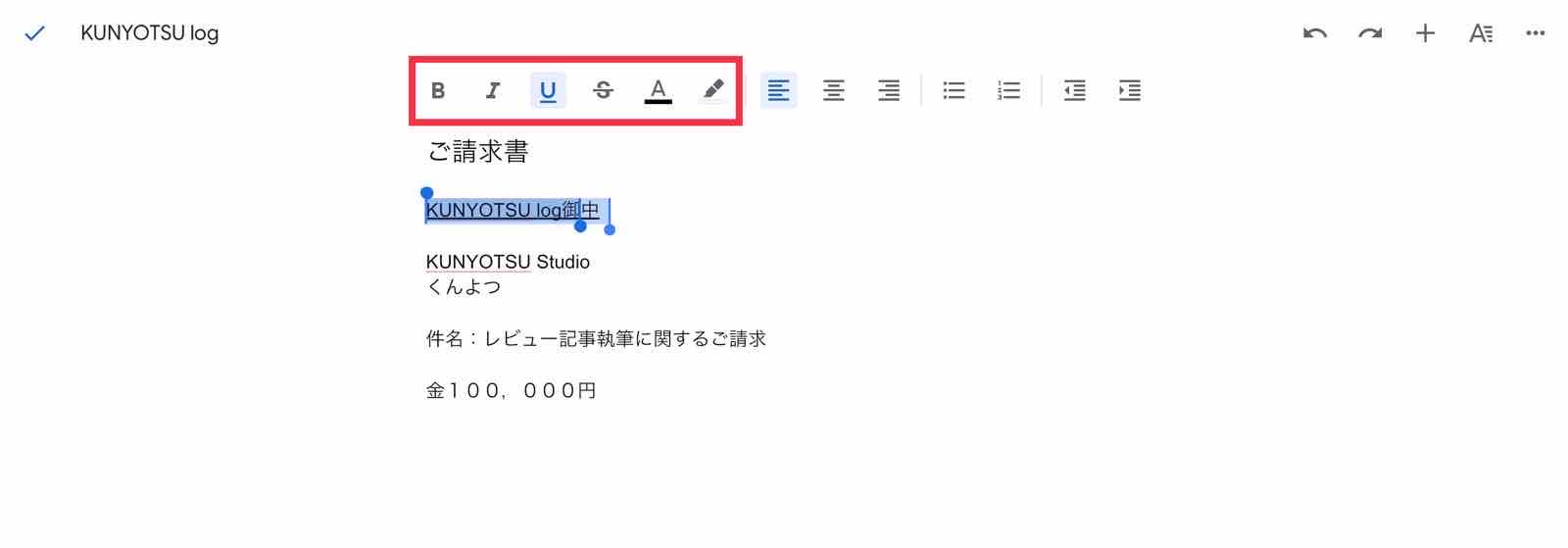
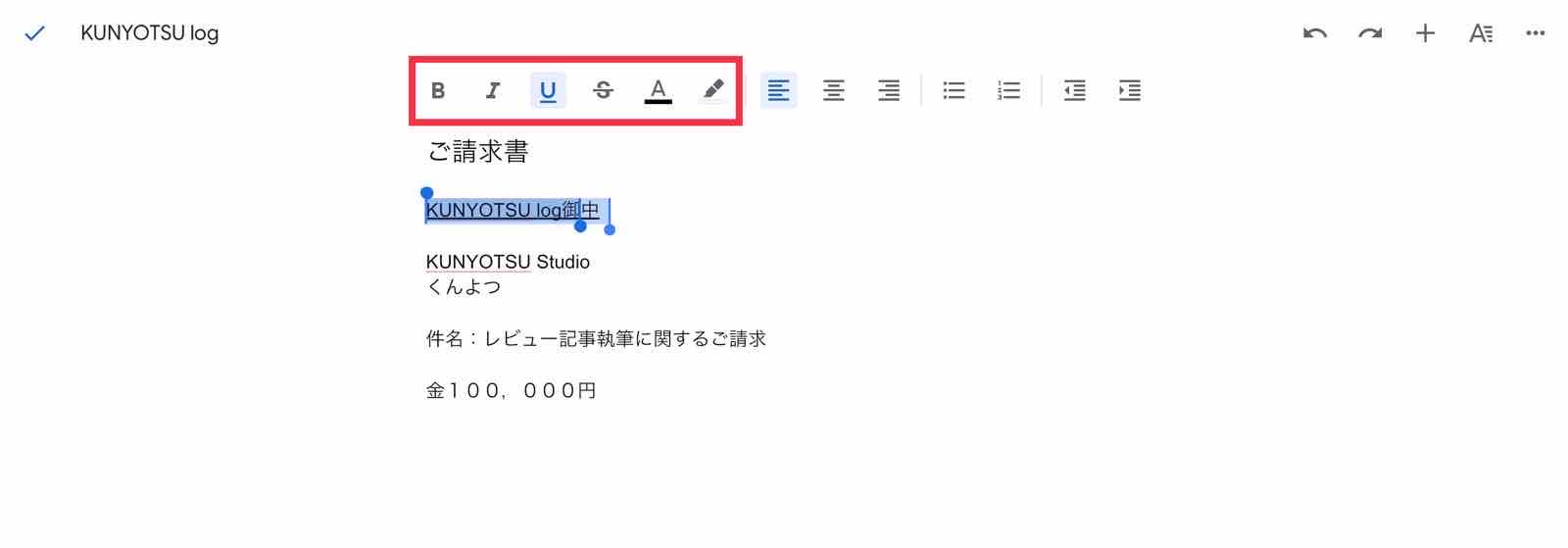
文字の配置はここで。
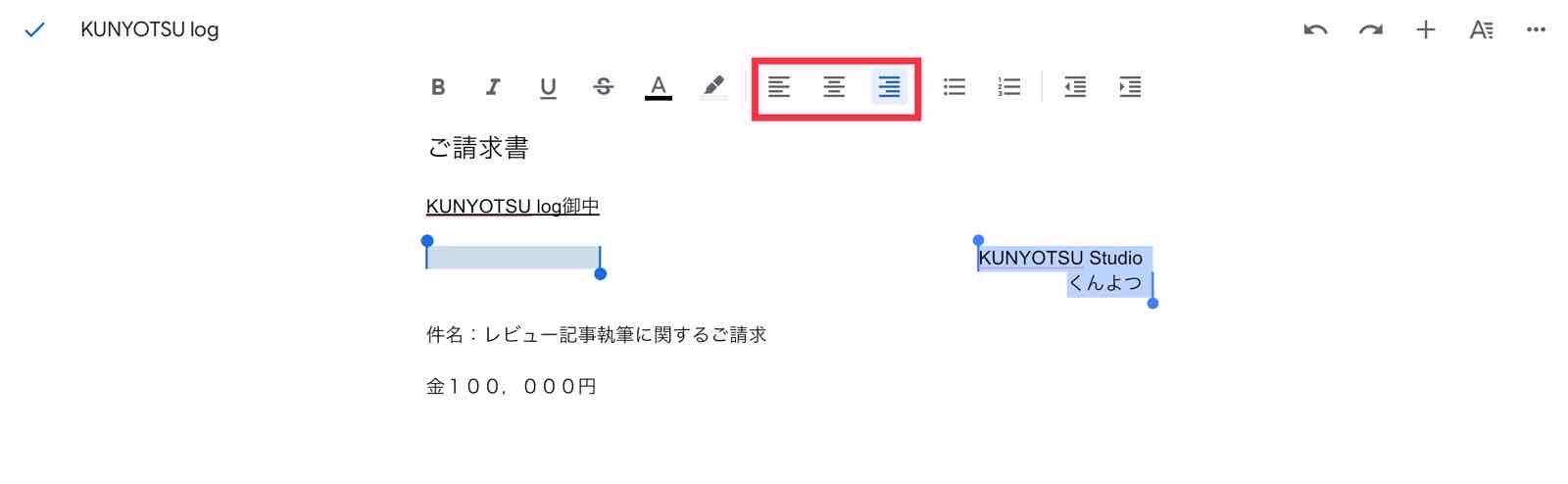
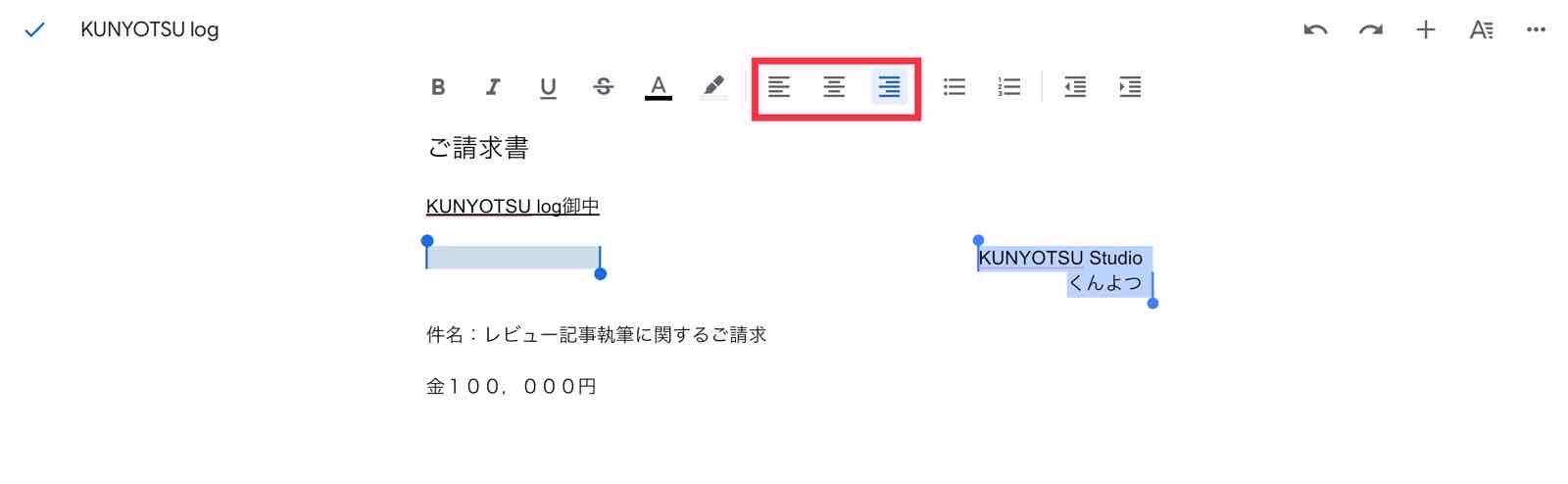
表を追加するにはこちらをタップしてください。


行と列の数を決めて挿入しましょう。


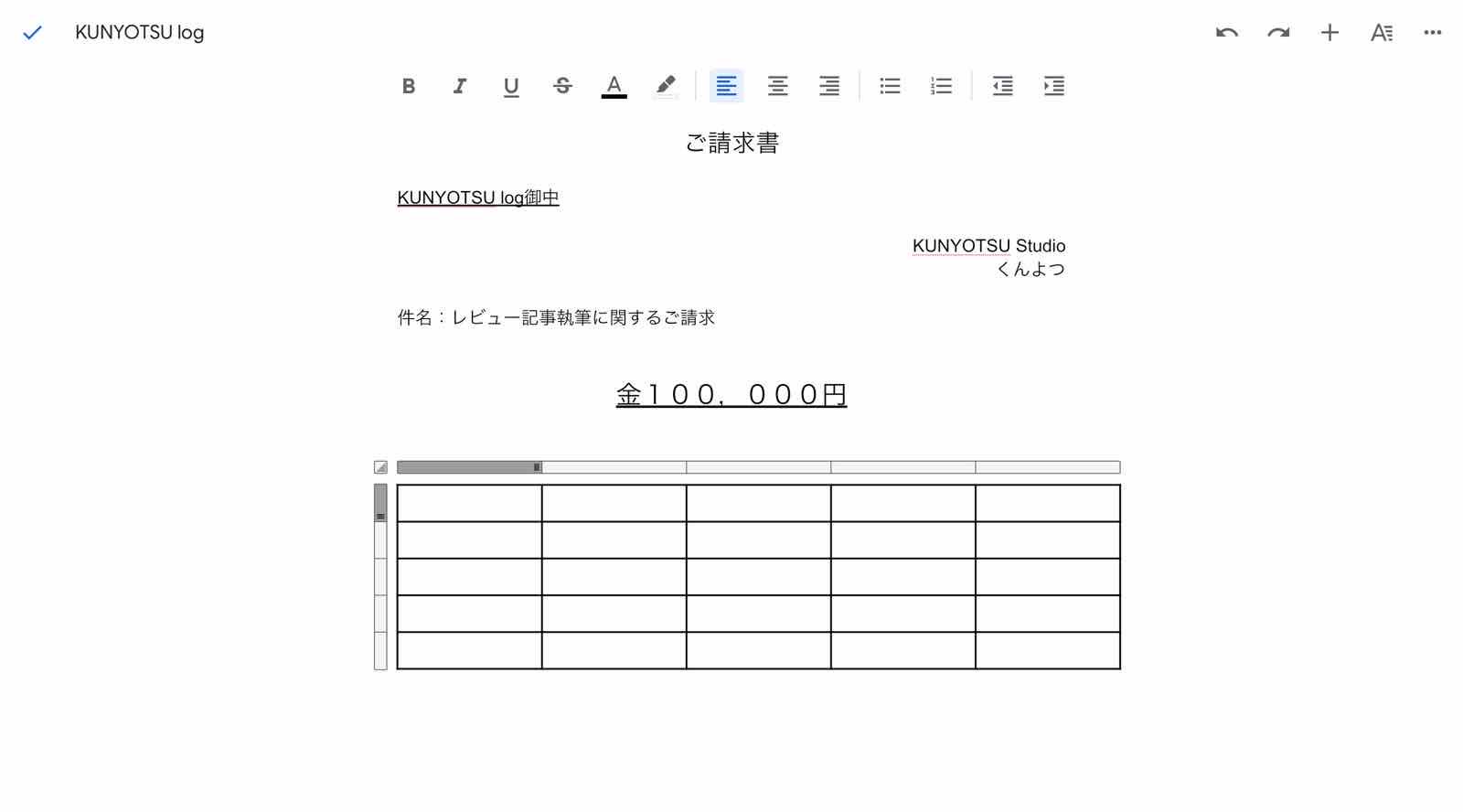
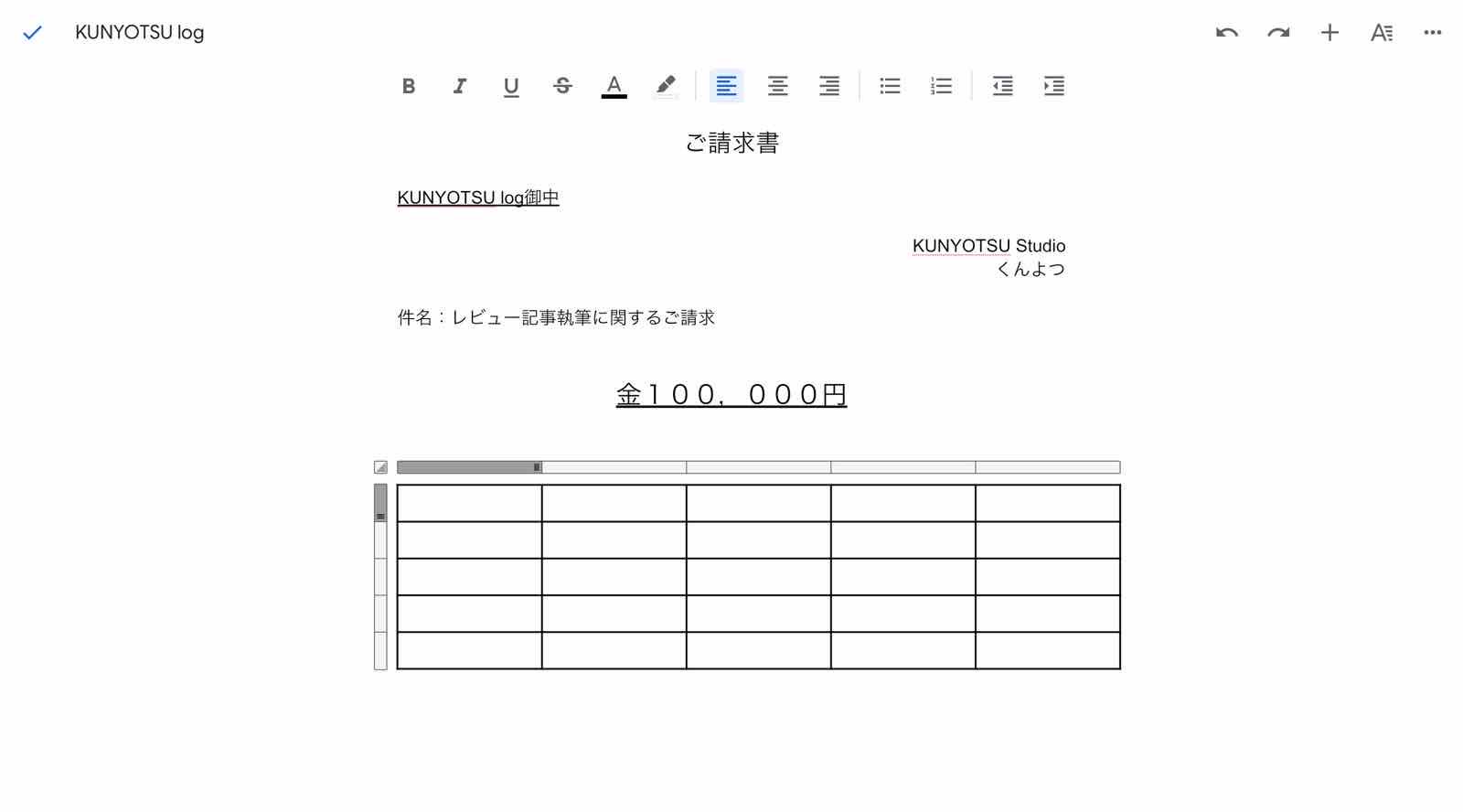
さらに文字を打ち込んでいきます。

残念ながら、表の中の数字に一括でカンマをつけたり、計算式を入れることはできません。おそらくドキュメントだからだと思います。
画像の追加もできますが、大きさの変更やトリミングもできないため、使い物になりません。
さらにオブジェクトがありません。
いろいろとないない尽くしですが、ないならないなりに簡単な文書の作成がオススメとなります。
さて、これで一通りの作業が完了しました。
印刷
右上の・・・をタップしてください。
ここから印刷が可能です。
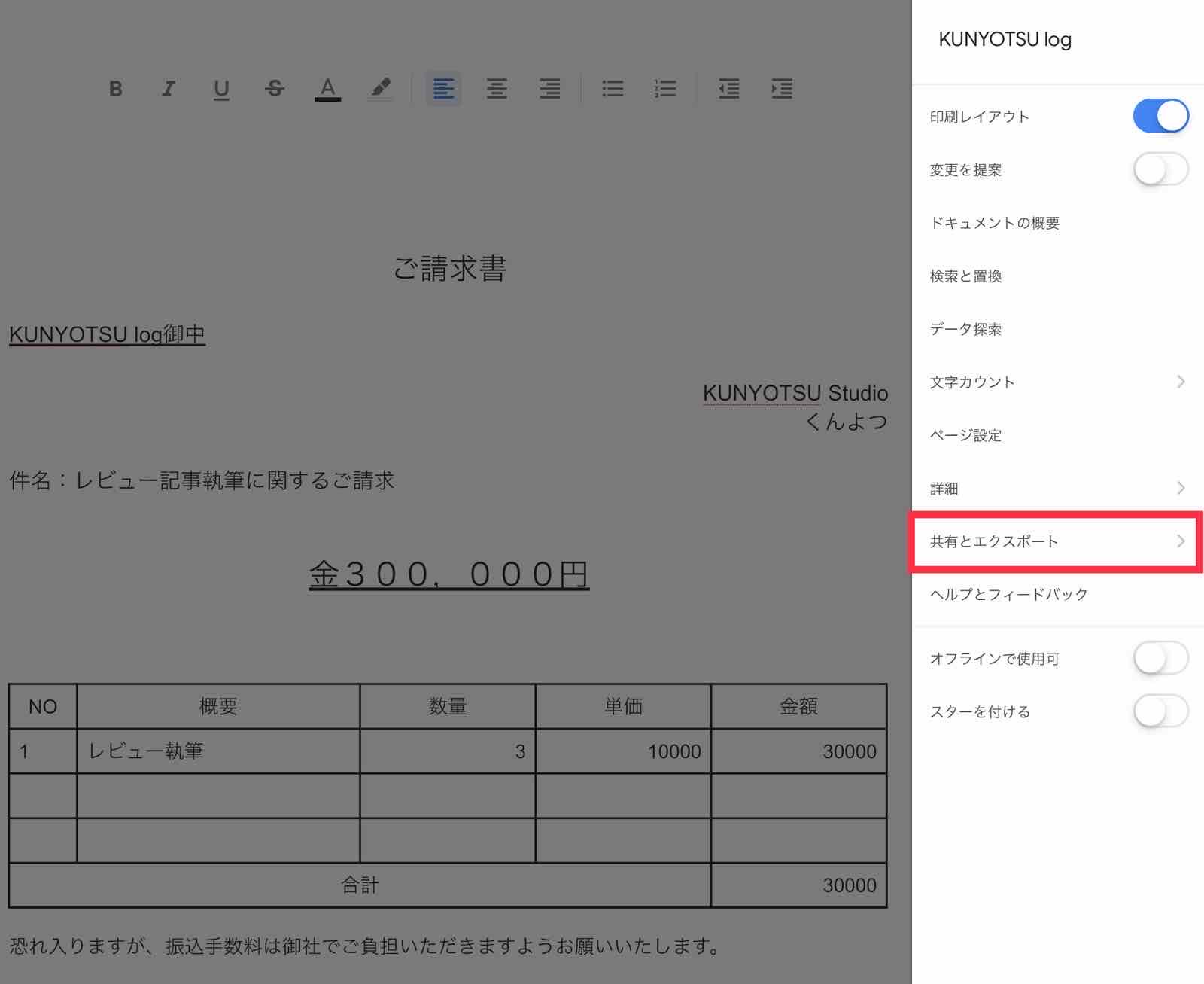
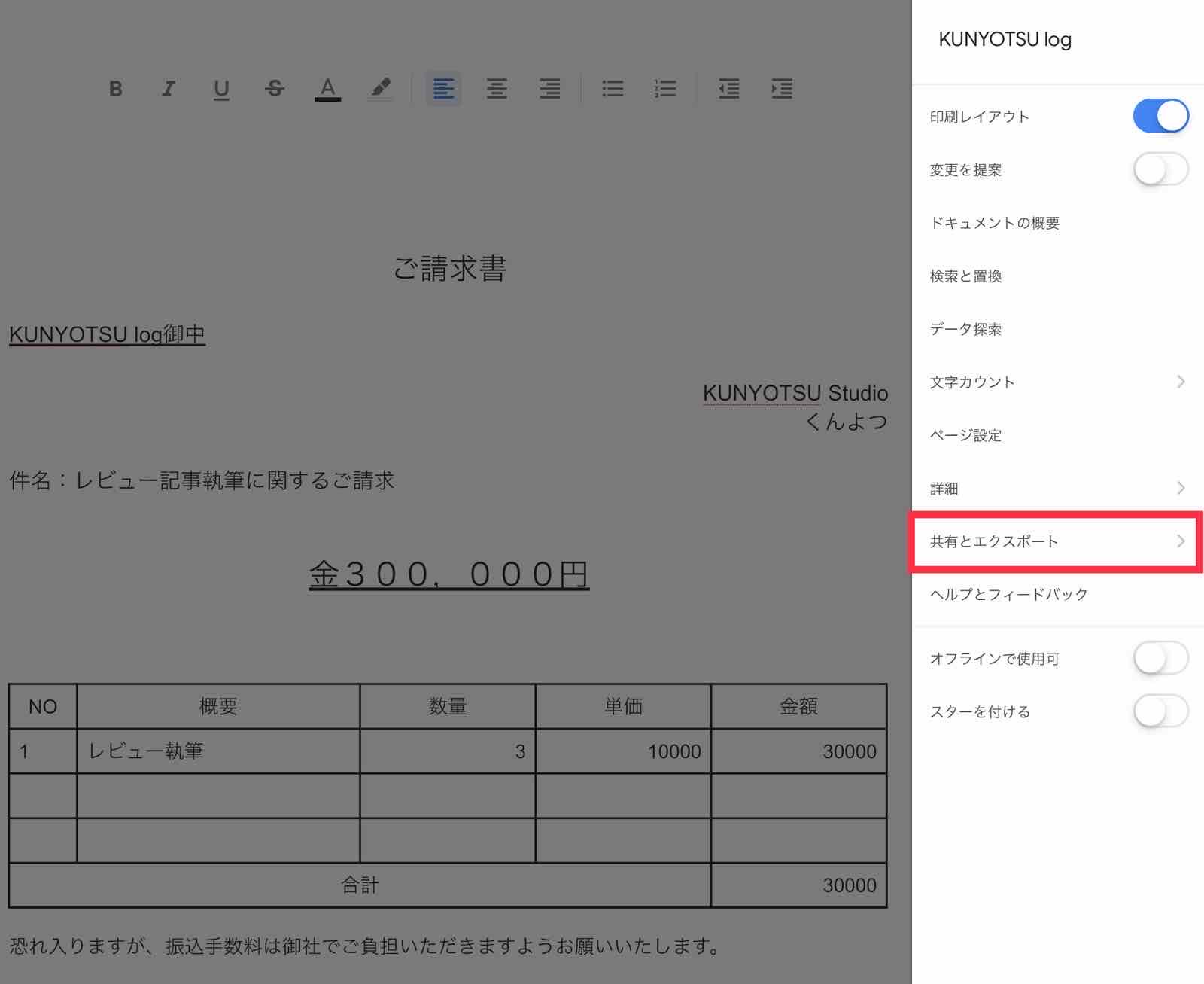
ワード形式に変換は可能ですが、PDF化ができません。
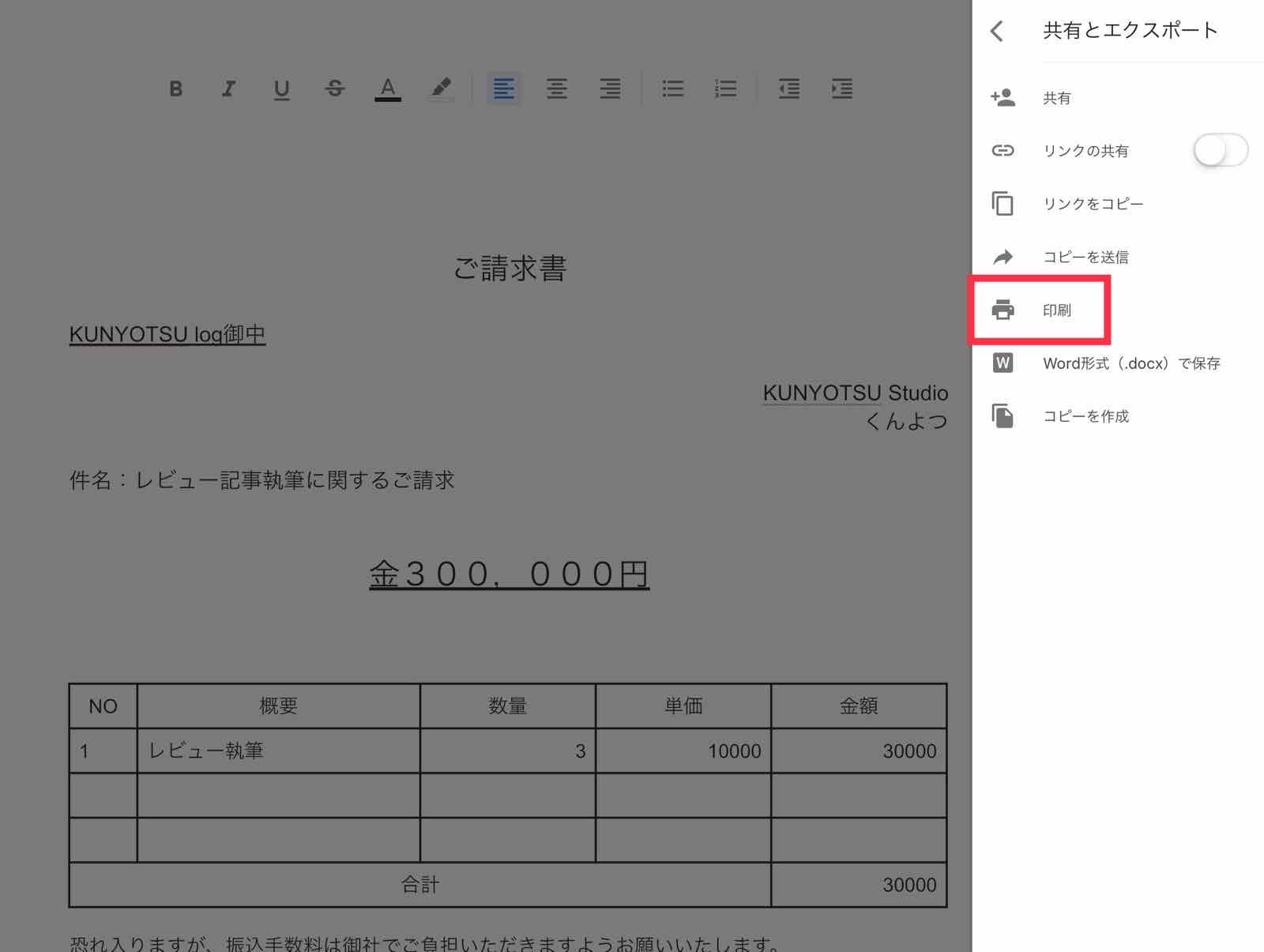
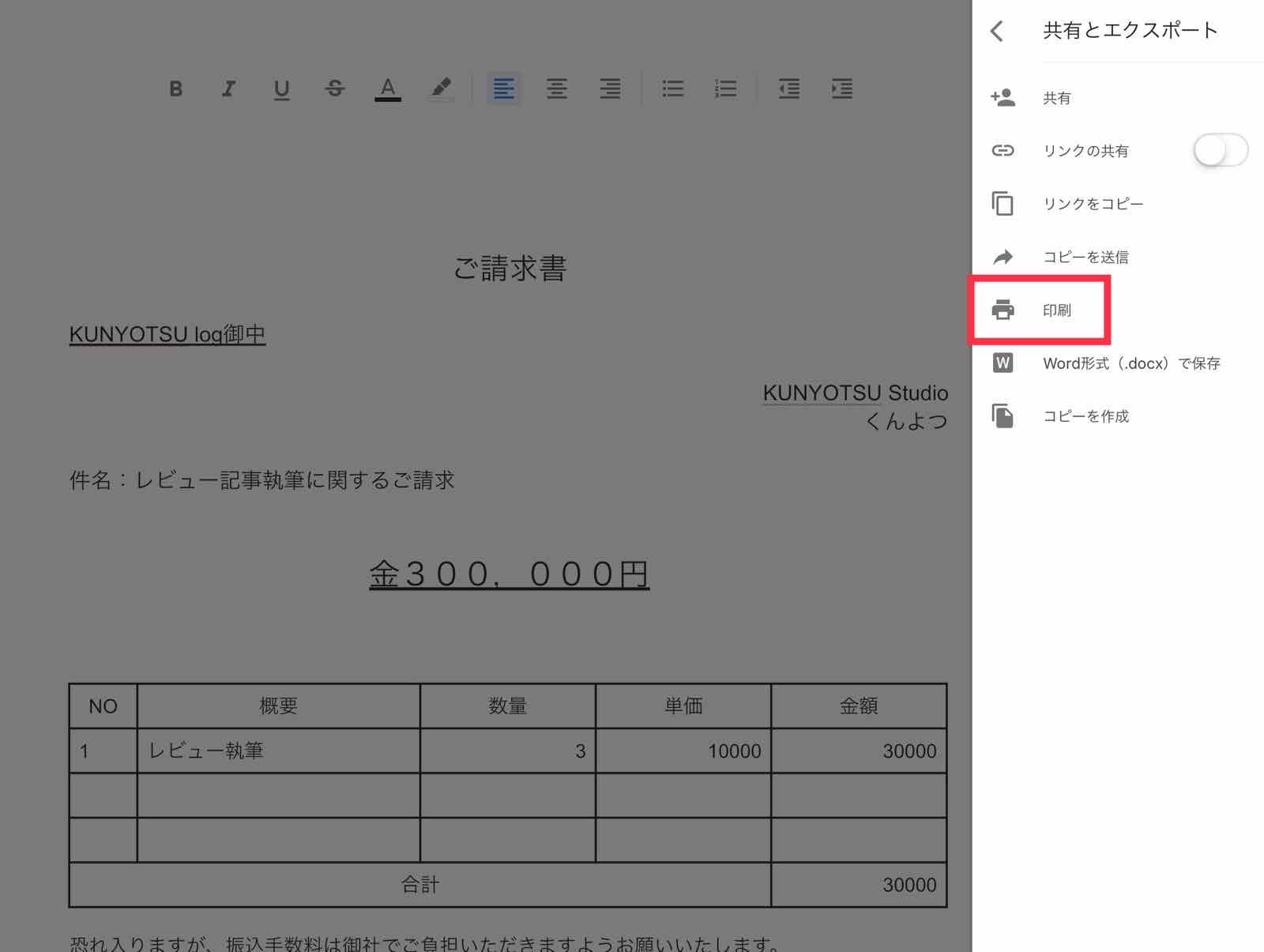
印刷は2種類から選べます。
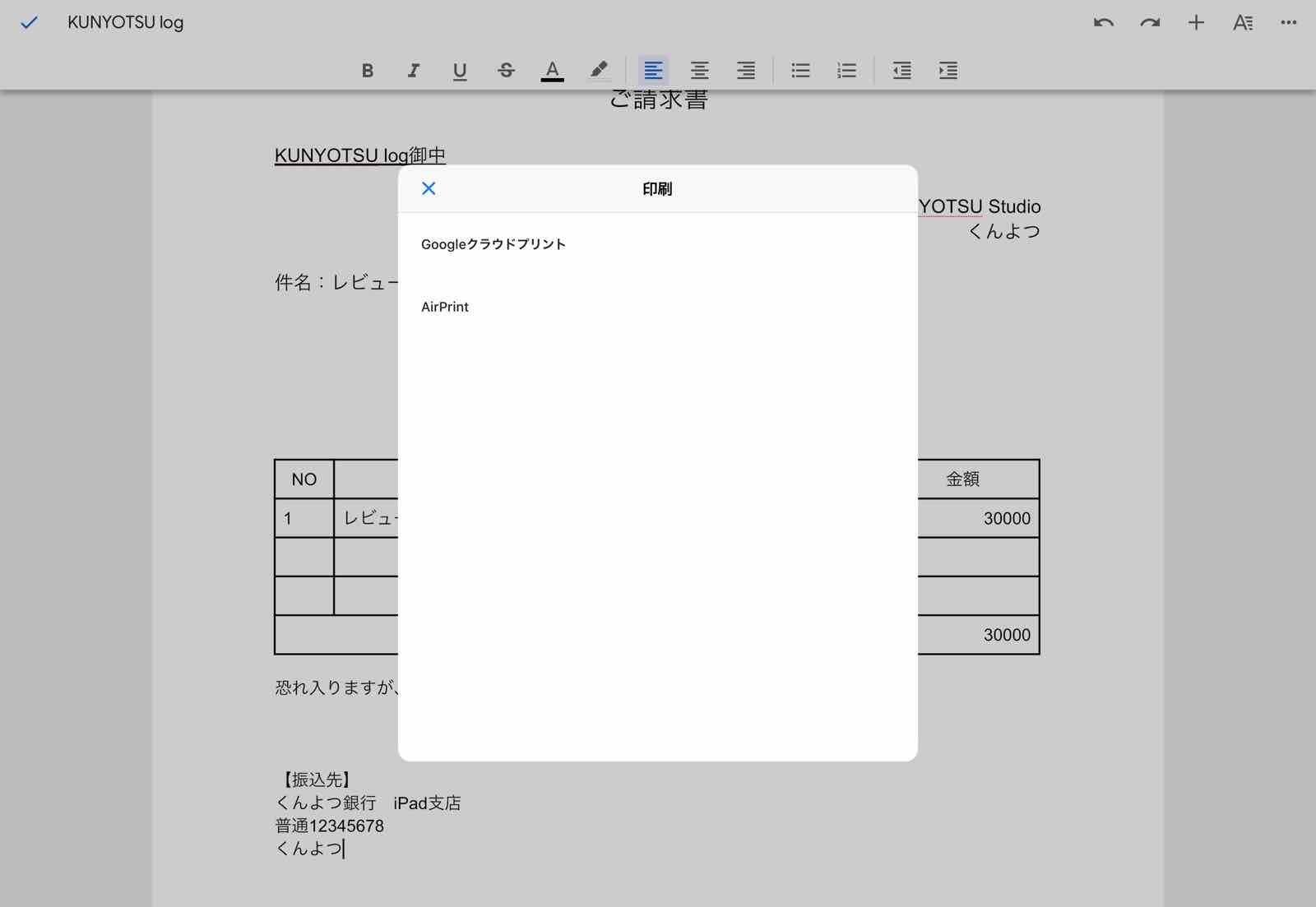
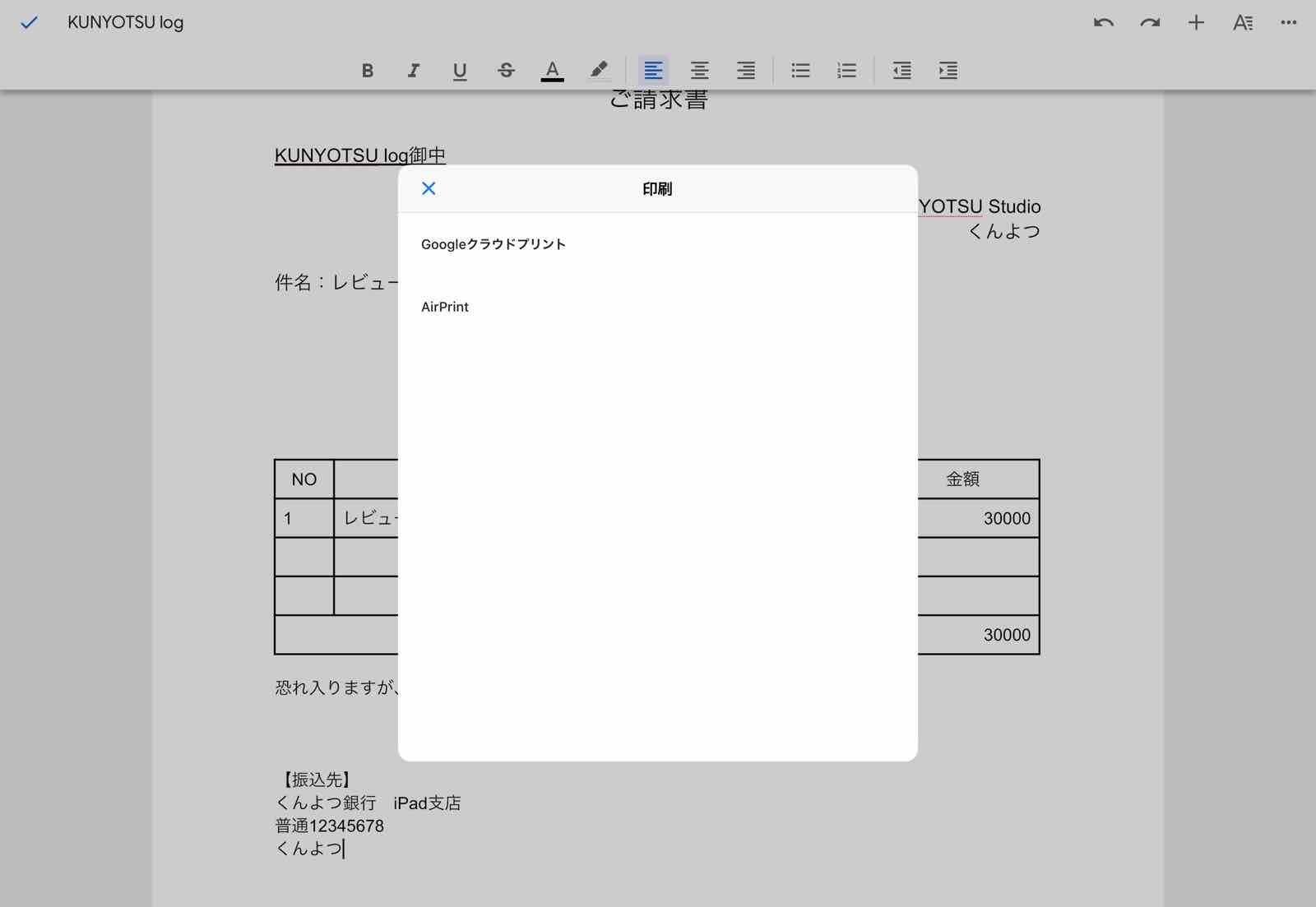
Googleクラウドプリントの方が若干細かく決めることが可能です。


SafariでGoogleドキュメント
今度はSafariからGoogleドキュメントを確認していきます。
iPadOSをインストールしてある人はこちらも試してください。
GoogleドキュメントをSafariで検索してください。
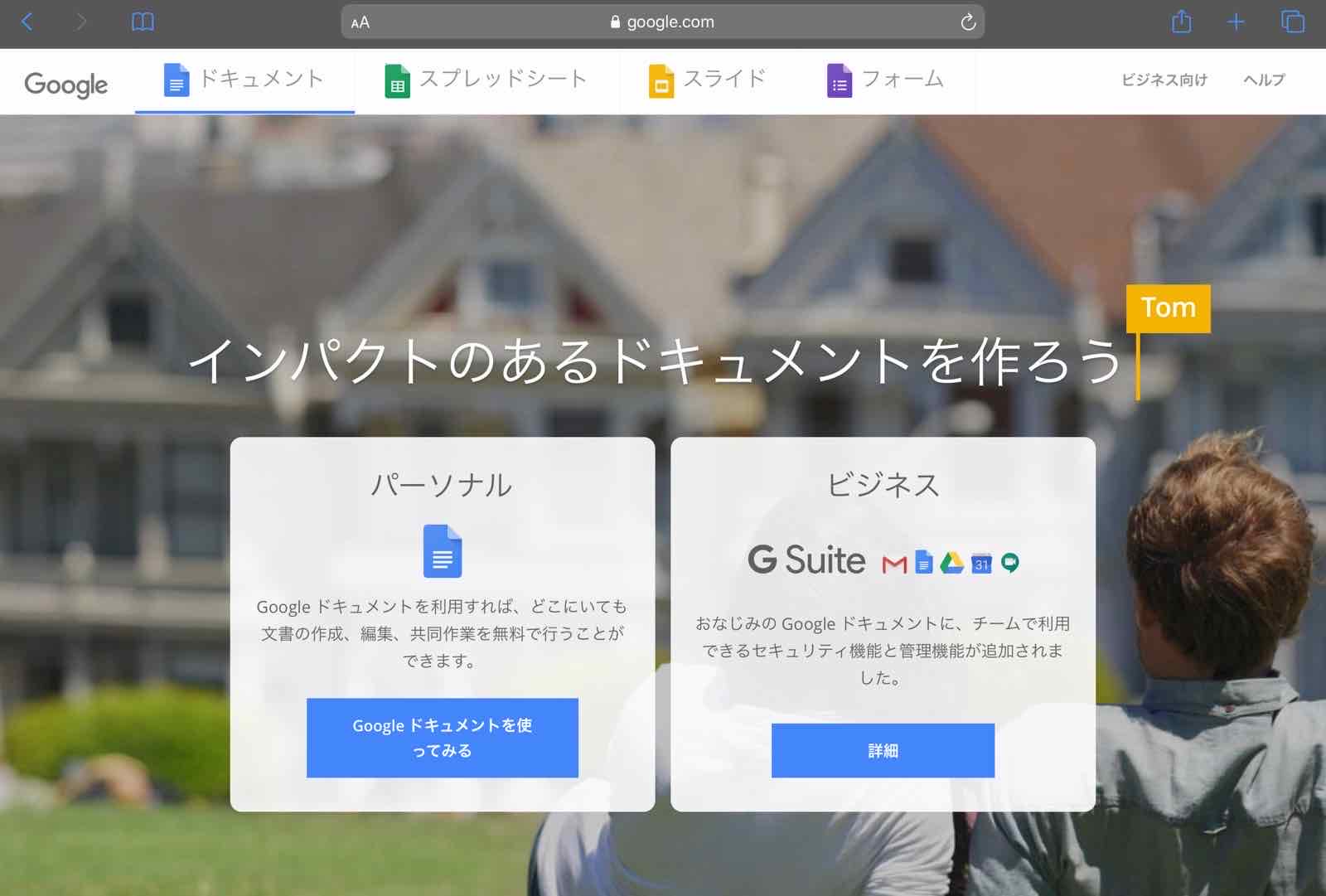
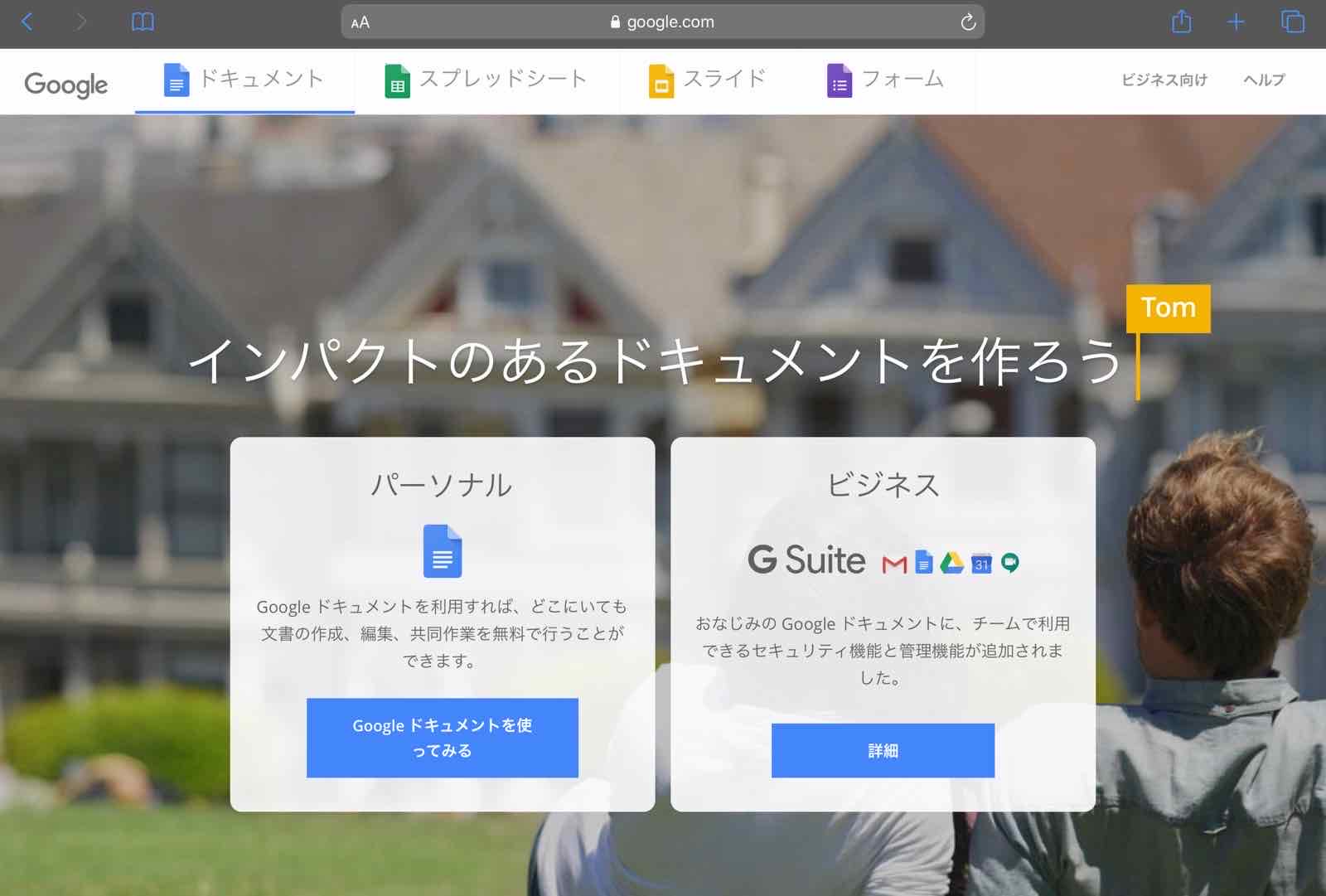
「Googleドキュメントを使ってみる」を長押し。
Safari側ではほとんどパソコンと同じ表示なので、日頃パソコンで使っているという人は使いやすいと思います。
アプリと比べて圧倒的に情報量が多いです。
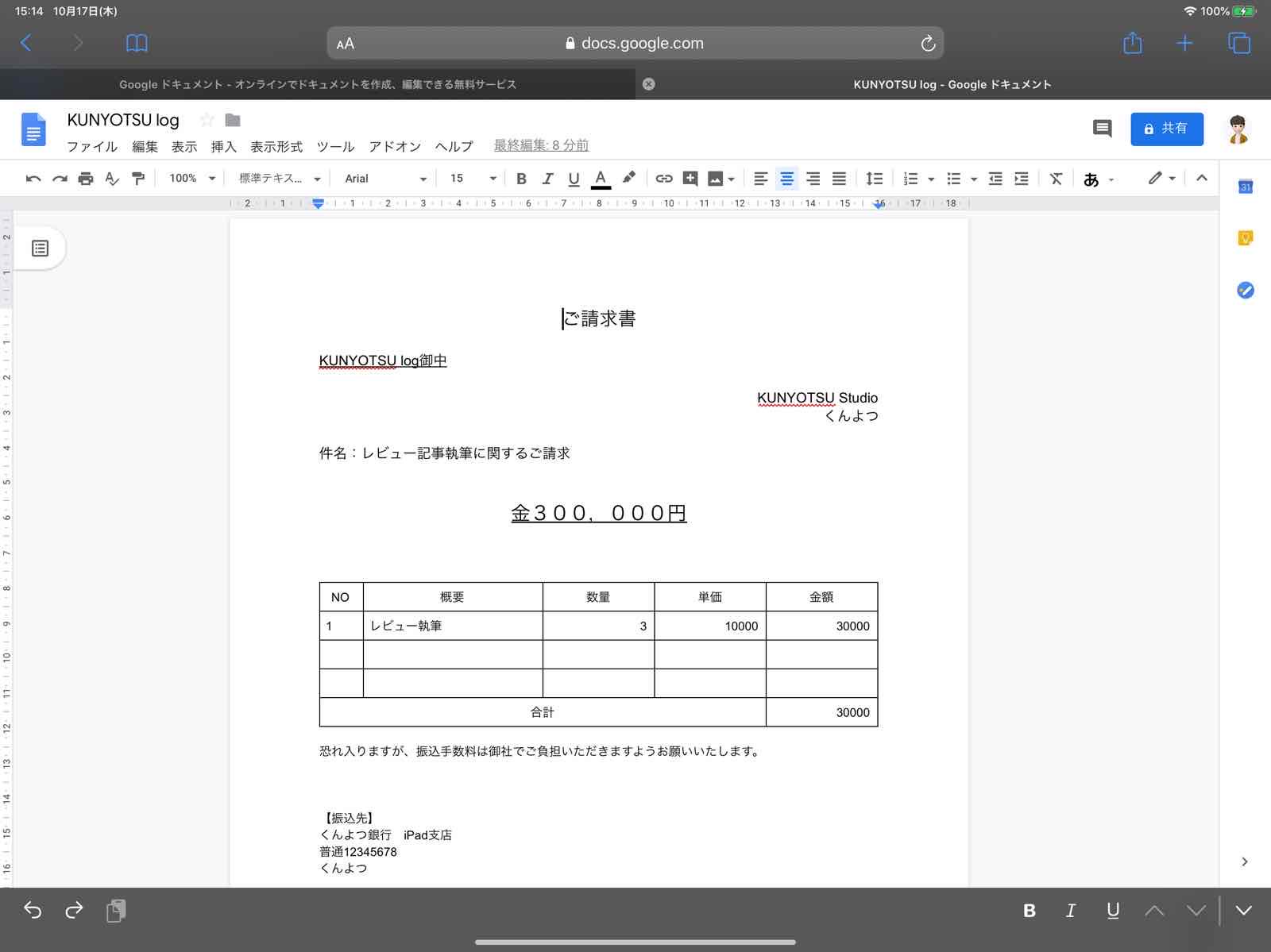
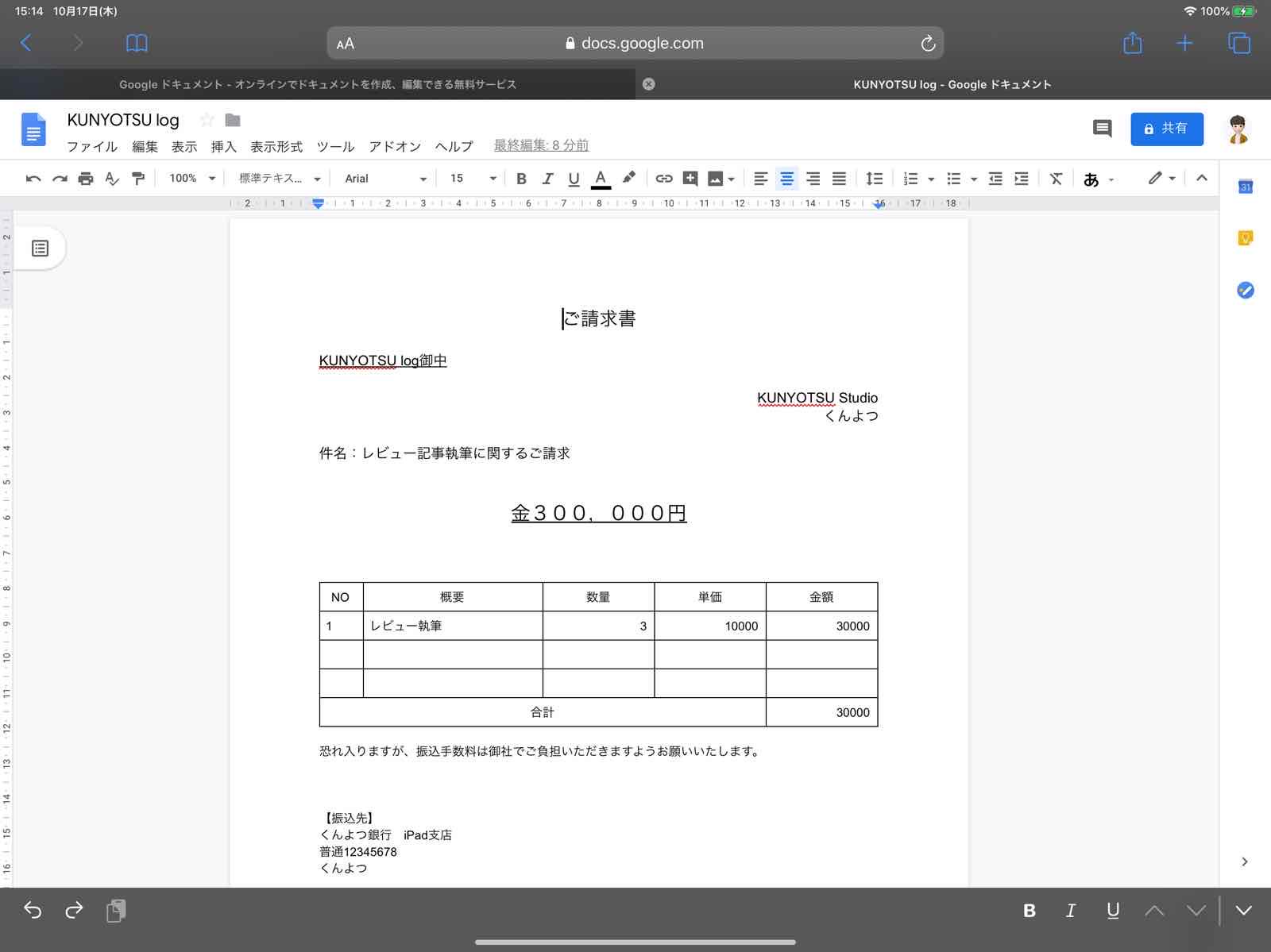
アプリではうまくできなかった画像の挿入です。
Safariからならサイズの変更も可能です。


オブジェクトのように、自由に四角や線を配置する機能はそもそもGoogleドキュメントにはなく、単純に区切り線を引くことはSafariからだと可能です。
ちなみに印刷については、パソコンで印刷する場合は一度PDFをダウンロードすることになります。
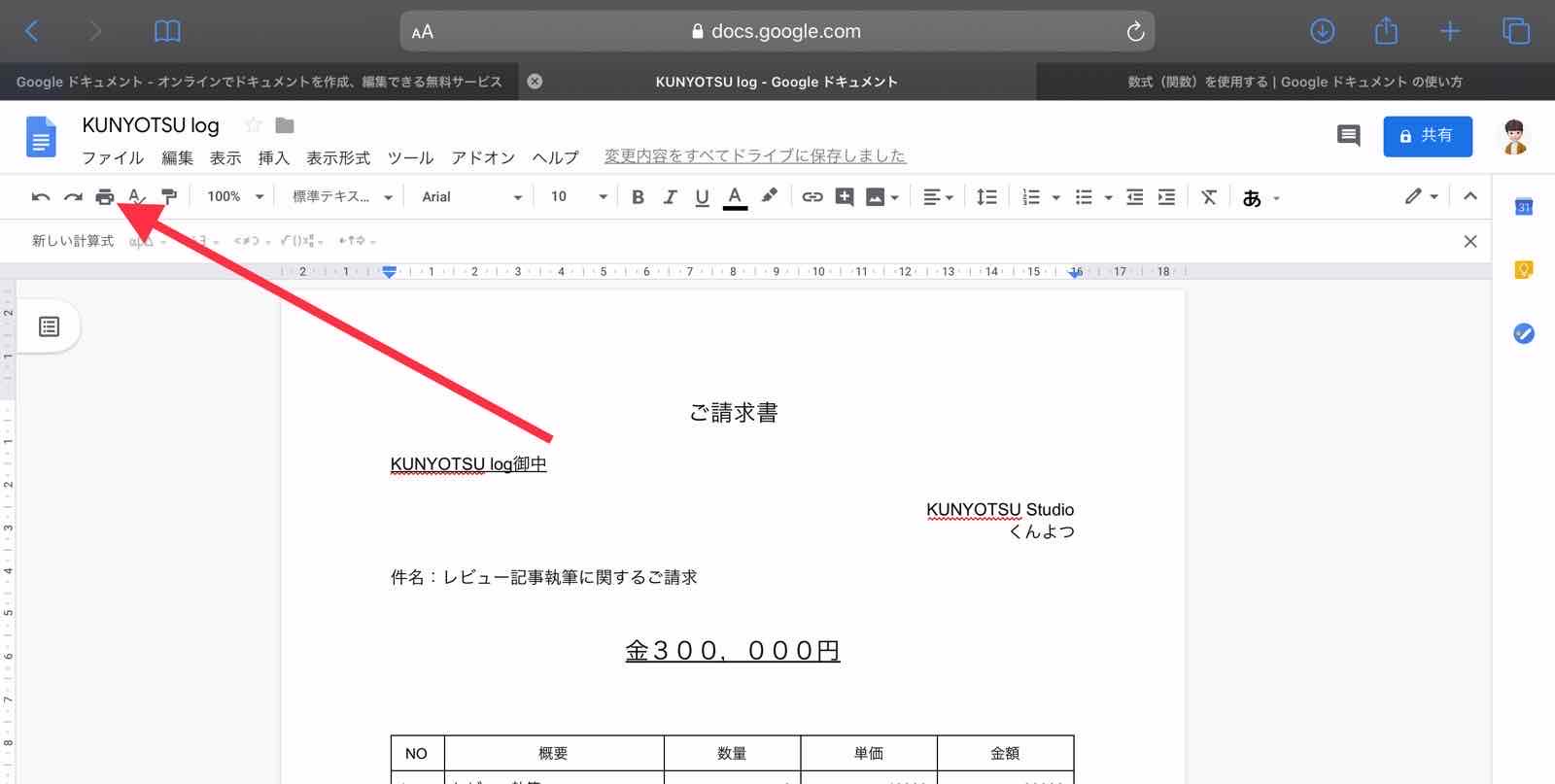
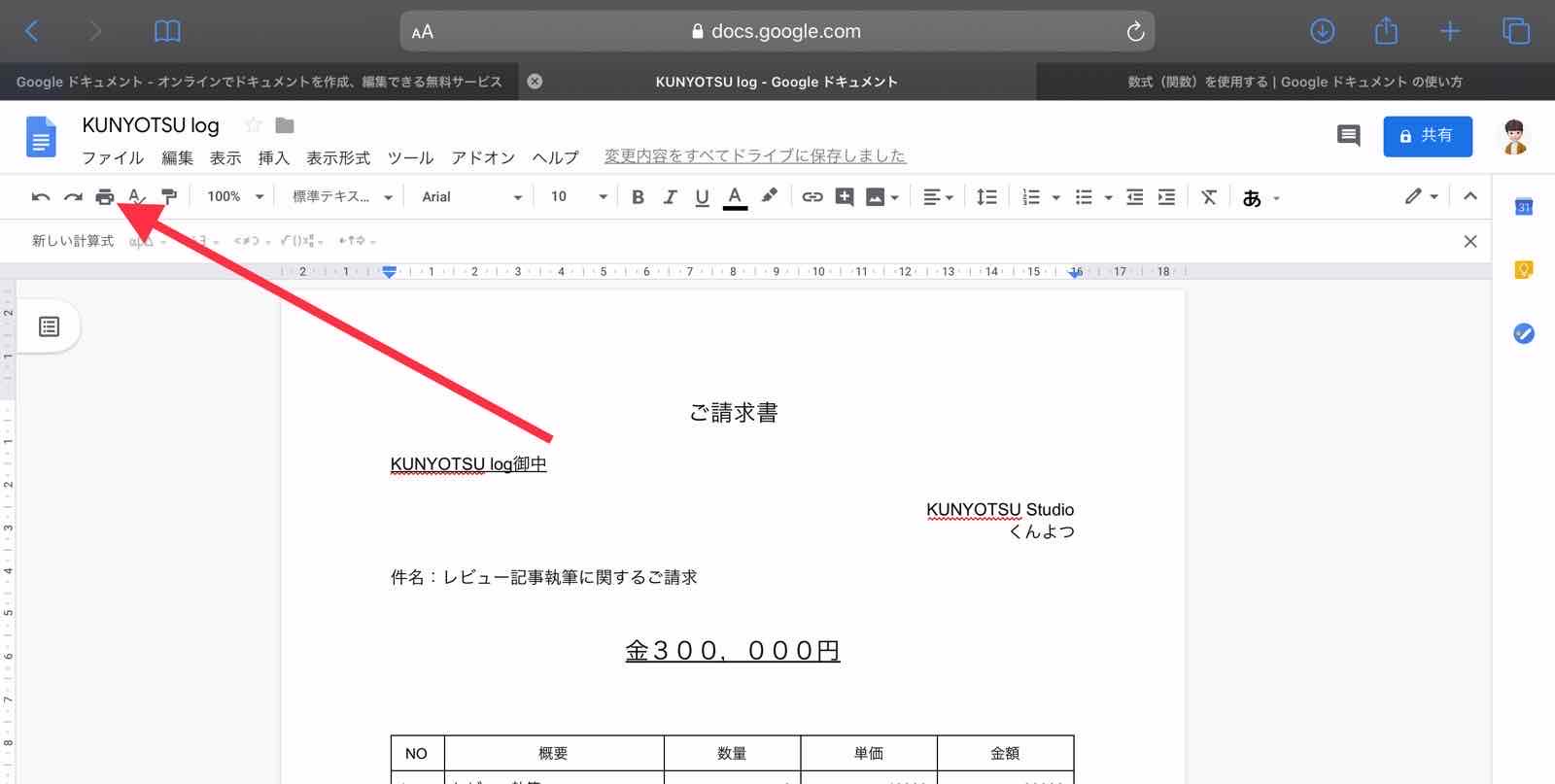
それを印刷するという形になります。
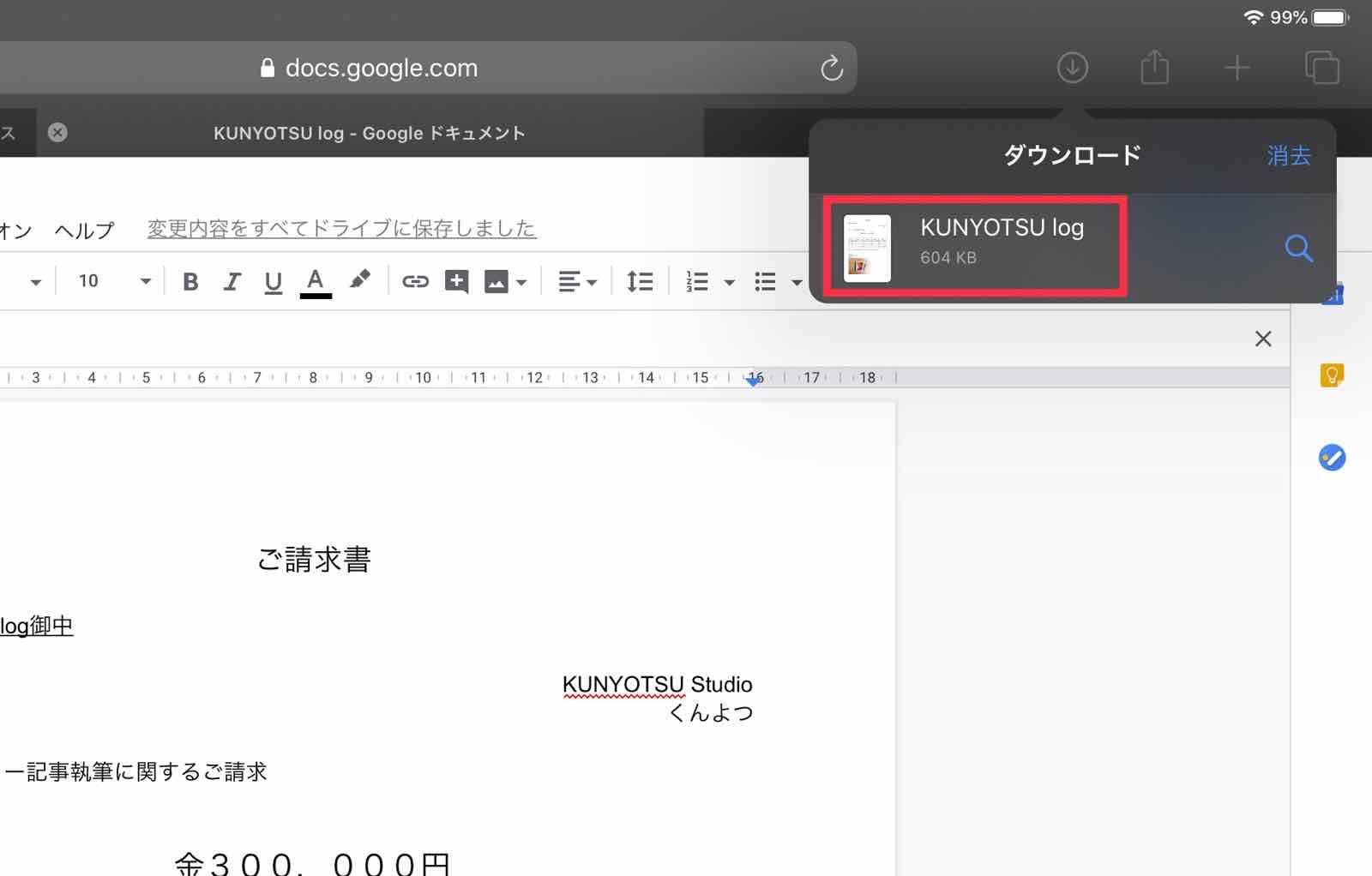
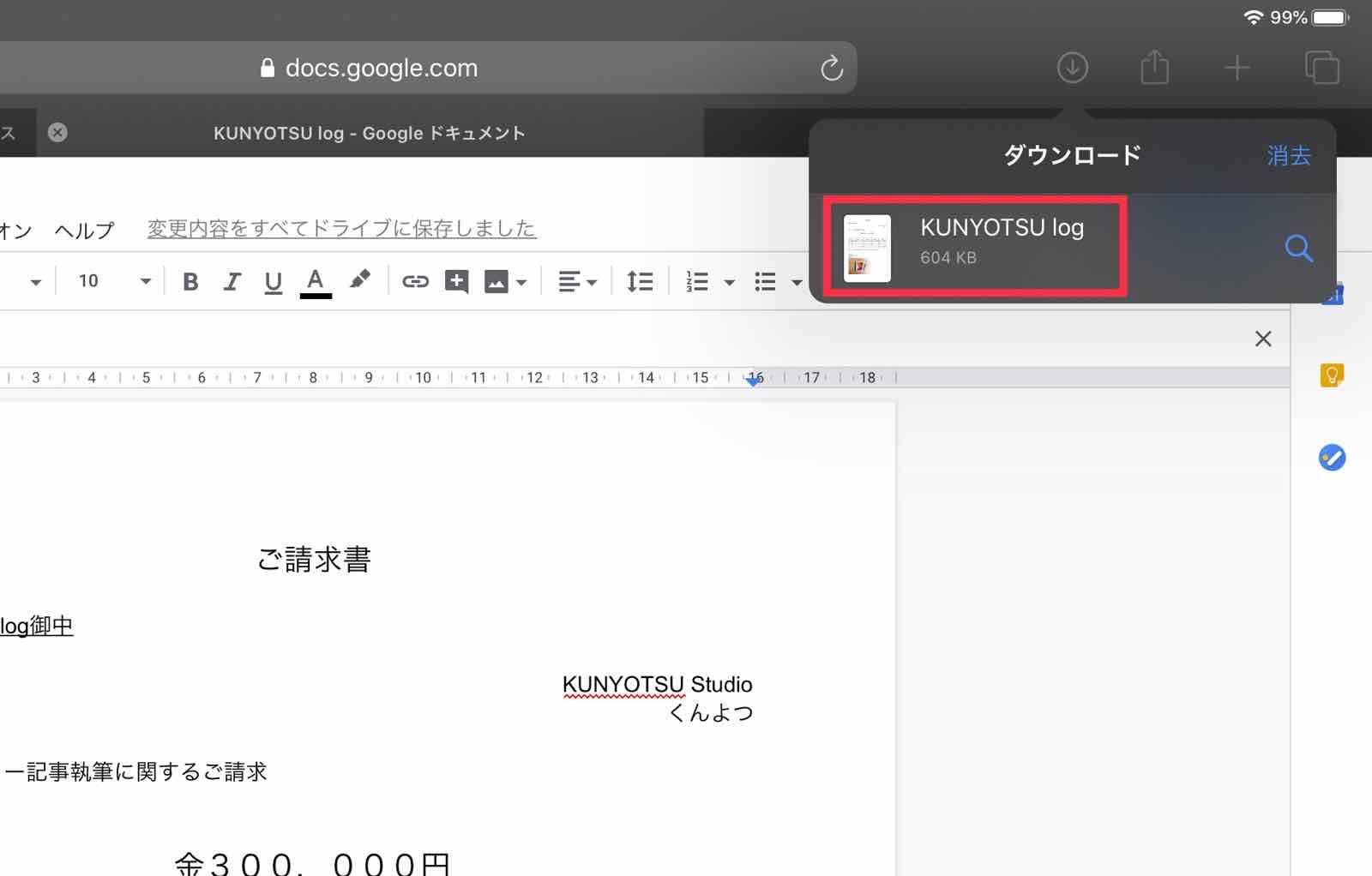
Googleドキュメントはシンプルな文書のみ!
今回はアプリとSafariからの両方でGoogleドキュメントを使ってみました。
どちらも、ワードやAppleのPages(ページズ)と比べるとまだまだ使いにくい印象です。
もし、Googleドキュメントで文書を作成するならシンプルなもののみにとどめておくことをオススメします。
とくに、普段ワードを使っている人にとってはストレスになることが多いと思います。
ただ、日頃からGoogleドキュメントをパソコンで使っているという人にとっては、Safariからの作業であればそれほど気にならず使うことができるんじゃないかと感じました。
ぜひ一度iPadでGoogleドキュメントを使ってみてください。
では。