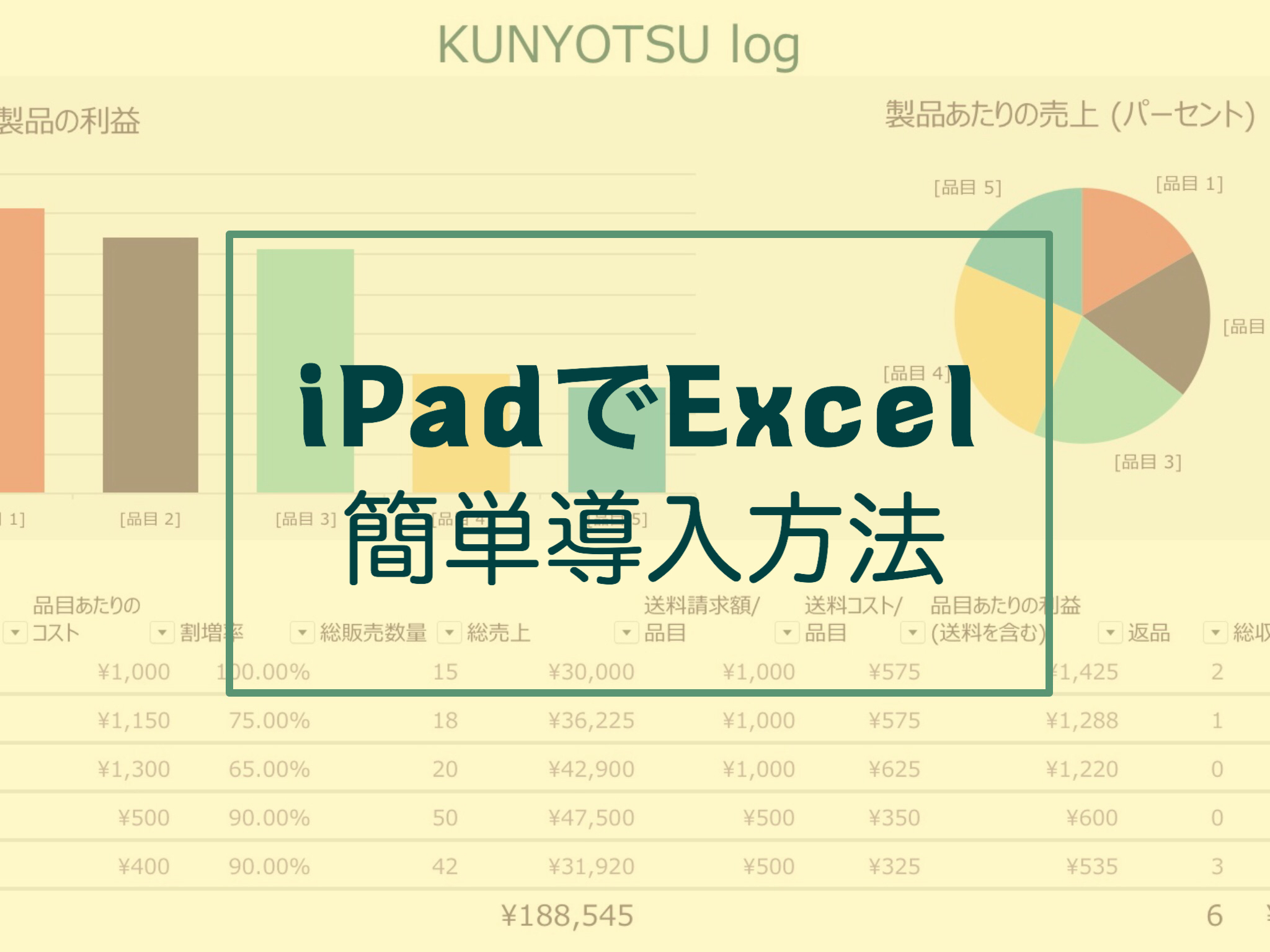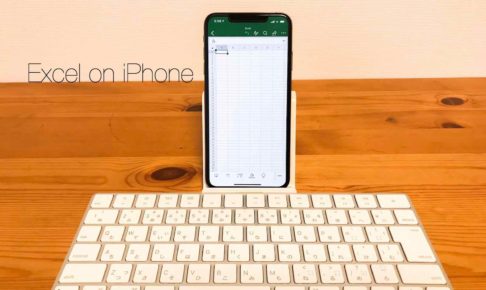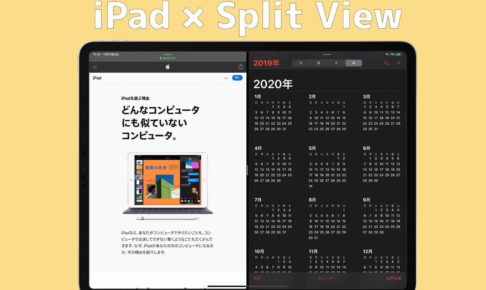みなさん、こんにちは。
くんよつです。
この記事ではiPadでエクセルを使う方法を解説します。
iPadを仕事で活用しようと思ったときに真っ先に思い浮かぶのはOffice関係のアプリが使えるかどうかではないですか?
そして、特に使っている人も多いと思われるのがExcel(エクセル)ですよね。
Excelが使えないと仕事にならないという人も多いはず。
僕が基本的に使う作業であれば、iPadのエクセルもパソコンでのエクセルも大差ありません。
ただ、少し使いにくい部分はあるのは事実です。
おそらく高度なエクセルデータの作成は難しいと思います。
実際にマクロはiOS版では使うことができません。
そこで、まずはどれくらいのことができるのか確認してみることをオススメします。
今回はエクセルでお馴染みの機能をご紹介するので、エクセルが使えるかどうかがiPad購入の決め手になるようであれば参考にしてください。
目次
Officeアカウント取得
まずはアプリのダウンロードをお願いします。
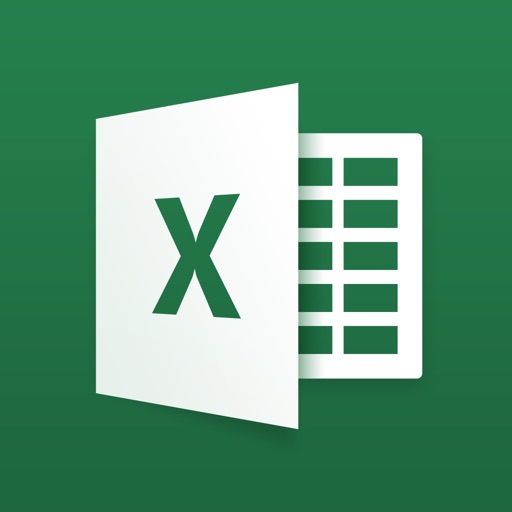
エクセルのアプリをiPadで使うにはMicrosoft365のアカウントが必要になります。
そして、iPadでエクセルを編集するには、基本的にサブスクリプション契約が必要になります。
登録から30日間無料で使うことができるので、この30日間で本当に自分の仕事ができるかを見極める必要があります。
Microsoft365の金額
家庭向け:12,984円/年間 (月額1,082円) 税別
法人向け:10,800円/年間(月額900円) 税別 他のプランもあります。
こうやって価格を見ると高く感じるかもしれませんが、エクセルだけを使うための金額ではなく、ワードやパワーポイントももちろん使えます。
1TBのOneDriveストレージも使えるので、実際のところは割安だと思います。
無料では使えない!?
残念ながら、iPadの10.2インチ、10.5インチ、11インチ、12.9インチは無料では使えません。
Office365の有料会員になる必要があります。
古いモデルですが9.7インチのiPad、iPad miniは無料で使えます。先日発売されたiPad mini 第6世代でも問題なく無料で使うことができました。
ということで、無料でExcelを使いたい人は、9.7インチ以下のiPadを選んでください。
現状販売されてるiPadではもうiPad miniのみになってしまいましたね。
ただ、商用利用は有料会員になる必要がありますので注意してください。
無料で表計算アプリを使いたいならNumbers(ナンバーズ)とGoogleスプレッドシートがオススメです!
動画でもそれぞれについて解説しています!
Office365有料会員になるとエクセルでできること
- ピボットテーブルのスタイルおよびレイアウトをカスタマイズする
- 作成した色を図形に追加する
- ワードアートを挿入および編集する
- 影や反射のスタイルを画像に追加する
- グラフ要素を追加および編集する
エクセルアプリの左上、サインインをタップ。
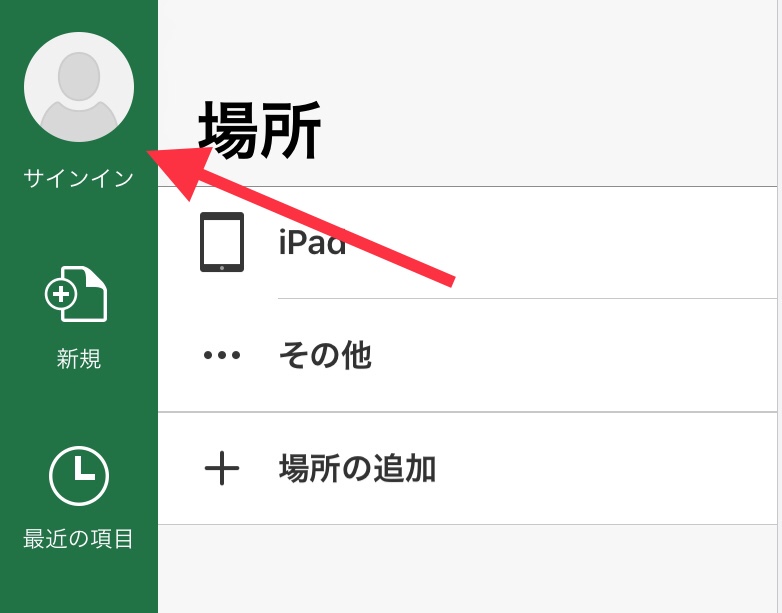
こちらからアカウント作成をお願いいたします。
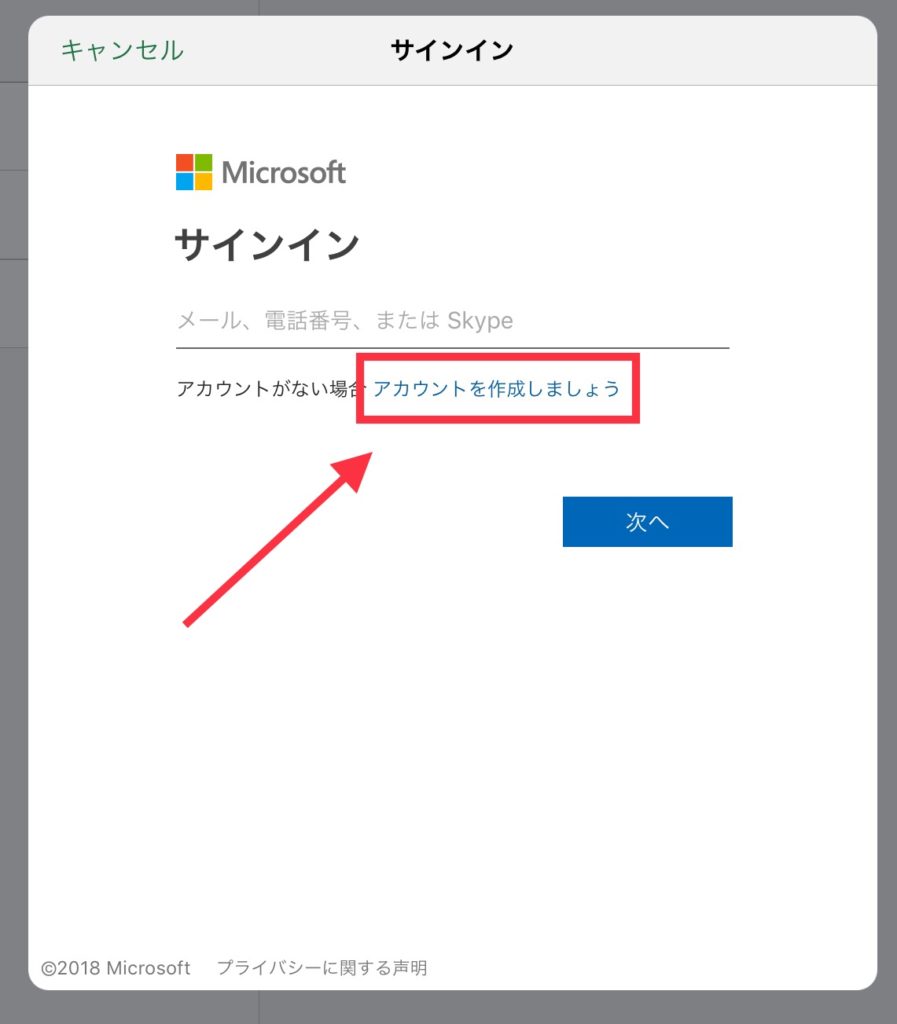
iPadのExcel(エクセル)でできること
それではエクセル編集の手順を解説します。
Excelアプリ使い方
今回は、あらかじめ作ったエクセルファイルを編集するという観点でご説明いたします。
作成したエクセルのファイルはあらかじめオンラインストレージ(Googleドライブやドロップボックスなど)に入れておくとスムーズです。
まずExcelを開くと、次のような画面になります。
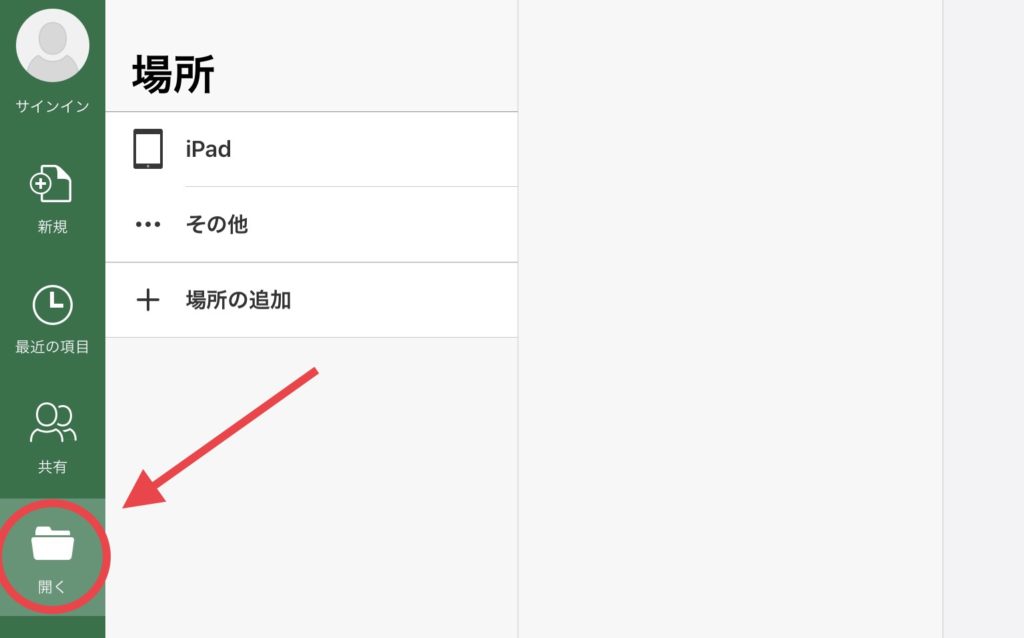
左にある「開く」をタップしてください。
次に「その他」をタップ。
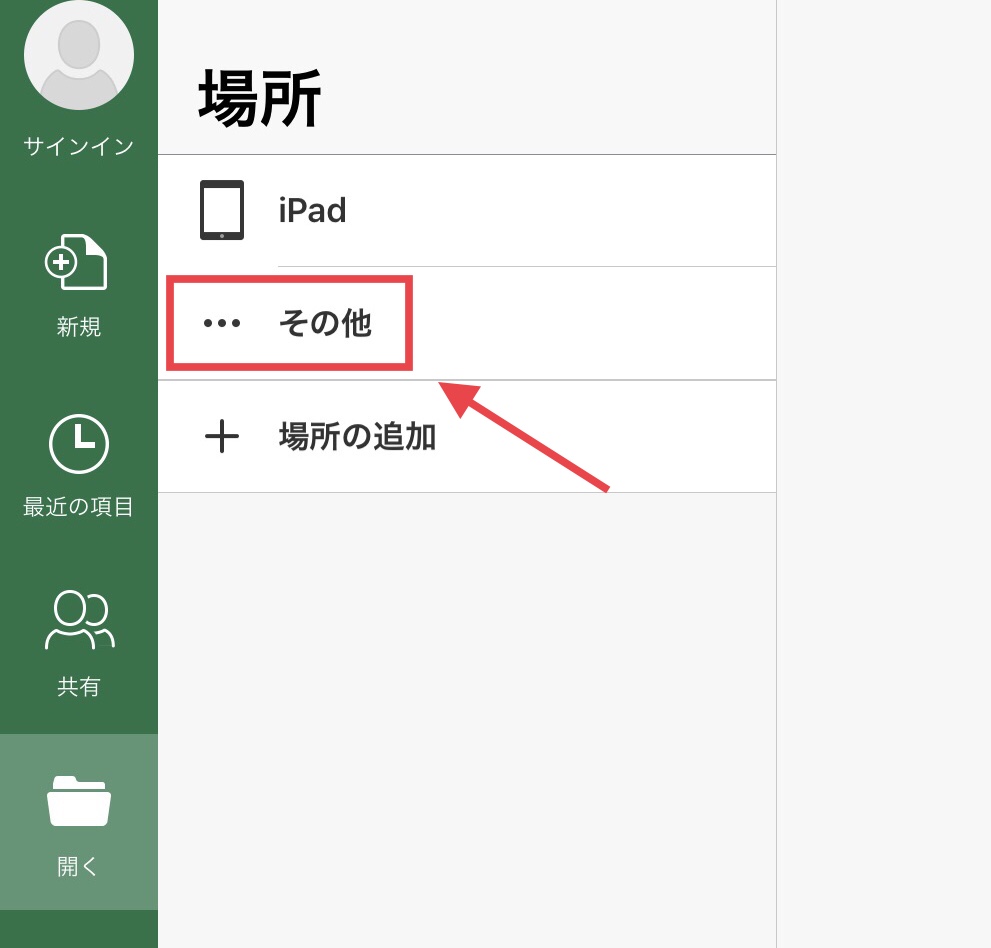
クラウドアプリがズラッと並んでいます。
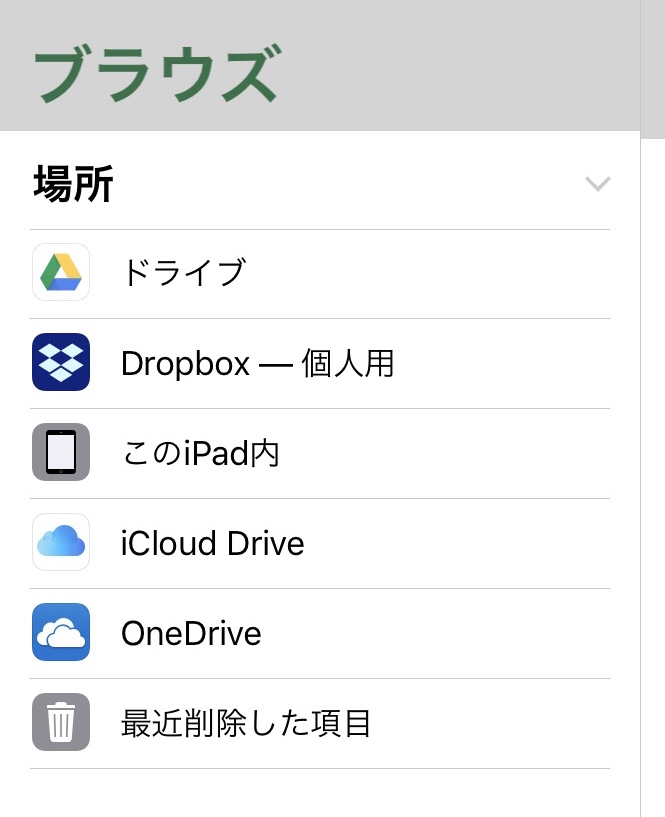
この画面でましたか?
今、あなたが導入しているクラウドアプリが一覧で表示される「ファイル」アプリが表示されています。
なんと、iOS11から登場した「ファイル」アプリの画面を確認することができます。
いつもお使いいただいているクラウドの中を見ることができるので、ここでもともと作成してあったファイルを選んでください。
簡単に修正が可能となります。
iPadでエクセルの使用例
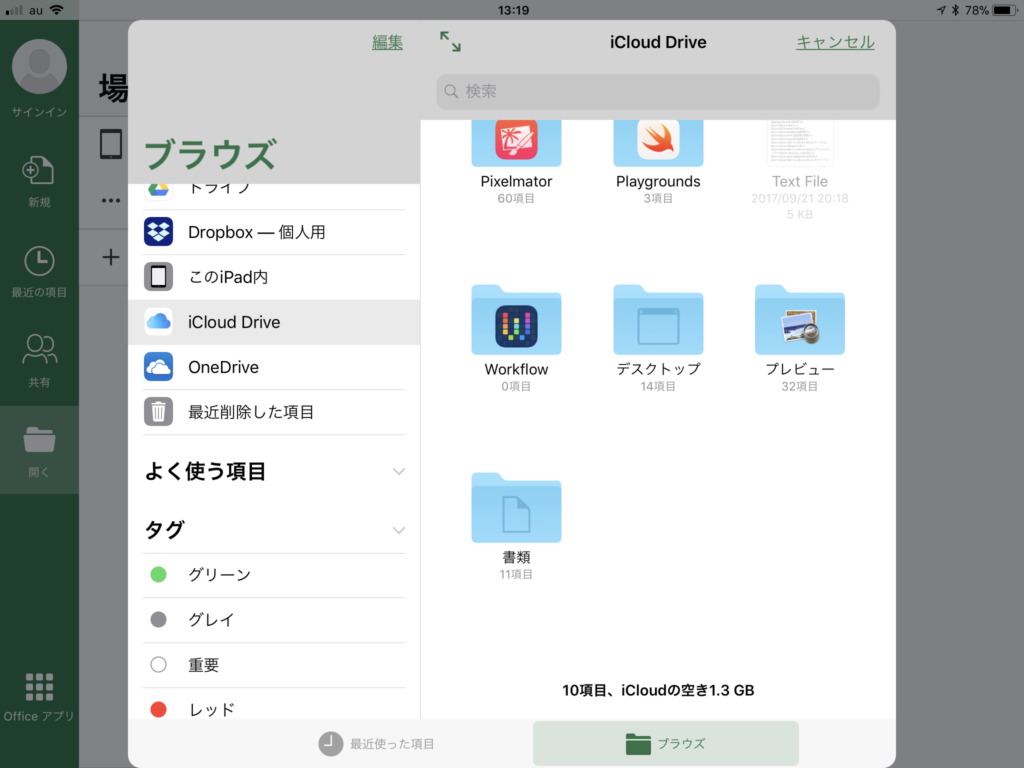
あらかじめMacbookで作ったエクセルデータを「iCloud Drive」に入れておきました。
早速開いてみます。
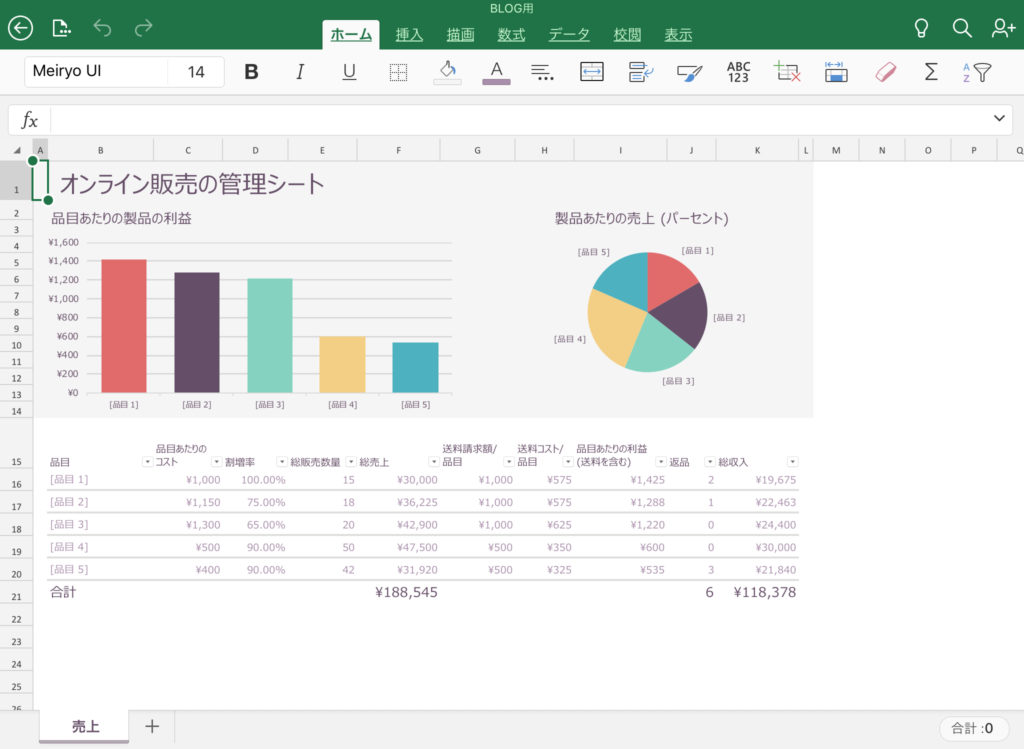
今回は、Mac版エクセルのデフォルトで入っているテンプレートを使って少し説明させていただきます。
まずは「セルの選択」から。
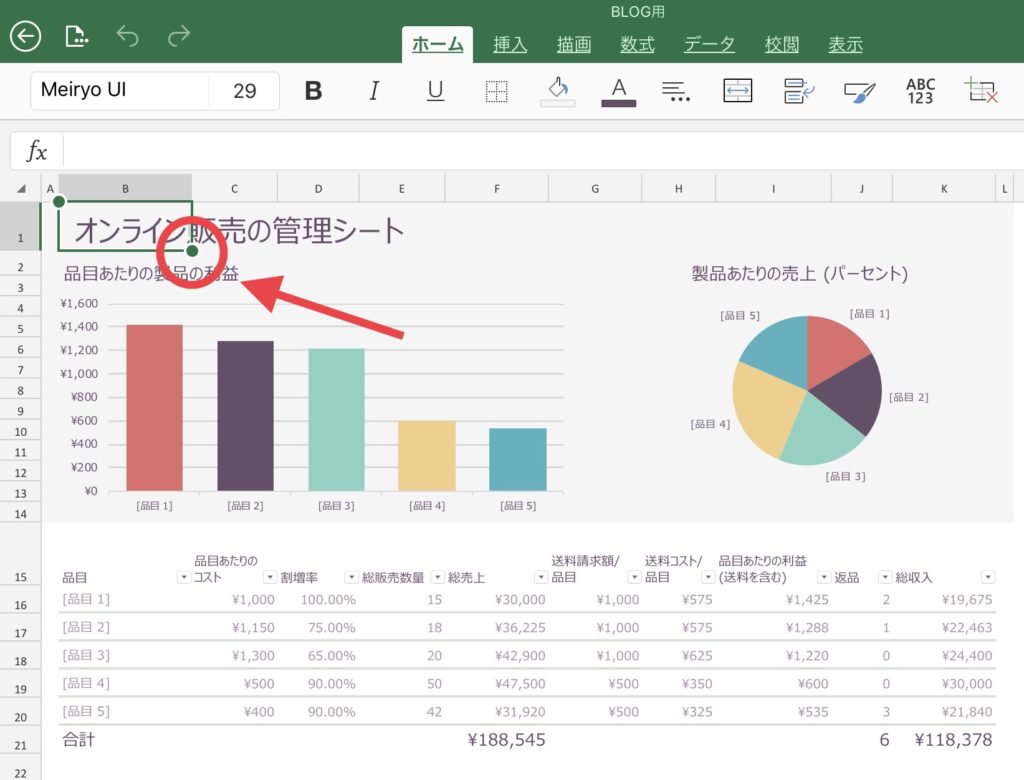
ひとつセルを選択すると右下に小さい丸が現れます。
ここをタッチしながら移動させると複数のセルを選択でいます。
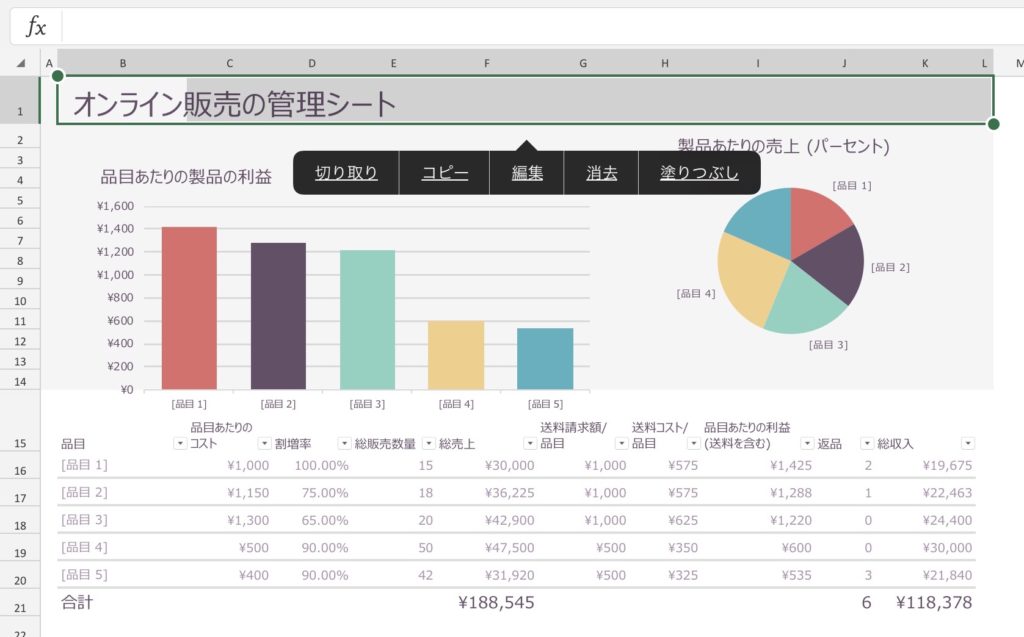
個人的によく使う「セルの結合」はいつも見慣れているアイコンで可能です。
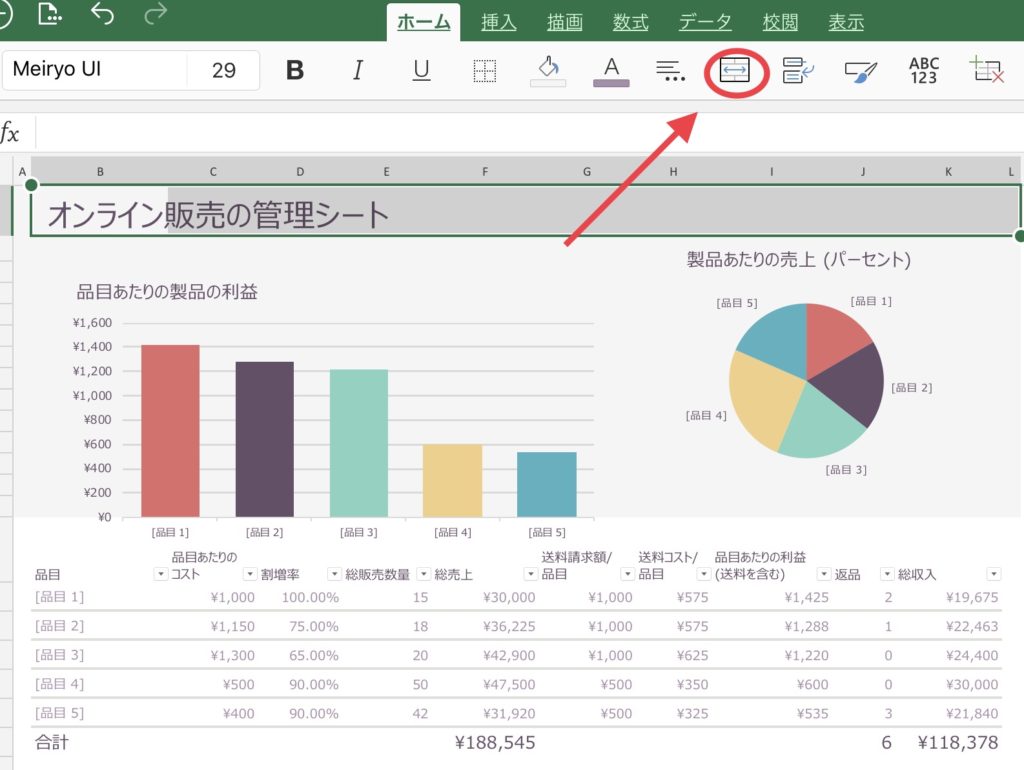
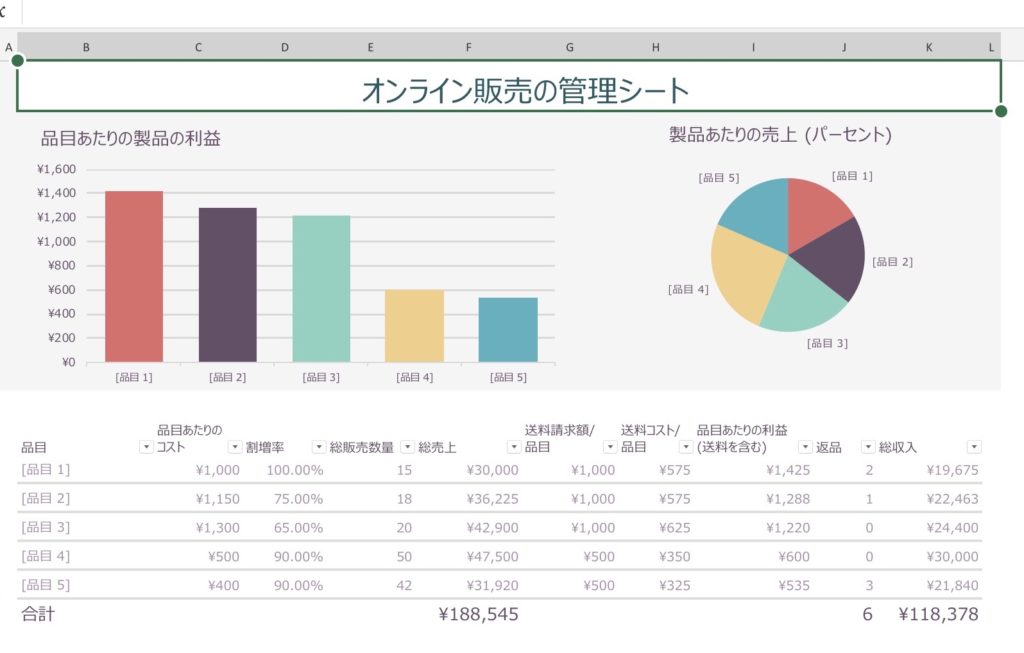
フォントの大きさや色、セル内での文字の配置も抵抗なく変更できます。
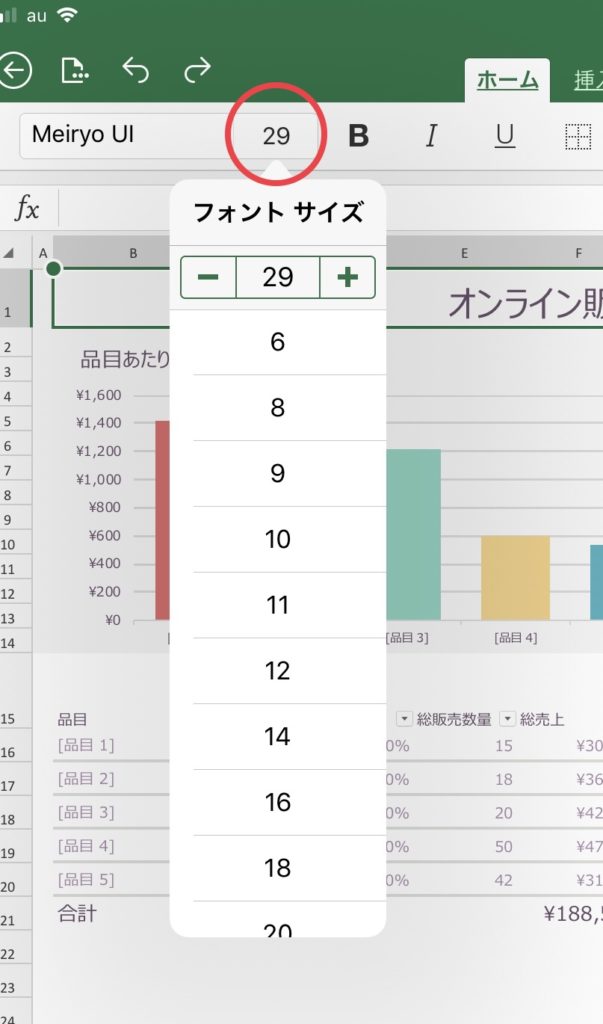
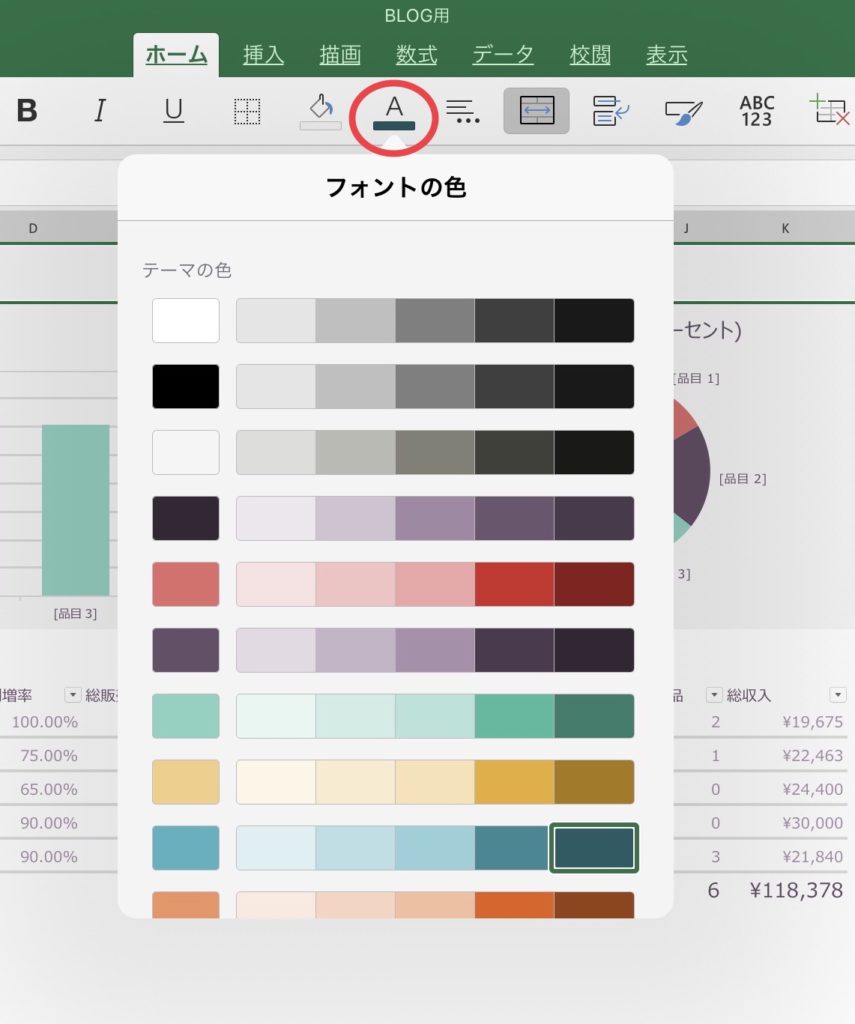
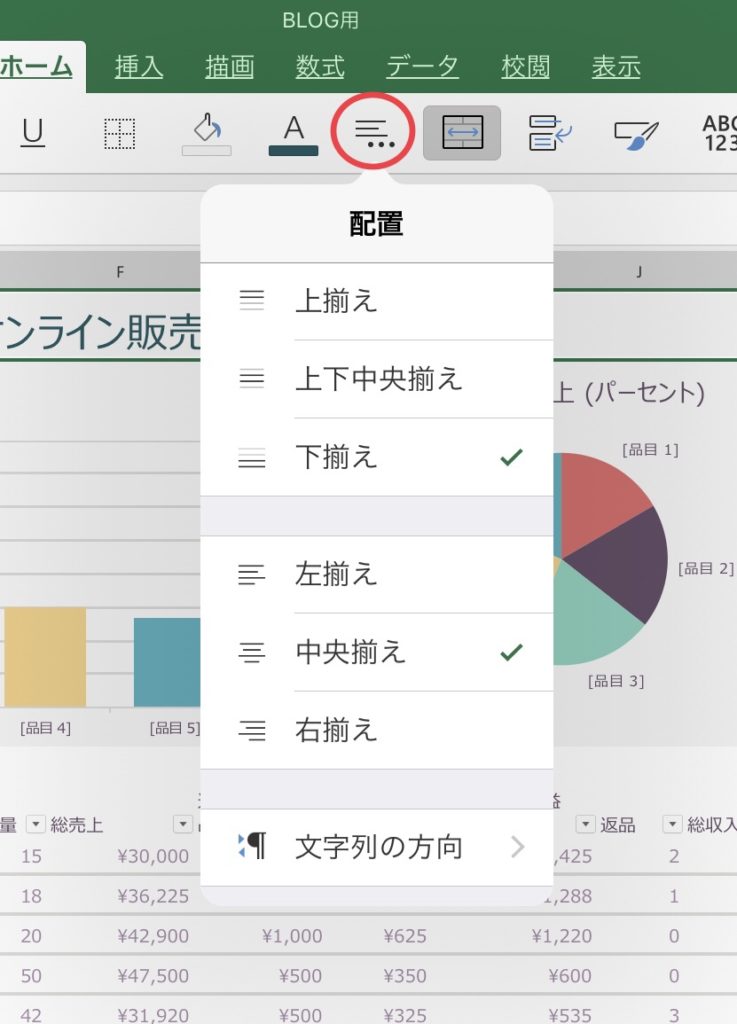
また、iPadならではですが、「描画機能」が備わっています。
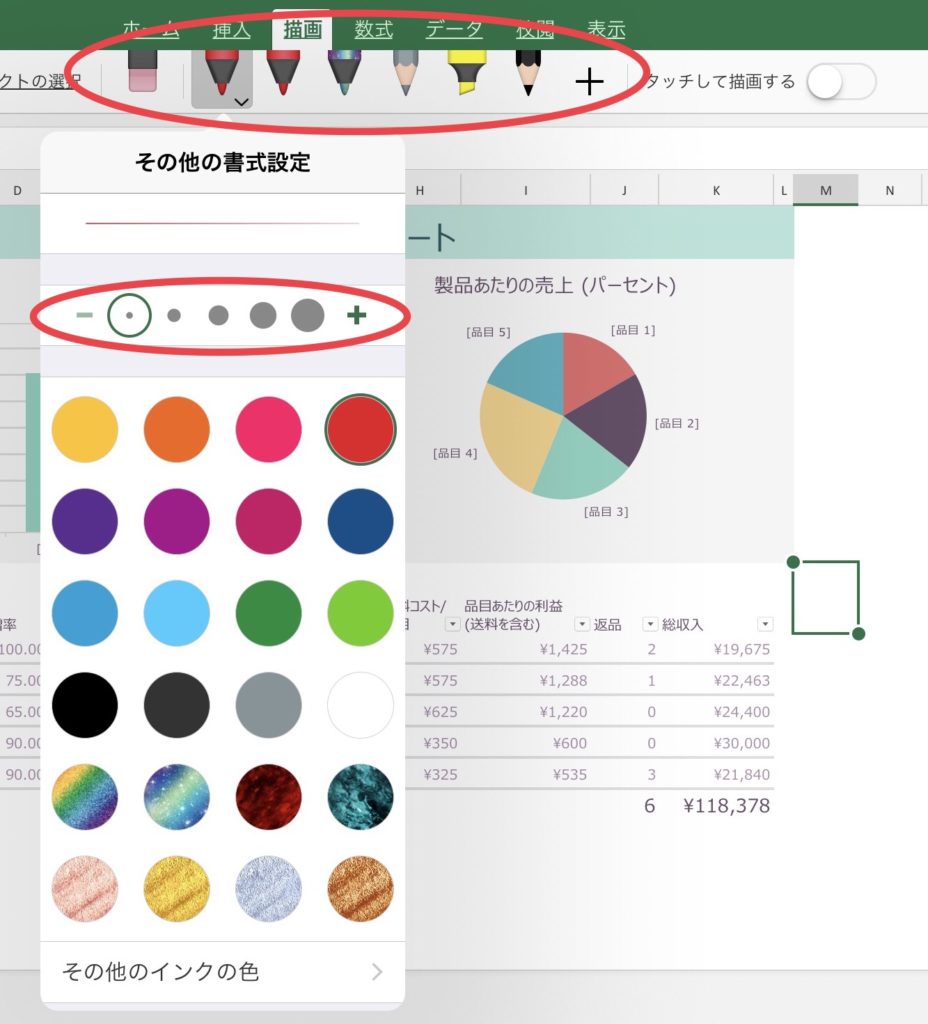
ペンの種類や太さ、色も簡単に変更することができます。
これは使いやすくてかなり便利です。
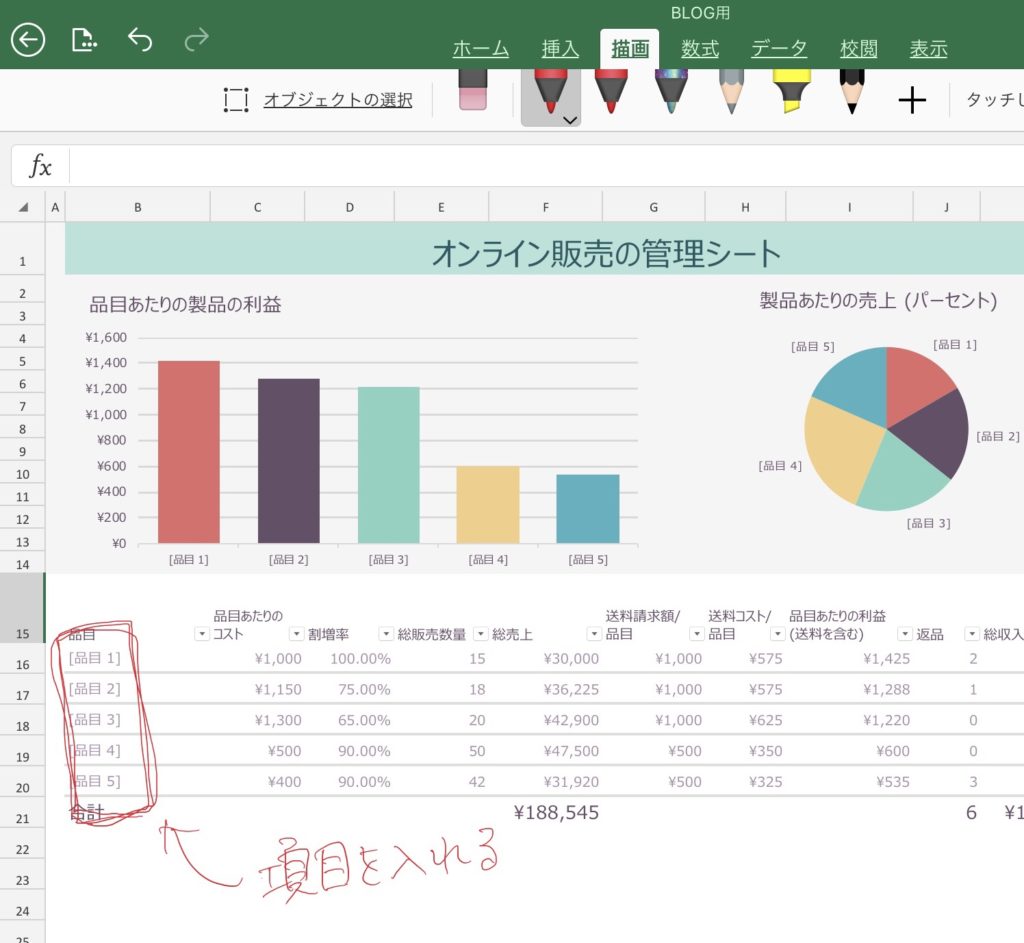
手直しなんかもiPad上でできますね。
Apple Pencilについてはこちらの記事を参考にしてください。
エクセルデータを2つ同時に開きたい
iPadとパソコンの差。
それはマルチタスクのしやすさだと思います。
パソコンではエクセルのファイルをいくつも同時に開くことができますが、残念ながらiPadではそうはいきません。
僕自身他のエクセルのファイルを見ながらエクセルに入力することも頻繁にありますので、今回はその方法をお伝えします。
残念ながら、iPadOSになったiPadでもエクセルを同時に2画面表示ができませんので、今のところはまだ今回ご紹介する方法しかないと思っています。
スピリットビューはこちら。
エクセルを普通に開く
まずは今回作成したいファイルを開いておきます。
全画面にでた状態にしておきます。
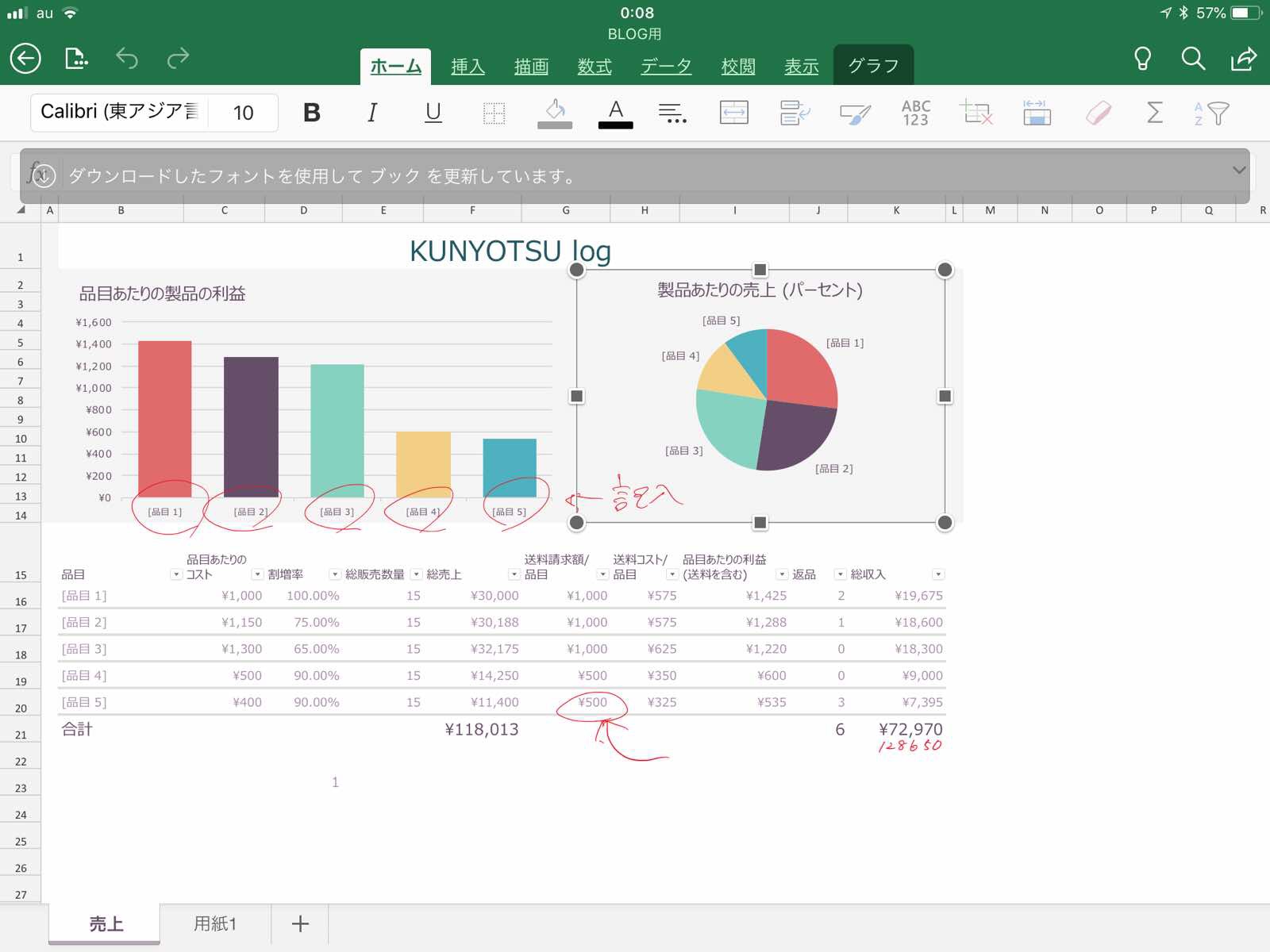 

クラウドストレージからアクセス
現在使っているアプリはエクセルです。
iPadは同一のアプリでなければ2つ同時にアプリを起動することができます。
そこで、エクセルアプリ以外でエクセルファイルを開けるアプリを使えば解決できます。
そればクラウドストレージアプリです。
今回使えるアプリは例えば、、、
- ファイル
- Googleドライブ
- Dropbox
です。
クラウドストレージについてはこちら。
方法は?
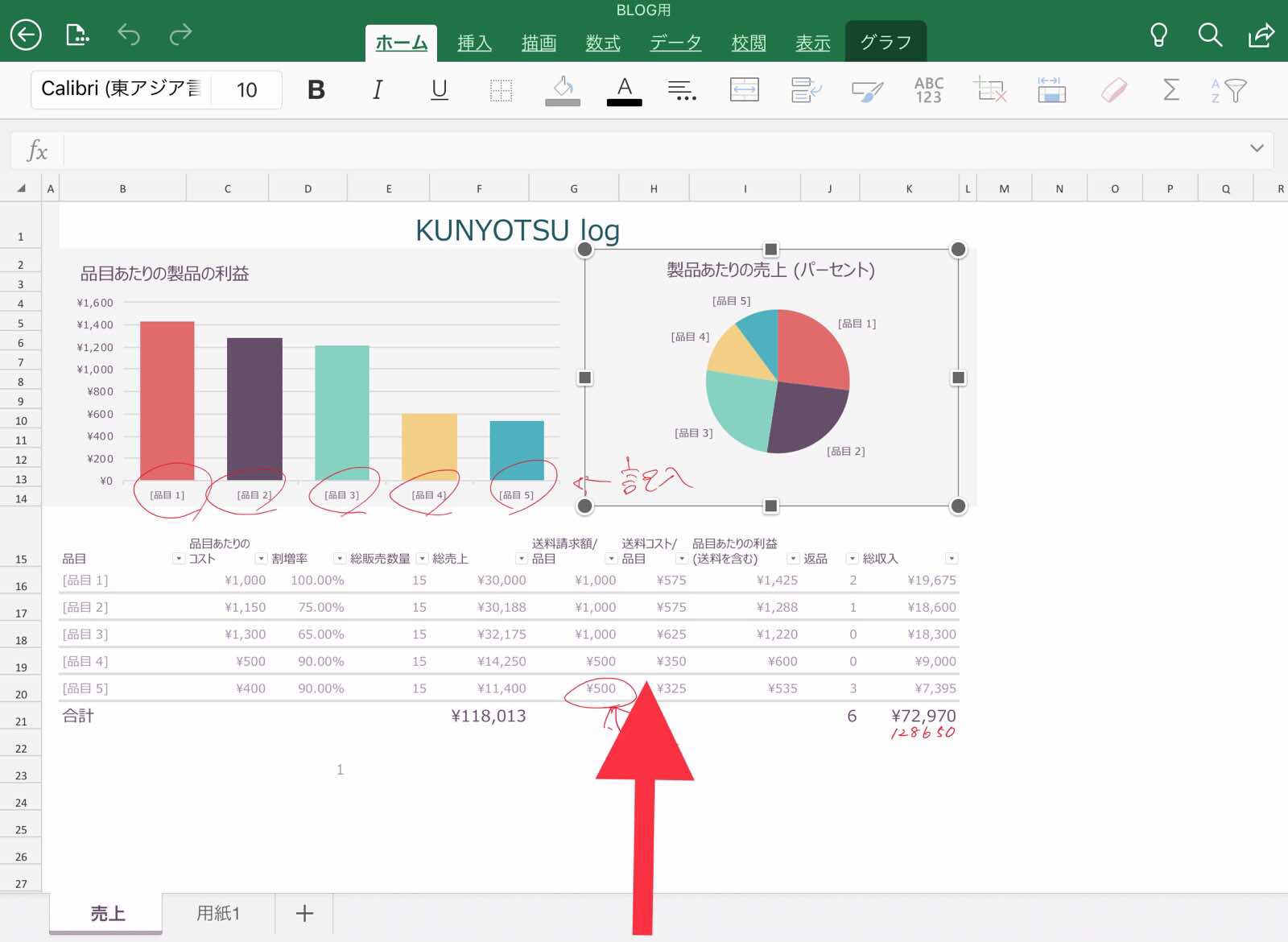 

アプリをひらいた状態で、画面下から上へスライドさせてください。
ドックがでてきます。
 

あらかじめここに、クラウドストレージを配置しておきます。
今回は「ファイル」アプリを使います。
タップしたまま、画面端までもっていきます。
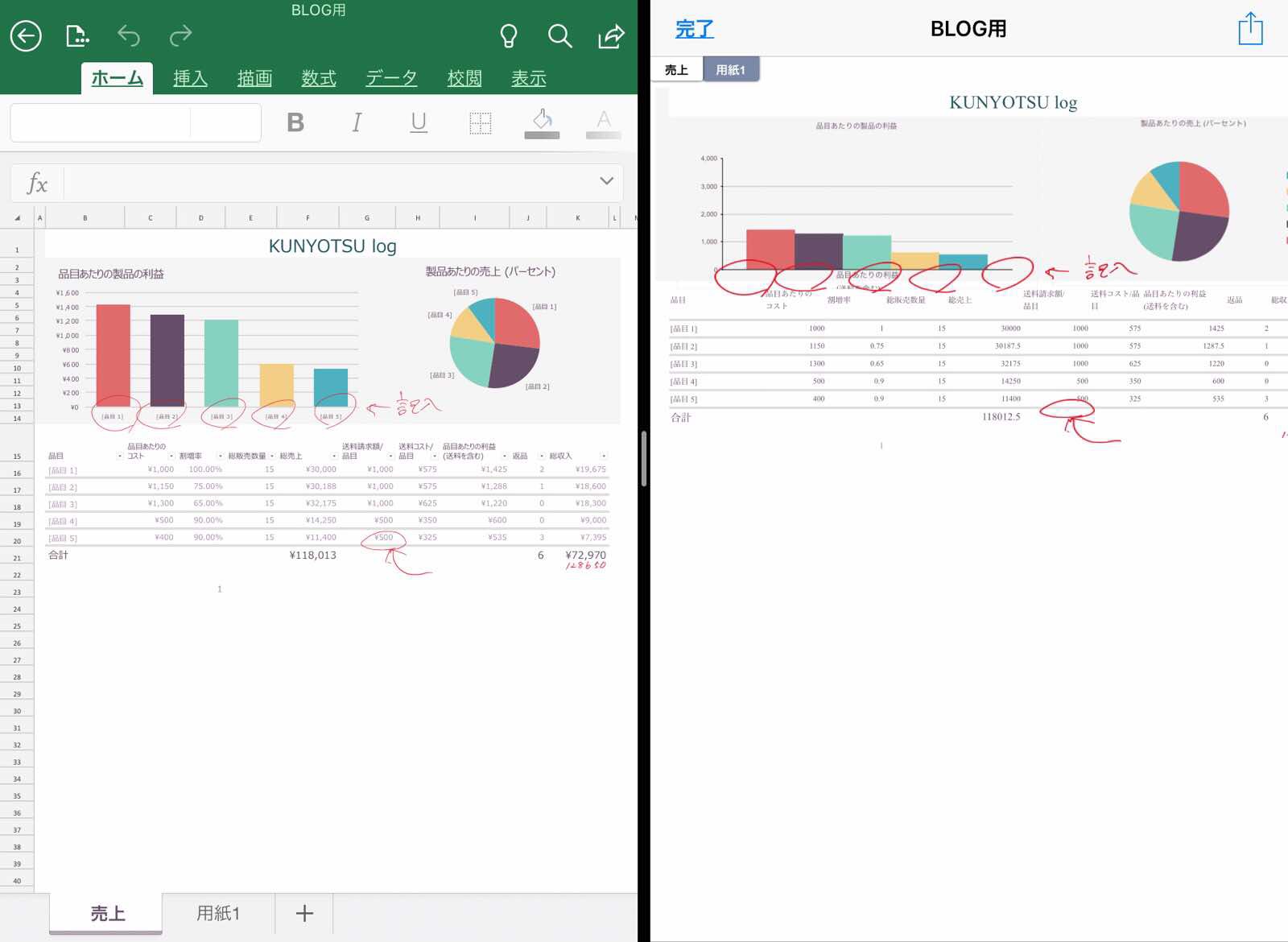 

その後、ファイル内から確認したいエクセルをひらくだけ。
確認できましたか?
クラウドストレージでエクセルのファイルを見ると、データの確認はできるけど、編集はできないんです。
だけど、コピペはできるので、参考にしたいファイルを開いて資料の作成はできますね。
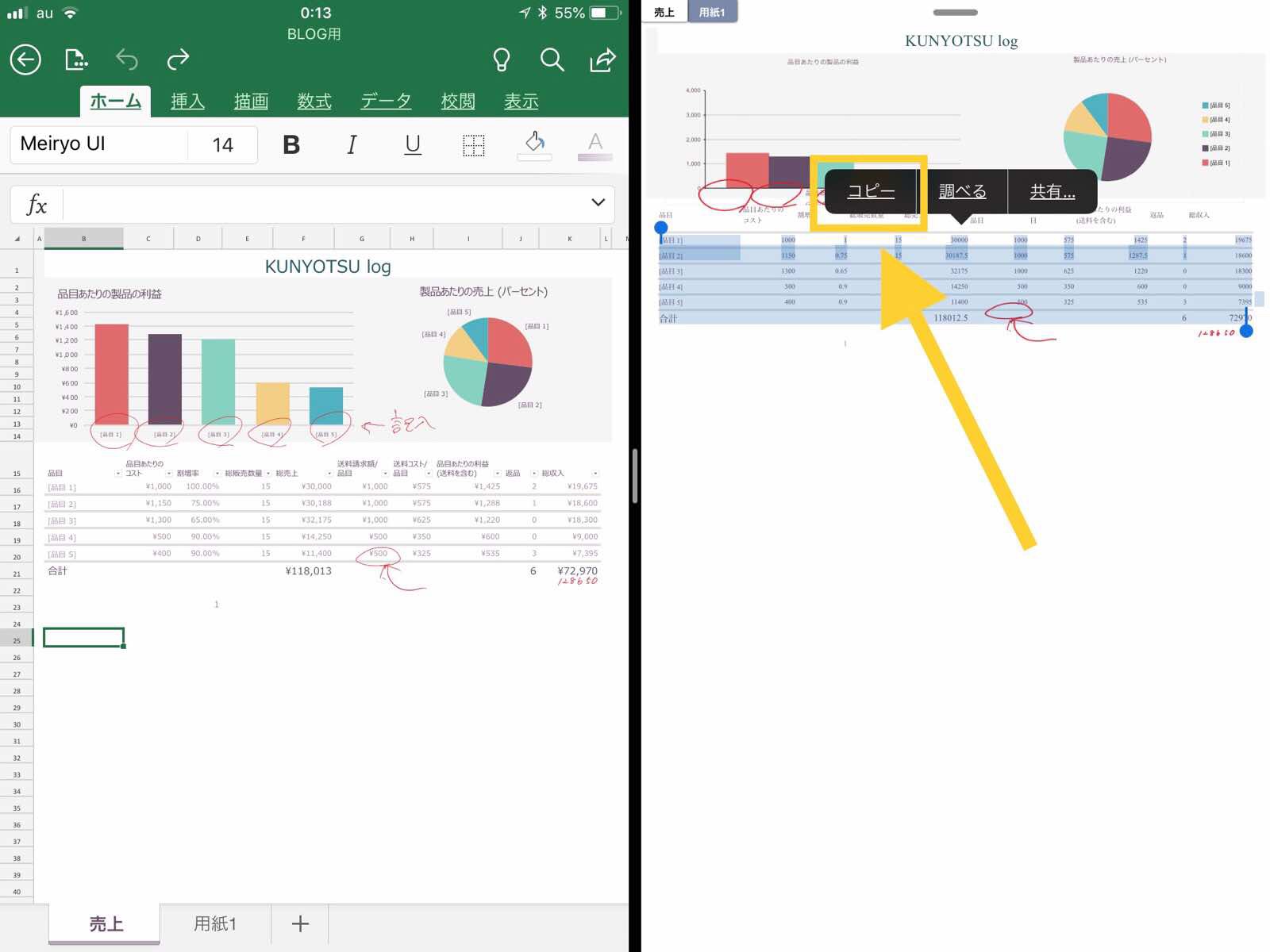 

コピペしたい部分をハイライトし、コピー。
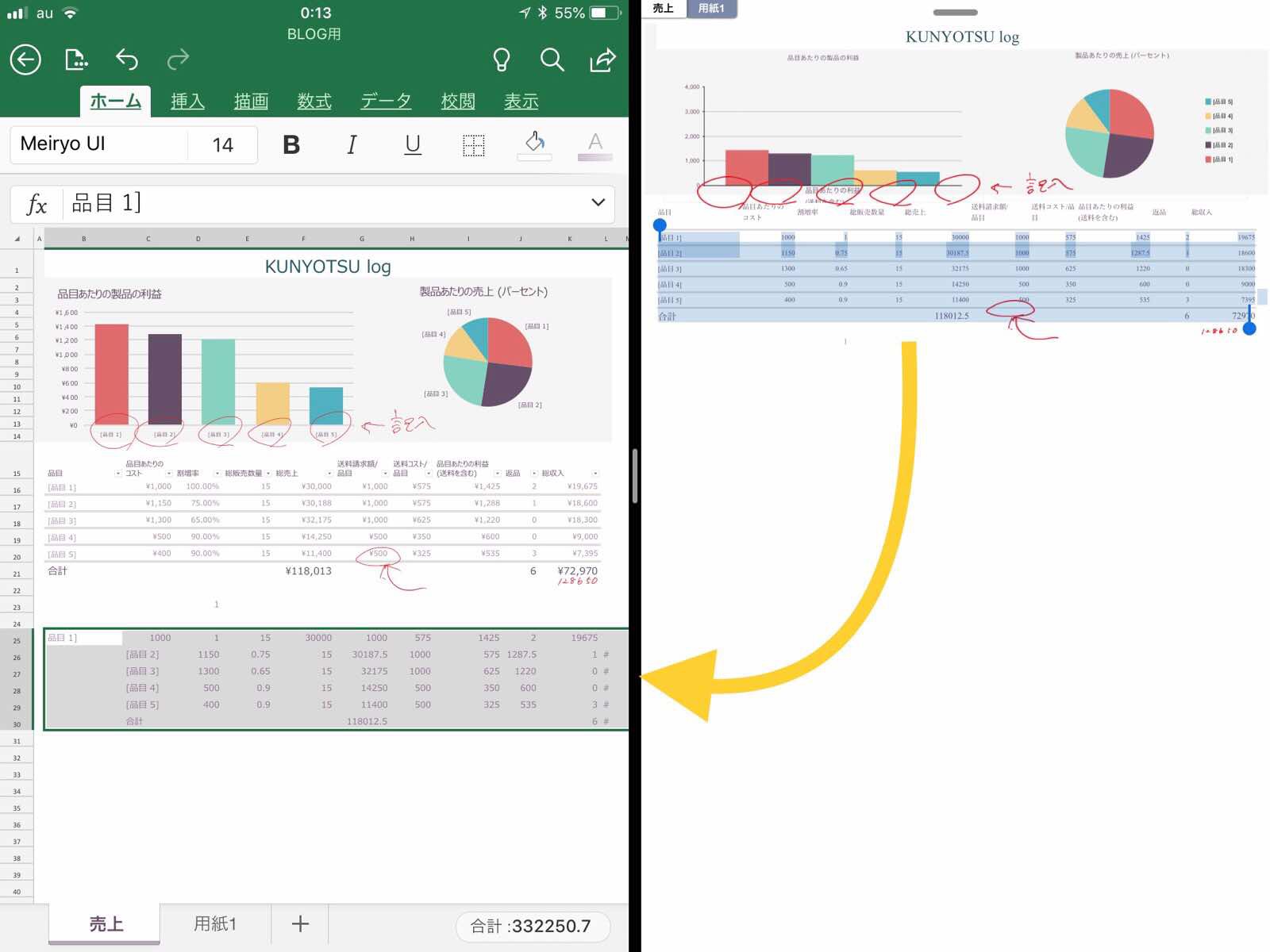 

そのままエクセルの貼りたい部分でペーストです。
これは普通の方法で問題ありません。
3つのエクセルを確認したい
実は3つのエクセルファイルを確認する方法もあるんです。
3つ同時に、とはいきませんが、確認&コピペはできるので試してみる価値ありありです!
まずは先ほどと同様にスピリットビューでひらきつつ、スライドオーバーでアプリの上に表示します。
方法は?
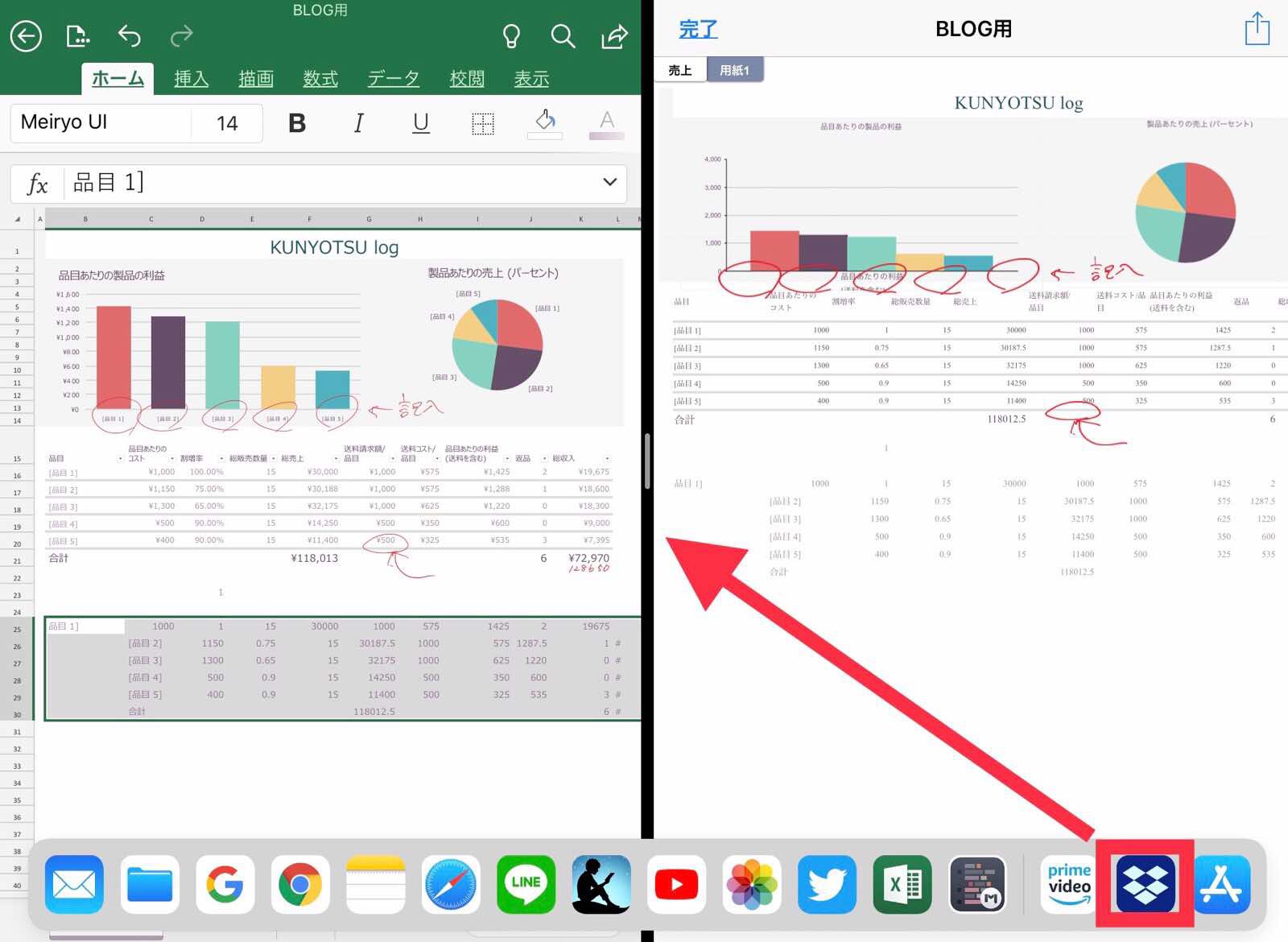 

この状態で、再びドックを登場させてください。
今使っている2つのアプリと違うクラウドストレージをドックからスピリットビューの分かれ目にむけてもってきてください。
うまく分かれ目の上にもってこないと、今でているアプリと入れ替わってしまうので、気をつけてください。
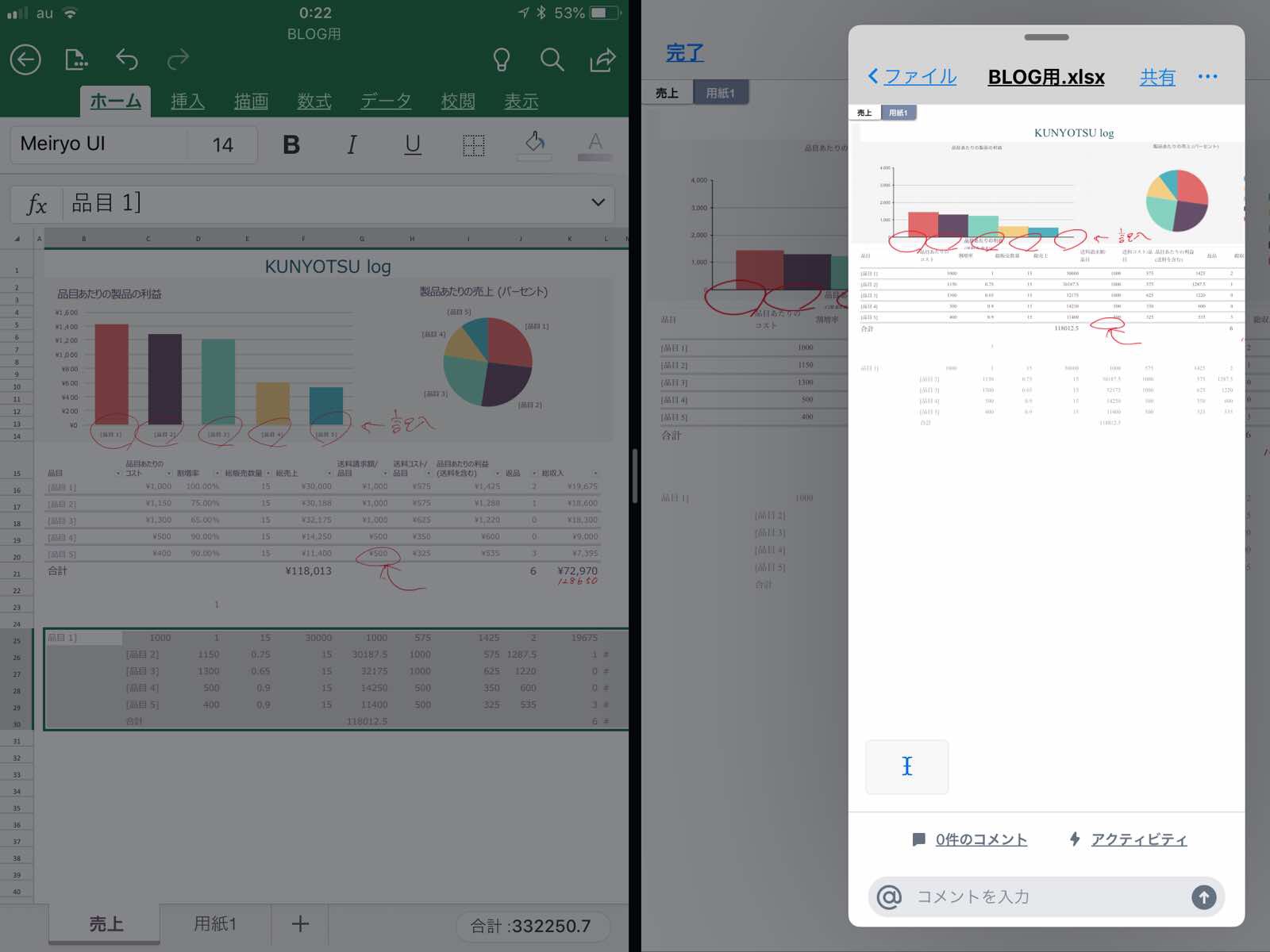 

こんな感じで、3つ目のアプリは表示されます。
スライドオーバーという方法です。
この状態では、1番上にでている、最後にだしたアプリのファイルしかさわれません。
ただ、この方法でもコピペはできます。
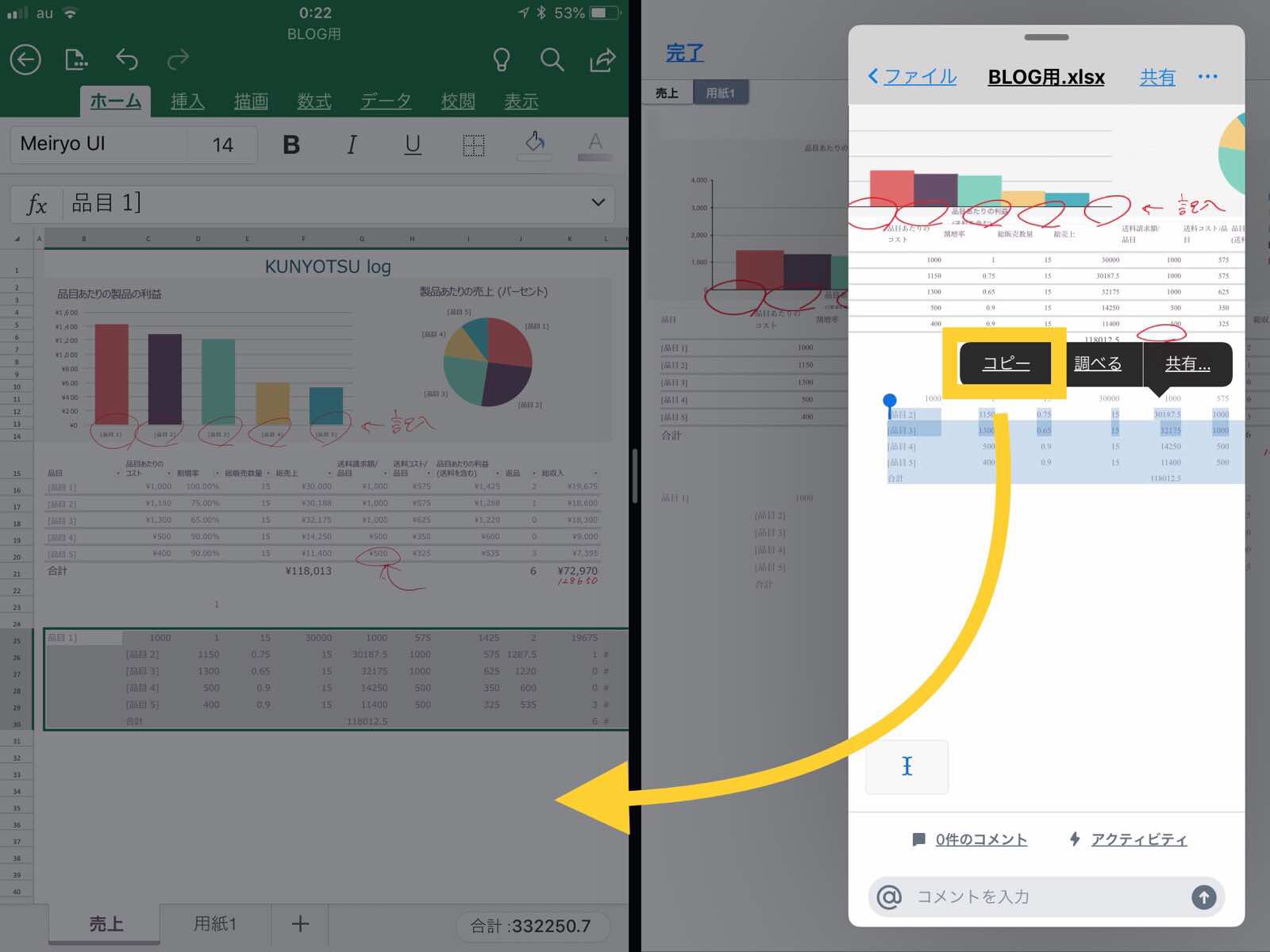 

方法は先程と同様です。
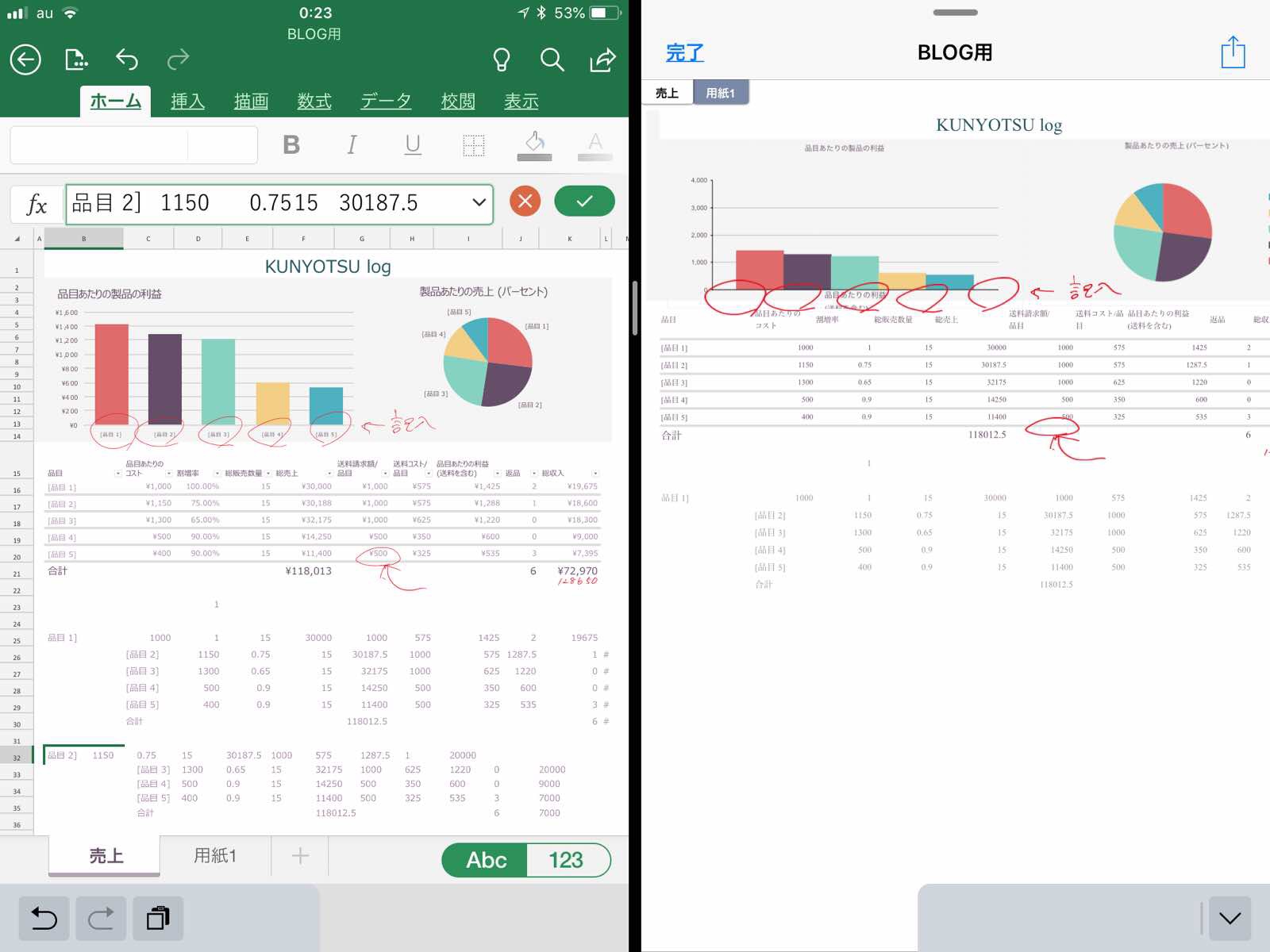 

少しだけ見たいファイルがあれば、このスライドオーバーで十分かもしれません。
オートフィルの方法は?
エクセルの便利な機能として、『オートフィル』よく使います。
かなりの時間が節約できるのでお使いの方も多いはず。
オートフィル?
そもそもオートフィルって何?という方のためにご説明します。
いつも使っていても名前を知らないという方がほとんどだと思います。
例えば、曜日。
日曜日を入力すれば、オートフィル機能でほかの曜日を簡単に入力できるものです。
それ以外にも
- 単純な数字
- 日付
- 計算式
などなど、さまざまなパターンで使っていると思います。
オートフィル使い方
まずはアプリひらいて、オートフィルを使いたいファイルを選んでください。
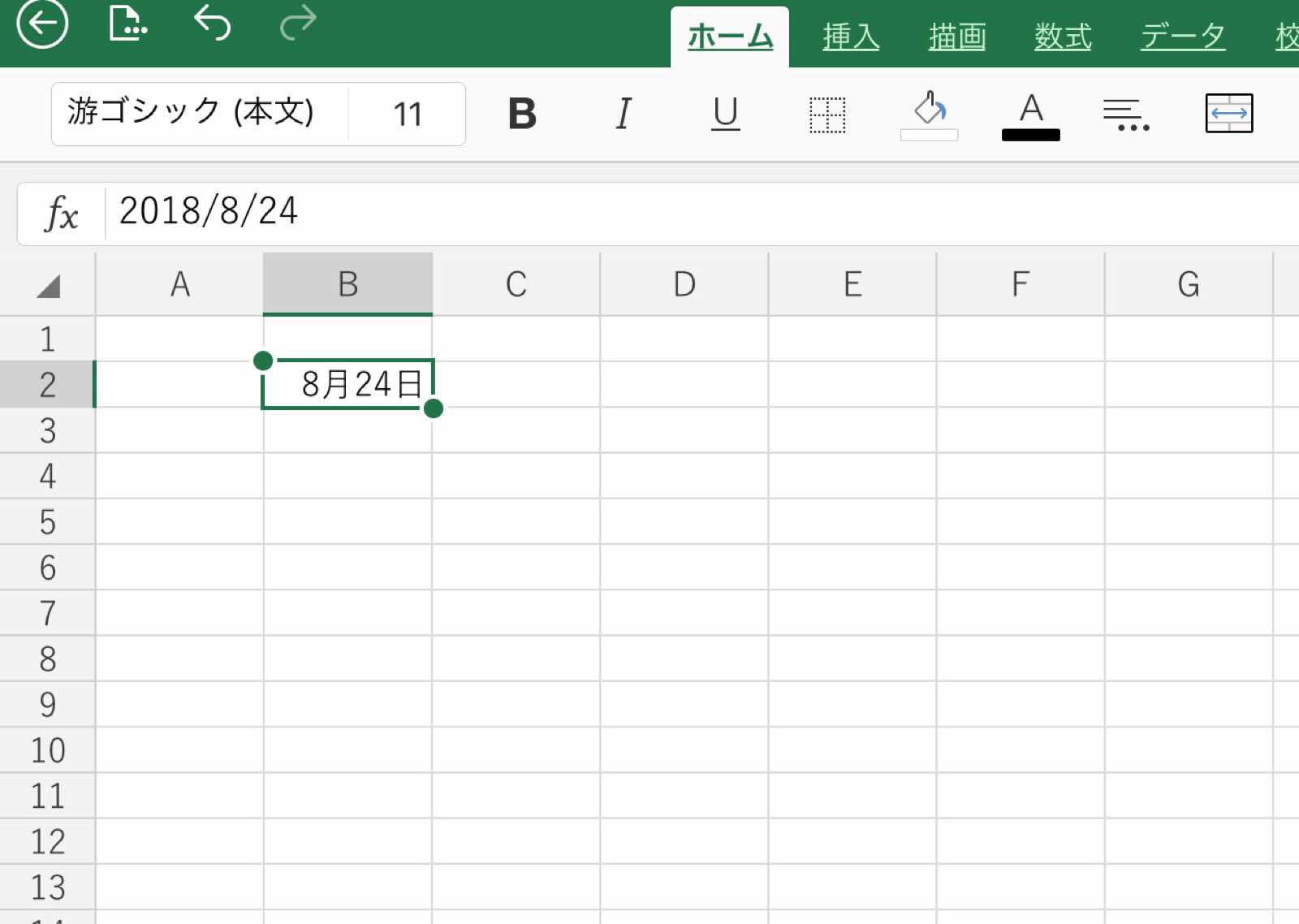 

日付を連続で入力したい。
そんなときは『オートフィル』!
パソコンだったらセルの右端わクリックしながら、、、
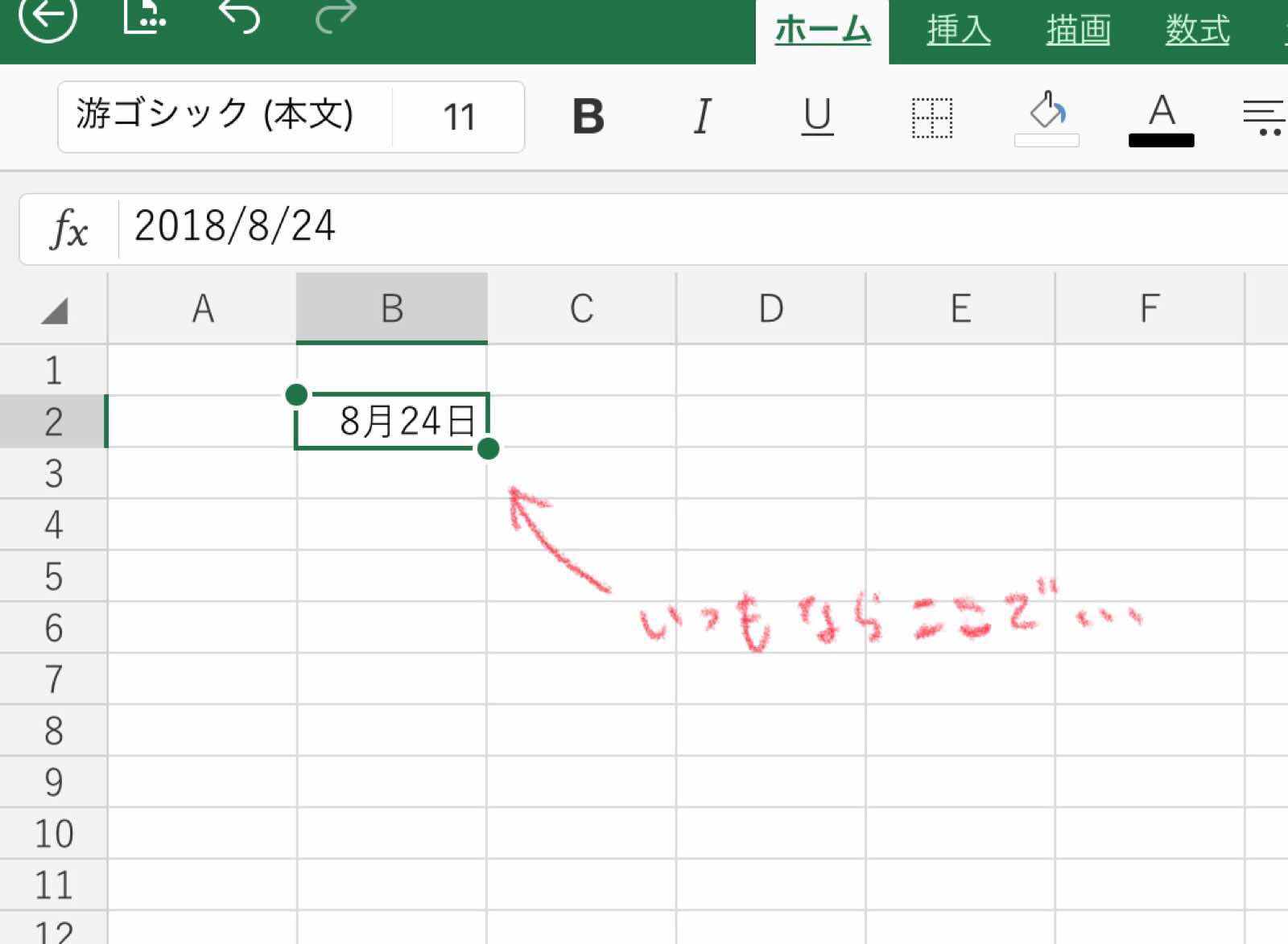 

とやると、ただの範囲選択になってしまいます。
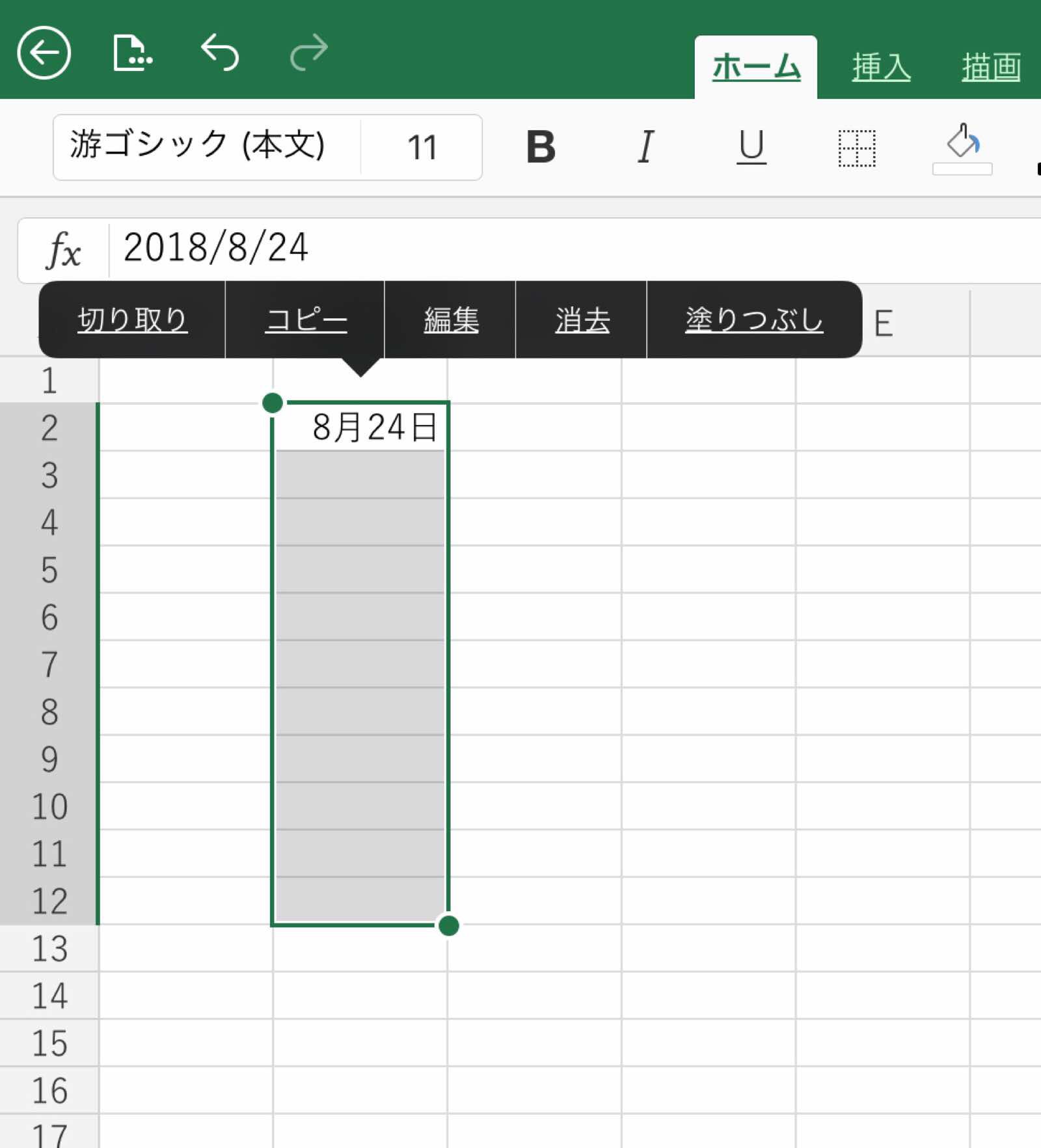 

そう、パソコンとは全く方法が違うんです。
では、最初に状態に戻してください。
 

同様にオートフィルしたいセルをタップしておきます。
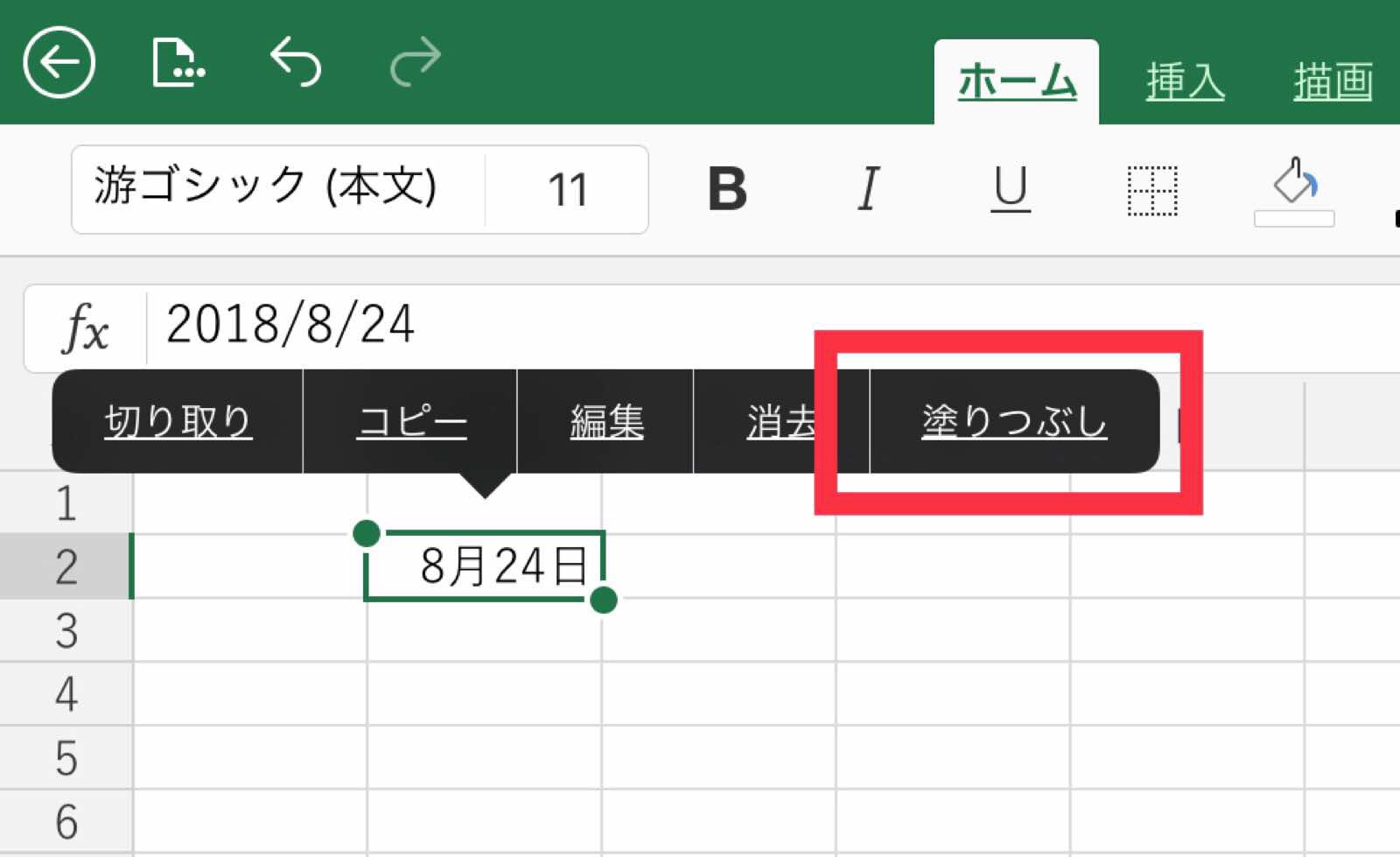 

選択したセルを再度タップすると、画像のように選択肢がでてきます。
この中の【塗りつぶし】を選択してください。
最新バージョンのエクセルでは「フィル」という言葉に変わっています。
 

すると、セルの端が少し変化しました。
見比べてください。
このようにセルの端が●から◾️になったら、オートフィルが使える状態になっています。
パソコンと同じように、◾️の部分をタップしたまま移動してかださい。
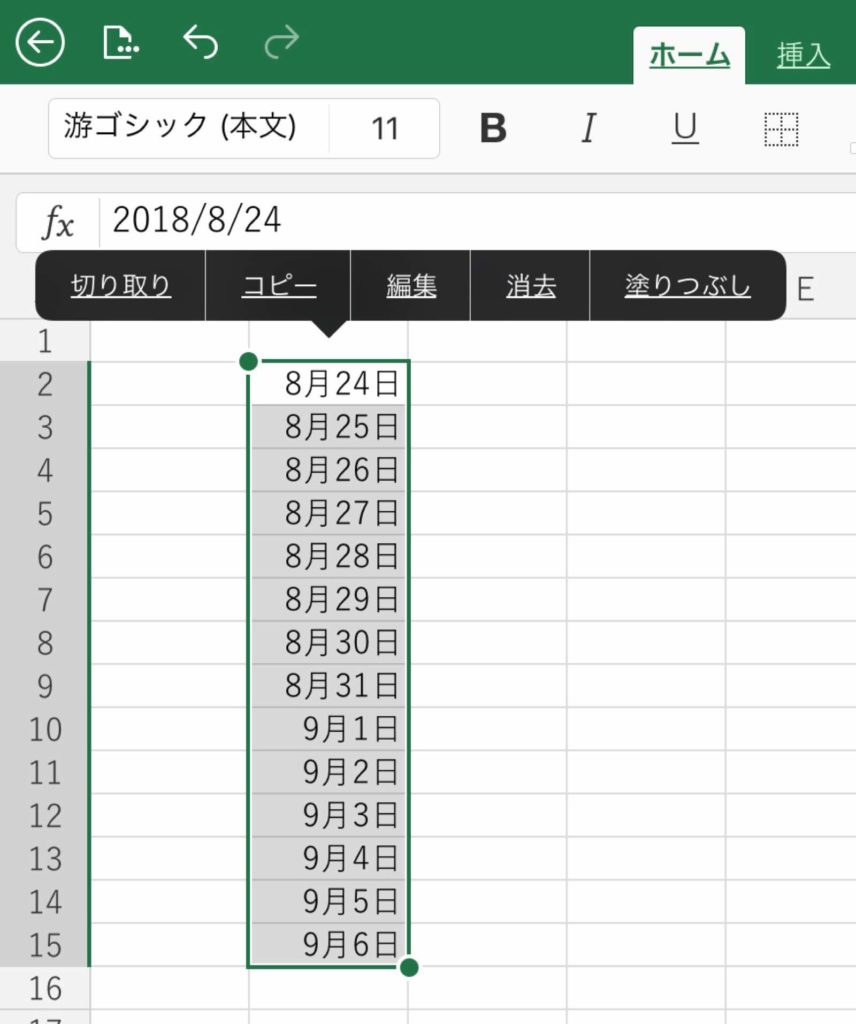
できました!
パソコンよりワンタップ多いですが、これで無事オートフィルが使えるようになりましたね。
行・列の挿入
行・列の挿入もエクセル作成のときには頻繁に使うものですね。
パソコンと近いところもありつつ、iOSならではの方法でもあるので、しっかりと把握しておきましょう。
今回はエクセルが用意してくれているテンプレートを使って解説します。
まず、エクセルデータはこんな感じのものを選びました。
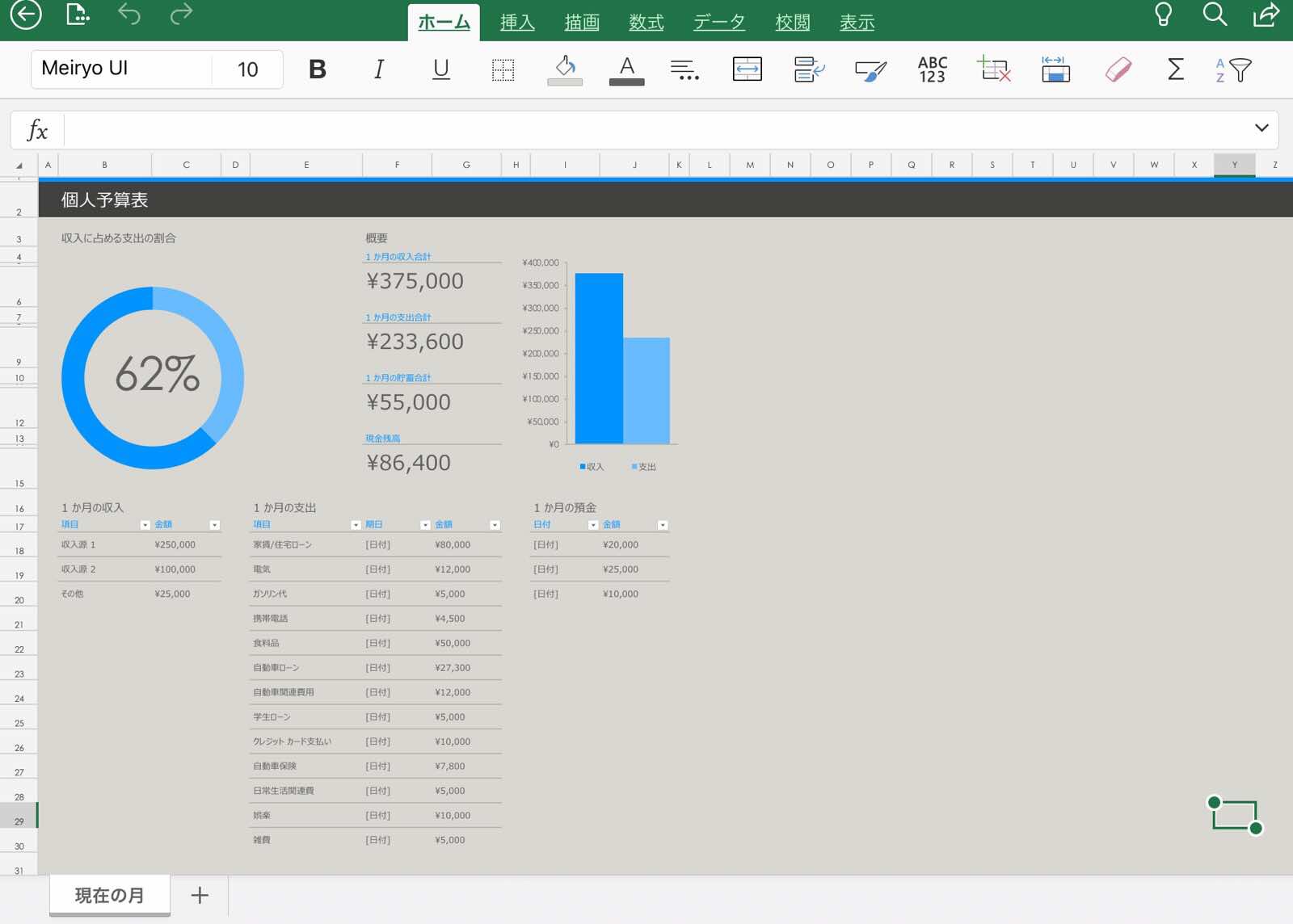 

こういうデータ作っているときって、見落としでどうしても行を追加したい!ってときありますよね。
え?ないですか!?
それは計画的なExcel作成ですね!
わたしはどうしてもでてくるので、この方法は必須です。
 

今回はここに、行を挿入したいという設定にします。
方法は2つ!
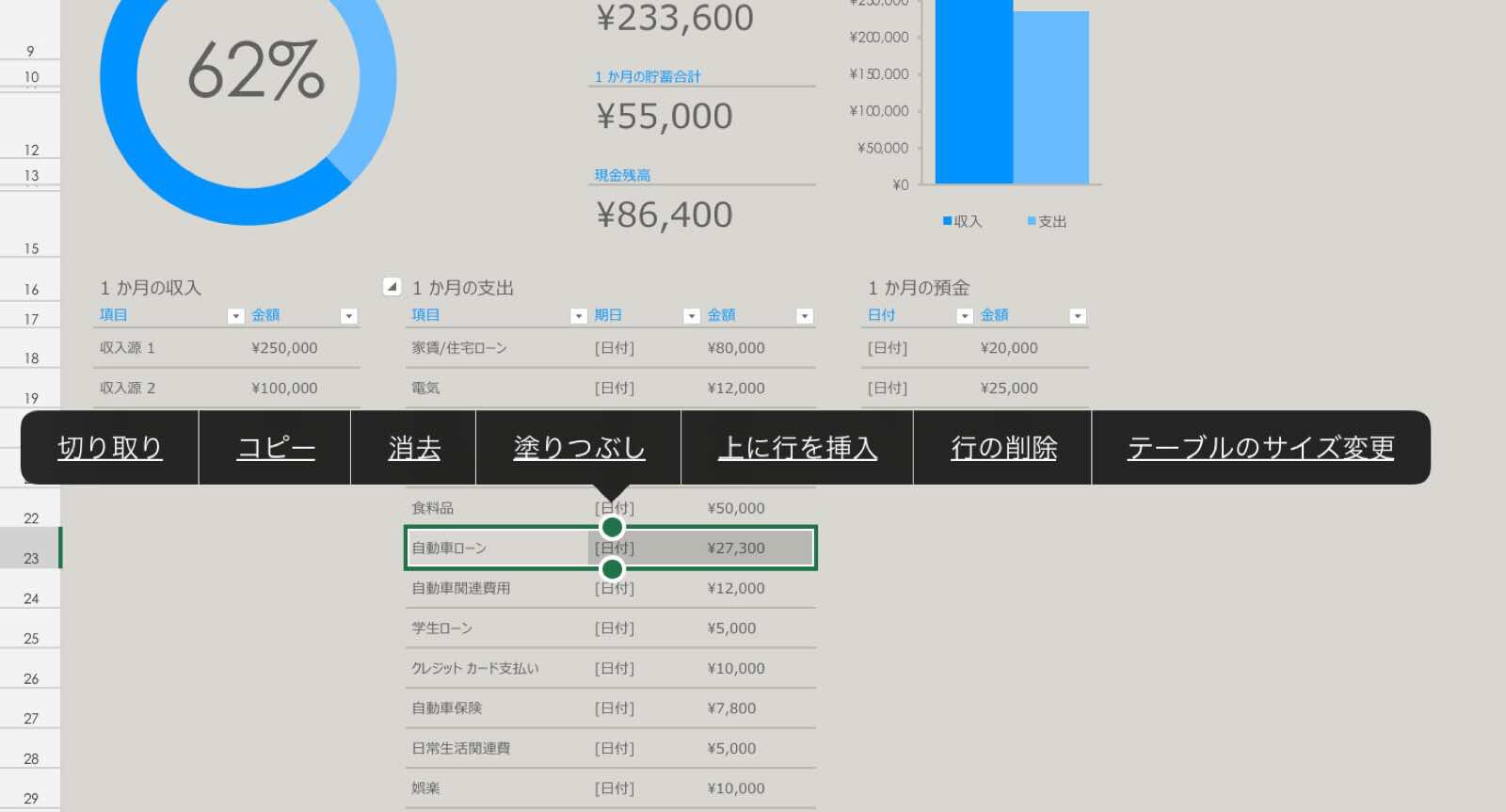 

追加したい行を選択しすると、コピーなどの項目と一緒に「上に行を挿入」がでてくるので、ここをタップします。
 

もうひとつは、範囲を指定した後矢印の部分をタップしてください。
セルの左上が+右下が−になっているようなアイコンです。
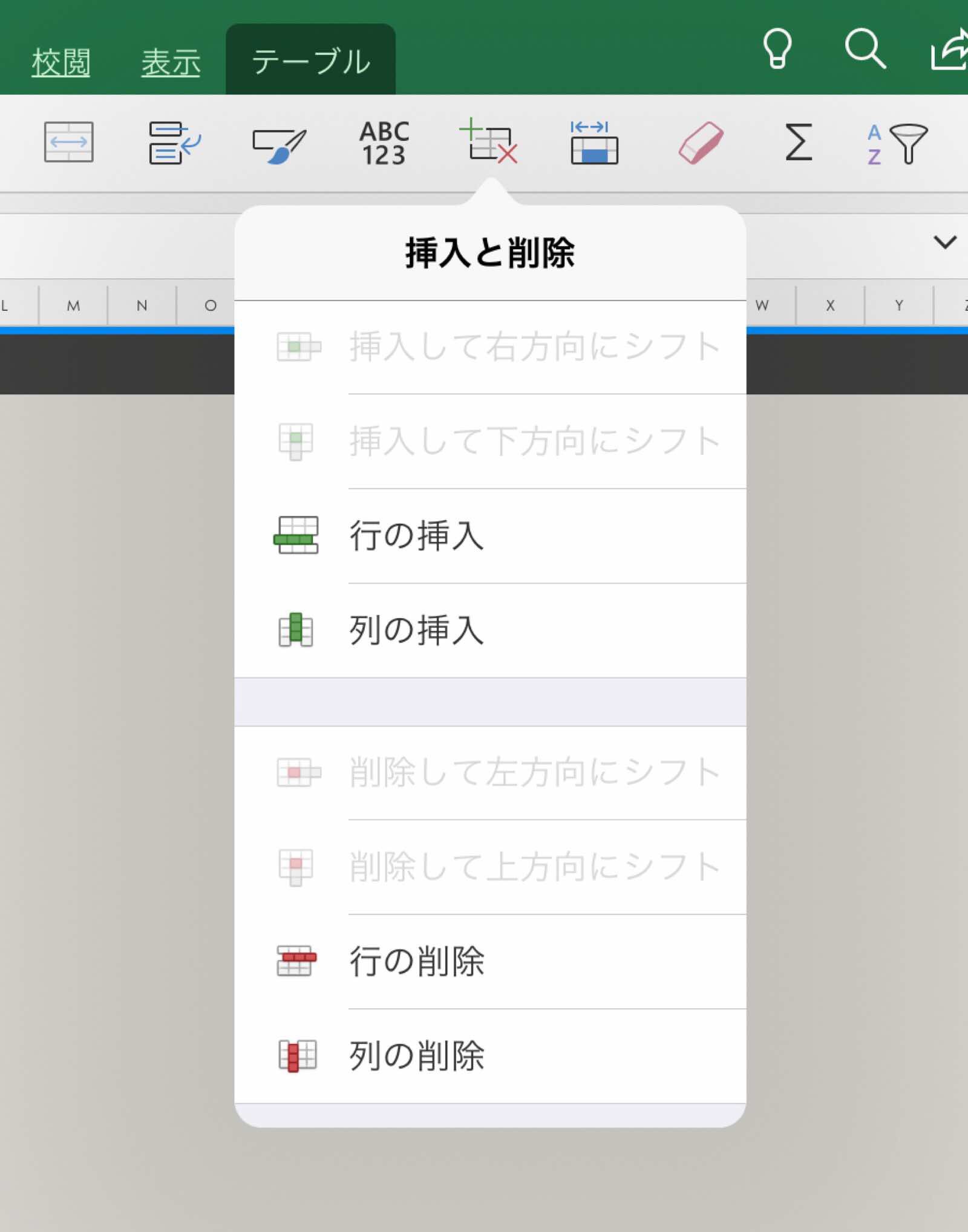 

ここで、「行の挿入」「列の挿入」が可能です。
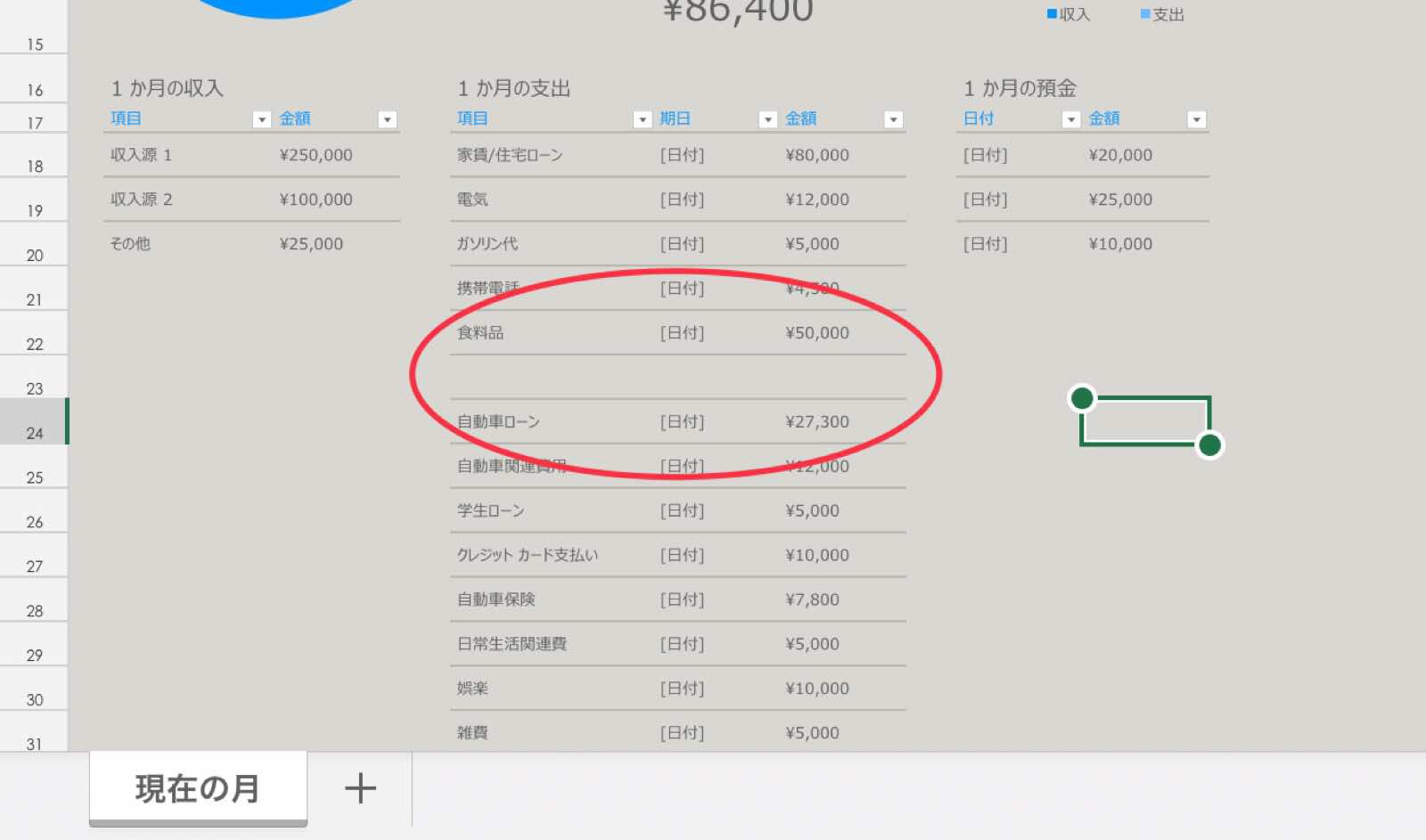 

どちらの方法でも、こんな形でしっかりと行が挿入できました。
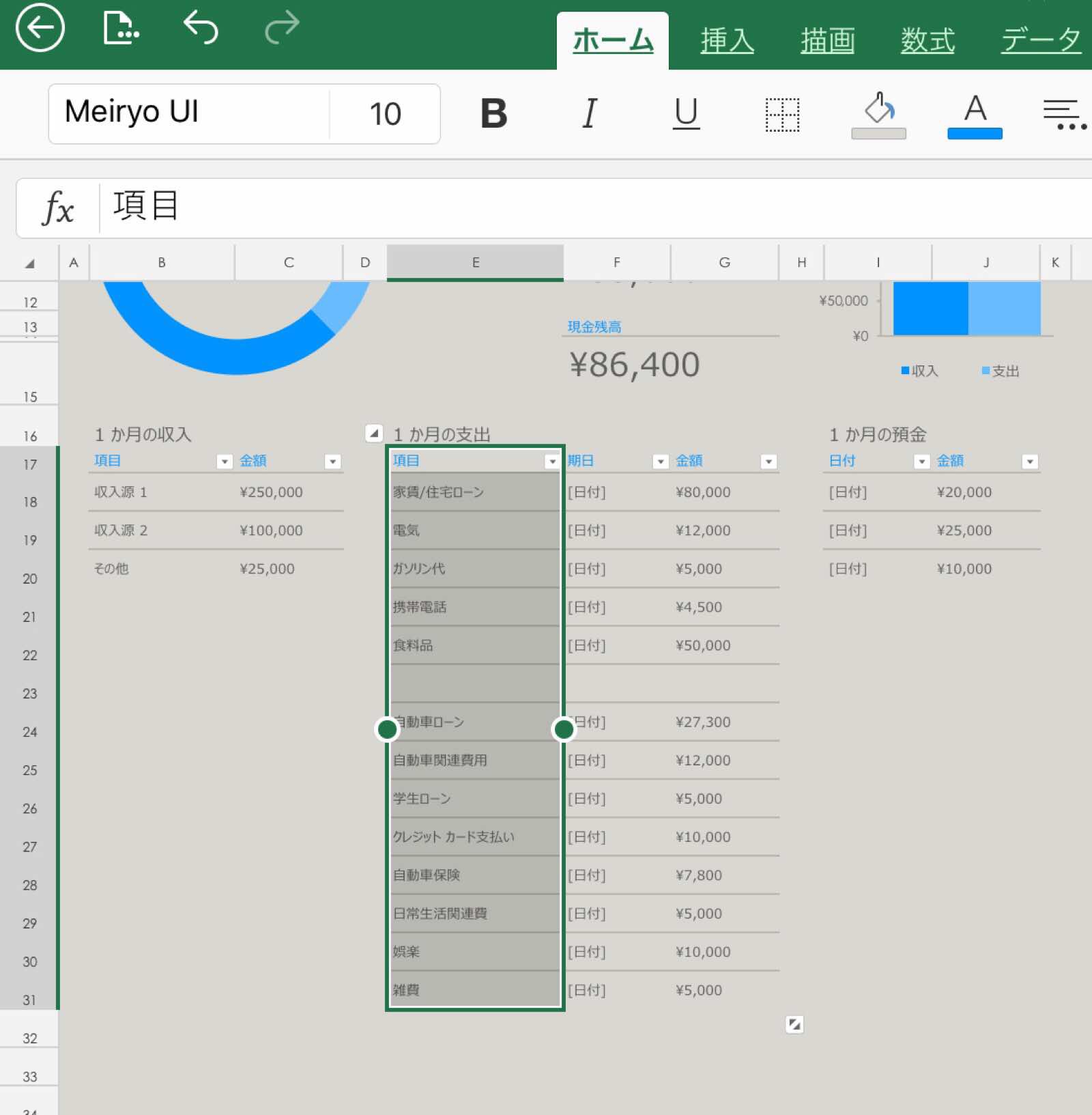 

今度は列を挿入します。
ここに入れたいと思う場所を選択。
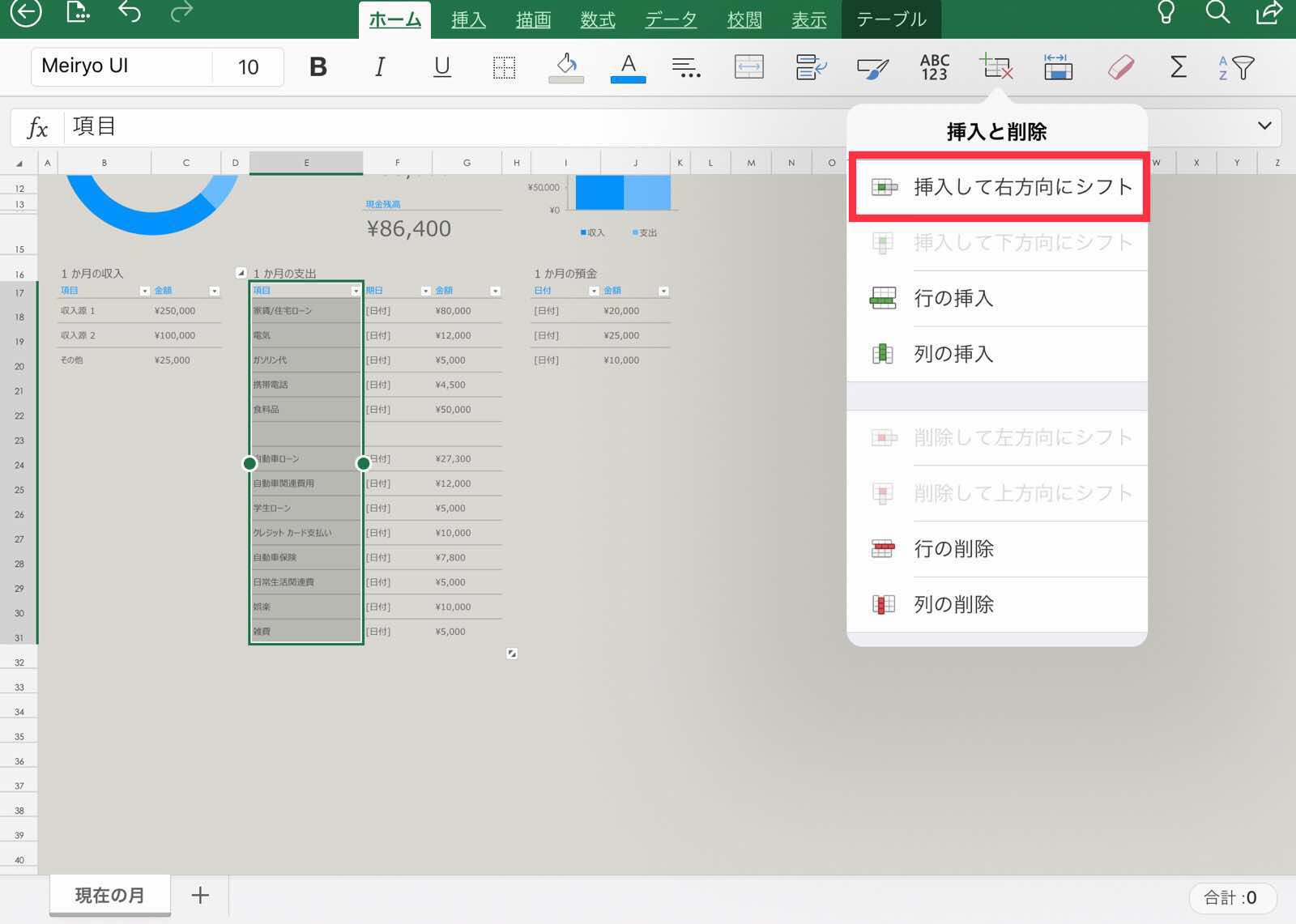 

アイコンを選択すると、今度は「挿入して右方向」
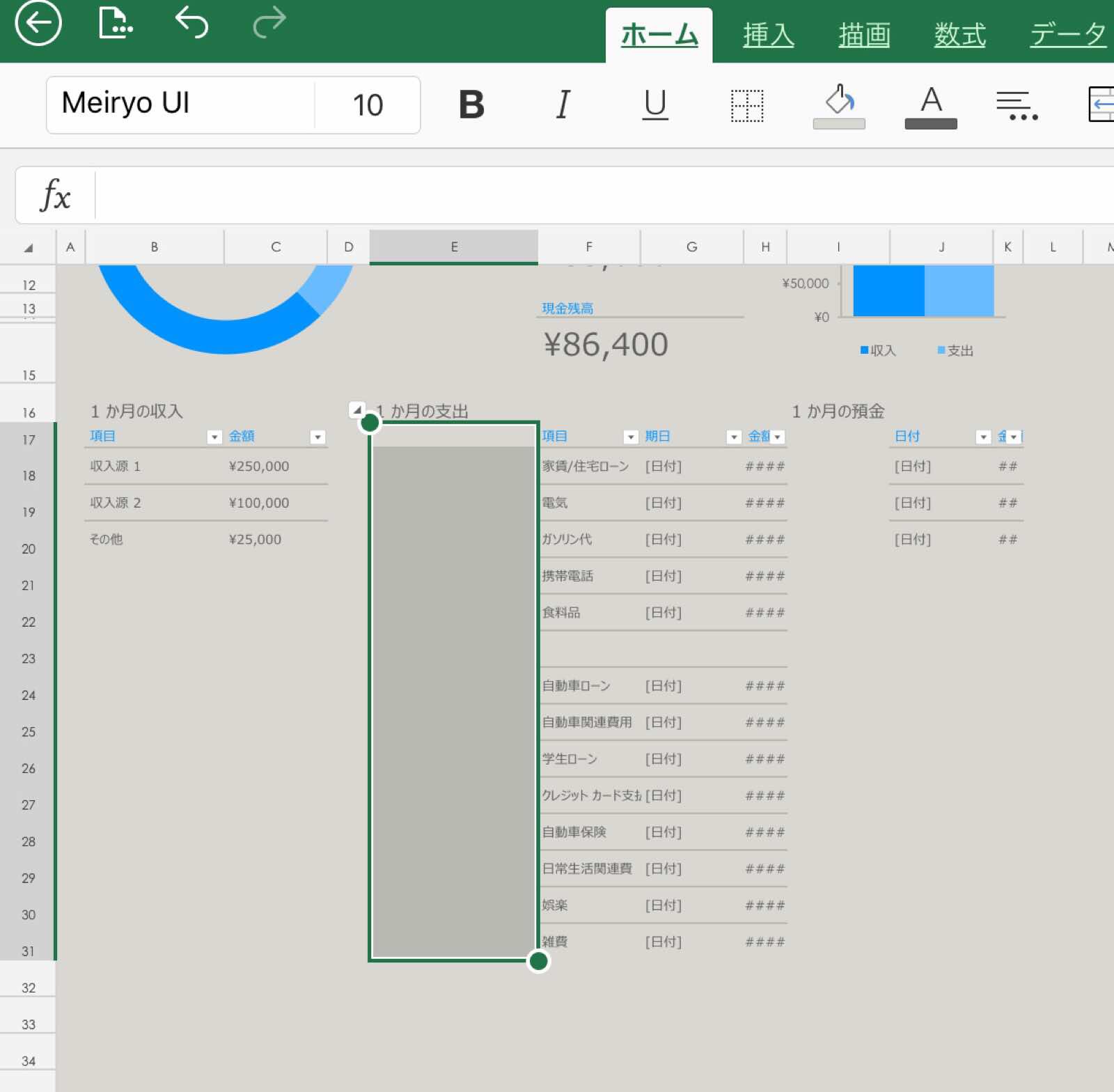 

しっかりと列が挿入されました。
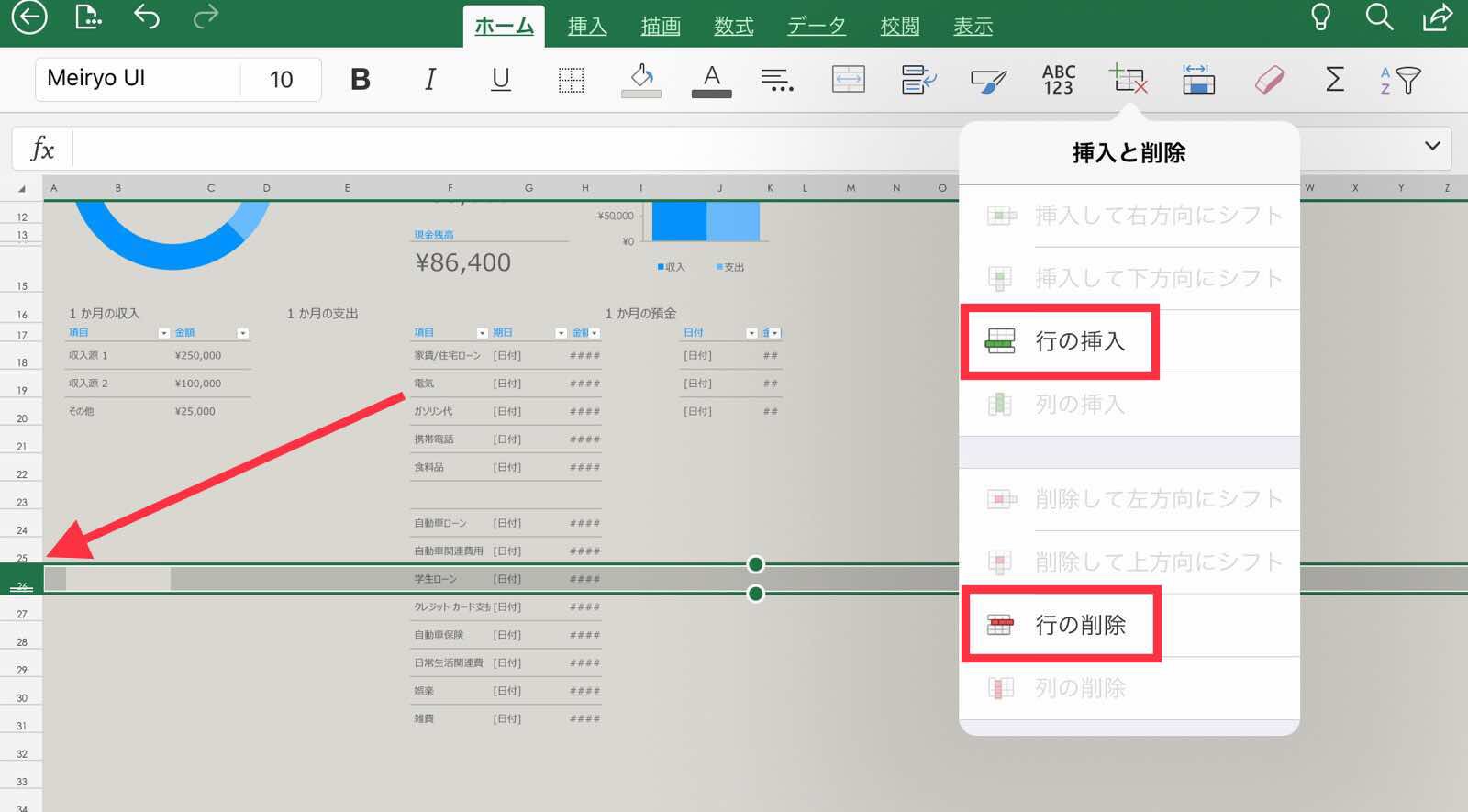 

もちろん、全体1列、1行を追加もパソコンと同様の方法で可能です。
セルの大きさを変える
エクセルでセルの大きさを変えること、よくありますよね。
僕は1番最初にセルを正方形にしてからデータの作成を行います。
評判は悪いですが、その方が僕の場合は作業がスムーズです。
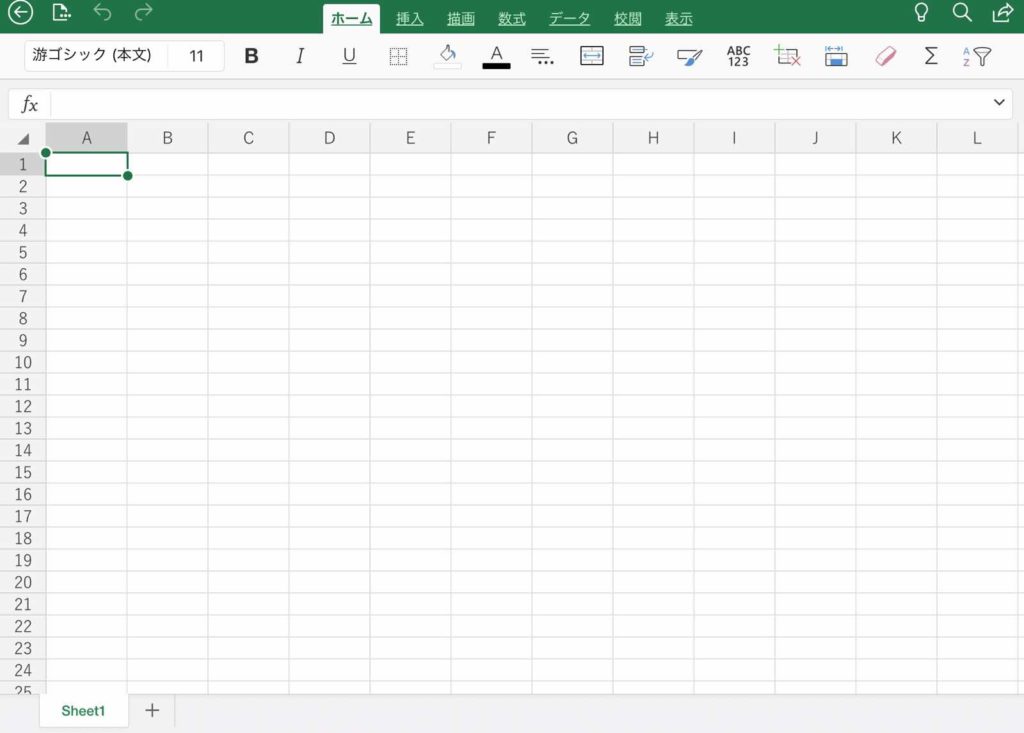
セルの大きさを変える方法は手動でも行えます。
列、行を選択した上で、この小さな2本線(3の下)が出ているところをタッチしながら行うことが可能です。
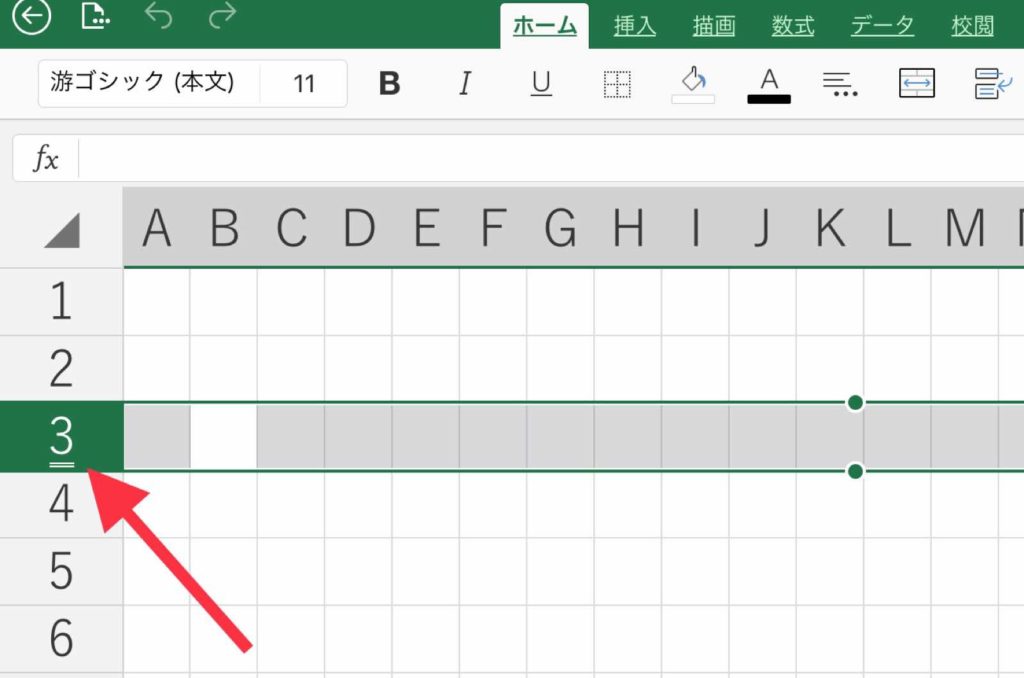
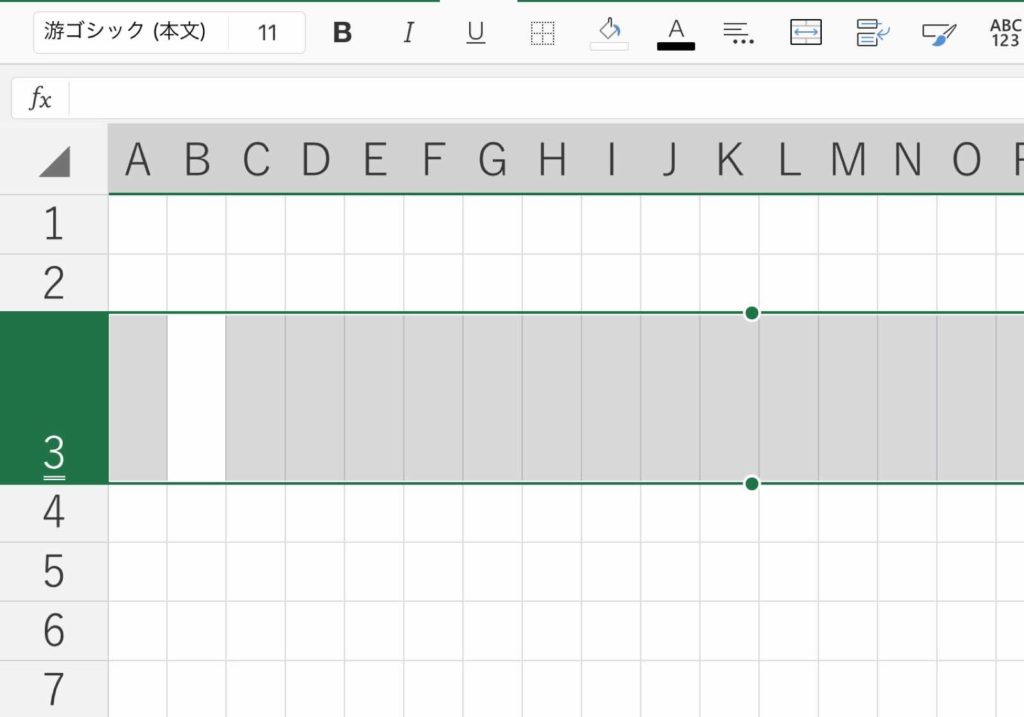
下にスライドさせることでセルを広げることが可能です。
ざっくりであれば、この方法で全く問題ありません。
これはパソコンとほぼ同じですので、問題ありませんね。
問題はピクセルでセルの大きさを指定したい場合です。
セル変更のボタンはこれ!
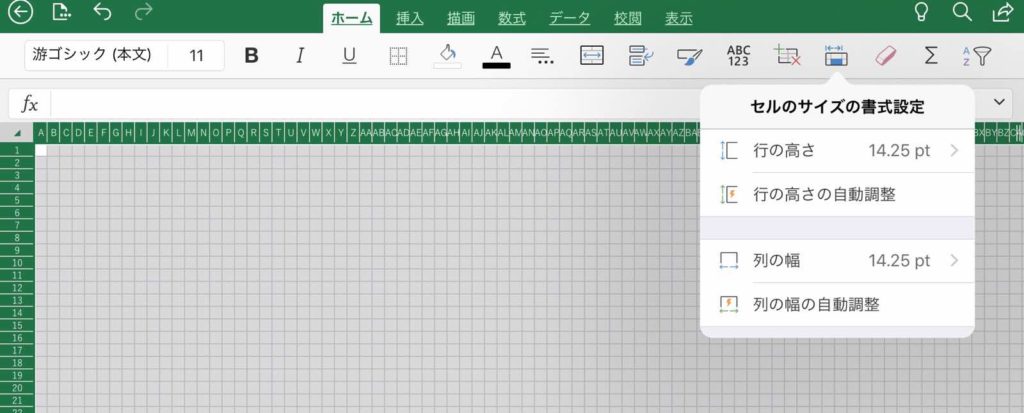
iOSのエクセルのセルを変更する場所は右上の方にあるこの部分です。
- 行の高さ
- 行の高さの自動調節
- 列の幅
- 列の幅の自動調節
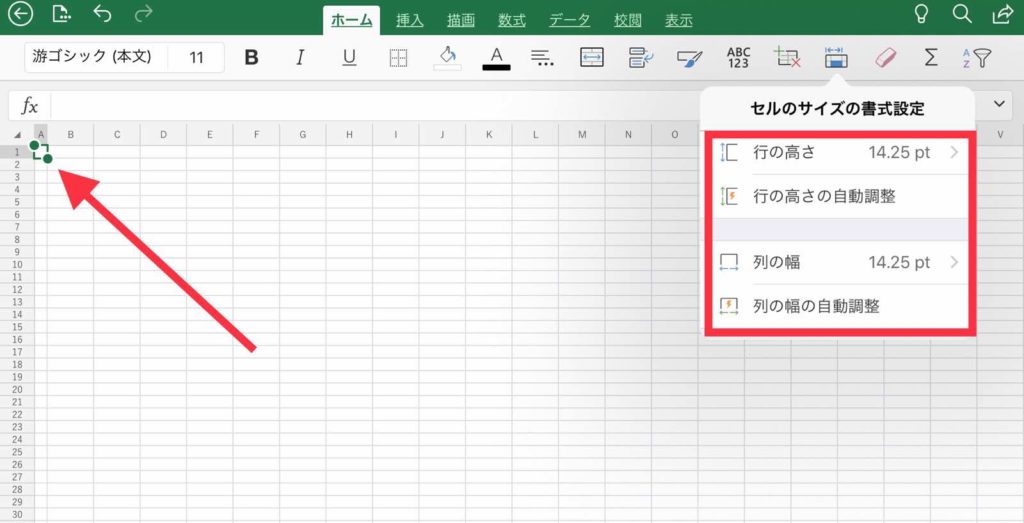
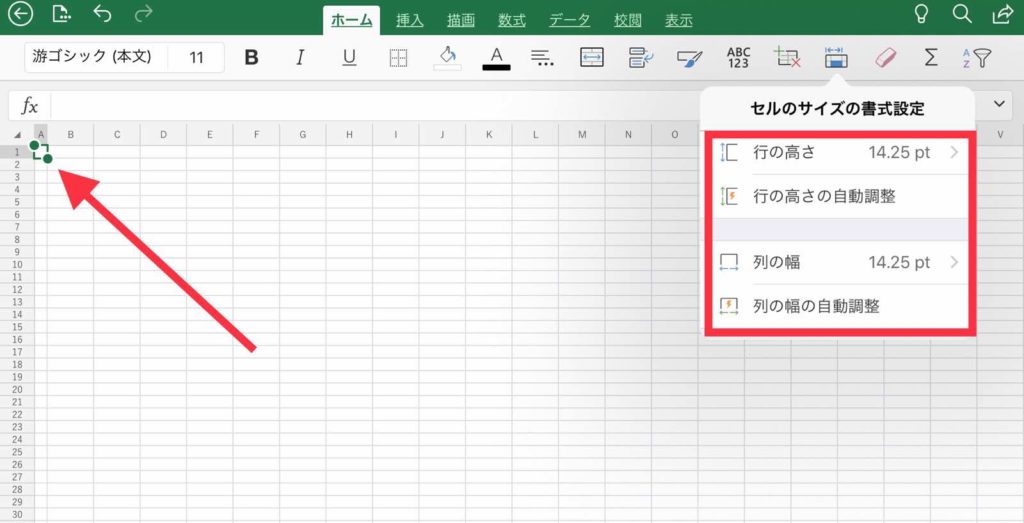
列を選択して、ポイントを揃えると正方形のセルができます。
次に全体のセルを同時に変更します。
これはパソコンと同じですので、
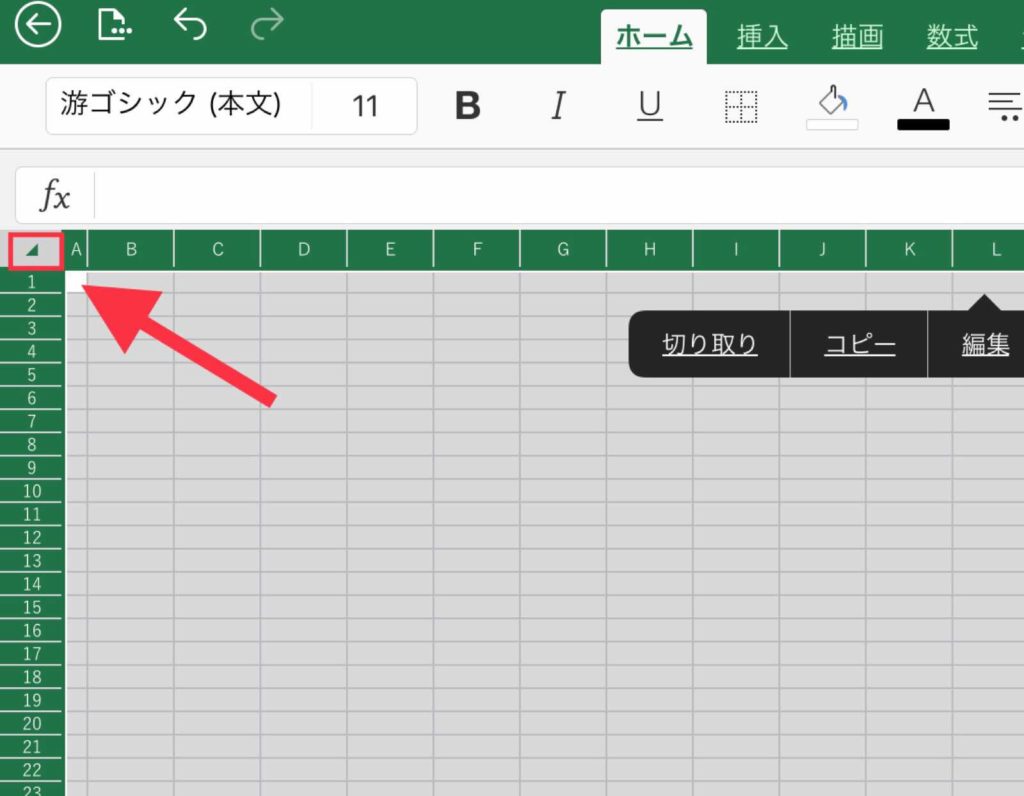
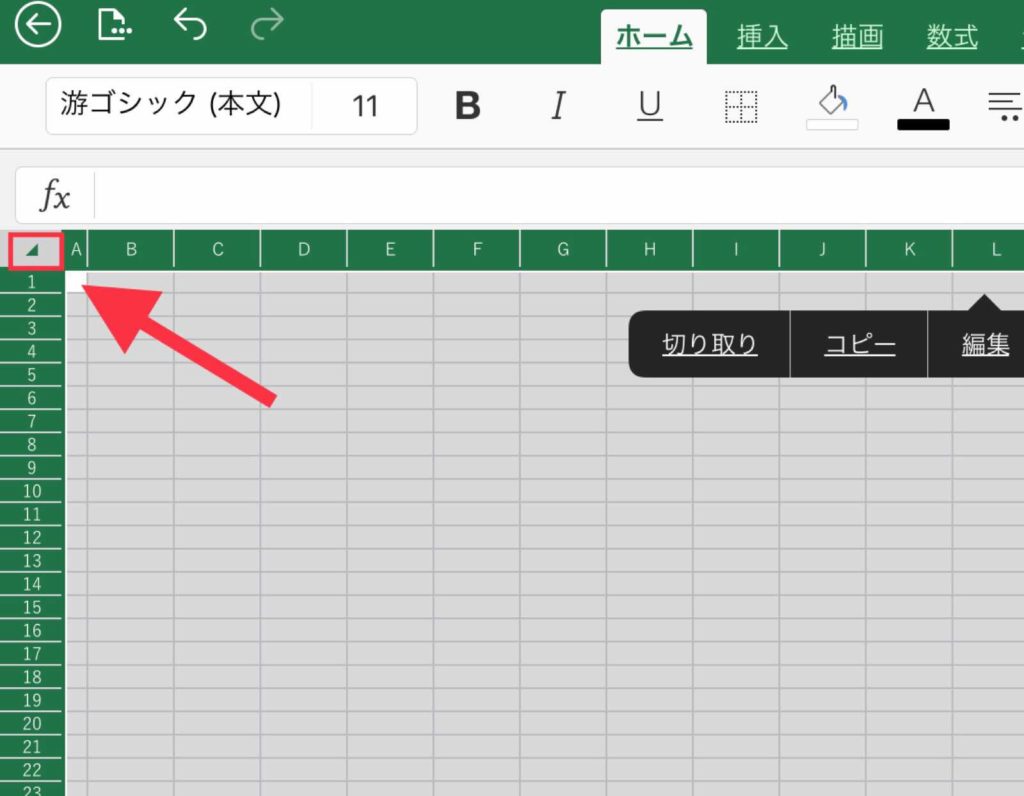
セルの左上の三角の部分で全体を選択できます。
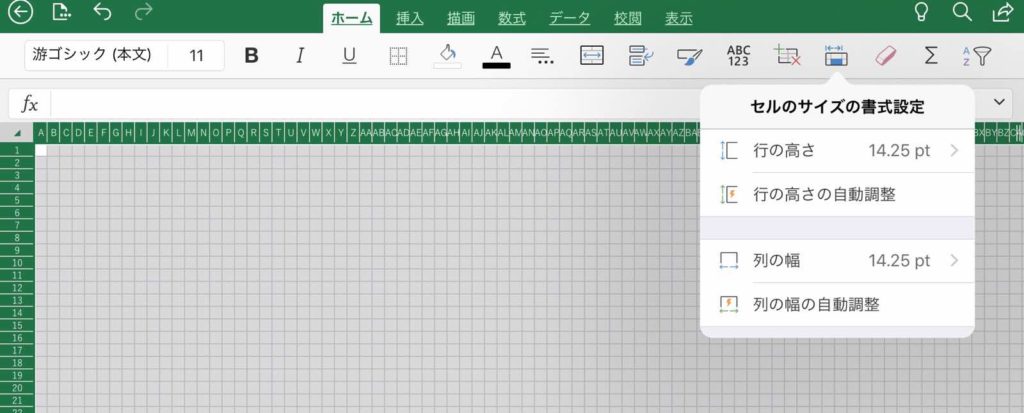
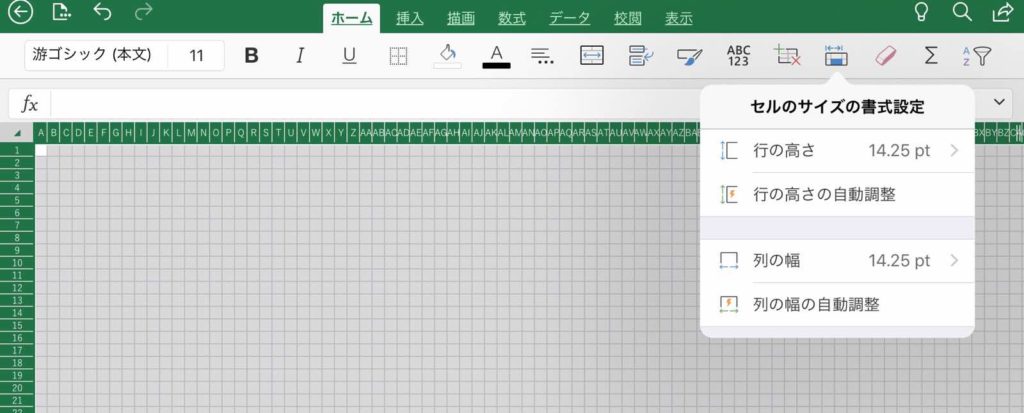
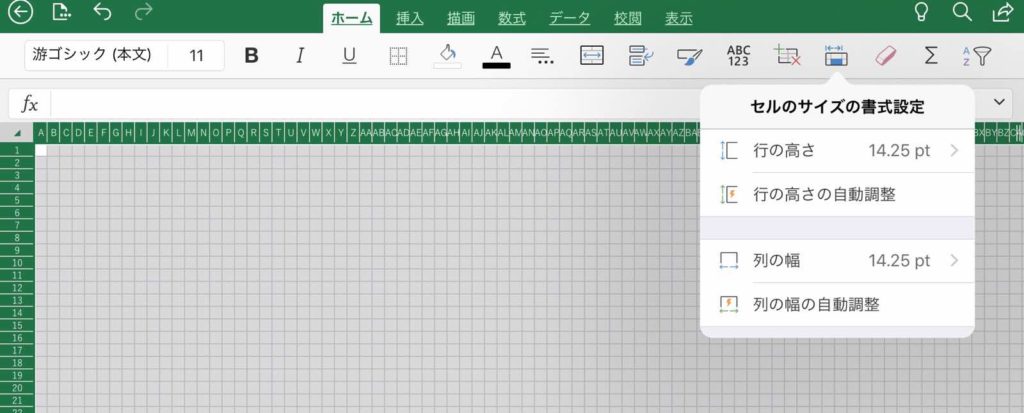
この状態で先ほどと同じ方法でポイントを変更します。
全体が正方形になりました!
これで自在にセルの大きさを変更できますね。
少しパソコンと異なる部分はありますが、使い勝手は問題ありません。
Excel(エクセル)導入するために必要なコト/モノ
iPadでエクセルを編集するにあたってご用意いただきたいものを2つご紹介します。
- オンラインストレージのアプリ( Google Drive / Drop box / iCloud Drive /One Driveなど)
- 外付けキーボード
外付けのキーボードはぜひ用意してください。
iPadは画面がある程度広いといえど、少しでも広い方が作業はしやすいです。
ソフトウェアキーボードでは半分がキーボードになってしまうため、どうしてもエクセルの画面が見えづらいです。
iPad専用のSmartKeyboardもいいです。
安価に使うなら、AppleならMagic Keyboard、それ以外はお好みでBluetoothキーボードをお使いください。
2,000円くらいのものもあるので、比較的導入しやすいと思います。
iPadのキーボードについてはこちらを参考にしてください。
格安のBluetoothキーボードならこちら!
2,000円ほどで購入できます!
動画でも解説しています!
iPadでエクセルは編集できる
普段お使いの機能があれば、iPadで問題なくエクセルを編集することが可能です。
実際に使ってみると、若干不便に思うことがあるのは否めません。しかし、どこでも編集できる利便性は抜群です。
また、エクセル同様、アイパッドでワードやパワーポイントを使う方法も作成したのでぜひご覧ください。
Office365有料会員に登録することで、できることは増えます。ただ有料会員は月額1,274円かかりますので、そこはお財布と、本当にやりたいことと相談ですね。
いまだにエクセルを使う機会は多いですが、少しづつiPadでGoogleスプレッドシート使ってる人が増えてきました。
またiOSならではのNumbers(ナンバーズ)もあるので、それほど表計算ソフトは使わないということなら、無料で使えるこちらもありです。