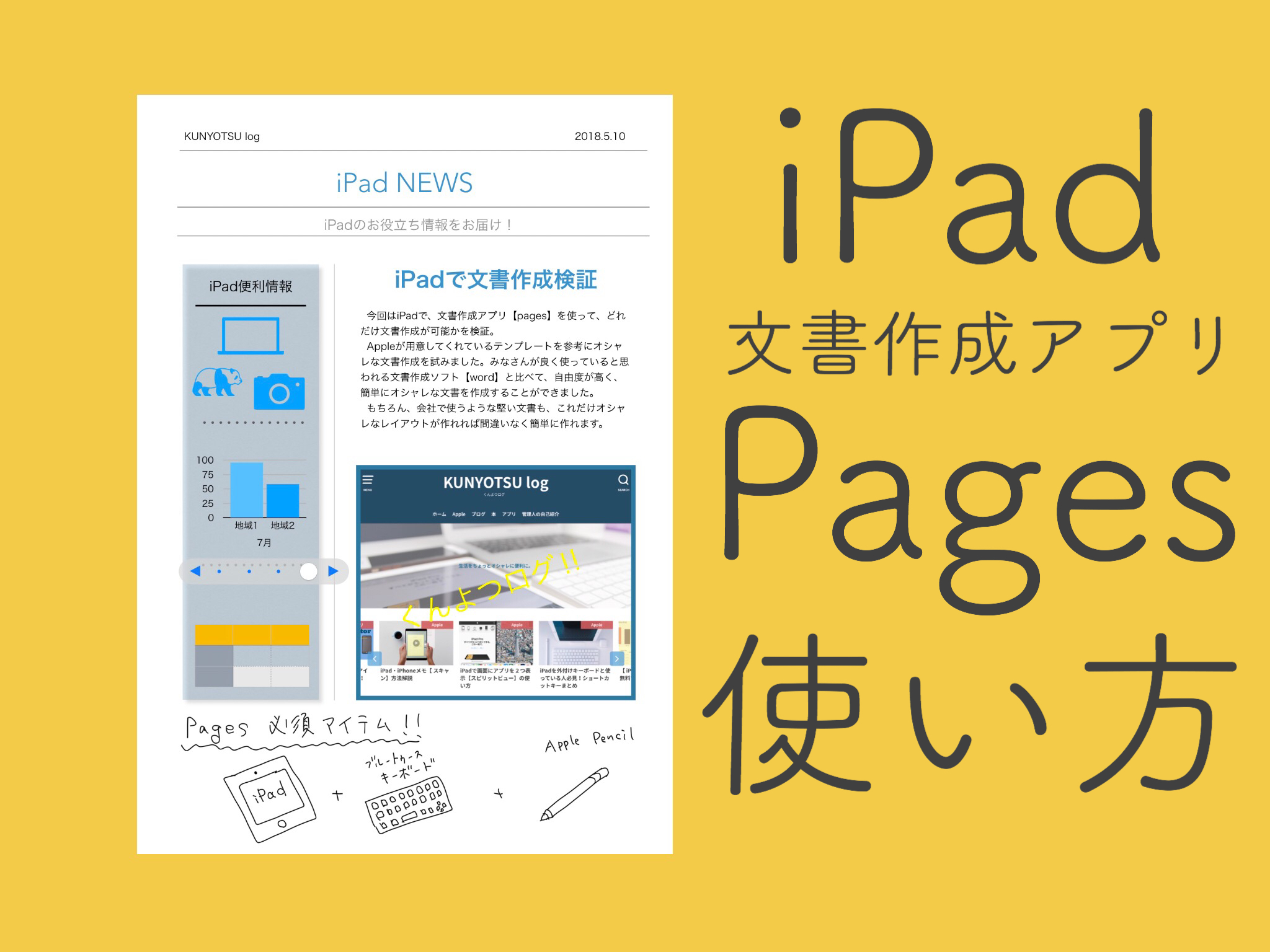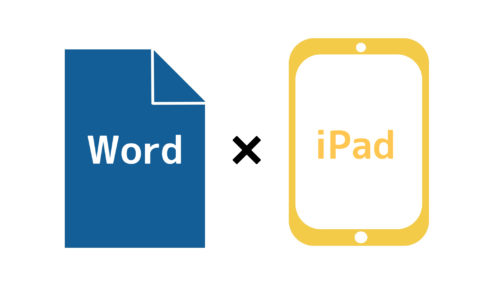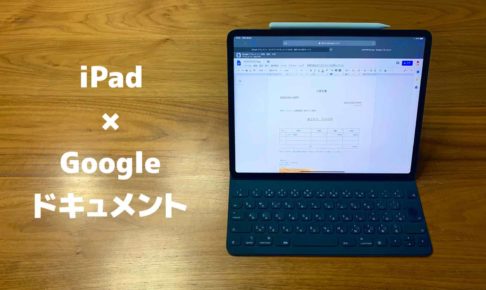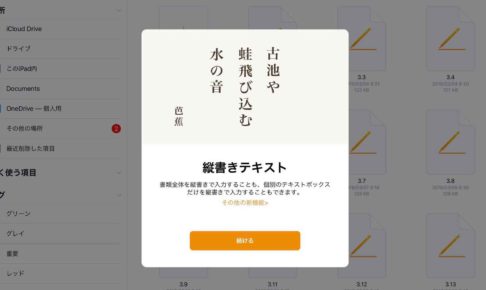ども、KUNYOTSU logを運営しています、くんよつです。
iPadで仕事をする以上、書類の作成は避けられません。
書類作成といえばWord(ワード)ですね。
ワードもいいんですが、iPadで使うには有料になってしまう場合があります。
しかし!
Pages(ページズ)というアプリなら、無料で文書を作成することが可能です。
このページズはAppleが作っているワードのようなアプリなので安心感があります。
iPadで編集するなら純正アプリでしょ!
しかも、完全無料!
ってことで今回は「Pages」の使い方を解説しようと思います。
iPadにはもともとインストールされているはずです。消してしまっていたらダウンロードをお願いします。

こちらの動画も参考にしてください。
無料でワードのように使えるGoogleドキュメントもオススメです。
Pagesの使い方
ビジネス書類を作成するにあたり、Pagesで書類を作成できるか、必要な項目があるかを確認しました。使えるかどうかの判断基準にしていただけたらと思います。
少なからず、わたしが日頃作成する書類は全部作れます。その時に使っている項目をご紹介いたします。
今回は、もともとPagesに入っているテンプレートを参考に作成いたしました。
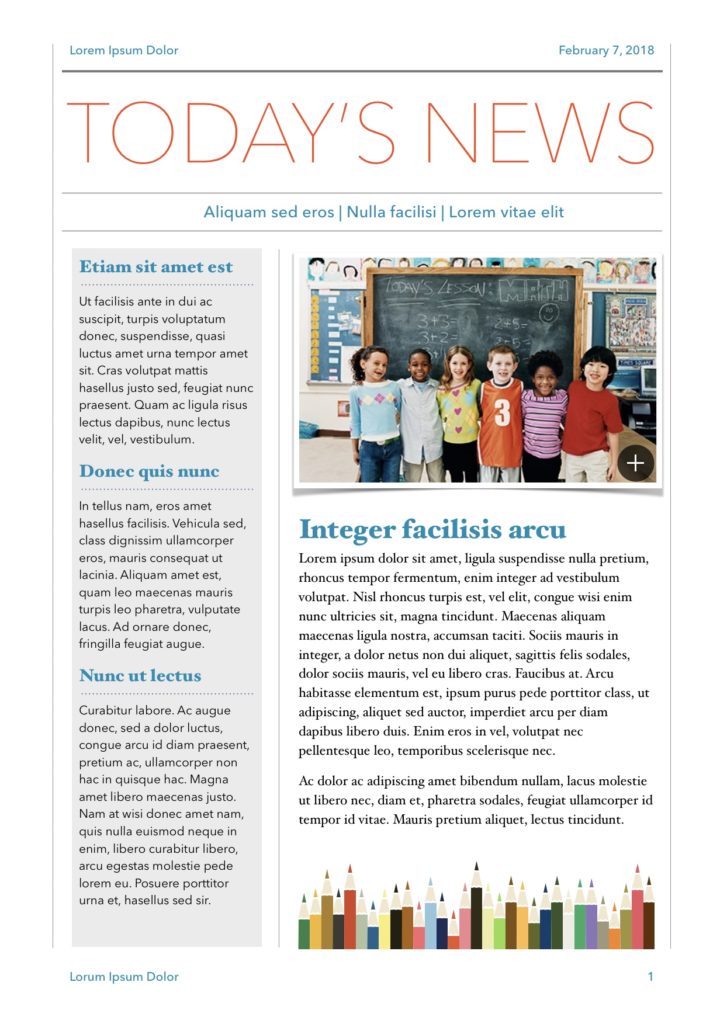
このレベルで書類を作成できれば、大抵のビジネス書類は作成可能であると考えます。
ちなみに、文章をたくさん打つとなると、外付けキーボードは必須です。
iPadのキーボードについてはこちらを参考にしてください。
やっぱりオススメはSmart KeyboardかMagic Keyboardです。
ただ結構お値段が高いです、
格安のBluetoothキーボードならこちら!
2,000円ほどで購入できます!
それでは始めましょう。
①用紙レイアウト
わたしはまず、作成する書類の内容から、用紙レイアウトを決めます。
Wordなんかでは、タブにありますが、pagesでは少し違います。
まず用紙サイズはA4になっています。
右上の【・・・】を押すと、「書類設定」があります。
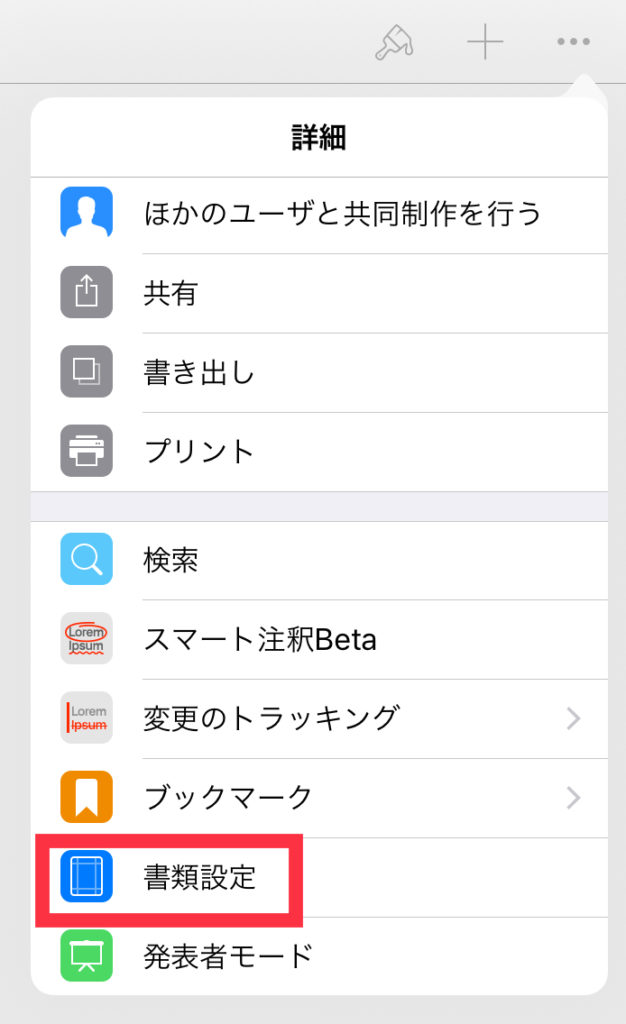
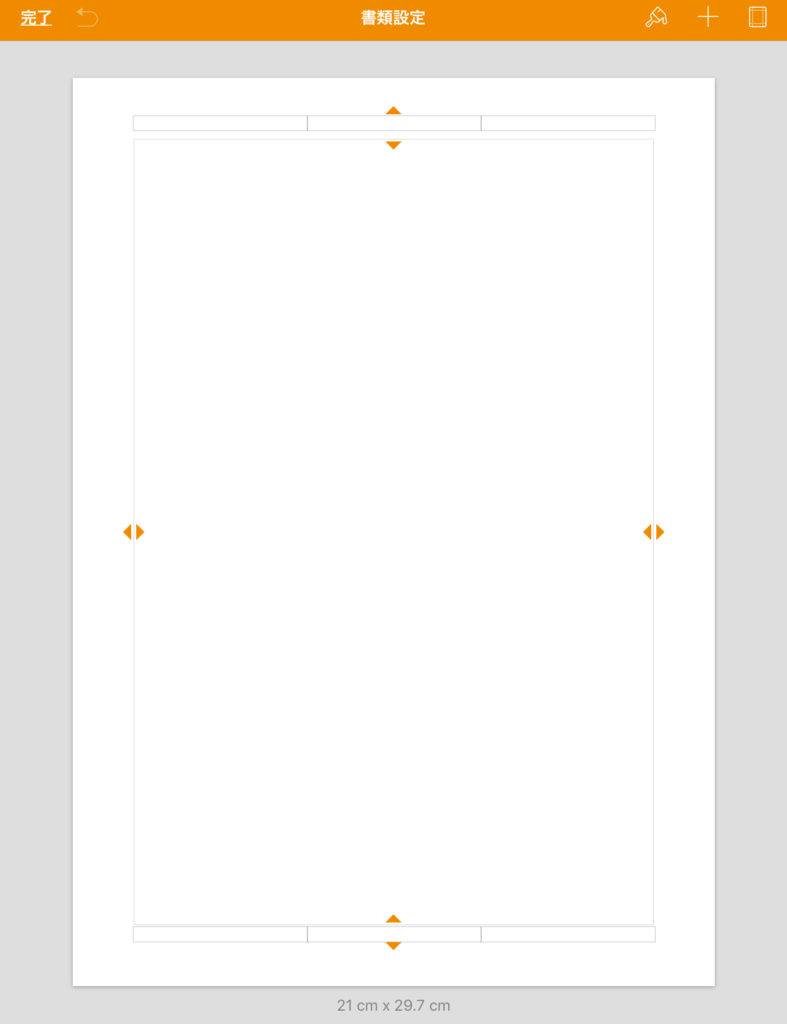
画面が切り替わり、右上の四角を押すことで、もう少し細かく決めることができます。
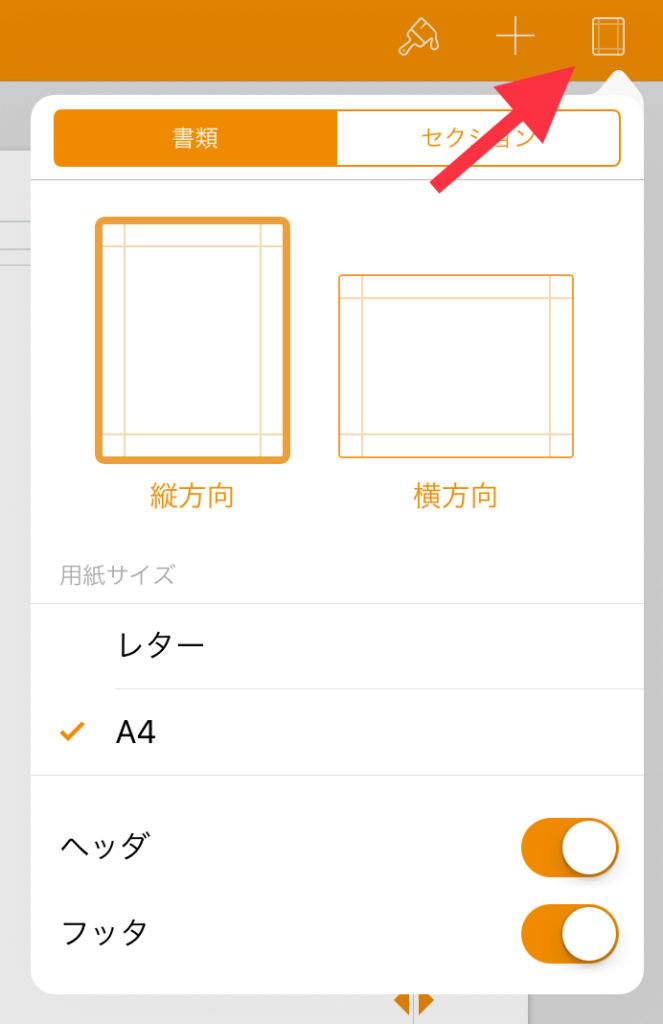
iPadの PagesのサイズはA4とレターのみ。
まあ、基本的にはA4で作成していると思いますので、問題ないかと思います。
今回はA4で作成いたしました。
余白もそのままです。
②全体のレイアウト
まずは大枠のレイアウトを決めていきます。
図形挿入
タイトルのラインを入れます。
右上の【+】をタップすると色々選択肢が出てきます。
ここで「挿入」が可能です。
ラインは右から2番目にあります。
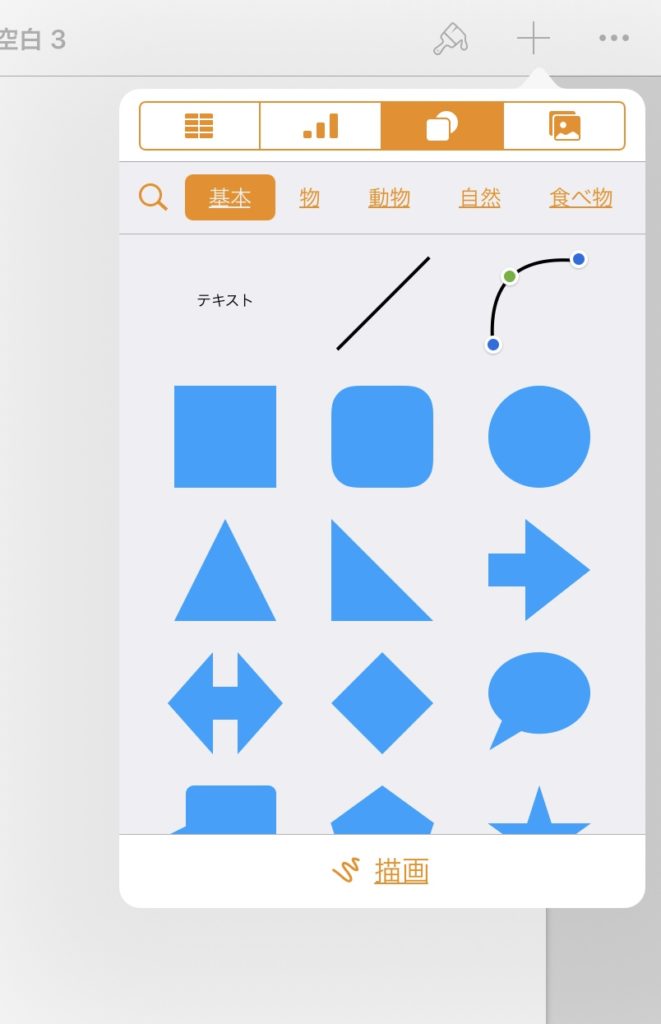
線を入れると、位置もわかりやすく設定することができ、サイズや角度も一緒出てきます。
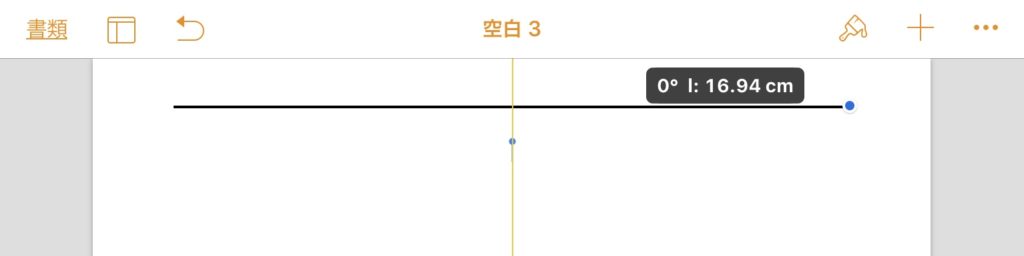
右上の【ハケの絵】をタップすると、先ほど挿入したラインのスタイルを編集することができます。
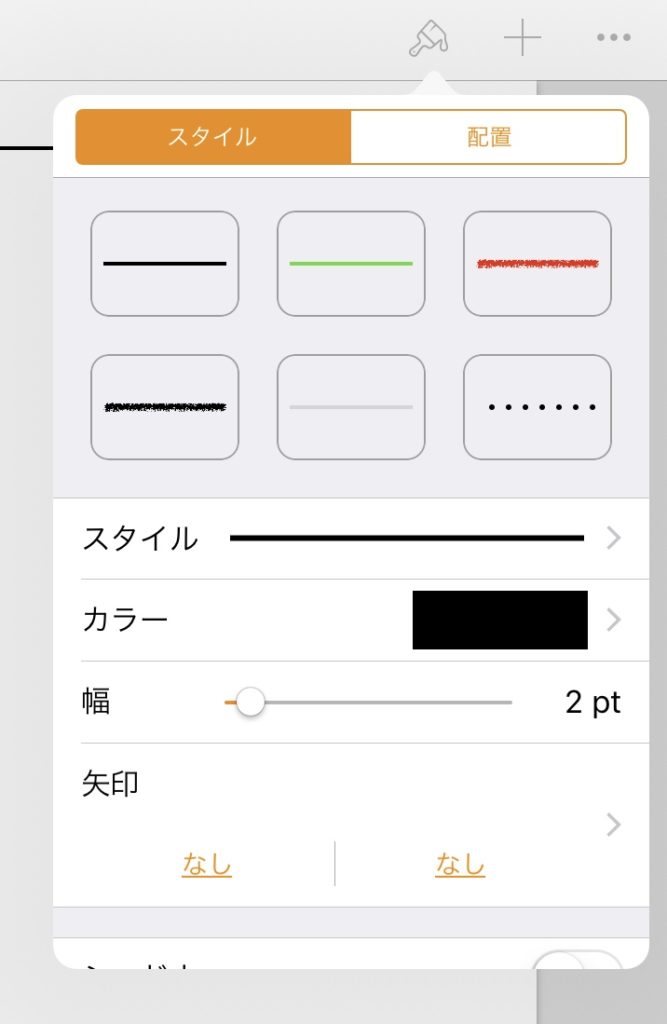
オシャレに少し細く変更しました。
次に背景をつけます。
今度も先ほどと同様に、挿入(+)で今度は四角を選びました。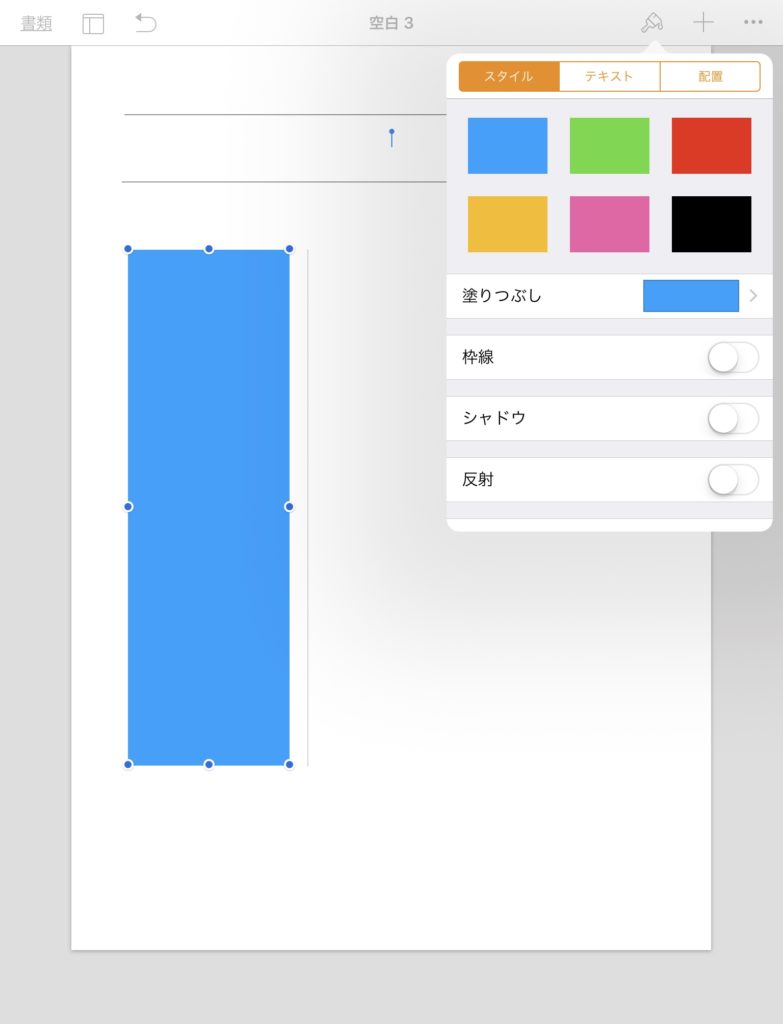
「ハケの絵」をタップし、色やエフェクトをつけます。
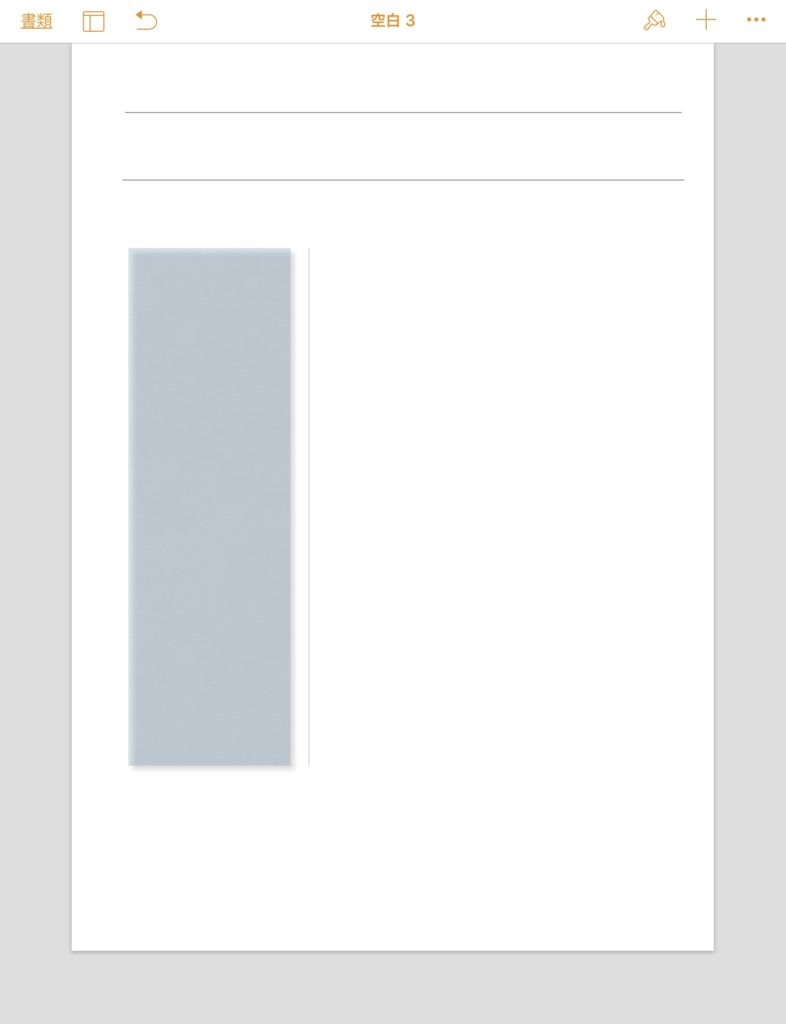
グレーに変えて、シャドウを付けてみました。
縦にラインも追加してます。
全体のレイアウトが見えてきました。
テキスト
次は「テキスト」を追加していきます。
使ってみた感覚で、文字については基本的に挿入で「テキスト」を追加したほうがスムーズだと感じました。
挿入(+)の右から2番目の最初に小さく「テキスト」と書いてあるところです。
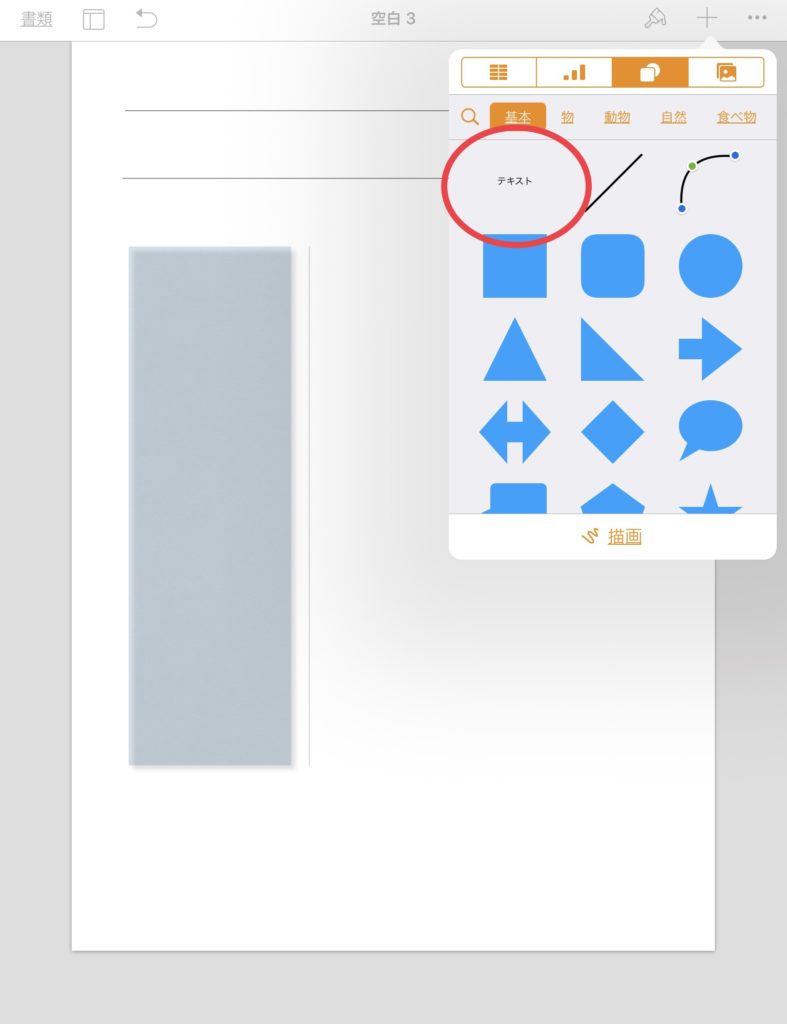
入れてみるとこんな感じです。
再度「ハケの絵」をタップしてください。
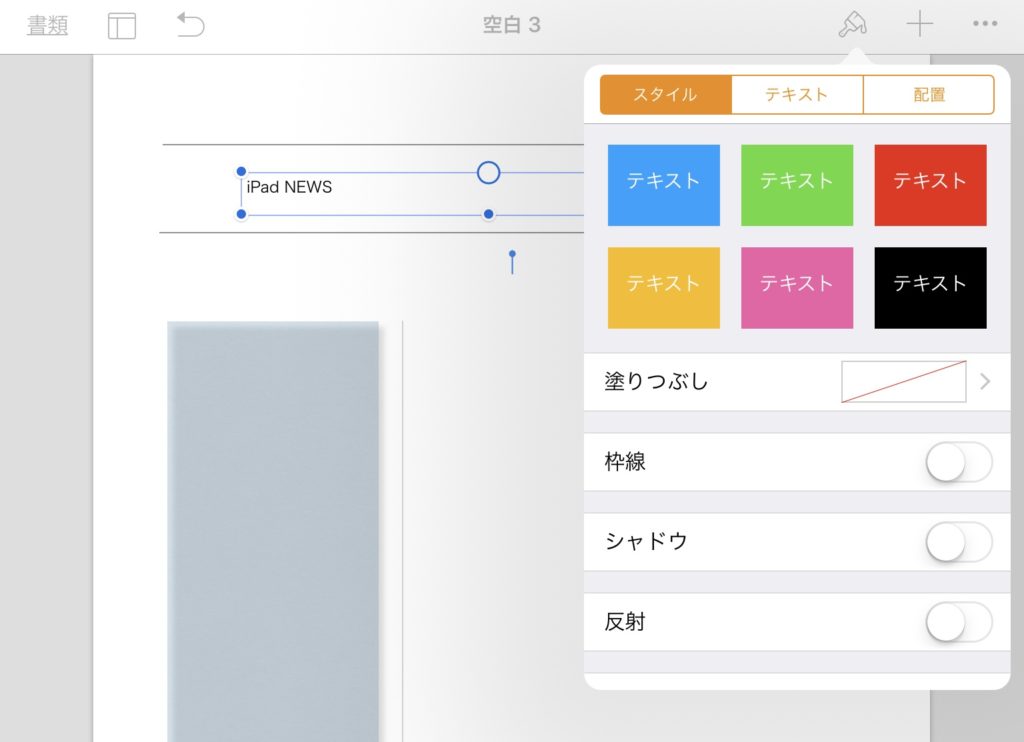
テキストボックスの枠線や塗り潰しを選べます。
さらに、「テキスト」タブではフォントやそのサイズ、配置を変更することが可能です。
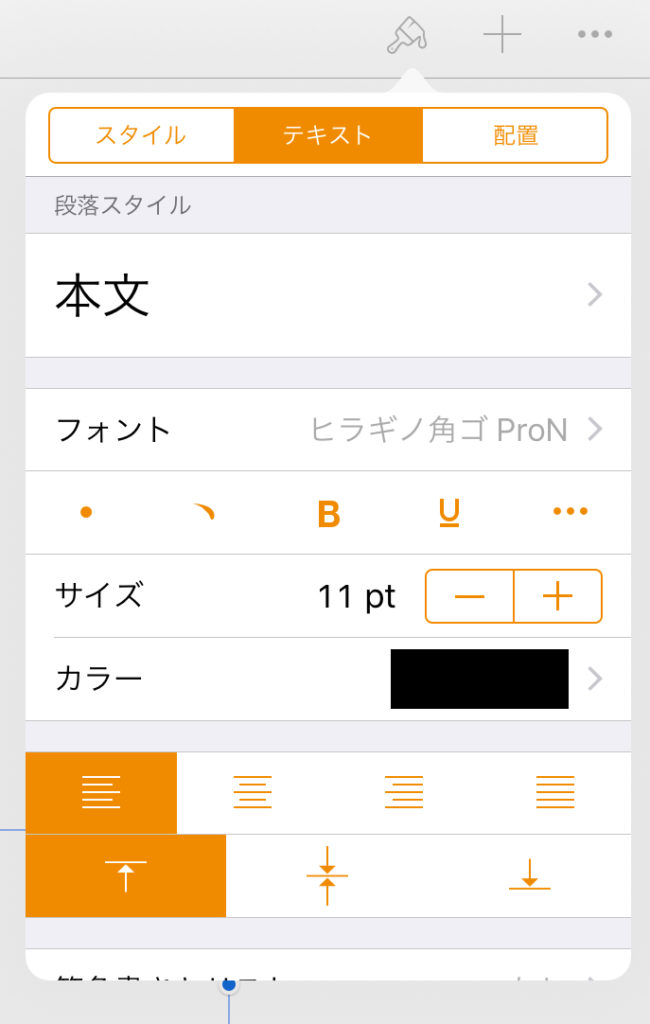
こんな感じにしました。
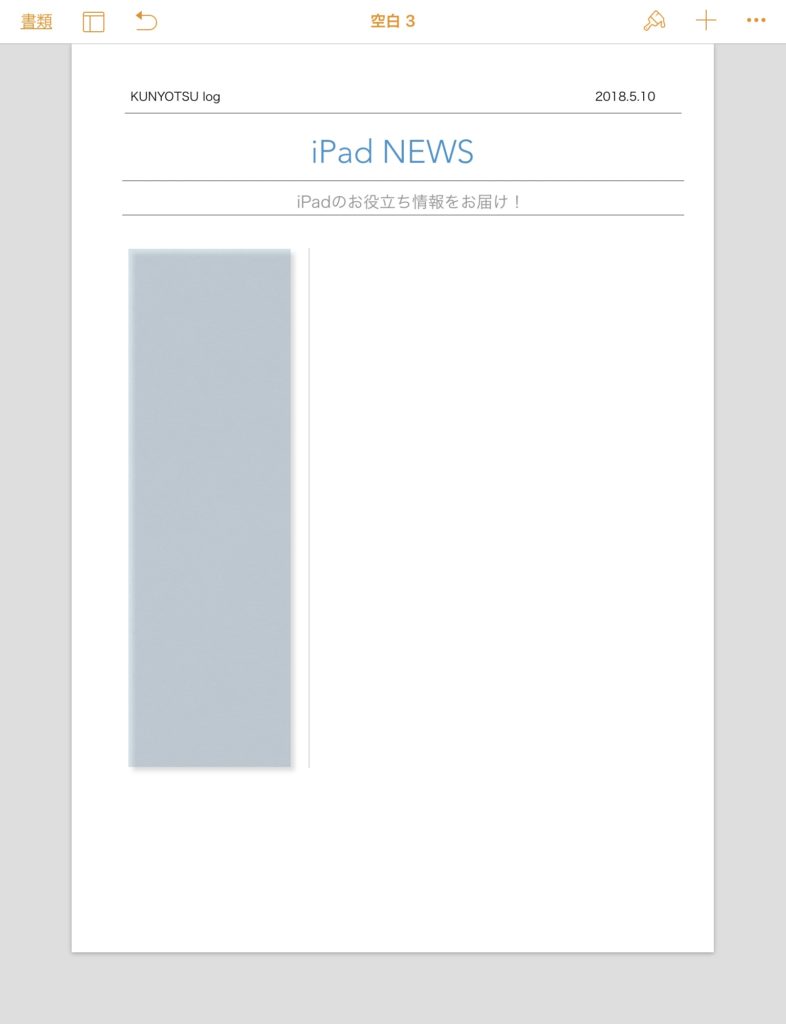
文字に関しては、すべてテキストを挿入しています。
なんだかそれっぽくなってきましたね!
画像の挿入
ビジネス文書で画像を挿入する機会は少ないかもしれませんが、テンプレートを参考に進めますので、追加します。
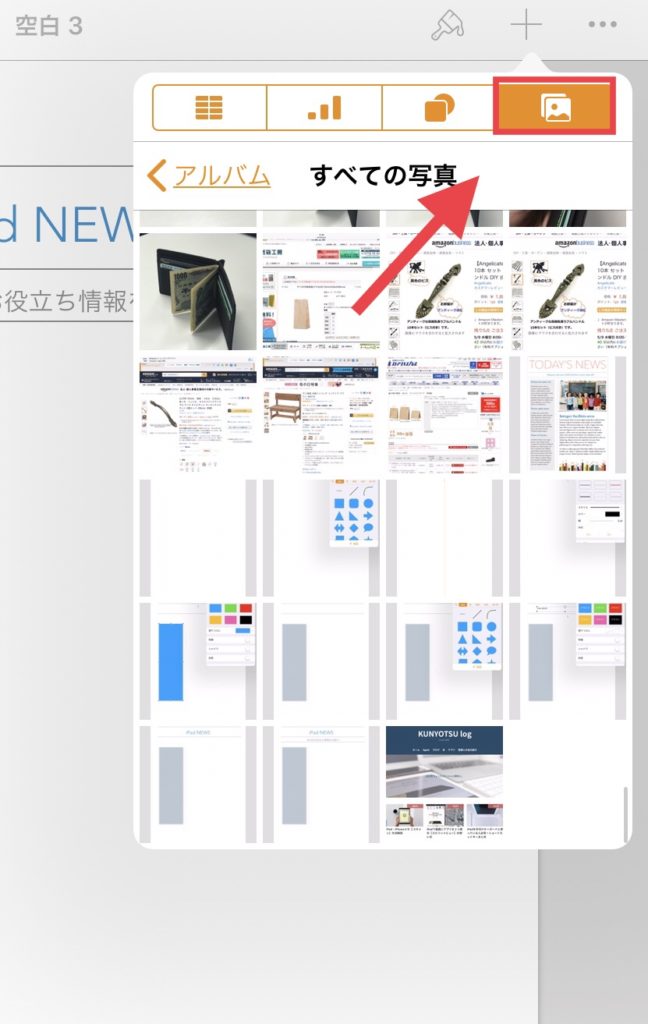
これも先ほどから使っている挿入(+)で簡単に追加が可能です。
「ハケの絵」をタップして、シャドウを付けてみました。
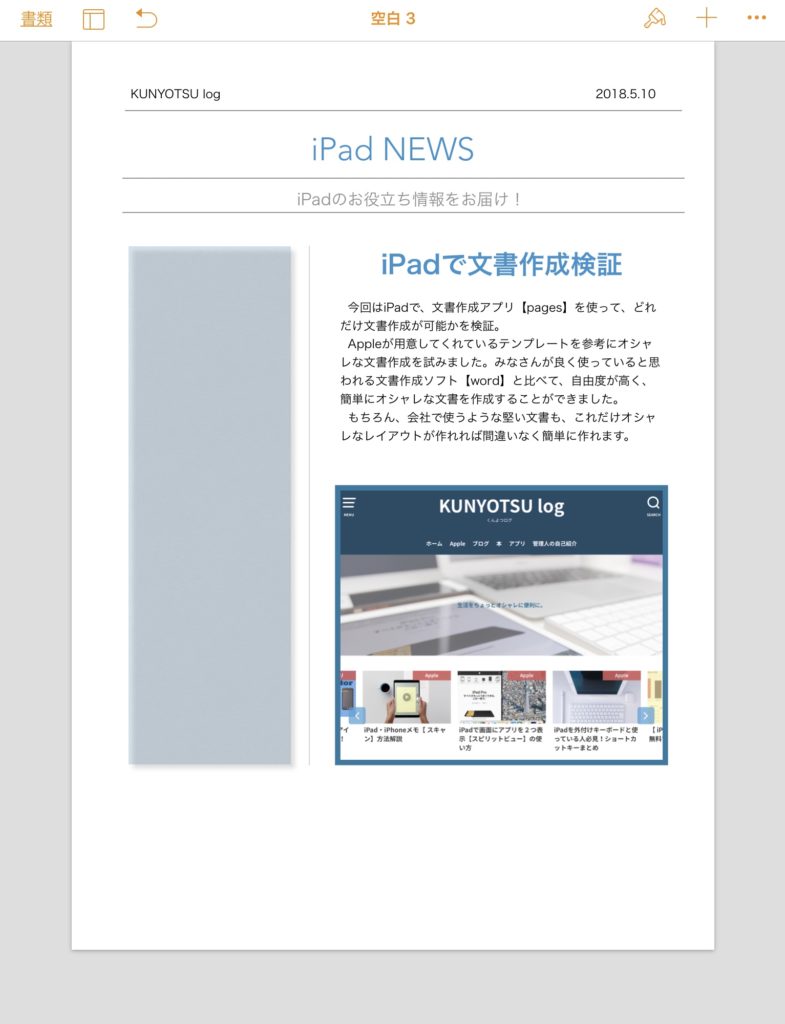
文字もそれっぽく追加しました。
テキストボックスで挿入していますので、思いのままにテキストを配置することが可能です。
配 置
今回、背景を入れましたので、その上に文字を置きたいです。
そんなときは、テキストを挿入し、「ハケの絵」をタップ。
一番右の「配置」をタップすることで、前後を変更することができます。
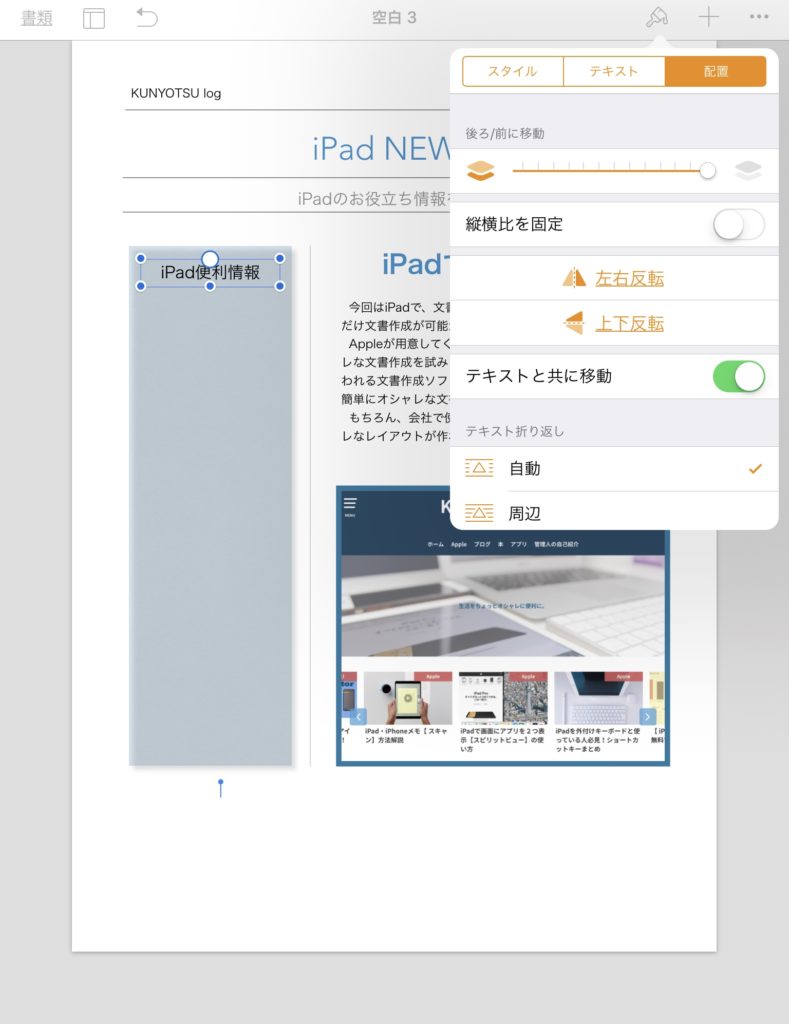
「後ろ/前に移動」をいじっていただければ、問題なく順番を変更することが可能です。
スマート注釈
最近追加された新しい機能ですが、Apple Pencilでそのまま書き込むことが可能となりました。
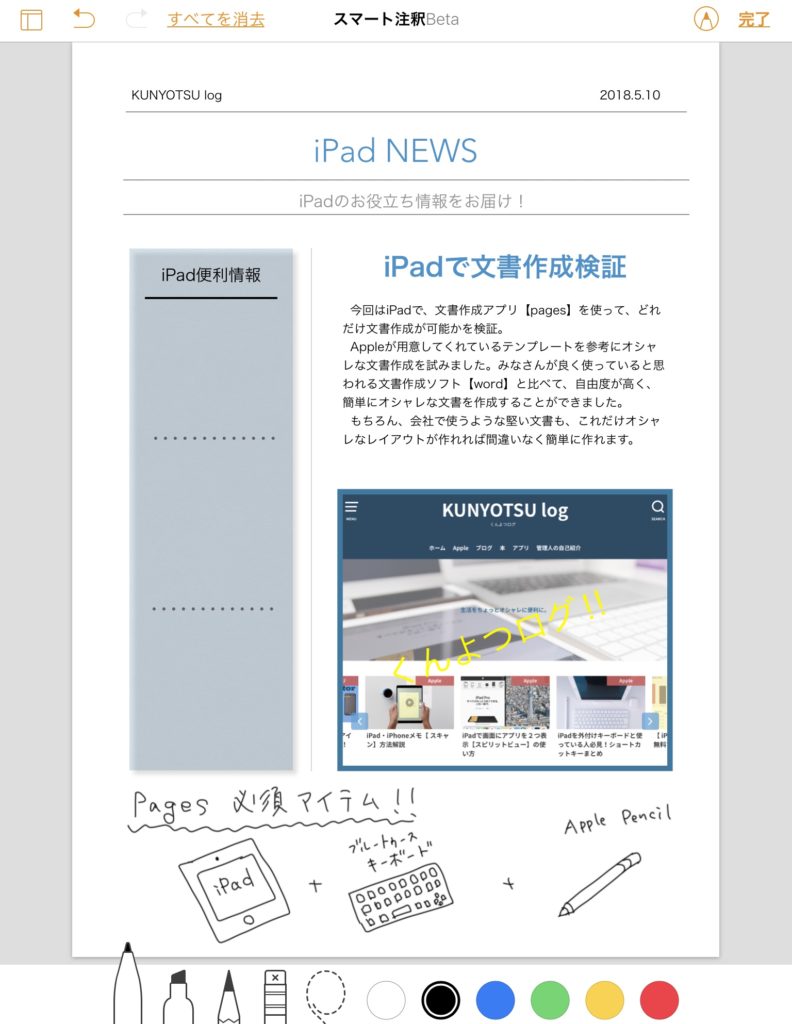
簡単に自分の絵も挿入できます。
ビジネス文書では出番は少ないかもしれませんが・・・
その他
挿入できるものにはイラストもあります。
たくさんあるので、色々みてみてください。
また表やグラフまで追加が可能です。
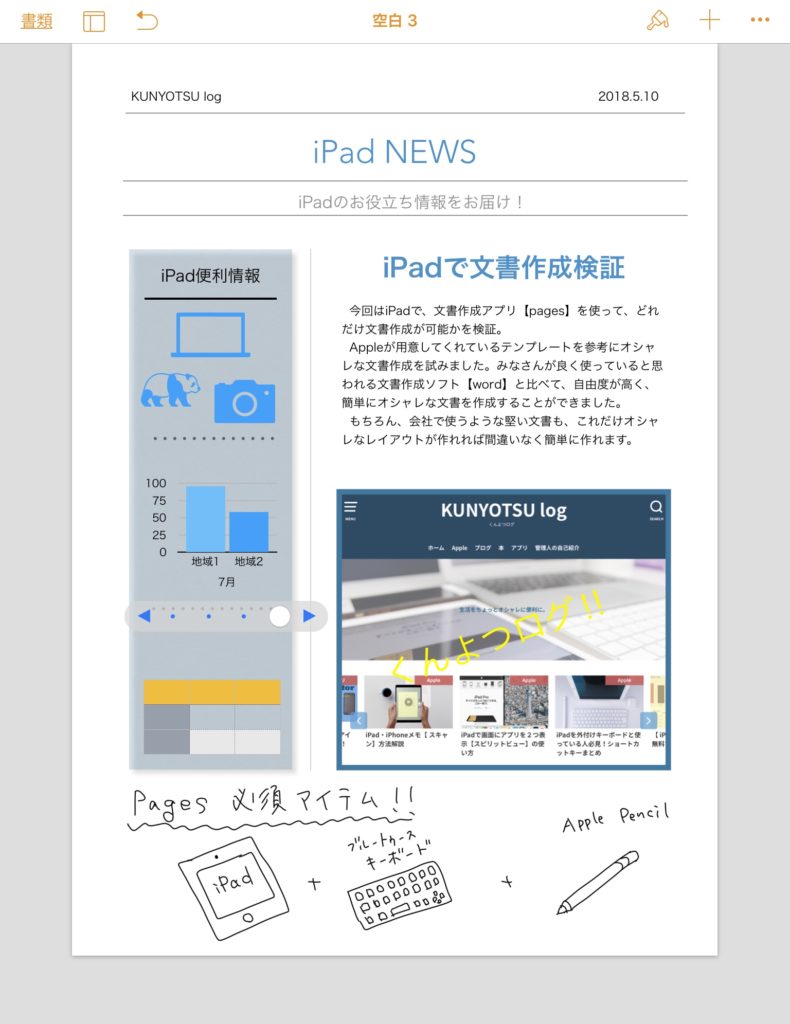
完成です!
iPadOSなら
2019年についにリリースされたiPadOSなら、ダークモードと2画面表示に対応しています。
特に2画面表示を使うことで、過去のデータを見ながら新しいデータを作成できるので、とっても快適です。
書き出し・プリント
しかし、書類は作成の完了が最後ではありません。
右上の【・・・】をタップすると「書き出し」と「プリント」があります。
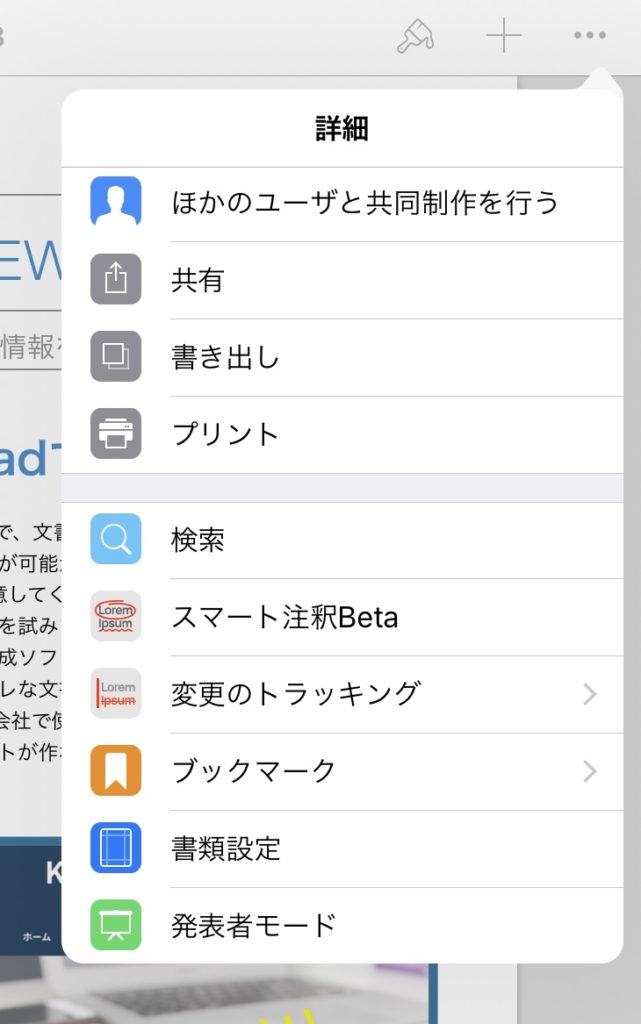
書き出しはPDFやWordまで選べます。
まだ互換性については検証できていませんので、また改めてご報告いたします。
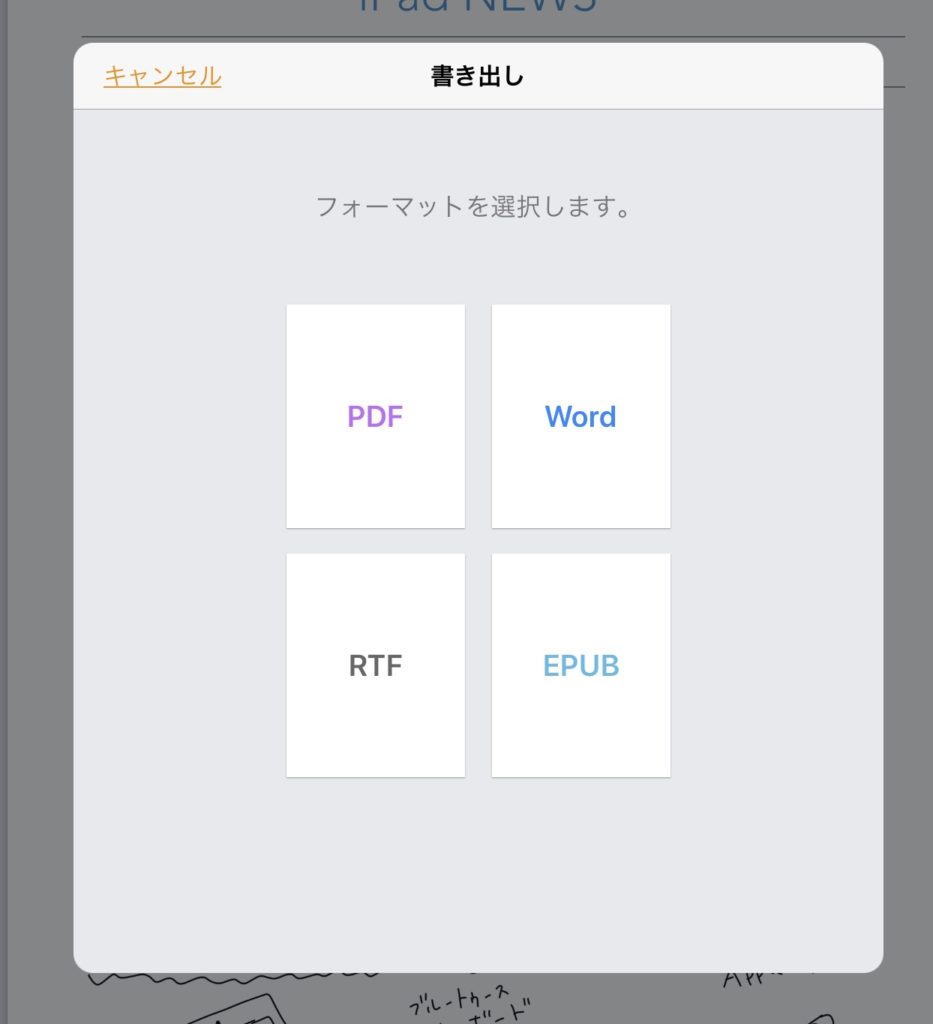
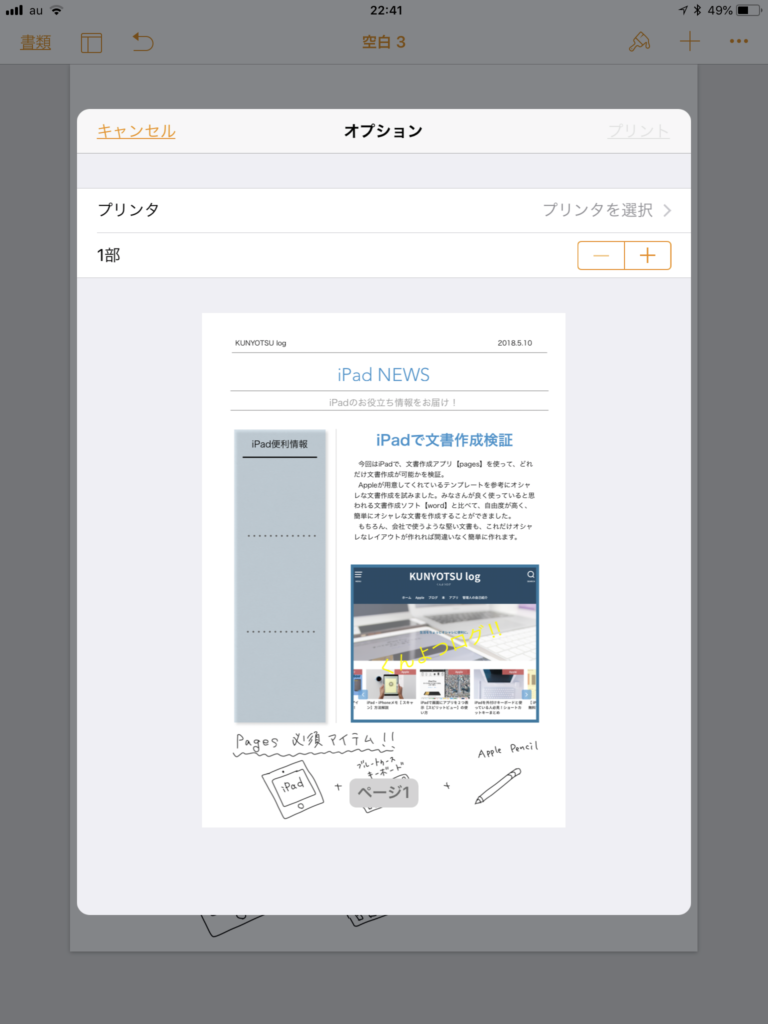
また、「プリント」もプリンターに接続されていればそのままできるので、とても便利です。
追記:縦書に対応しました!
Pagesでおしゃれな資料を作り上げる
以上、Pagesの操作方法でした。
今回は、少し凝ったレイアウトでしたが、もっとシンプルなビジネス文書であれば、簡単に作成することができてしまいそうです。
説明書はなくとも、直感的に操作できることが多いので、ぜひ皆さんもiPadでビジネス文書作成してみてください。
ワードと比べると、レイアウトの自由度が高く使いやすい印象です。
多くの文章を書く場合は、Bluetoothキーボードは必須です。
iPadのキーボードは絶対に純正がオススメで書きましたが、Apple純正のキーボードは薄くて打ち心地もよく、オシャレでオススメです。
iPad専用のSmart Keyboardも使いやすいです。
またご紹介した描画も便利な機能ですので、Apple Pencilも併せて使ってみてください。