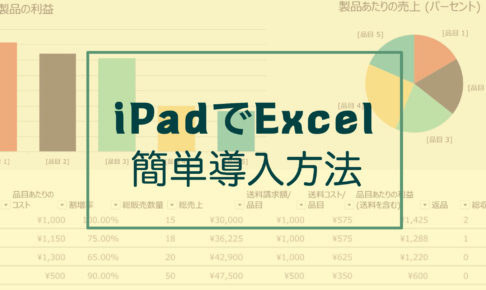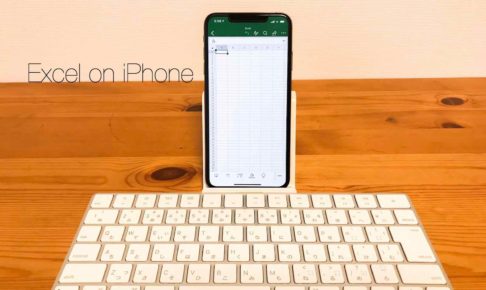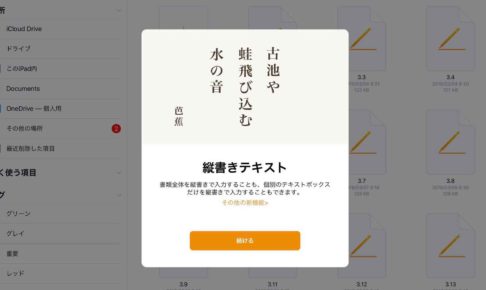ども、KUNYOTSU logを運営しています、くんよつです。
iPadで表計算をする場合、使うソフトは何ですか?
Excel?
そうですよね。
やっぱり表計算といえばエクセルです。
ただ、Excelって大抵のiPadではもう無料では使えなくなっています。
月々1,000円以上払って使うことになるんですが、そんなに頻繁に使わないけど、急遽使いたいなんてときは、Apple純正の表計算アプリを使ってみてはいかがですか?
 

それが今回ご紹介するNumbersです。
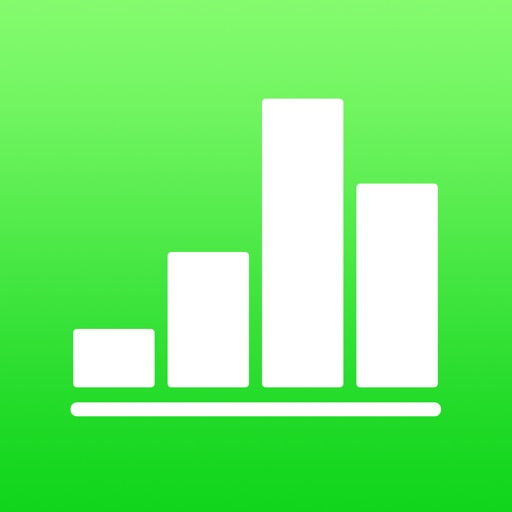
このアプリは無料!
心置きなく使ってください。
ただし、普段Excelを使っている人にとってはとっつきにくいと思いますので、ざっと全体の流れをつかんでもらえれば、Apple独自の使い方に慣れると思います。
エクセルは全体にセルがあるのに対して、Numbersはただの何もないシートにセルを配置していく形で作っていきます。このことを最初に頭に入れていただけると比較的馴染みやすいと思います。
また、Numbersを使うならぜひ外付けのキーボードはぜひ用意してください。
iPadは画面がある程度広いといえど、少しでも広い方が作業はしやすいです。ソフトウェアキーボードでは半分がキーボードになってしまうため、どうしてもエクセルの画面が見えづらいです。
iPad専用のSmartKeyboardもいいです。安価に使うなら、AppleならMagic Keyboard、それ以外はお好みでBluetoothキーボードをお使いください。2,000円くらいのものもあるので、比較的導入しやすいと思います。
具体的な作成風景を、使い方と一緒に撮影してみてました。こちらも参考にしてください。
iPadのキーボードについてはこちらを参考にしてください。
格安のBluetoothキーボードならこちら!
2,000円ほどで購入できます!
Numbersはテンプレートが豊富
アプリを立ち上げて最初にわかるのはそのテンプレートの豊富さ。
基本的な表のテンプレから本格的なシートまで本当にたくさんの中から選ぶことができます。
- 基本
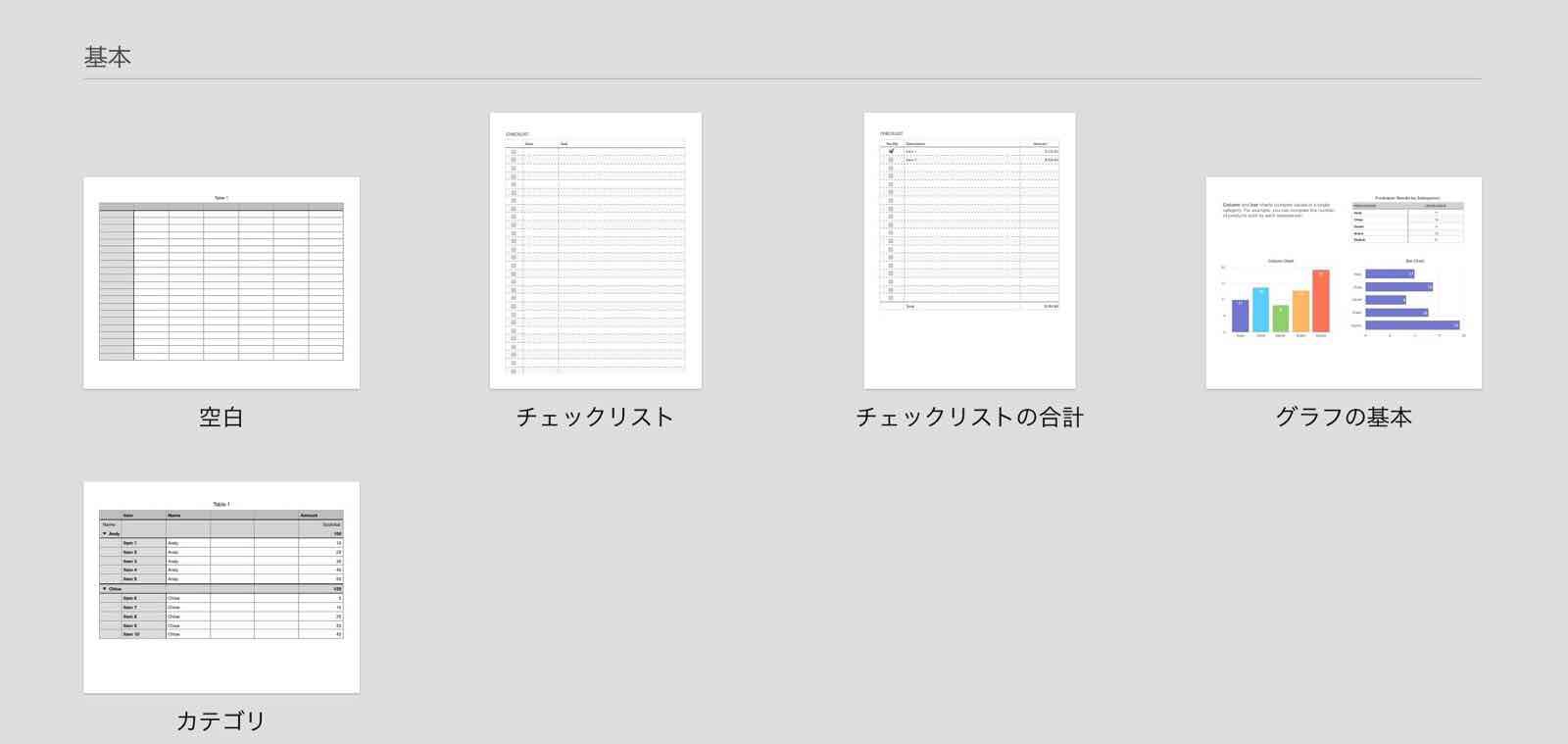 

- 個人財務
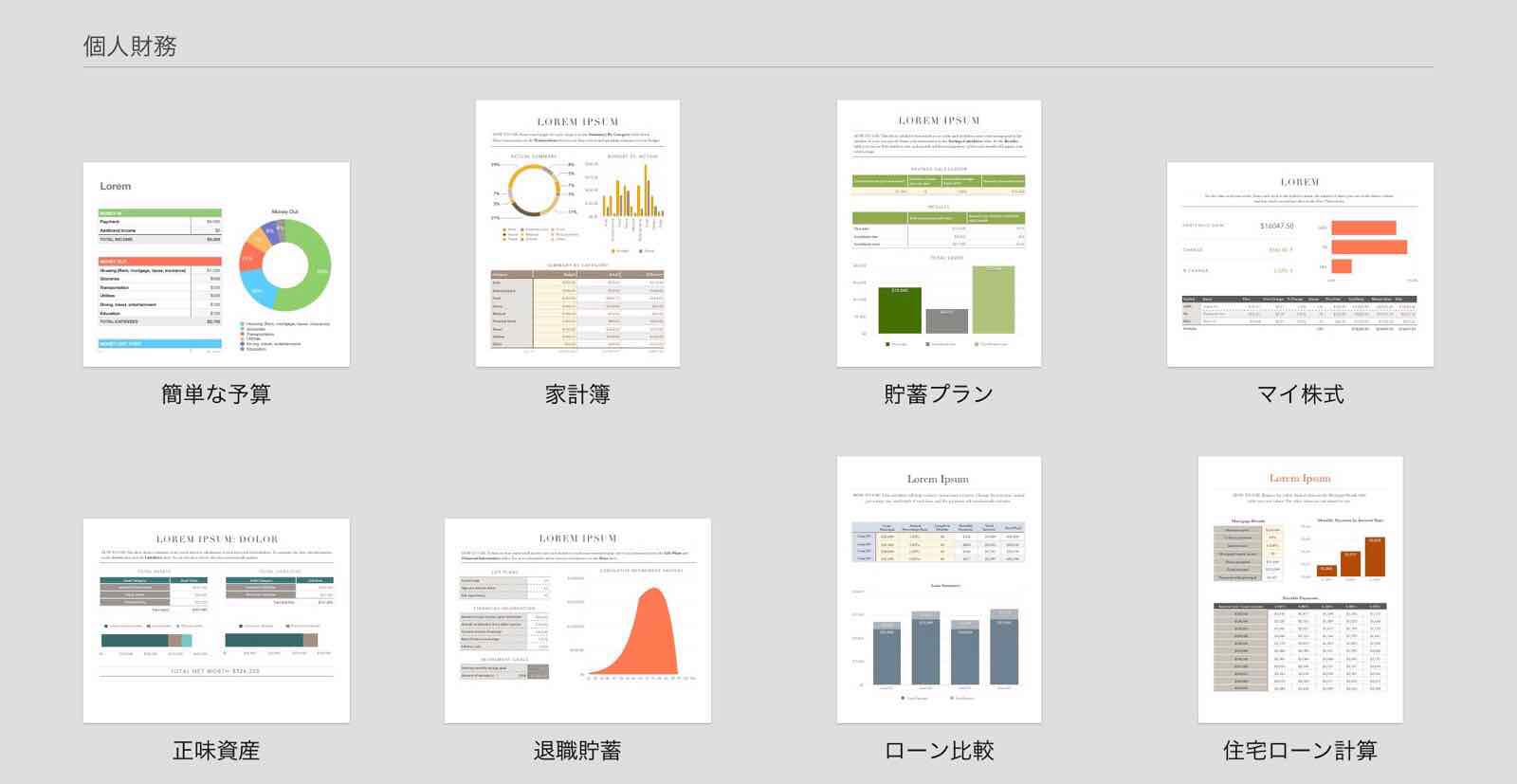 

- パーソナル
 

- ビジネス
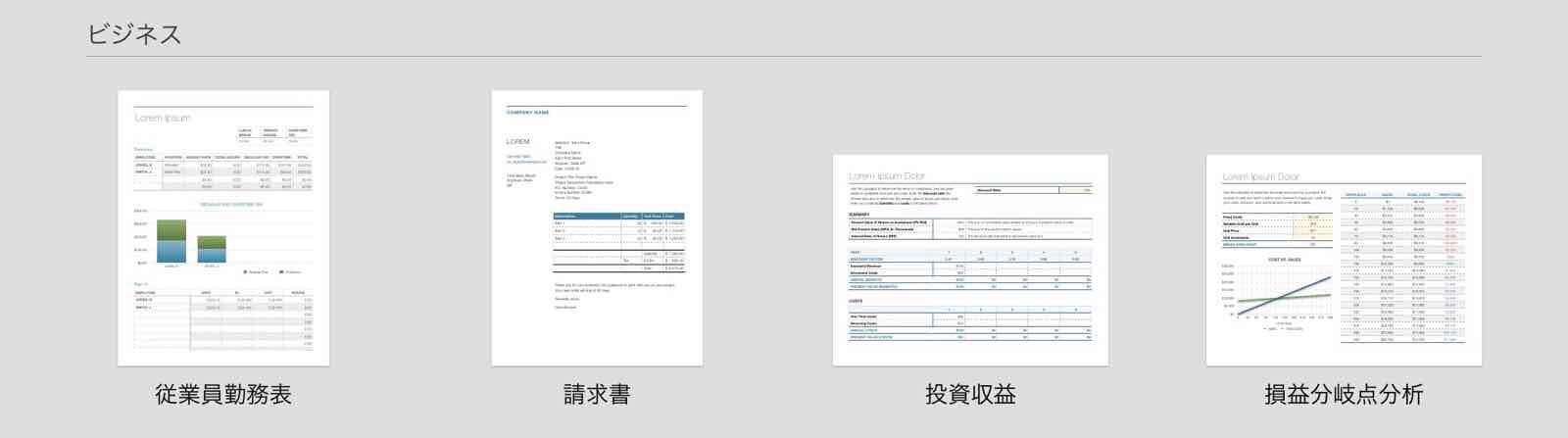 

- 教育
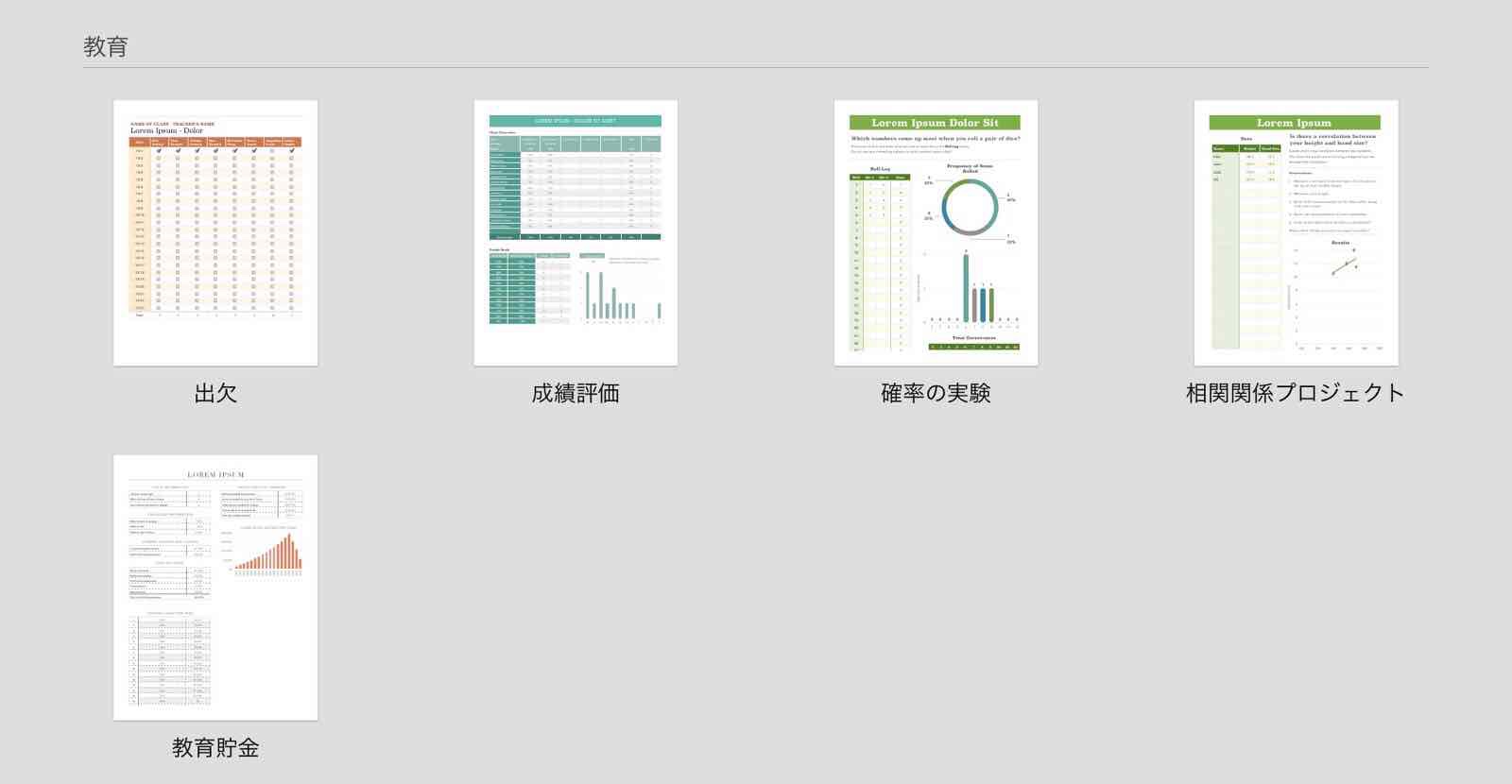 

これだけ豊富なのでいろいろ試しに開いてみてください。使いたいものがテンプレートで用意されていれば、ゼロから作る必要はありません。
Numbersでシート作成
とはいえ、やっぱり1から自分で作りたいという人がほとんどだと思いますので、今回は最初から作ってみようと思います。
今回はテンプレート内の損益分岐点分析を参考に、ブログ初年度の損益分岐の資料を作ってみようと思います。
今回選んだのは、1番シンプルなテンプレート。
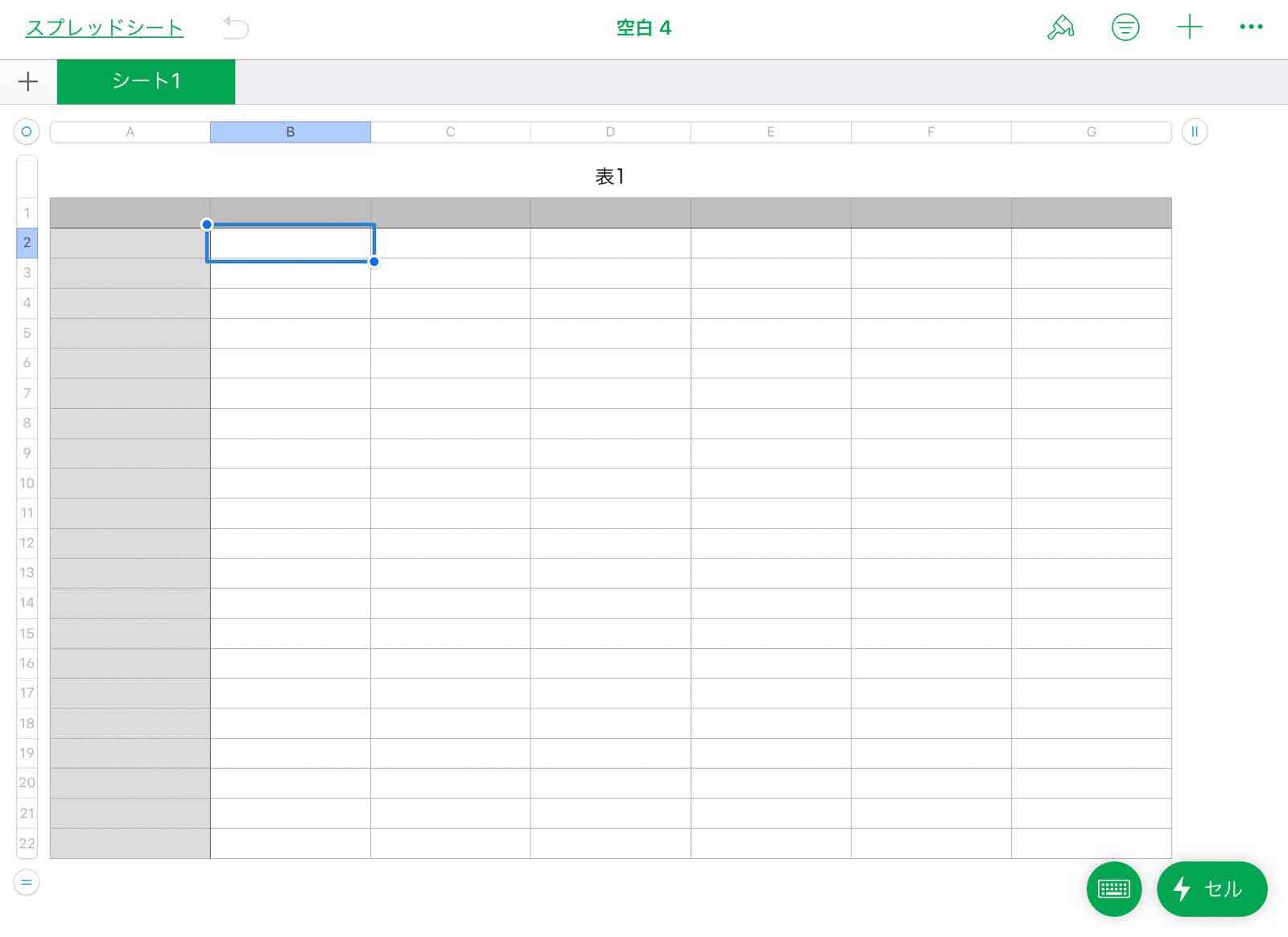 

Numbersは本当の白紙のものはありませんので、どうしても何か選んで、消す必要があります。
まずは表をタップし、表の左上に出てくる◎の部分をタップしてください。
削除があります。
表を消す時はここをタップしてください。
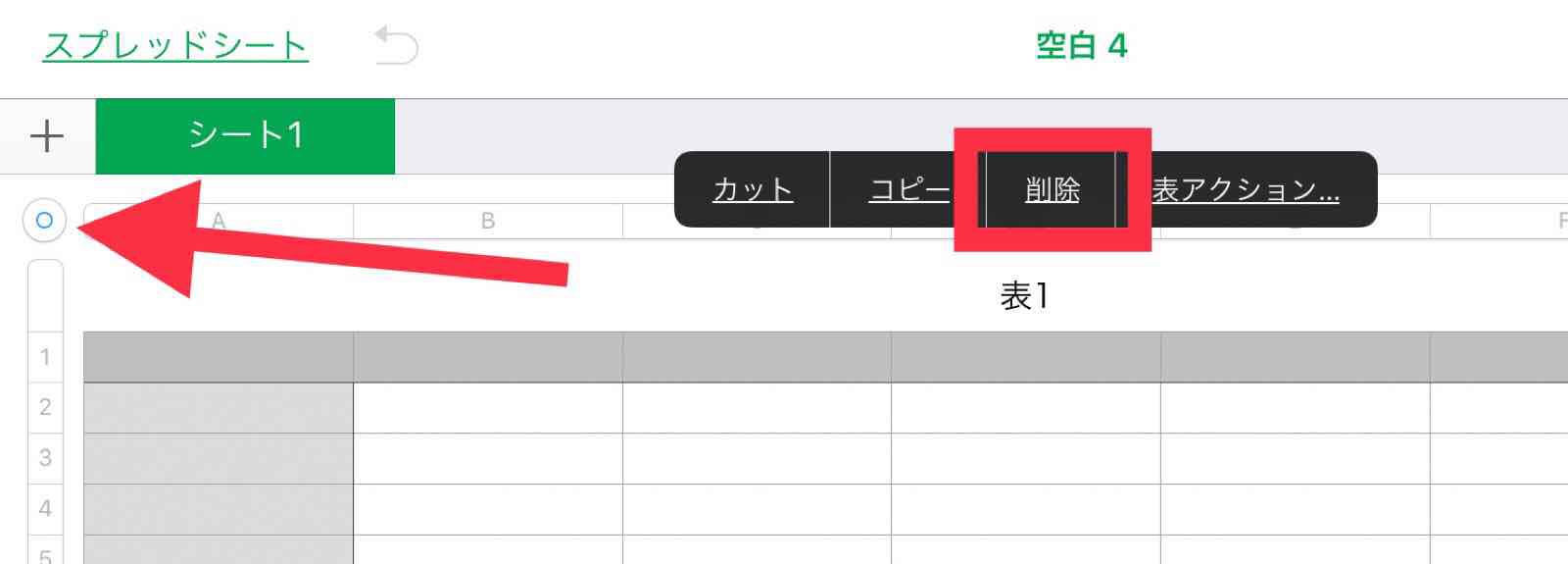 

まずはテキストから。
この資料の「タイトル」を作成します。
右上の項目からいろいろと選べますのでこの項目の役割を覚えることが大切です。
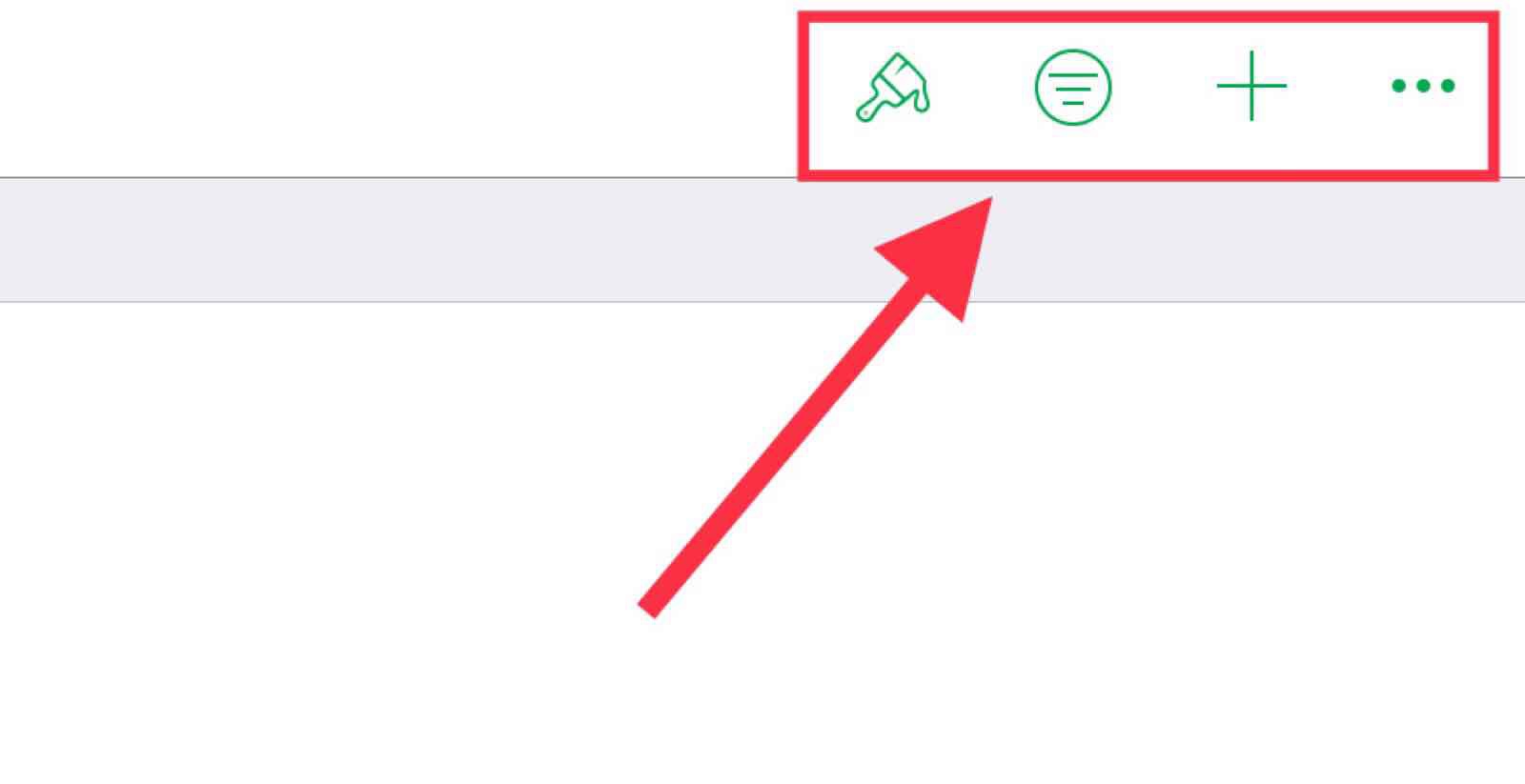 

右から二番目の+でさまざまなものをシートに追加できます。
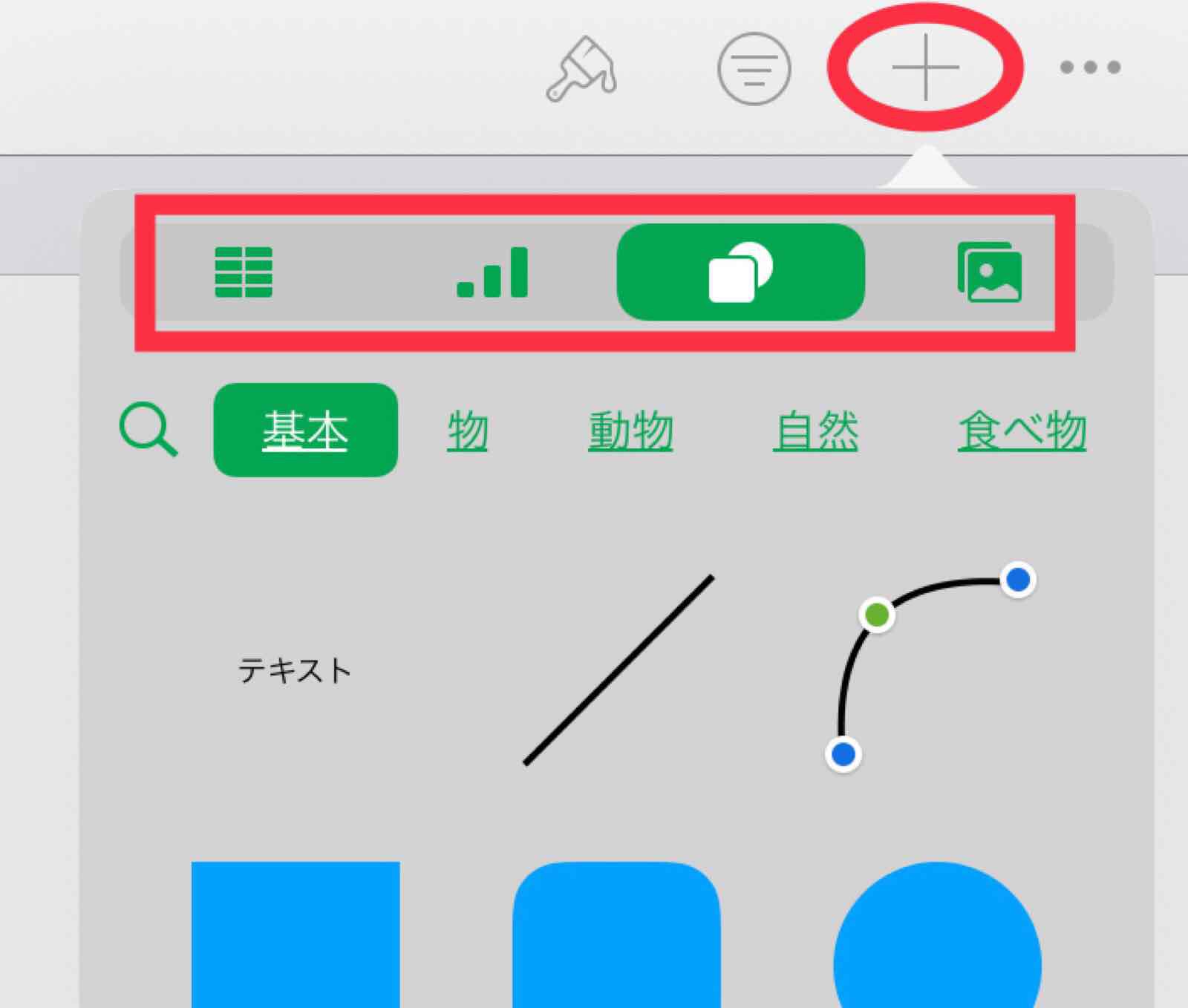 

メインの表はもちろん、
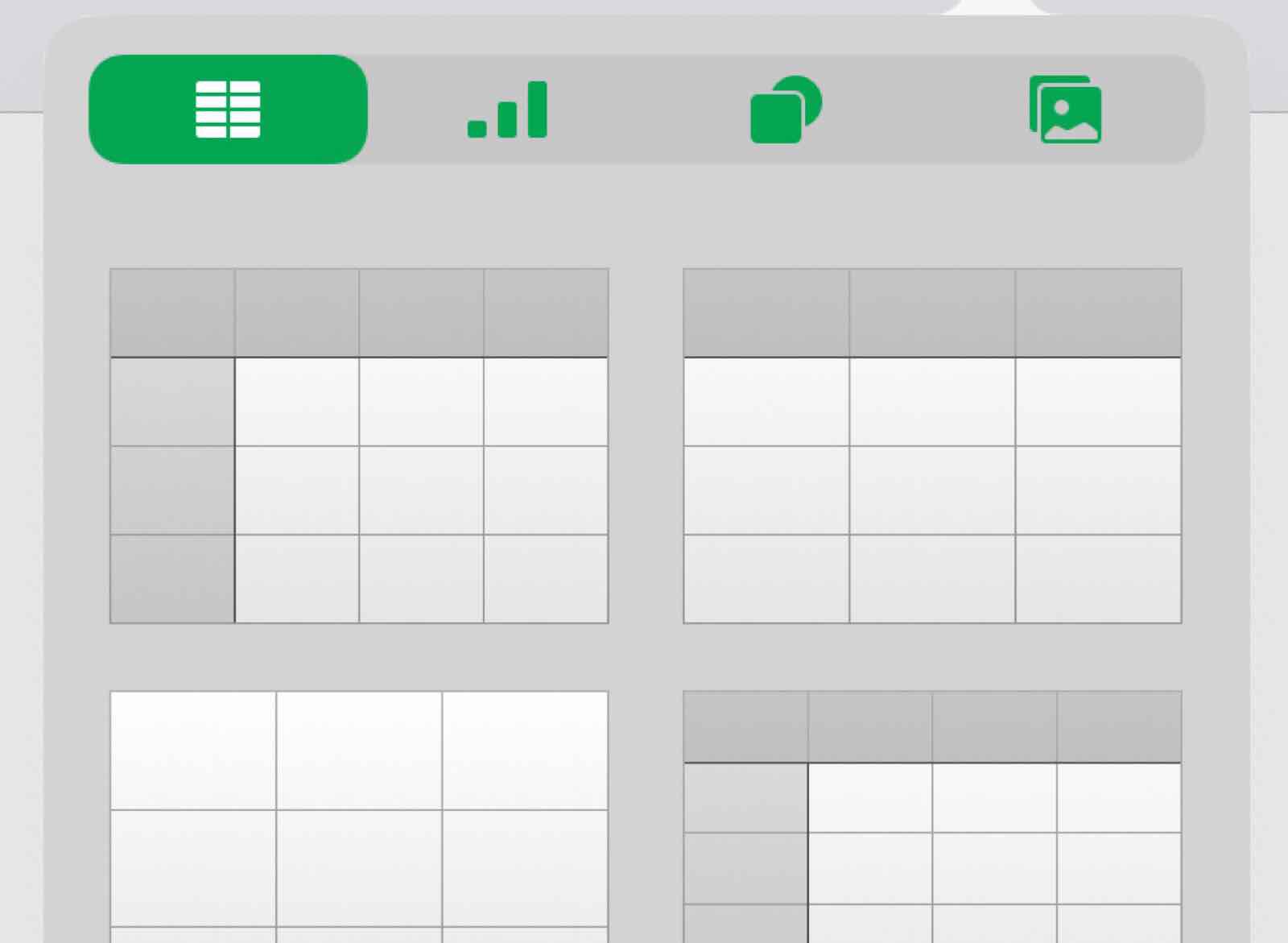 

グラフや、
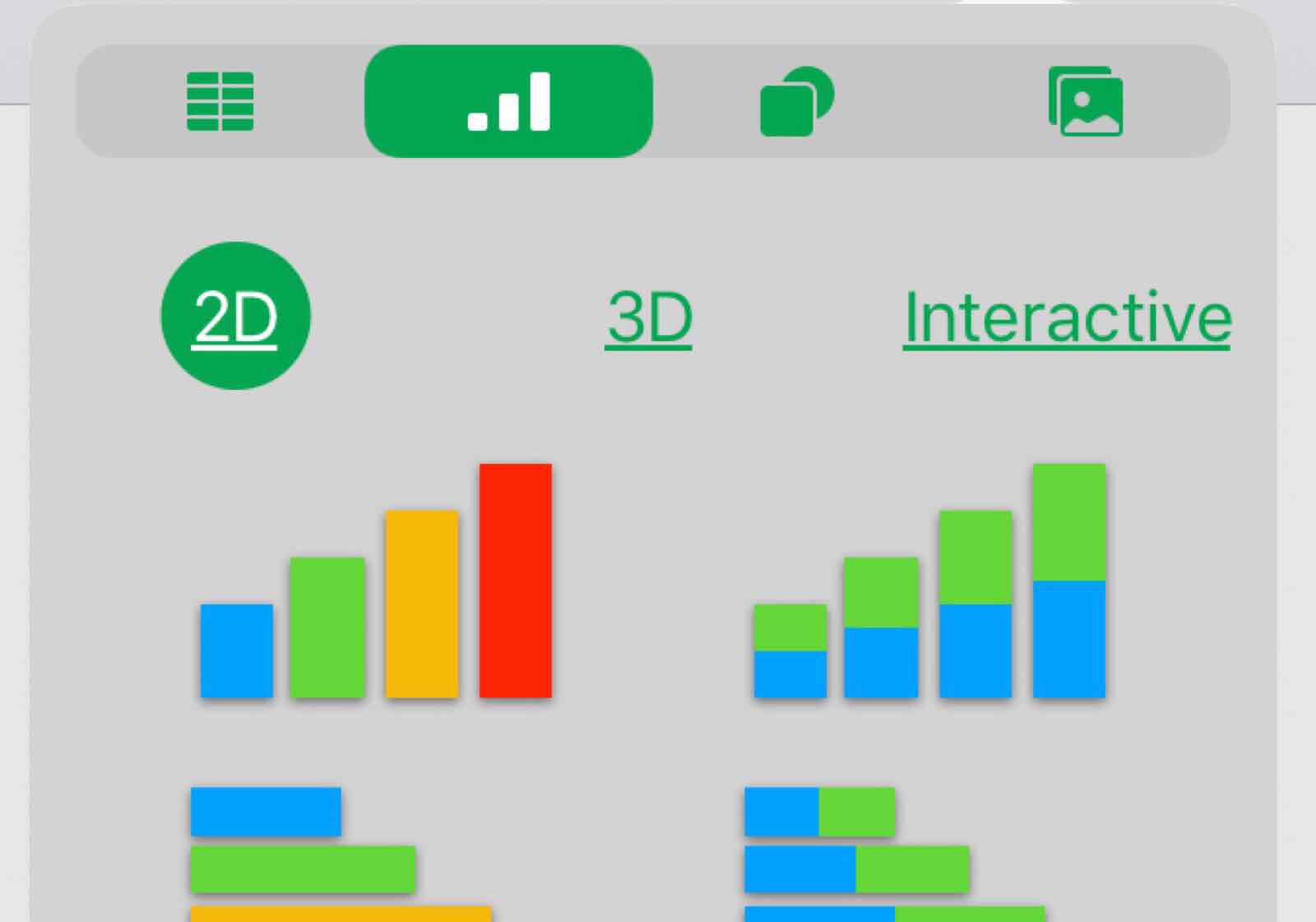 

イラスト、
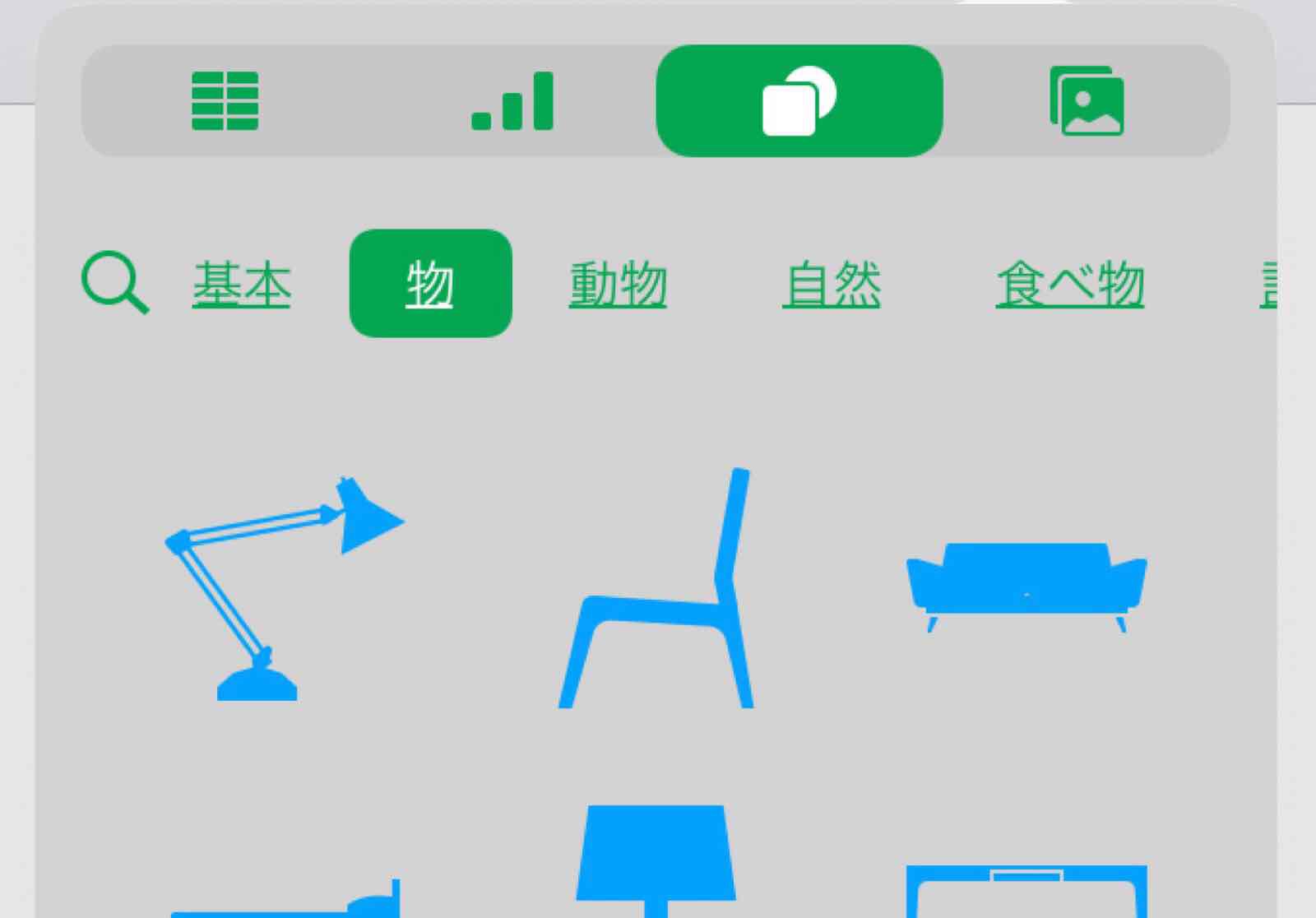 

写真もここから追加します。
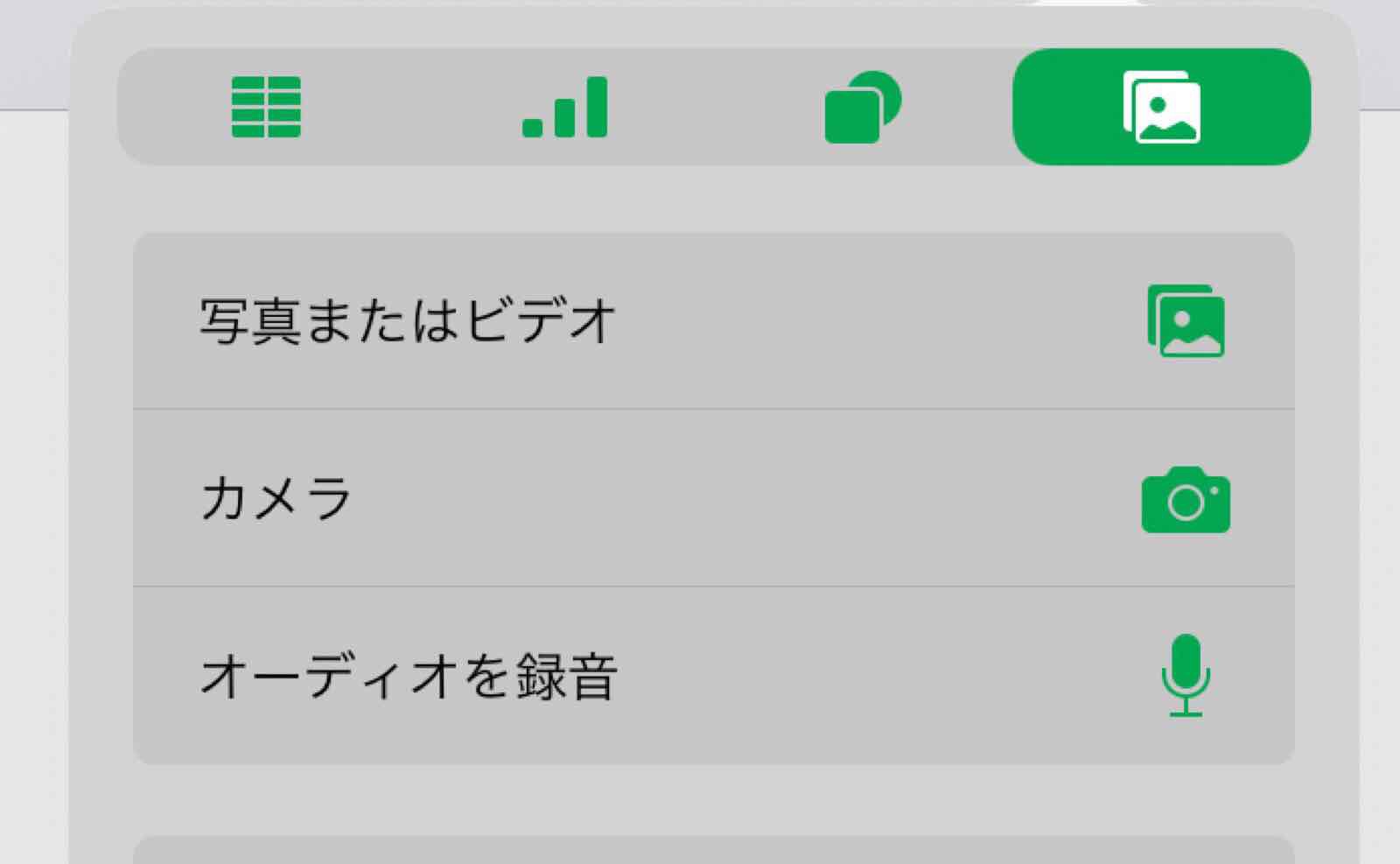 

今回はタイトルの追加なので、「テキスト」を追加しました。
このままだとテキストが小さかったので、サイズを変更します。
挿入したテキストをタップした後に、右上のペンキを塗るハケのようなイラストをタップ。
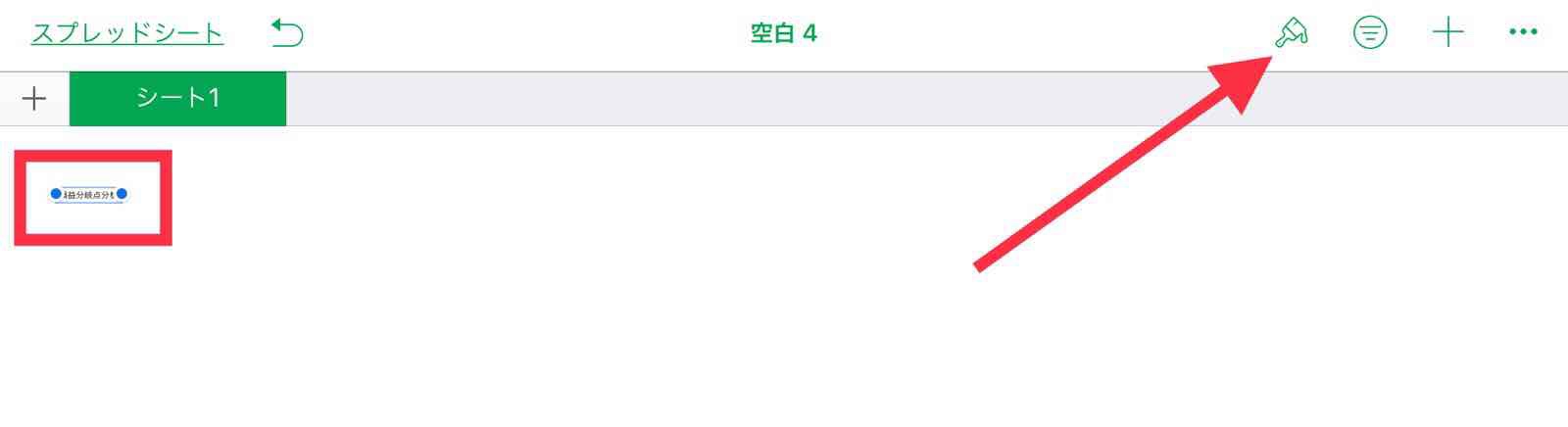 

ここでは挿入したものの色の変更や、
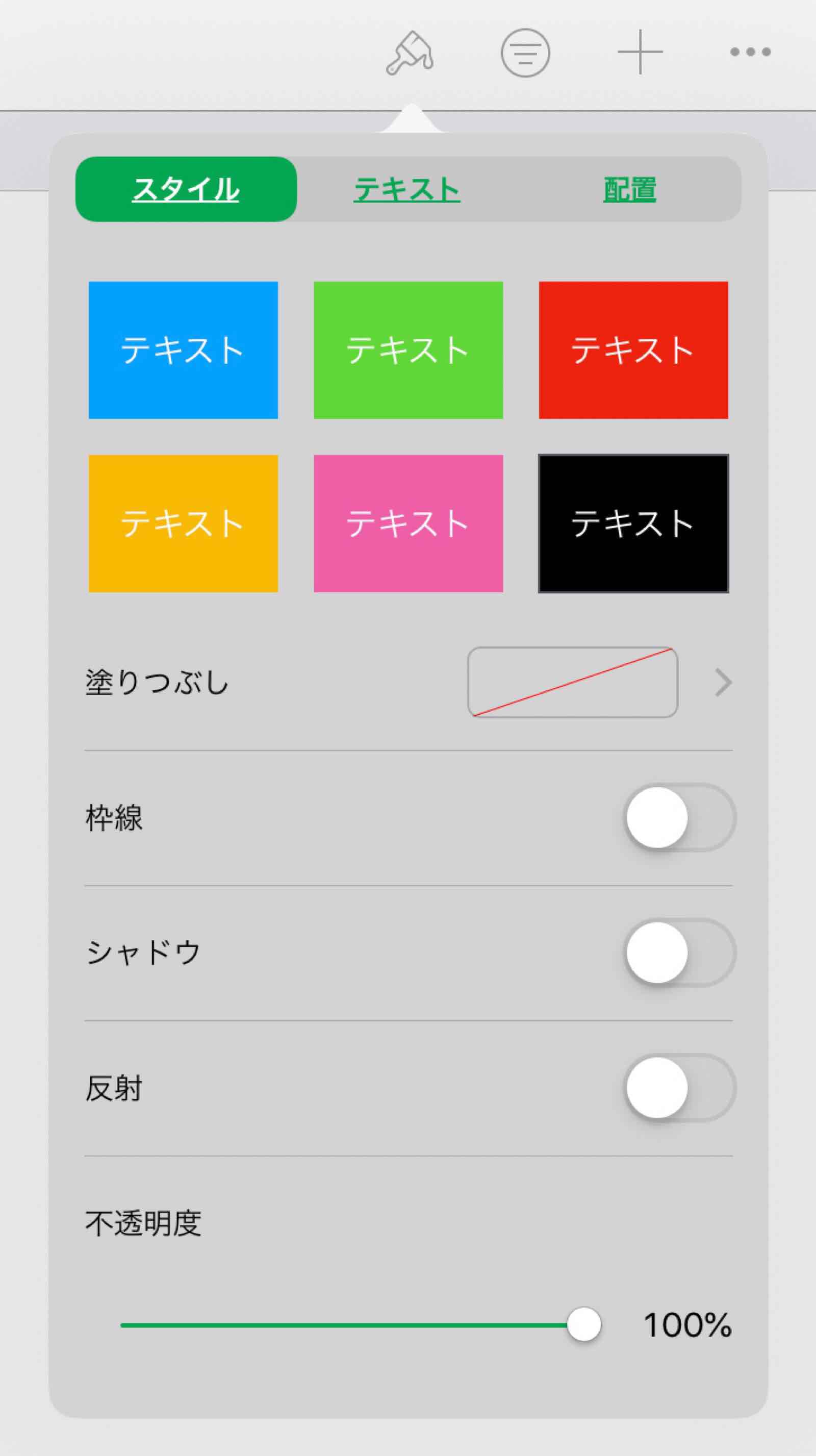 

テキストのサイズや色、
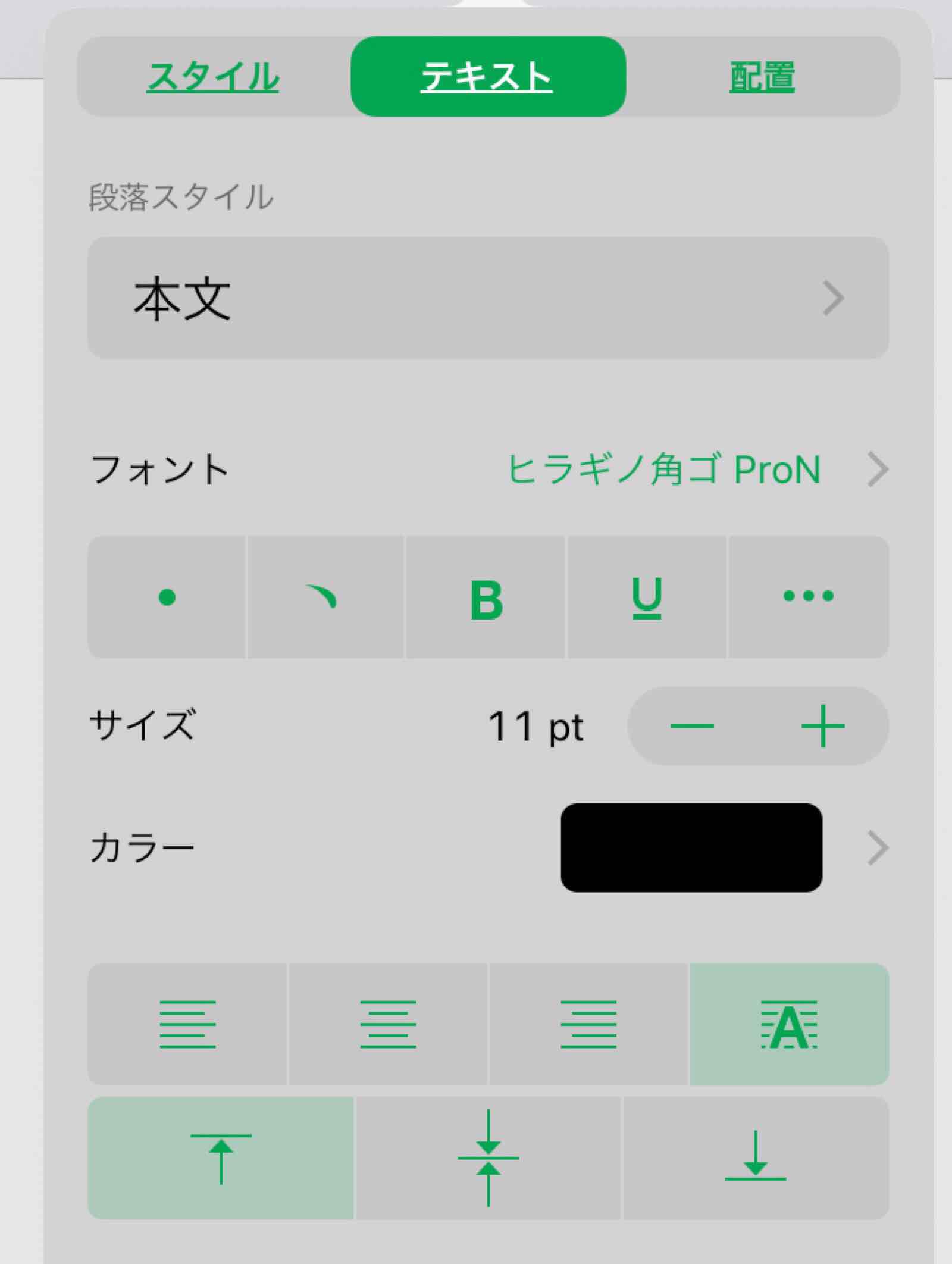 

配置などが変更できます。
 

テキストを大きくして、さらにラインを追加してみました。
 

次に表を追加します。
先程解説した+の中から表を選びます。
◎の部分をタッチすると表を自由に移動できます。
ここはExcelにないNumbersのメリット。
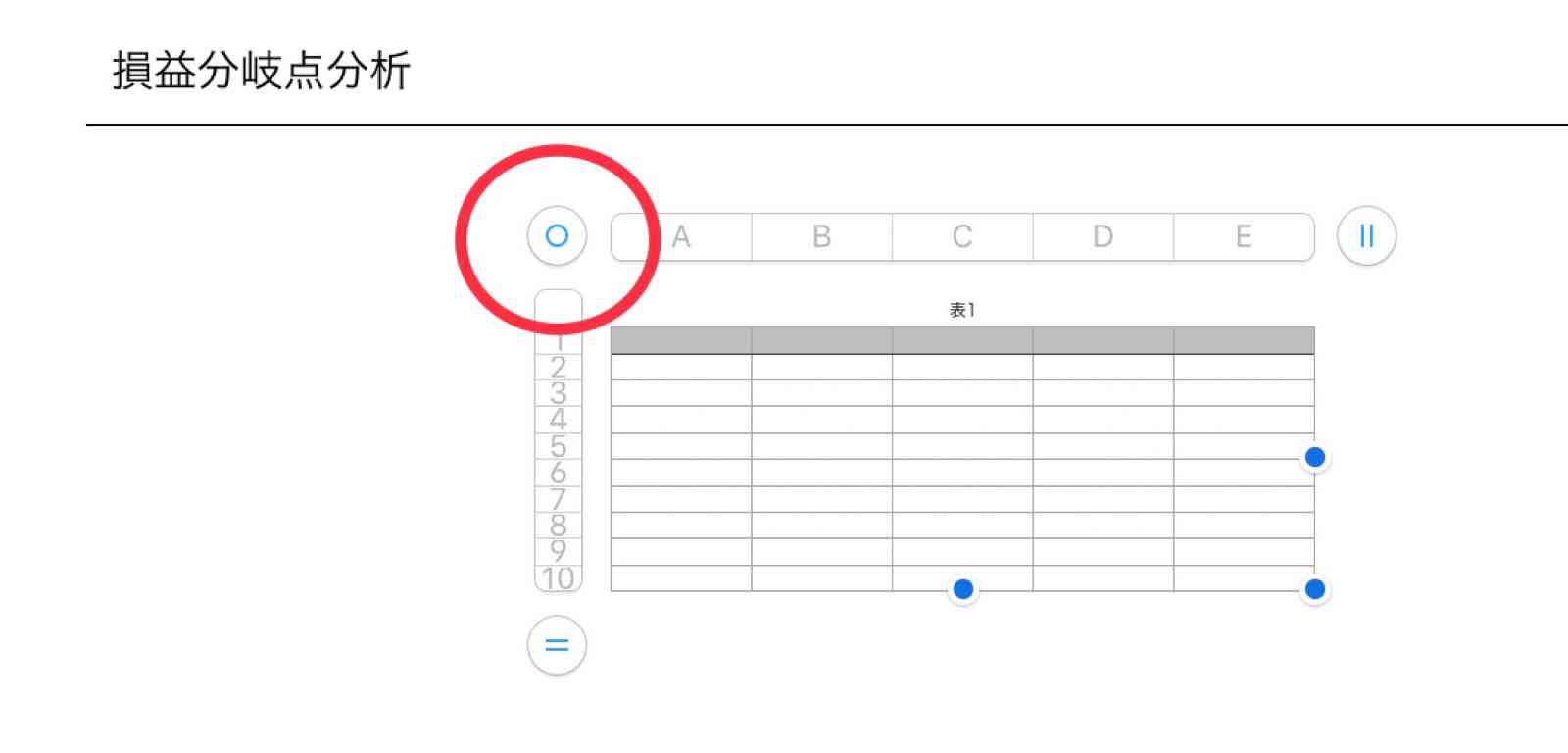 

それでは表を作っていきます。
このあたりはExcelとそう変わりません。
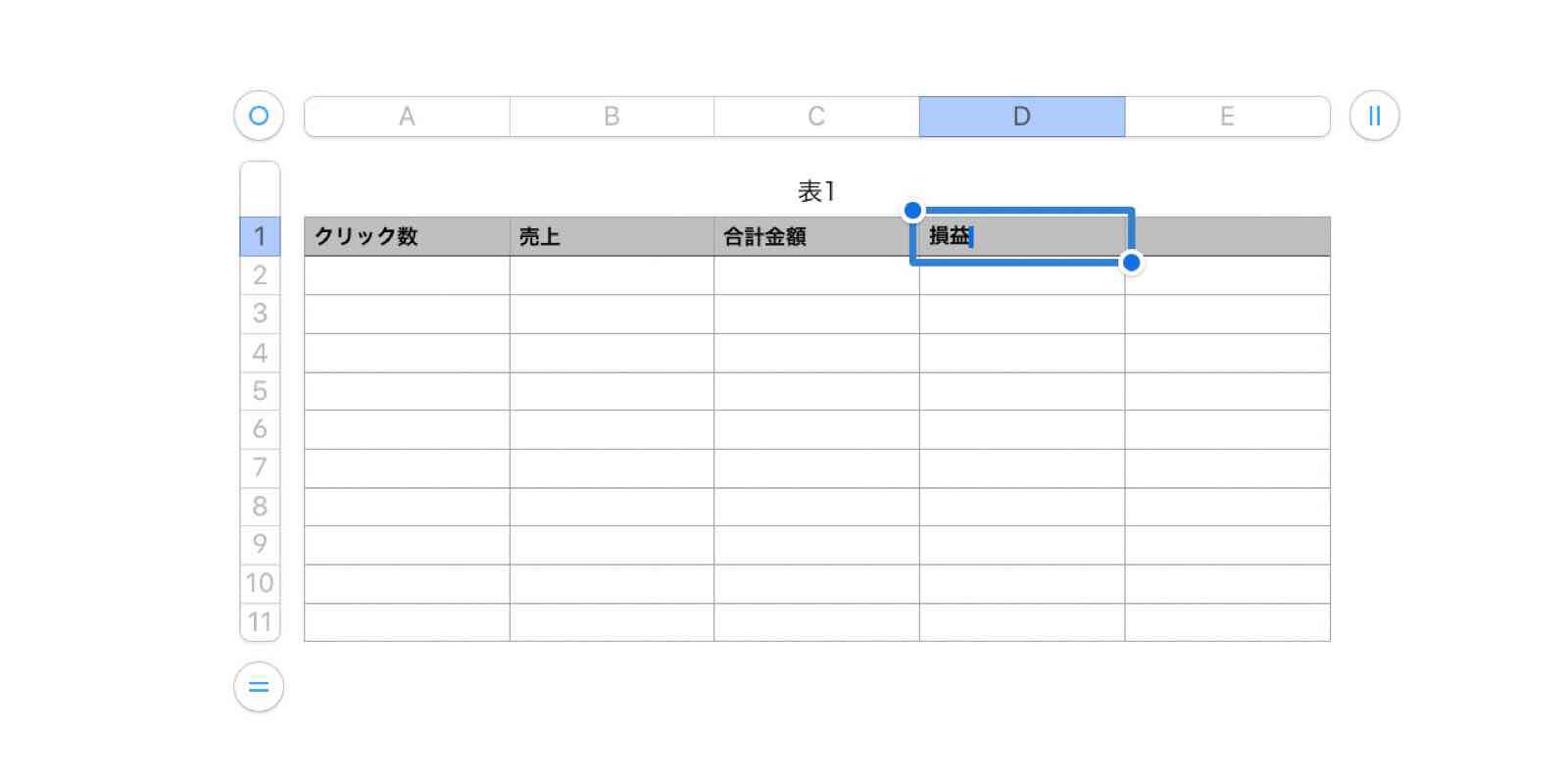 

ちなみに、表の列と行を増やしたり、減らしたりするには表の端にある丸で囲った部分をスライドさせると簡単に増減が可能です。
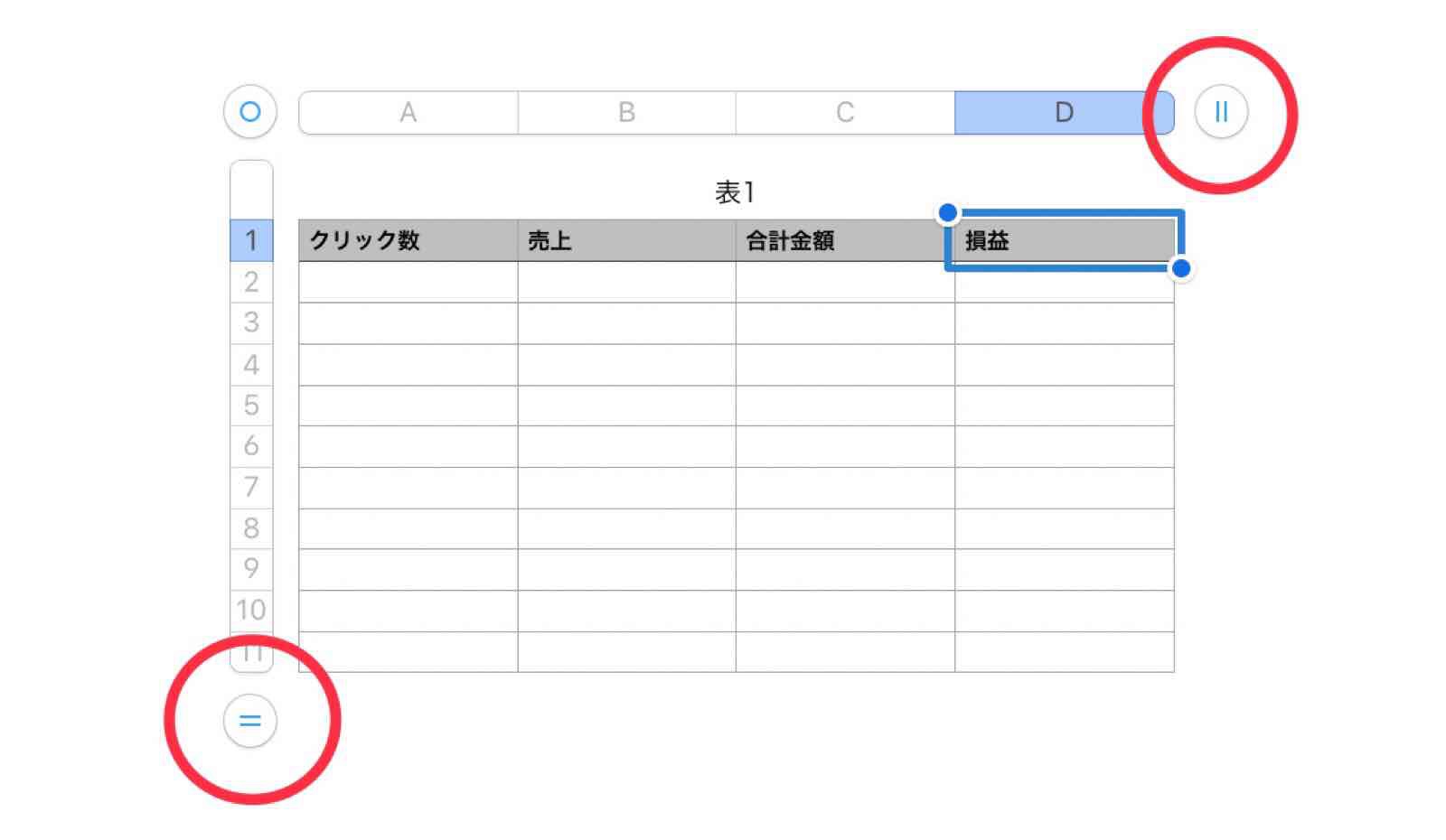 

Excelでよく使うオートフィル(ひとつ入力してあると、簡単にそれに続くものを入力できる方法)はNumbersにももちろんあります。
一度セルをハイライトしてタップ。
「セルアクション」という項目が表示されますので、ここをタップしてください。
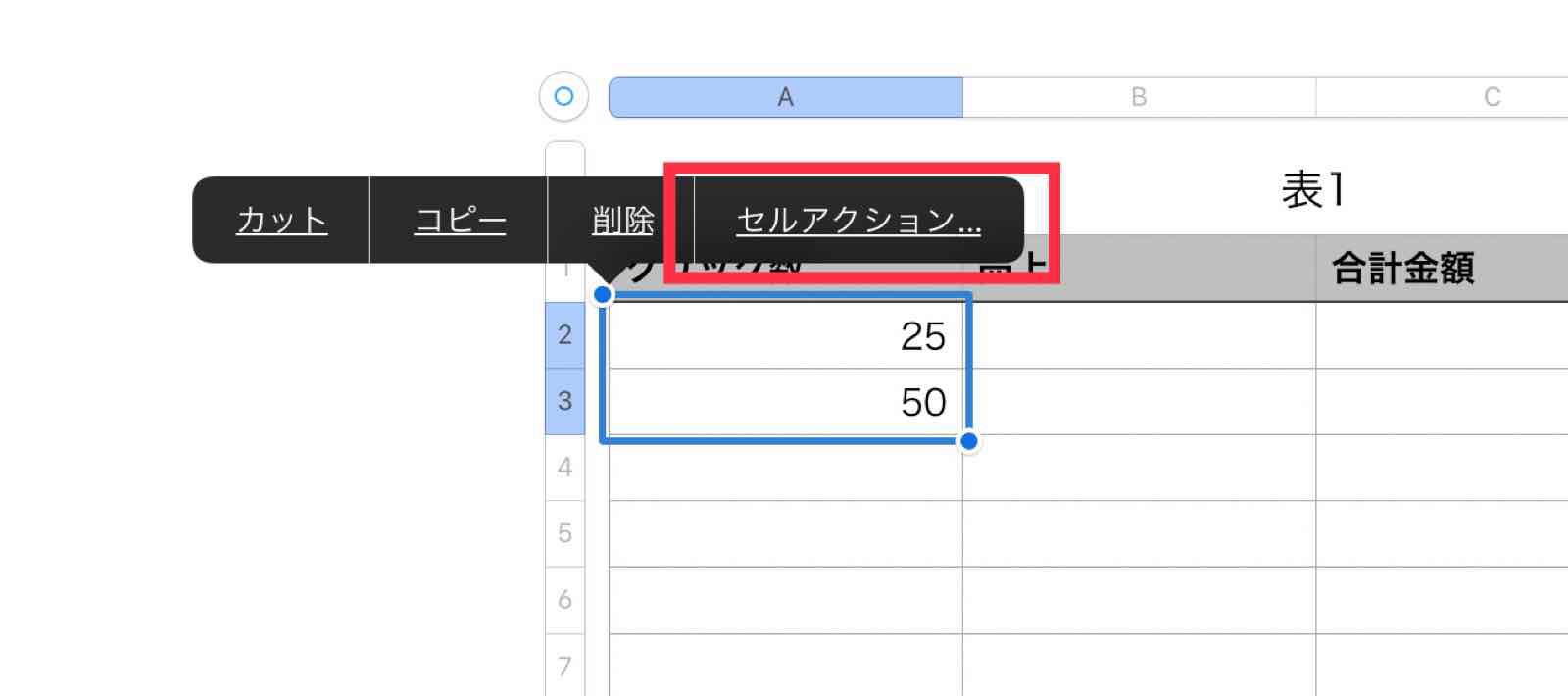 

「セルに自動入力」があるのでここをタップ。
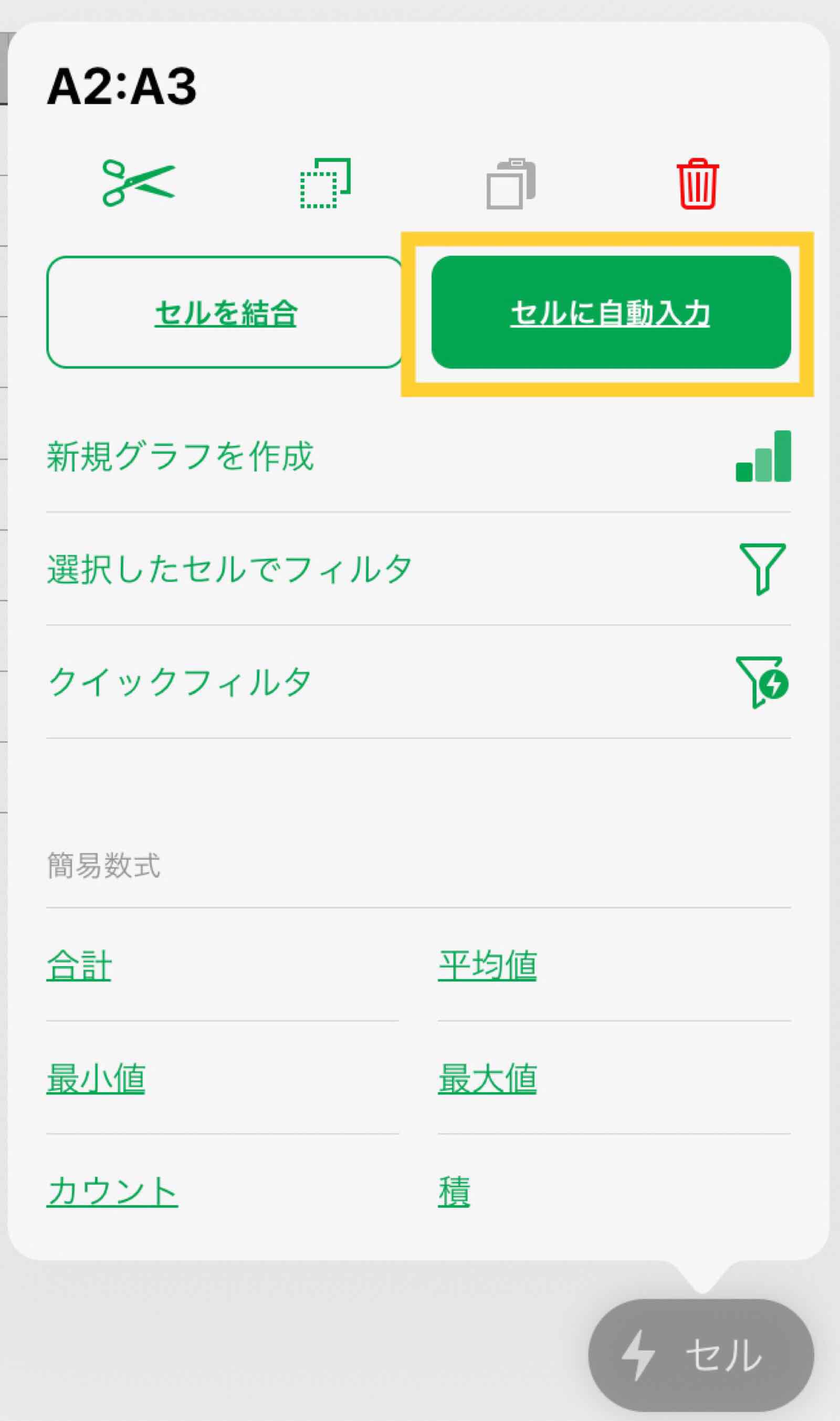 

するとこんな感じで、セルの表示が変わるので、オートフィルしたい方向へスライドさせればできます。
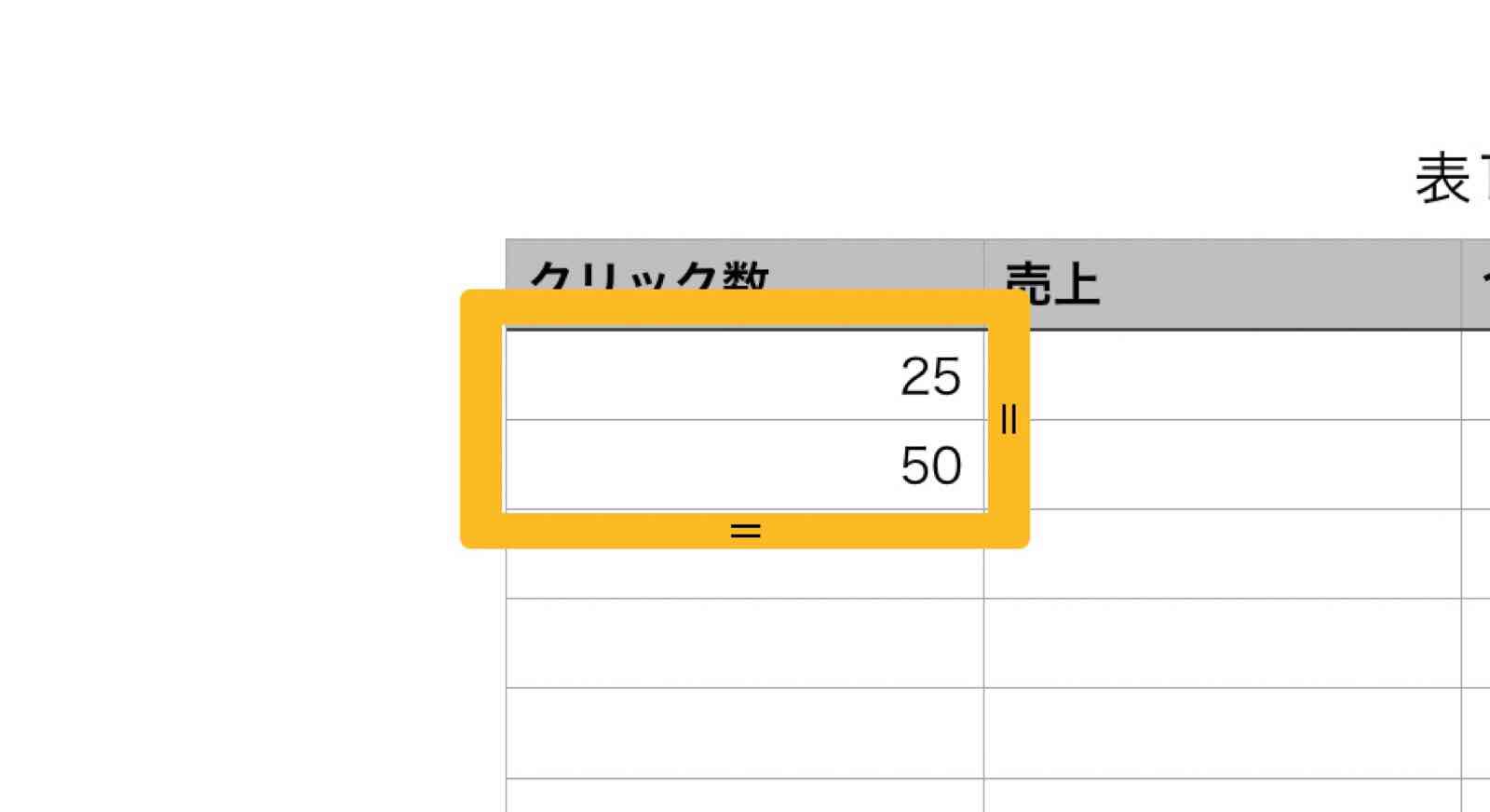 

また、計算に関しては、同様に打ち込んでいきます。
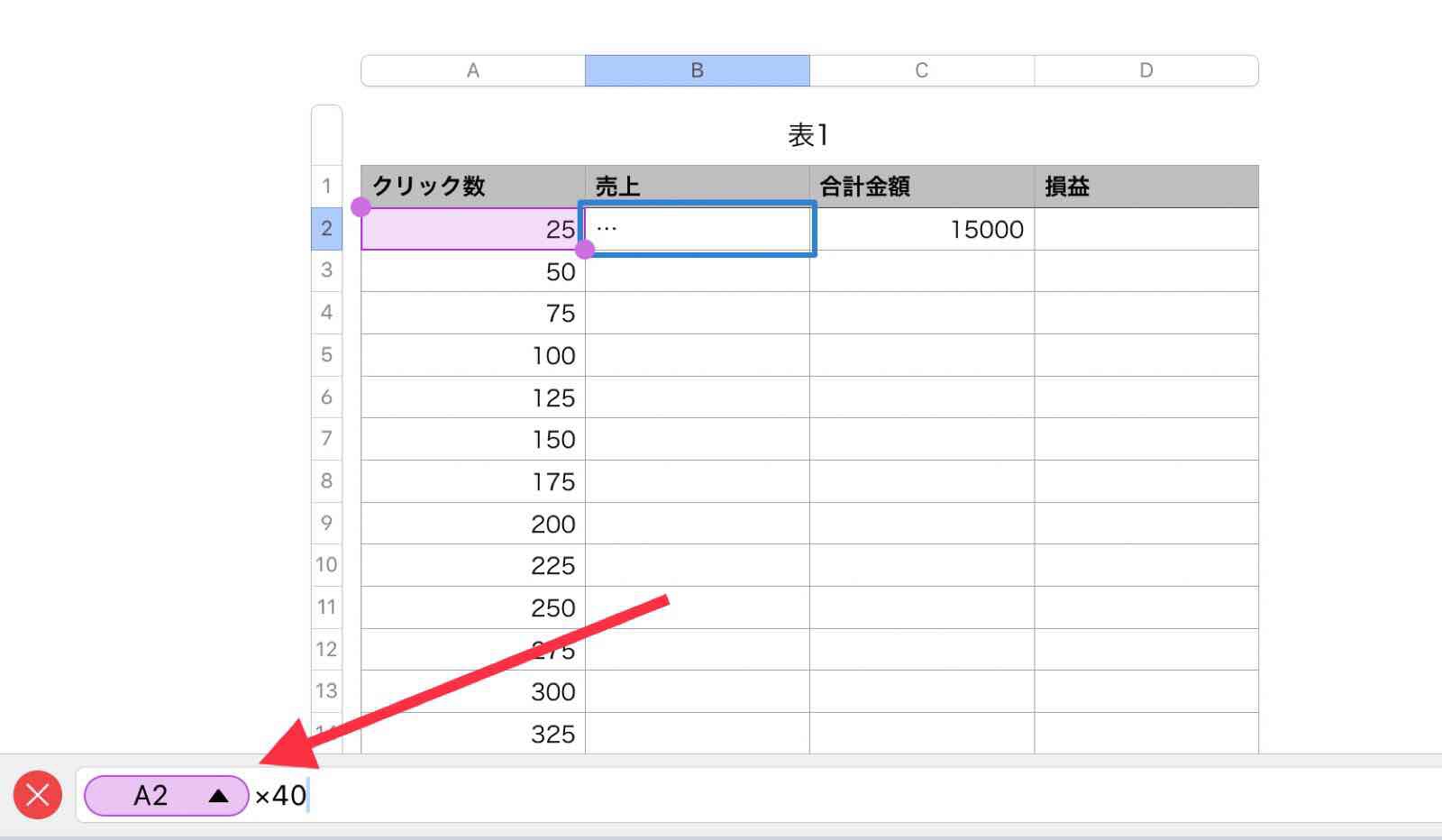 

表の中のセルやテキストに関してもペンキのハケのイラストをタップするといろいろできるものが登場します。
表の形式や、
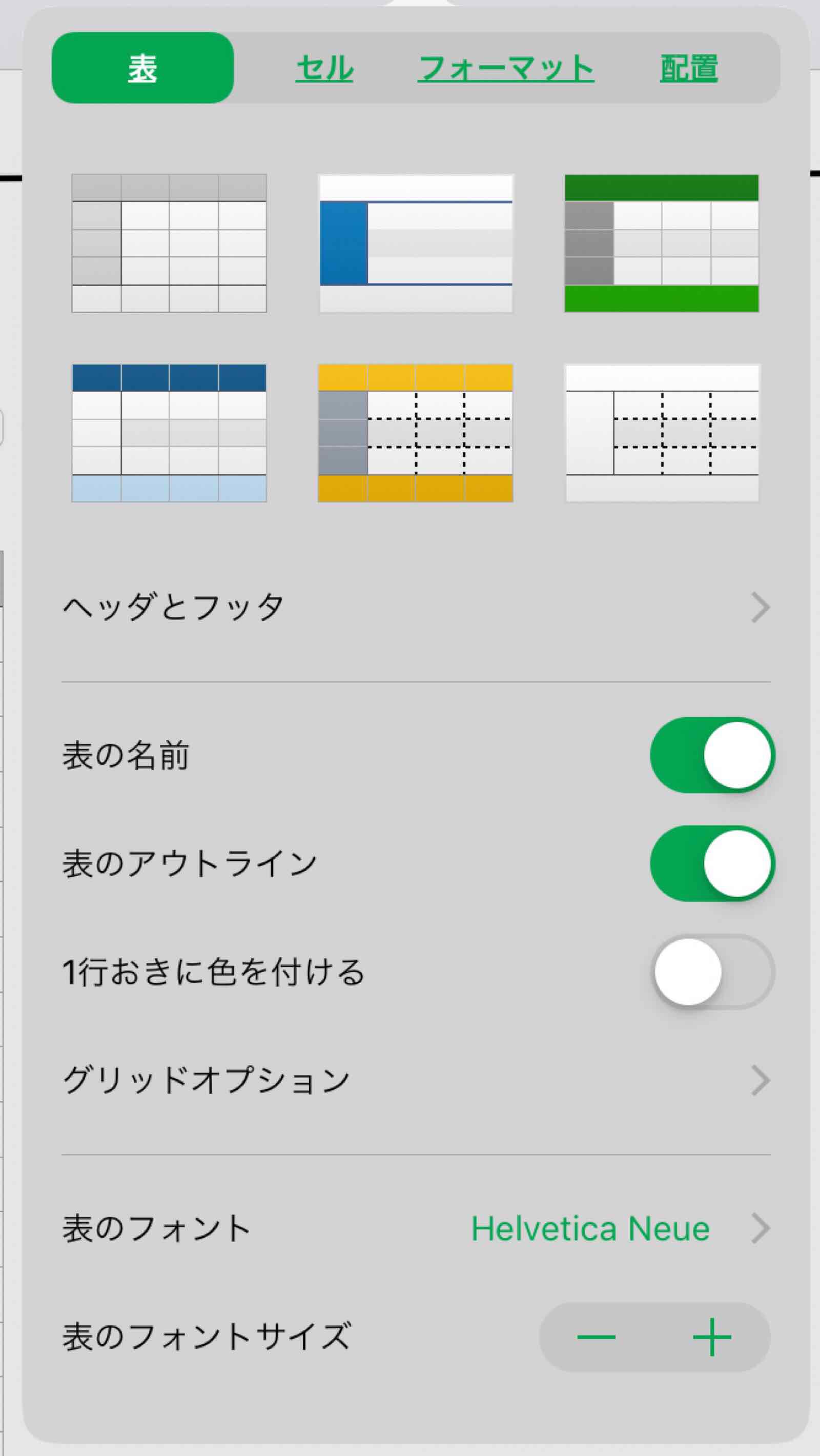 

セルやテキストについて、
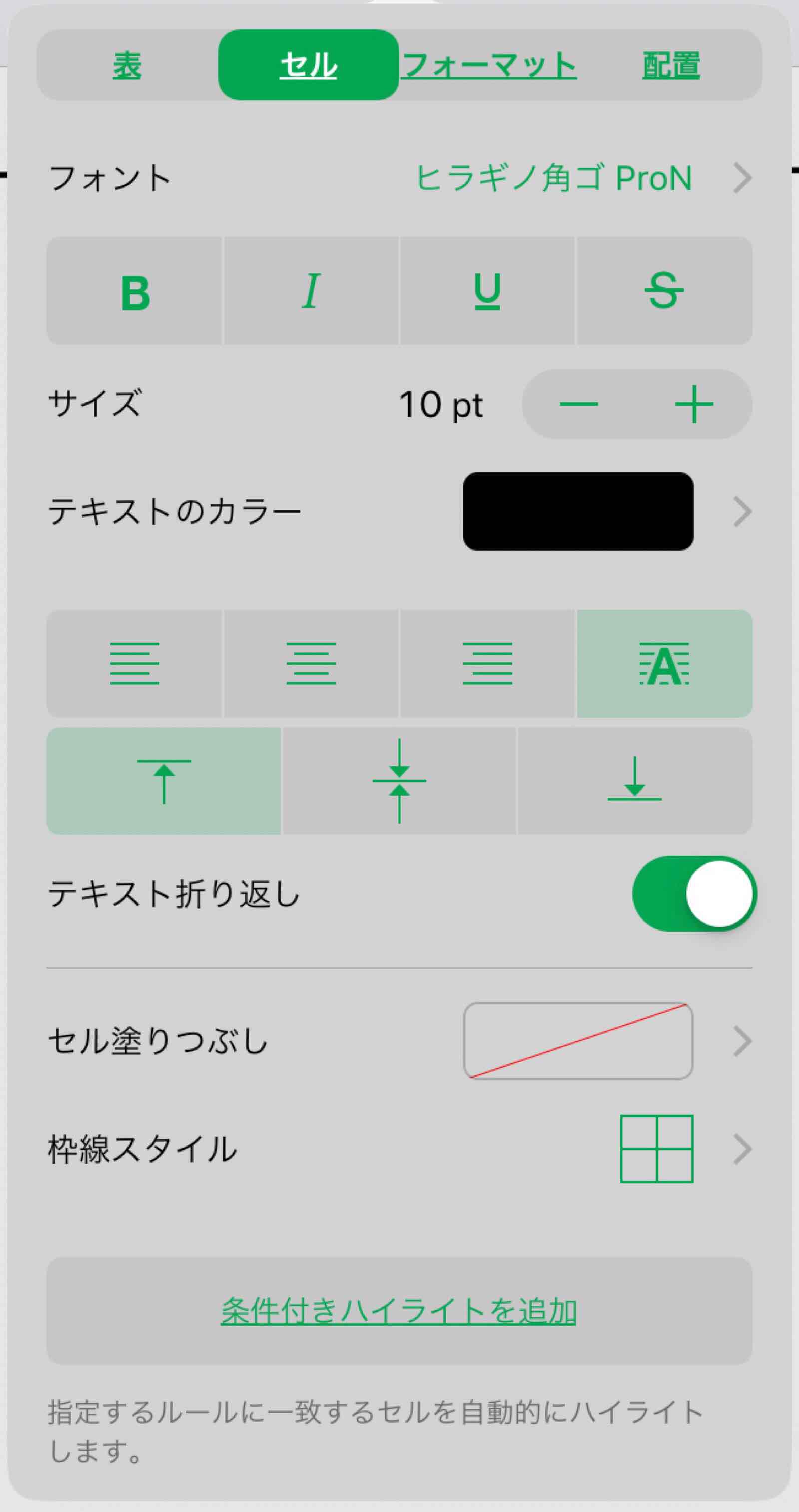 

表示の単位も変更できます。
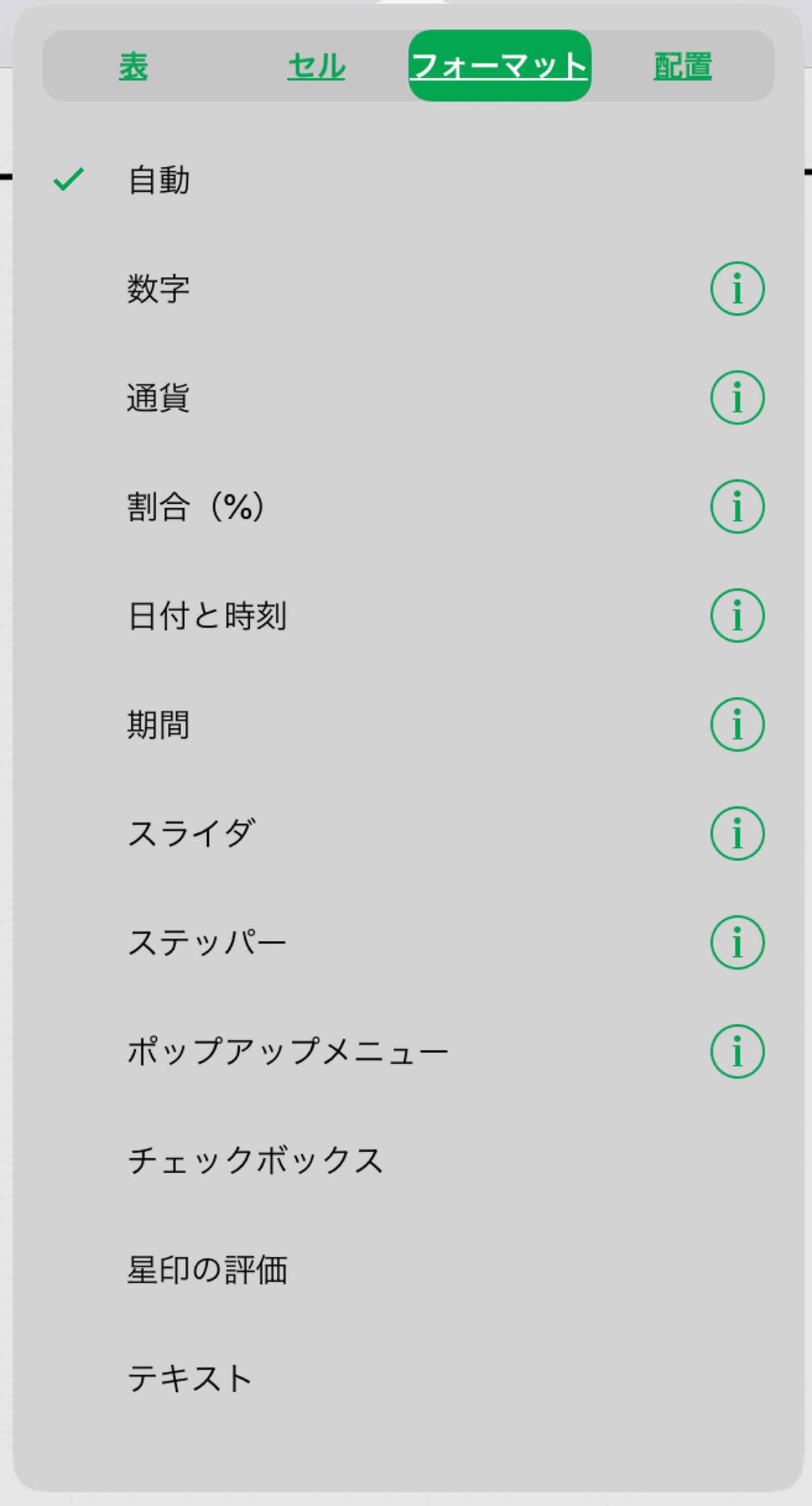 

ちなみに、表計算として使う上でよく使うと思われる行・列の固定もできます。
Numbersは少しわかりにくいんですが、「ヘッダとフッタ」から固定する行と列を設定できるので、迷ったらここをみてください。
ある程度表の内容が埋まってくると、表の大きさを変更したくなると思います。
そんな時は表を一度タップすると画像を大きくするときと同様にサイズを変更するとことができます。
これもExcelにはないメリットです。
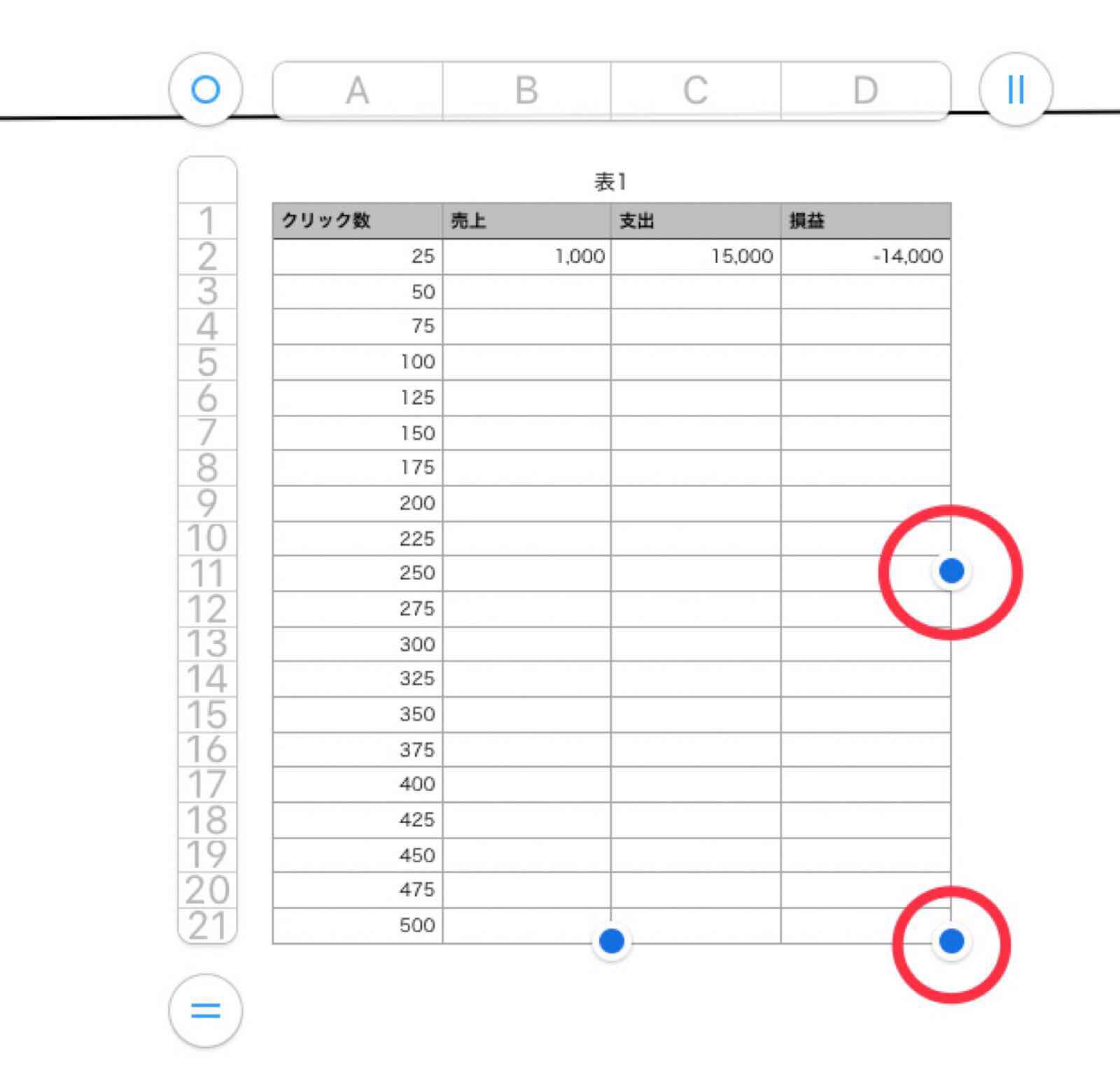 

セル単体の大きさも、セルとタップして矢印部分のように二重線がでてきたらその部分をスライドして変更できます。
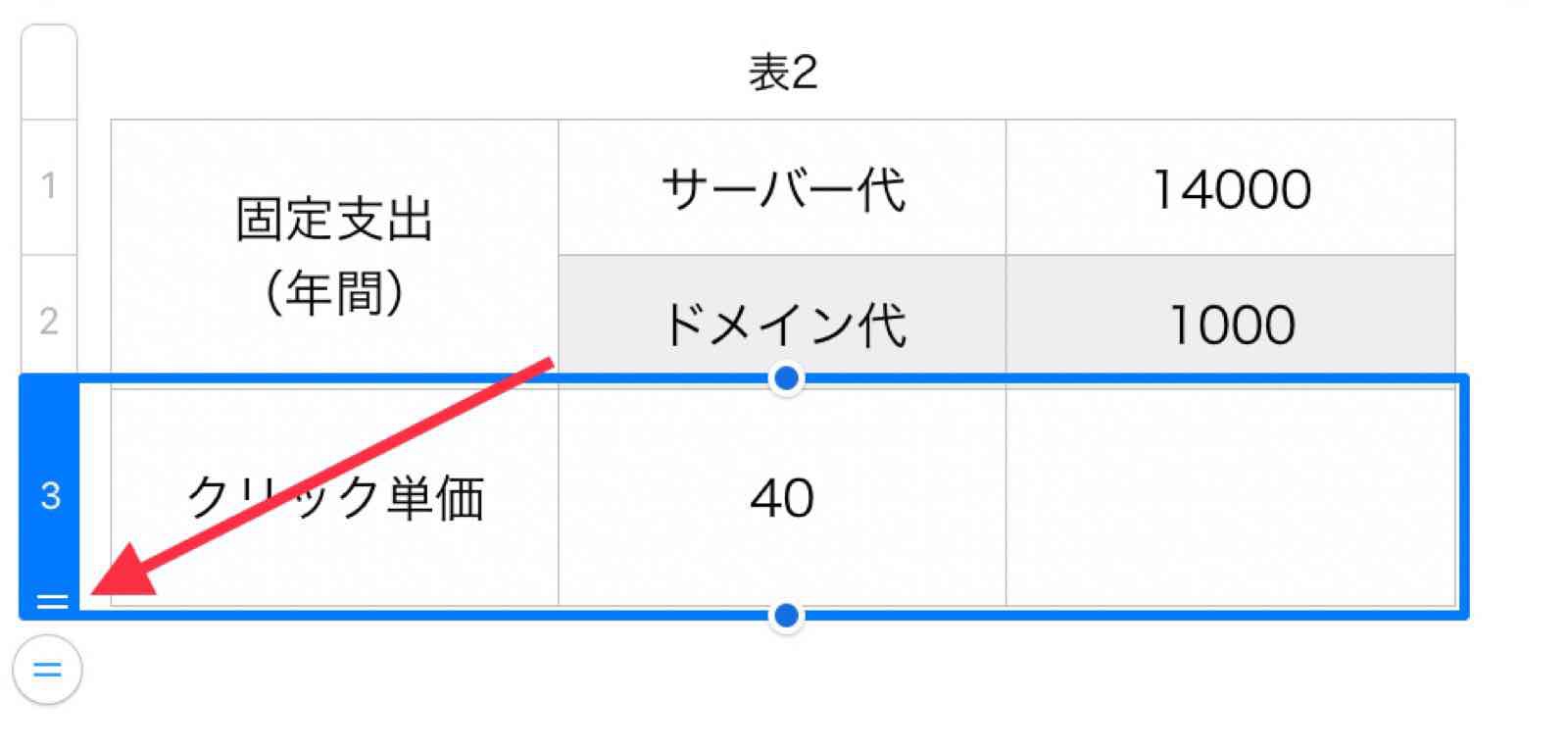 

それではいよいよグラフの作成です。
まずは、グラフにしたい部分のデータをハイライト。
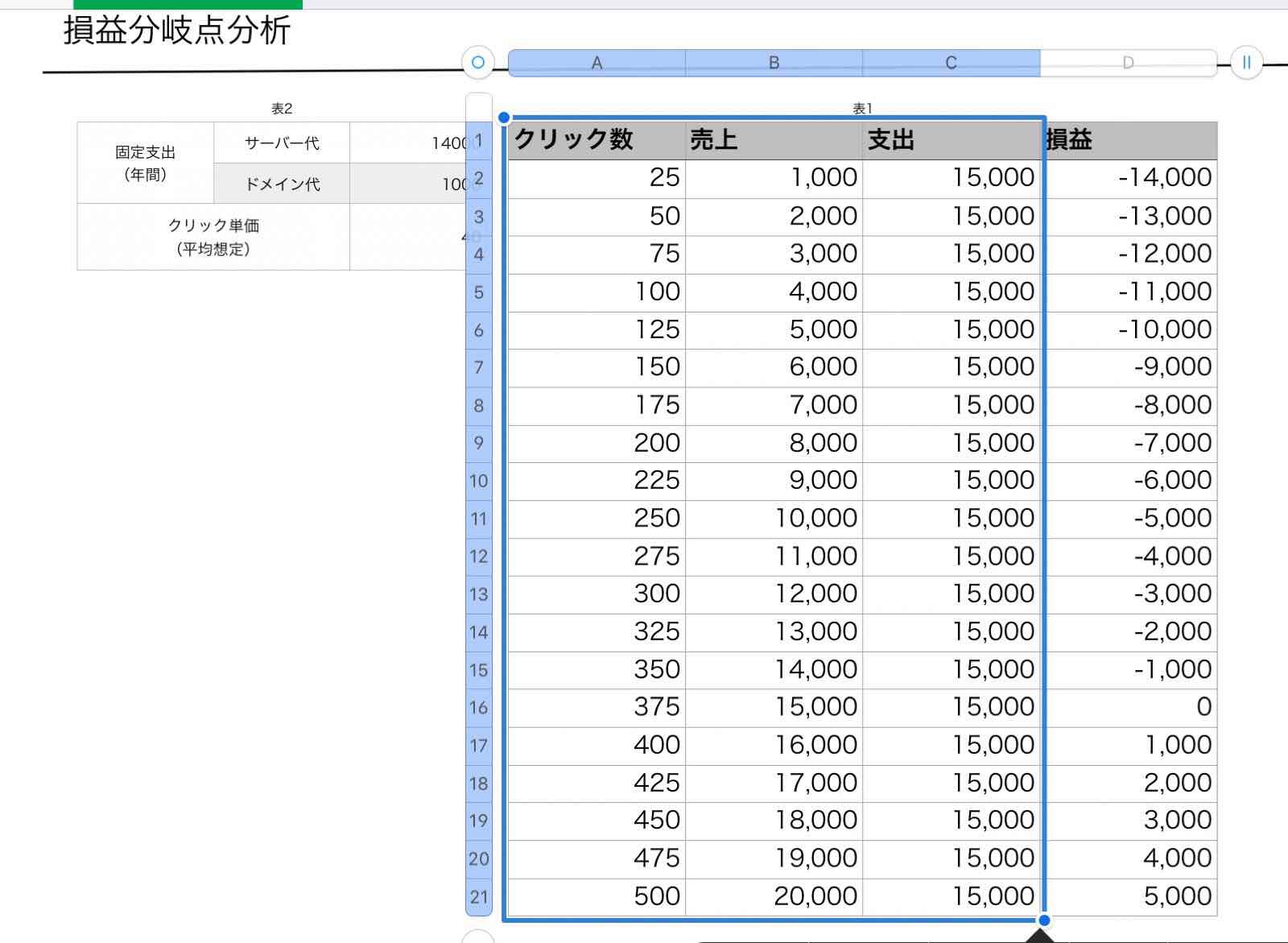 

その状態で、右上の+部分にあるグラフを選択してください。
選ぶものはデータの種類にもよるので一概には言えませんが、今回は○印のグラフを選択しました。
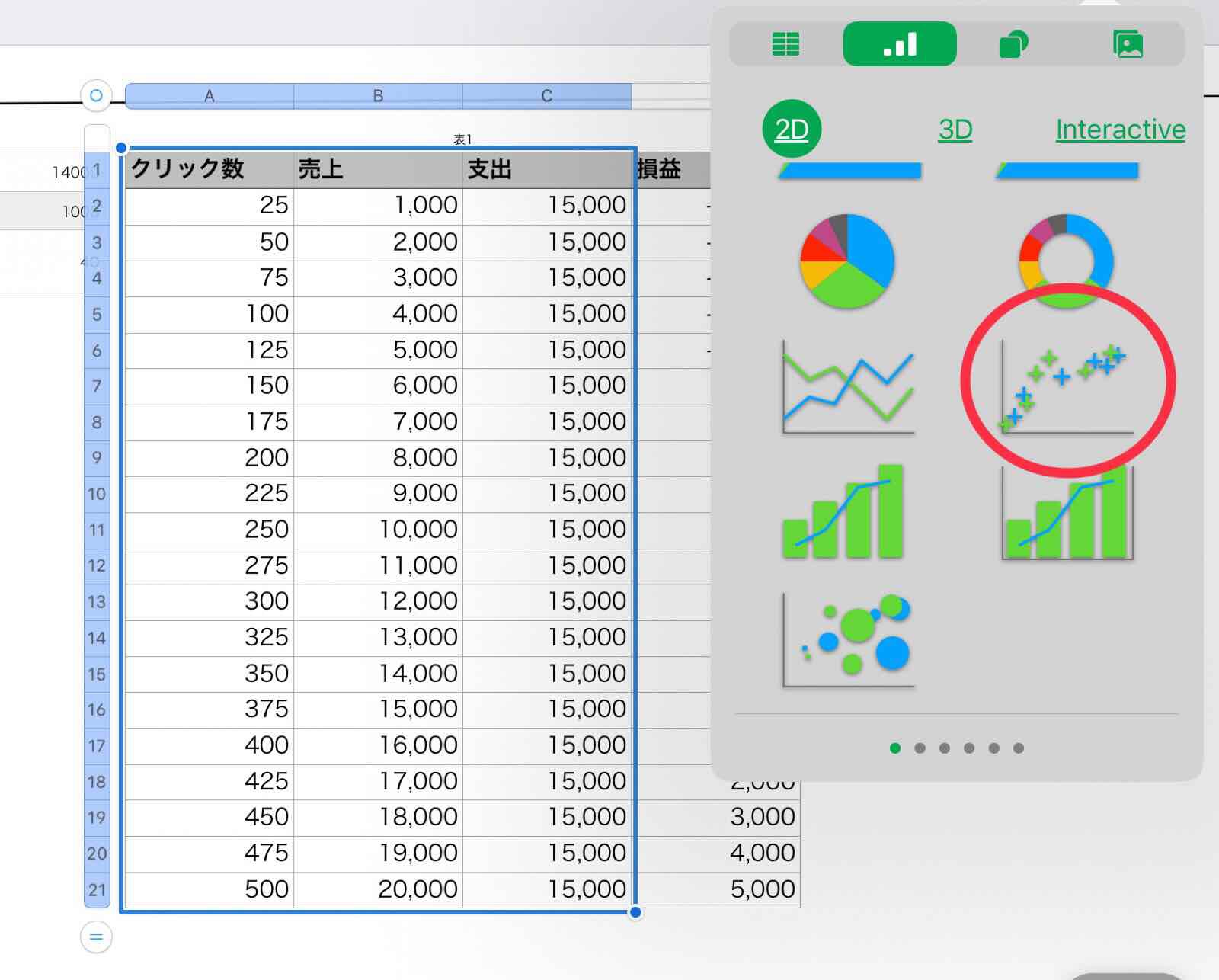 

しっかりとグラフが完成しました。
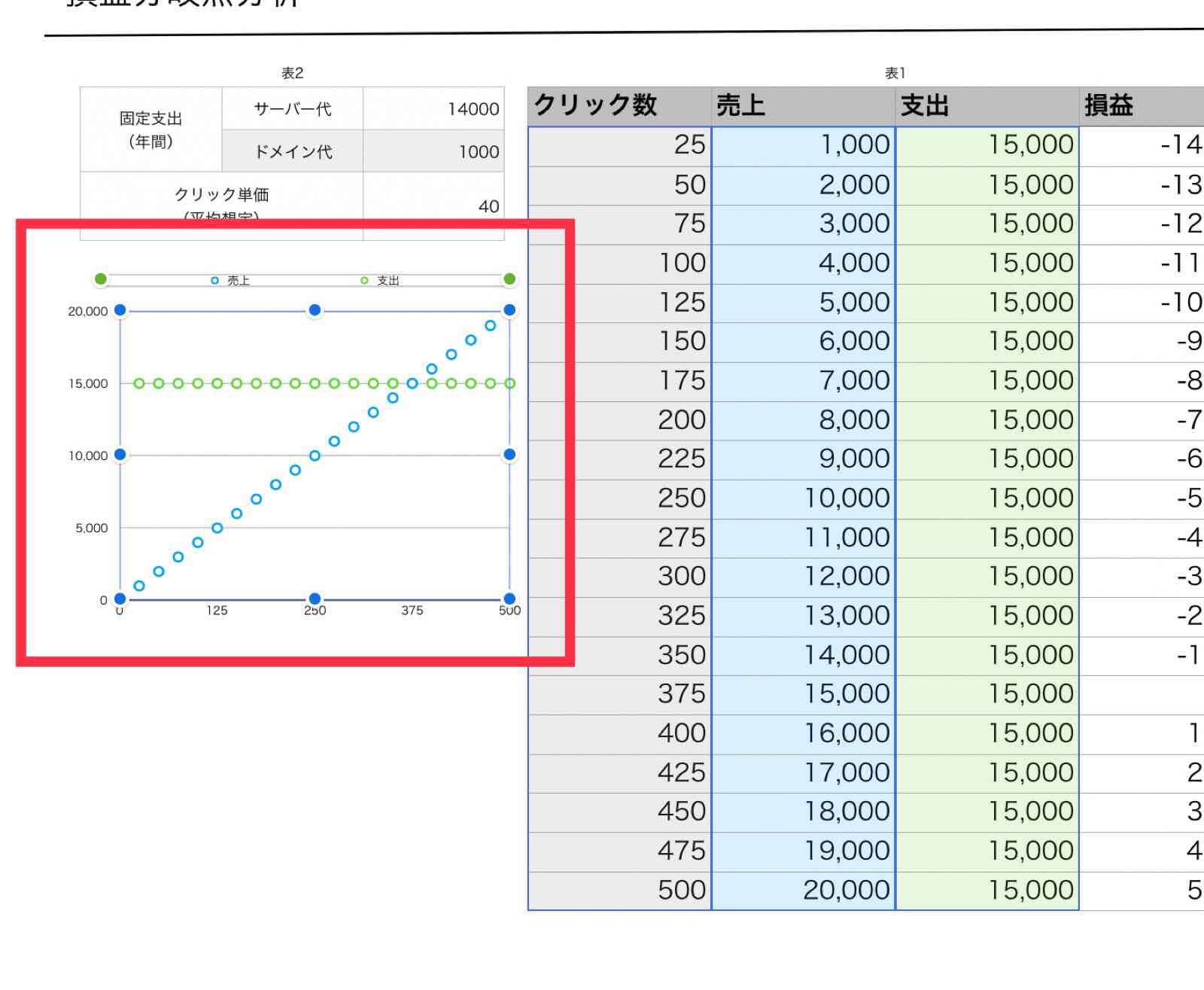 

あとは全体的にレイアウトを仕上げて完成とします。
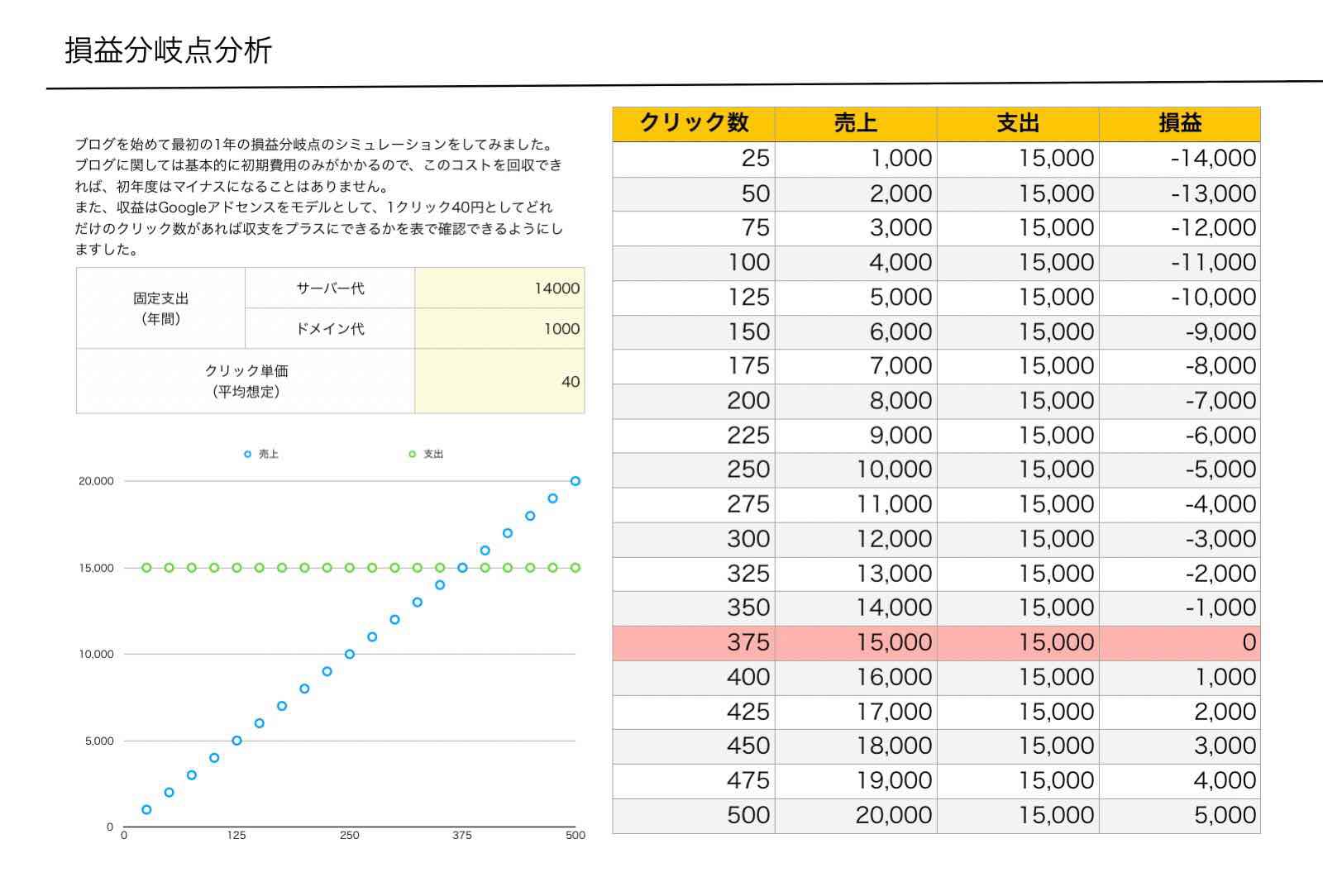
追記:縦書に対応しました!
iPadOSでダークモードに対応しました!
また、ナンバーズのデータを同時に2つのデータを、Split Viewで表示させることができるようになりました!
プリント方法
ということで、作成してそのままデータとして使うこともあると思いますが、やっぱり印刷するということも多いかと思います。
iPadから印刷するにはAirPrint対応のプリンターが必要になります。
右上の・・・をタップしてください。
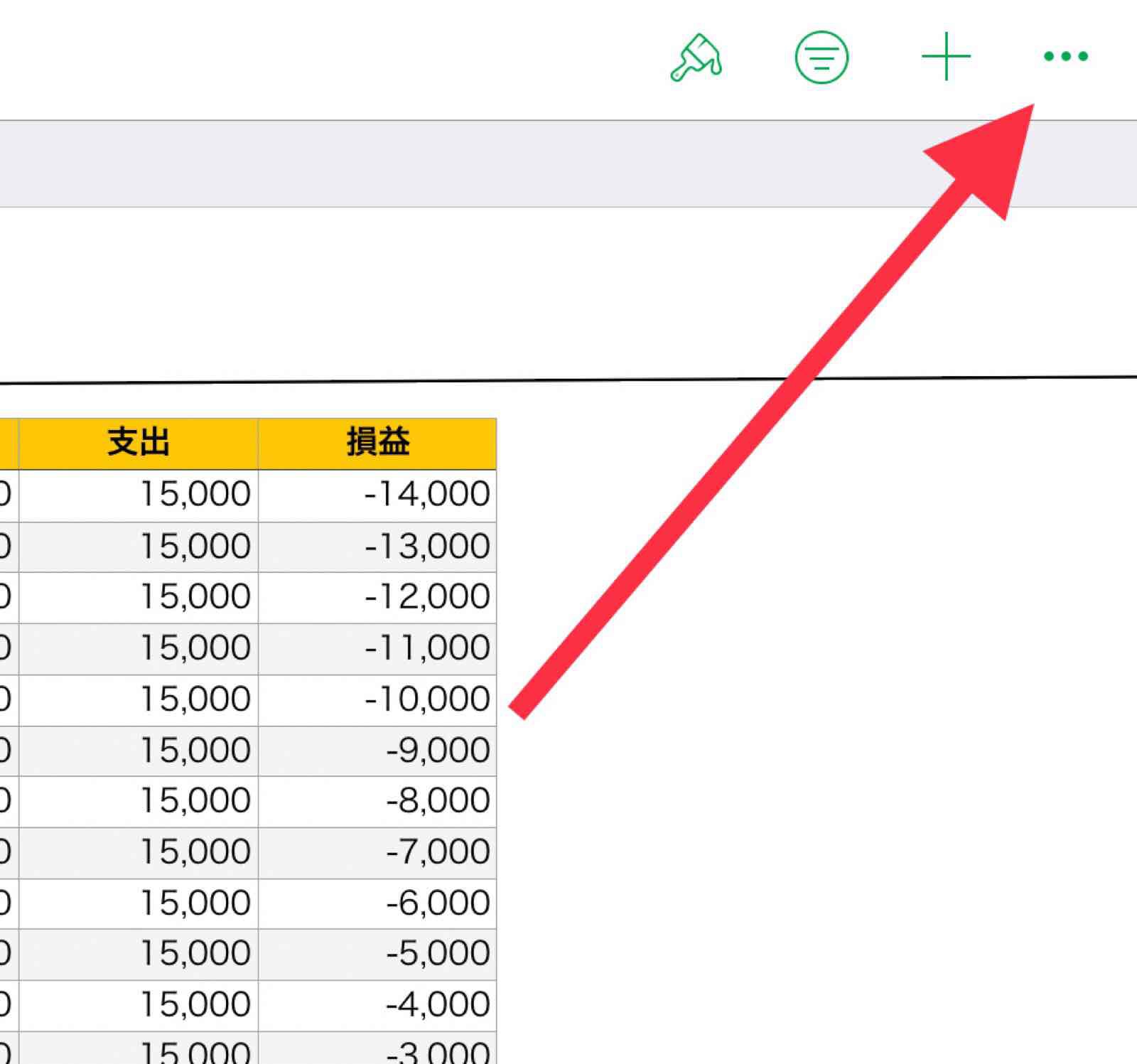 

中に「プリント」の項目があります。
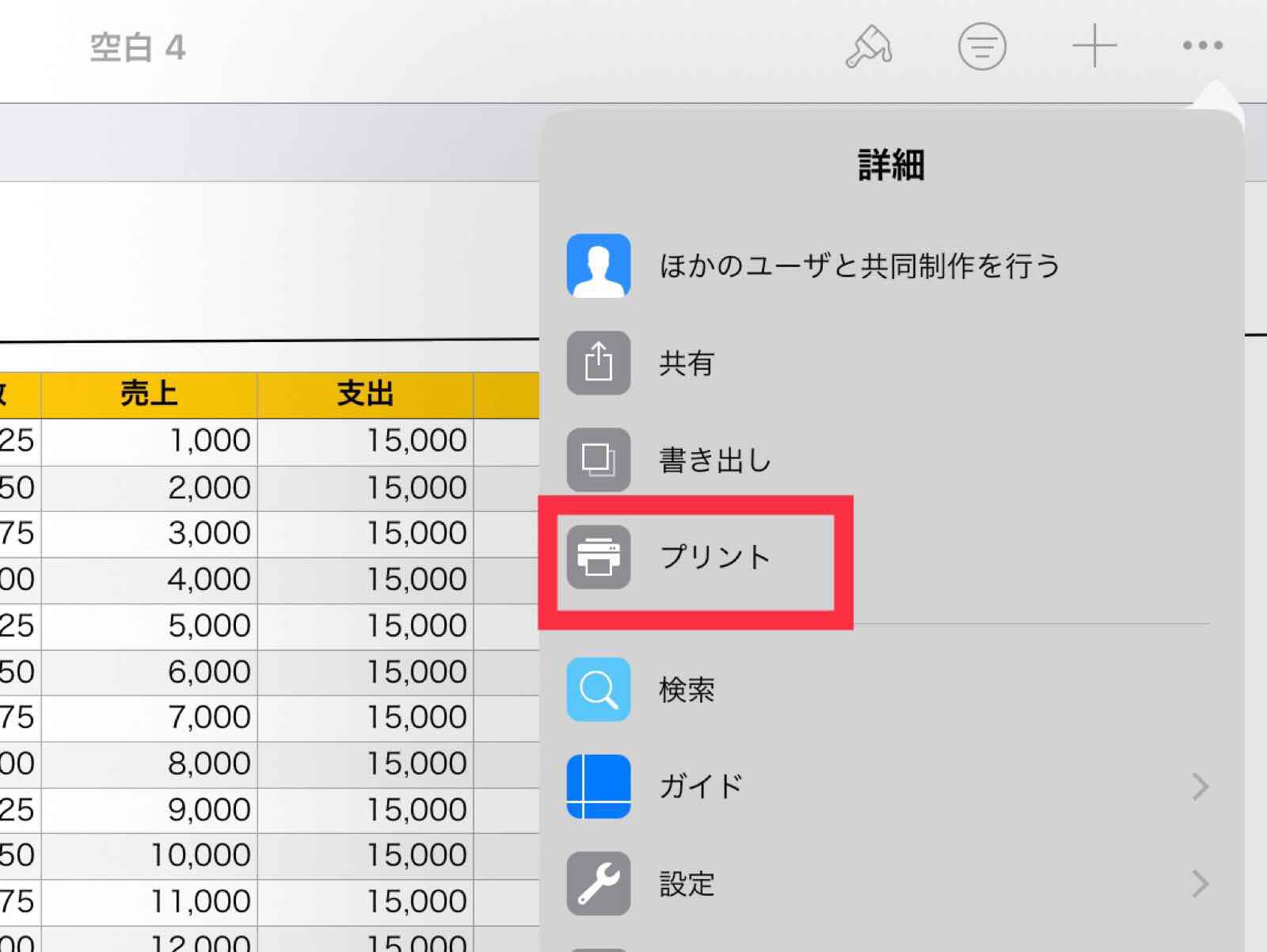 

そのままだと、全然ダメダメなレイアウトになっているので、調整しましょう。
Numbersは印刷画面が柔軟なので、いい感じで印刷することができます。
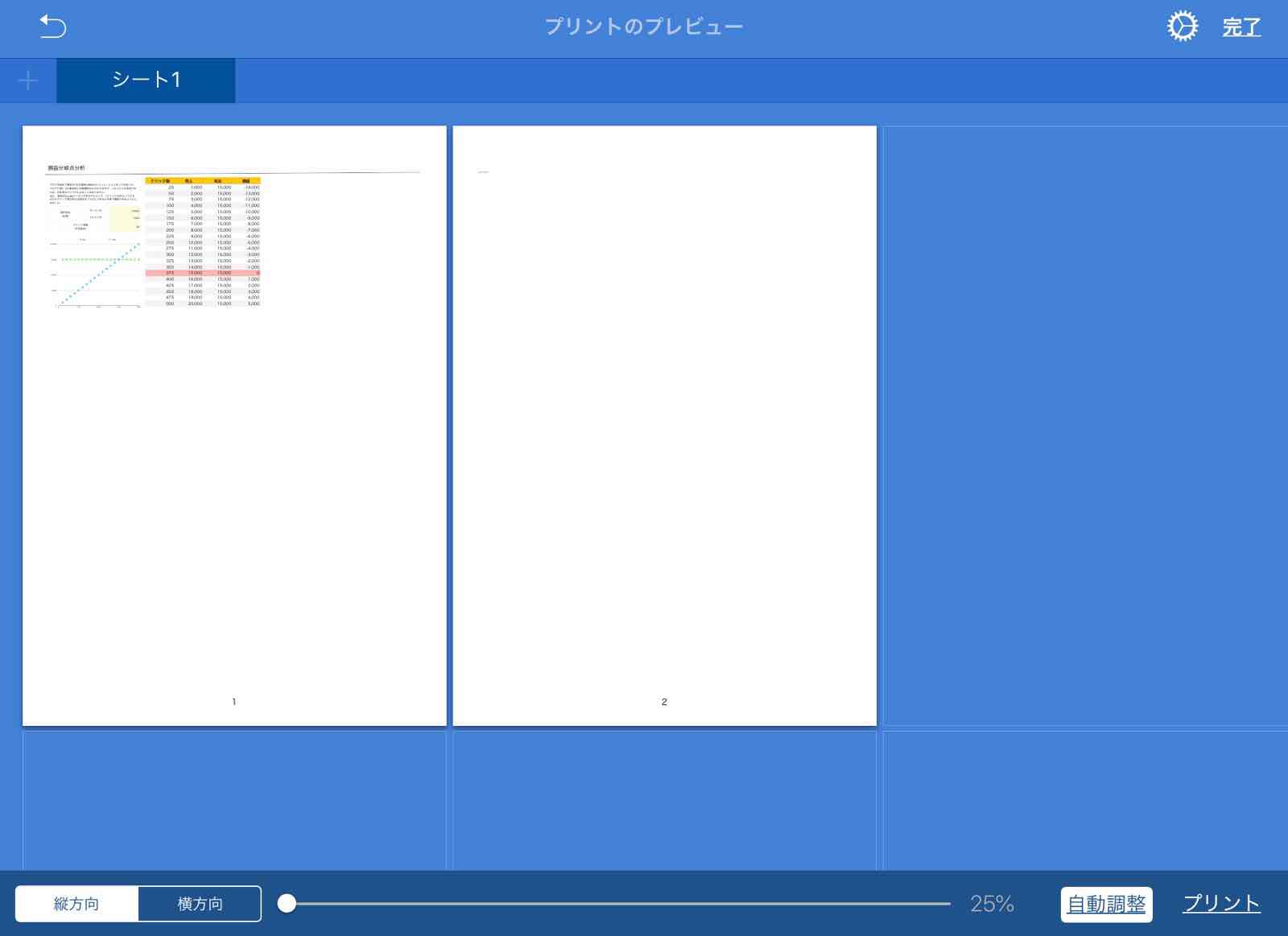 

左下で縦横を決定。
下中央で拡大縮小が可能です。
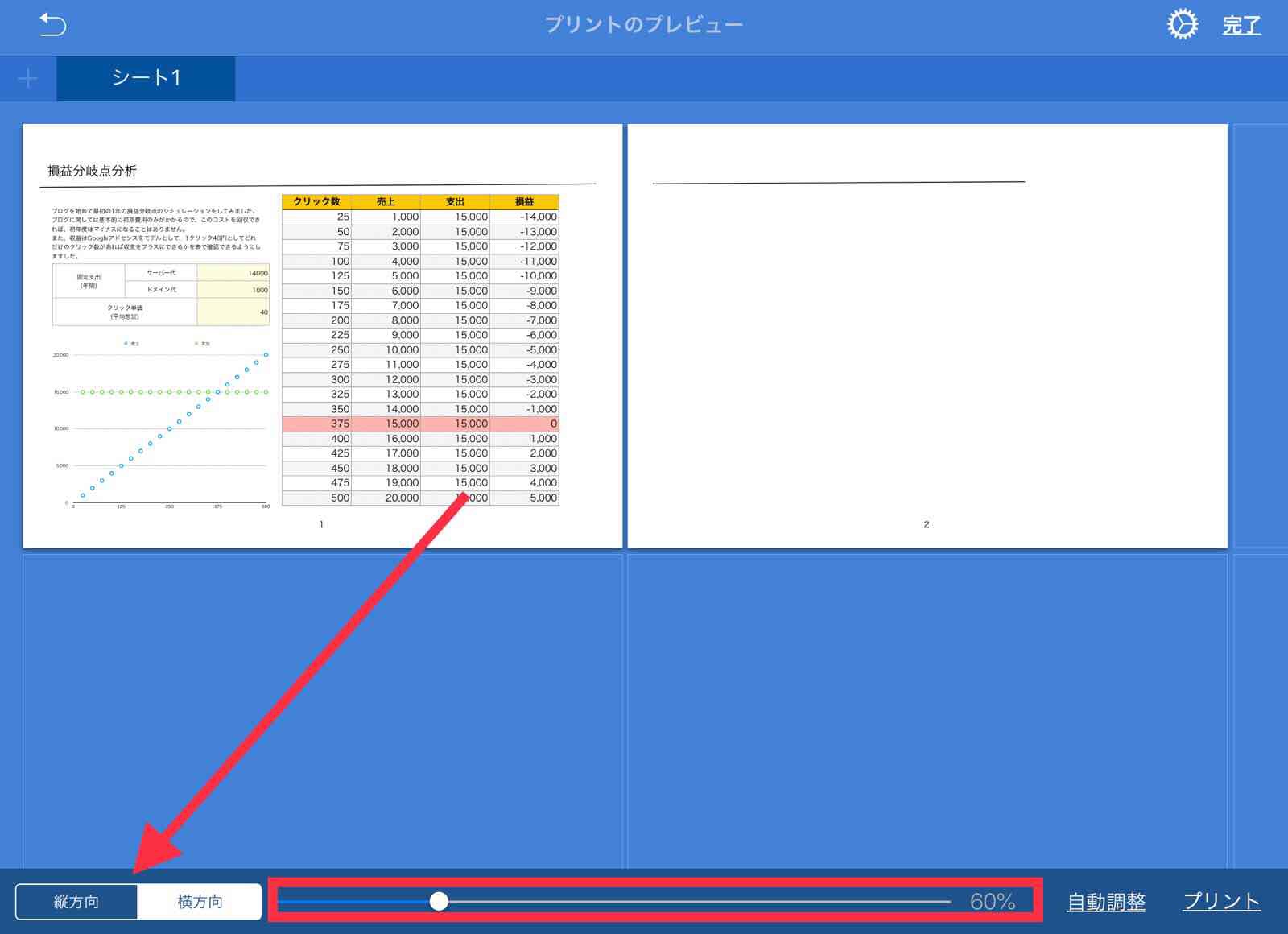 

右下のプリントを押すと最後の画面へ。
ここで余分なページは抜かしておきましょう。
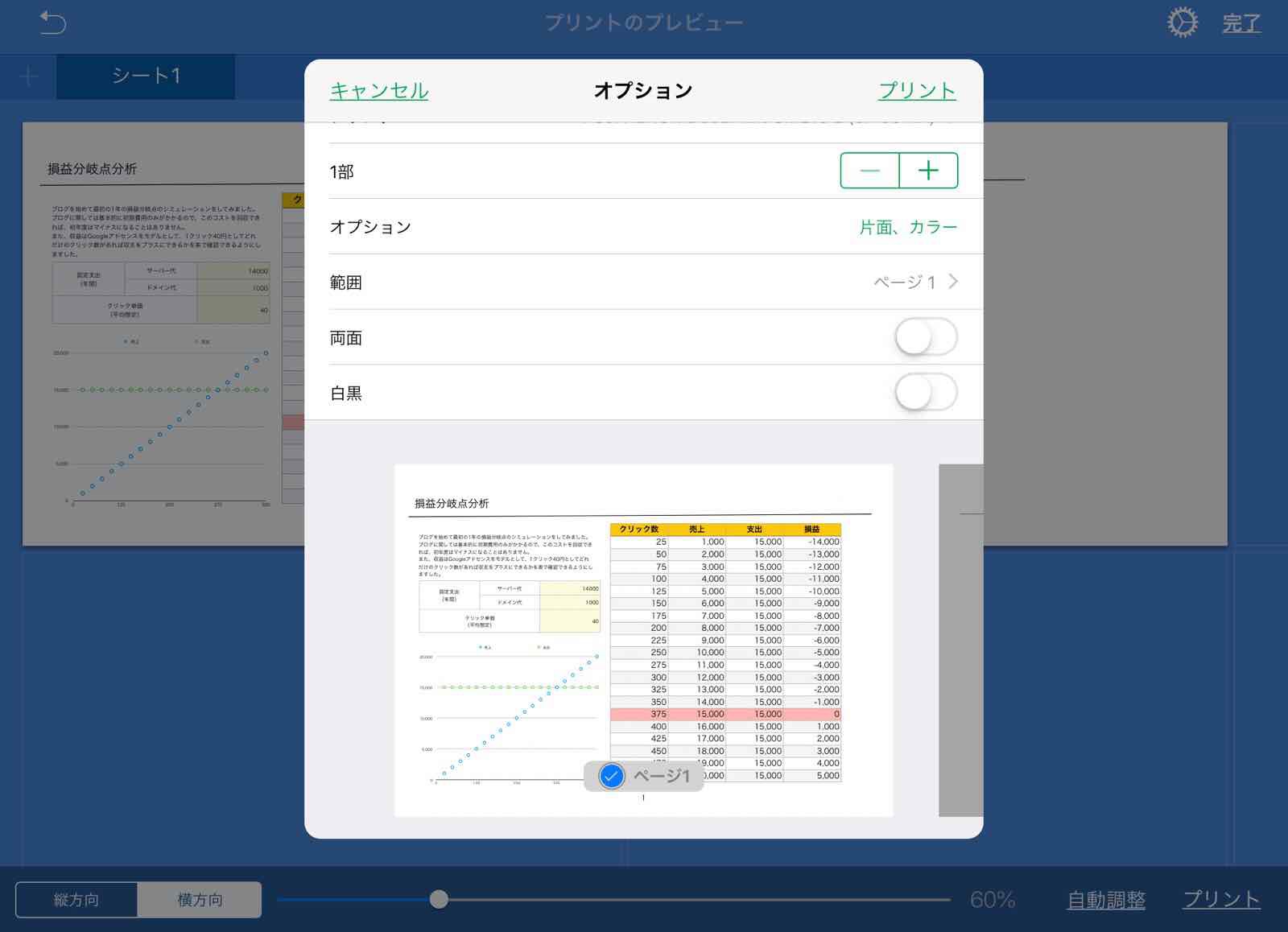 

こんな感じでしっかりとプリントすることができました。
 

まとめ
今回はiPadのNumbersで資料を作成してみました。
このレベルなら問題なく作成できますし、エクセルより便利だと感じる部分の多々あります。
何より、エクセルと違って選択する項目が少ないので、初心者が覚えるという意味でも簡単に操作することができるんじゃないかと感じました。
しかし簡単な分、エクセルよりできることは少なくなっているということを認識しなければなりません。
表計算ソフトである程度の書類で十分であればiPadでも支障がないということが伝わっていればと思います。
そして、このNumbers、エクセルと違ってずっと無料で使えるので、その点においてはとてもありがたいです。
アイパッドをナンバーズで使うあなたにオススメの記事です!