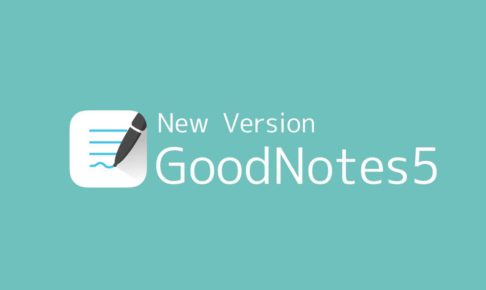ども、KUNYOTSU logを運営しています、くんよつです。
iPadの得意分野の一つ、それがペーパーレス。
身の回りをスッキリさせたい、荷物を減らしたい、紙の管理を便利にしたいならiPadがあれば簡単にできます。
普段こんなふうに思ってる人、iPadでのペーパーレス化にむいています!
- 紙の書類整理にはもううんざり
- 外出先でも大量のデータを確認したい
- 会社の紙の管理を減らしたい
- スケジュールを管理を簡略化したい
- ノートをデータ化して荷物を減らしたい
- 本をたくさん読みたいけど持ち歩くのは大変
- エコのため!
これらは全部、iPadひとつで叶えることができます。
iPad、本当に魔法のような端末です。
動画では、今の僕が実践しているペーパレス化について解説しています。
一緒にご覧いただけると嬉しいです!
目次
ペーパーレス化にオススメのiPadは?

基本的にどの端末でもできるといえますが、これからiPadの購入を検討している場合は参考にしてください。
とにかくパパッとスキャンして紙を処分していきたいときは、小さいiPadがオススメです。
iPad miniなら、片手で持ってパッパパッパとスキャンがはかどります。
スキャンしたモノの閲覧や、ノートやメモ関係をiPadで多く使う場合はiPad miniより大きいiPadを選んでください。
候補にあがるのは無印iPad、iPad Air、iPad Pro 11インチです。
どの端末でもペーパーレス化を考えたら問題なく使えます。
安価に始めたいという方には無印のiPadをオススメします。
ペーパーレス化だけでなく、仕事でガッツリ使っていきたいという人にはiPad Proの12.9インチをオススメしておきます。
ただし、大画面は使う人を選ぶので、必ずApple Storeで現物を見ることをオススメします。
また、スキャンはiPhoneでするから、という人は迷わず大きい端末を選んでください。
ペーパーレス化の前に準備してほしいiPad以外のコト・モノ
ペーパーレス化には絶対に欠かせないと思うものをさらに2つご紹介します。
- オンラインストレージ
- Apple Pencil
オンラインストレージはどの端末からでも確認できるようにするために必要で、特に仕事でペーパーレス化する場合にはなくてはならない存在です。
どこでも確認できる安心感は書類をデータ化して初めて味わえます。
いろんな書類を持ち歩くことは実質不可能なので、いつもクラウドにデータをいれておけばいざというときにサッと確認することができます。
Apple Pencilも欲しいです。
このあとApple Pencilの使い道がたくさん登場します。
ペーパーレス化に必須だと感じてもらえるはずです。
ほかのスタイラスペンでもいいんですが、遅延があったり使いにくいと感じてしまう可能性があり、それが理由でペーパーレス化が面倒になっては台無しです。
ぜひApple Pencilを用意してください。
第1世代と第2世代では随分違うので、iPadを選ぶときの参考にしてください。
最近では、他社製のスタイラスペンもかなり性能が上がっています。
特にこちらのスタイラスペンは、ついにiPadの側面でのワイヤレス充電に対応しました。
動画でレビューしています。
絵を描くという人でなかれば正直十分だと思います。
紙の整理はスキャンしてクラウドへ
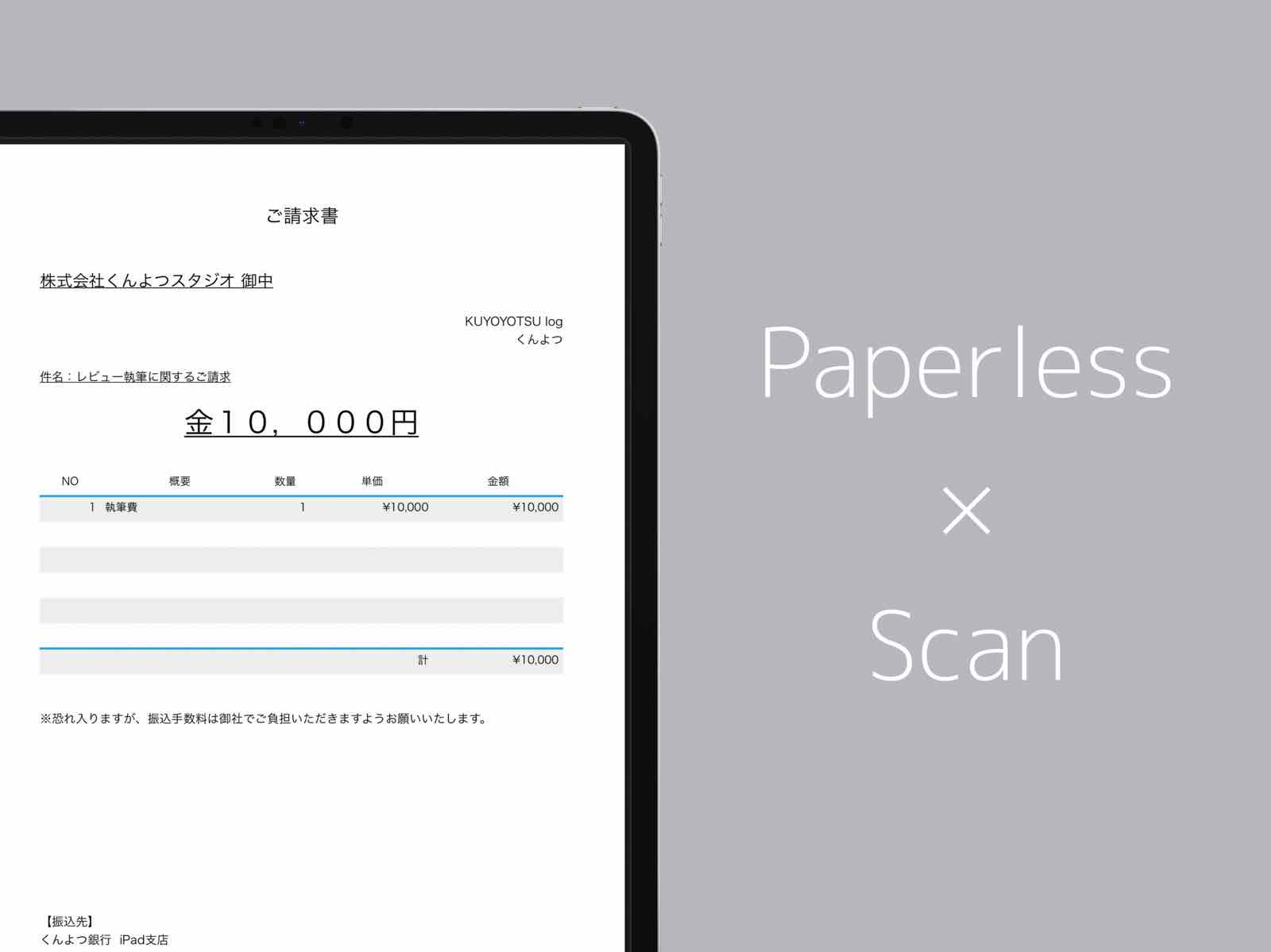
大事な書類から使うかわからない書類まで、とりあえずスキャンしてオンラインストレージに保管してしまいましょう。
会社の複合機でスキャンできれば1番速いですが、iPadでもスキャンはできます。
そして、もしかしたらiPadでスキャンしたほうが効率的な場合もあるかもしれません。
iPadでのスキャン方法は2つです。
- ファイルアプリを使ったスキャン
- サードパーティー製アプリを使ったスキャン
ファイルはiPadOSになってから直接スキャンできるようになりました。
クラウドストレージにスキャンしたものを保管するフォルダを作っておけば管理がとても楽です。
サードパーティのスキャンアプリで有名なのはAdobe Scan、Office Lens、CamScannerあたりです。

どれも便利なので、一度使ってみてください。
多機能なのはカムスキャナーですが、すべての機能を使うには年間4,500円かかります。
スキャンしておけば欲しいときはプリントアウトできますし、見るだけでも十分なら原本は思い切って捨ててしまうことをオススメします。
これだけで、管理する必要がある紙は減ります。
あとで検索しやすいように名前を付けるのを忘れないようにしてください。
あとで検索できるのがデータ管理の大きなメリットでもあります。
名前をつけ忘れると、データを全て見返す必要がでてきてしまうので、ペーパーレス化のメリットがまったくなくなってしまいます。
スキャンしてコメントを入れたいならこの2つ
- Appleのメモアプリ
- サードパーティのノートアプリ
メモアプリにもスキャン機能があります。
これはちょっと特殊で、スキャンしたいデータになにか補足してコメントを付けて管理したいデータの場合は便利です。
また、ノートアプリにスキャンしたデータを貼ってコメントする方法もあります。
GoodNotes5なら紙のデータを写真で撮って、そのままトリミングして、その上から手書きできるので、とっても便利です。
スケジュール管理する
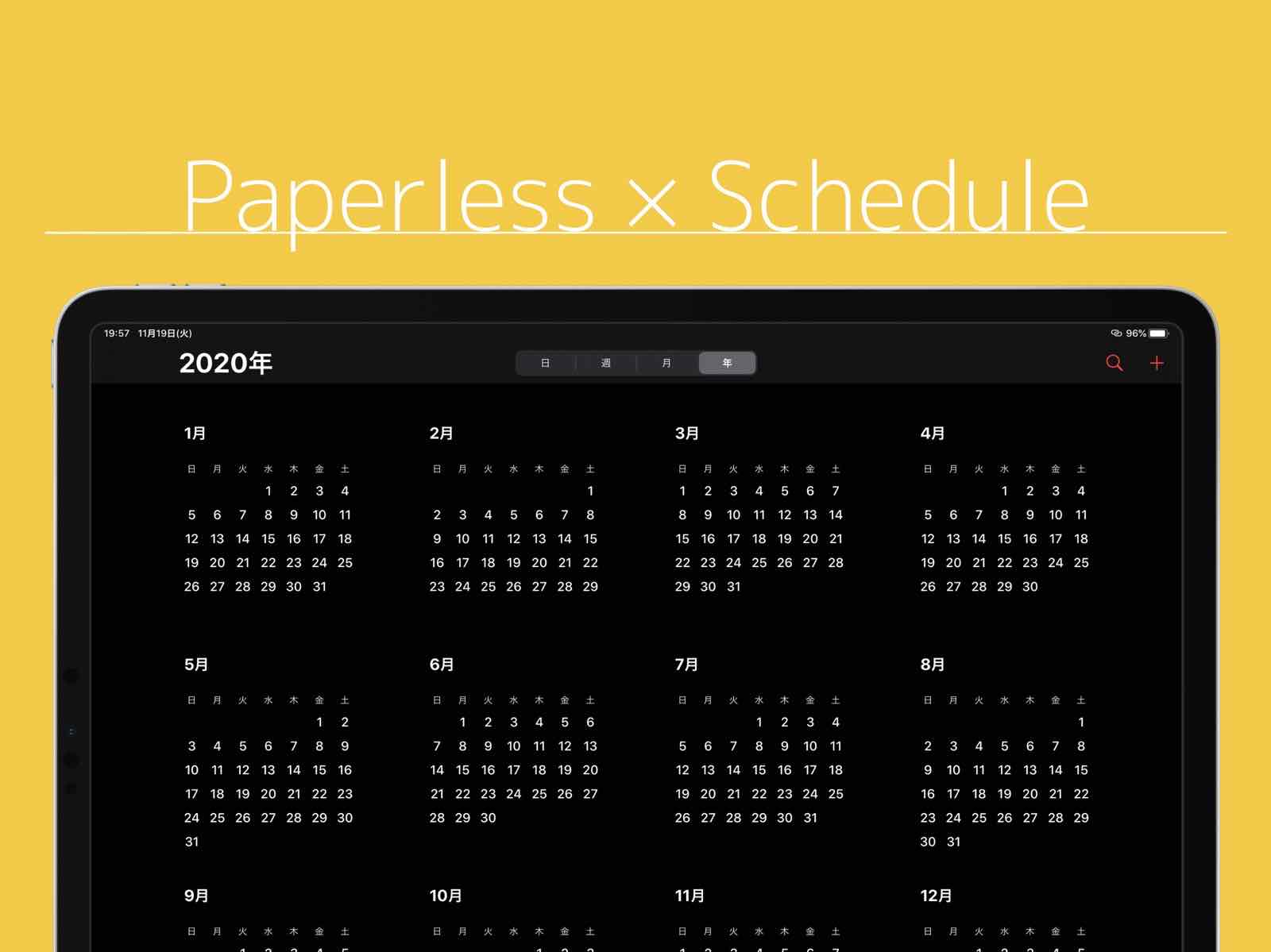
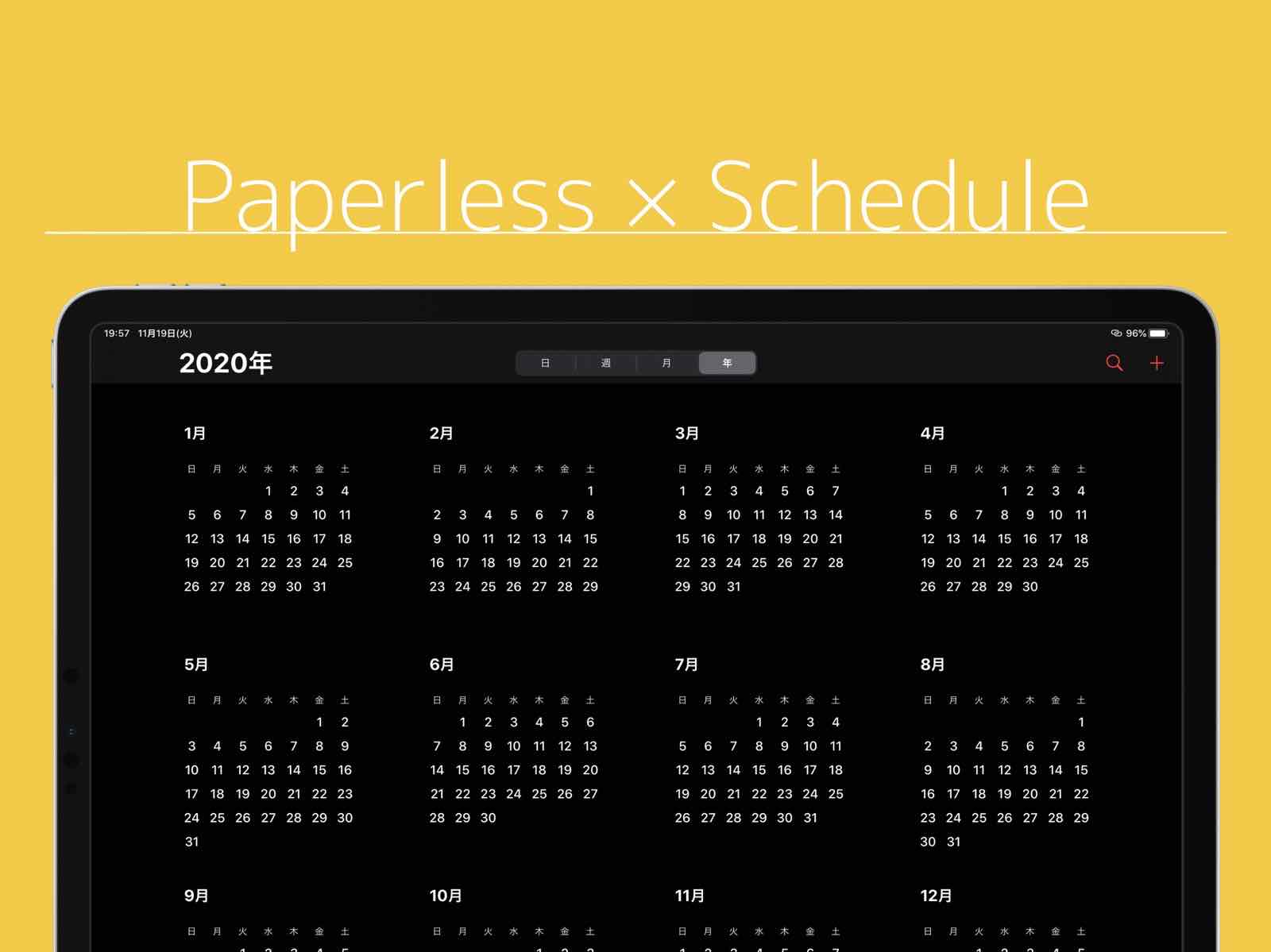
紙の手帳もいいですが、ペーパーレス化を目指すならiPadでスケジュールを管理しましょう。
iPadでのスケジュール管理はPencil Plannerを使っています。
このアプリは、Appleのカレンダーの内容を反映できる上に、なんと手書きができます。
動画でレビューしています。
以前はPlanner for iPadというアプリを使っていましたが、乗り換えています。
Plannerも特徴は似ているので、一度両方使ってみて、メリットデメリットで考えていただくのも良いと思います。
こちらではPlannerをレビューしています。
またはGoodNotesのようなノートアプリにPDFやJPEGで作ってあるカレンダーを貼って使うのがオススメです。
検索すればたくさんでてくるので探してみてください。
ノートはアプリの方が断然効率的
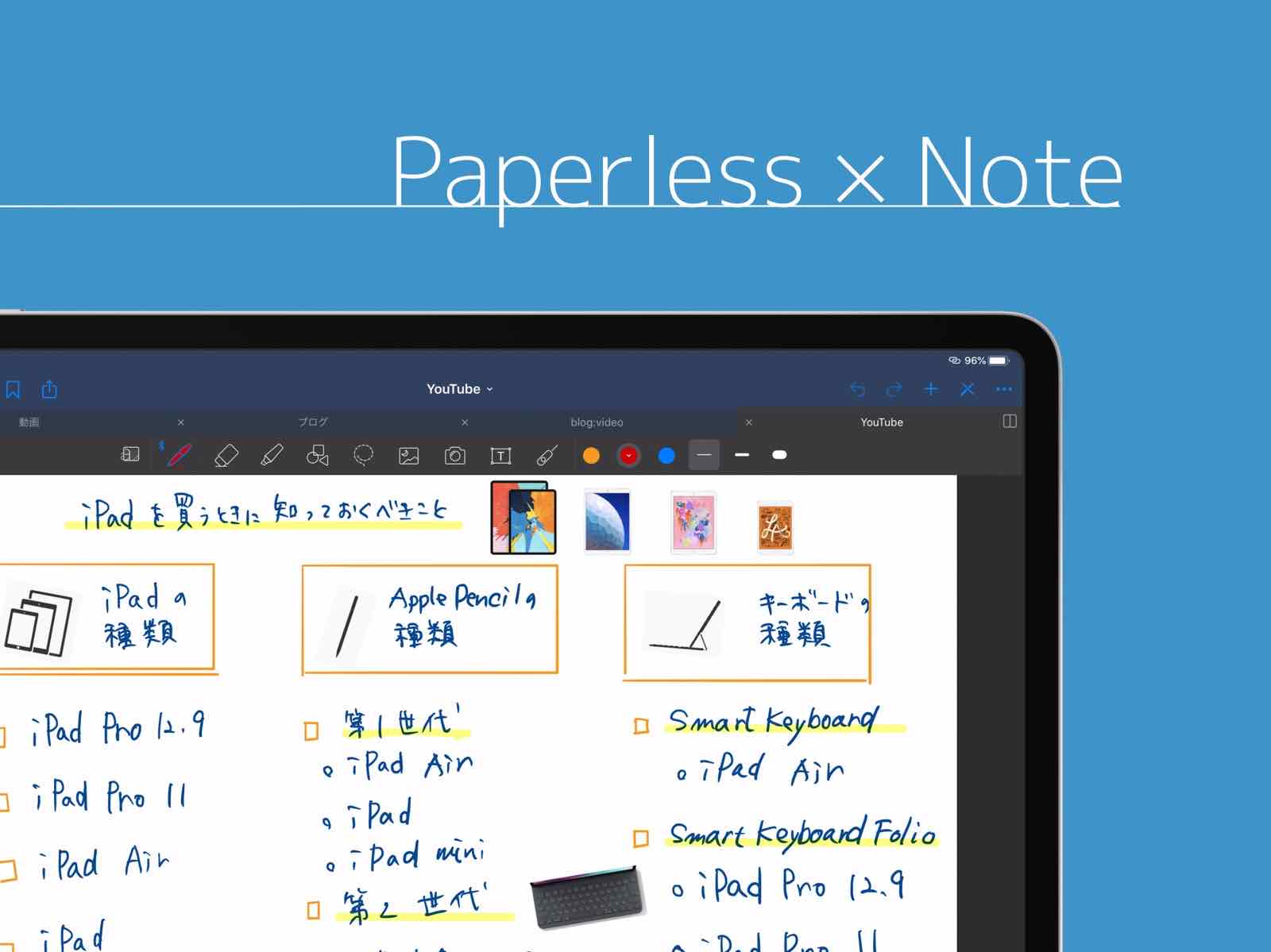
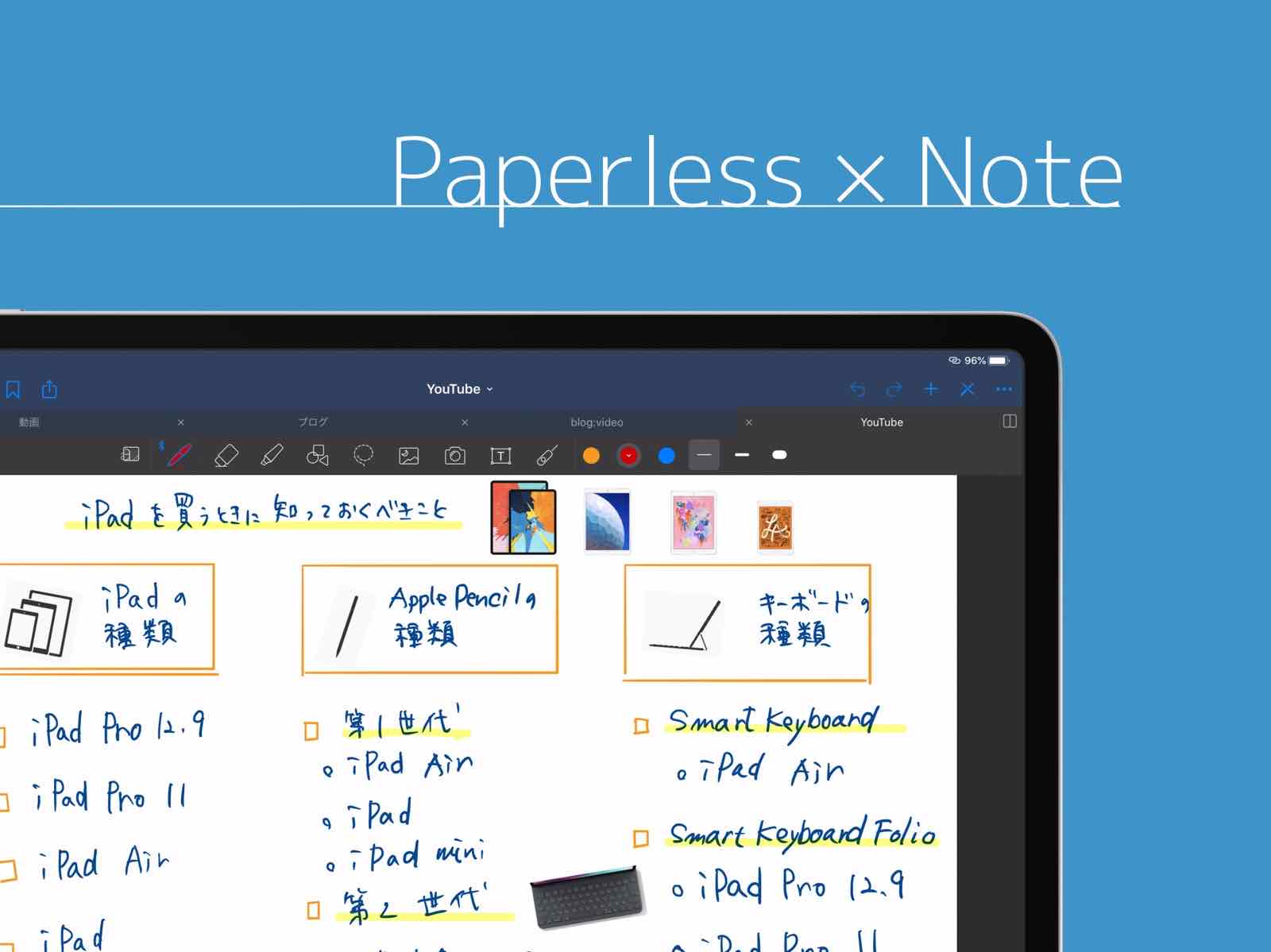
大学生なんかはノートに授業の内容をまとめると思います。
また社会人でも打ち合わせ内容をノートにまとめたりする方もいらっしゃいますよね。
紙のノートは限りがありますし、ボールペンの色の切り替えやマーカーに持ち替えたり、間違えたら消すことが難しいという、弱点がたくさんあります。
iPadならノートアプリやメモアプリを使うことですべて解決することが可能です。
Appleのメモは動作が軽いので、誰でもサッと起動させて使うことが可能です。
特に、スリープ画面からApple Pencilでワンタップするだけでメモが立ち上がるのは、このAppleのメモだけのメリットなので最高にオススメできます。
また、GoodNotesなどのノートアプリも、Appleのメモにはない機能がたくさんあり、キレイにノートとしてまとめたいという方には本当にオススメです。
書き直したり、拡大・縮小したり、画像をネットから持ってきて貼り付けたりが簡単なのでハイクオリティなノートが誰でも作れてしまいます。
また、手書きした文字をテキスト化してくれるノートアプリMyscript Neboというものもあります。
あとで、コピペして違う媒体で使いたいことがある場合にはこのノートで取っておけば後で管理が簡単になります。
また、最近では無料のノートアプリCollaNoteもかなり機能が充実しているので、こちらもオススメです。
無料なので、まずは試してみてください。機能の多さに驚くと思います。
書類のチェックはデータのままで
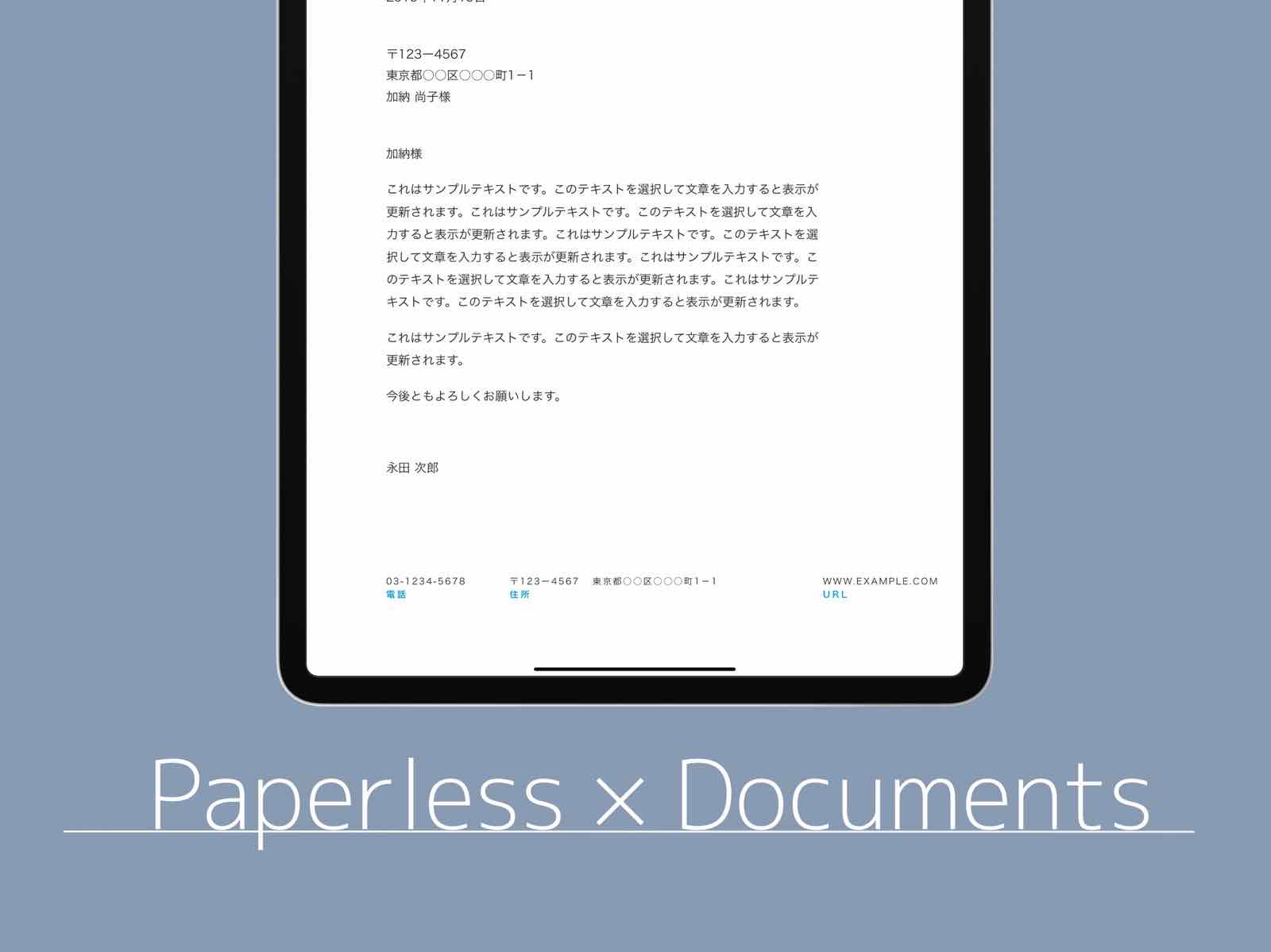
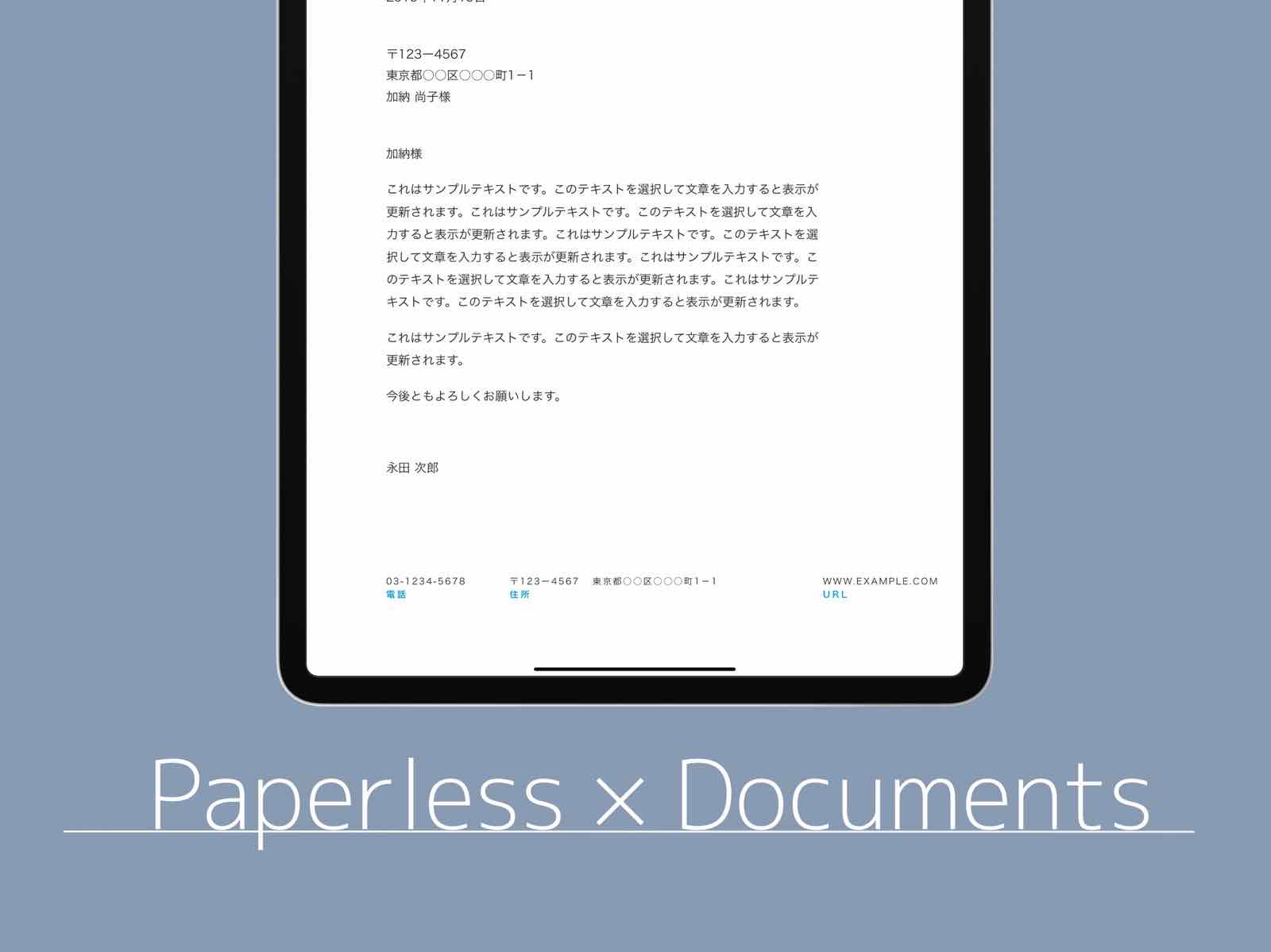
書類のチェックありますよね。
一度印刷して直してまた印刷して・・・
ムダだし紙がもったいないですね。
そんなことしないでデータを送ってそのまま赤ペンをいれていきましょう。
ここで、大活躍するのがApple Pencilです。
iPadでPDFに手書きを加える方法は2つ
- マークアップを使う
- ノートアプリを使う
どちらの方法でもPDFにApple Pencilで手書きできます。
特にサッと手直し入れてメールで送り返す場合にはマークアップの方が便利だと感じています。
また、PDFだけでなく、エクセルやワードのようなOfficeデータも赤ペン入れれます。
iPadのエクセルやワードのアプリは有料になってしまう可能性が高い(現在発売されているiPadで無料で使えるのはiPad miniのみ)ので、導入が難しいという人もいるかもしれませんが、直接データに描画が可能です。
会議こそペーパーレス化
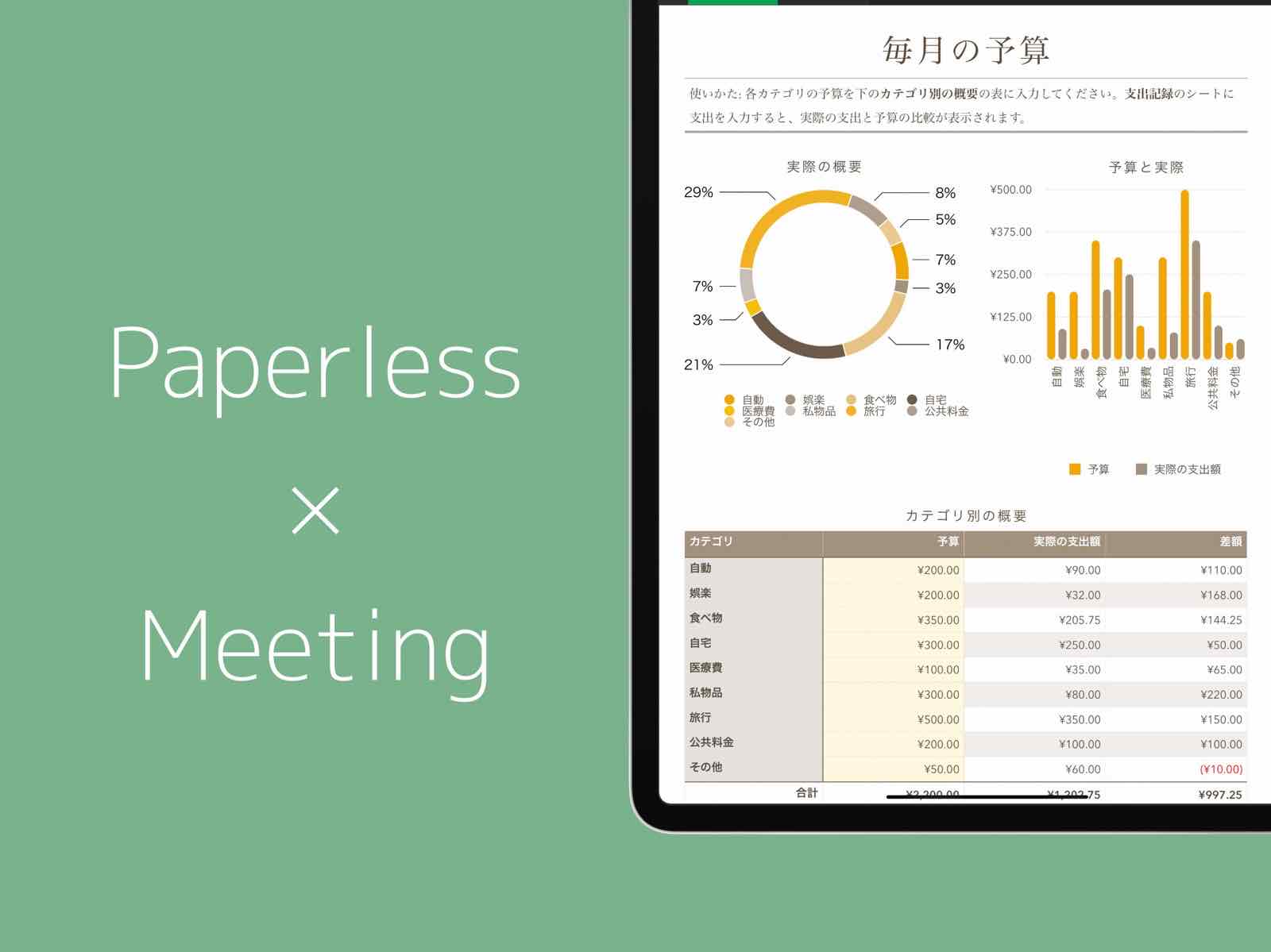
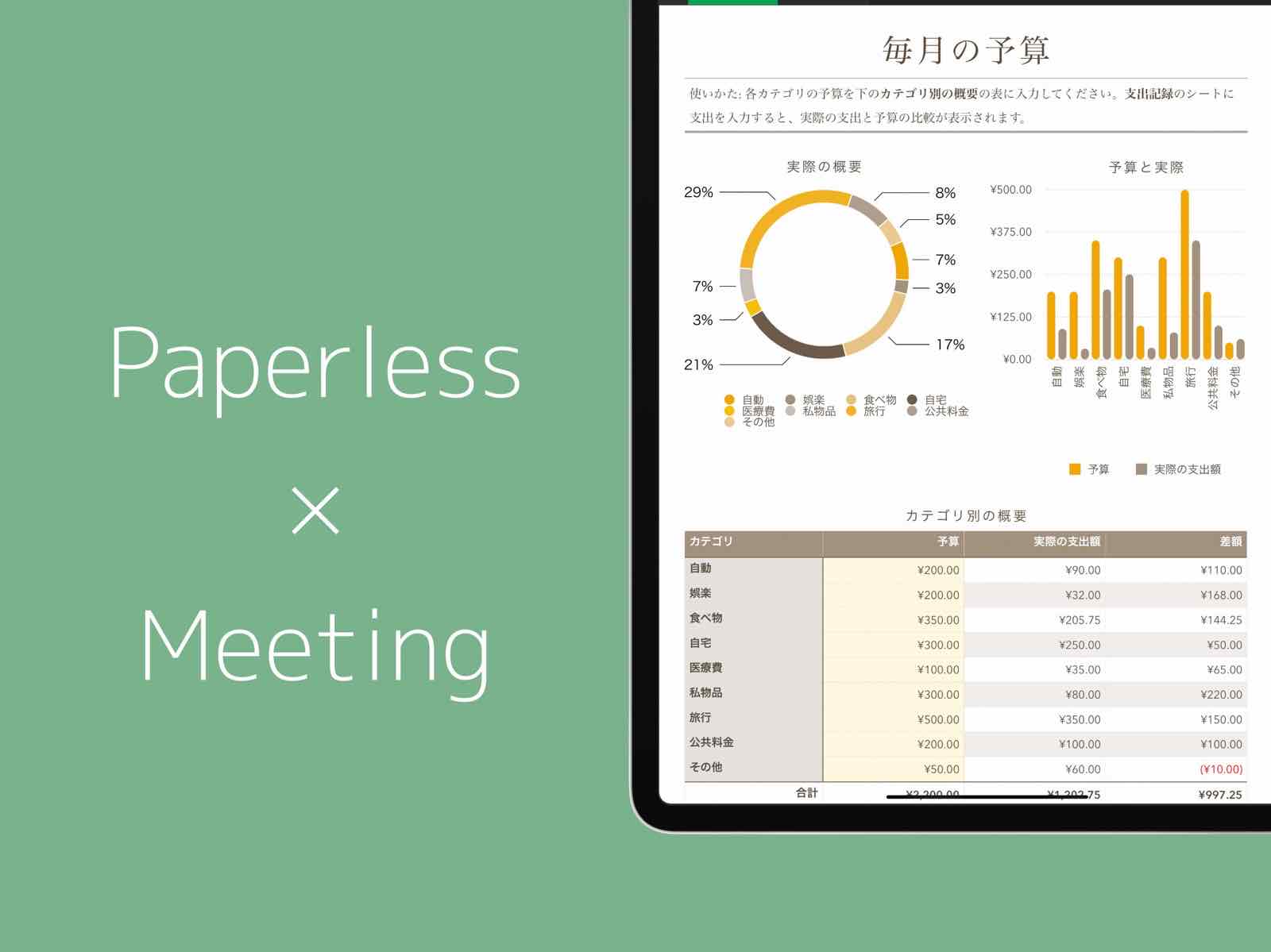
全会社に導入してほしいのが、会議でのペーパーレス化です。
会議のときは全員がiPadを持っていればわざわざ会議資料を準備せずとも簡単に始めることができます。
会議のとき、人数分プリントアウトして紙を折ったりホッチキスでとめたり、面倒ですよね?
そのうえ後で修正箇所が発覚した日には莫大なムダ時間が消費されてしまいます。
もし、データをみんなで共有できるようにしておけば、その準備する必要はなくなりますし、修正もかんたんで、かなりの紙とムダの削減になります。
会議資料はPDFにして、必要があればマークアップで手書きを加えていきましょう。
もう会社ではiPadは一人一台の支給にすべきです!
会議資料はPDFで作成し、オンラインストレージに入れて共有しておけばどこでも会議資料を確認できます。
その場にいなくてもFacetimeなんかで顔をみながら話すこともいまでは簡単に可能です。
本は電子書籍で
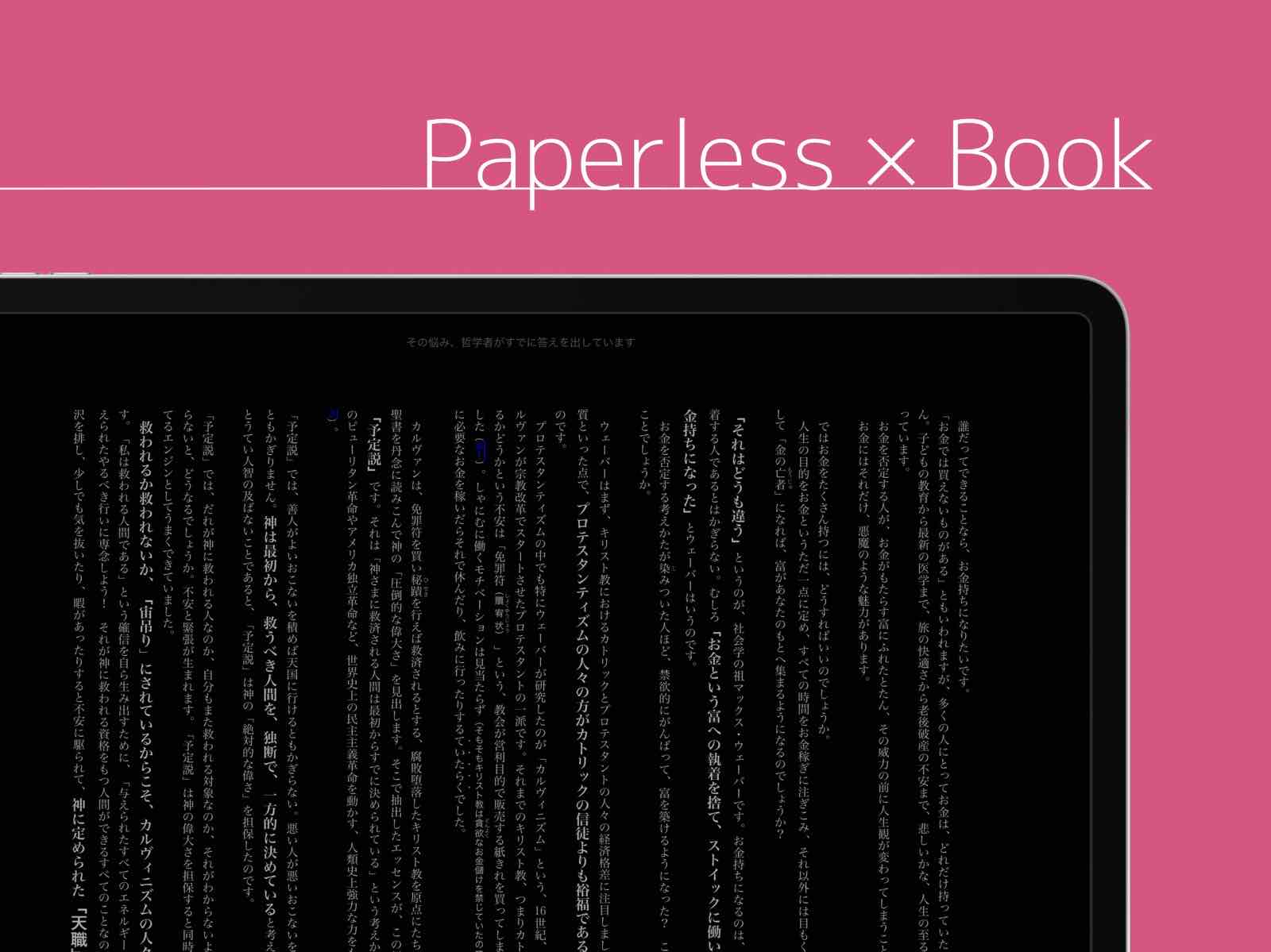
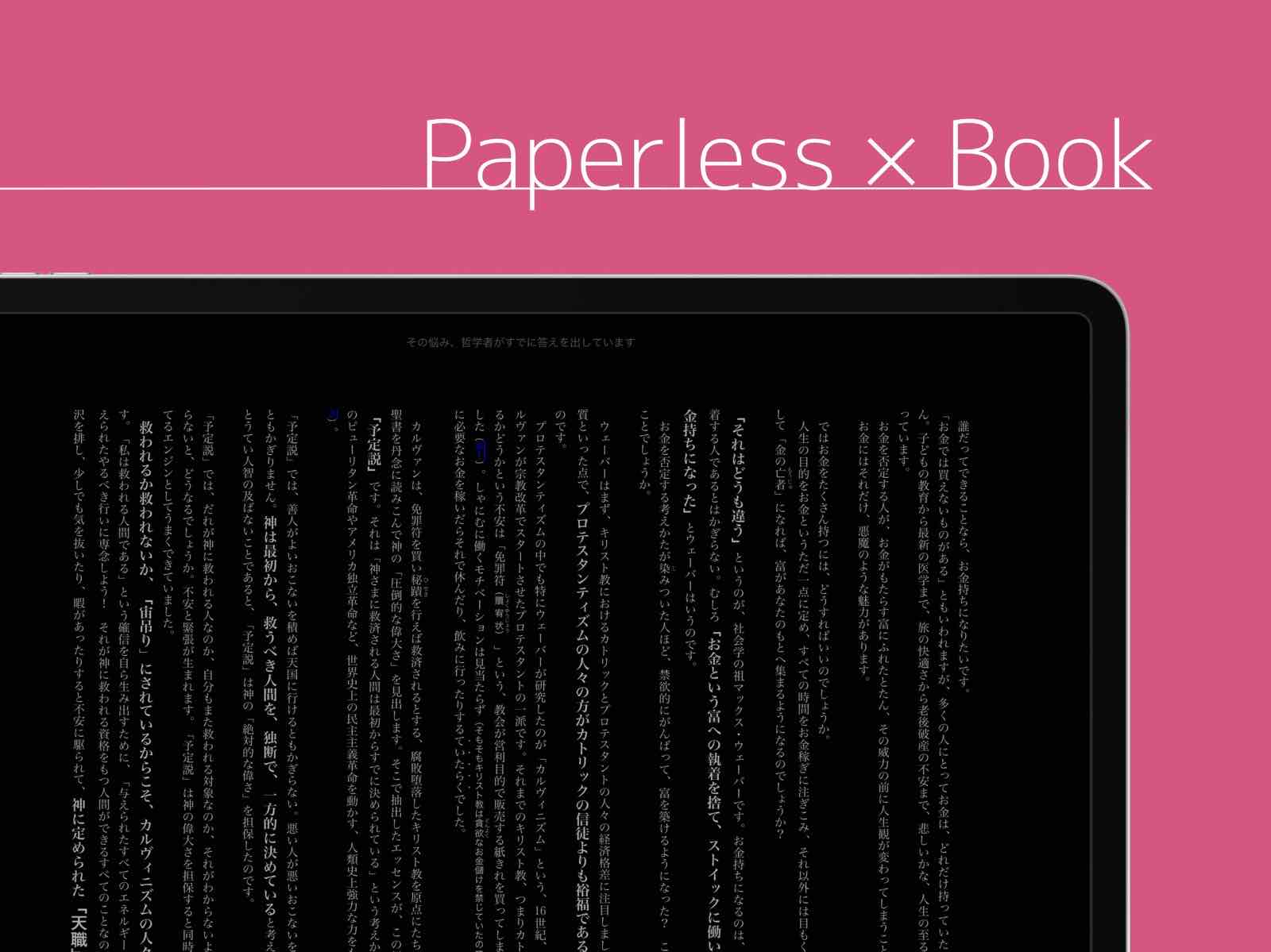
電子書籍なら、iPadさえあればかなりの数の本が持ち歩けます。
また家にも本を置いておく必要がないので場所をとりません。
電子書籍ならマーカーしたり、あとで検索したり、スクリーンショットをとってまとめておいたりが簡単にできます。
中古で買えないデメリットはありますが、キンドルなんかでは定期的セールが行われており、ときには50%〜70%オフなんてこともあるので、ときには中古より安く買うことができてしまいます。
また、Amazonプライム会員の方は無料で読める本もたくさん用意されているので、Kindleを使わないのがもったいないレベルです。
また、紙で買った本も裁断機で切ってしまい、スキャンしてまとめておくことで電子書籍として持ち歩くことが可能です。
ペーパーレス化でスッキリ
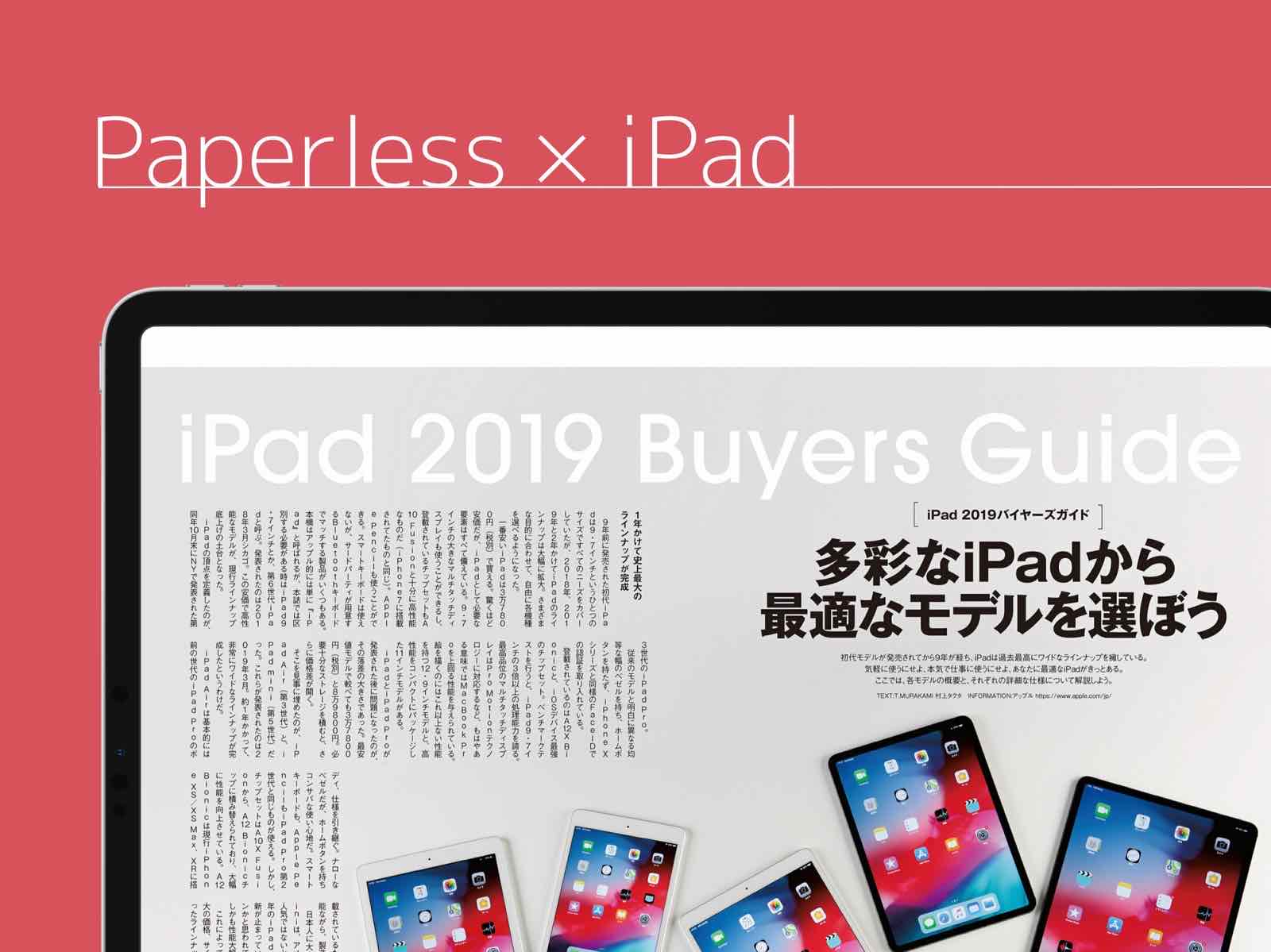
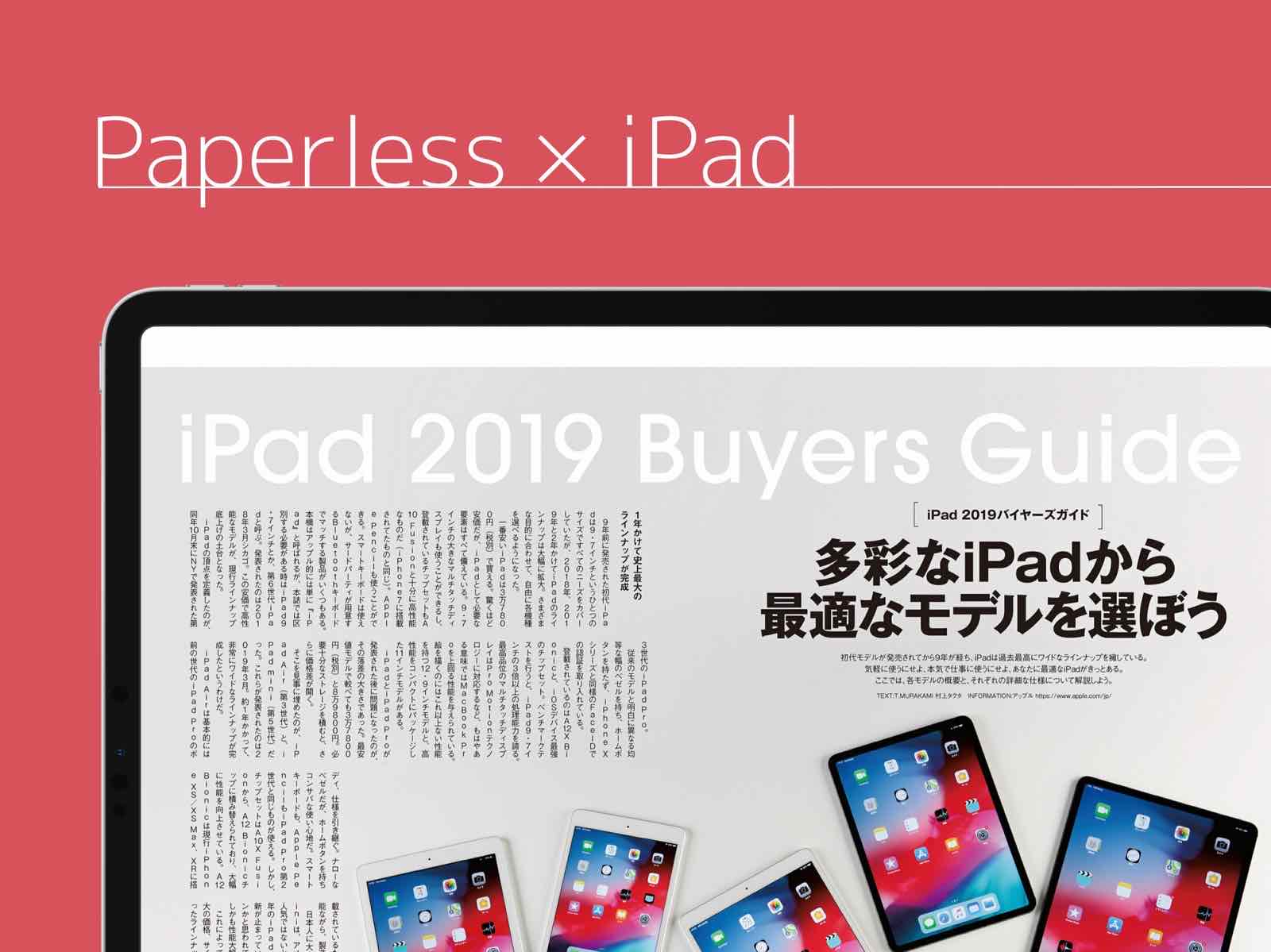
これだけ導入すればほとんどの紙を処分できるんじゃないでしょうか?
ペーパーレス化することで簡略化できることがたくさんあるので、単純に紙が減らせるというメリットだけではないということがわかっていただけたと思います。
紙を使うことのデメリットがたくさん見えてきたらペーパーレス化実践のタイミングです。
すぐに実行していきましょう。
僕はペーパーレス化が大好きで、iPadでひとつでこれだけのことができてしまうってすごくないですか?!
もし、iPadを持っているならお金をかけずに始めることができることばかりです。
もちろん、好みの問題で手帳は紙がいい、ノートは紙がいい、本は紙がいい、と感じる方もたくさんいると思います。
まったく否定はしないですし、1番使いやすいものを使ってもらうのがあなたにとって1番のメリットです。
ただ、少しでもいいなと思っていただけたなら少しずつペーパーレス化を進めていただけたらと思います。
きっとその便利さに、どんどん紙を使う機会が減るかもしれませんよ。
では。