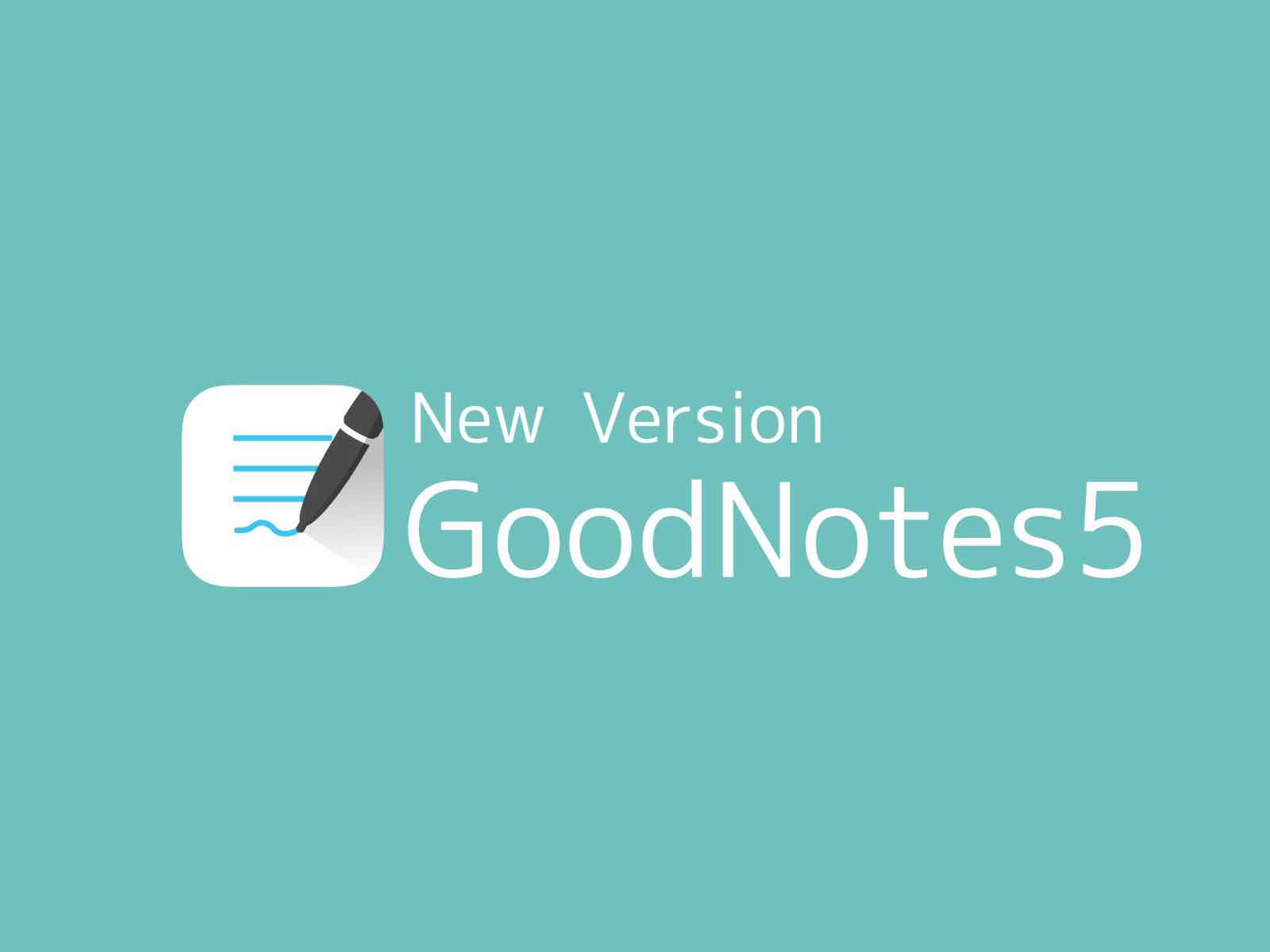ども、KUNYOTSU logを運営しています、くんよつです。
iPadユーザーなら欠かせないノートアプリのご紹介です。
ずっとiPadの有料アプリのトップに君臨し続けるアプリ、それがGoodNotes(グッドノート)。
人気アプリだけあって、とっても使いやすくまたノートアプリの中でも安い価格がその理由になっているんだと使ってみて感じました。
このGoodNotes 5ですが、以前GoodNotes4があり、それのアップデートバージョンということで、5になりました。
今回はできることを解説するとともに、アプリの中でも比較的高い金額に躊躇しているあなたに、Apple純正メモとの比較も書いてみました。
ちなみに、このGoodNotes5は1回買い切りタイプの960円です!
個人的には月額いくら・・・というアプリはあんまり好きじゃないので、この買い切りタイプというのは嬉しいポイントですね。

動画でも「GoodNotes 5」について解説しています。
ノートアプリにApple Pencilは必須です!
GoodNotes 5 の使い方
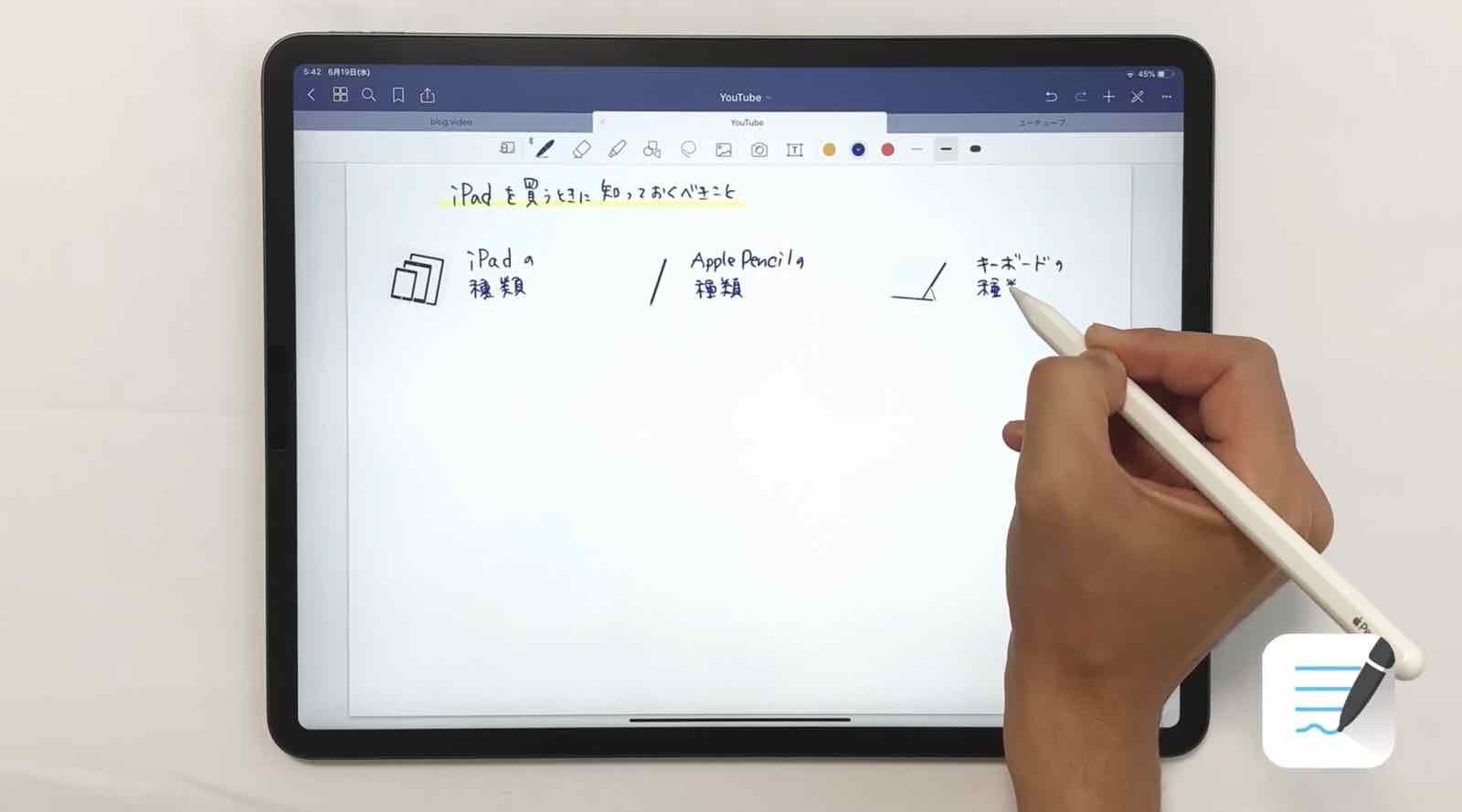
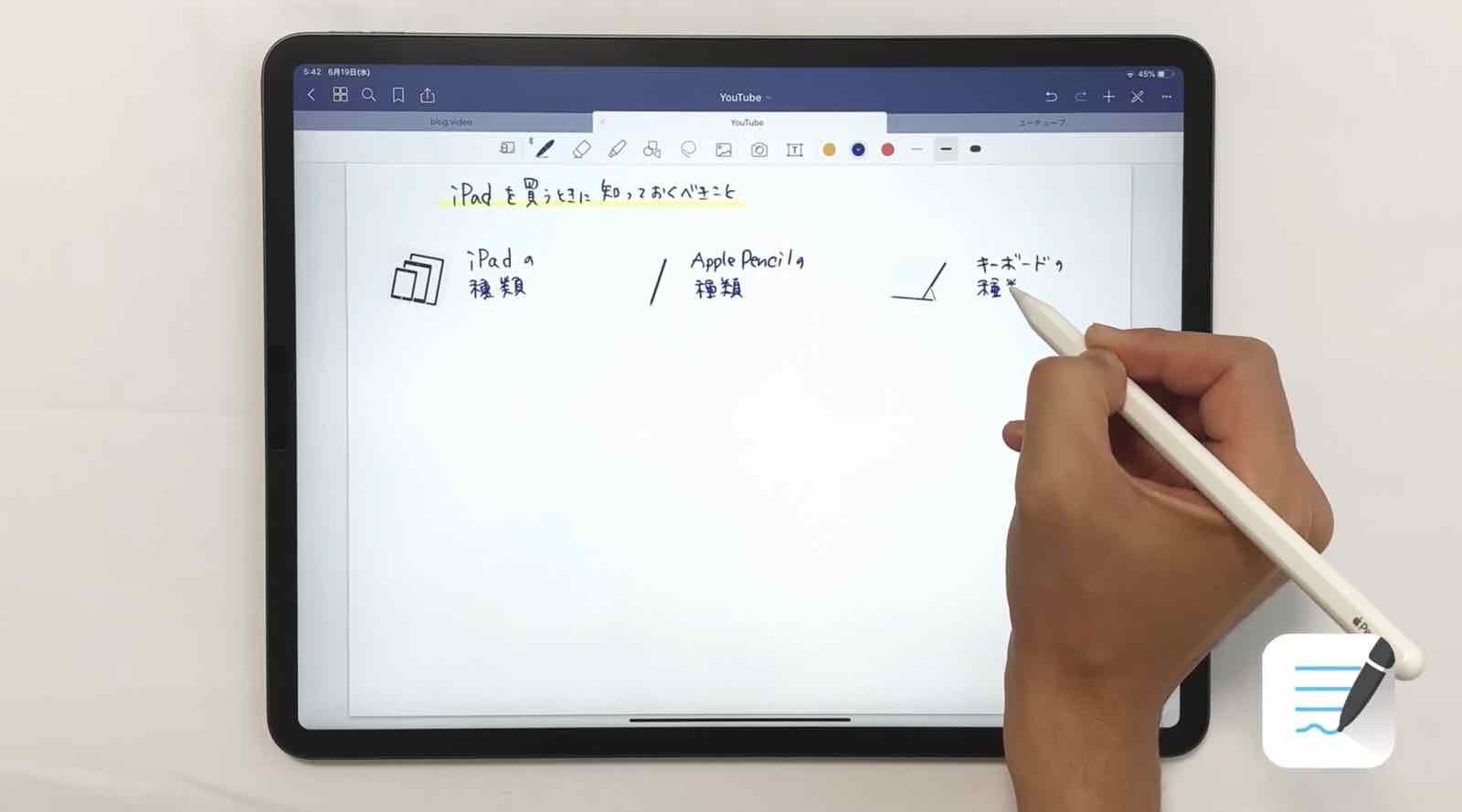
iPadの有料アプリランキングのずっとトップに君臨するアプリ、それがGoodNotes。
とにかくノートアプリで悩んだらこのGoodNotes5を買っておけば間違いないのでは?と思っています!
まずは、トップ画面です。
4を使っていた人は、今まで使っていたノートの内容をiCloud経由で移転できるので安心して5を使ってください。
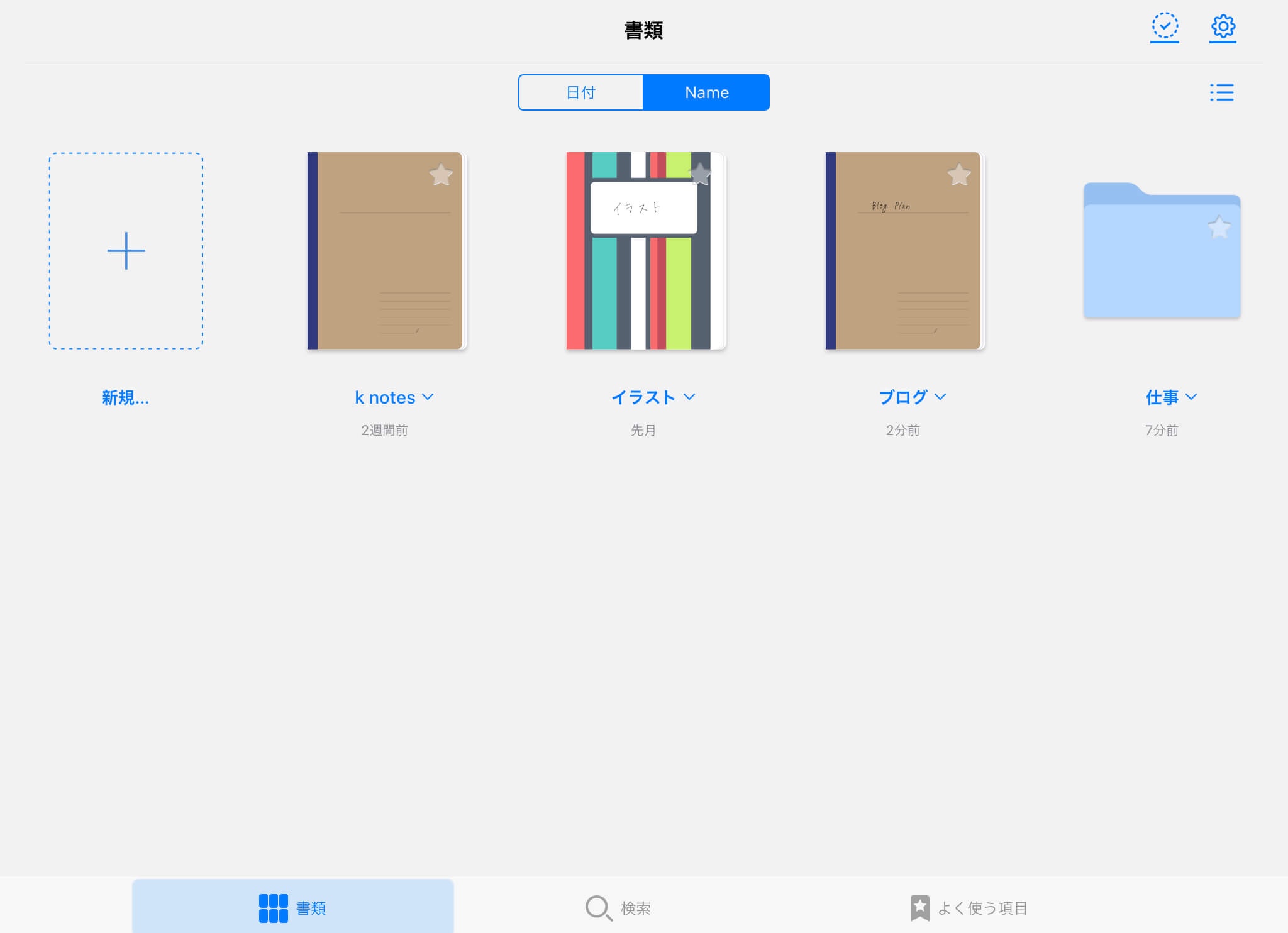
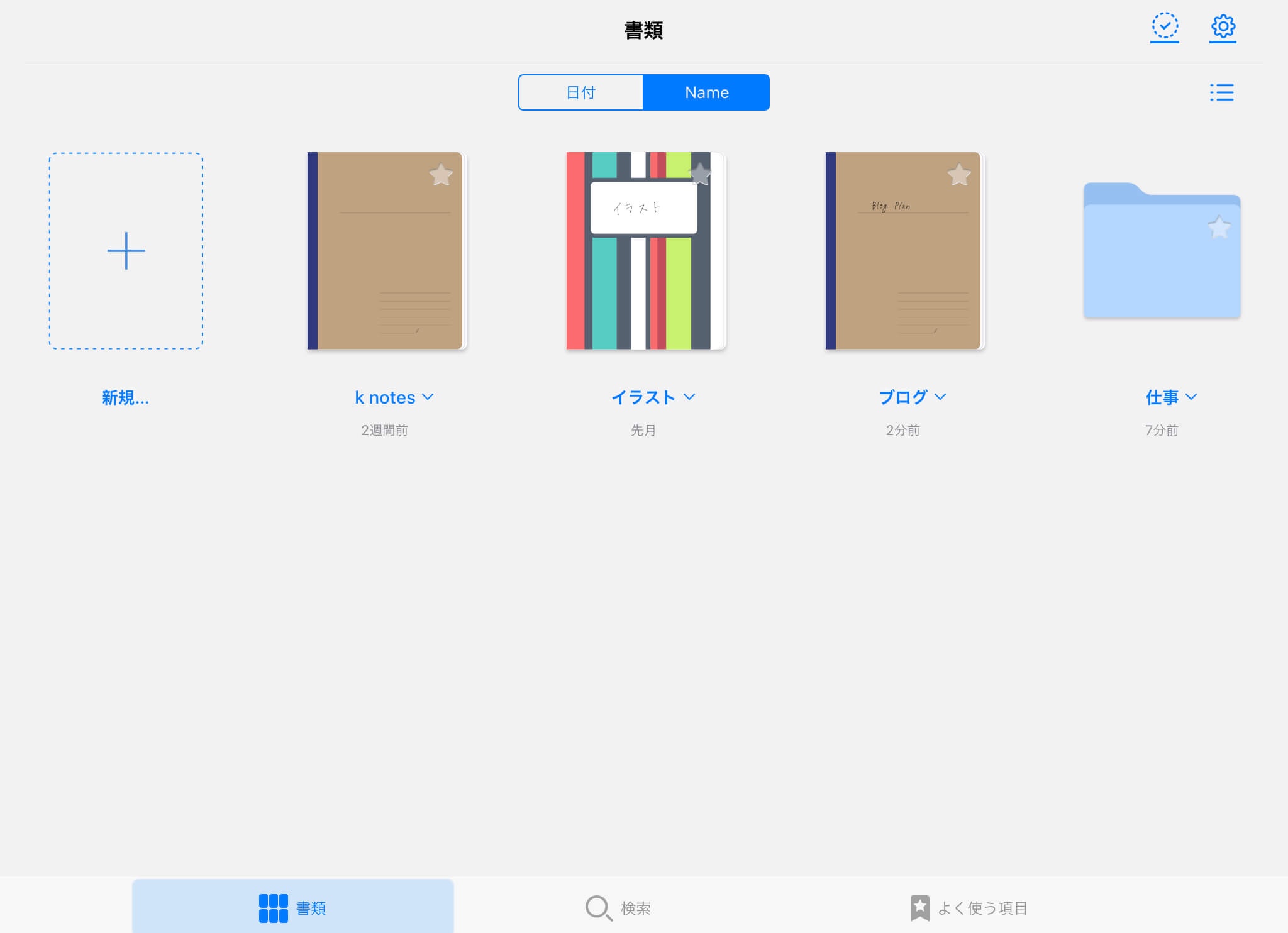
さて、5になってからはノートだけでなく、フォルダを追加できるようになりました。
これは、今まで本当に望んでいたのでありがたいアップデートです。
さらに画像も追加してすぐに書き込みできるようにもなっています。
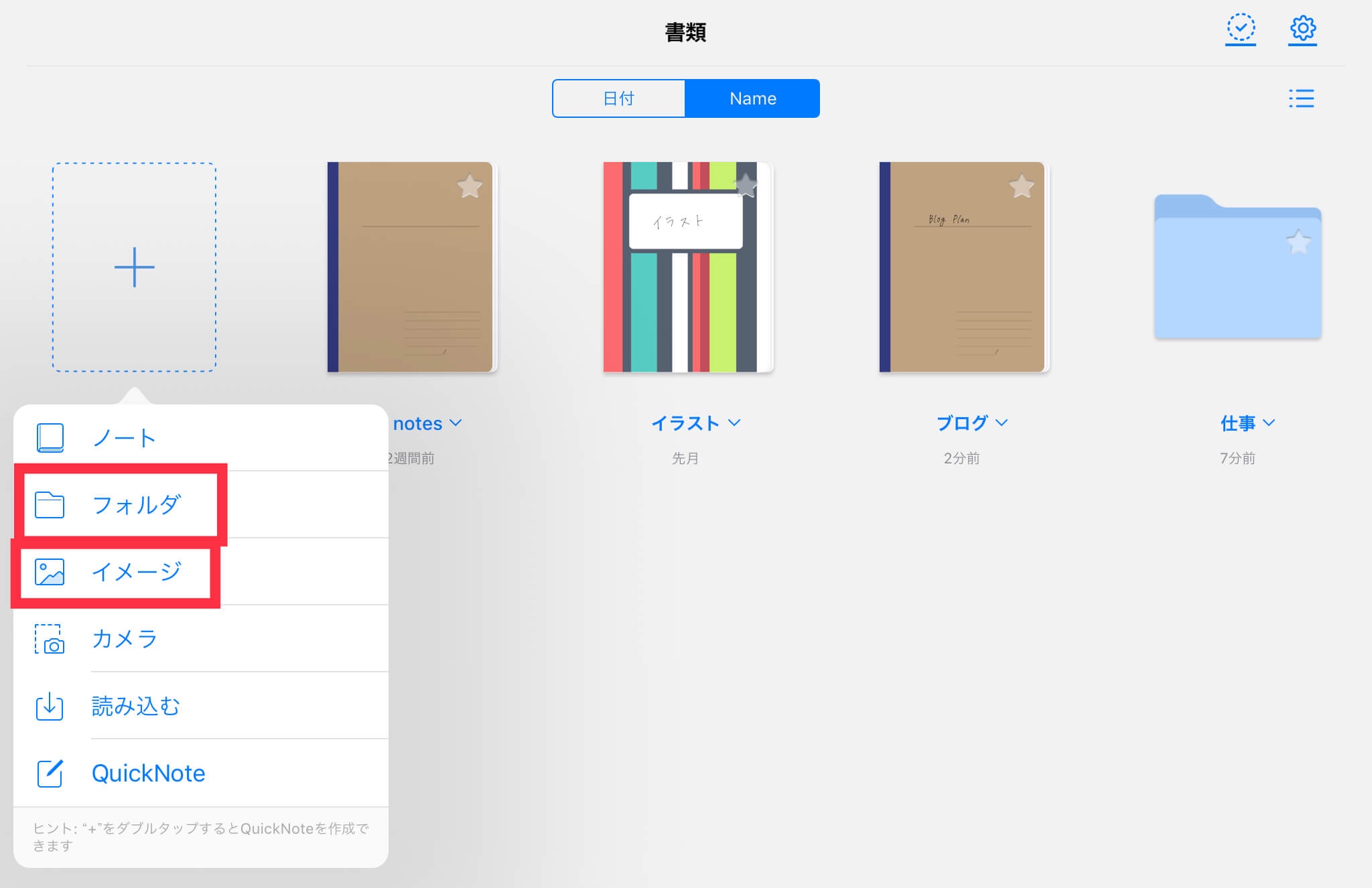
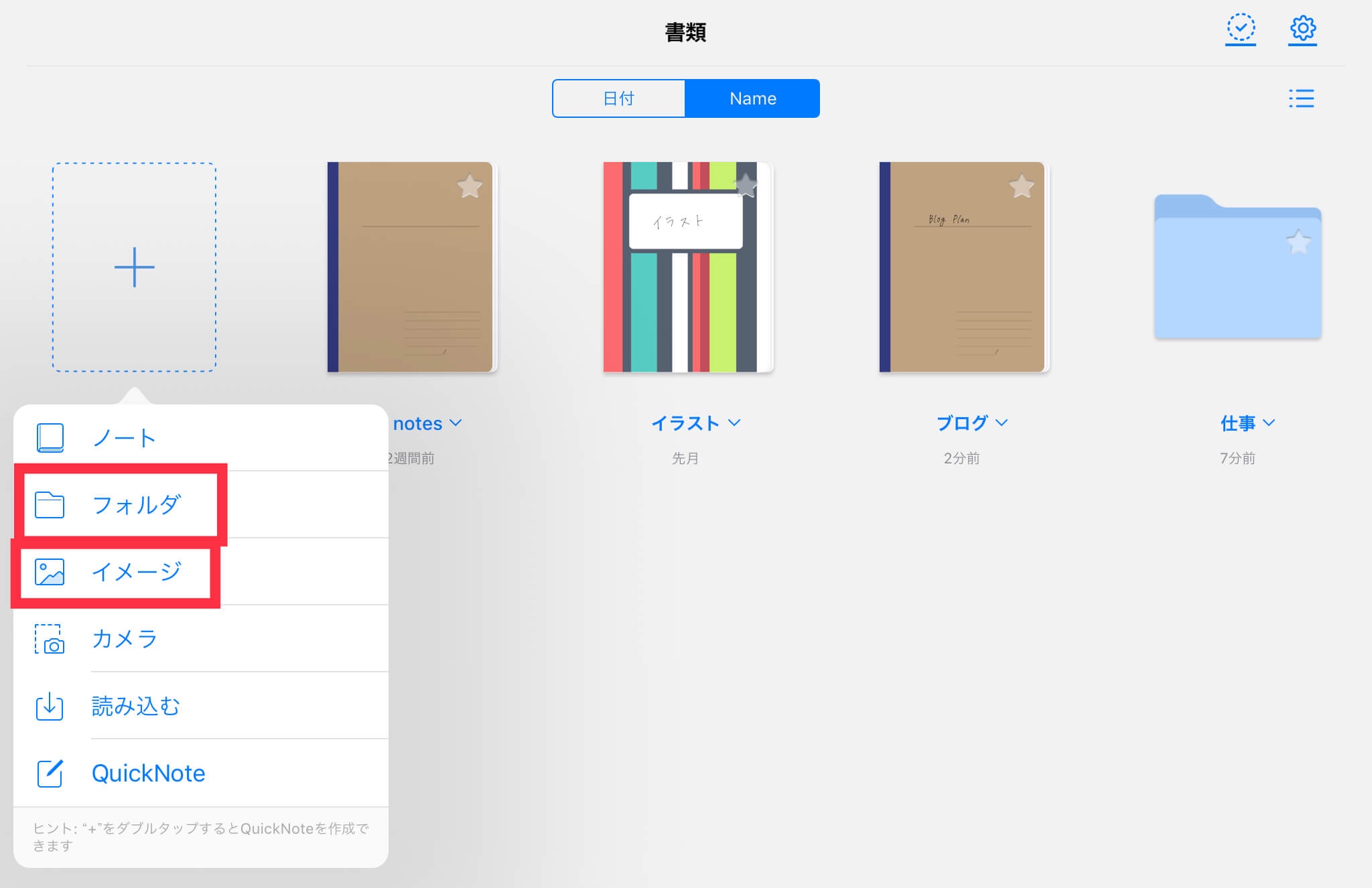
最初の設定で変更しておくと良いと思ったところがあったので、載せておきます。
トップの右上の歯車から、「設定」へ進みます。
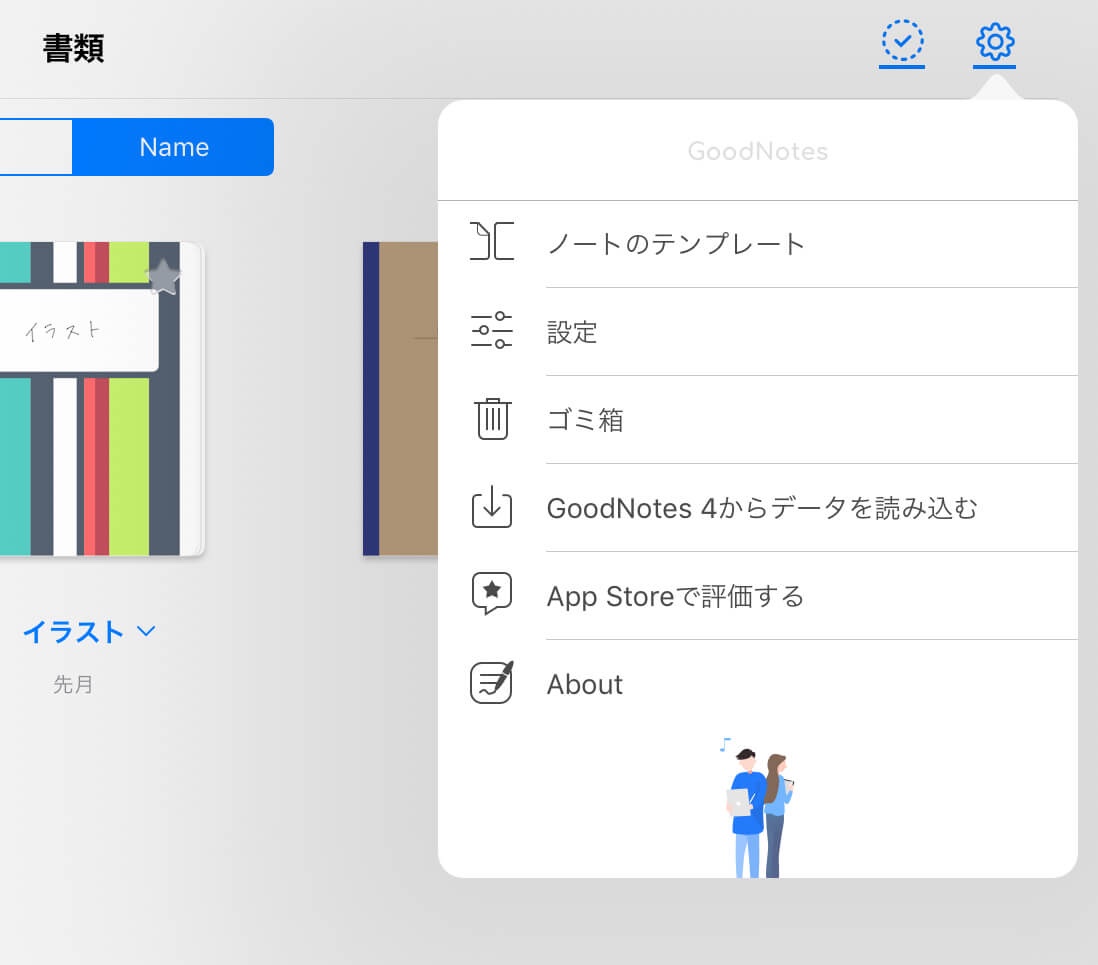
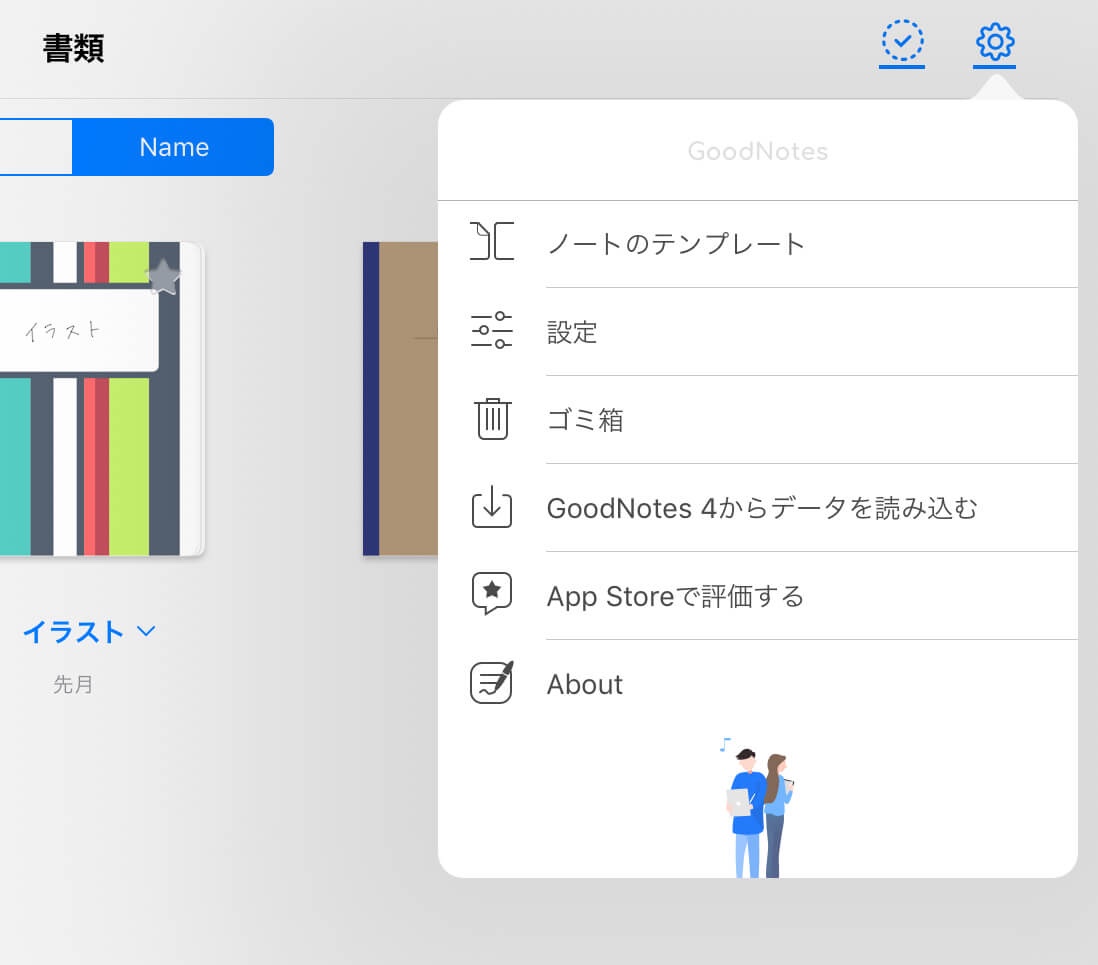
「手書き認識」があるので、これをタップ。
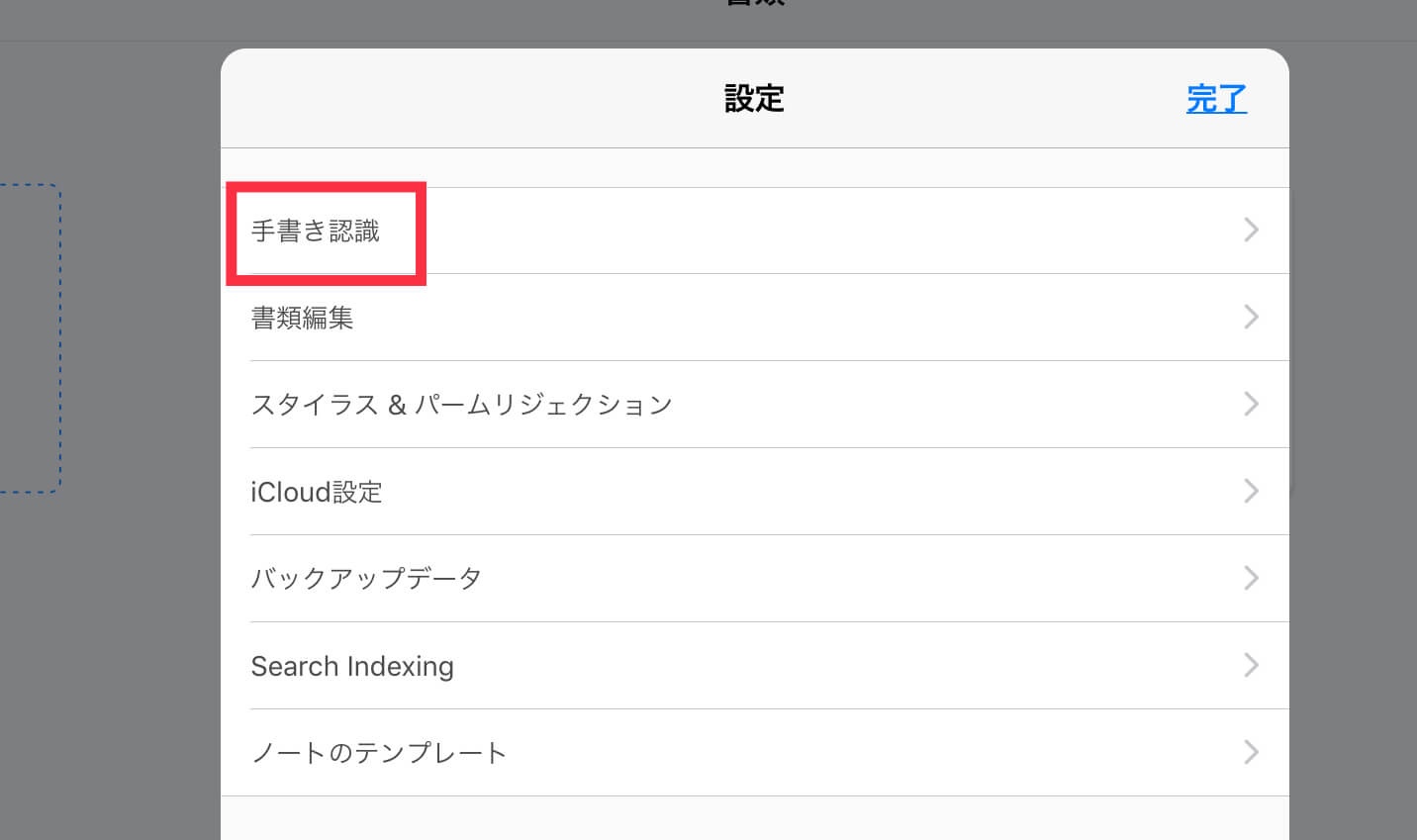
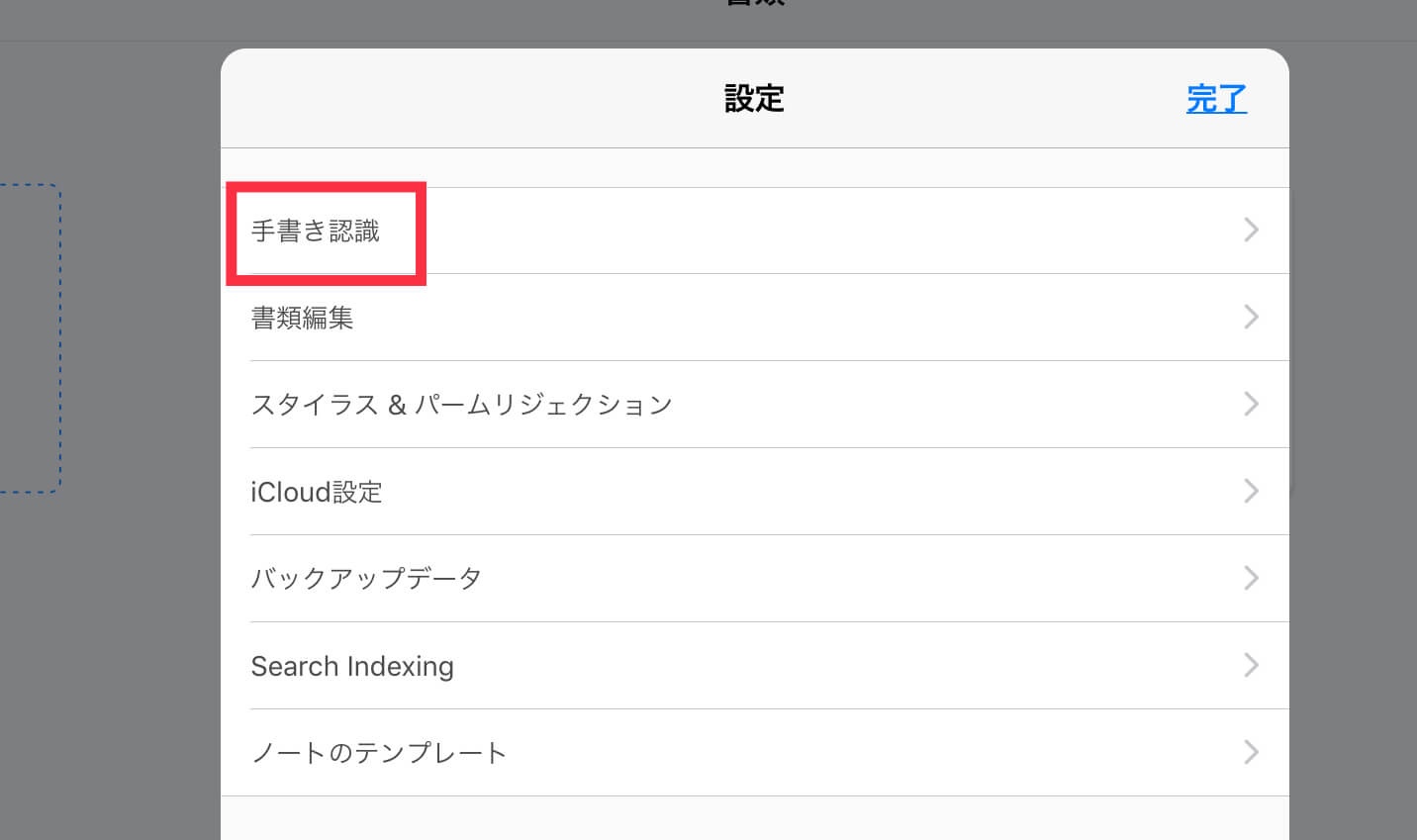
日本語を選んでください。
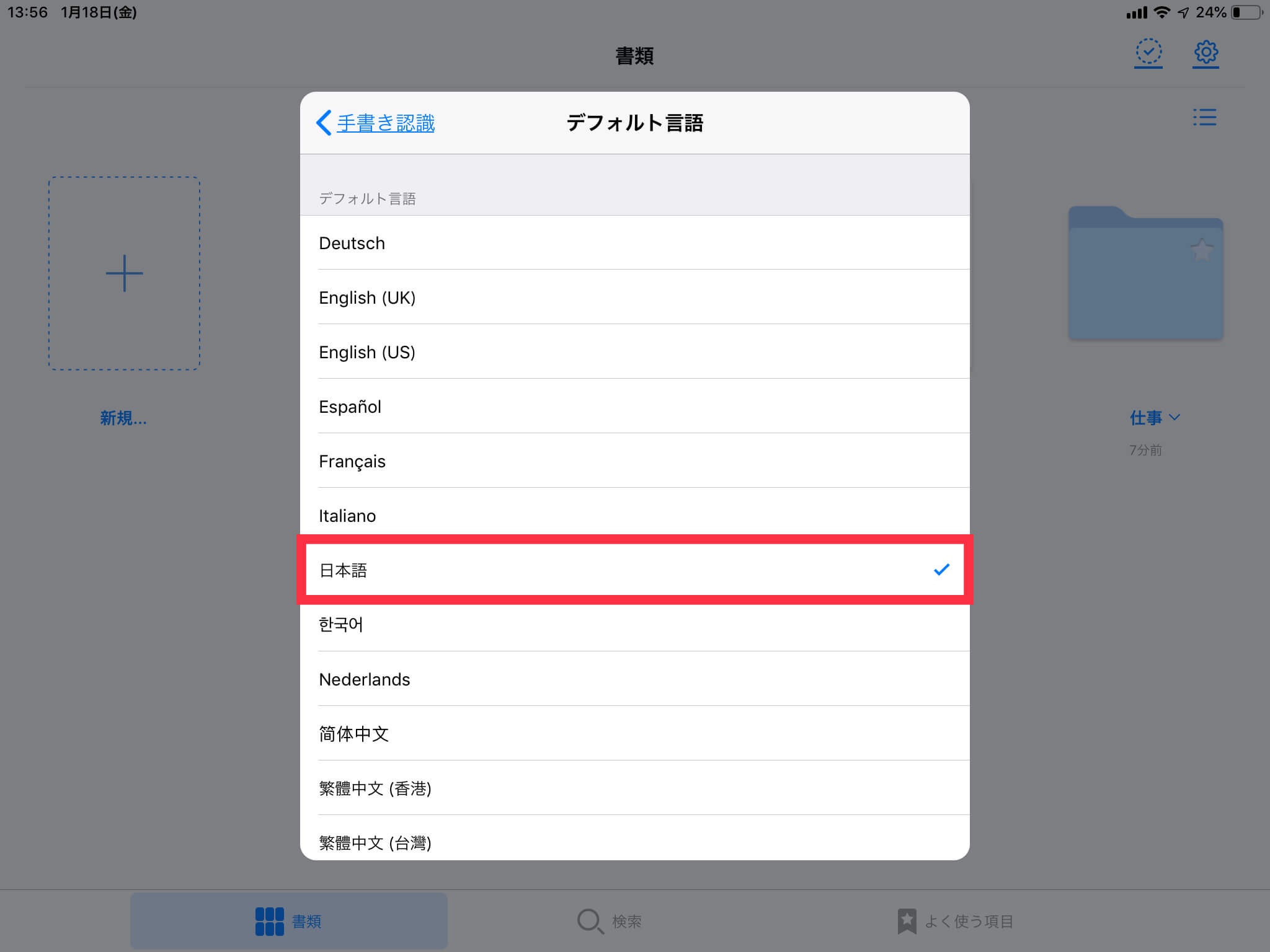
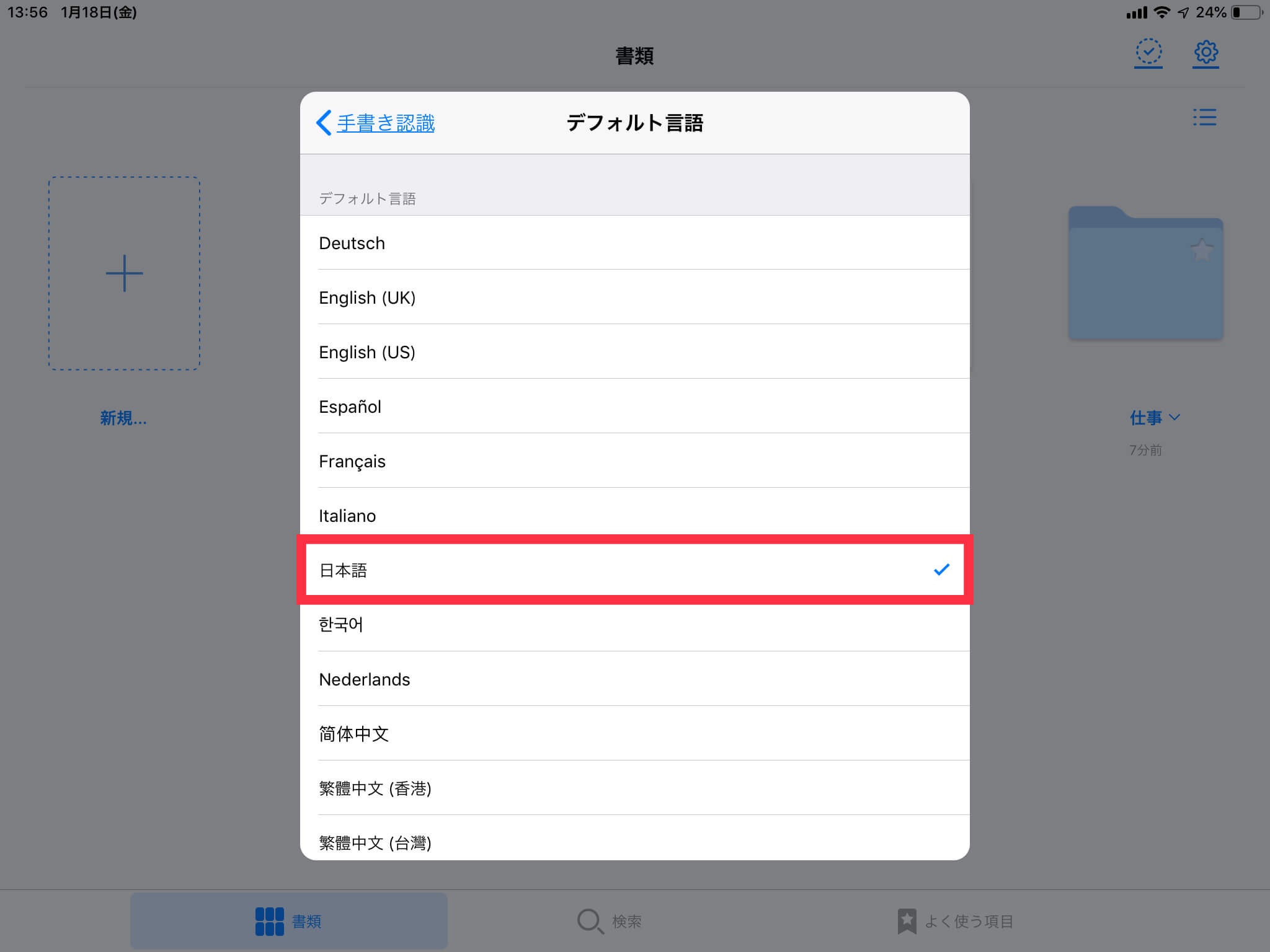
では、ようやくノートの方へ。
ノートを作る際に最初に決めることが何点かあります。
- ノートサイズ
- ノートの向き
- 表紙のデザイン
- 用紙の形式
- タイトル
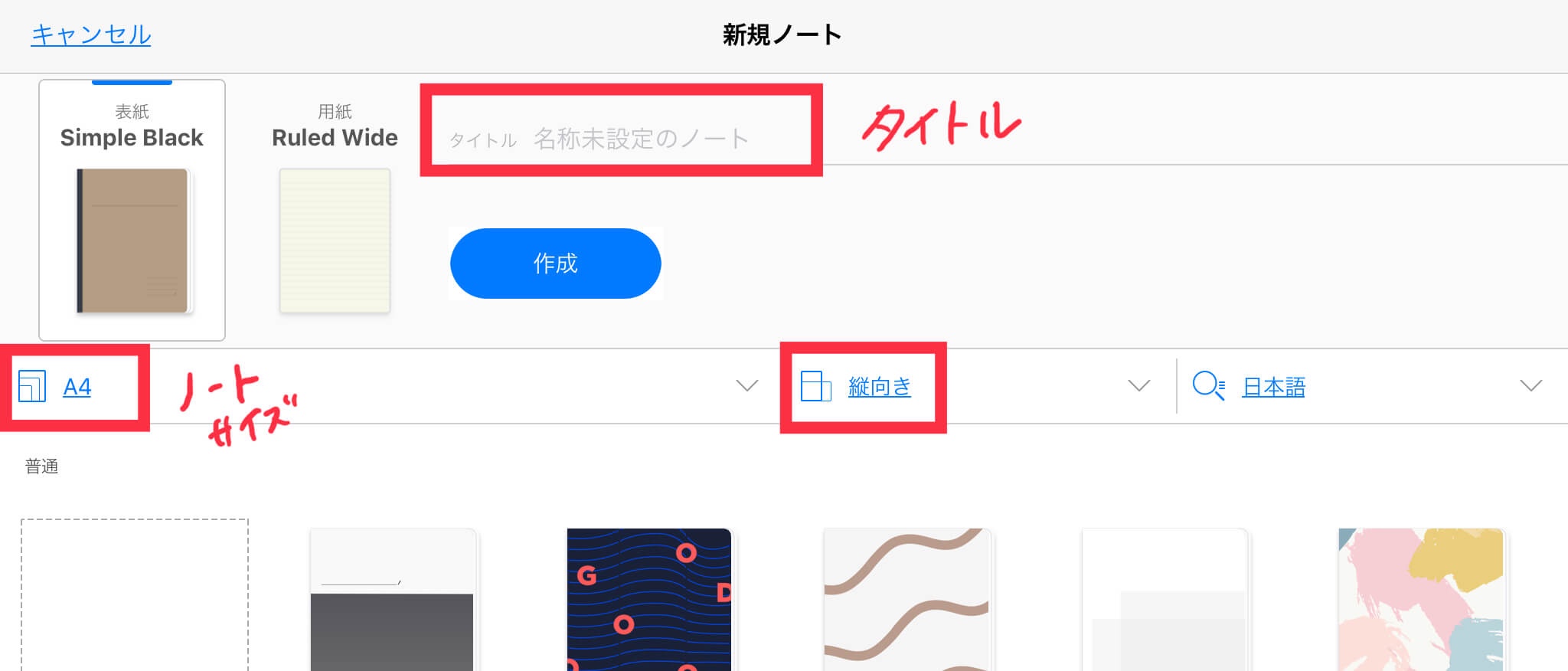
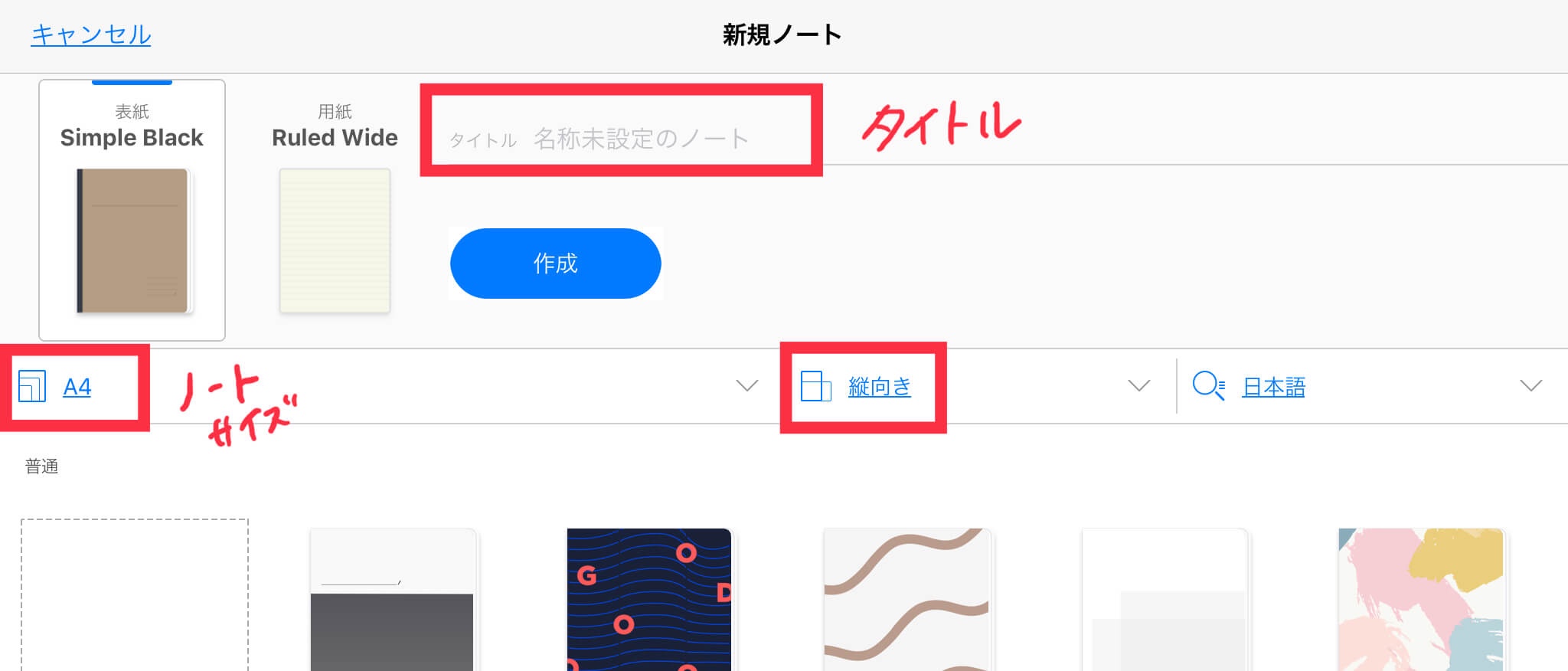
ノートの表紙デザインがたくさんあるので、本当に迷っちゃうレベル。
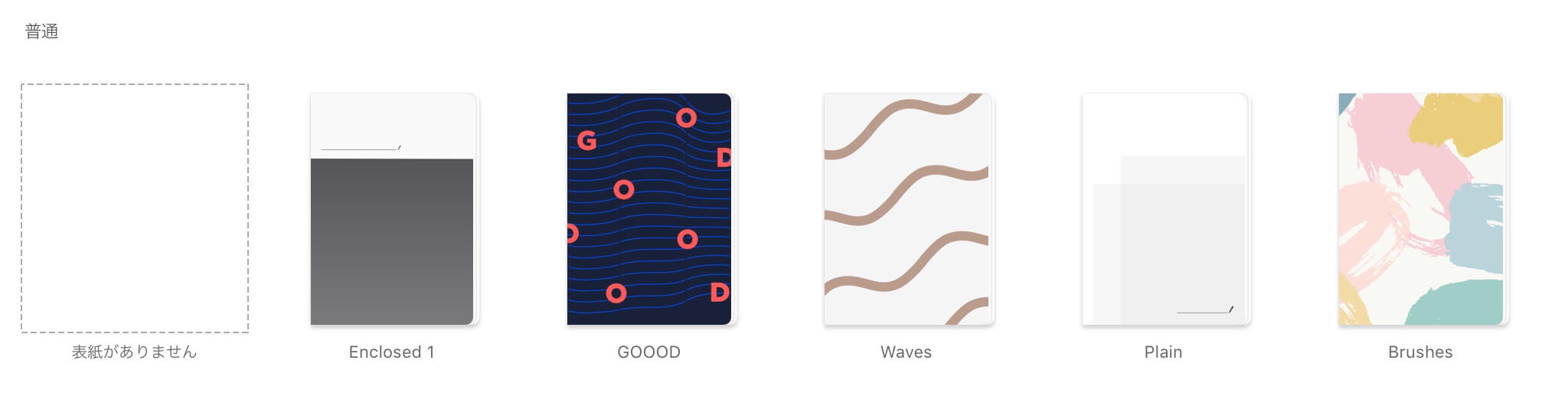
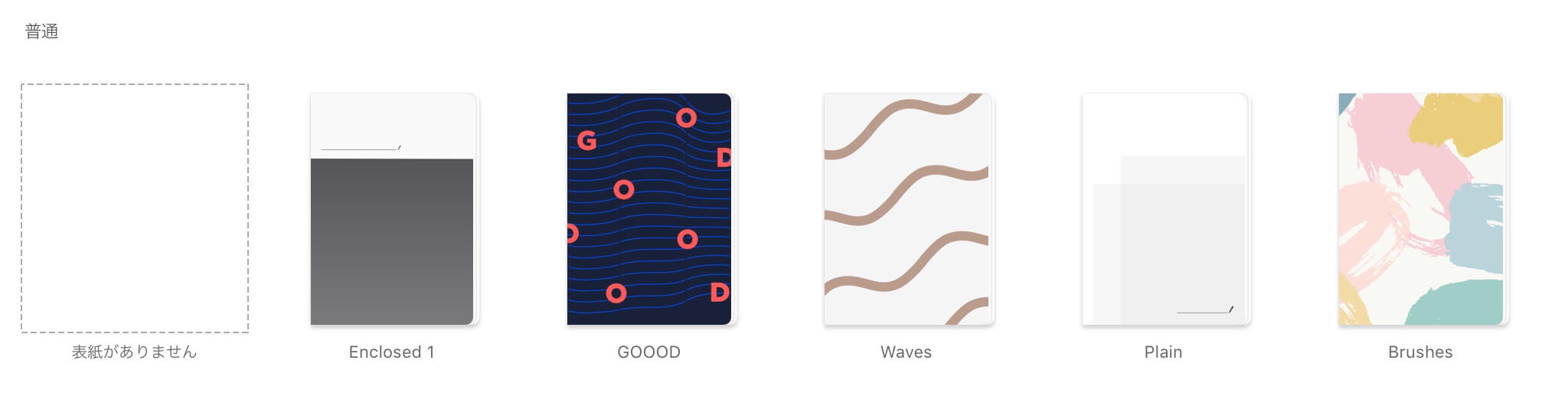


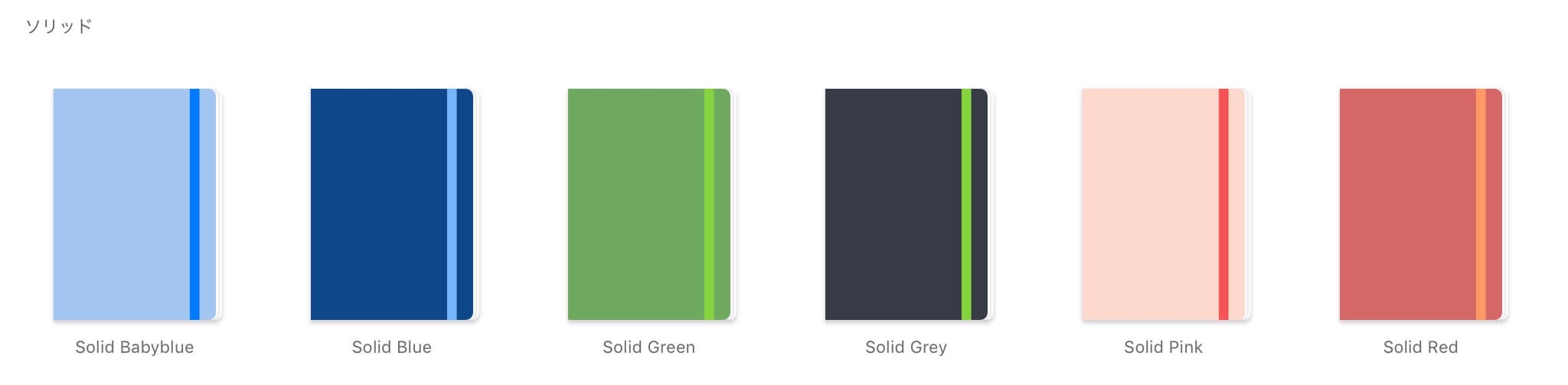
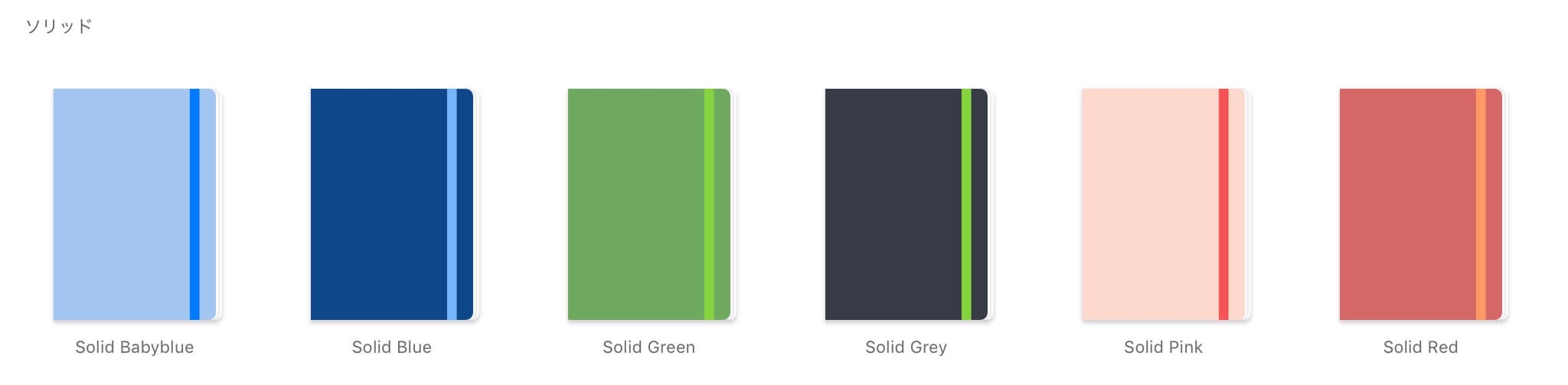
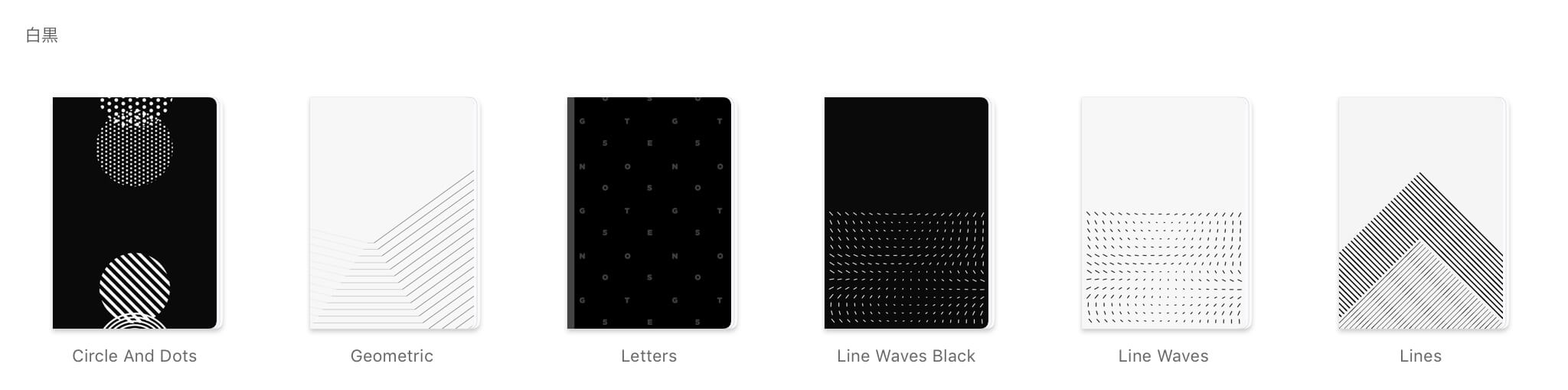
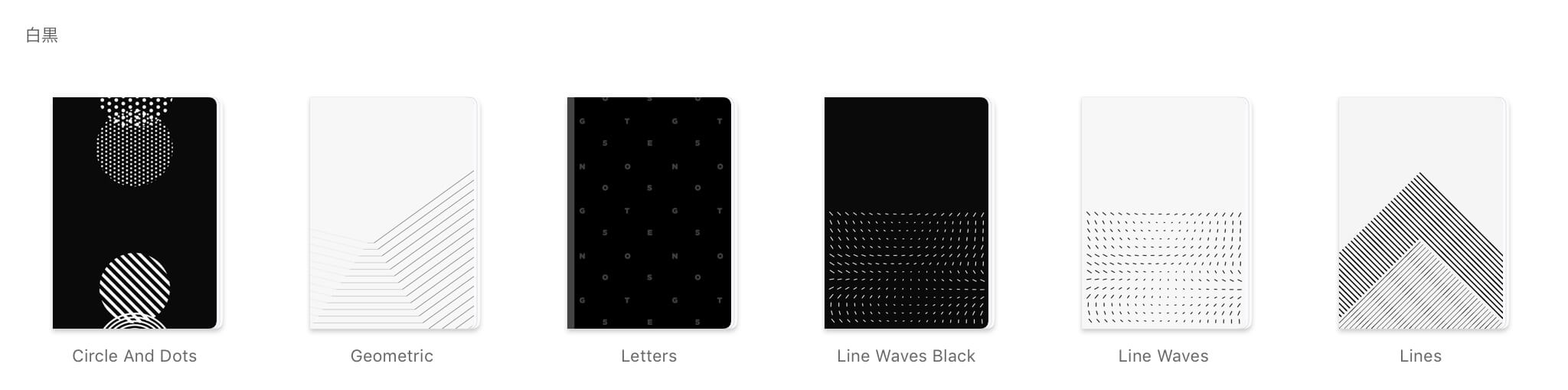
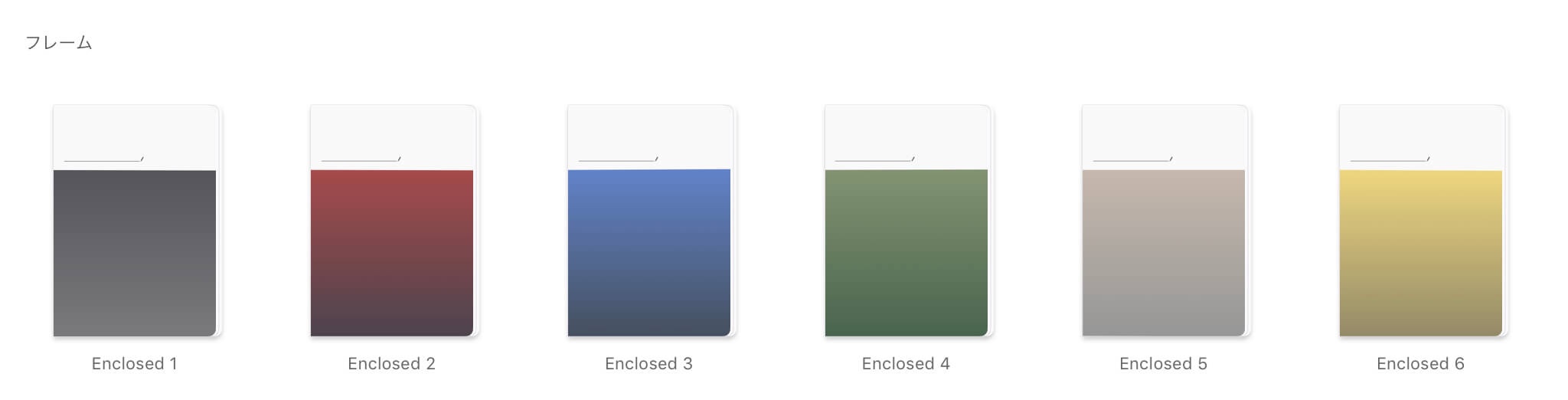
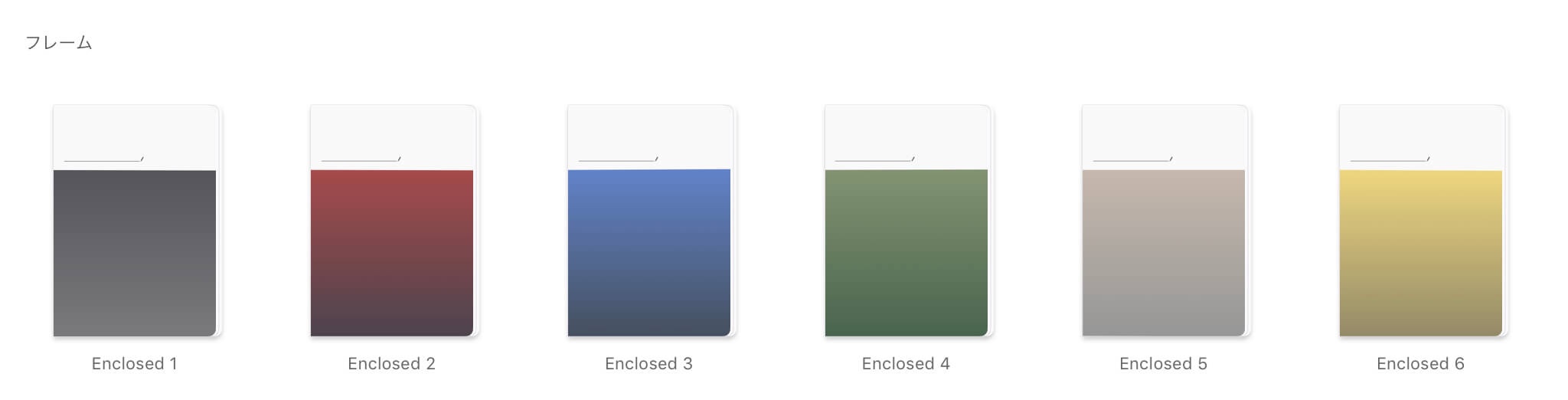
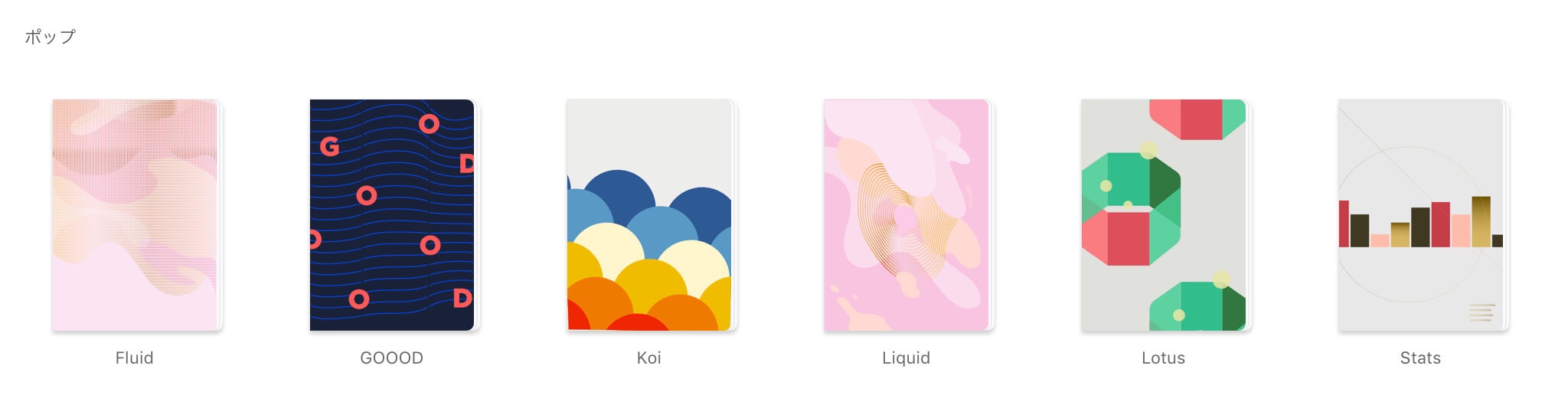
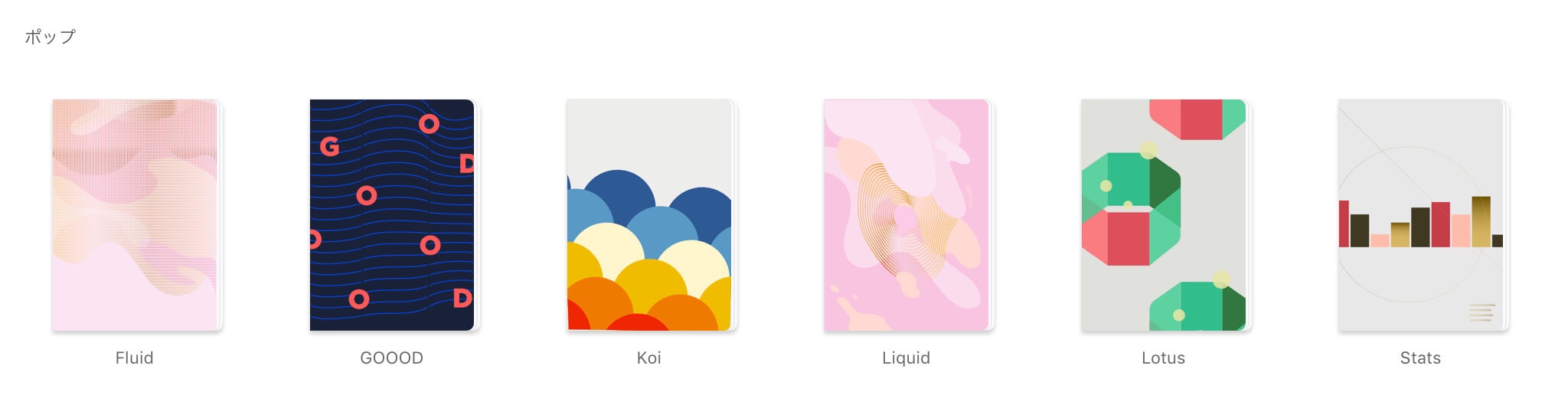
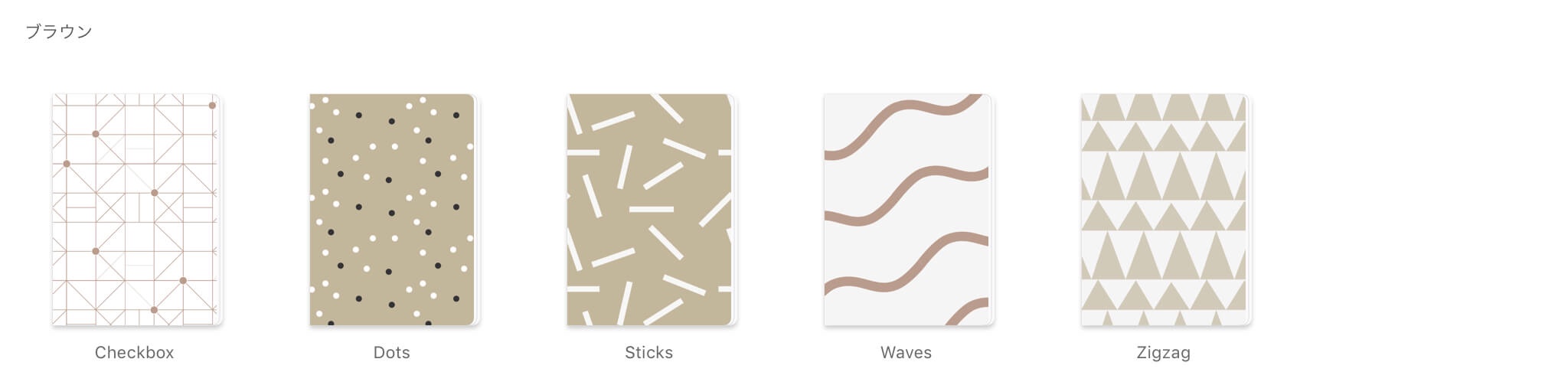
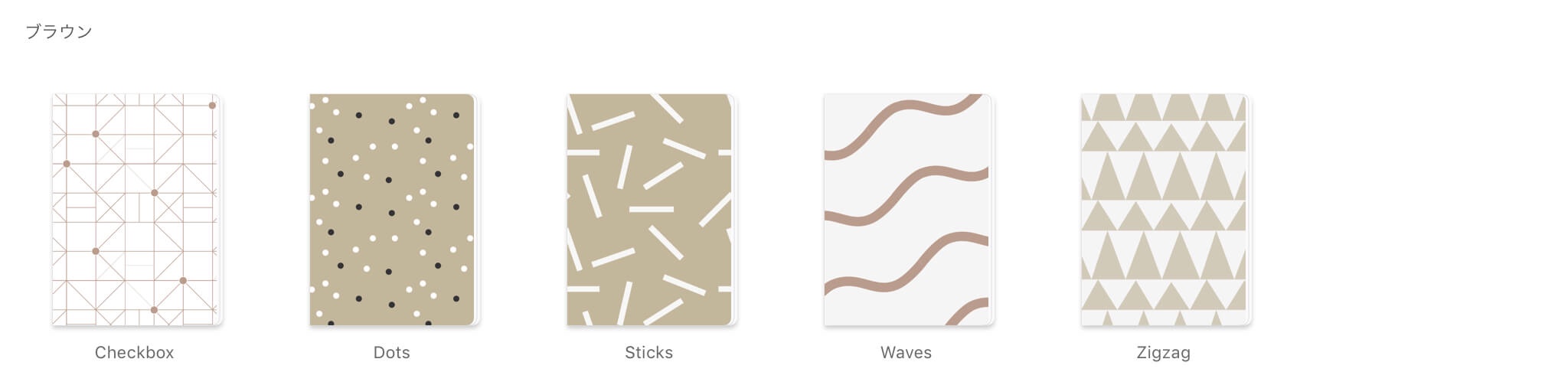
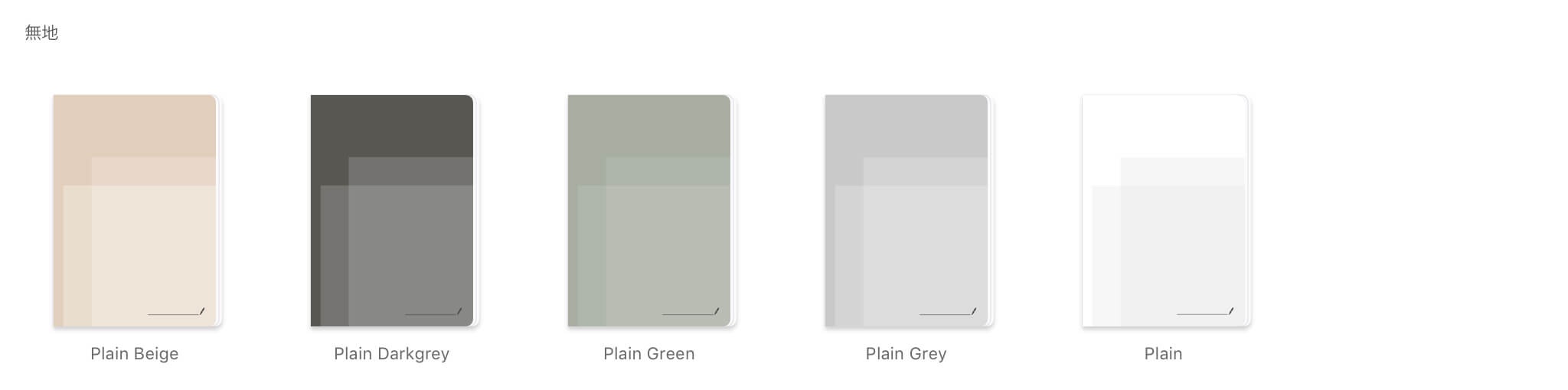
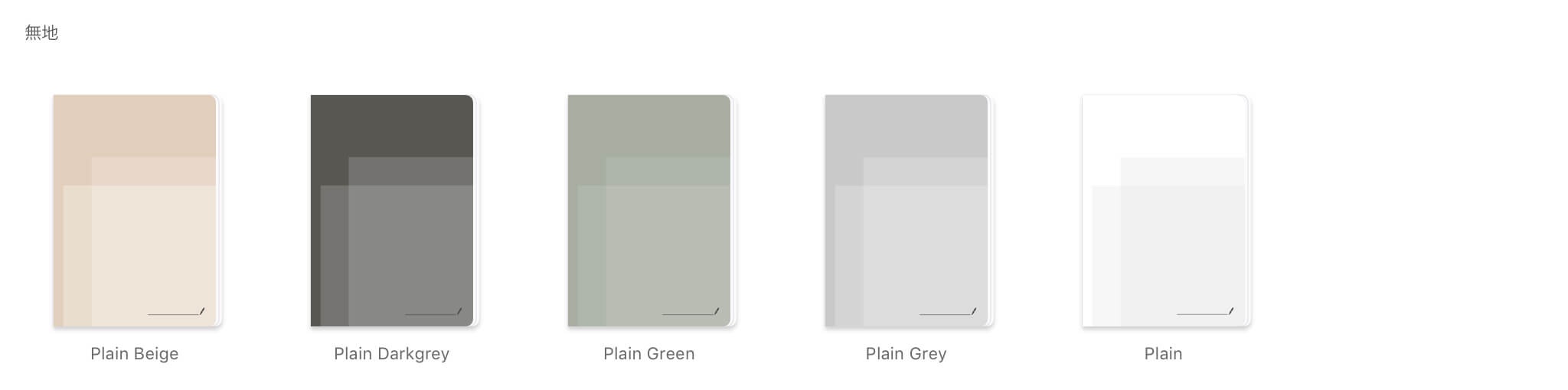
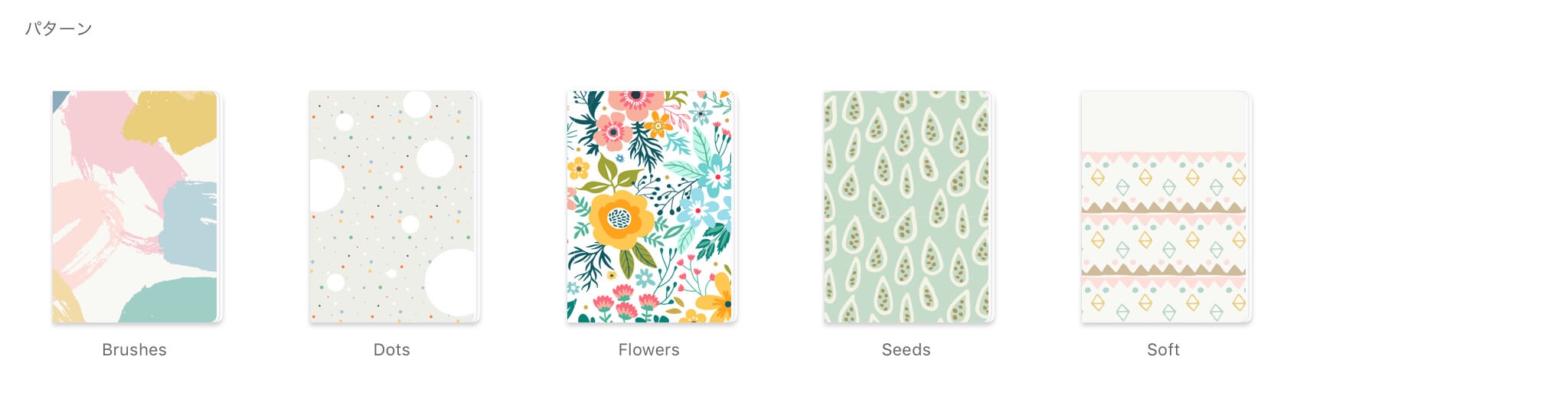
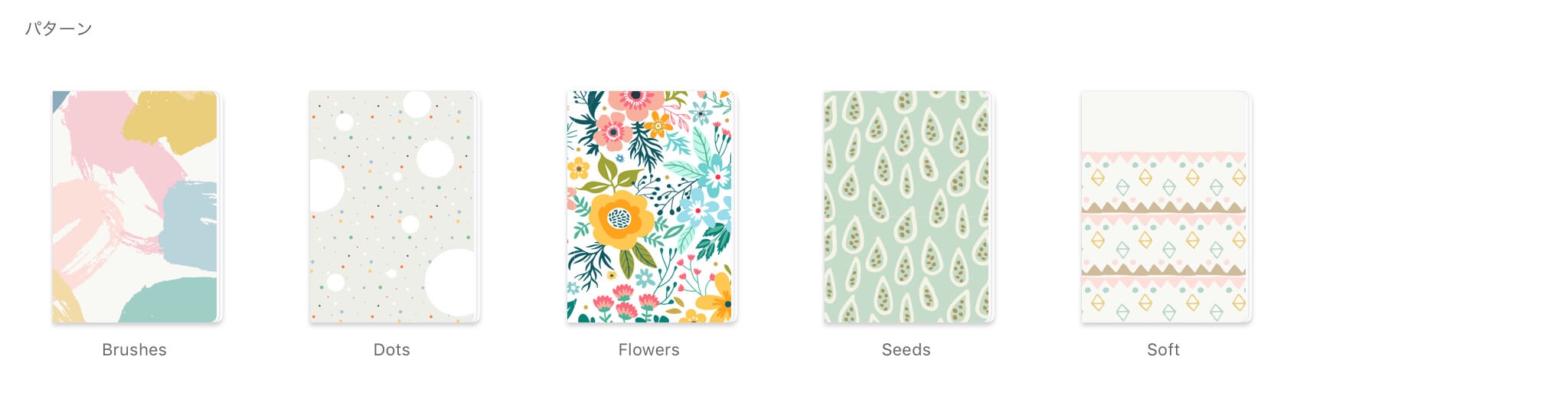
さらに、中の用紙の形式もいくつか用意されているので、書きたいものによってぴったりのものが選べます。
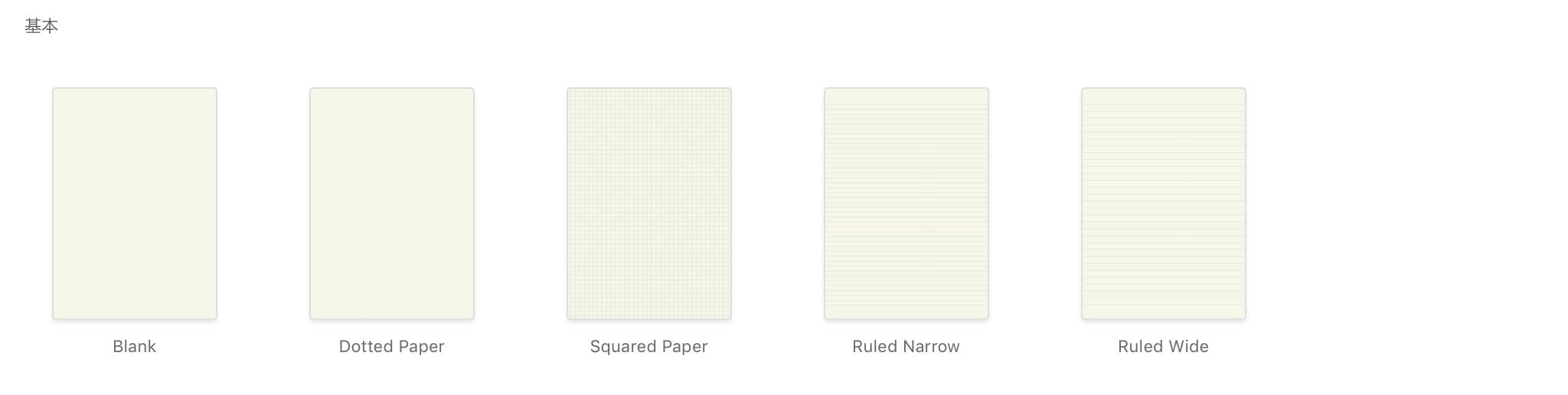
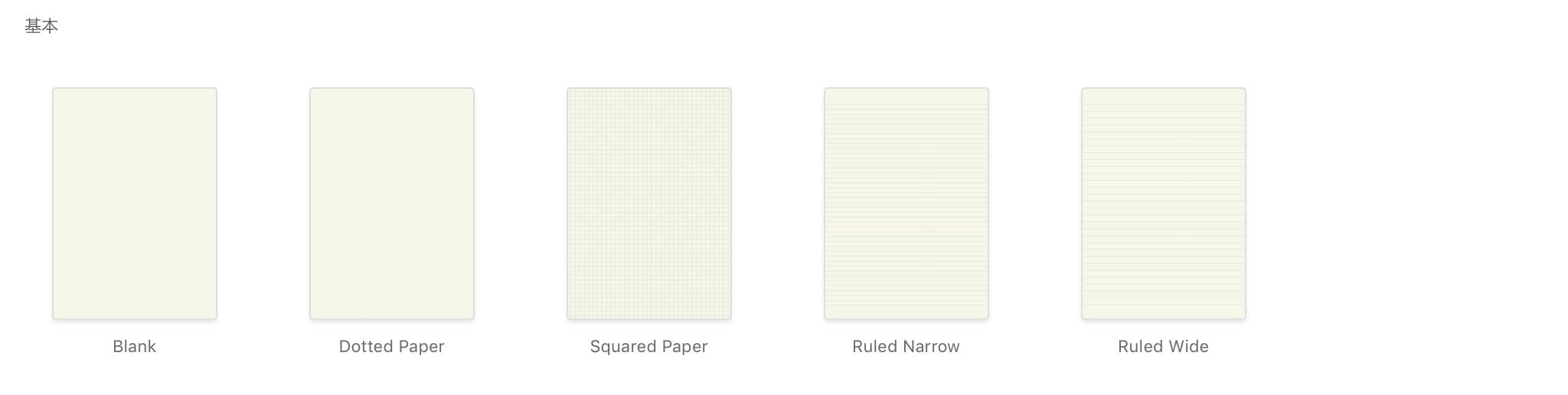
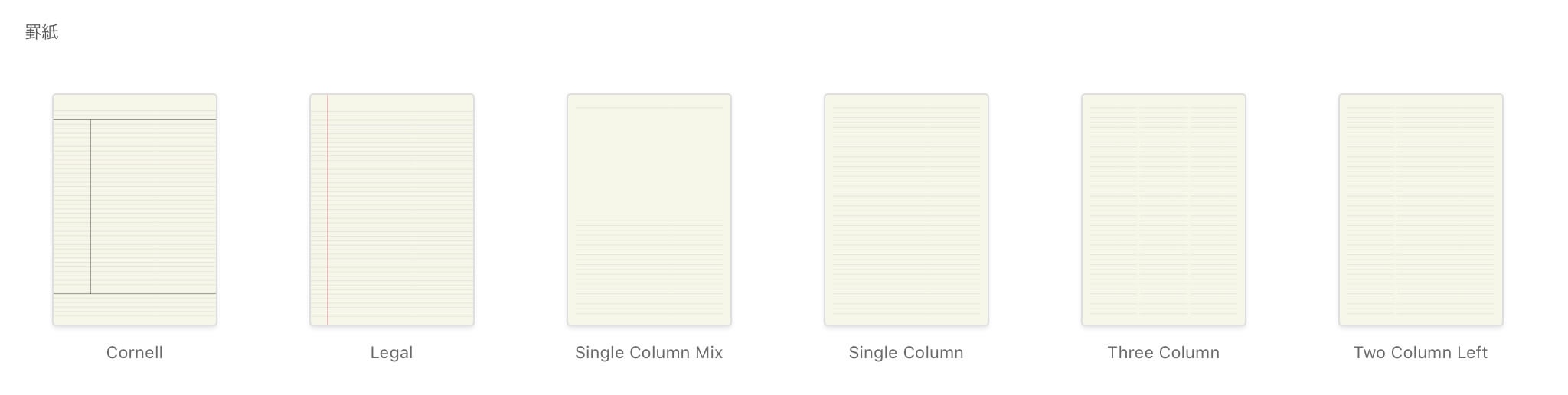
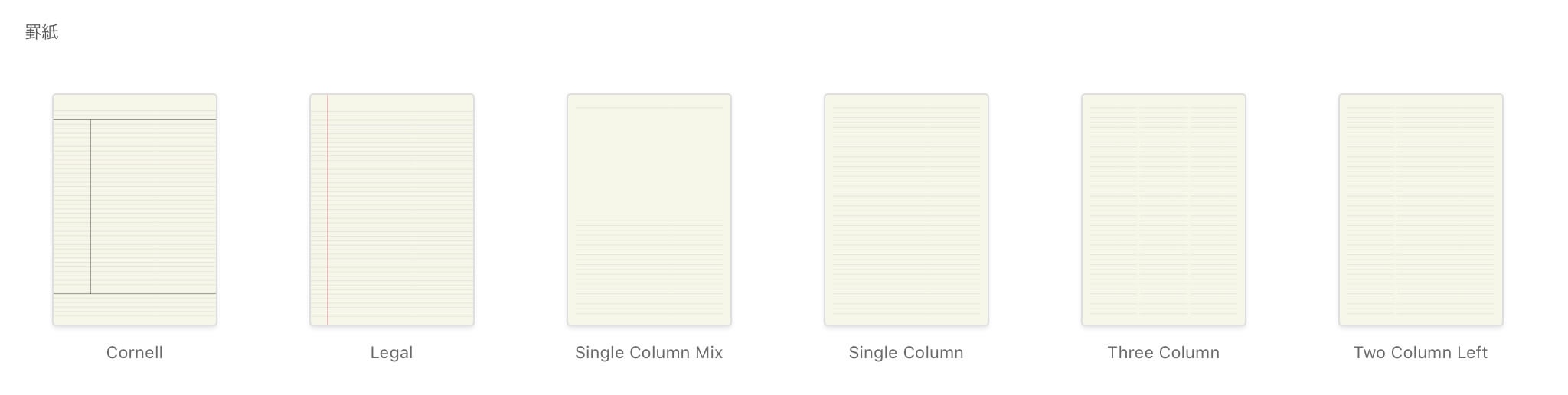
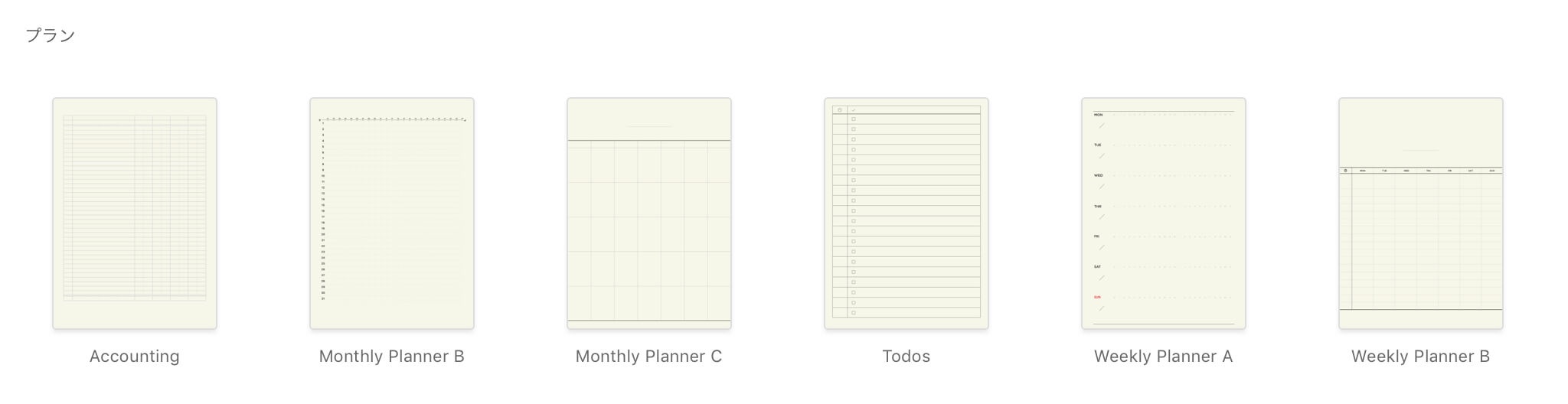
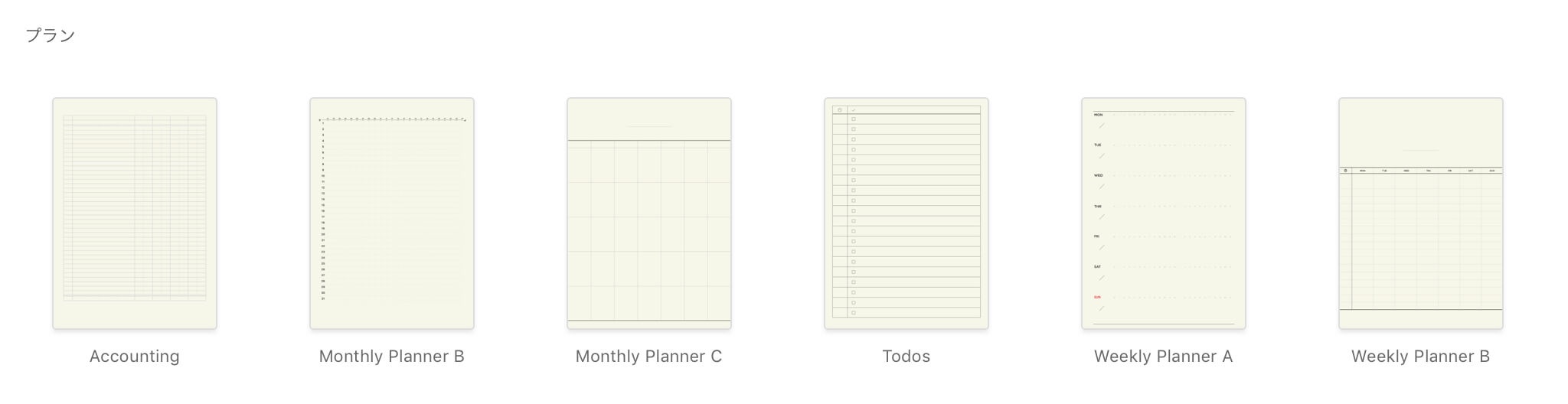
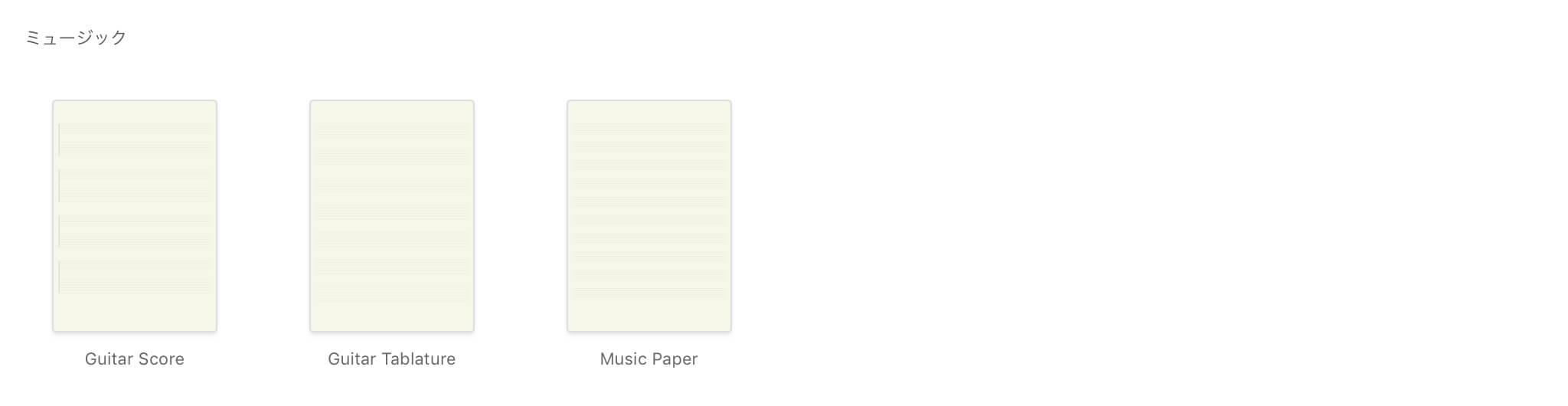
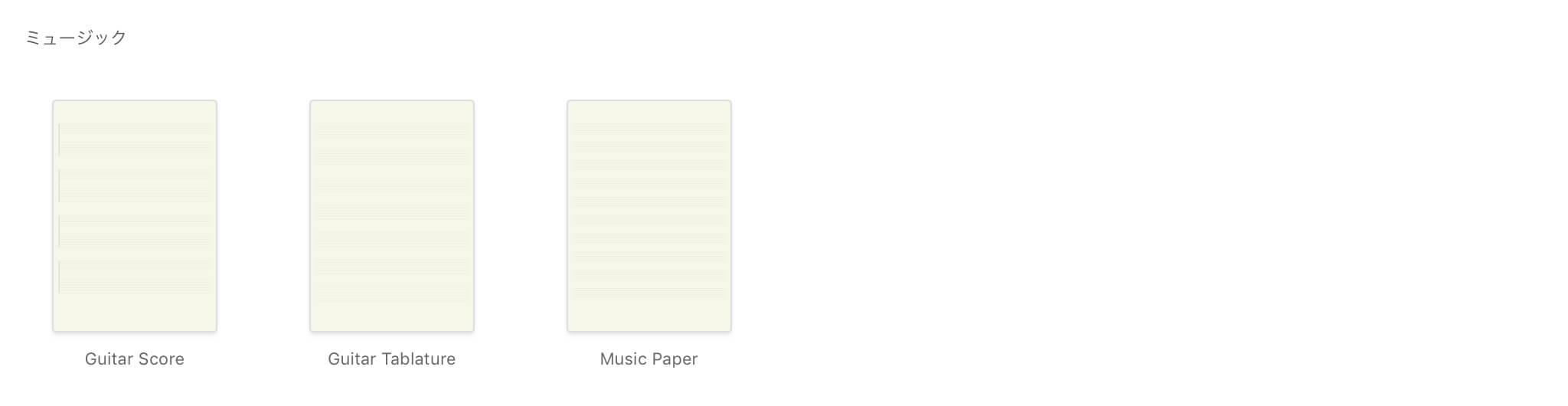
とりあえず、選んでノートを作ってみました。
いろいろ選択できる項目があるので、それぞれ解説しておきます。


ペン関係
ペンは3種類から選べます。
- 万年筆
- ボールペン
- 筆ペン
まずはここでペンを選んだあと、右上の部分で色と太さを選ぶことができます。
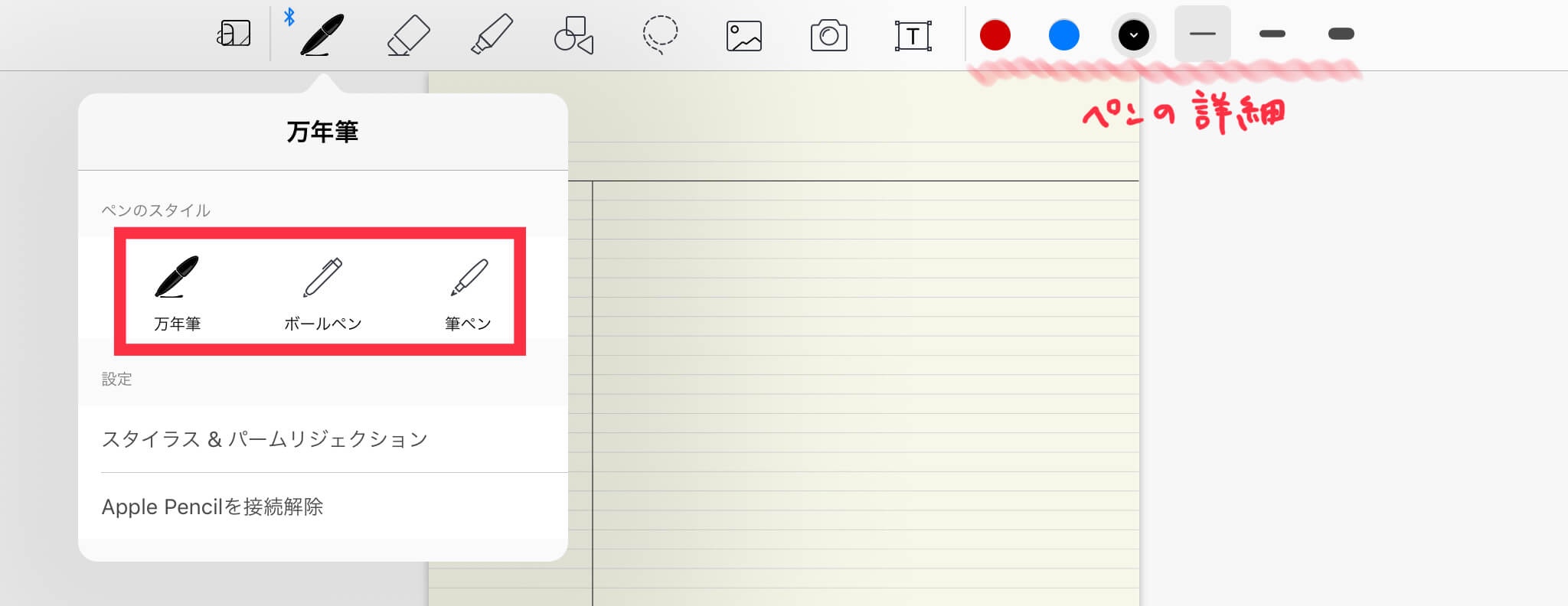
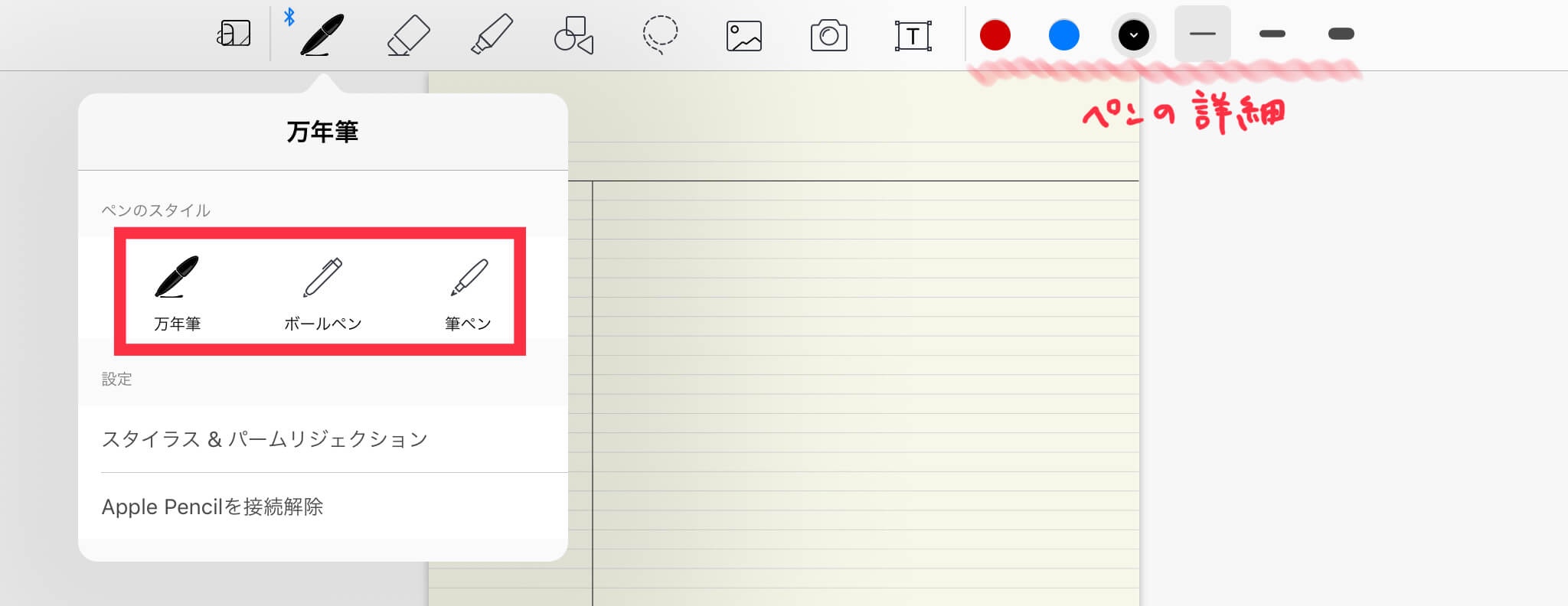
ちなみに、それぞれのペンによっての違いはこんな感じ。
参考にしてください。
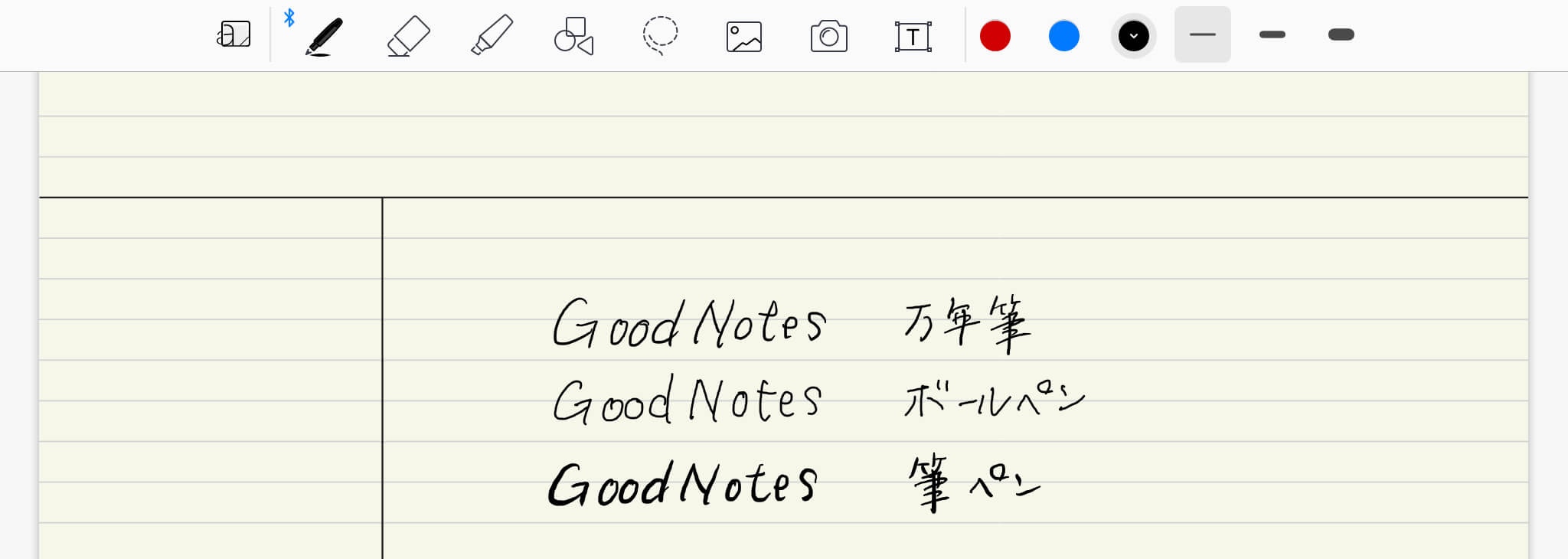
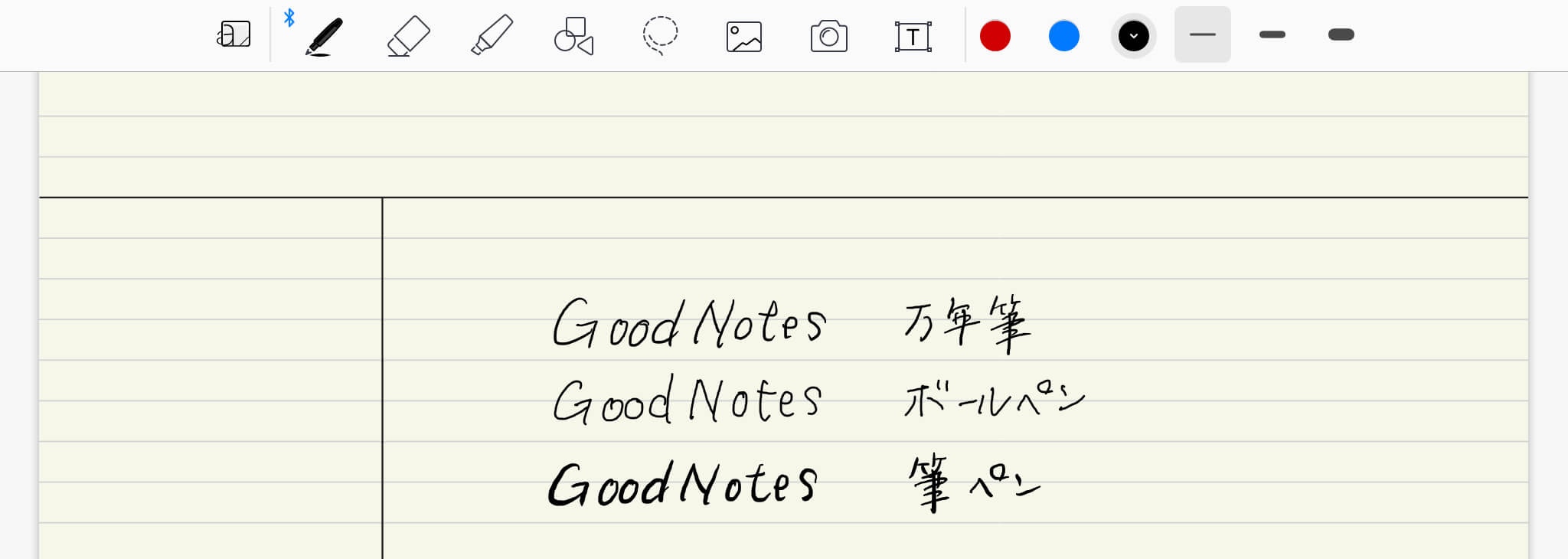
消しゴム
消しゴムは普通になぞった部分が消せるんですが、消し方も2つ選べるようになりました。
- ストローク全体を消去
- 蛍光ペンのみ消去
ストロークというのは1筆分を消すことができる方法。
そして、蛍光ペンのみというのも、けっこう便利な消し方で、蛍光ペンと文字を一緒に消さなくても良いのはとっても嬉しいです。
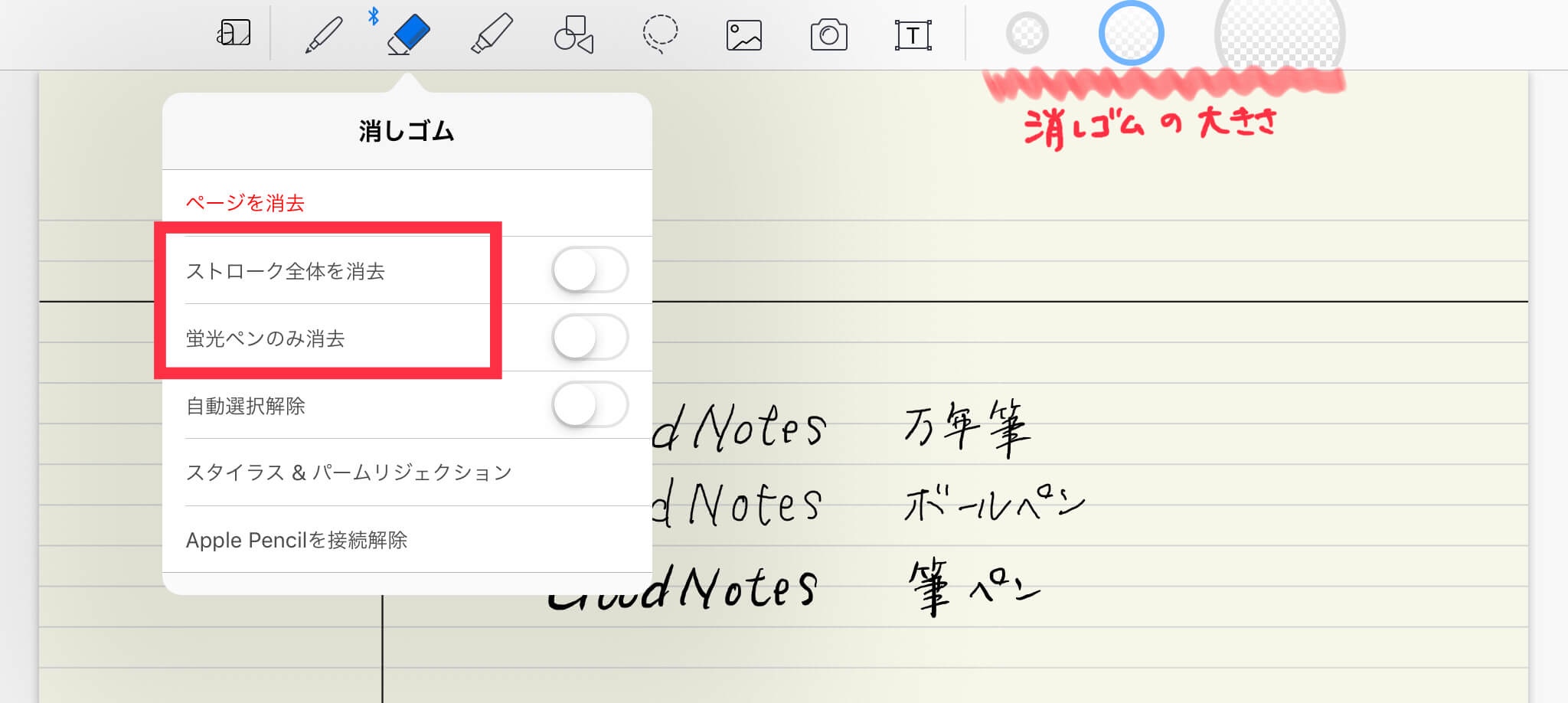
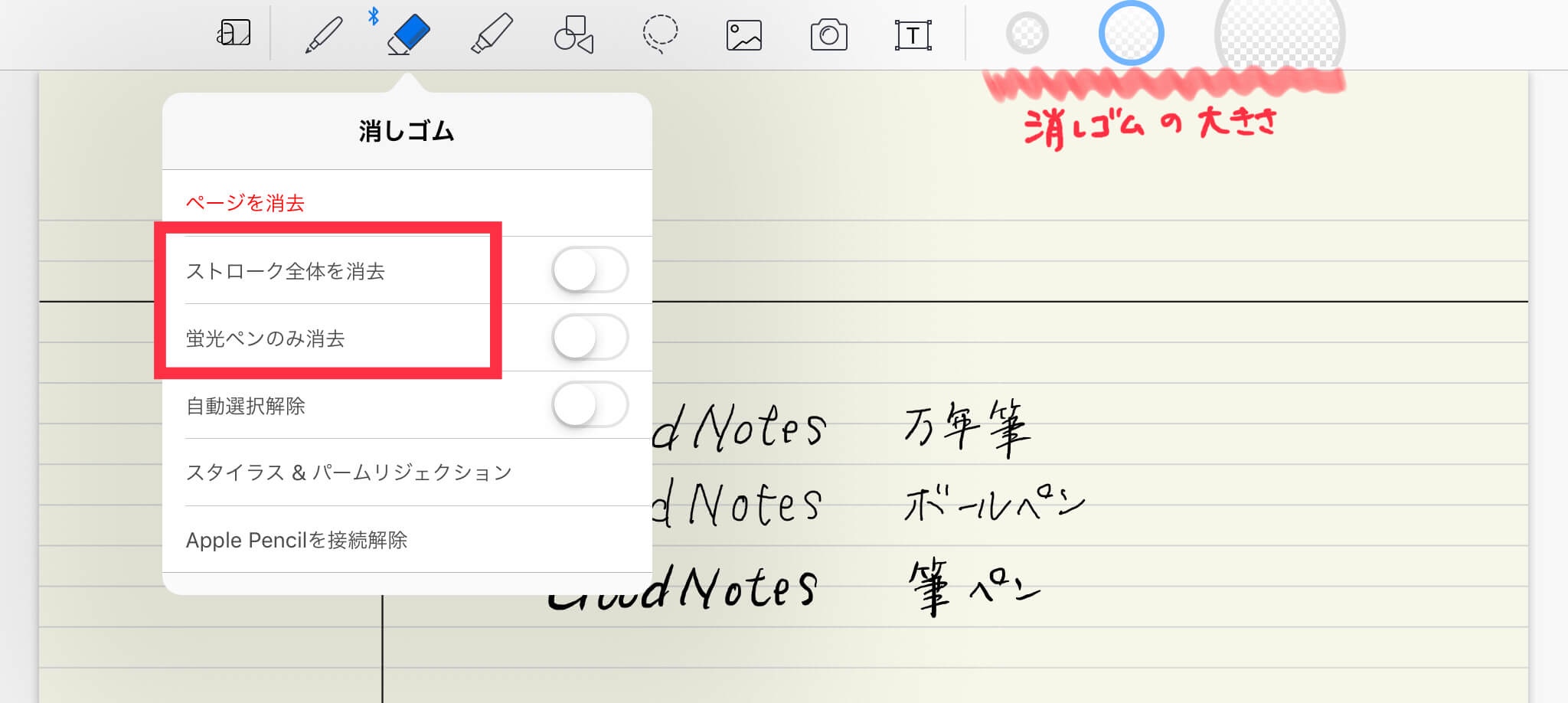
蛍光ペン
さて、蛍光ペンのノート造りには必須。
色と太さはもちろん選べますし、蛍光ペンを直線で弾くことができるようにアシストもしてくれます。
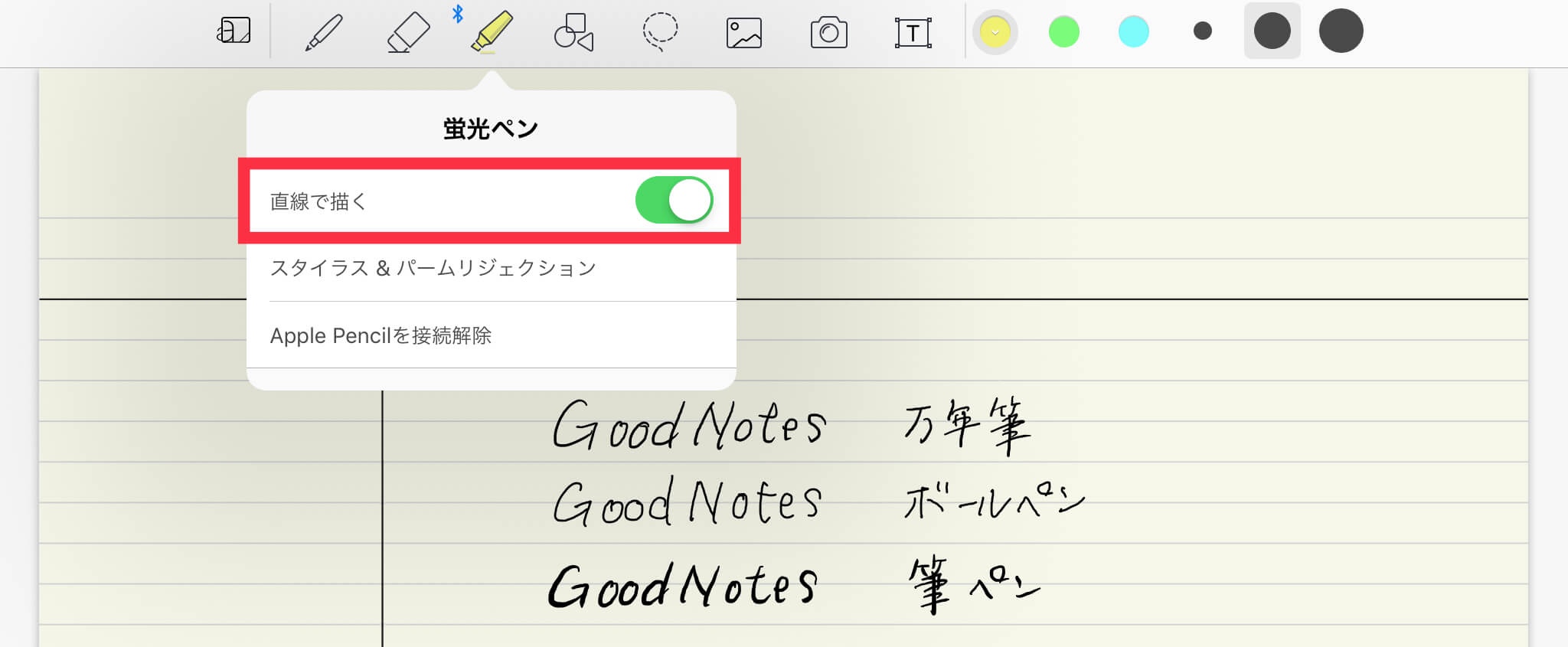
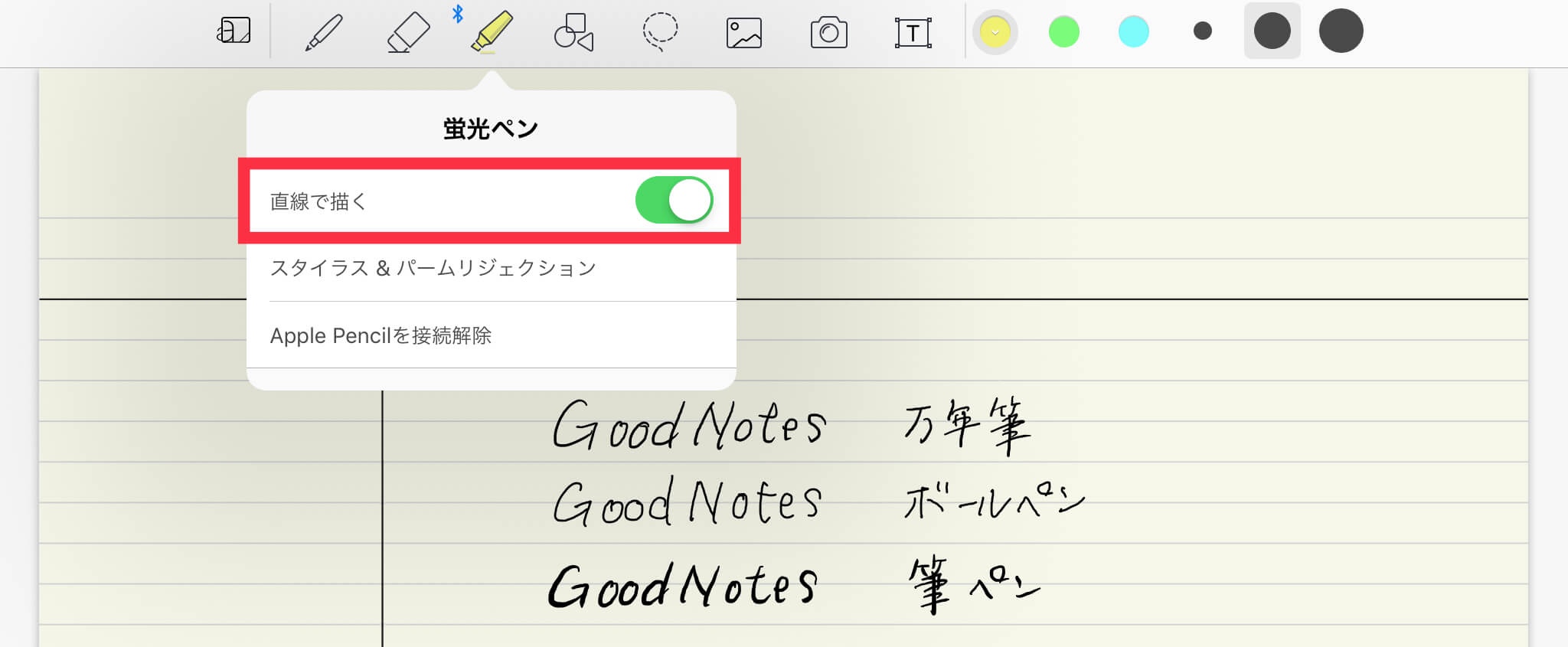
上の蛍光ペンは僕が波波に引いたもの。
下が「直線で描く」をオンにして蛍光ペン。
ちょっと歪んでも、真っ直ぐに修正してくれます。
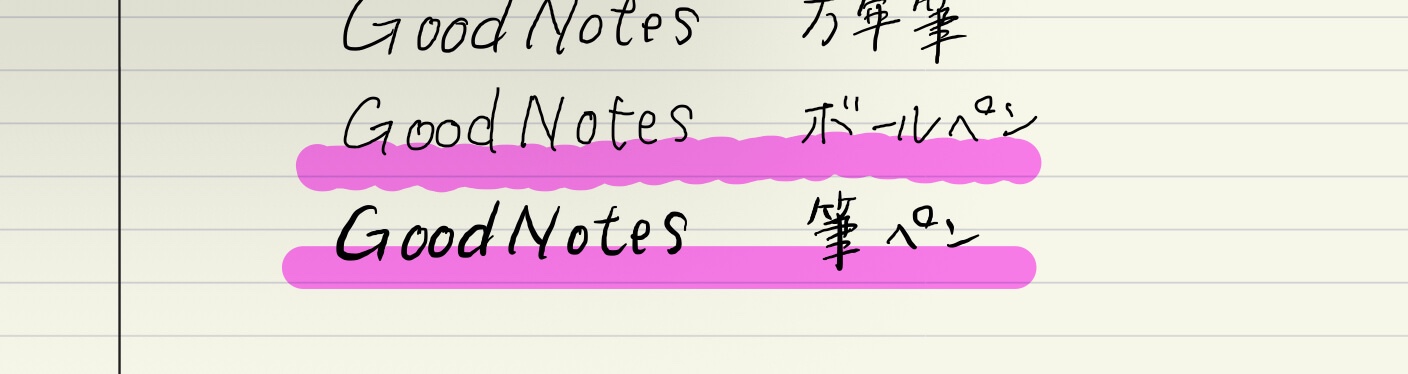
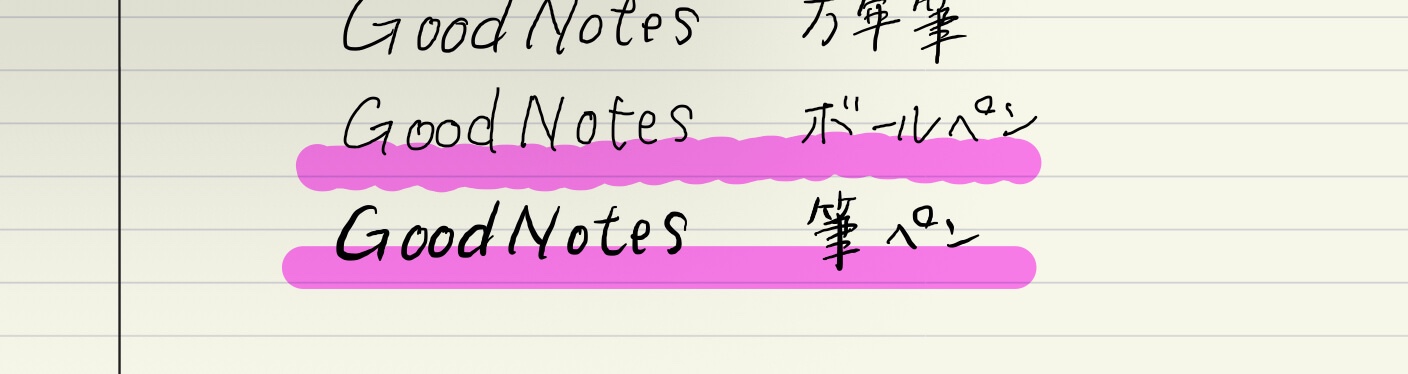
シェイプ
けっこう便利なのが、この「シェイプ」。
この項目に合わせて、丸や四角、三角を描くことでキレイな形に修正してくれます。
丸もこんな形でキレイに整えてくれます。
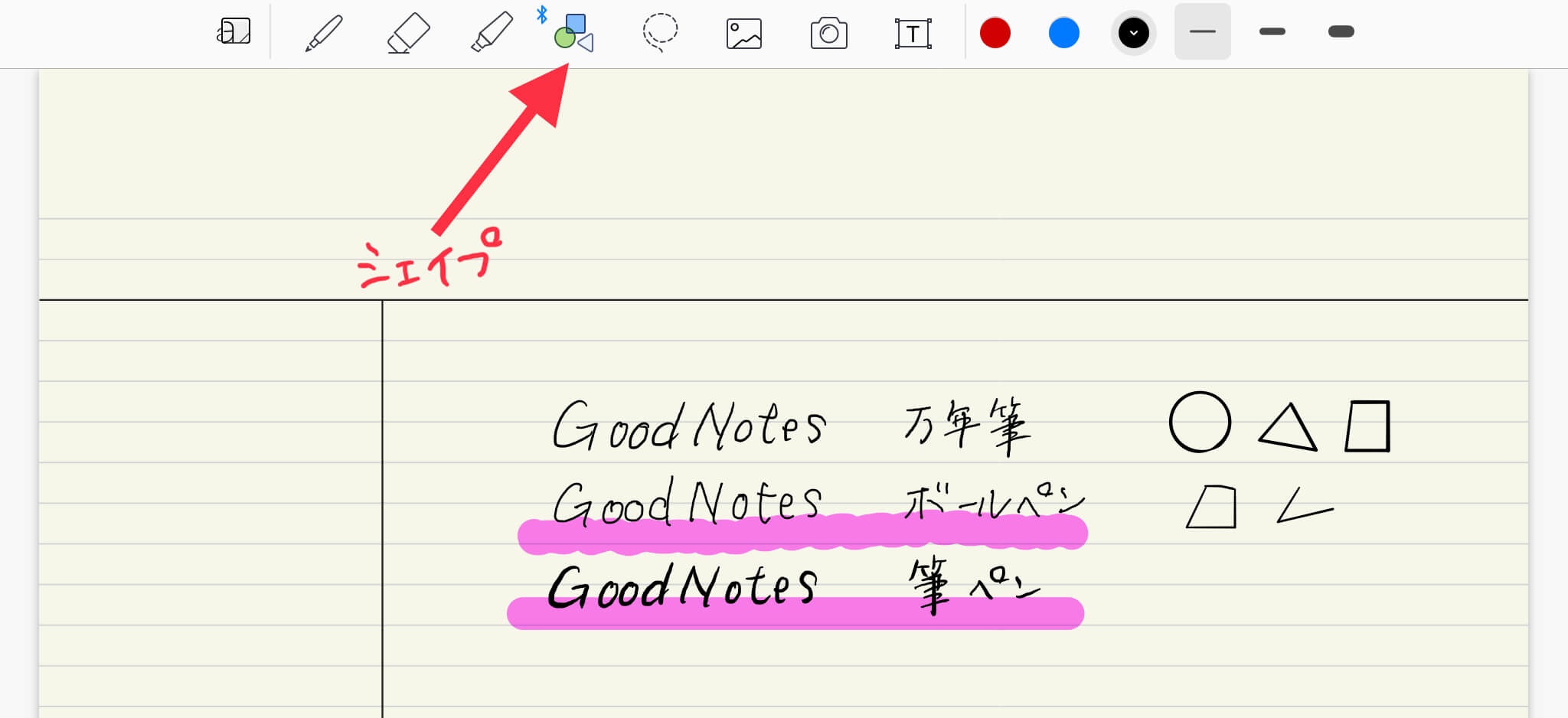
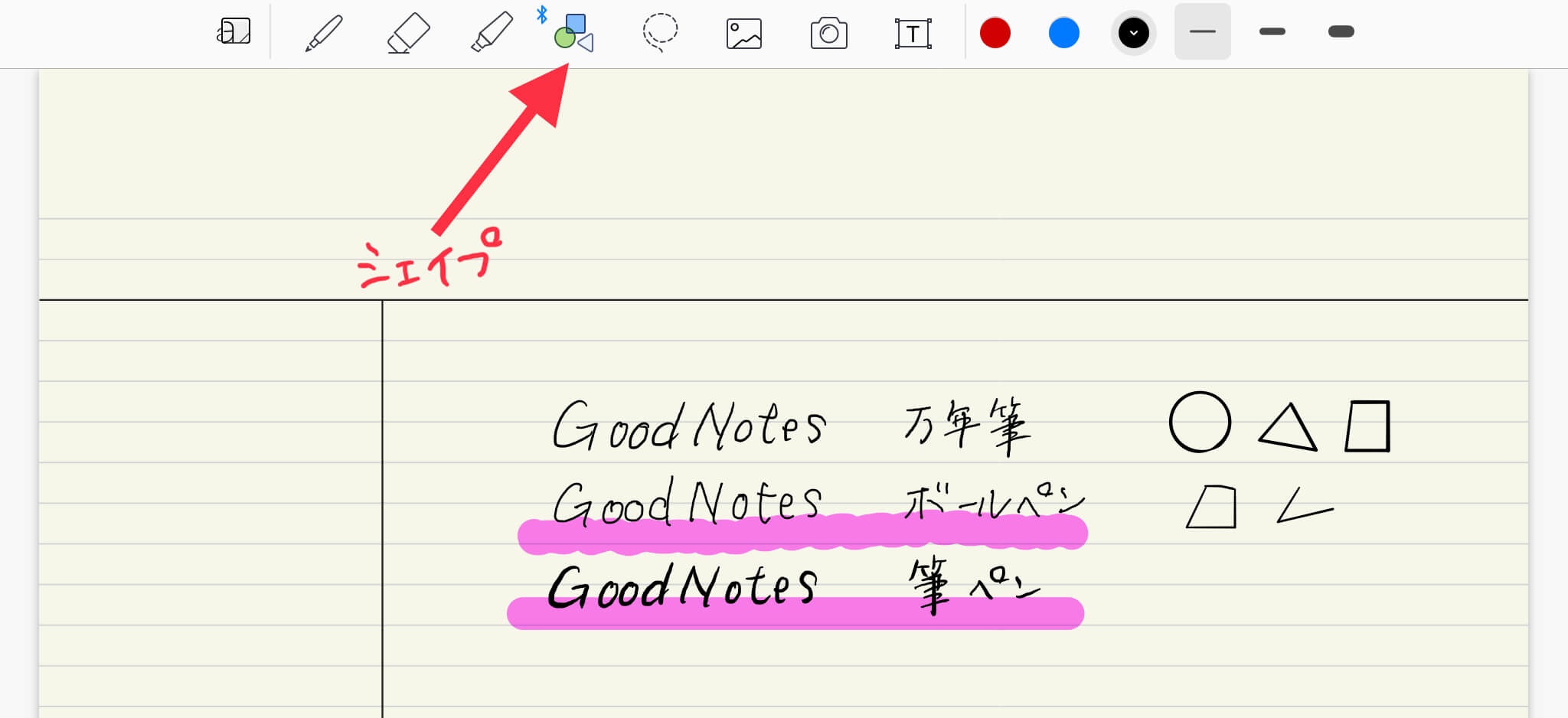
投げ縄ツール
一般的に投げ縄ツールといわれるものがこれ。
これで書いたものを囲むと、自由に移動することができます。
これは紙のノートには絶対できないので、とっても重宝します。
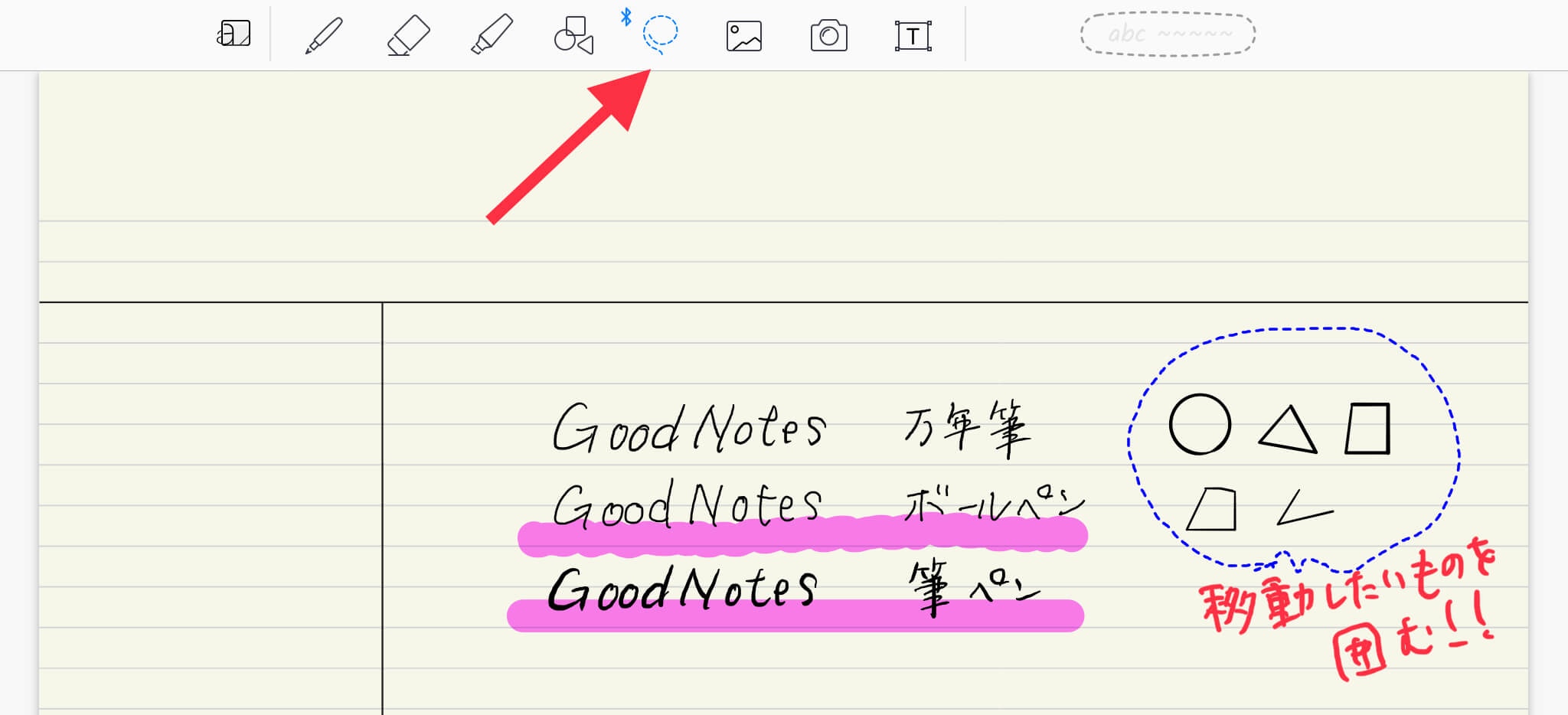
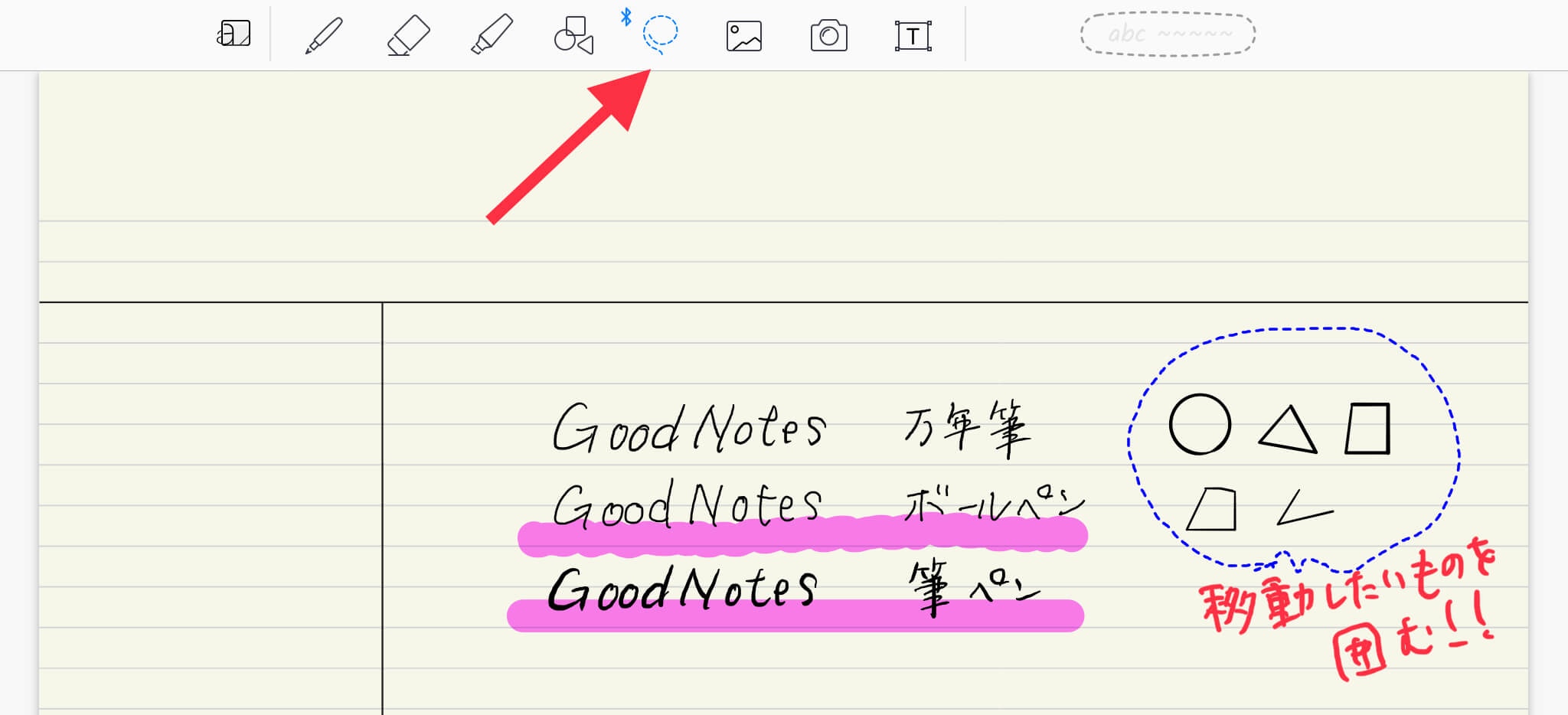


少しわかりにくいので解説します。
まずはなげなわで囲みます。
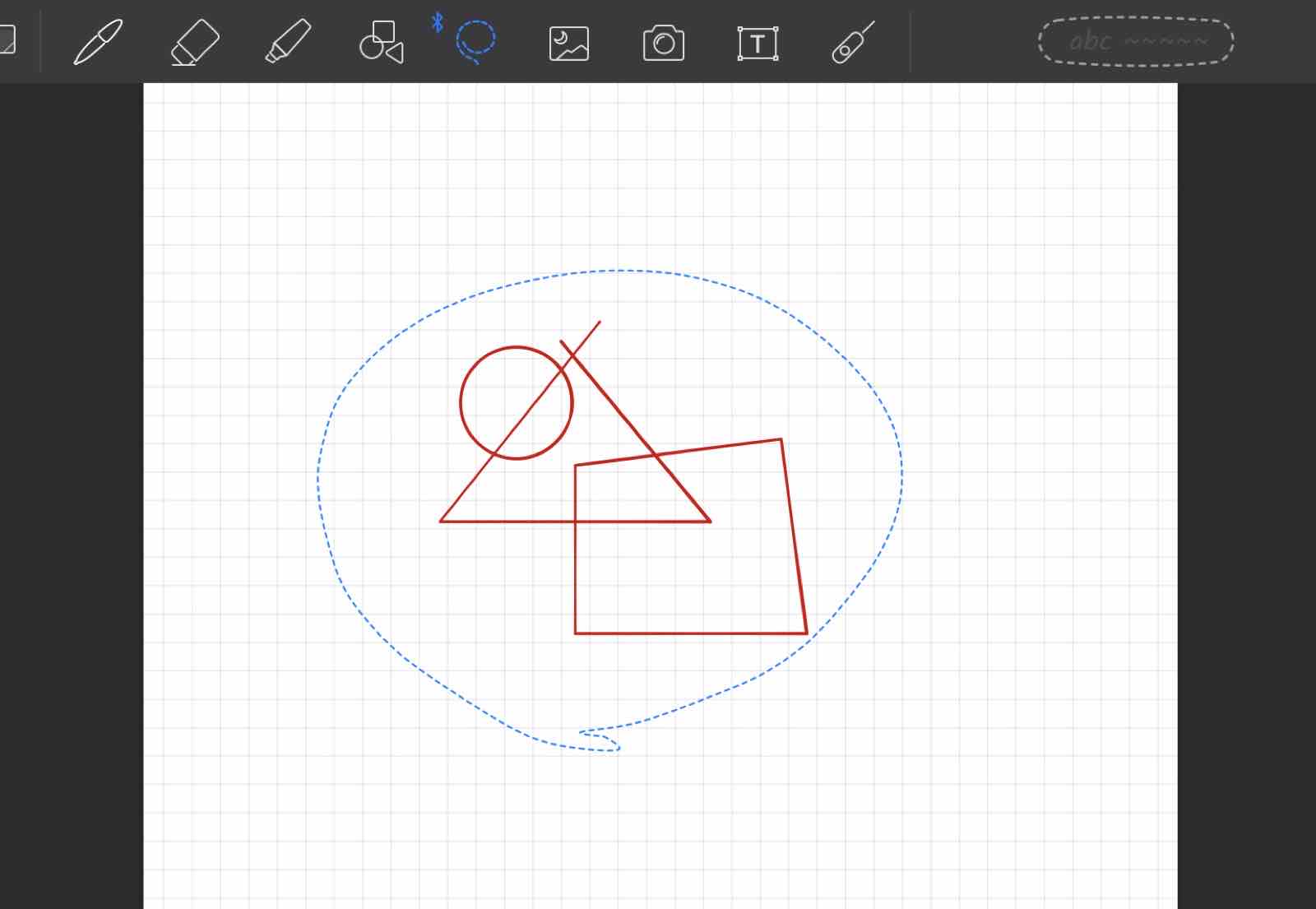
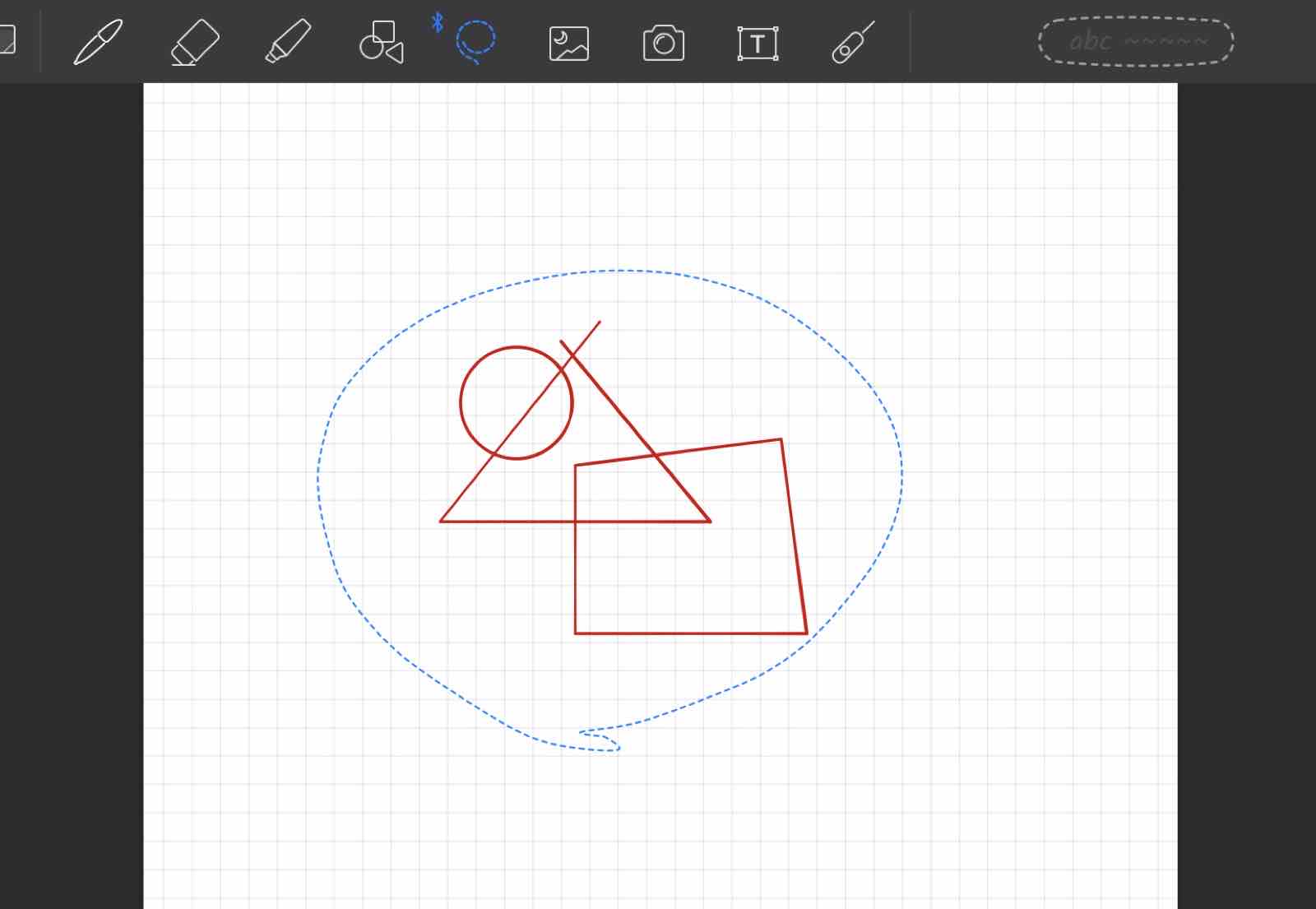
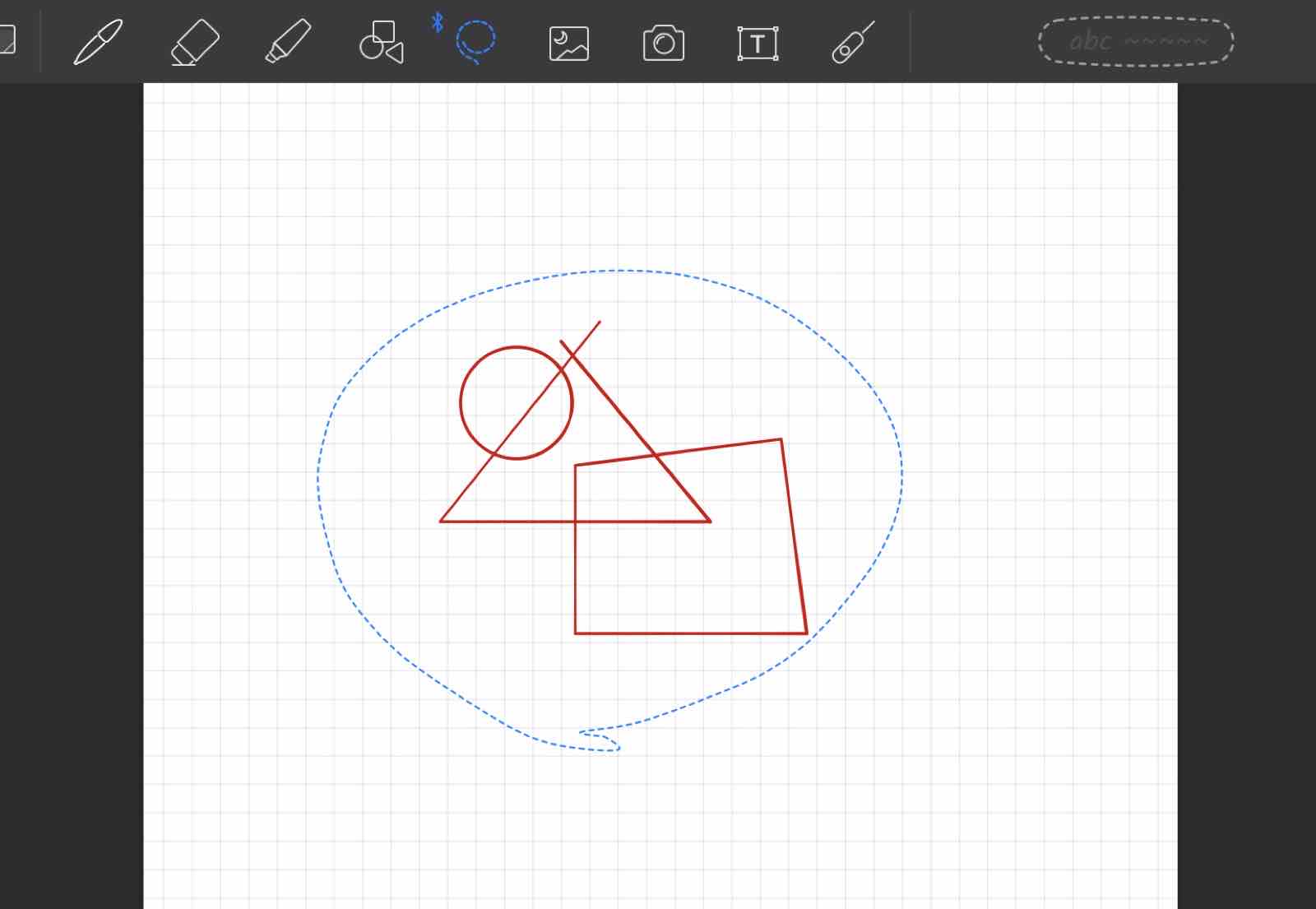
次に囲った中をタップします。
サイズを変更をタップしてください。
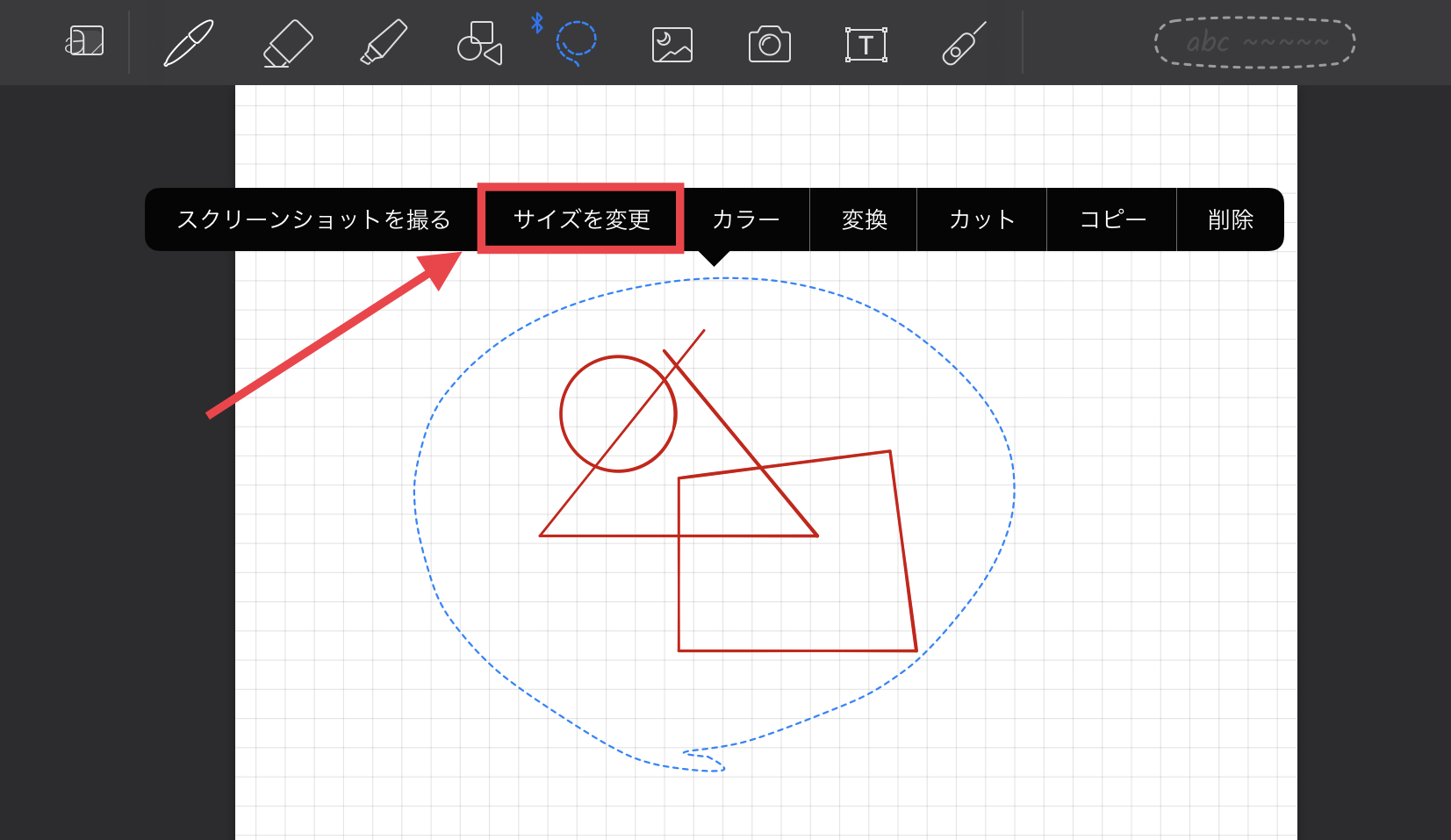
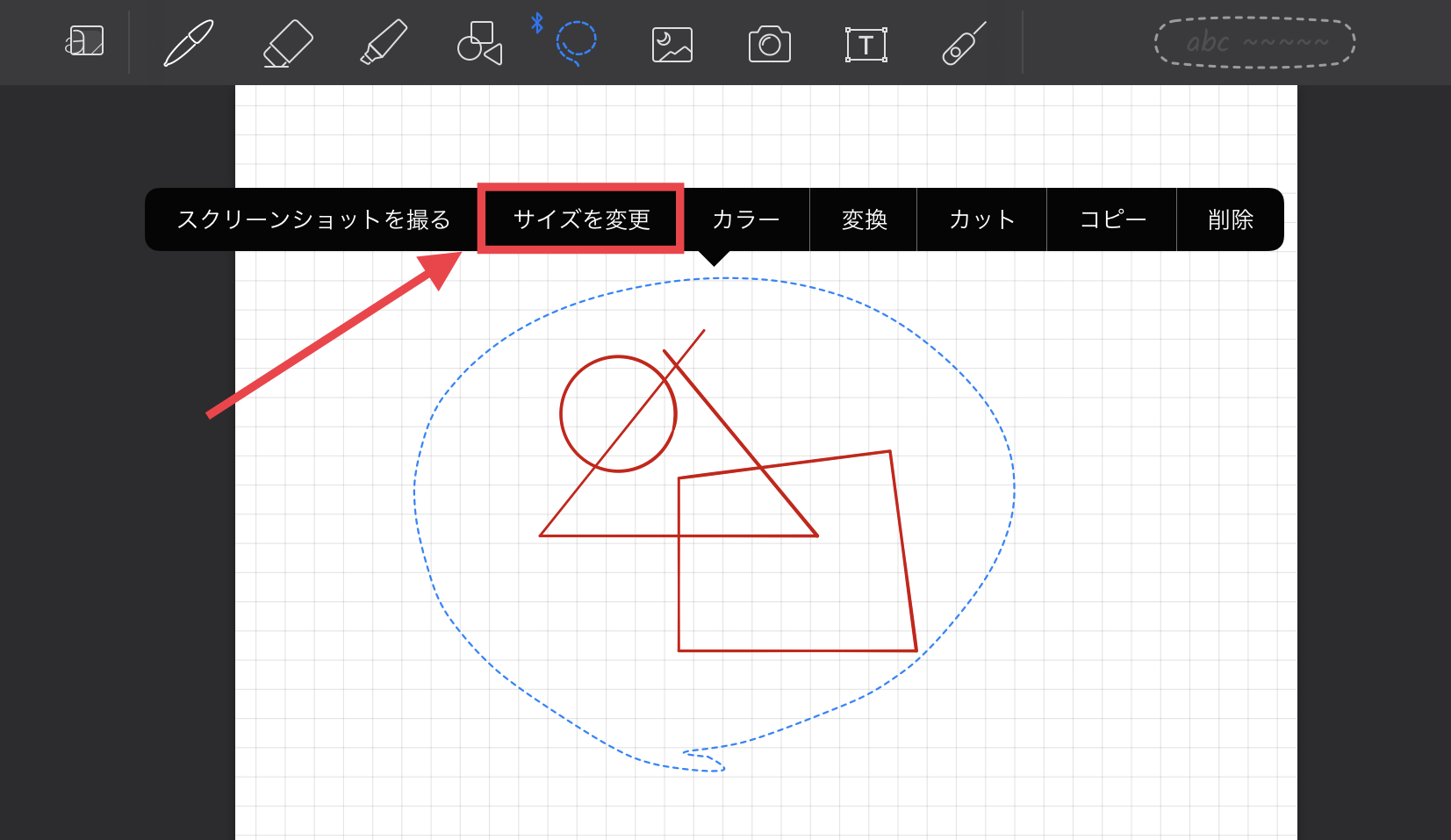
あとは右下の部分をタッチしながら動かしてみてください。
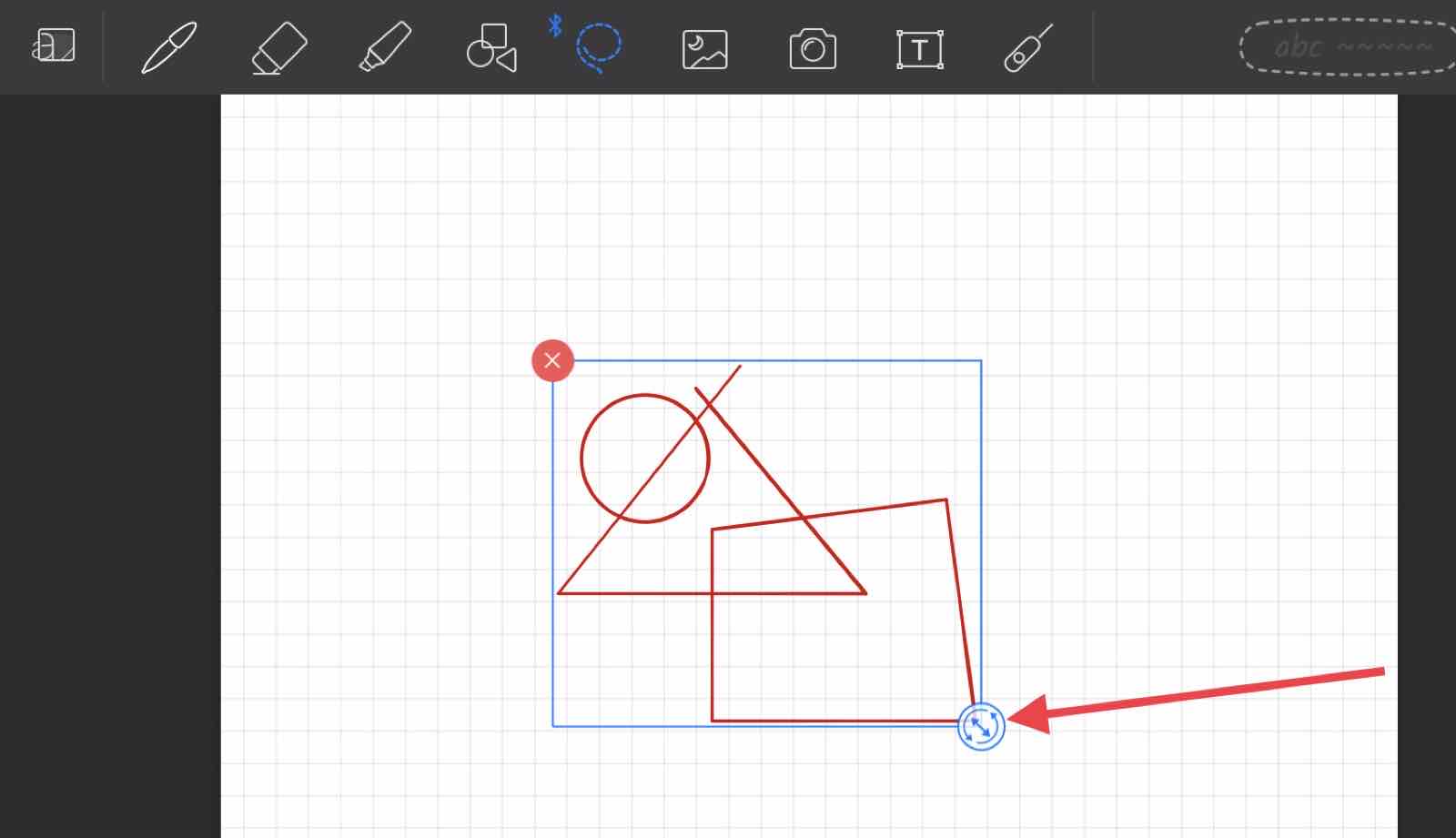
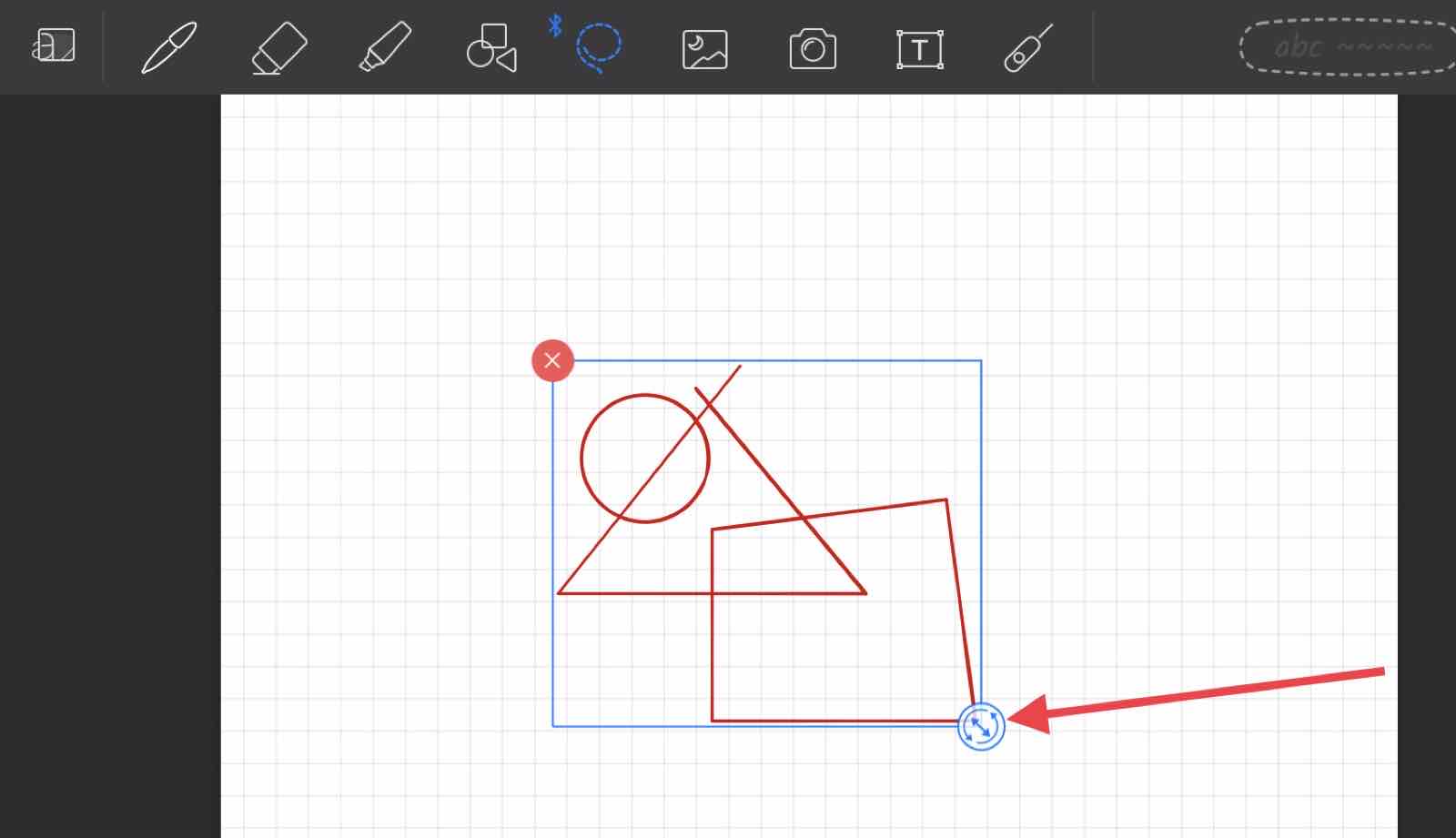
あとは好きな大きさにして、完了後他の場所をタップしてください。
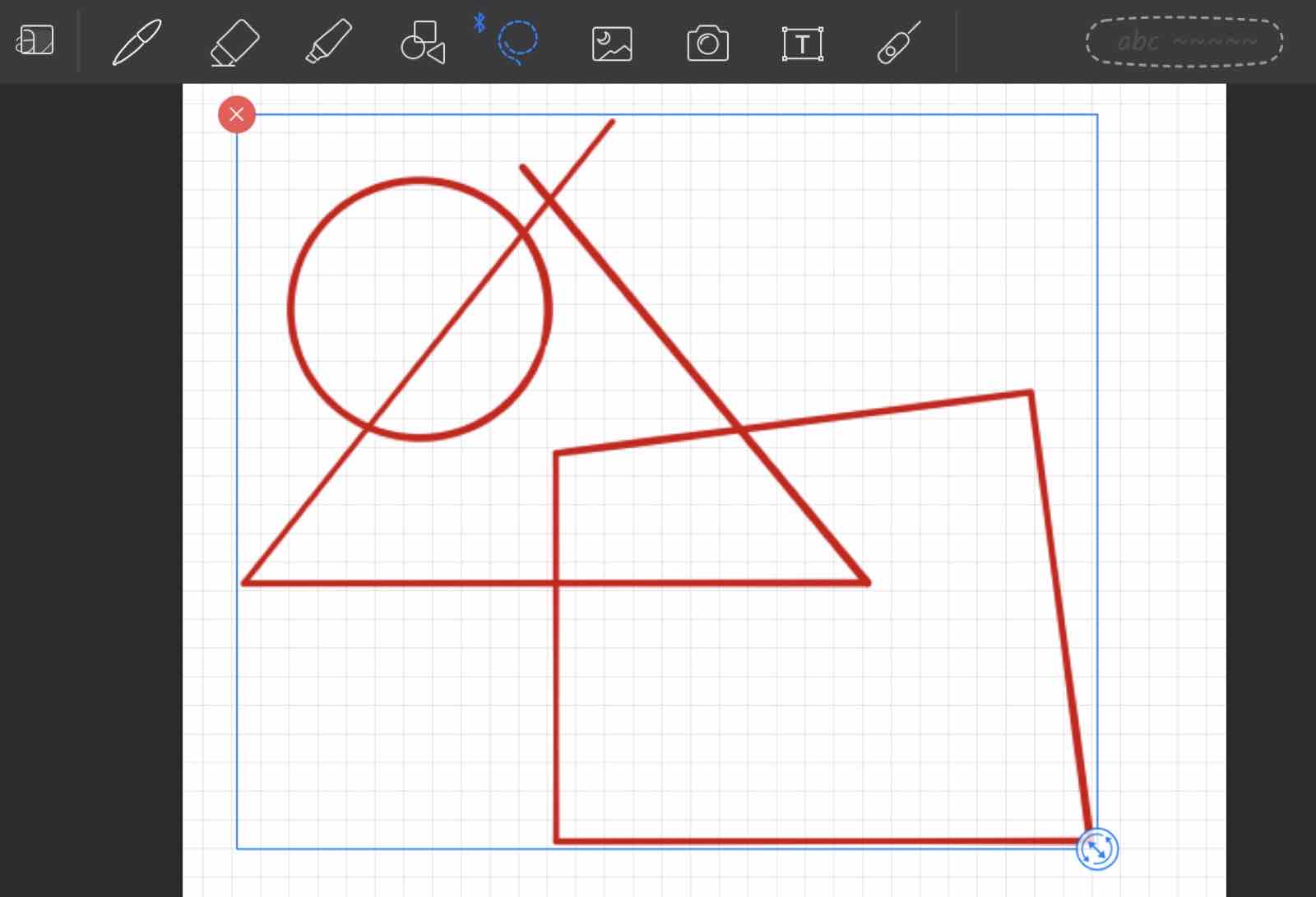
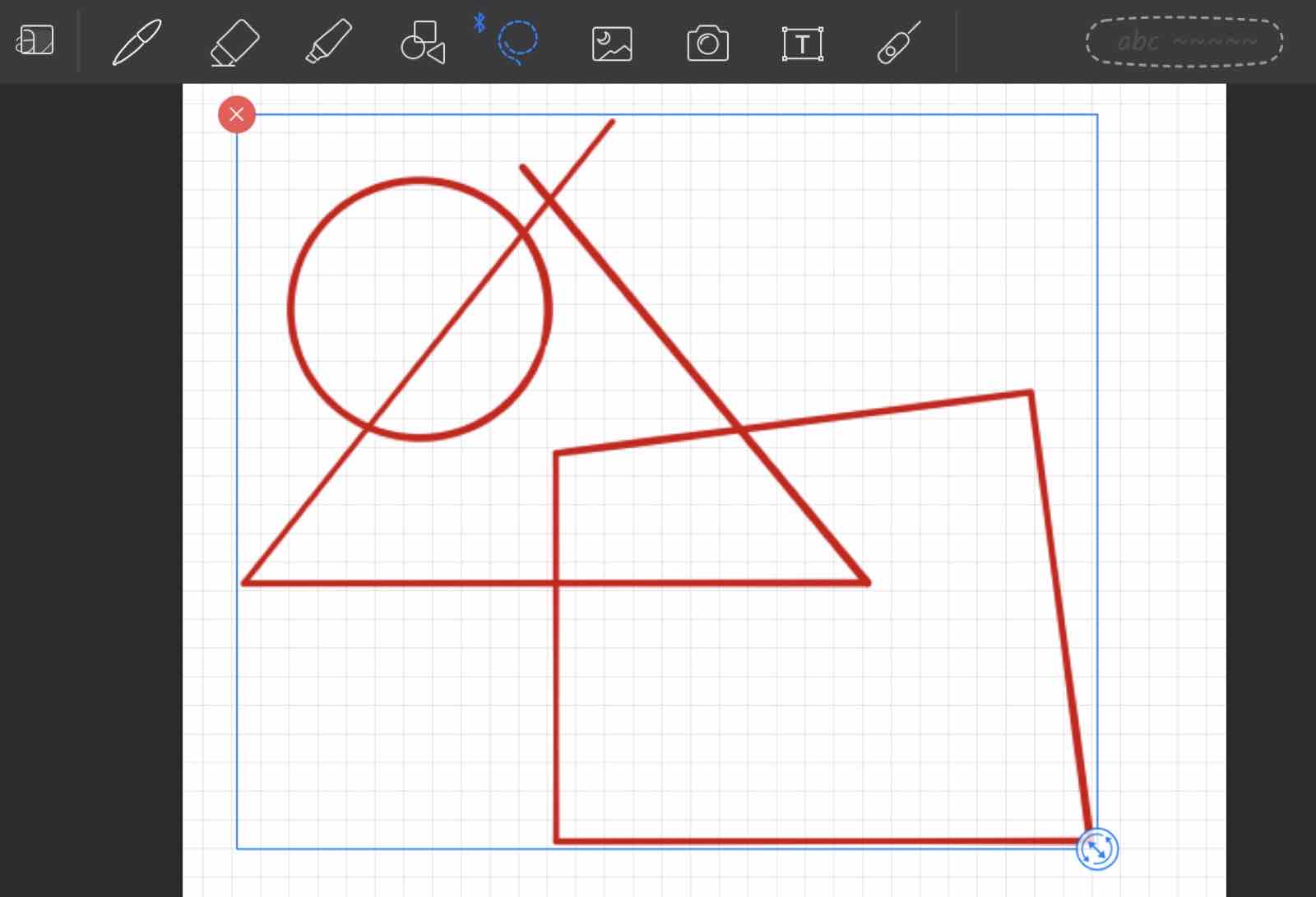
大きく書きすぎてしまっても囲った部分丸々縮小できるのでノートをまとめるときに重宝します。
画像挿入
画像も簡単に挿入できます。
画像挿入のコマンドを選択すると右上にカメラロールから1番最近の画像から表示されます。
直近のものを選ぶことが多いと思うのでこの機能はとっても便利。
もう一回コマンドをタップするといつものように画像を選ぶことができます。
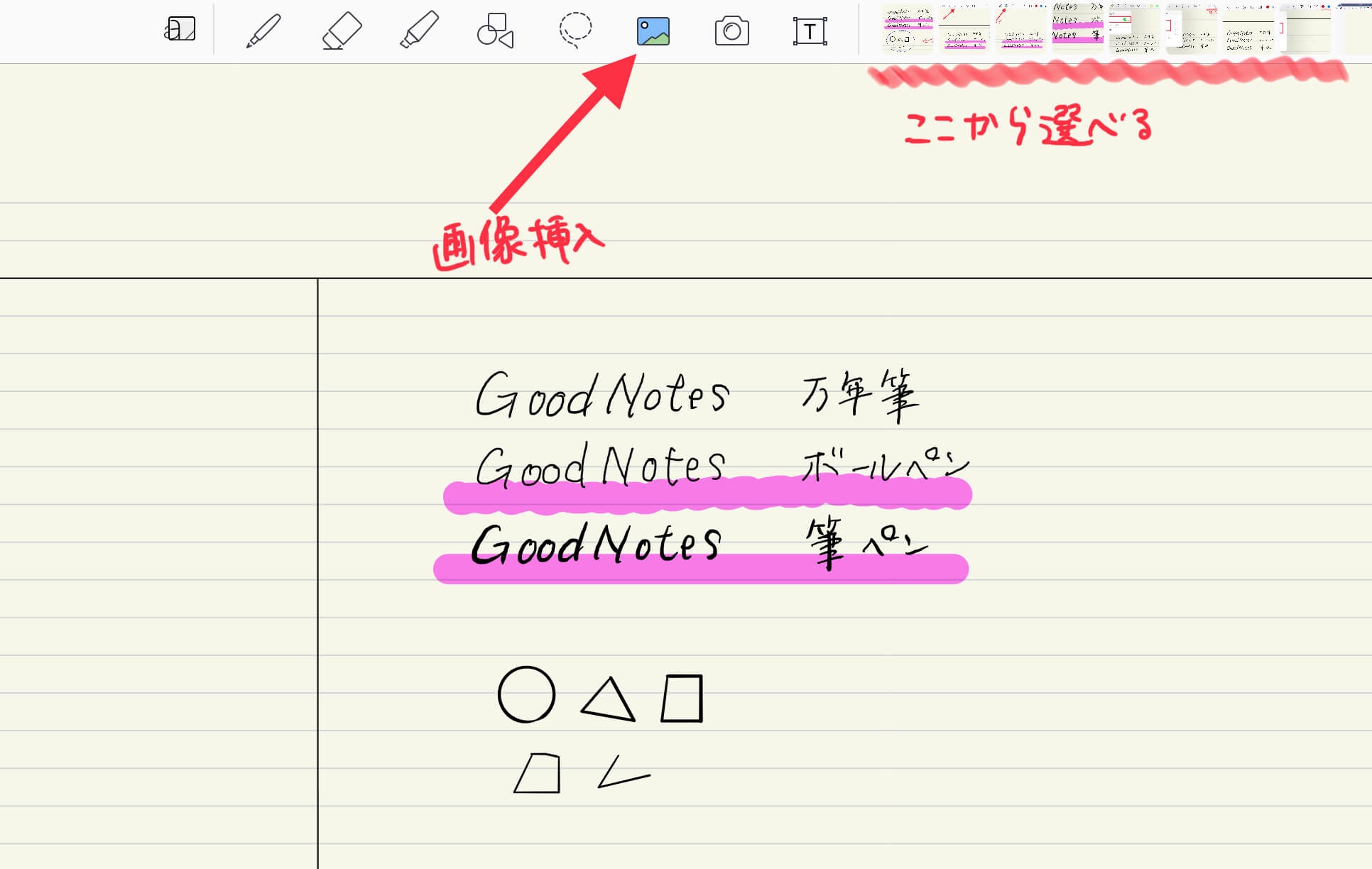
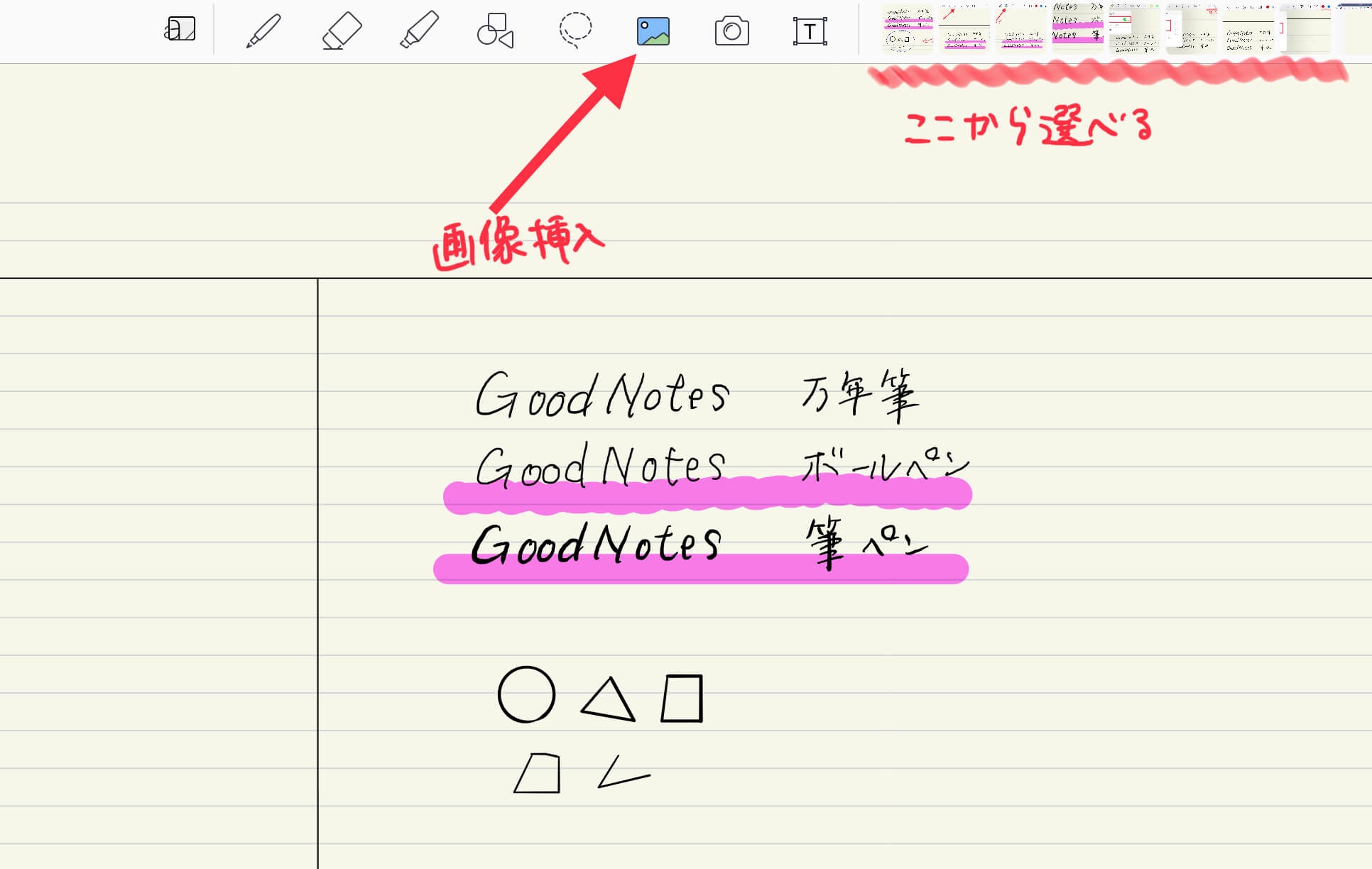
挿入した画像をタップするとトリミングもできるので、ノートをまとめやすいです。
挿入した画像をもう一度移動するには、画像挿入コマンドを一度タップしないと移動できないので注意してください。
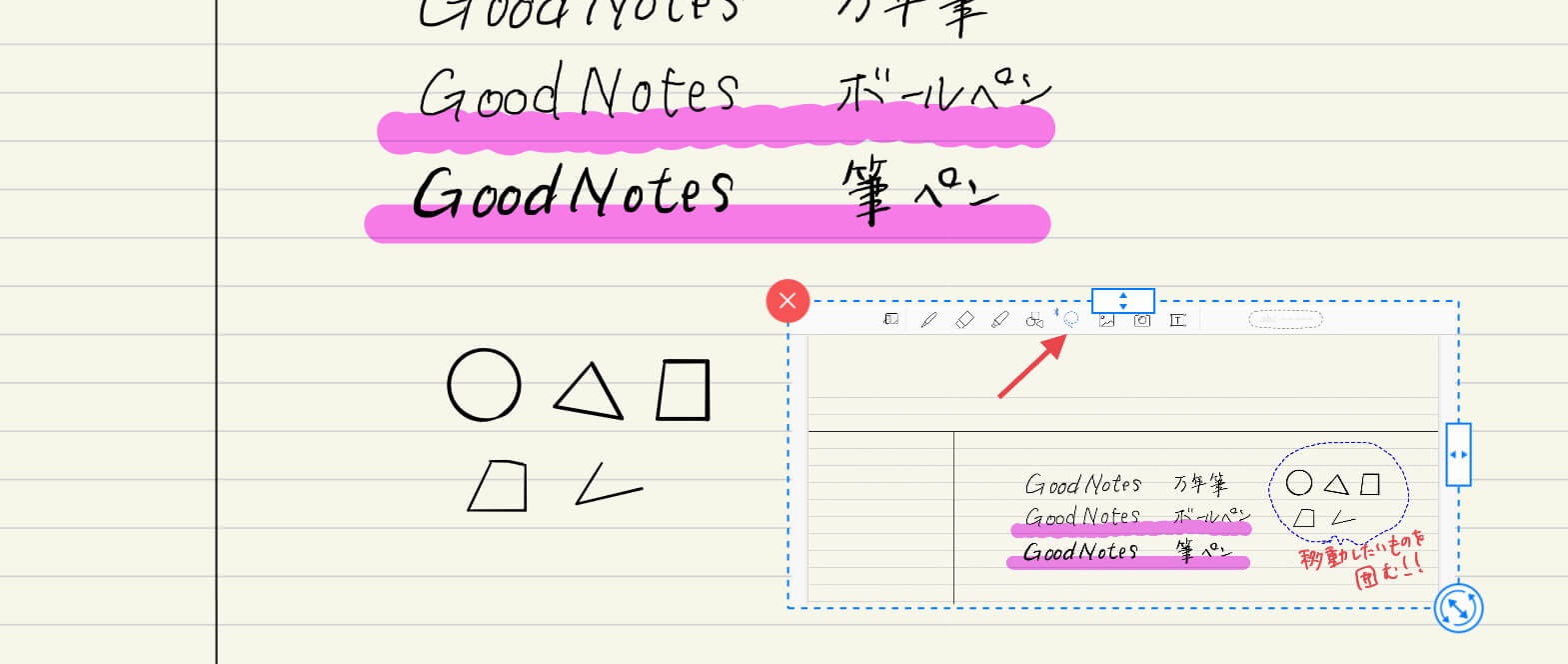
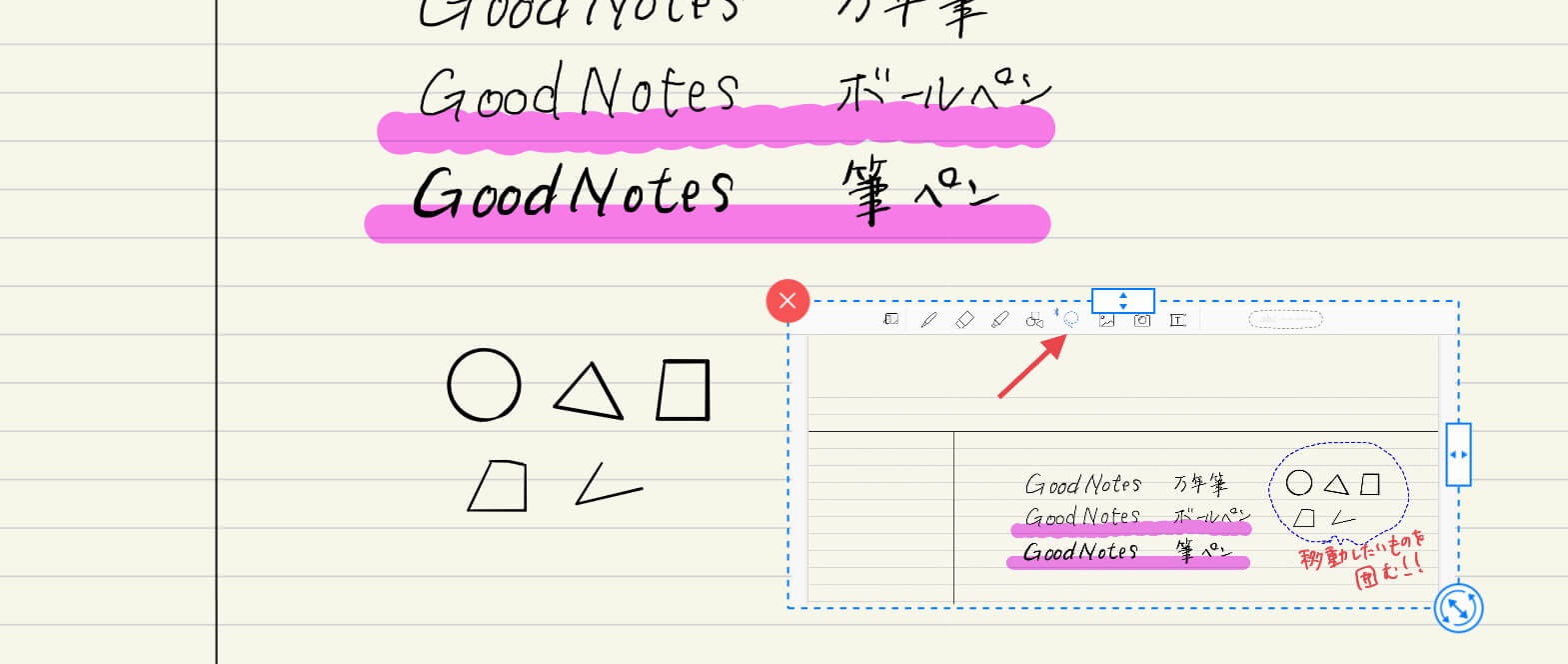
拡大して書き込む
普通にピンチすることで拡大できるんですが、さらにこのコマンドを使うことでさらに細かく記入することが可能です。
付け加えするときなんかに便利だと感じました。
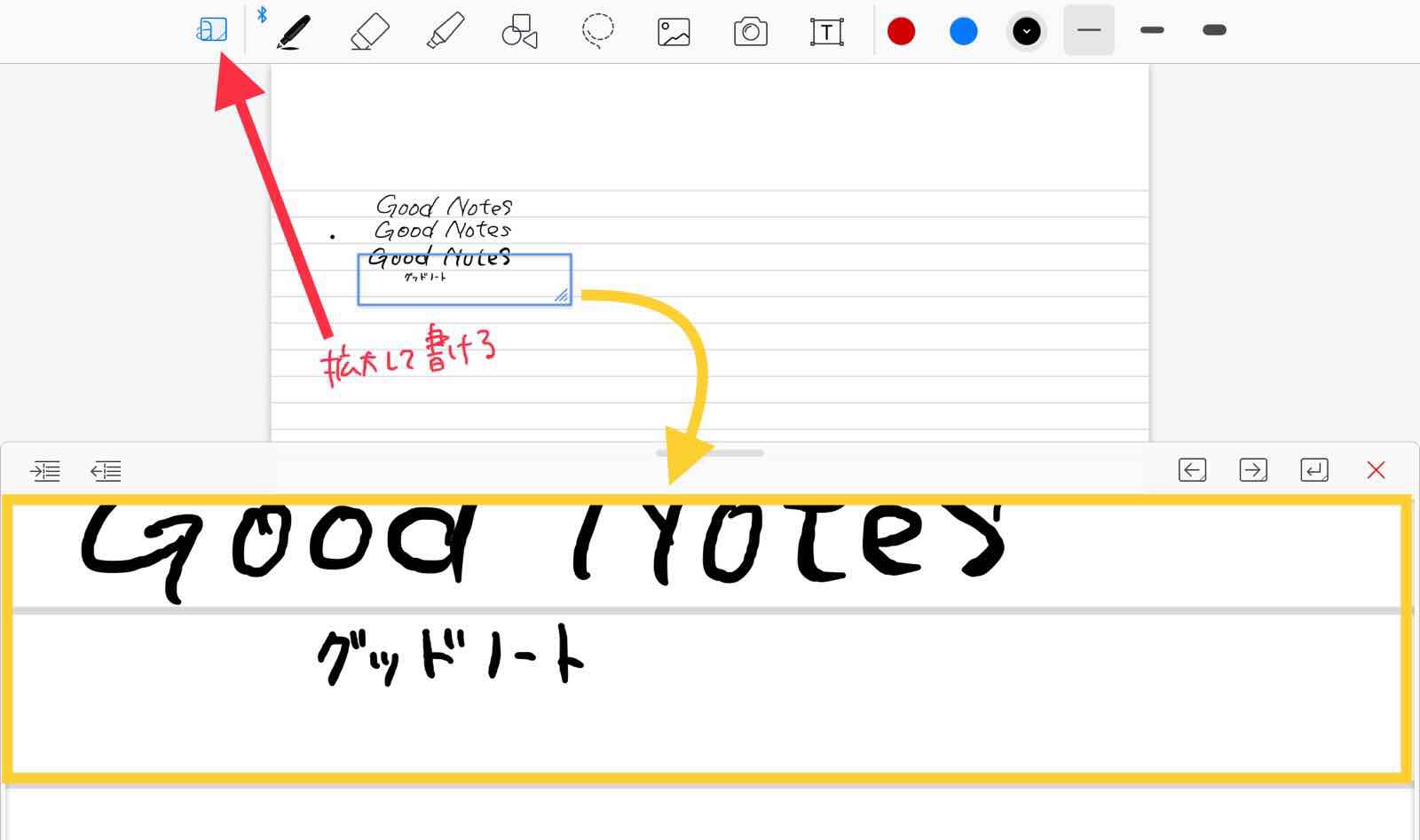
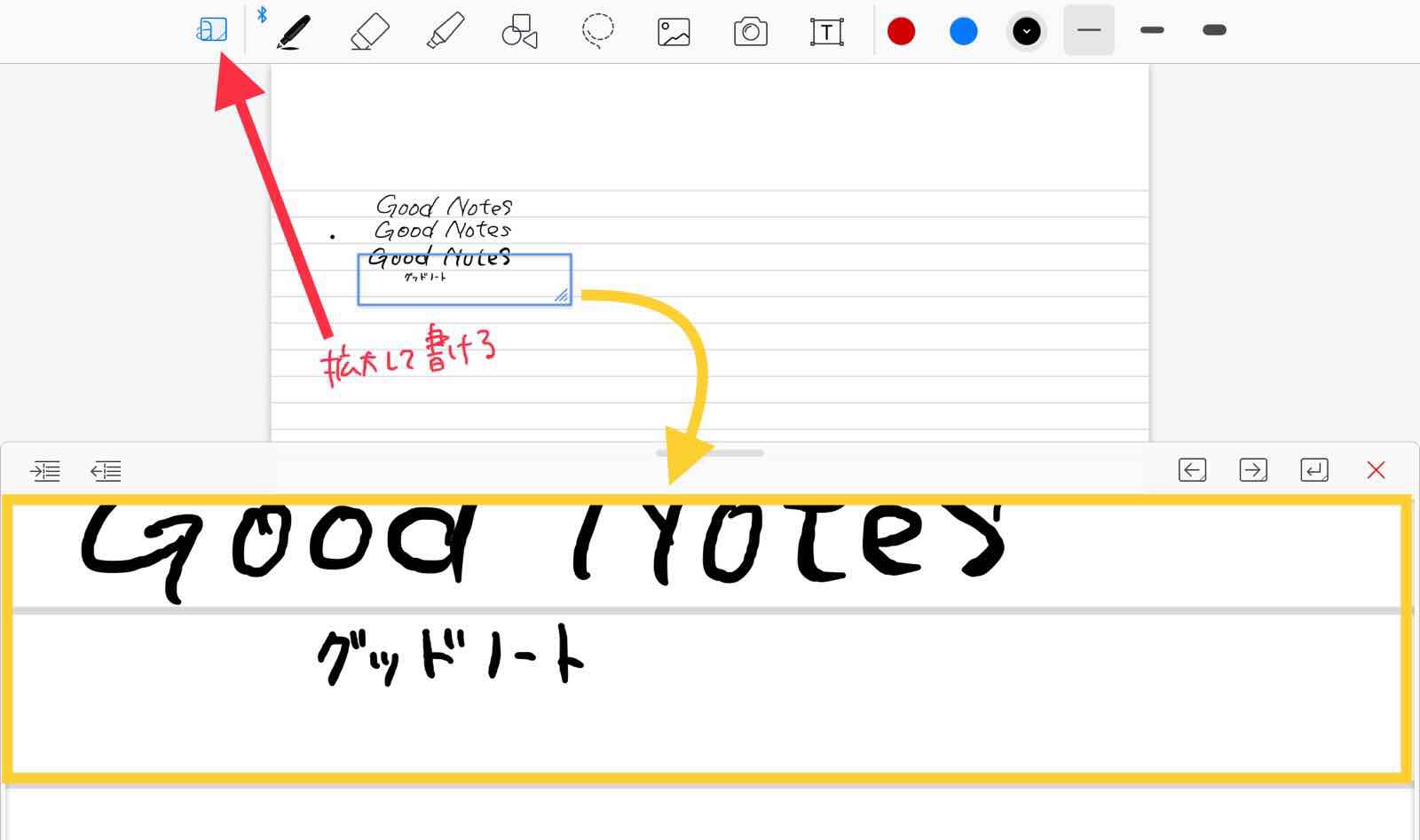
ノート内を検索する
ノート内を検索することができます。
それも、手で書いた文字を検索することができるんです。
左上にある虫眼鏡をタップすると検索窓が登場します。
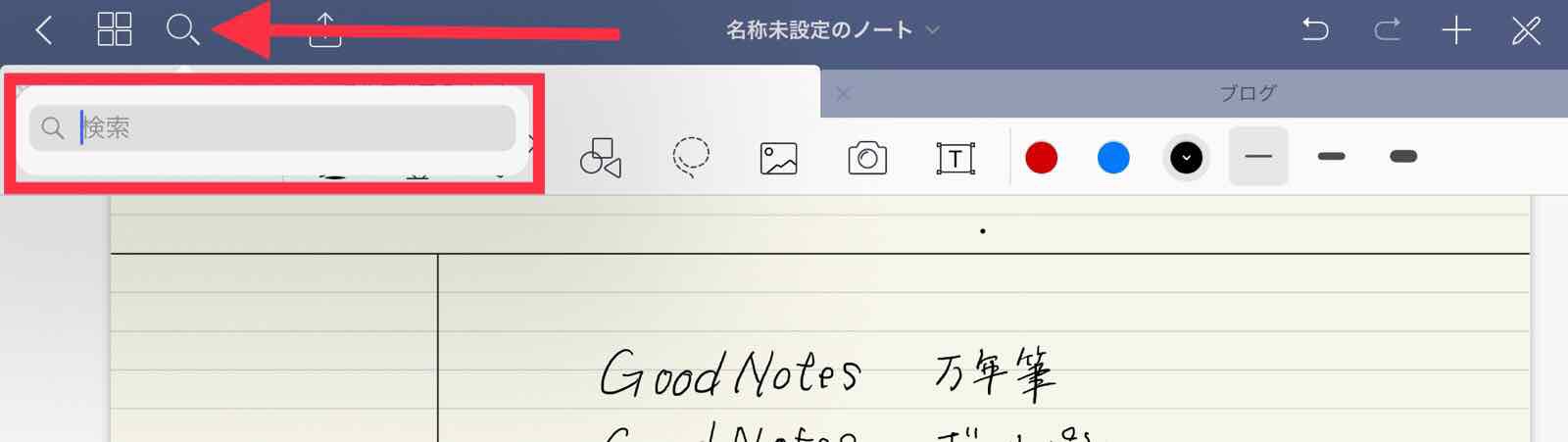
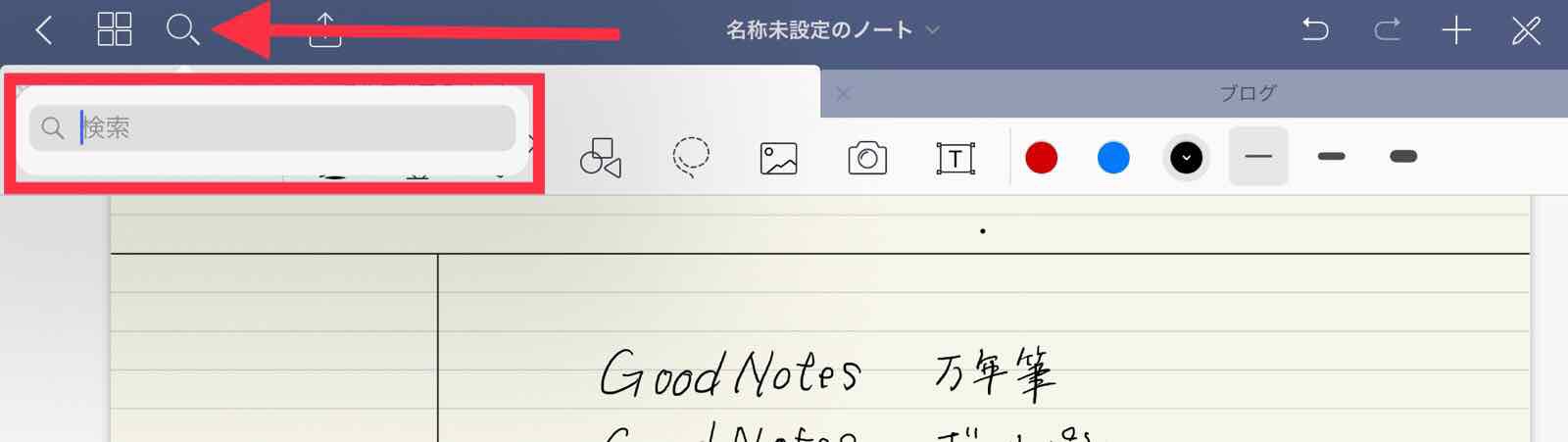
「万年筆」で検索してみました。
こんな感じで、検索結果として確認できます。
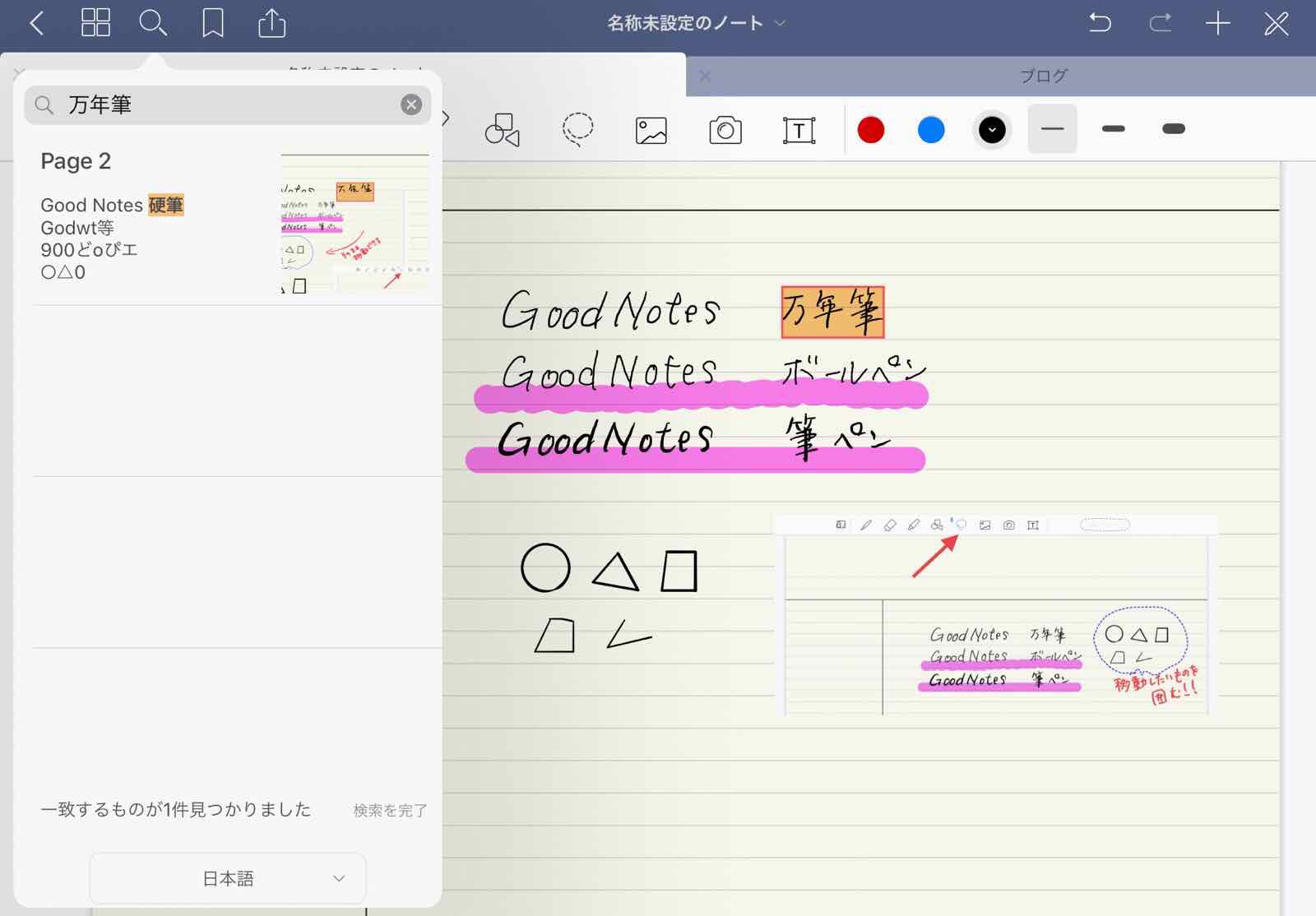
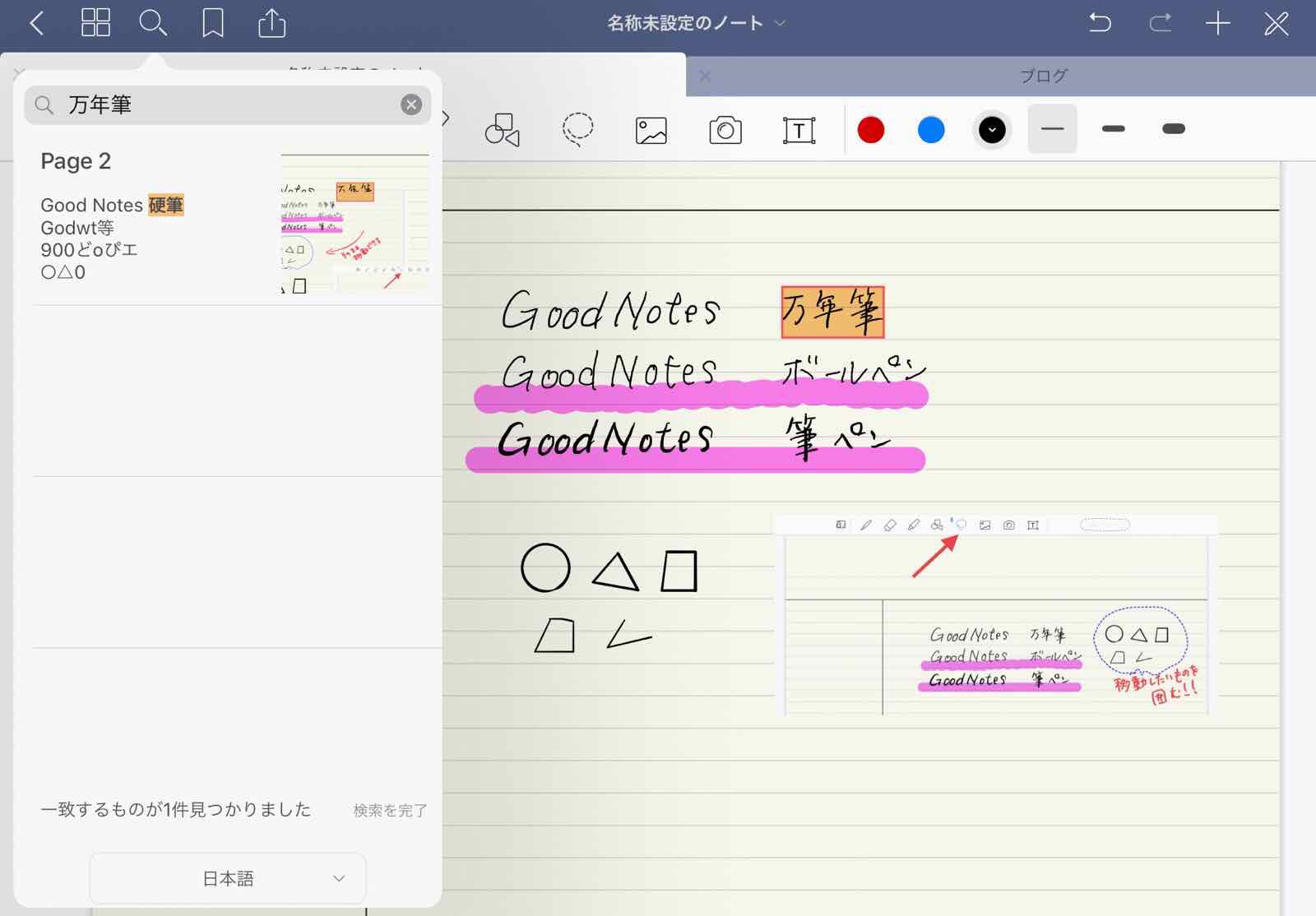
ちなみに、読み込んだPDFもこの検索の対象になるので、PDFを読み込んで書き込む作業もGoodNotes 5 を使うメリットが大きいです。
公式で公表されてるアップデート内容まとめ
その他、公式でアップデート内容が公表されているので、その一部を抜粋しておきます。
- フレキシブルなスクロール(縦横可)
- クイックノート(ワンタッチでノート作成)
- ノートのリスト表示
- ブラシペン追加
- 手書きを回転
ちなみに、クイックノートはノートの画面の+の場所をタップした選択項目の中にあります。
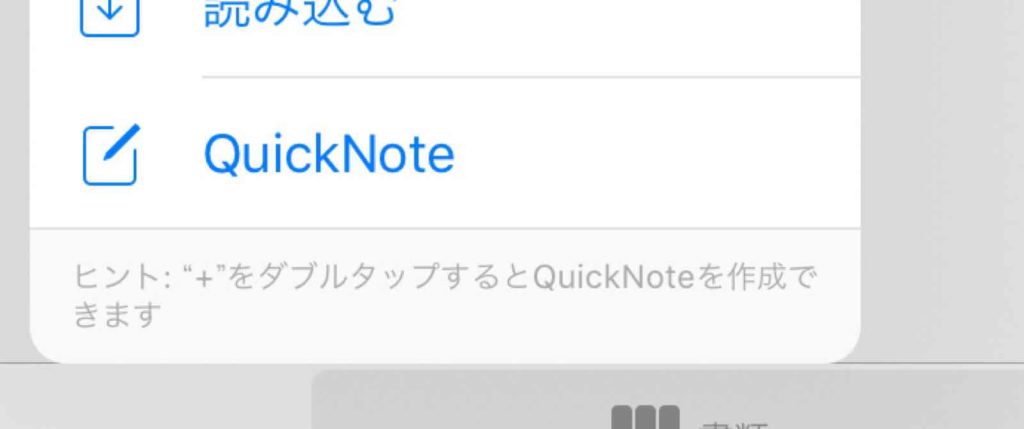
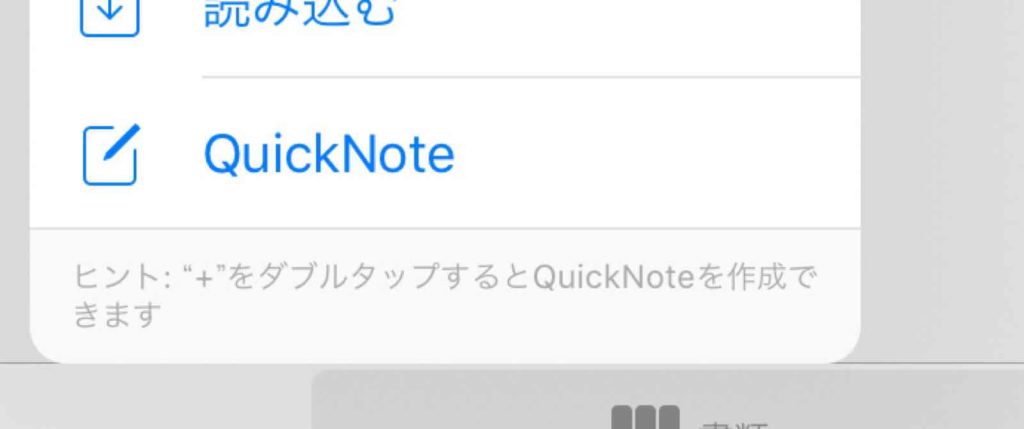
ヒントにあるように、+をダブルタップでクイックノートを作成できるので、とにかくすぐノートをとりたいときは使えます。
画像の配置はドラッグ&ドロップで
ノートアプリで画像を載せるときは、ふつうに写真のアイコンからも載せることができますが、やっぱりiPadならドラッグ&ドロップが便利です。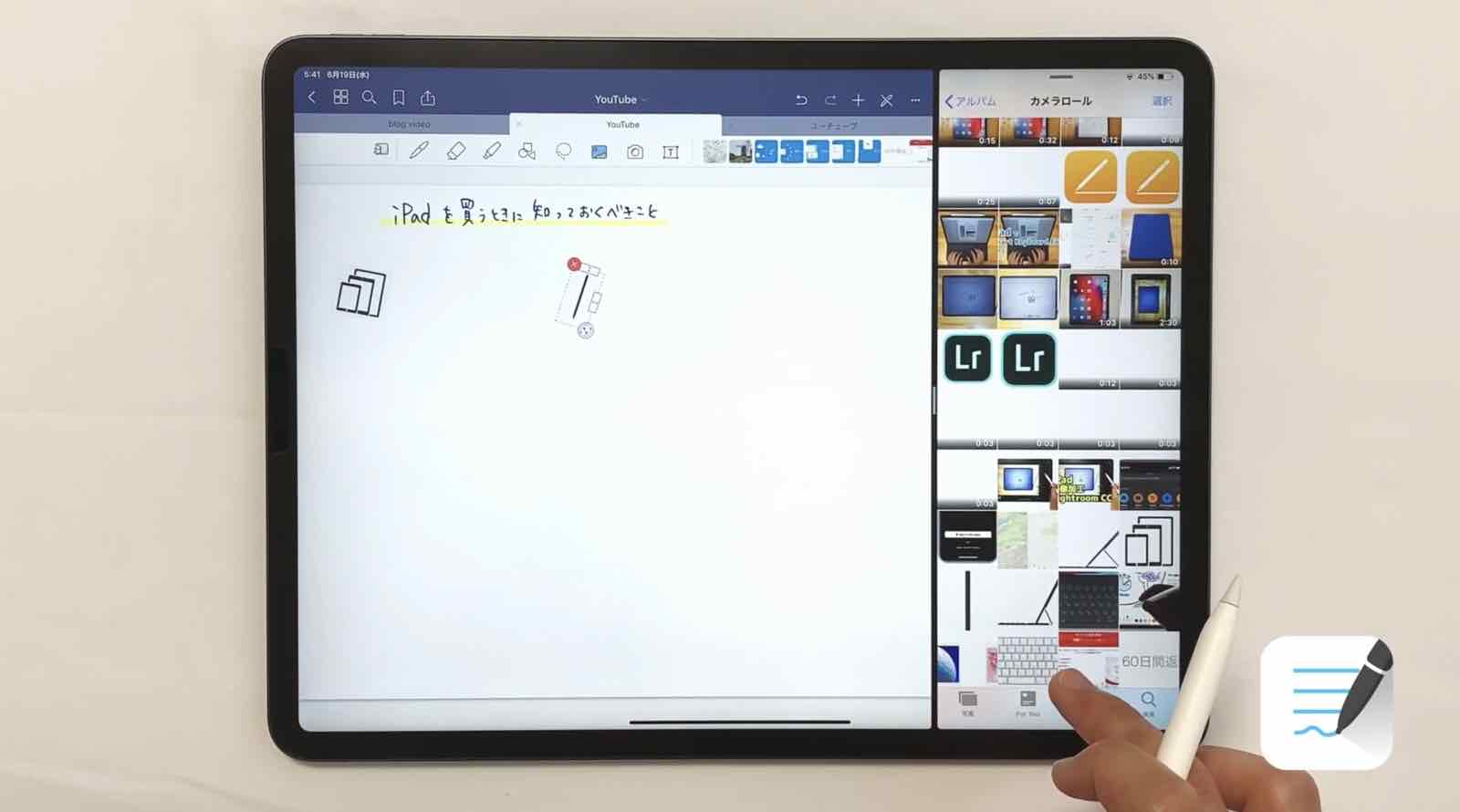
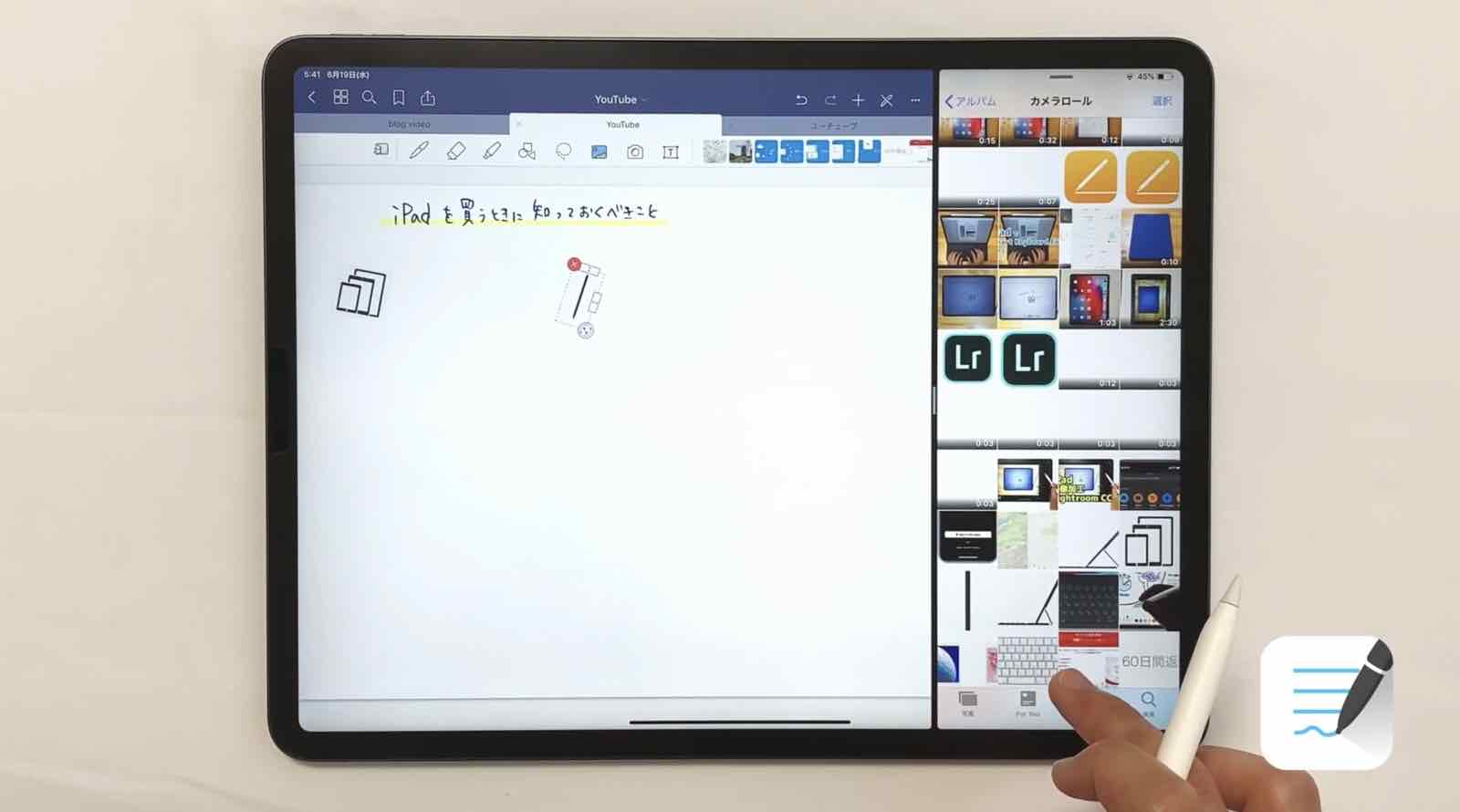
こんな感じでGoodNotesと写真アプリをSplit Viewで表示させることで簡単に写真や画像をノートに貼ることが可能です。
iPadOSならほかのノートを見ながらノートを書ける
iPadOSにアップデートしたiPadなら、GoodnotesをSplit Viewで2つ同時に表示させることができます。
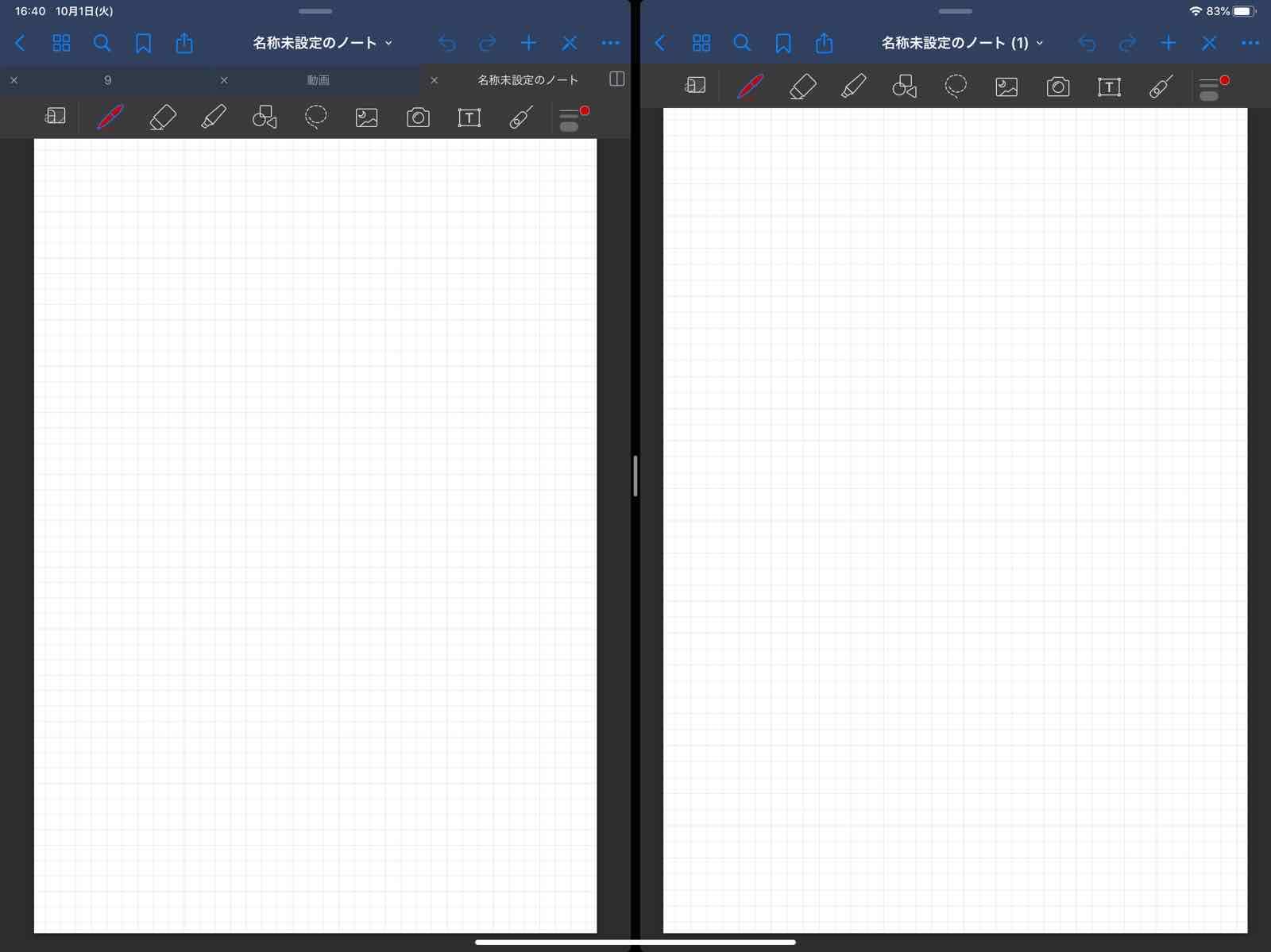
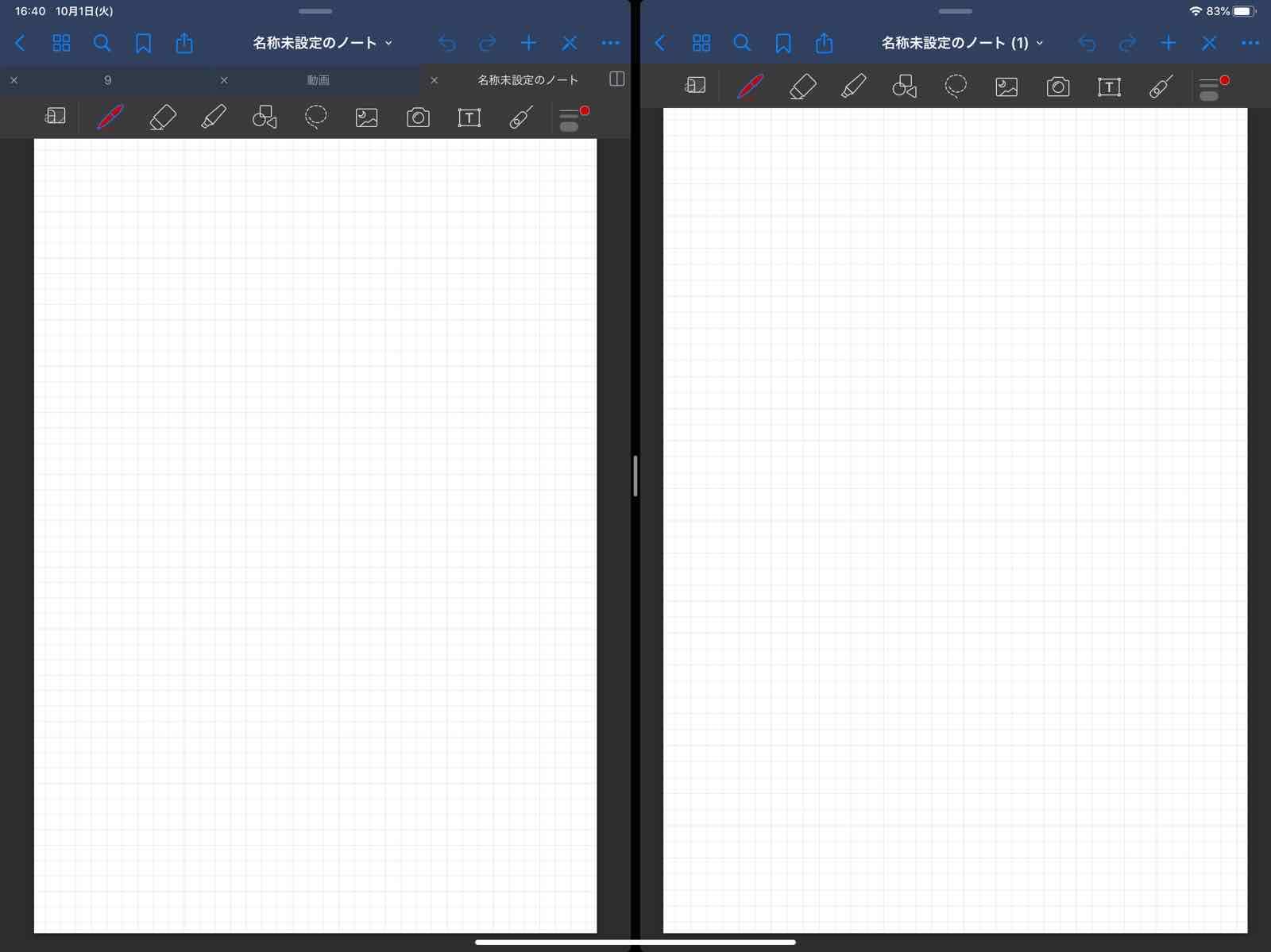
これで過去のノートを見ながら、新しいノートを作るということができるようになりました。
もし、まだiPadOSにアップデートしていない人はアップデートをオススメします!
ちなみに、画像をご覧いただけるとわかるように、ダークモードにもちゃっかり対応してます!
iCloudでiPhoneと同期する
書いたノートをサッと確認したいとき、iPhoneにもGoodNotes5をインストールしておけば、すぐに確認ができます。
iPadで購入していれば、iPhone側にGoodnotes5をインストールするのに費用はかかりません。
iPhoneにも指で文字は書けますが実用的ではないので、iPhone側ではあくまでも確認用と割り切ったほうが良さそうです。
Apple純正メモアプリとの比較
GoodNotes 5、とってもいいノートアプリなんですが、じゃあ一体Appleの無料で使えるメモアプリと比較してどんな点がいいのか、ちょっと書いてみようと思います。
無料で使えるAppleのメモも個人的には好きで、高頻度で実際は使っています。
その使い分けも含めて考えてみました。
検索はやっぱりGoodNotesが便利
まずはやっぱりこれが一番の違いだと思っています。
手書きの検索はAppleのメモではできません。
Appleのメモは、テキストの検索はは可能です。
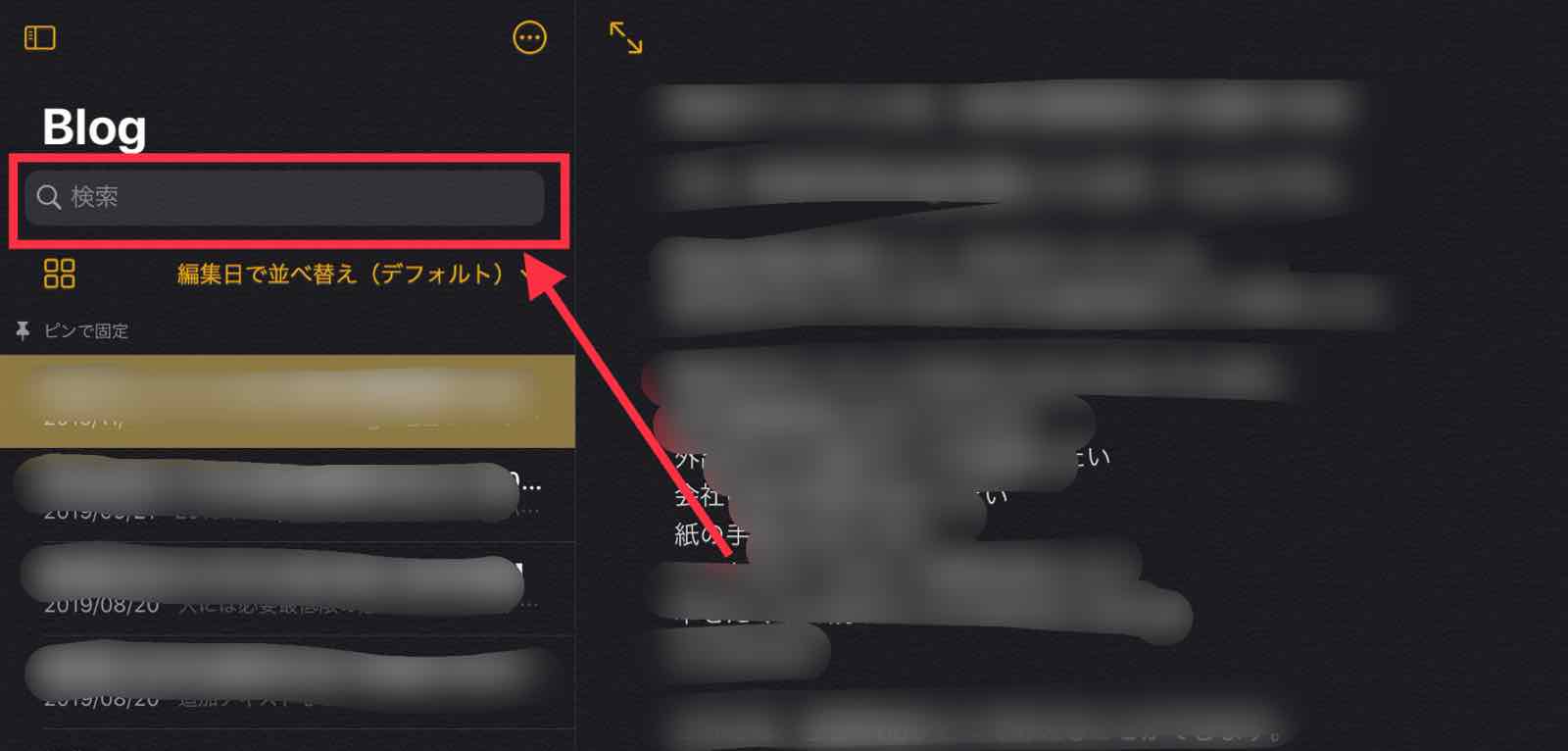
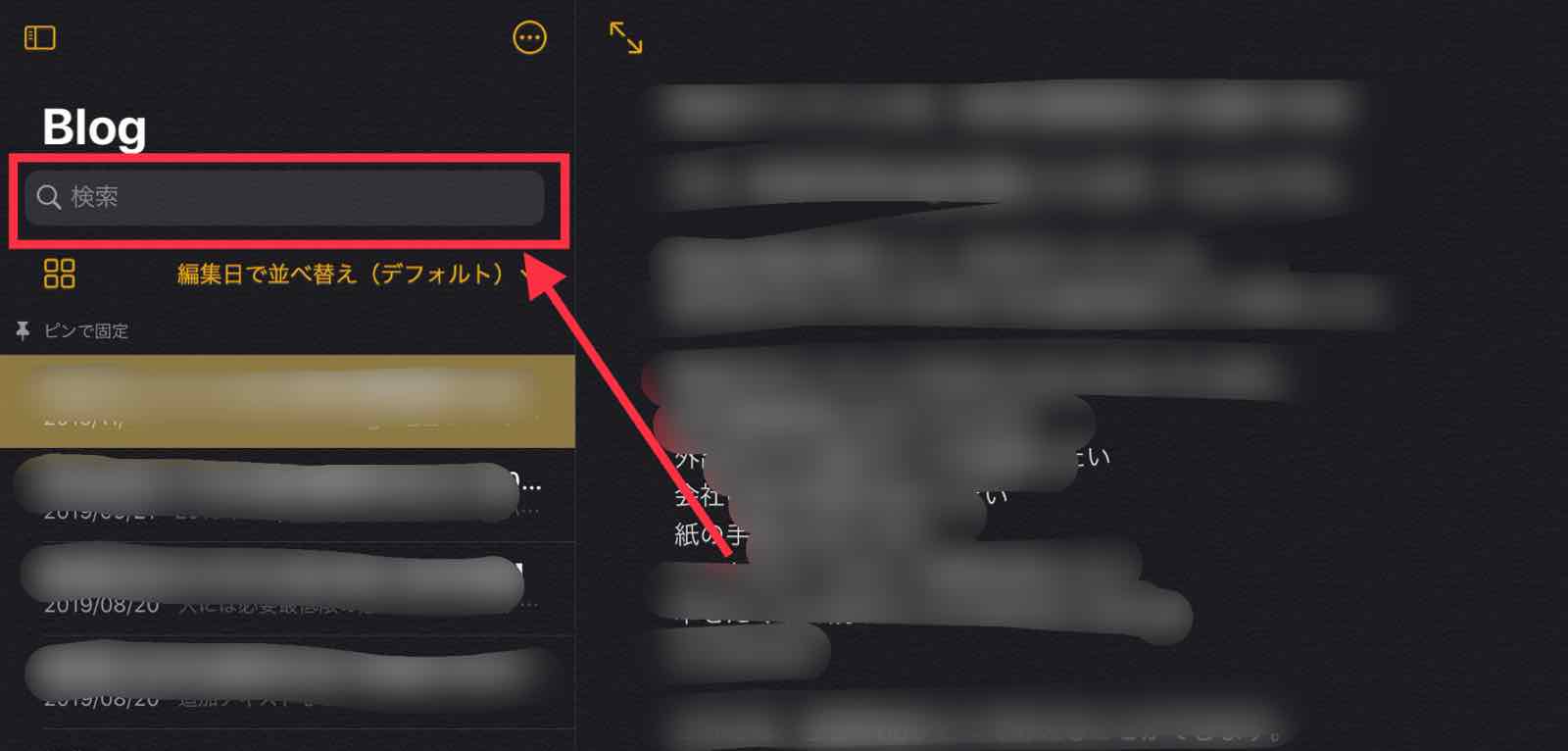
これだけでもGoodNotesを買う理由になるんじゃないかと思います。
もちろん雑すぎる文字は検索できませんが、それでも十分すぎる機能です。
画像の配置の自由度
Appleのメモは画像を配置すると自動的に配置されて自由度がまったくありません。
手書きする場合にもノート部分はノート部分、画像部分は画像部分と完全に分断されています。
その点、GoodNotesは自由にサイズ、場所を選ぶことができ、トリミングまでできるので、Appleのメモじゃかないません。
その上、配置してしまえばノート部分と写真部分は関係なく手書きを加えることができます。
投げ縄ツールが助かる
デジタルノートのメリットは簡単に修正ができる点だと思っていて、それがなげなわツールがあるとより簡略化できます。
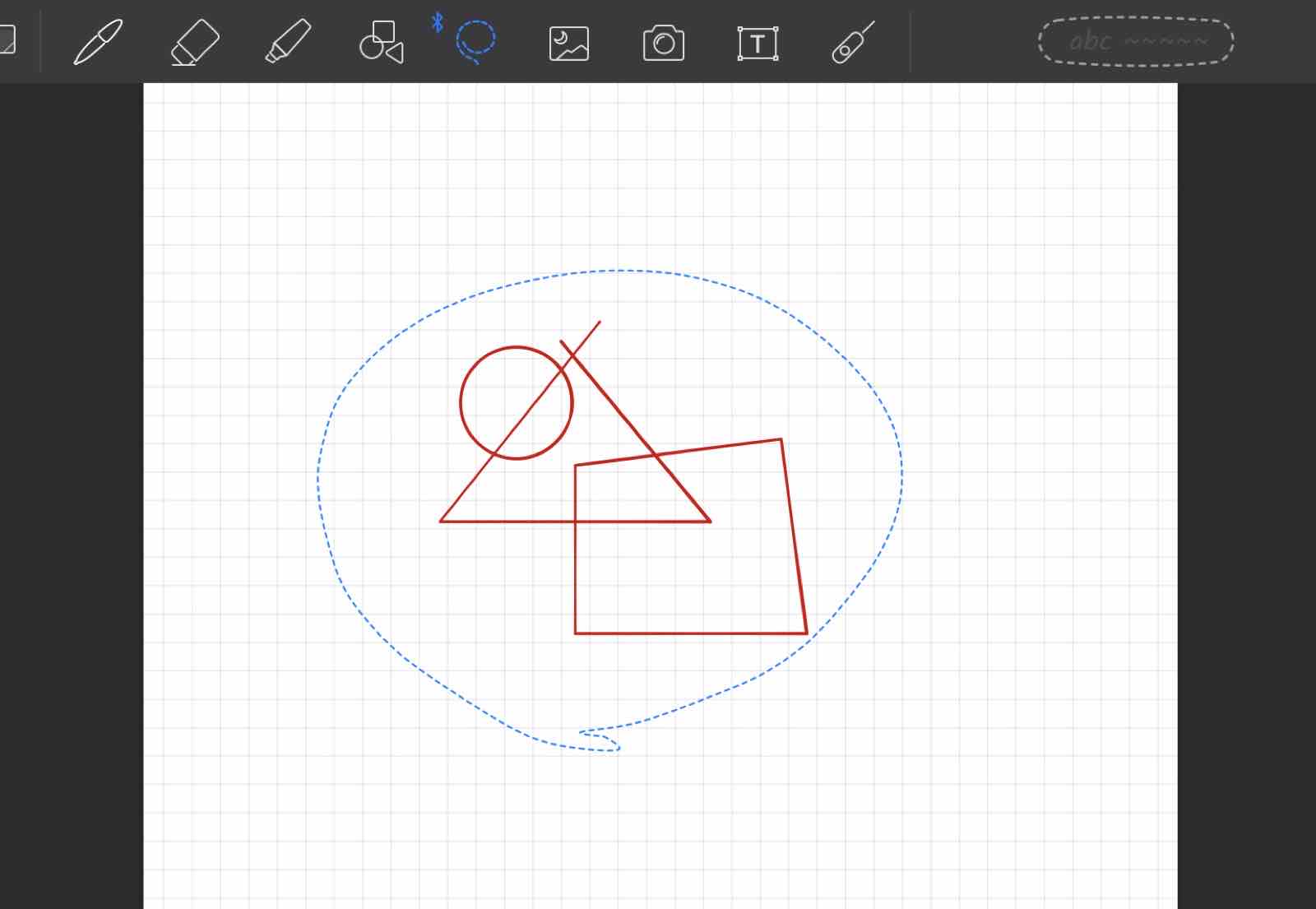
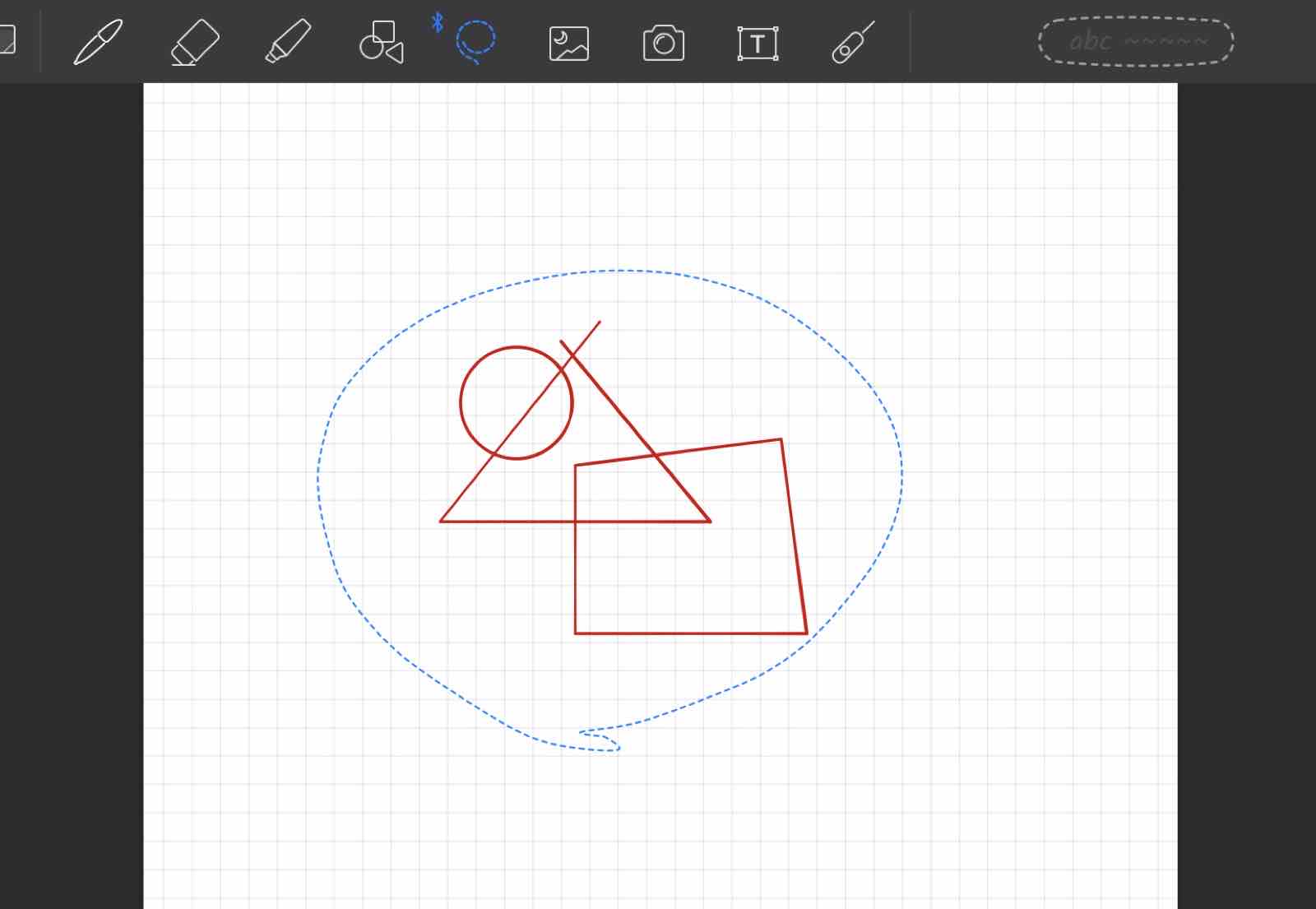
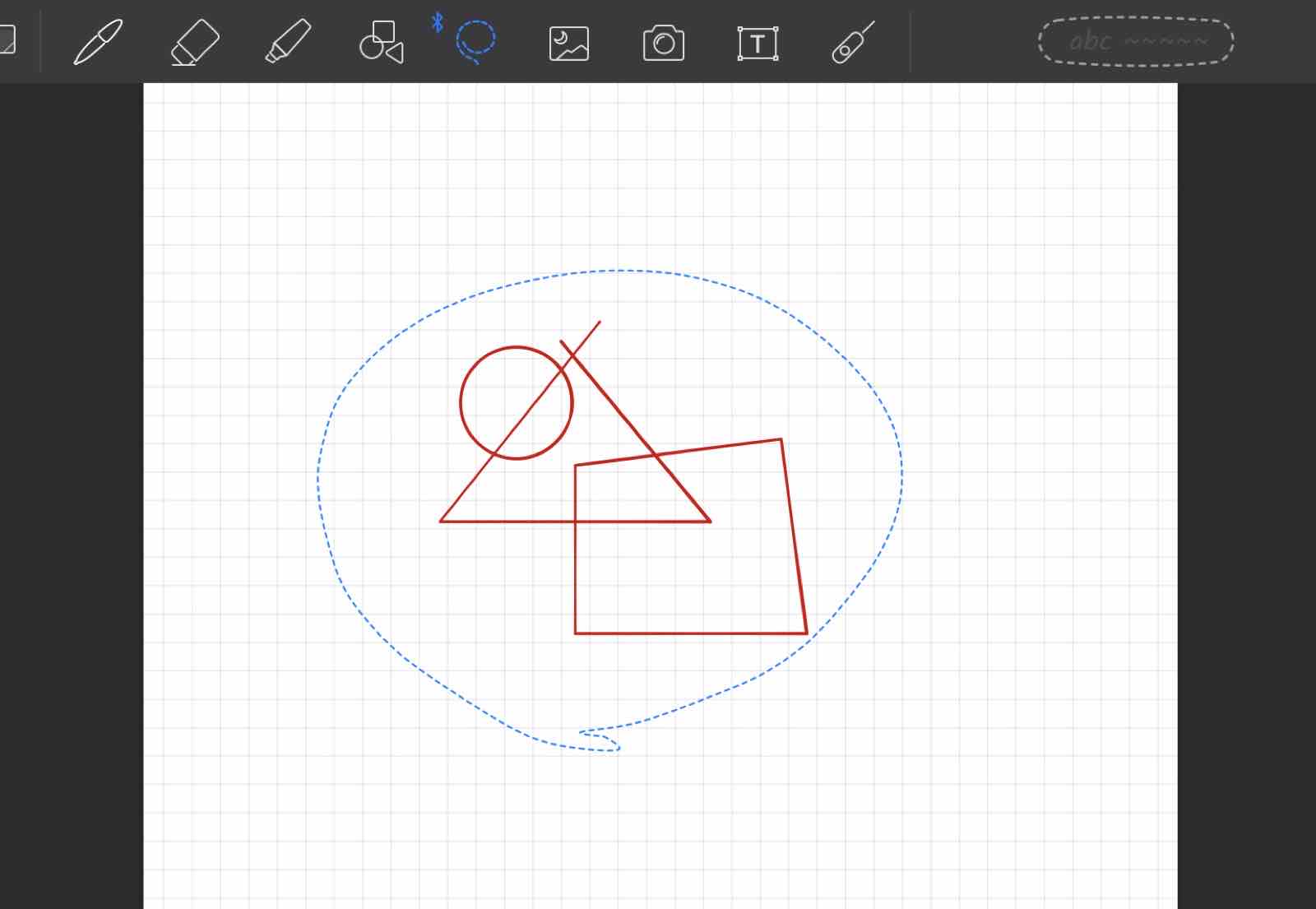
位置を変えるのはもちろん、大きさまで変えることができるGoodNotesはノートをキレイにとりたい場合はかなり重宝するツールだと言えます。
タブの切り替えが便利
フォルダごとノートを管理できるのは両者同じですが、Appleのメモは見たいノートはその都度フォルダに行って開く必要があります。
GoodNotesは開いたノートがタブとして、上部に残るため直近で開いたノートの切り替えが本当に楽ちんです。
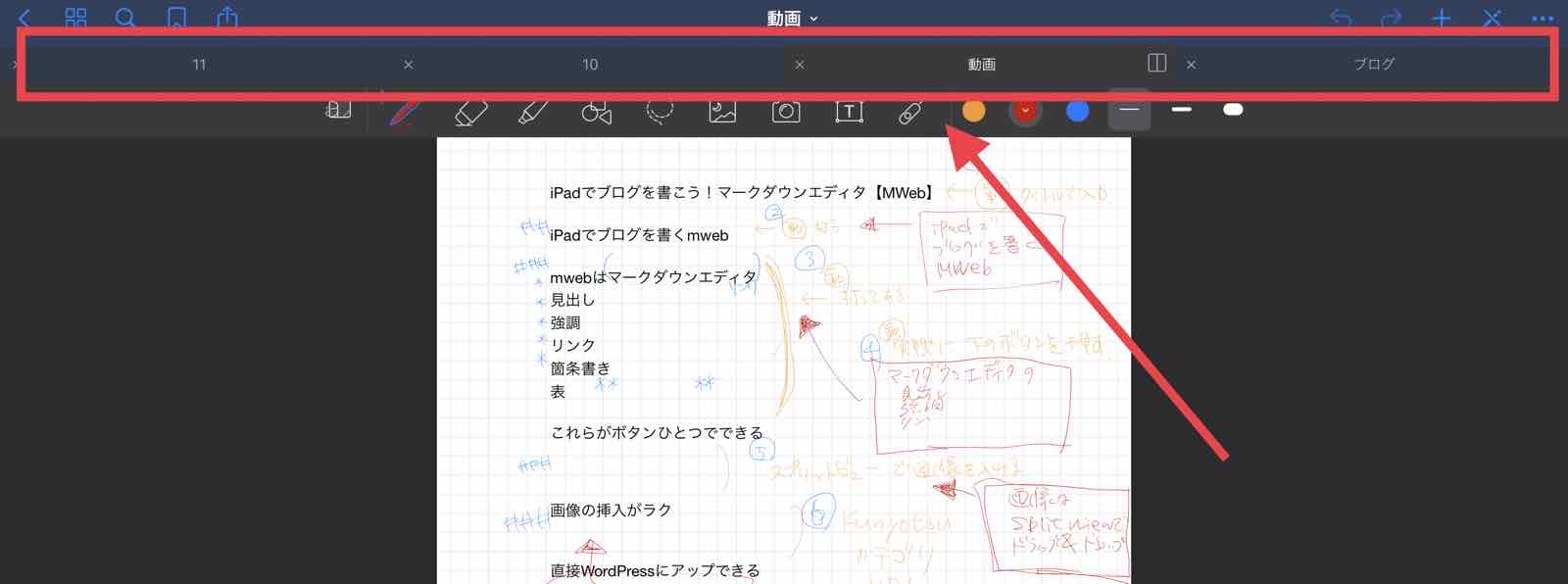
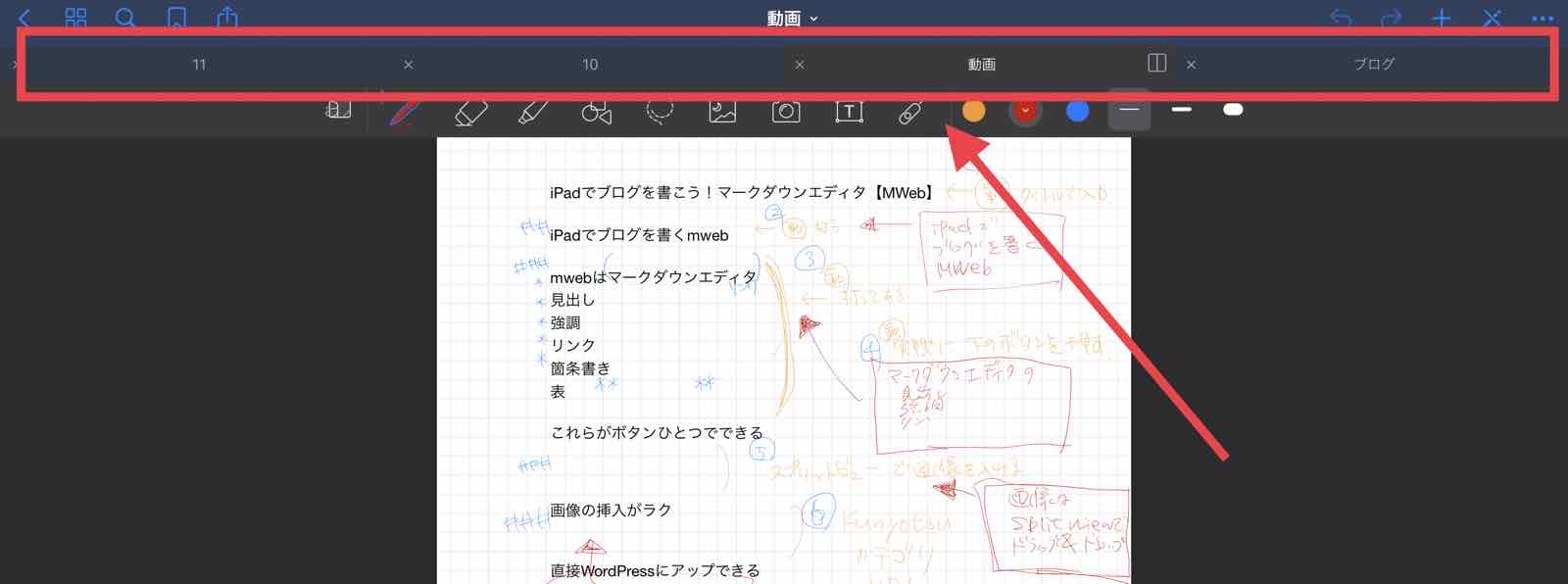
これもひろんなノートを行き来する人にとってはAppleのメモでは使えない便利な機能です。
PDFへの書込みが助かる
GoodNotesはPDFを読み込めます。
書込みはもちろんですが、文字の検索もできてしまいます。
Appleのメモは最悪スクショして貼り付けるしかありません。
仕事でPDFを使う人はGoodNotesはかなり便利かもしれません。
起動スピードはAppleのメモ
個人的にはこれがかなり重要で、AppleのメモはiPadがスリープの状態から最短で1秒で起動できます。
iPad Pro(2018)とApple Pencilが最速です。
第1世代のApple Pencilが対応している端末でも、見ようによっては同スピードと言えます。
GoodNotesはロックを解除して、アプリを開いて、クイックノートを使ったとしても同じスピードで書き始めることはできないので、スピードを求めるときにはAppleのメモを使っています。
ノートアプリを使いこなす
ノートアプリってけっこう数あります。
その中でもミーハーな僕は結果的にiPadの有料ランキング1位を選びました。
このアプリの最も優れている点は、手書きした文字を検索することが可能であるところです。
仕事で使うことが多いメモですが、あとでなんて書いたかを見返すときも多いです。
直近の内容ならすぐにどこに書いているか思い出せますが、少し前だと探すのもなかなか面倒です。
そこで便利なのが検索。
あまりにヘタ過ぎると検索に引っかからないこともあるけど、基本的には検知してくれます。
有料アプリの中では価格が高い方ですが、何度も、どんだけ書いてもなくならない、さらに検索できるメモ帳と考えれば決して高いものではないと思います。
そして、有名ノートアプリの中では最もリーズナブルなのが人気の秘密かもしれません。
まだメモアプリを試したことがない人、使ってるメモアプリに納得がいっていない人、ぜひGoodNotes 5 試してみてください。