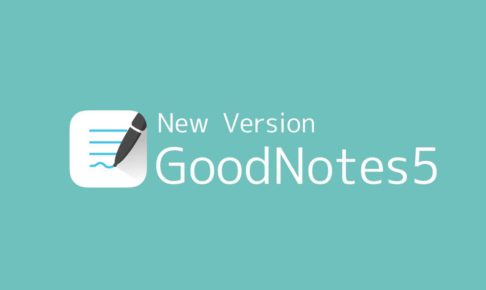ども、KUNYOTSU logを運営しています、くんよつです。
僕は仕事からブログ、プライベートに至るまで、iPhoneにもともと入っている「メモ」アプリをかなり使う機会があります。
Apple純正のメモ、使ってますか?
僕はフル活用で、使う目的が一緒なら間違いなくこの純正の「メモ」が便利です。
では、あらためてみんなが知ってる「メモ」について解説します。
別でYouTubeでもメモの使い方を解説しました。
今回の内容と一緒に参考にしてください!
「メモ」のできること
まずは「メモ」のできることから。
- 書類スキャン
- 表を挿入
- チェックリストが作れる
- フォルダ分けが
- メモの移動
- 端末間で同期
- 検索
- ピン
- 手書き
- 文書もザックリ作れる
機能をピックアップします。
フォルダわけ
「メモ」はフォルダで大きく分類が可能なので整理がしやすいです。
プライベートや仕事、その中でも細かく分けることができるのであとで探すのも簡単です。
とにかくメモはどんどん作ってしまって、あとで整理するのがオススメ。
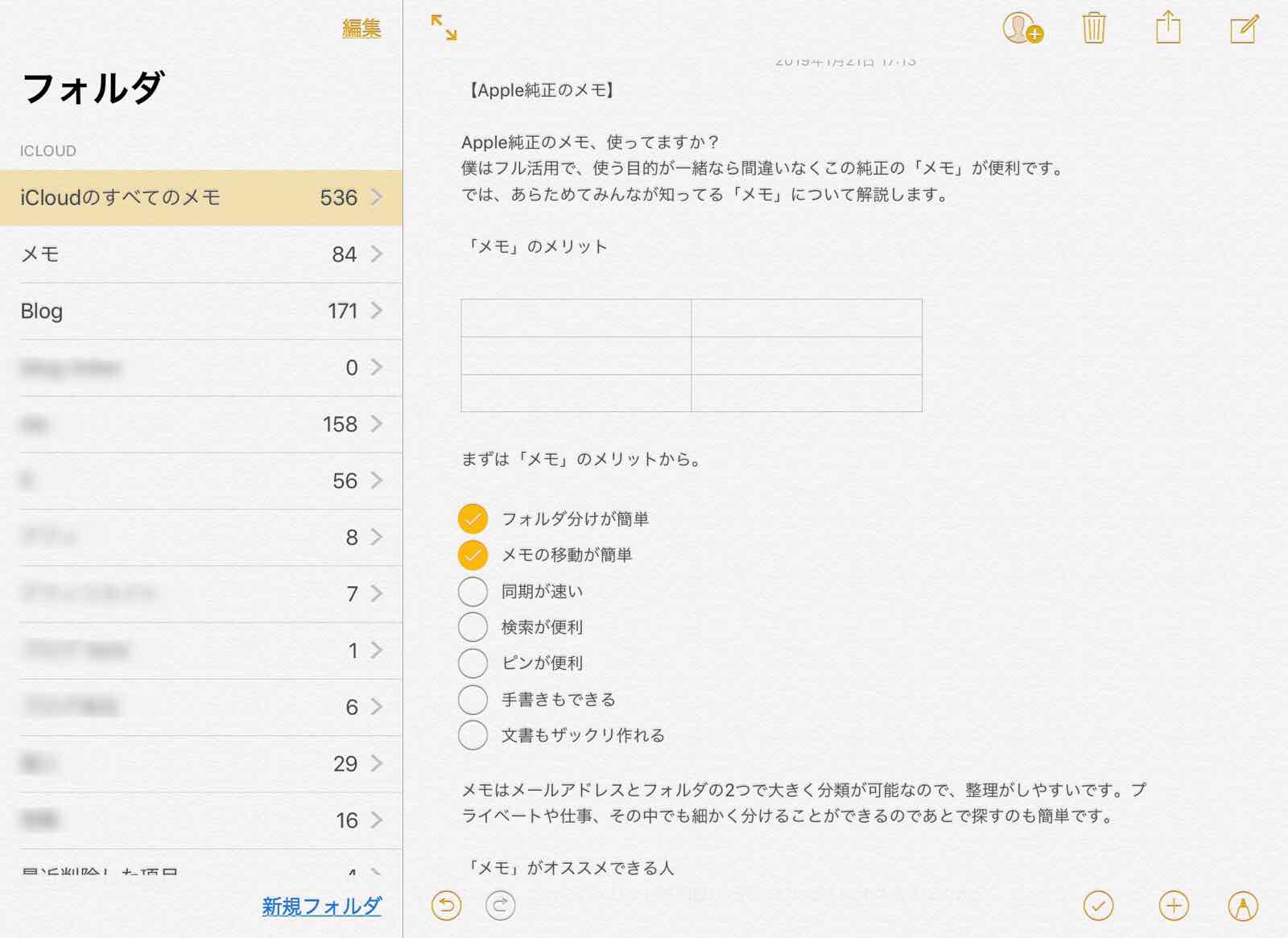 

メモを移動する
整理がしやすいという意味で、とりあえず作成したメモを移動するのが簡単です。
とりあえず、メモを作ってあとで振り分けることが簡単なので、メモが多い人にとっては大きなメリットです。
 

チェックリストが作れる
細かいタスクがたくさんある+メモも一緒につけておきたいときはこの「メモ」が便利。
しっかりとチェックリストが作れます。
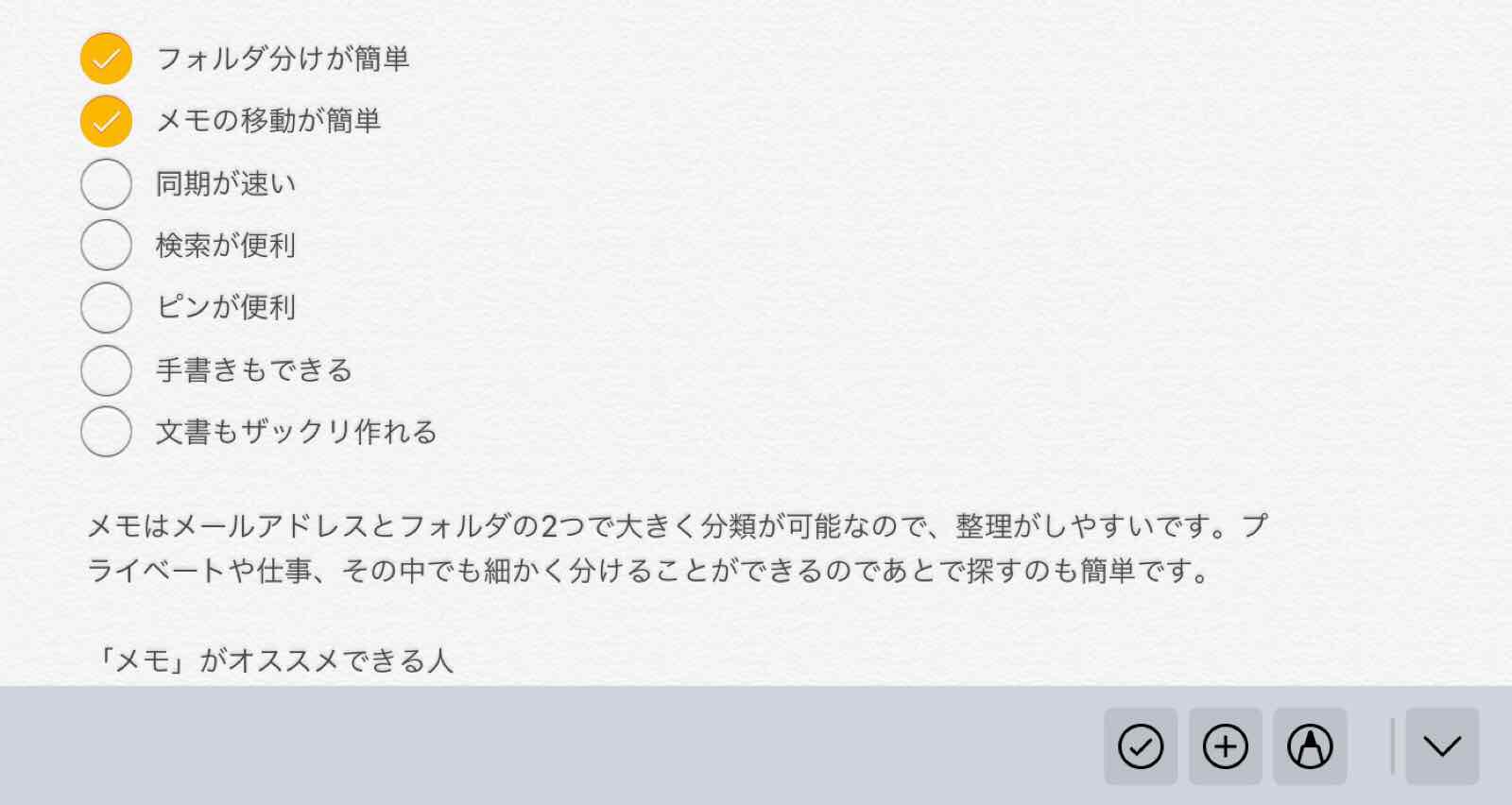 

同期が速い
僕はiPadとiPhoneを行ったり来たりするので、メモの同期スピードはとっても大切。
iPhoneでサッとメモしておいて、iPadの大きい画面でじっくり修正したり、あとでMacで修正したりとすぐに同期してくれるメリットは大きいです。
そして、その同期スピードは十分速いので満足です。
ピンを使う
その意味で、ピンも便利です。
ブレインストーミングする上で、思い立ったときにすぐにメモを取り出せるよう、ピンをつけておけば作り途中のメモが常に上位に表示されるので、この機能もオススメ。
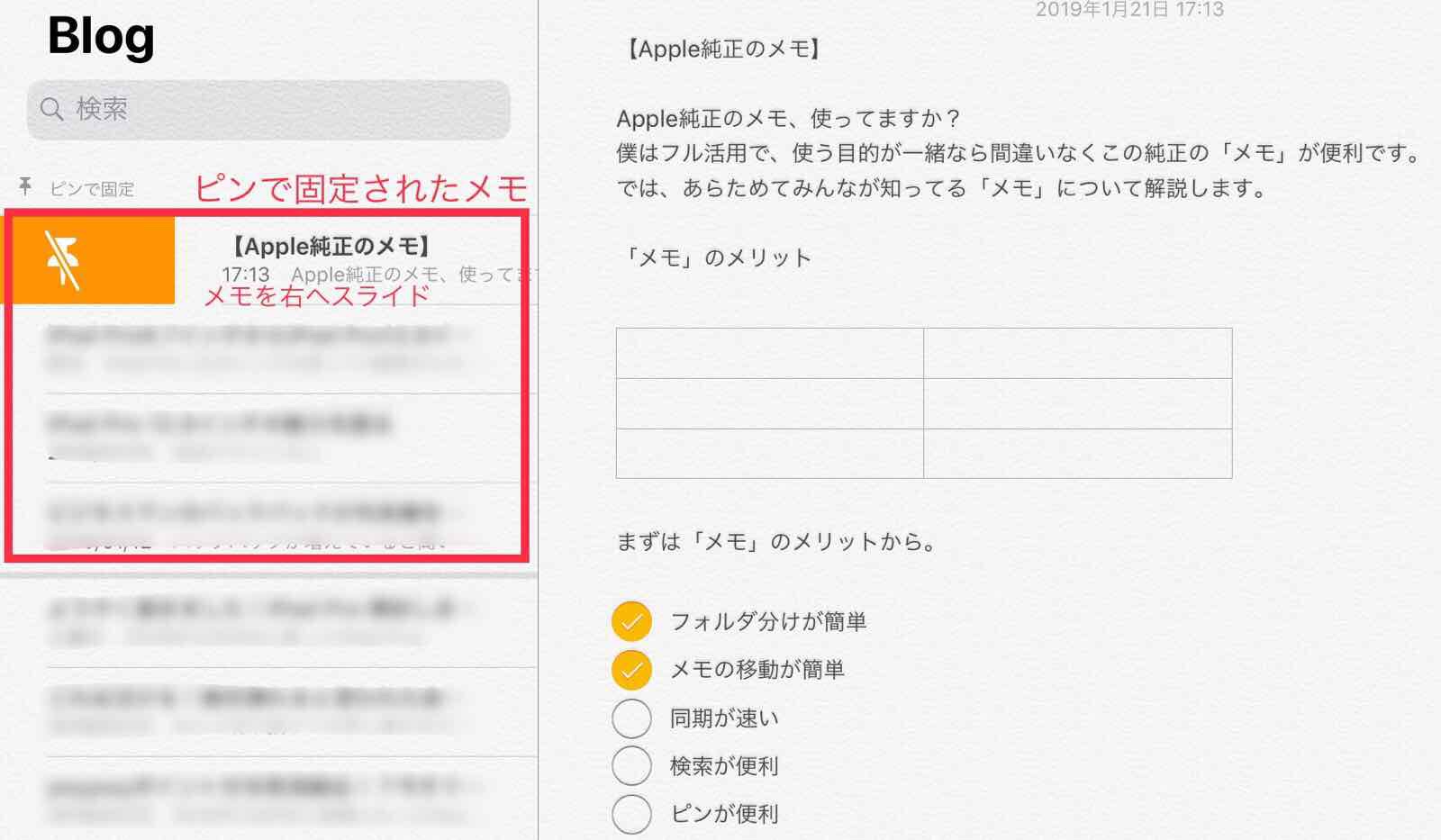 

文書を作れる
「メモ」も昔よりは進歩して、タイトルや箇条書き、表を作ったりもできるので、意外としっかりとした文書もこれで作ることができてしまいます。
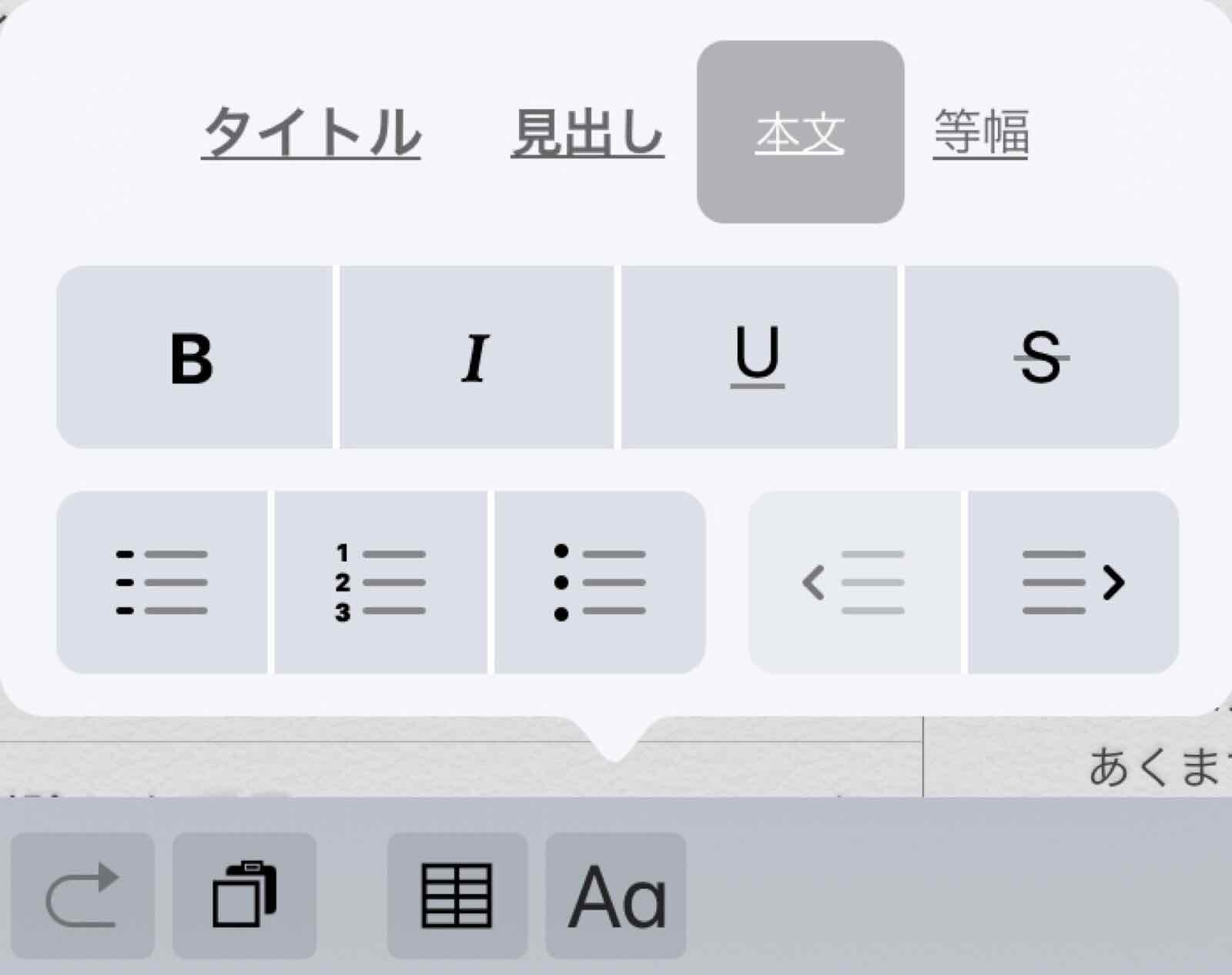 

表も追加できるので、OfficeのWord(ワード)のような使い方も実際に可能です。
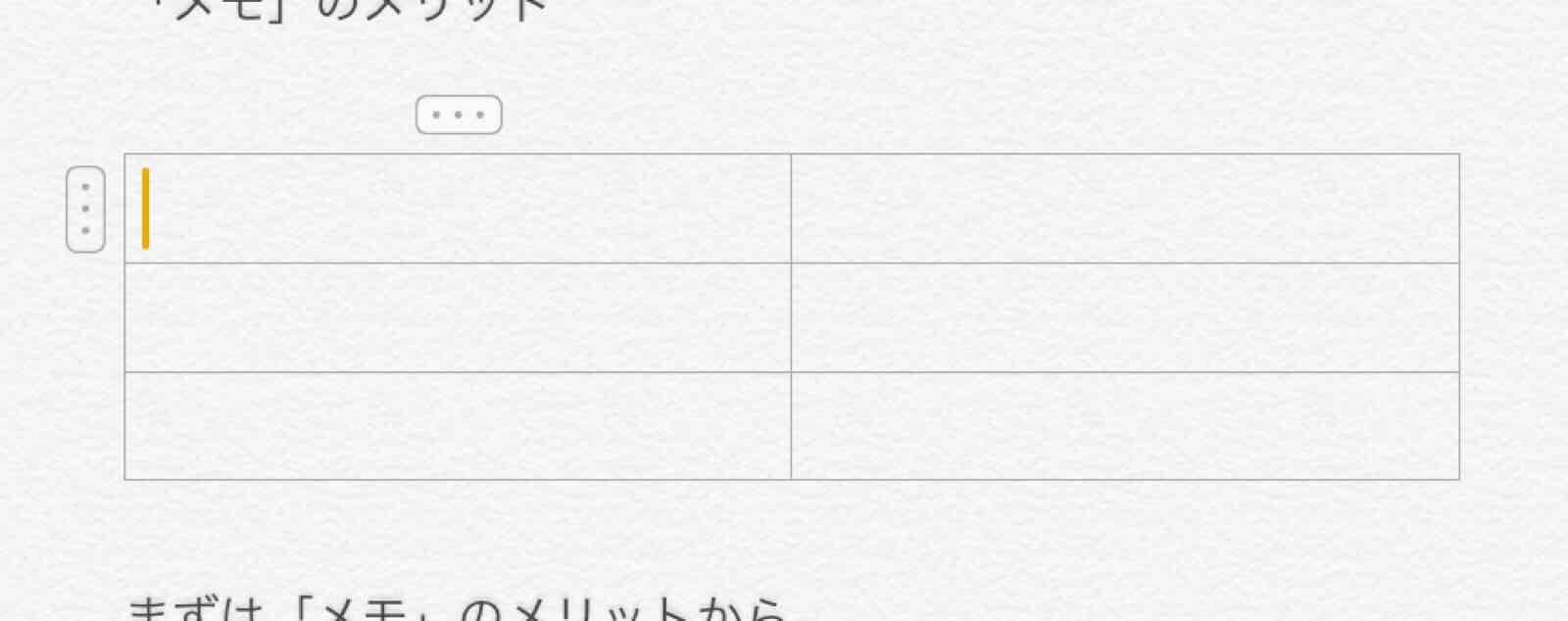 

検索が便利
テキストで入力していれば、あとで検索することができます。
メモも量が多くなってくると探すのが大変ですが、検索できれば簡単に探すことが可能です。
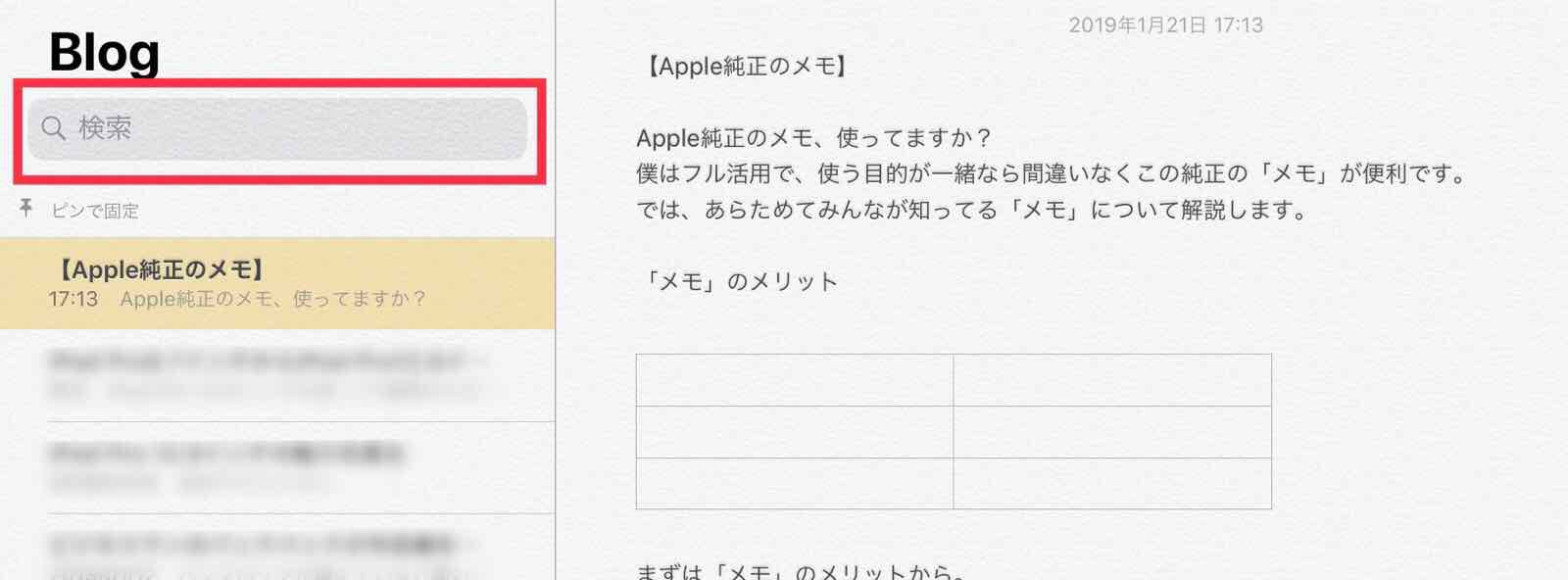 

スキャンもできる
このメモでスキャンもできます。
スキャナーとしての能力は低いですが、画像とともにメモしたい場合には便利な機能です。
方法を解説します。
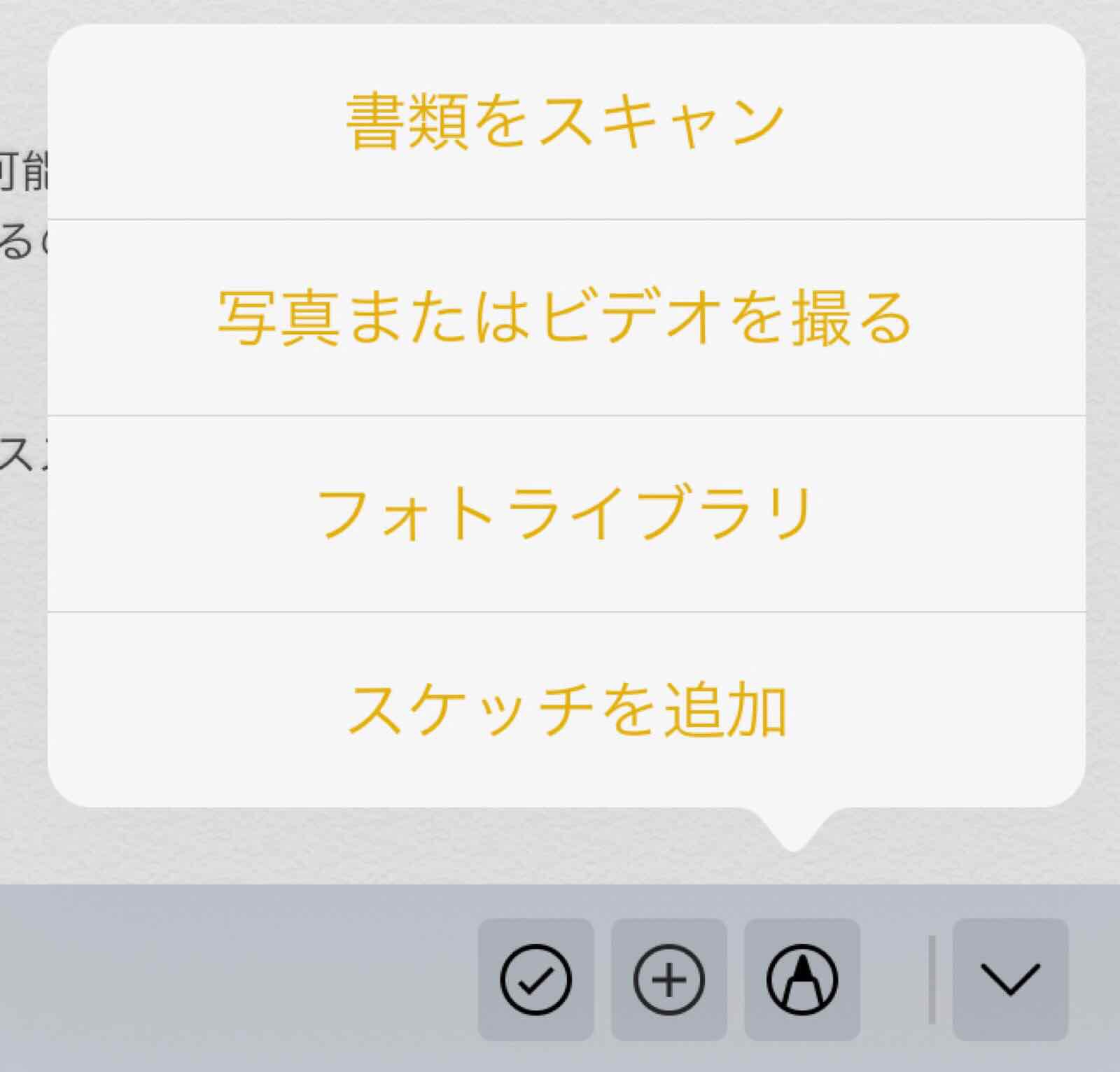 メモアプリを開き、キーボード右上の➕を押してください。
メモアプリを開き、キーボード右上の➕を押してください。
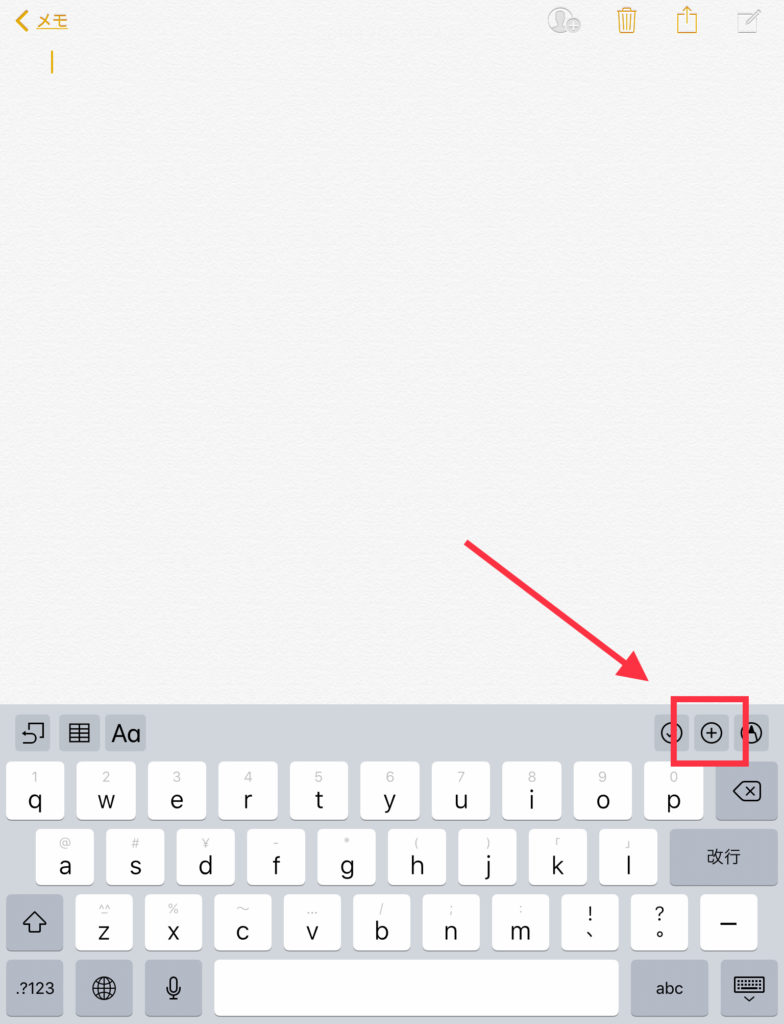
項目が出てきますので、一番上の「書類をスキャン」をタップ。
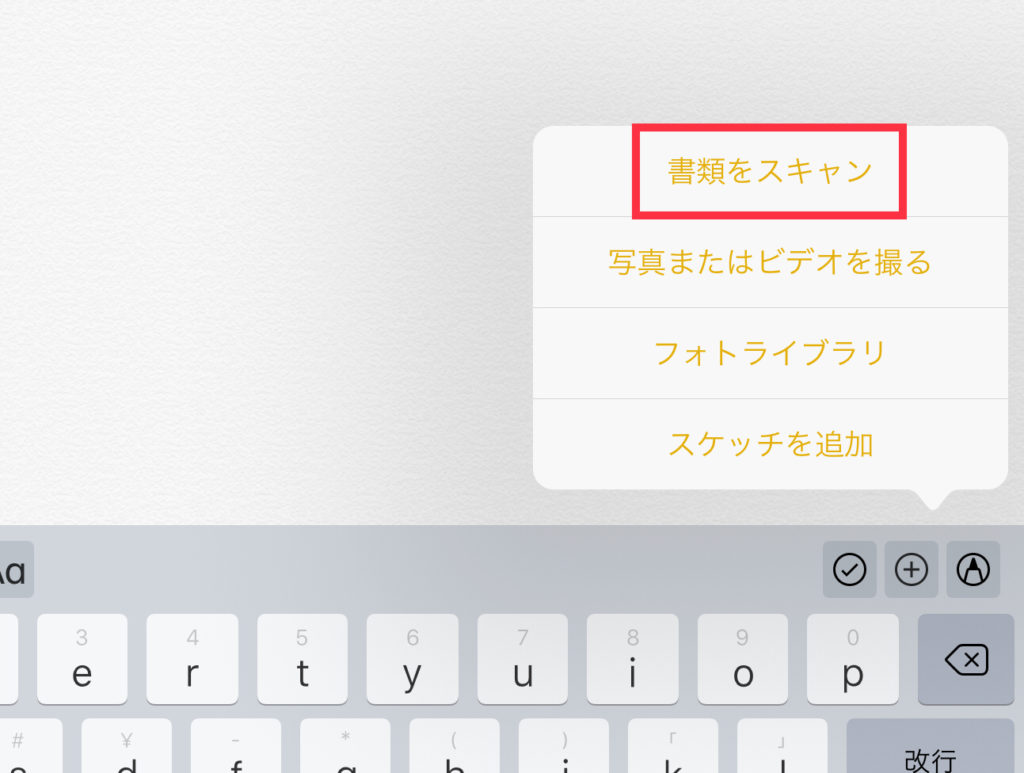
カメラに移ります。
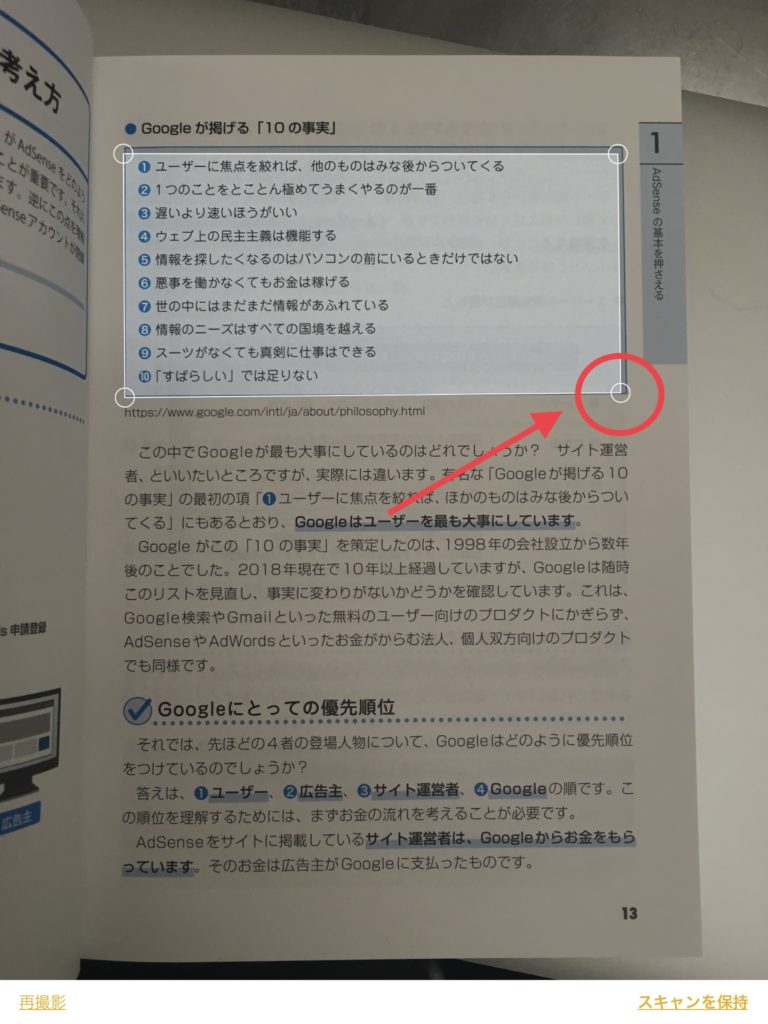
今回は手元にあった本の1ページをスキャンしてみました。
角をタップしてスライドさせれば、スキャンの範囲を変更できます。
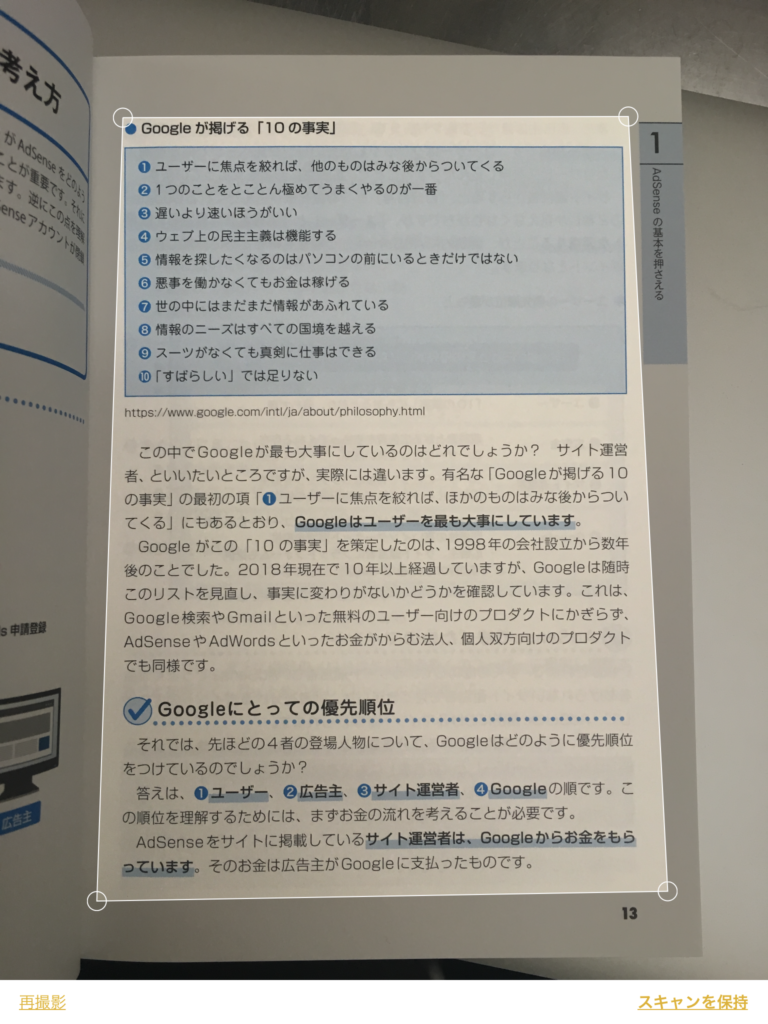
スキャンした書類はメモ上にこのような形で保存されています。
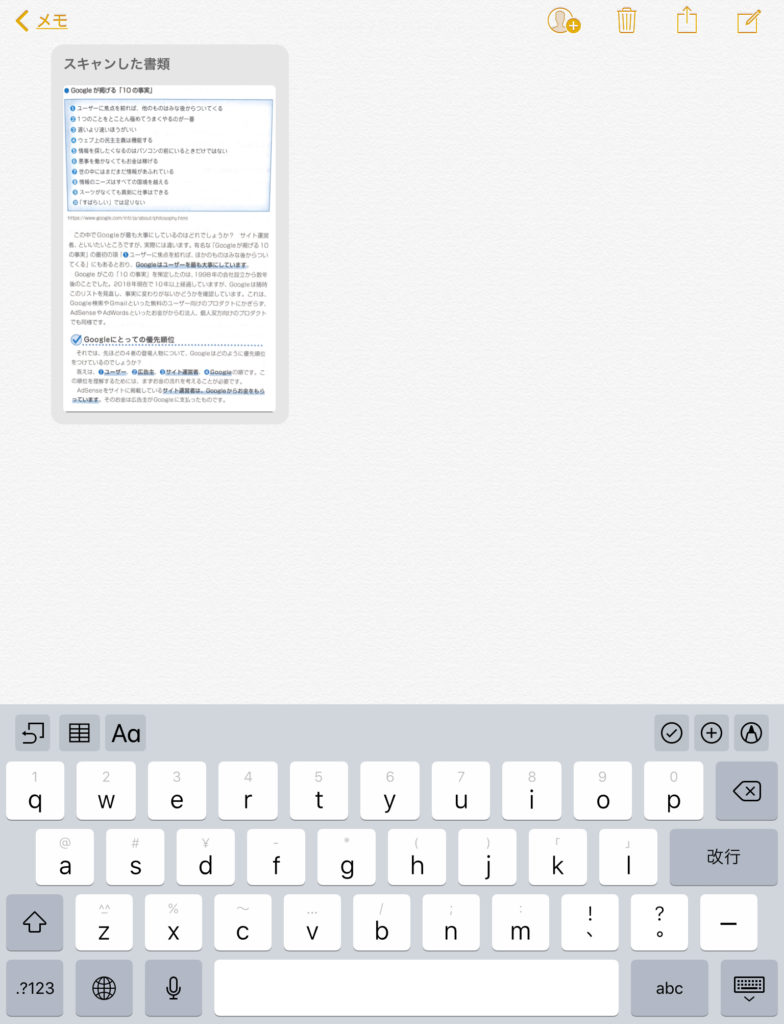
スキャンした書類をタップしてみましょう。
右上の項目で「トリミング」「色味の変更」「向きの変更」「送る」が選べます。
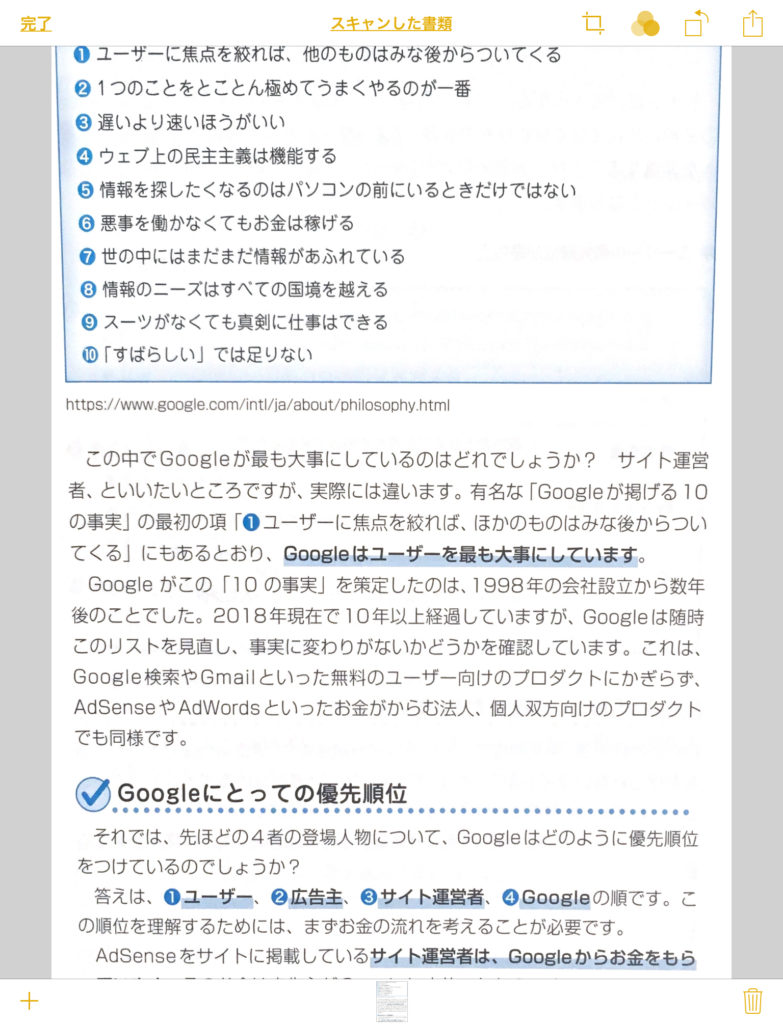
もしApple Pencilをお持ちでしたら、ペンで画面をタッチすると描画モードへ切り替わります。
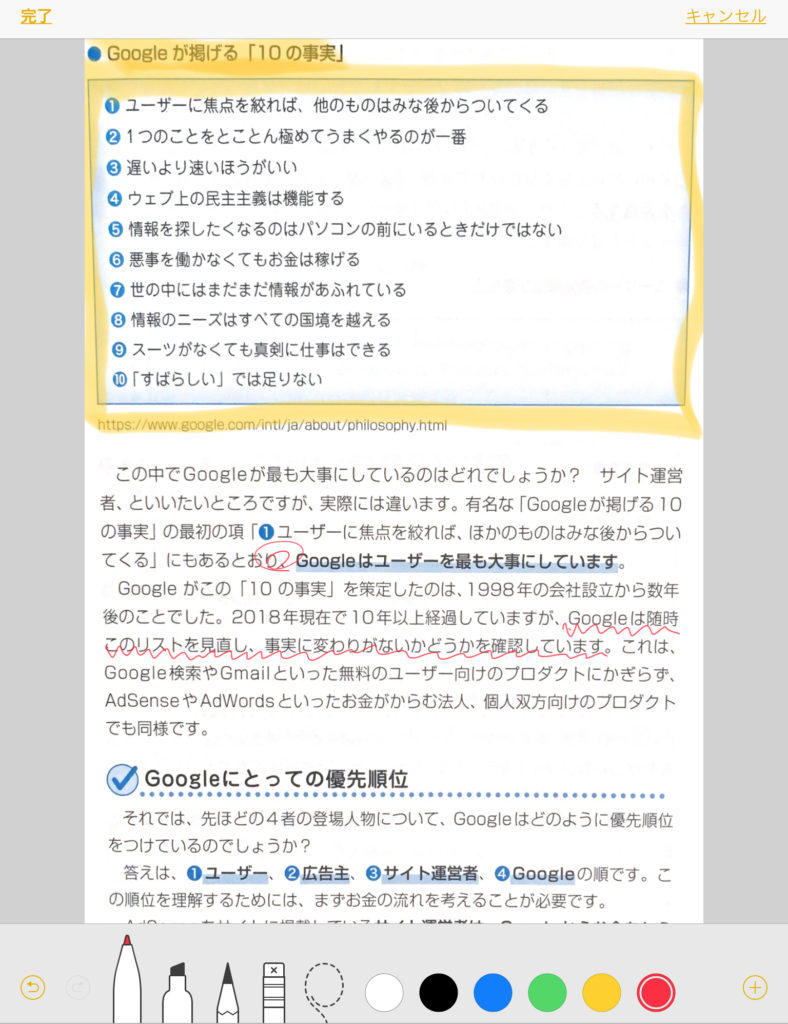
完成したら、PDFにしてみましょう。
右上の「送る」をタップすると、いつもの画面に「PDFを作成」が増えています。
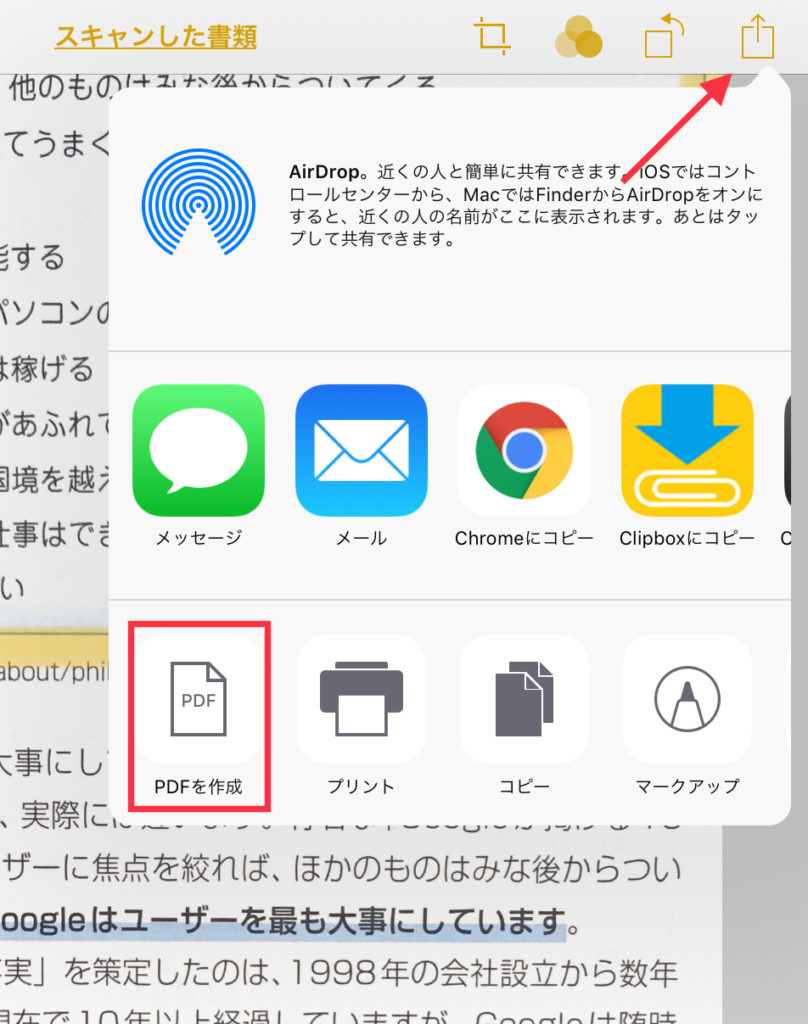
PDFにするとこんな感じ。
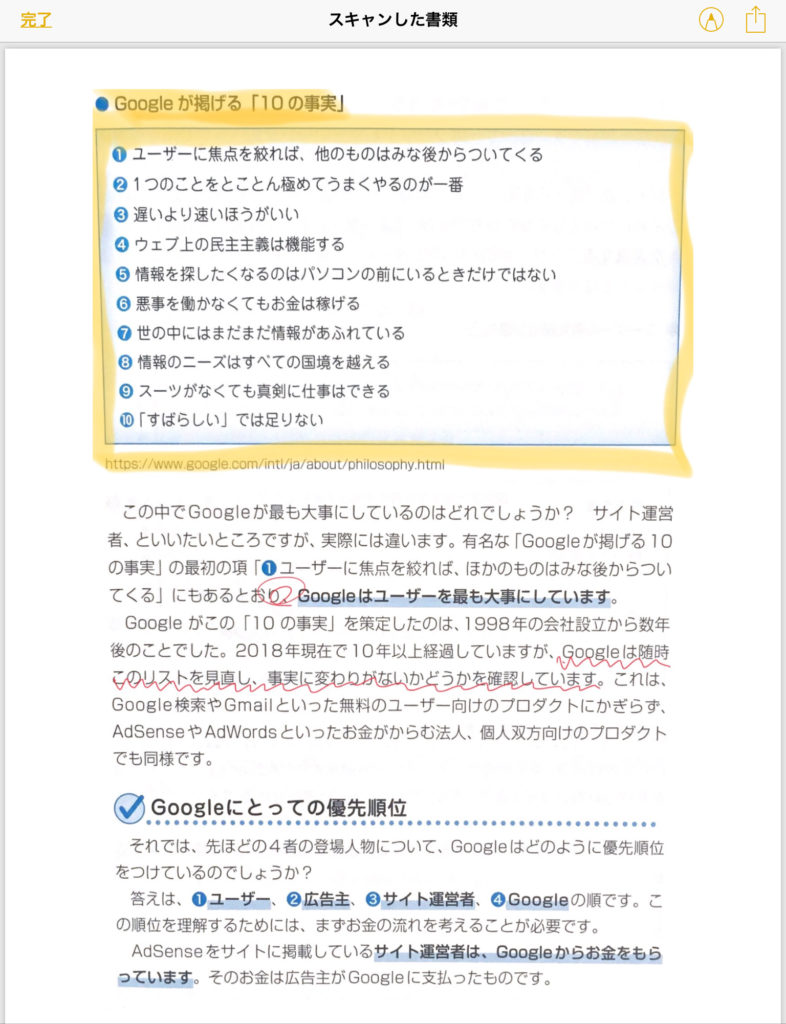
完了を押すと「ファイルを保存」か「PDFを削除」が選べます。
保存では「ファイル」に保存することになります。
「送る」でいつものように「メール」があるので、そのまま送信が可能です。
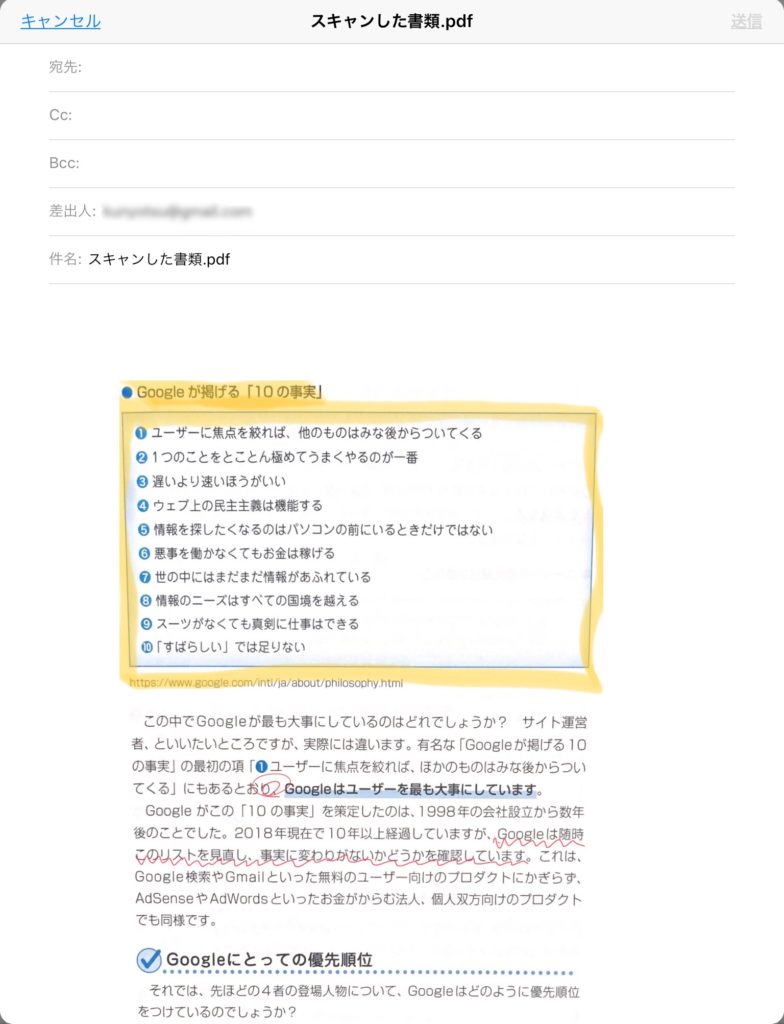
補足
現状でOCR(画像の文字をテキストとして認識)はありませんので、そこはかなり残念です。
Appleのことなので、そのうち対応してくれると信じています。
「メモ」がオススメできる人
じゃあ、これらのメリットを把握した上でどんな人にオススメなのか。
- iPhoneでメモを取る機会が多い
- メモを取るまでのスピードを求める
- 時には手書きもしたい
- Apple製品を複数使ってる
手書きよりもテキストで入力することが多い人にはとっても使いやすいアプリだと思います。また、それがiPhone、iPad、Macを使いこなす場合にはとくにオススメできます。
オススメは使い分け
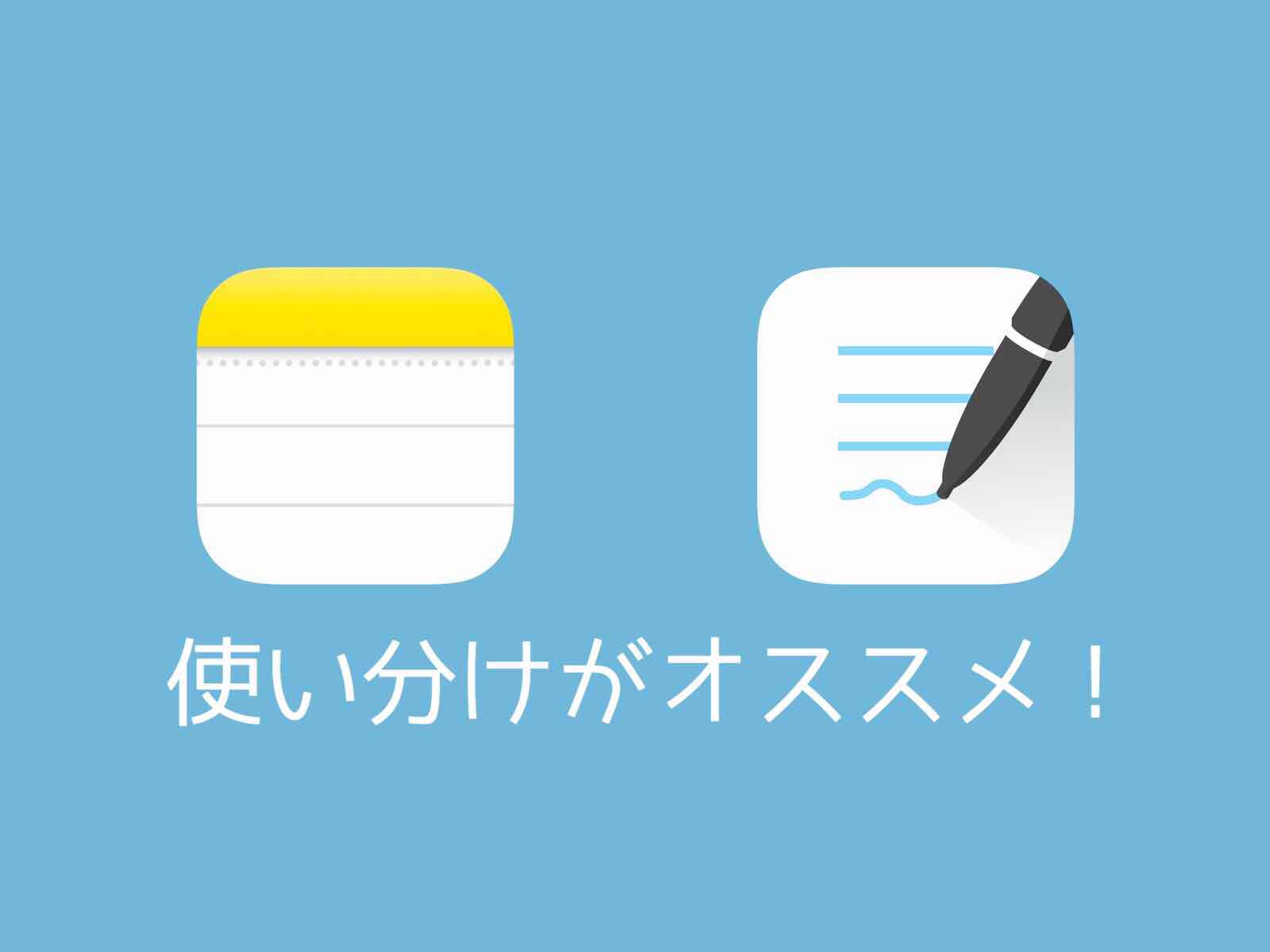 

あくまでもメモはメモ。
僕はノートアプリのGoodNotes5を使っているので、メモなんかもこちらでまとめたいところですが、実はメモは「メモ」アプリを使い、打合せのようなときにはGoodNotes5でしっかりとノートとして取っています。
iPhoneでメモしたいときは「メモ」、打合せ等しっかりと記録するときにはノートアプリと使い分けています。
本当はメモはひとつにまとめるのが間違いありませんが、それぞれメリットデメリットがあるので共存がいまの形ではベストの選択になってます。
「メモ」の欠けてる点
ということで、最後に「メモ」の欠点をあげておわりにしようと思います。
イラストが描きにくい
どこにでも描けるわけではなく、描ける範囲を決めて描く形なので、とても不便です。これだと、写真と手書き、テキストと手書きがうまくまとめられないので、この点ではノートアプリの方が圧倒的に使いやすいです。
画像が配置しにくい
イラストと同じく好きな場所に配置できないので、とっても不便。結果的に作り込みができない状態です。
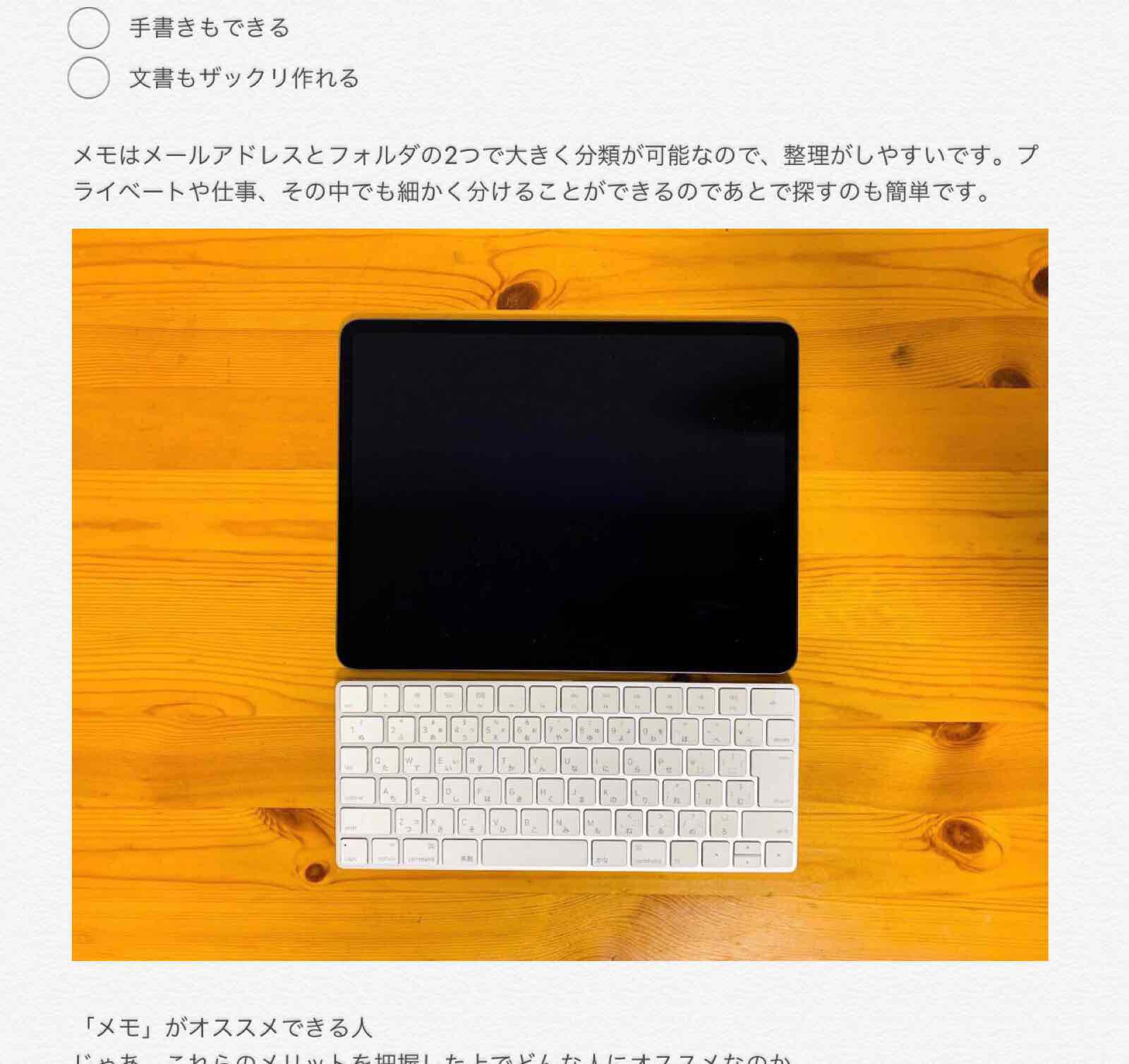
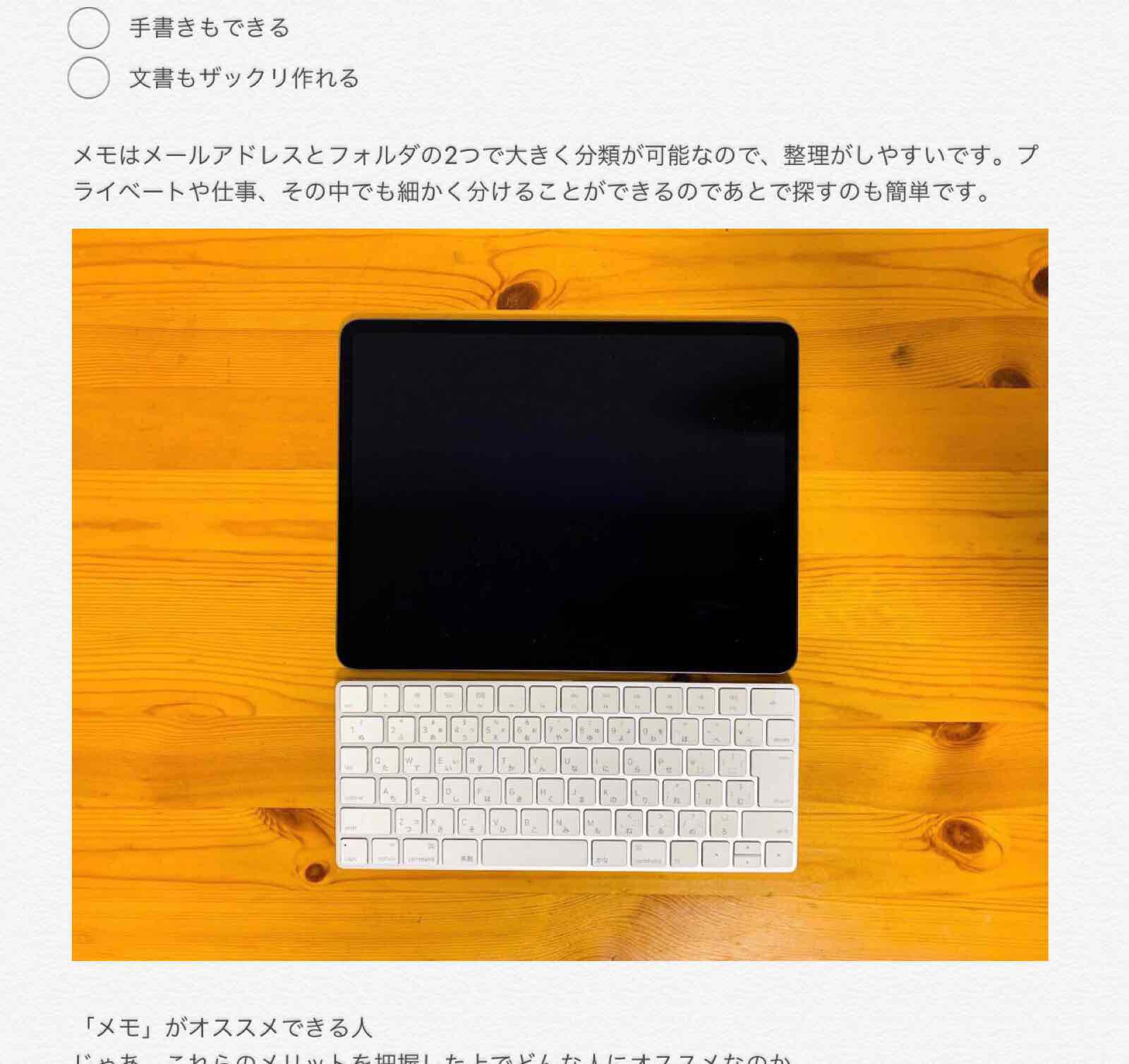
小さく配置して、テキストをうまく配置するということはできません。
検索はテキストだけ
手書きも検索できると、メモも使いやすくなるんですが。とはいえ、これができてしまうと有料のノートアプリに匹敵するレベルになってしまいかねないので、対応するかは微妙ですね。
思いついたことってすぐ忘れてしまうということ多くなっていませんか?
当てはまるという方、もしかしたら原因はスマートフォンかもしれません。
スマートフォンひとつでいろいろなことができてしまうので、何か思いついても次に入ってきた情報に上書きされてしまいます。
こんなことありませんか?
- メモしようと思ってiPhoneを開いたのにTwitterをしていた
- カレンダーに予定を入れようとしてメールのチェックをしていた
- リマインダーに登録しようとしてたのにLINEで返信していた
僕はけっこうこういうことがあって、本当にやりたいことがどこかへいってしまい、あとで大変な目にあうという経験をしてしまっていました。
「あれ?何しようとしていたんだっけ?」が若者の間、というよりむしろスマートフォンで多くの時間を費やしている方に増えているようです。
僕だけじゃなくて少し安心しましたが、実際に解決しなければこれからも繰り返してしまう可能性が高いですよね。
iPhoneでできる最速メモ術
メモはiPhoneなら、本当に3秒で起動できます。
その方法を最後に解説します。
最速のメモ設定方法
iPhoneを持つと自動的に画面がつく設定に変更
「設定」→「画面表示と明るさ」→「手前に傾けてスリープ解除」
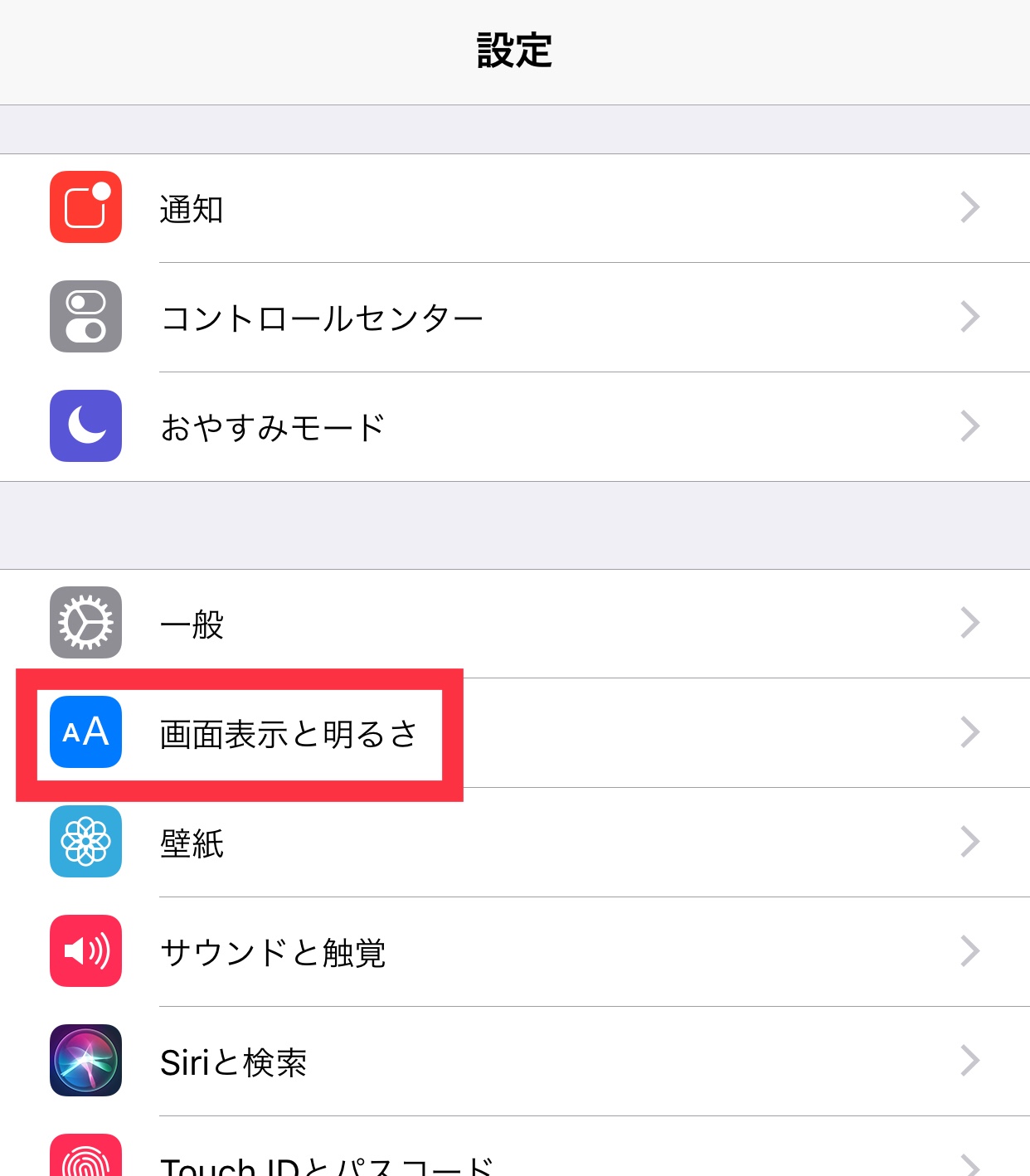
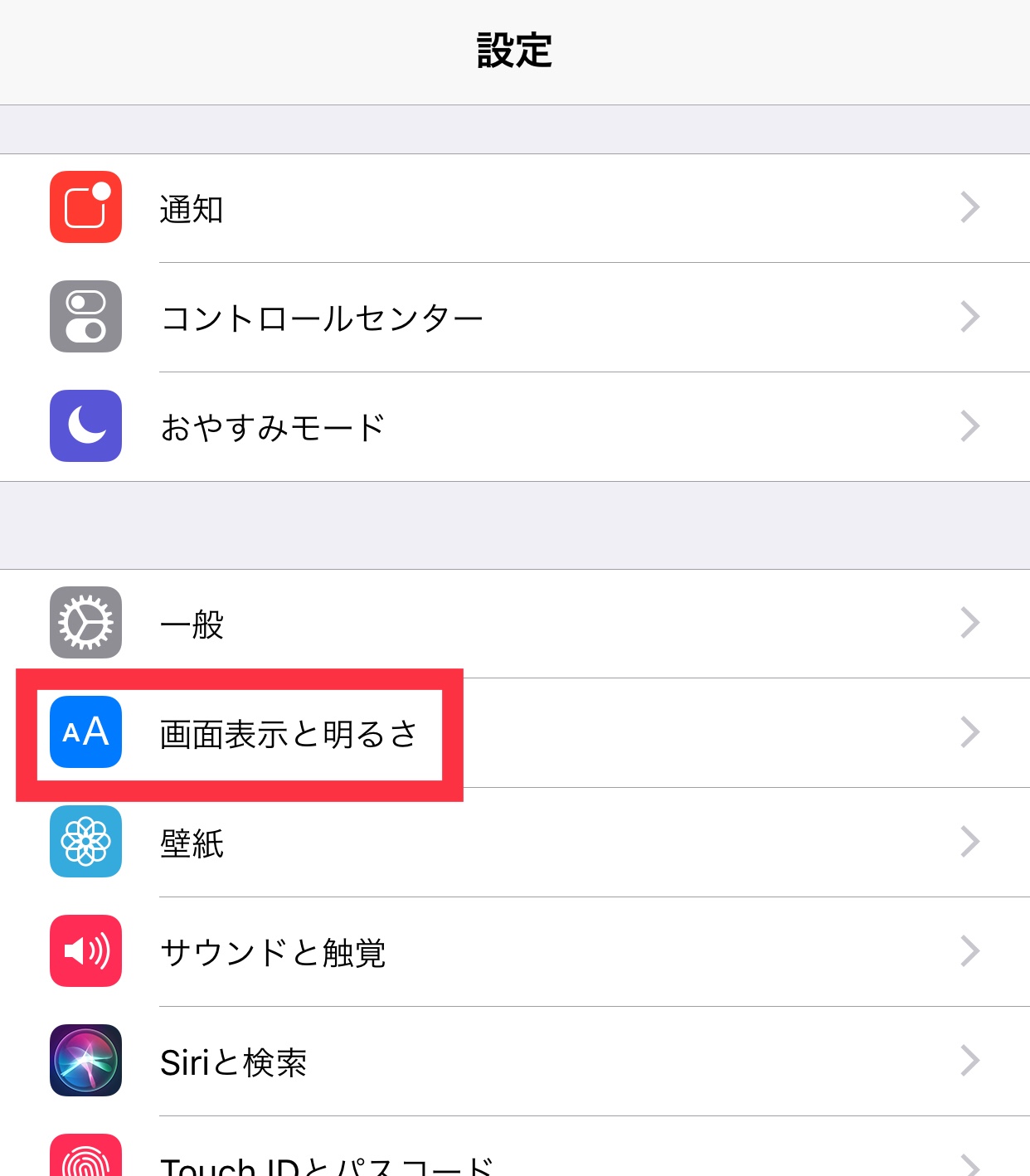
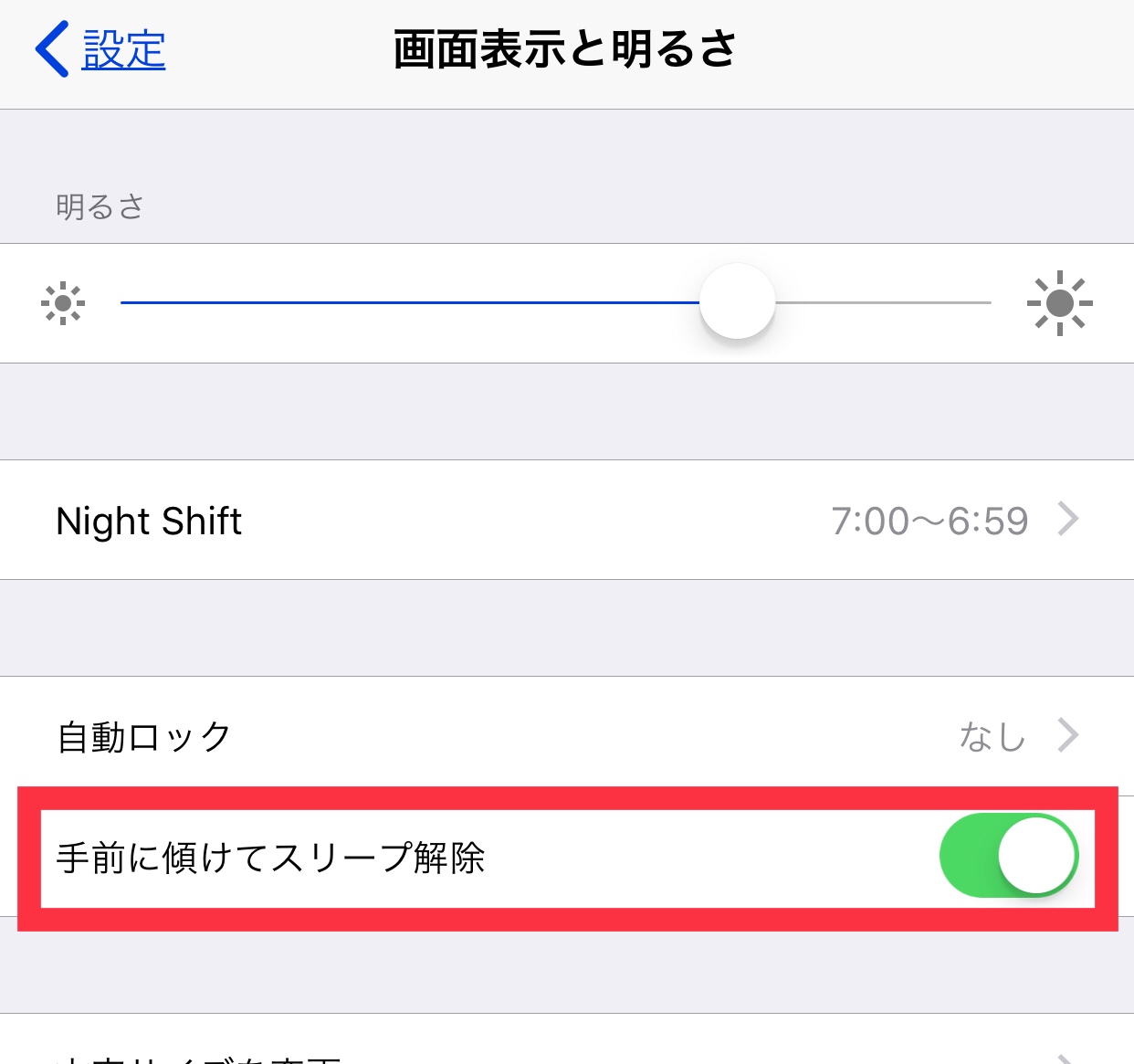
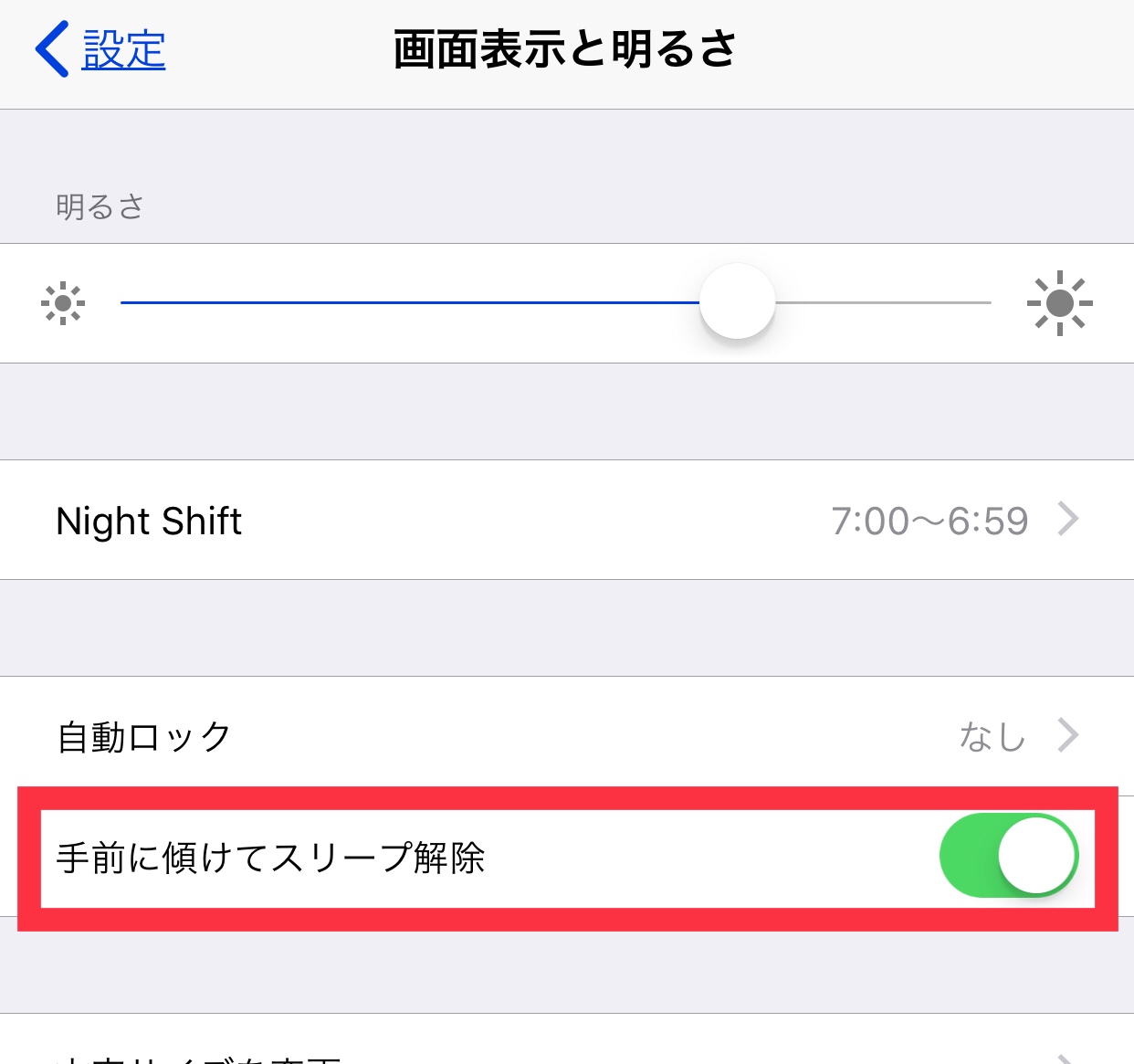
iPhoneをお使いの人ならすでにその設定になっている人もいるかもしれません。
これを行うことでホームボタンを押すことなく、ポケットから出すだけで、机から持ち上げるだけで、画面が付くようになります。
コントロールセンターのカスタマイズ
設定方法
「設定」→「コントロールセンター」→「コントロールをカスタマイズ」→「メモ」を追加


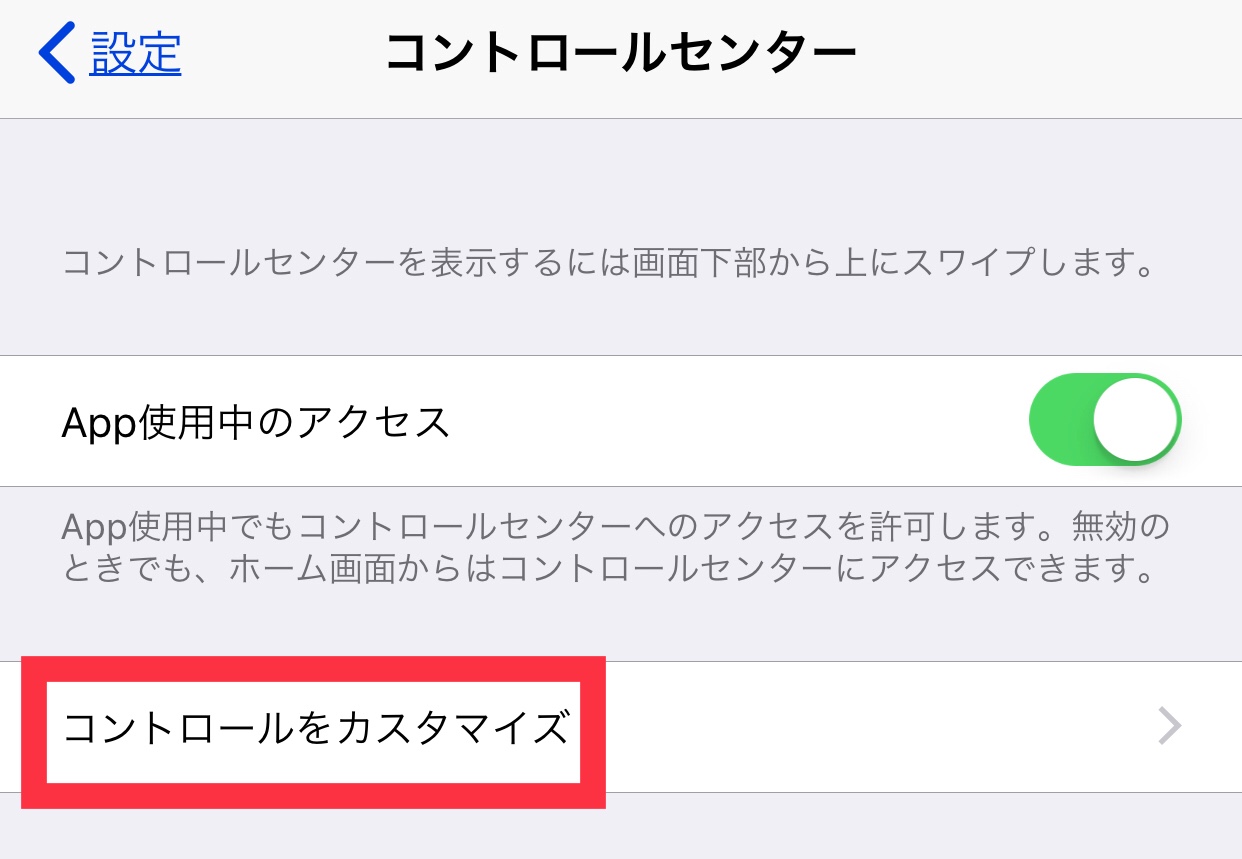
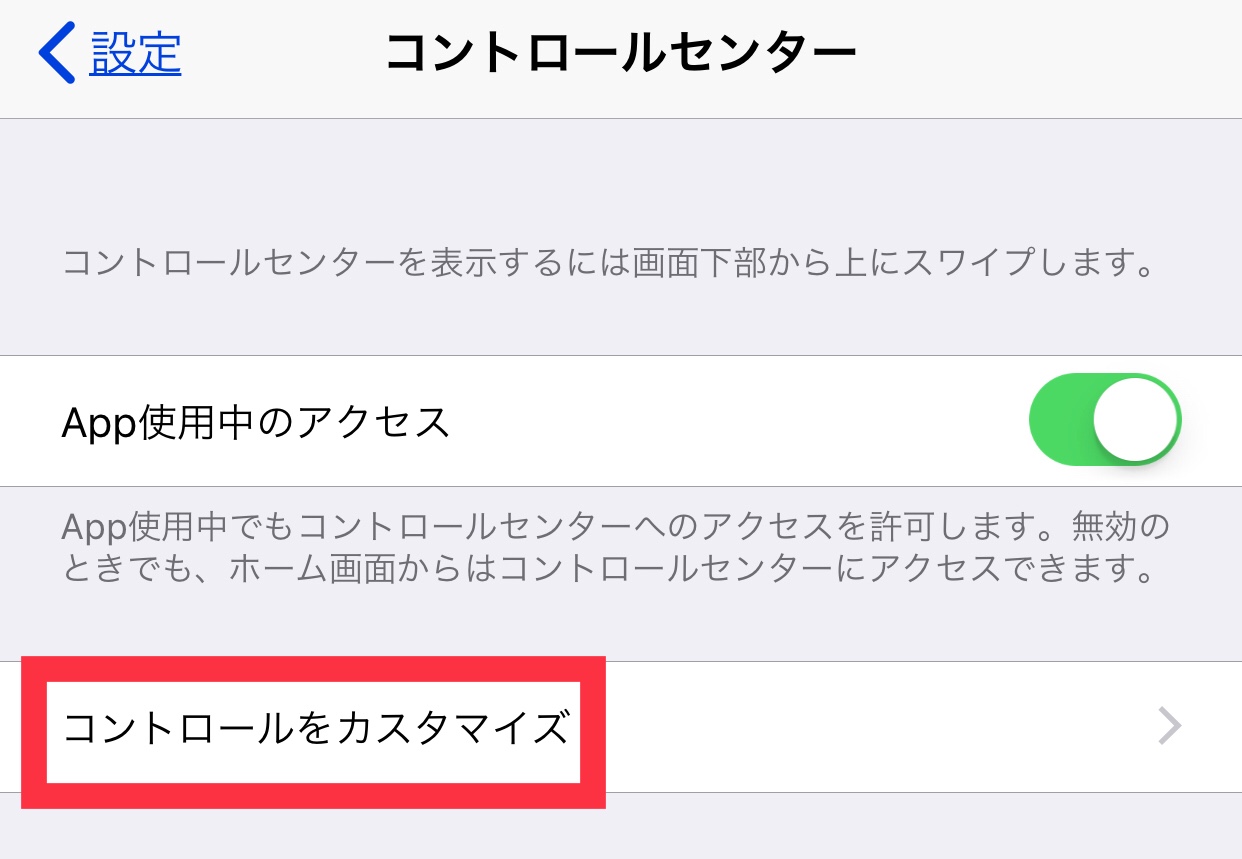


これで「メモ」アプリがコントロールセンターに追加されました。
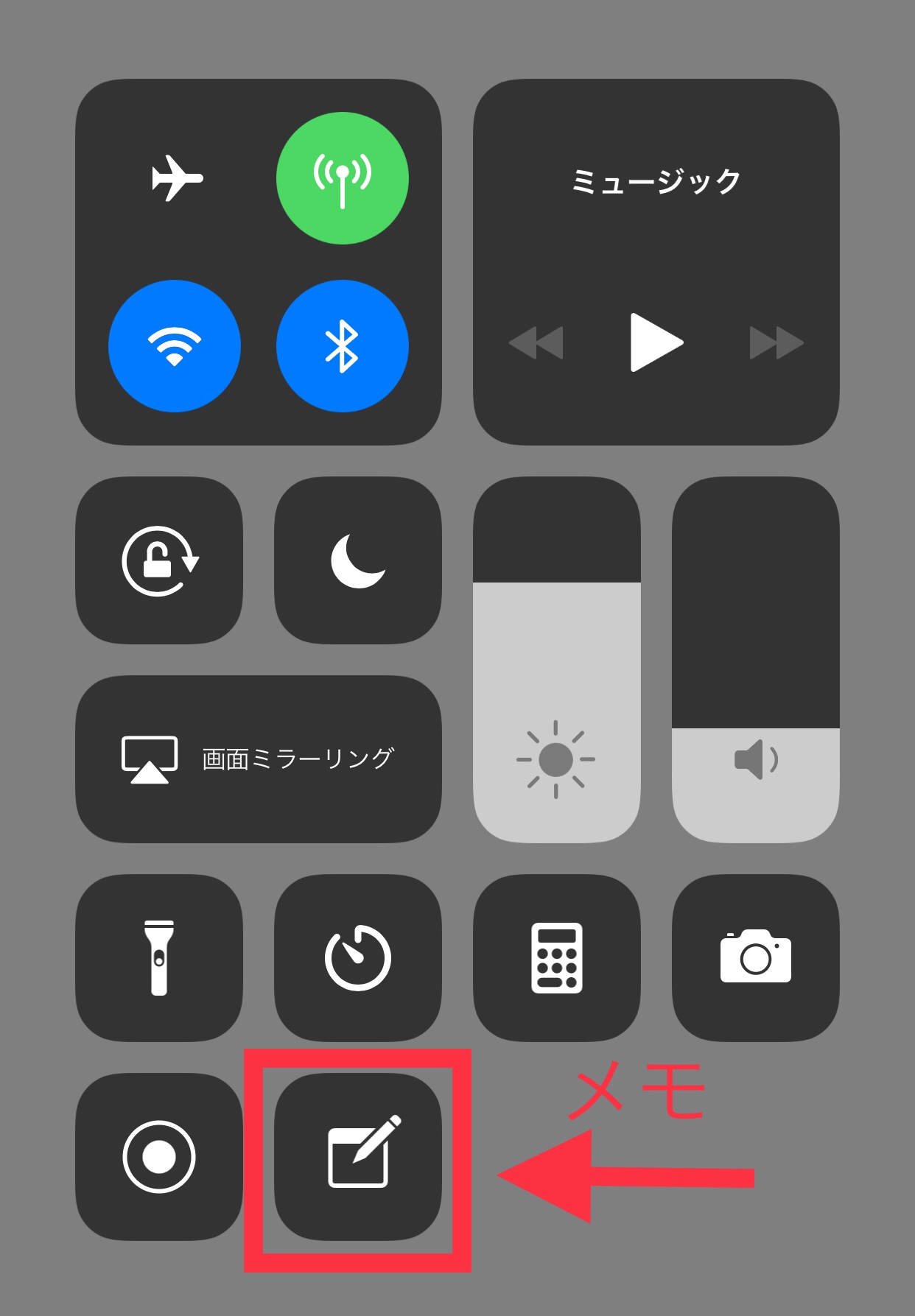
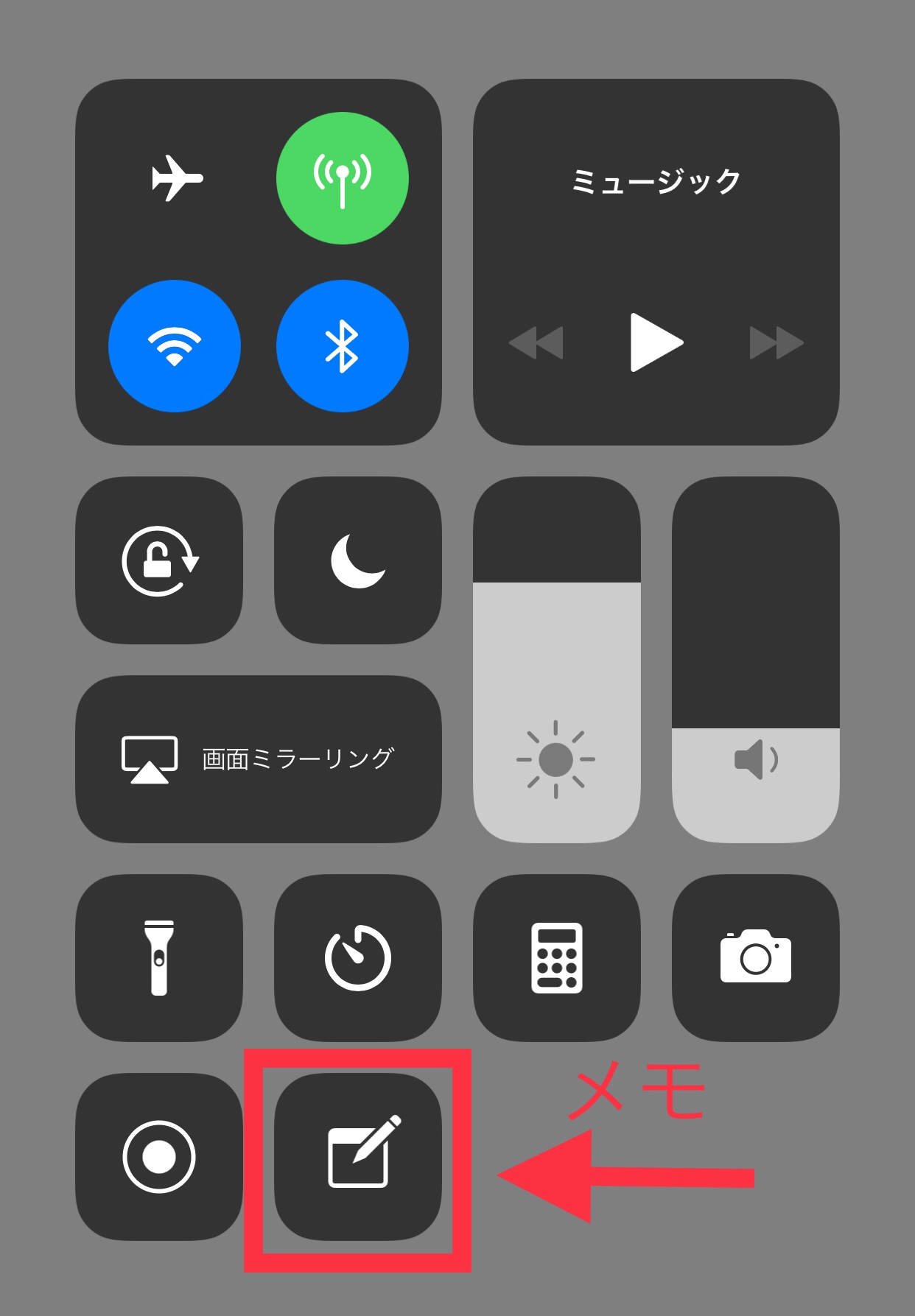
どの画面でもいいので、下から上へスワイプしてください。
コントロール画面にメモが追加されていれば準備オーケーです。
3秒でメモを取る方法
「iPhoneを持つ」→「画面がついたら下から上へからスワイプ」→「メモをタップ」
言葉だとあれなんで、GIFでご確認お願いいたします。


秒速でメモが取れました。
Face ID搭載の端末の人はコントロールセンターを設定したあとは、スリープ状態から右上から下にスライドさせることで同様の方法が可能です。
メモ帳やペンをいつも持ち歩いているという人は少ないかもしれませんが、スマホをいつも持ち歩いているという人は多い、むしろ大半が肌身離さず持っているのではないでしょうか?
この方法ならいつでもどこでもメモをサッと取ることが可能です。
ただ、この方法だとどんどんメモがたまっていきますので、期間を区切って整理されることをオススメいたします。
まとめ
以上で「メモ」についての説明を終わろうと思います。
個人的には次のように使い分けがもっともわかりやすいかと思っています。
テキスト→メモ
手書き→ノートアプリ
ざっくりこんな感じでわければそれぞれの良いところを使いこなせる気がします。
今まで「メモ」を使ってこなかった人、一度試してみてください。
では。