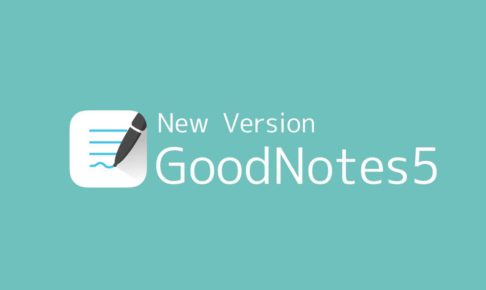ども、みなさん、こんにちは。
くんよつです。
今回ご紹介するのはiPadノートアプリのNotability(ノータビリティ)というアプリです。
ノートアプリで言いますと、僕は普段GoodNotes5(グッドノート)を使っていて全く不自由なかったので別のノートアプリなんて全然使ってこなかったんですね。
ただ、たまたま安売りのタイミングで購入することができたので試してみたのがこのNotability。
Notabilityといえば、録音しながら手書きできる機能で有名で、議事録なんかを作る時は便利なんじゃないかと思っていました。
ただ正直、使う上での見た目とかあんまり好きじゃないんですが、かなり驚いた機能もあったので、ご紹介させていただきます。
動画でも解説しています!
合わせてご覧ください!
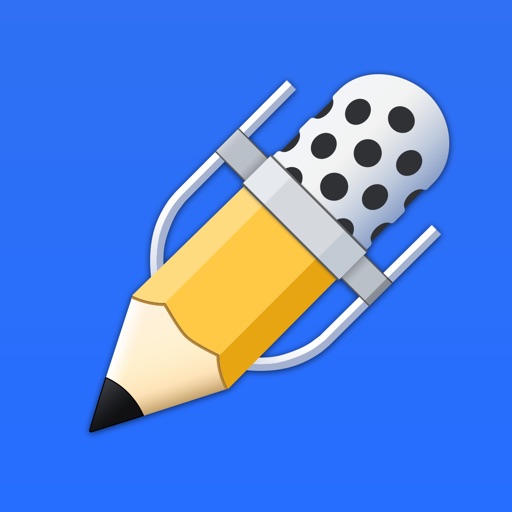
目次
Notabilityならでは機能
はい、ということで、まず知ってほしいのが、Notabilityならではの機能です。
この機能がどうしても欲しいなら、Notabilityを選ぶ必要があるというものですね。
細かく違いはありますが僕が思うNotabilityならではの機能は2つです。
- 録音しながらノート取り
- どこでも手書きをテキスト化
この2つはNotabilityを使っていてすごいと思ったので、まず最初にご紹介させていただきます。
録音しながらノート取りたい
録音しながらメモを取るという人もいらっしゃると思います。
例えば、会議の議事録を作るときは、自分でメモをするのはもちろんですが、念のため録音しながらという方もいらっしゃると思います。そんなときはこのNotabilityがとても便利で、普通に録音されるのではなく、自分が手書きをしたタイミングの録音がわかるというのが良いところですね。
録音は、ノートの右上の部分の録音ボタンを押して、あとはメモを取るだけです。
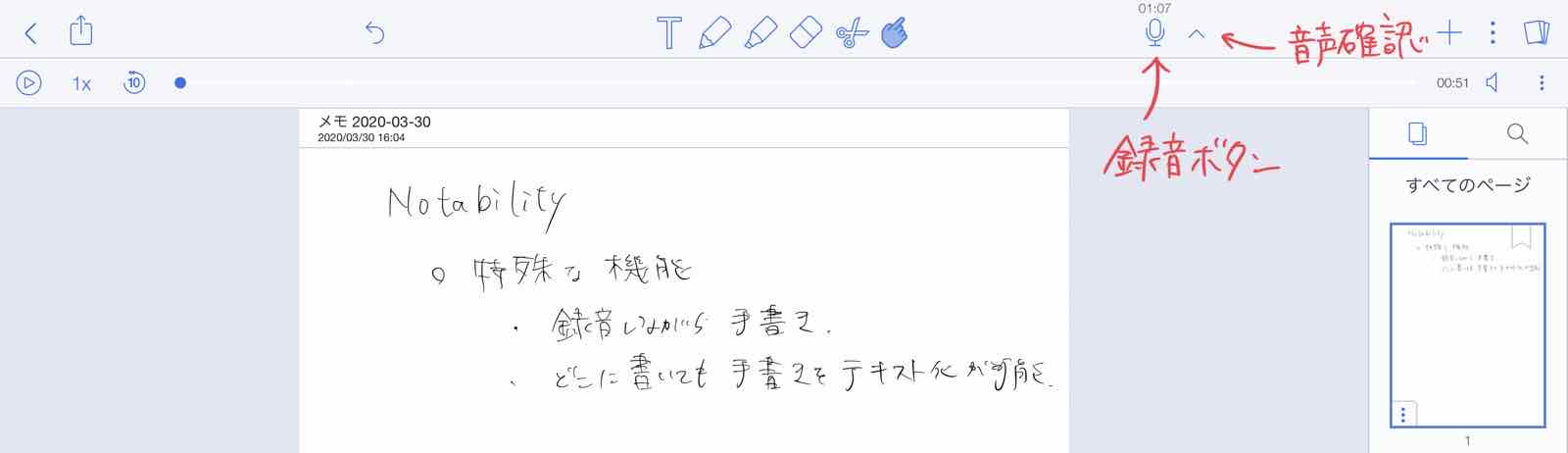
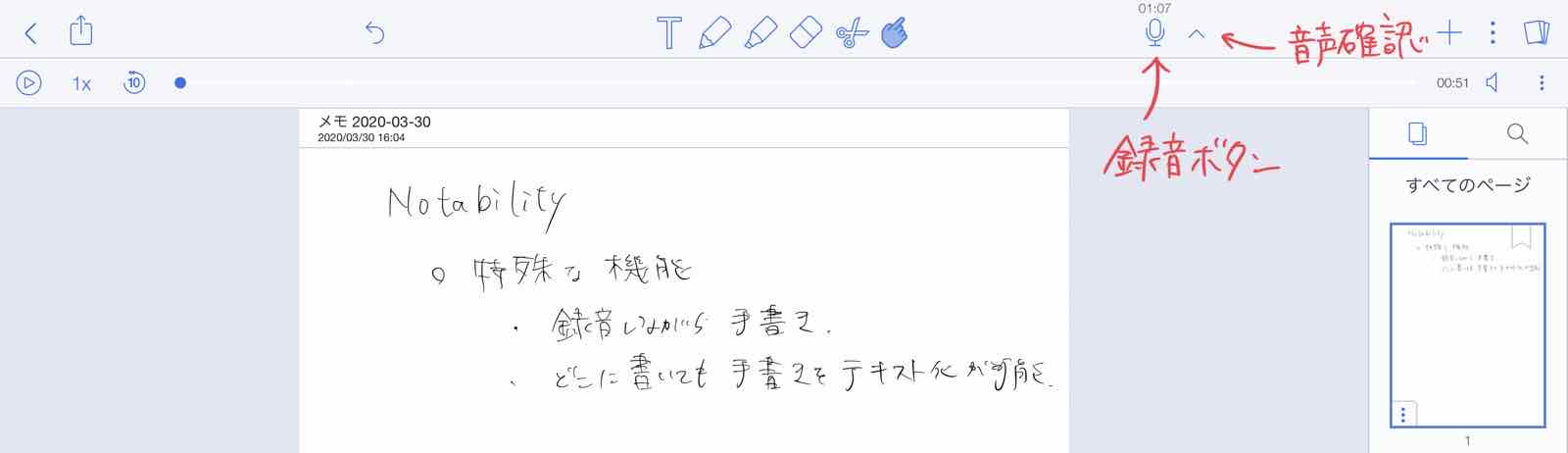
録音再生はマイクの横の部分をタップすると確認できます。
再生中は文字が薄くなり、どの部分が音声とメモが対応しているかがわかるようになります。
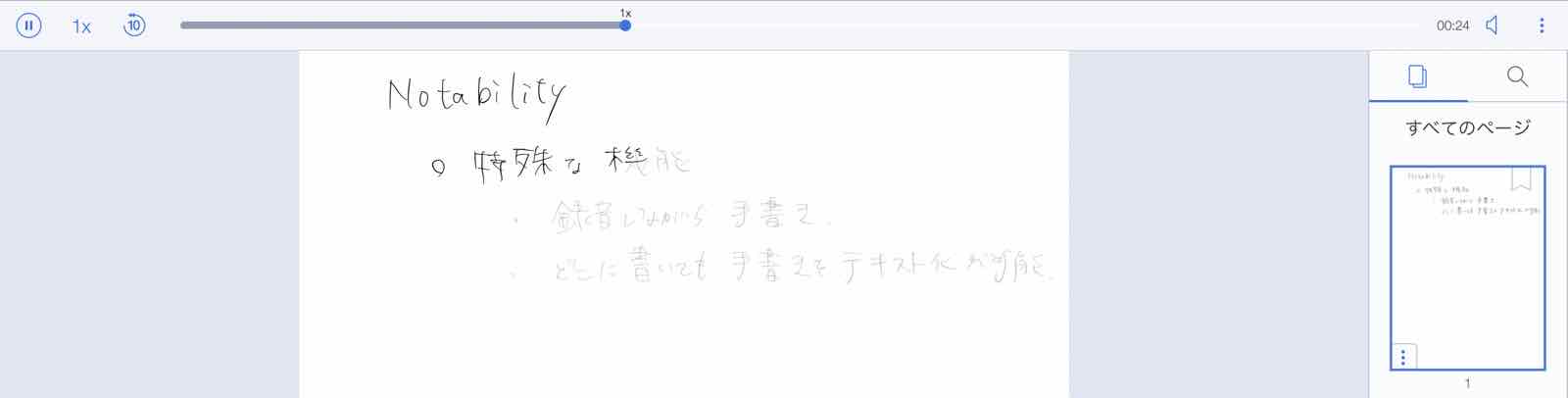
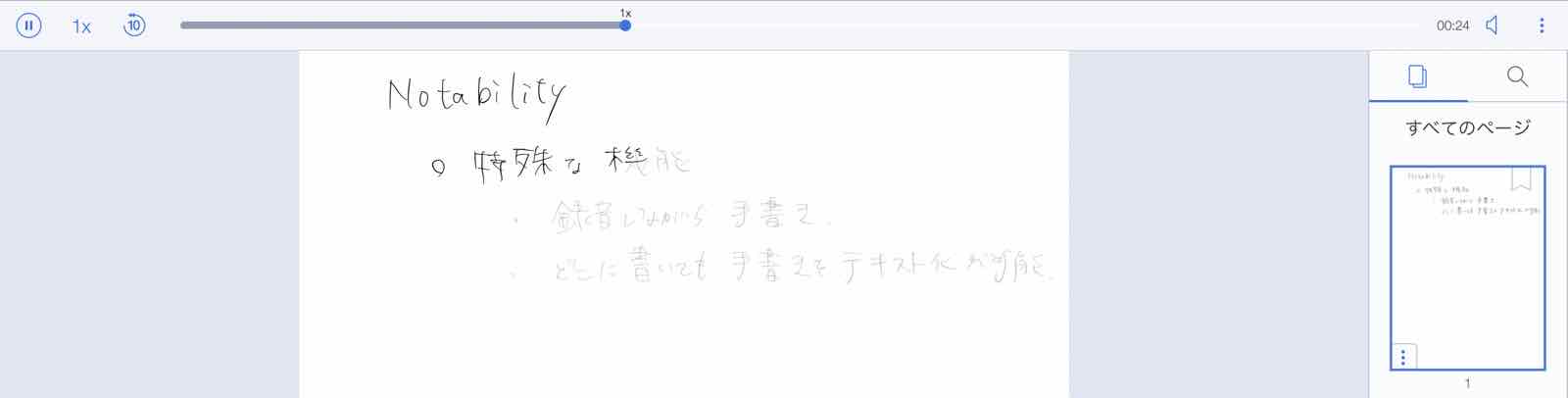
この機能はかなり素晴らしいですね。
「あれ?この部分、他に誰か何か言ってたような気がする・・・」と思ったときに、わざわざ最初からなんとなくの時間で音声を探すことなく、そのメモのタイミングで一発で確認できるのでかなり重宝すると思います。
お客さんとの打ち合わせのときなんかも、メモだけだとどうしても書き切れないこともあると思いますが、一緒に録音しておけば後で追加することもできますし、安心して打ち合わせに臨めますね。
僕は新入社員の頃、議事録の作成をしていたときがありましたが、その頃にこのアプリがあればラクだったのになぁと本当に思います。
手書きをテキスト化する機能が追加できる!
僕がもっとも驚いた機能が手書きをテキスト化する機能です!
厳密にはつけることができるという表現が間違いないんですが、まずこのNotabilityを購入するには1,100円かかります。
ただ、この手書きをテキスト化する機能はさらに別課金になっておりまして、370円追加でかかります。
これが最大のデメリットではあるんですが、とても使い勝手が良いので使い方解説します。
余談ですが、手書きをテキスト化するノートアプリで有名なのが、My Script Neboというアプリなんですね。
このノートアプリもかなり精度がいいので、必要があれば使っていたんですが、残念ながら、画像の上に書いた文字はテキスト化はできないんです。
それが、このNotabilityなら画像でもPDFでもできるので、そういうアプリを探していた方はぜひ検討してください。
Notabilityで手書きをテキスト化
まずは普段と同じように手書きで文字を書いてください。
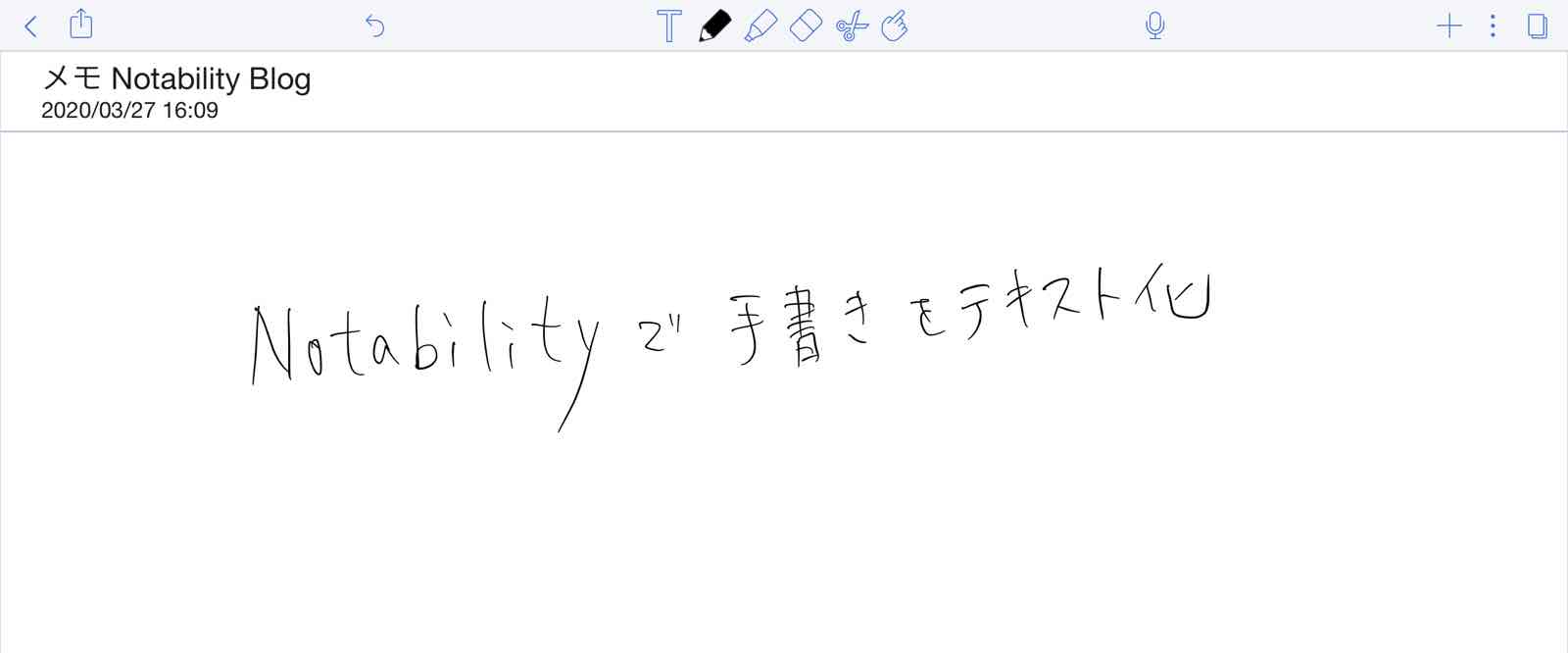
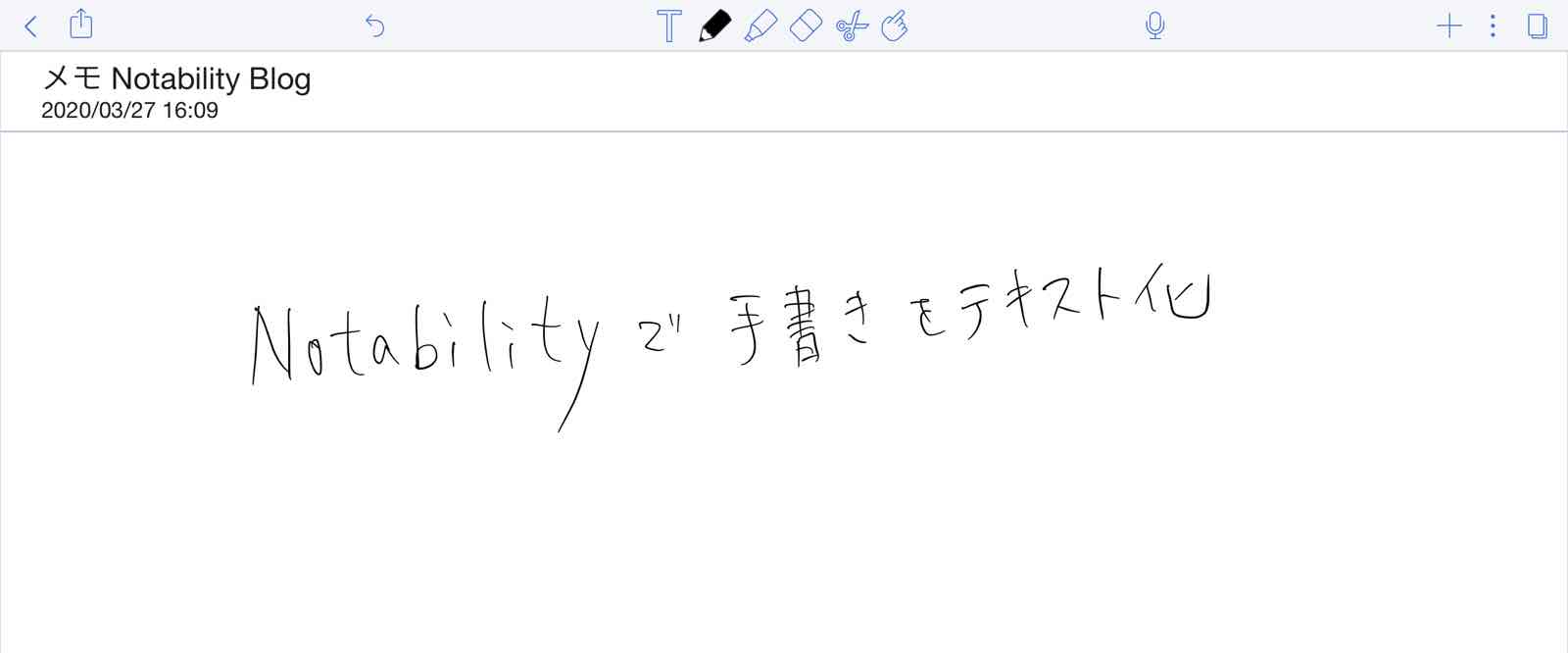
次に、ハサミのマークをタップし、テキスト化したい手書き文字を囲ってください。
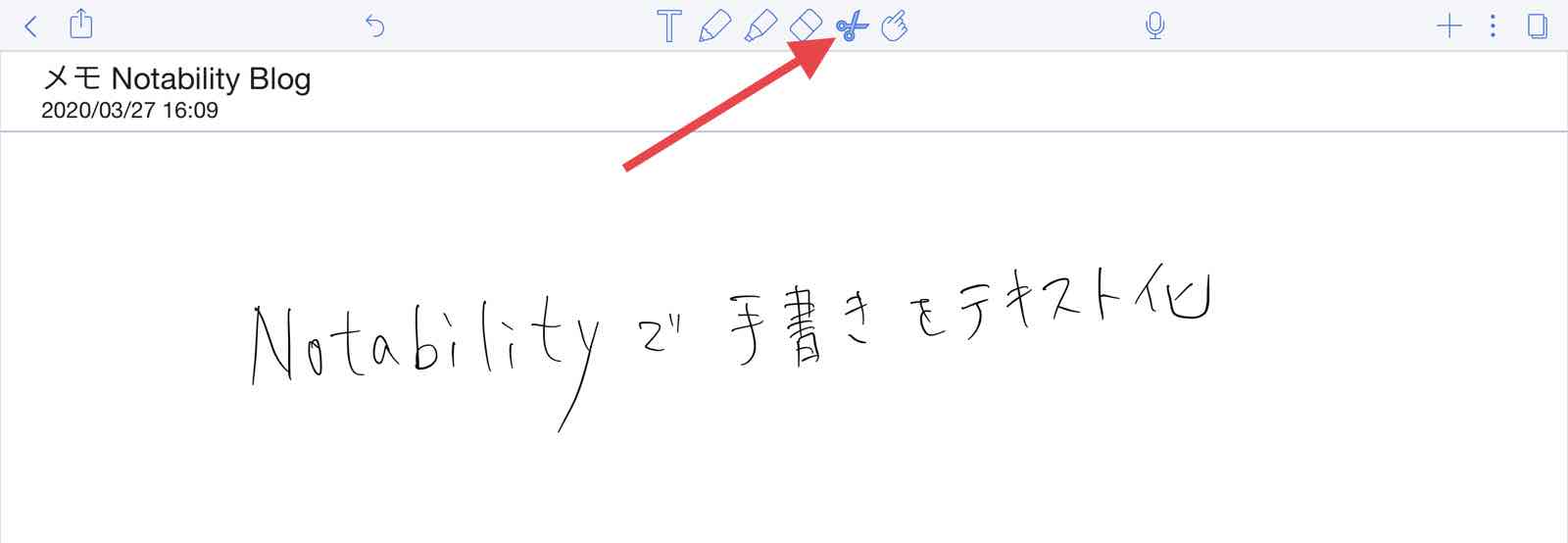
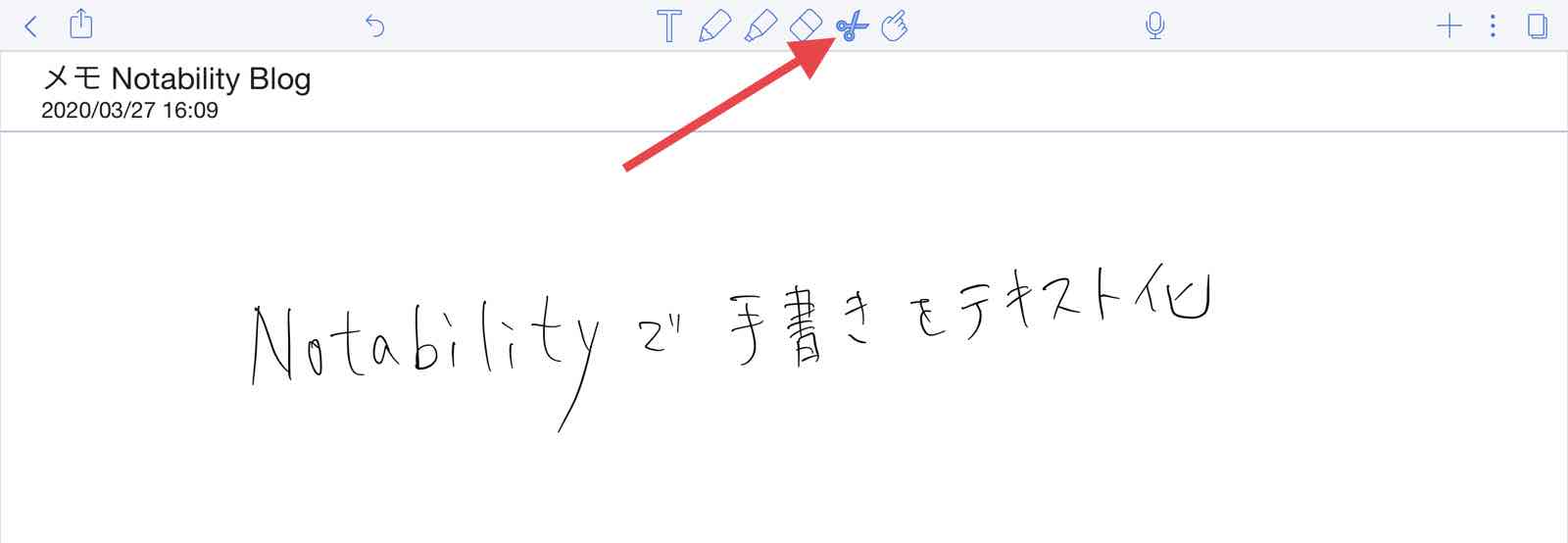
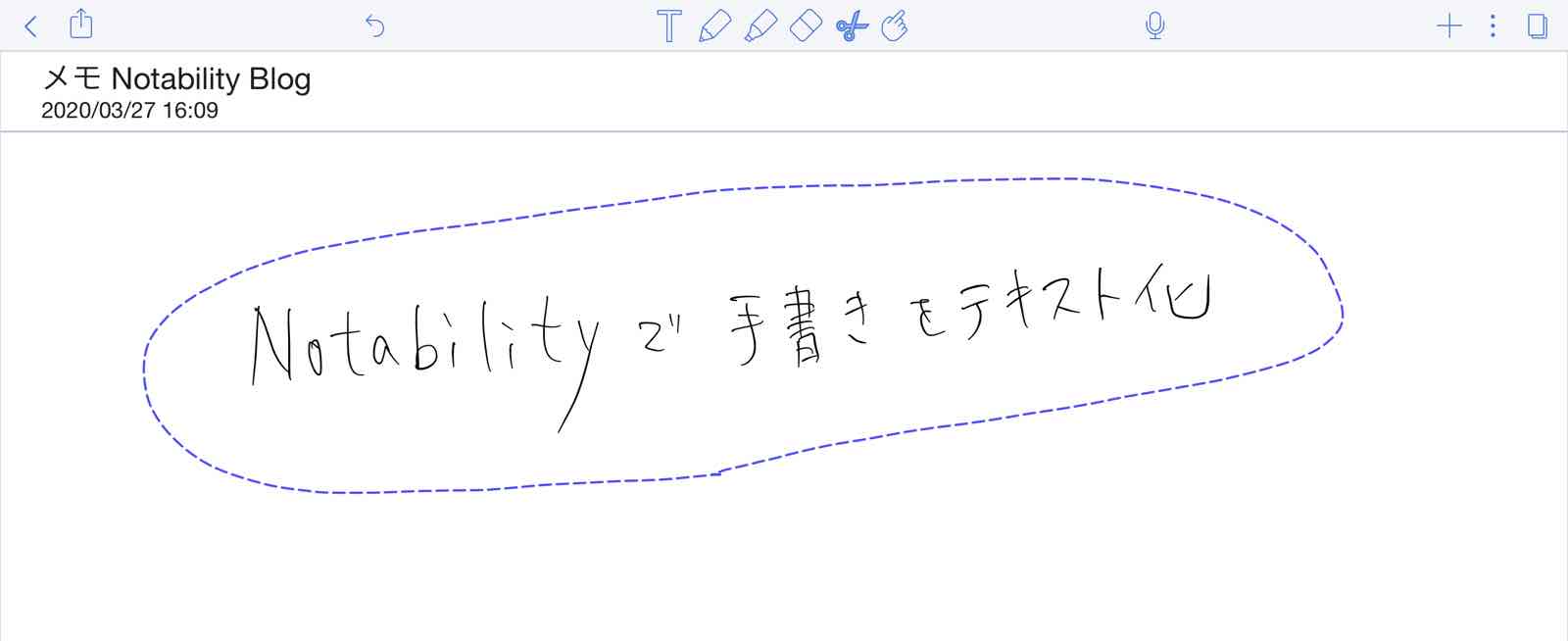
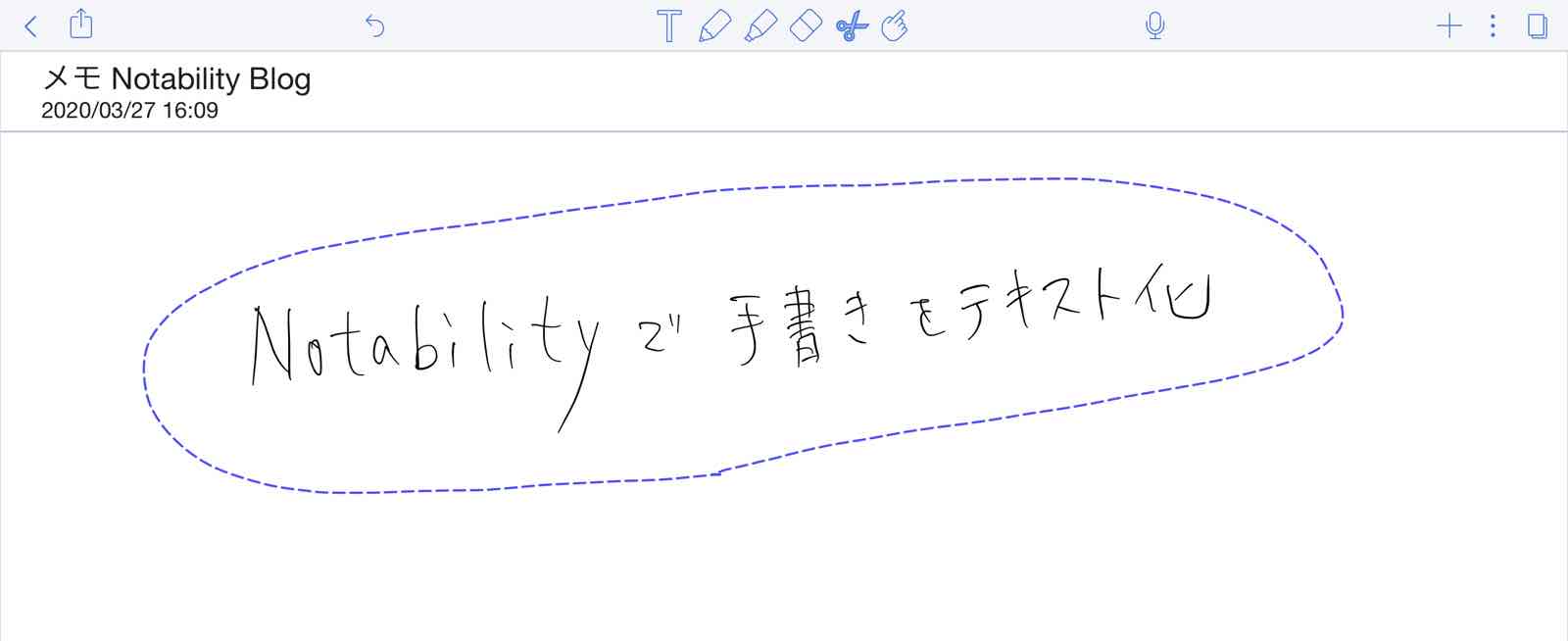
そしたら、タップしていただければ、テキスト化の項目が表示されるので、ここをタップ。
最初のタップのときに課金の解説がありますので、そこで課金してください。
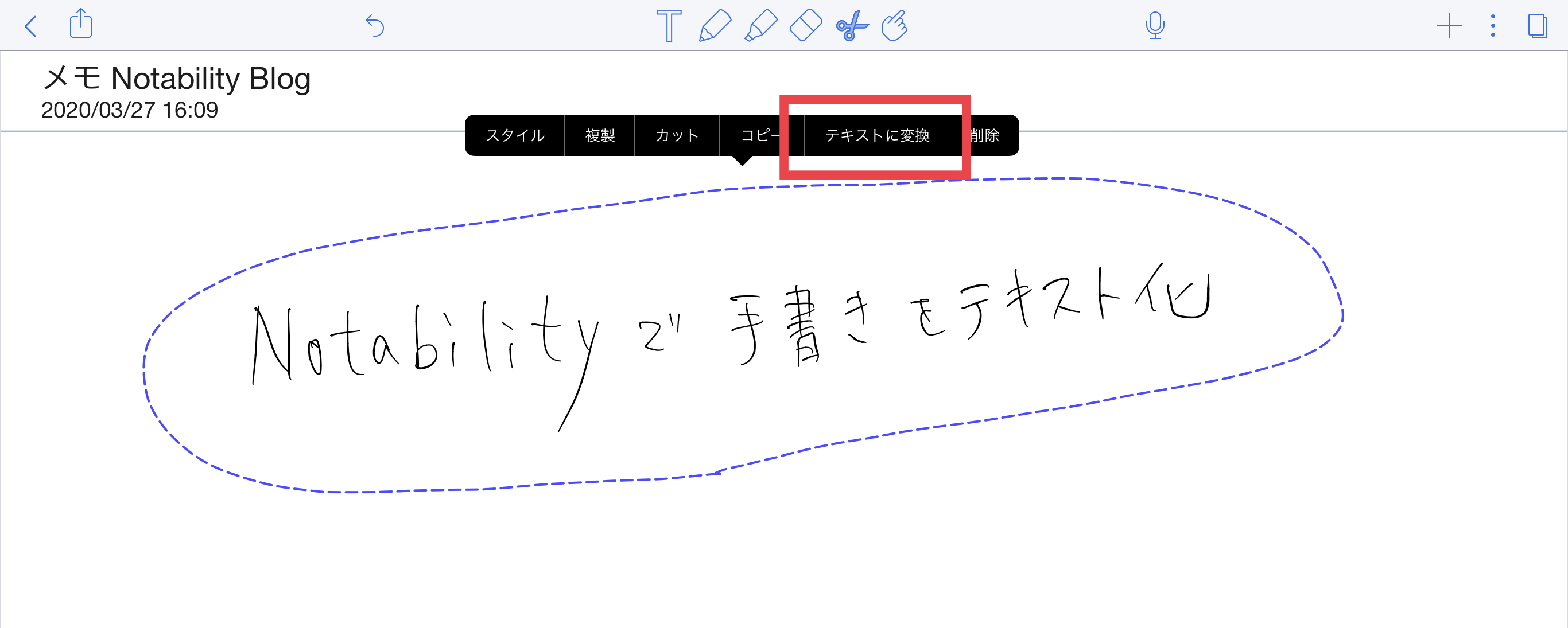
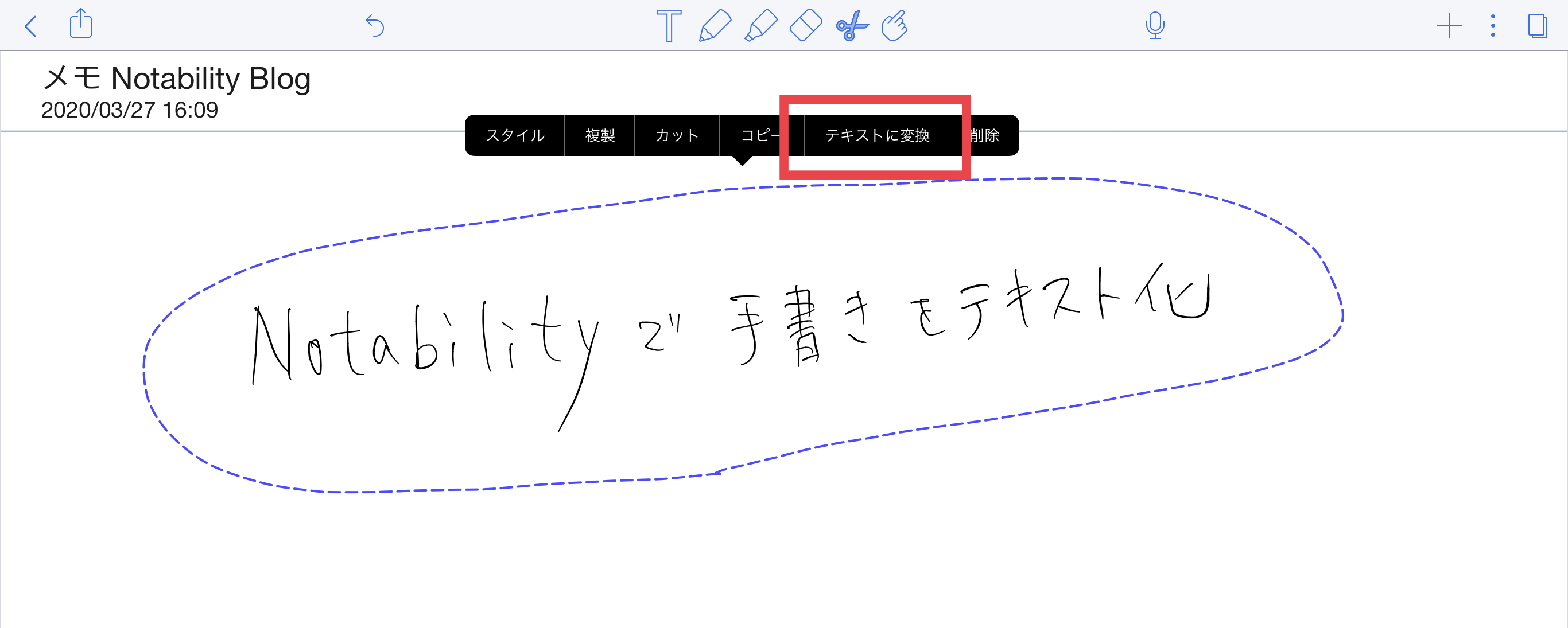
別ウィンドが立ち上がって、手書き文字をテキスト化してくれます。
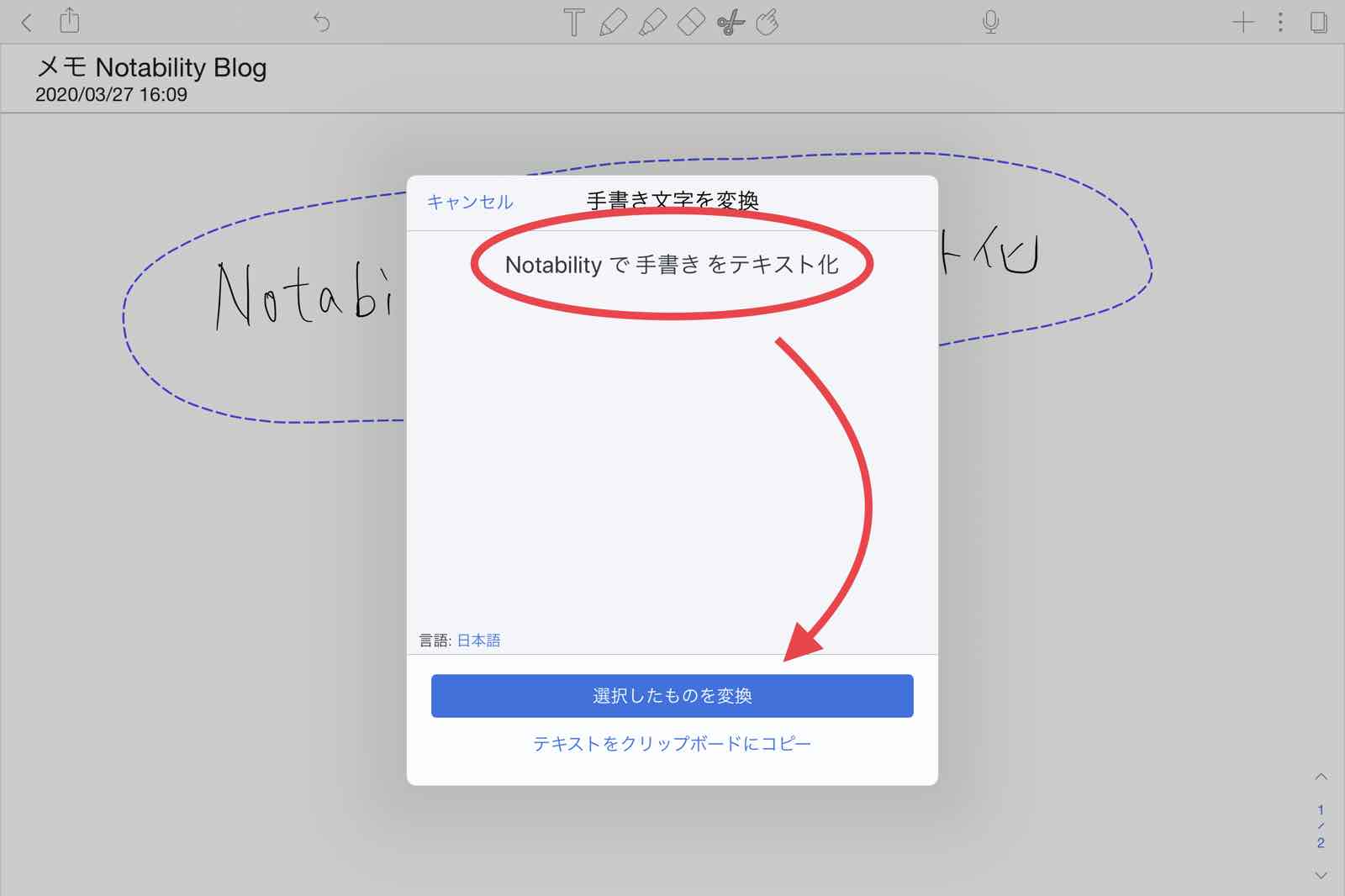
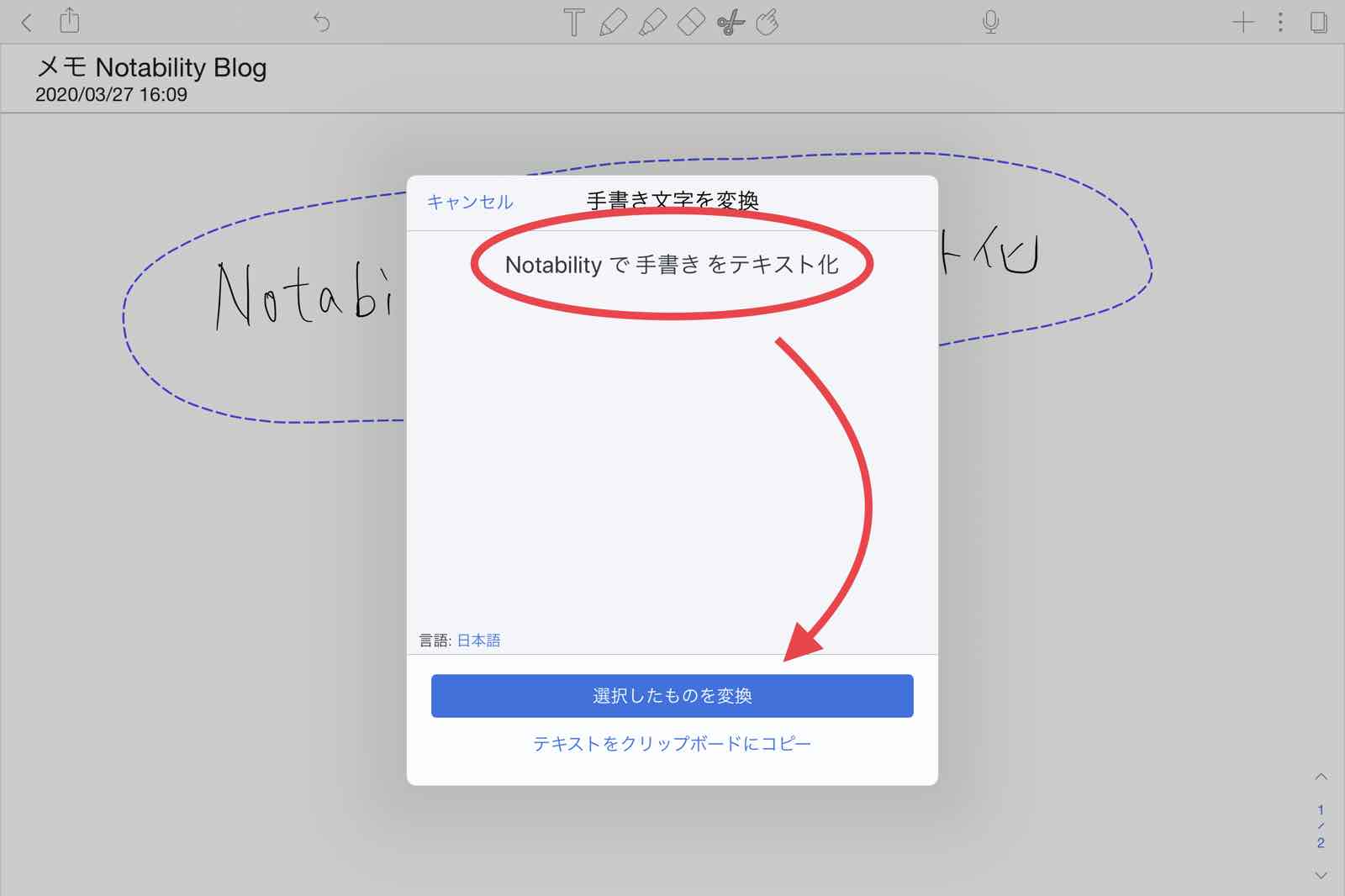
僕が使った感覚では、かなり精度は良いと感じています。
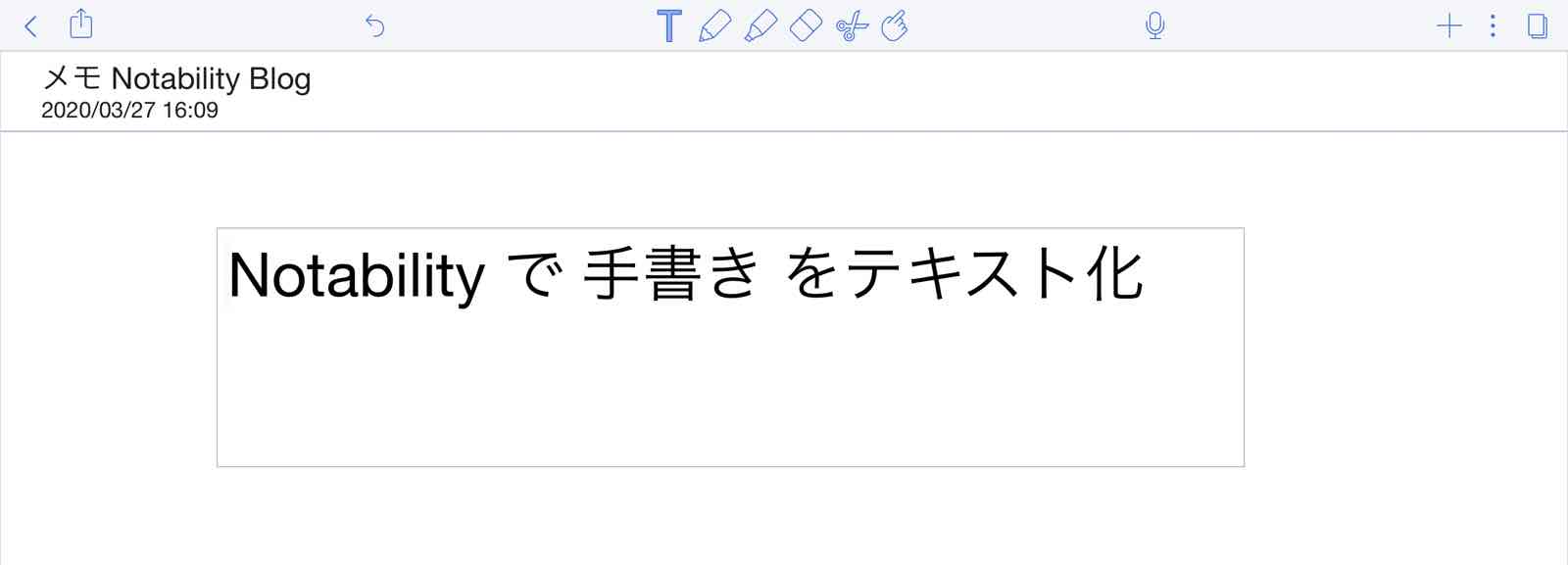
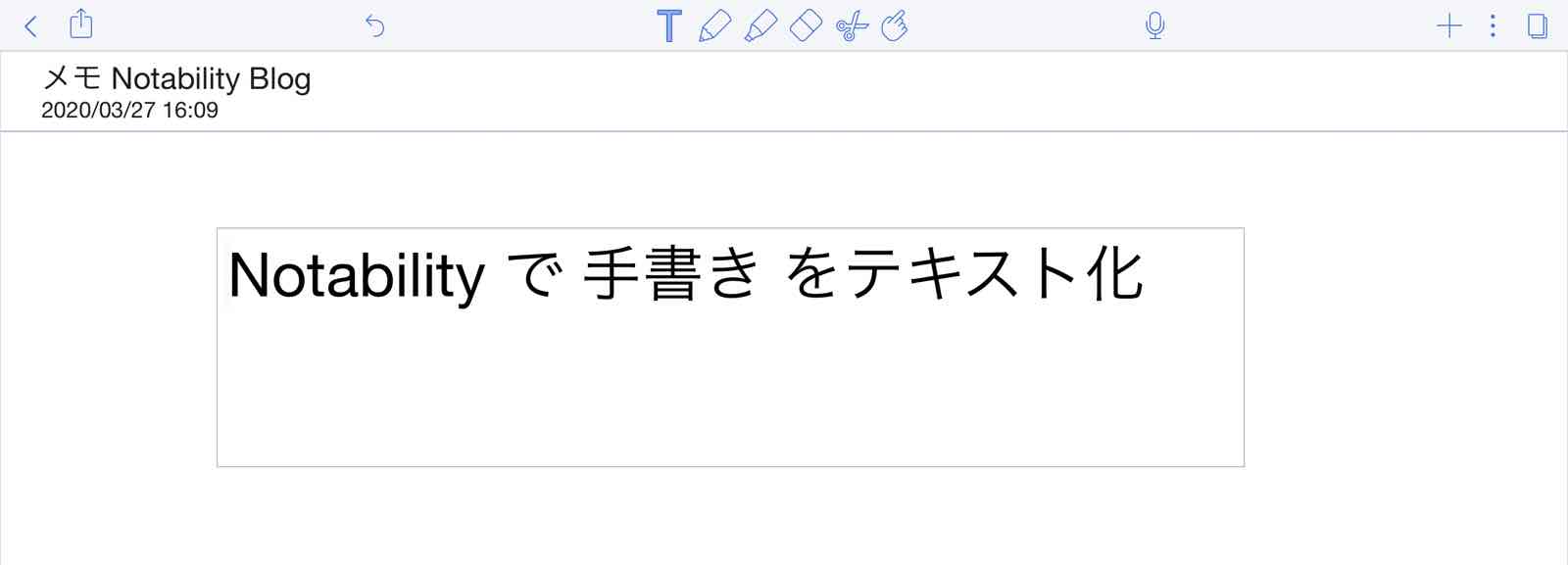
ここからもちろん、フォントを変えたり、テキストサイズを変更したりと修正ができるので安心してください。
どんな場面で使える?
僕は頂いたPDFに修正や追加で文字を入れたりすることがあるんですけど、文字は文字でキーボードで打ち込んで、それ以外のものはApple Pencilで手書きというふうにやっていたんですが、この機能を知ってからは全て手書きで書き込むことができるので、スピードが上がった気がします。
とくに、自分の字に自信がない人にとってはかなり便利に使っていただけるんじゃないかと思います。
Notabilityの一般的な機能と使い方
ここからNotabilityの一般的な機能とその使い方を解説していきます。
僕が普段使っているGoodnotes5(グッドノート)と比較しながらメリットをお伝えできたらと思っております。
ノートの設定
こちらがNotabilityを開いた時の画面ですね。
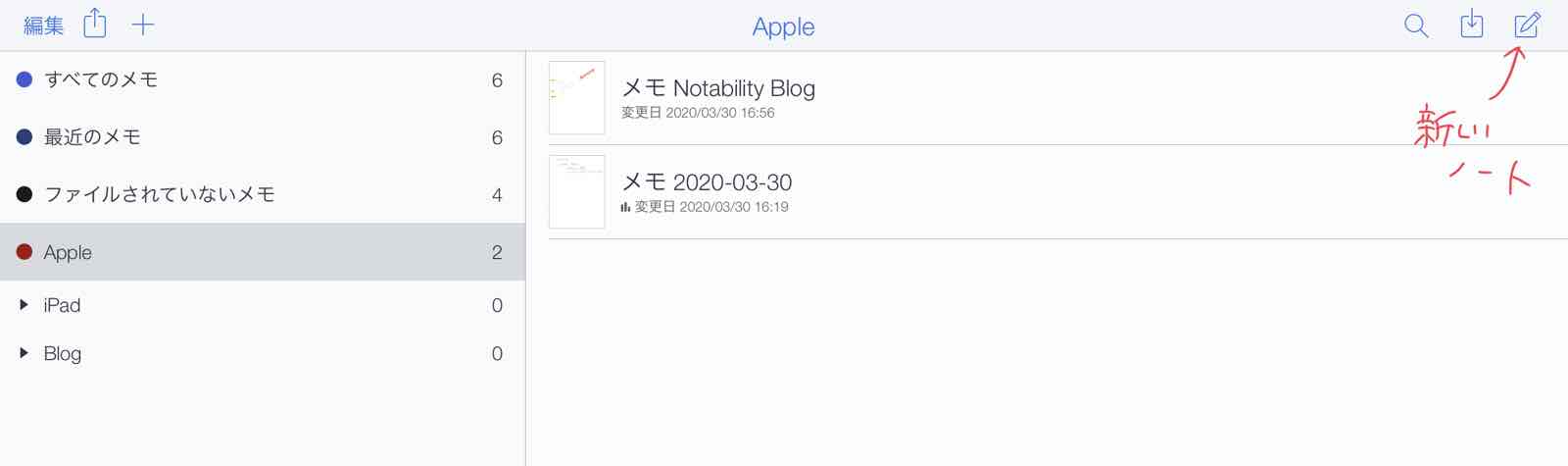
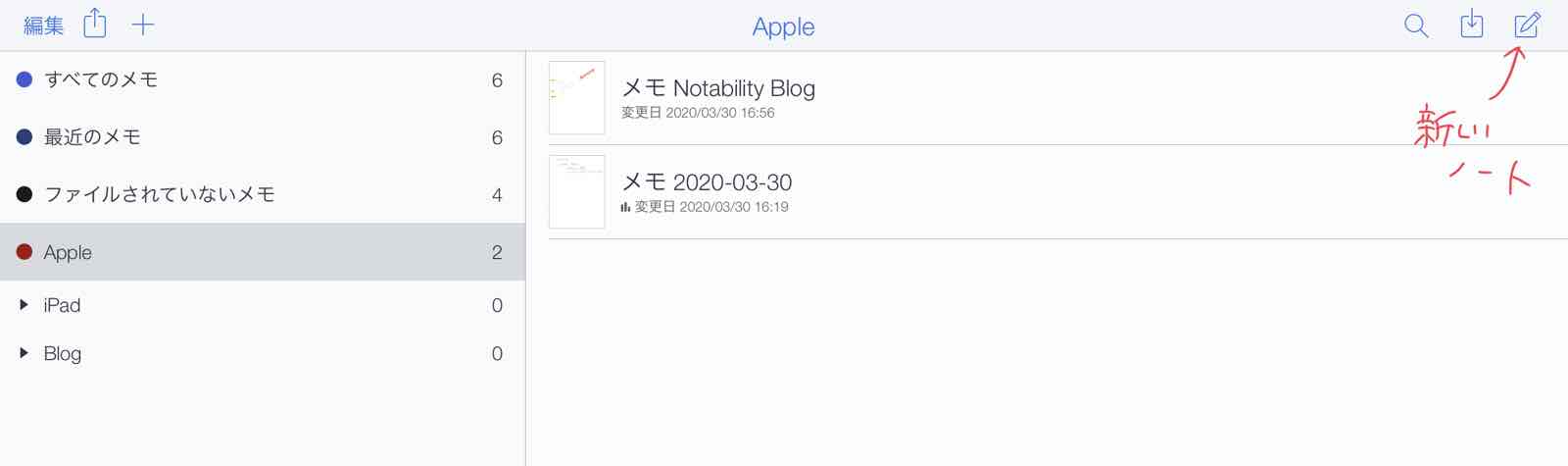
ここで、新しくノートを作成したり、過去のノートを確認したりをはじめに行います。
左上の+でフォルダのようなものの追加が可能です。
フォルダを作ったら右上のペンのマークでノートを追加しましょう。
ノートの見た目は設定で変更できます。罫線や背景を選ぶことができます。
ノート内の右上、オプションの「表示」で変更できます。
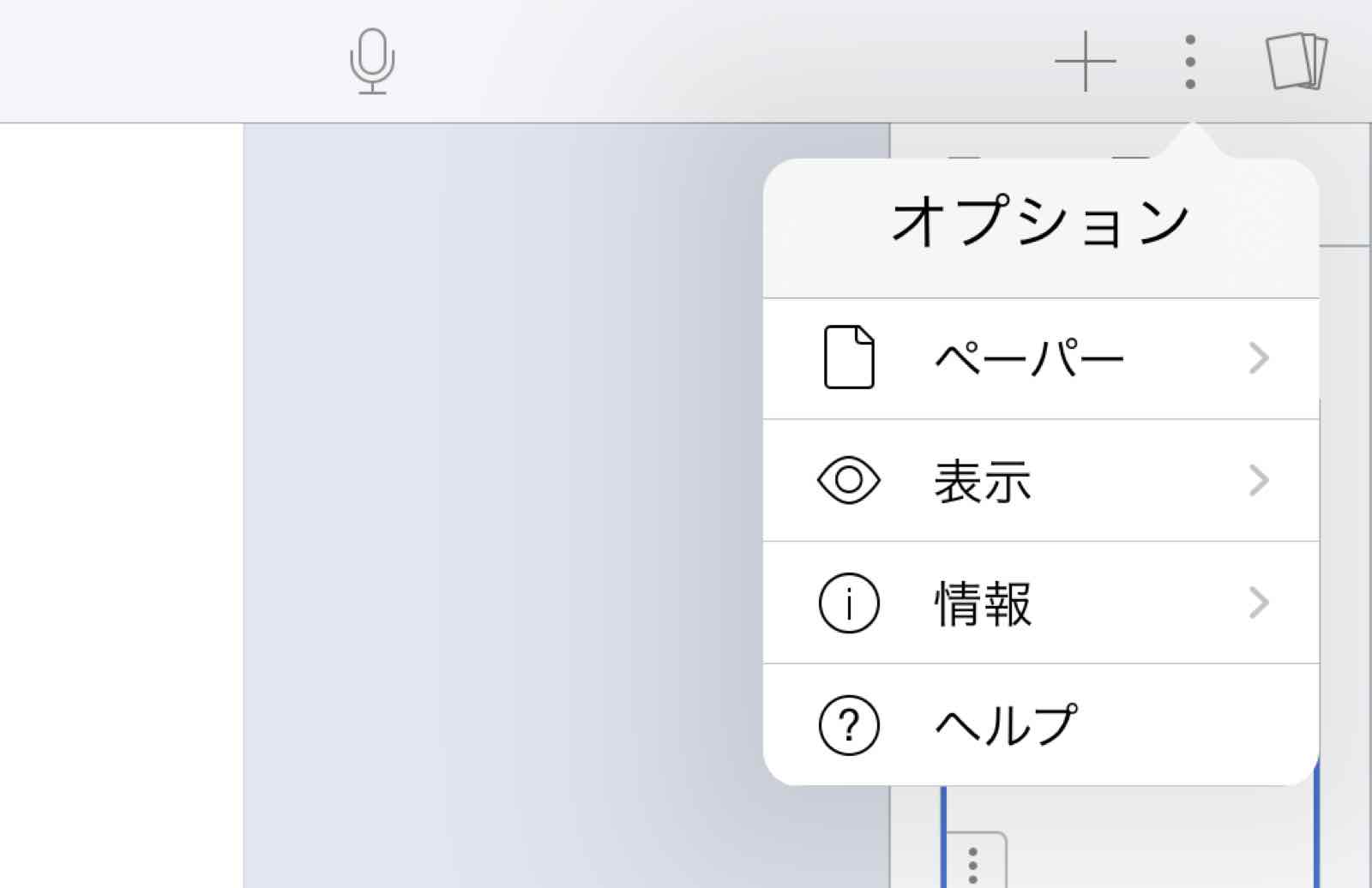
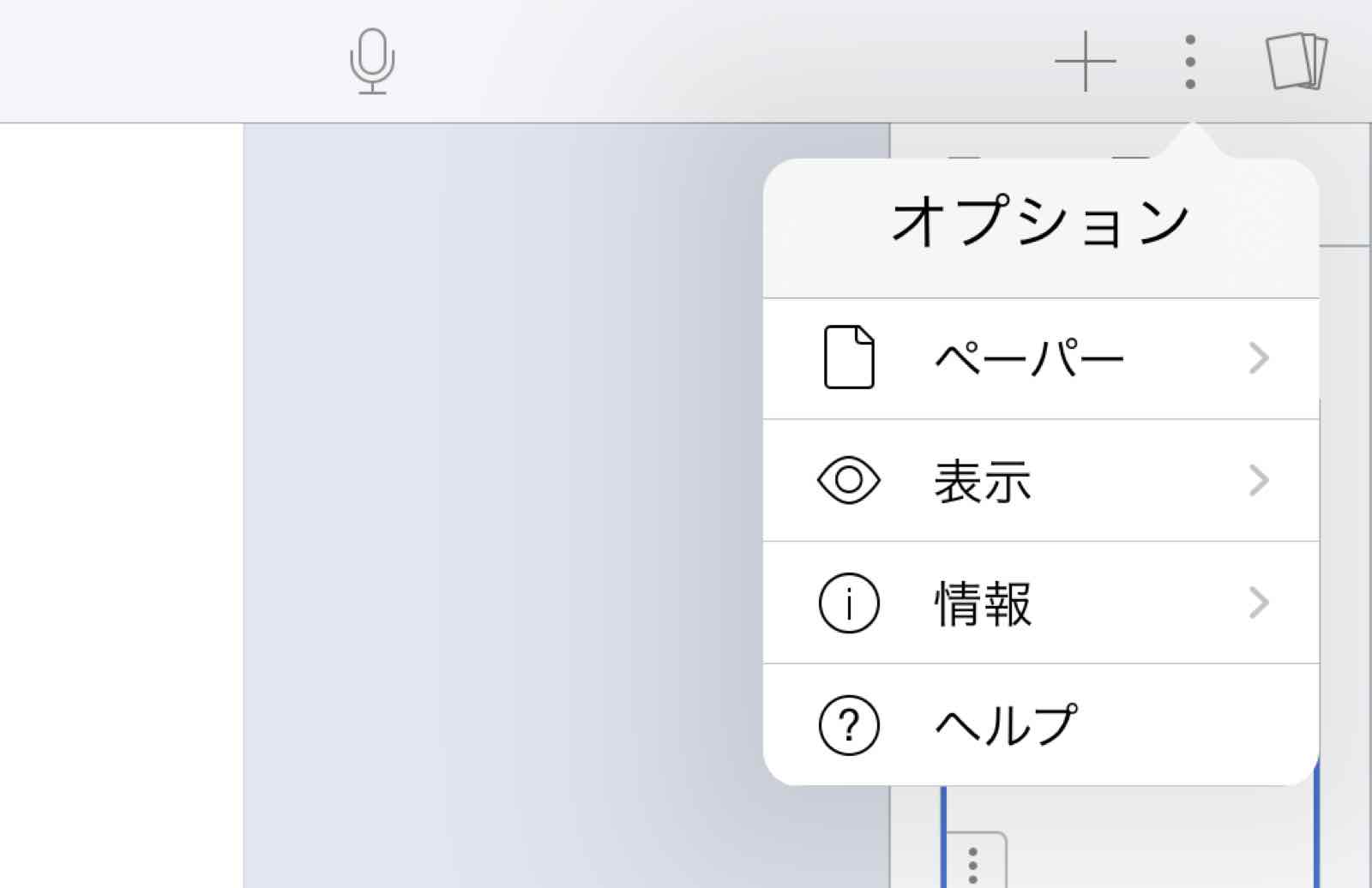
Notabilityはノートの繋がりは選べ、シームレスに下へ書いていけるのと、横にページをめくるようにする2パターンが選べます。
オプションの「ペーパー」で選択してください。
ただ、横向きのノートがないのは残念です。
一般的な機能
それでは早速書いていきましょう。
使える項目は次の通りです。
- テキスト
- ペン
- マーカー
- 消しゴム
- ハサミ(切り取り)
- 録音
テキストは、ソフトウェアキーボードで入力したいとき使うものですね。
これは、テキストボックス的な使い方ではなく、Word(ワード)のように普通に文書を作るような感覚ですね。
少し自由度が少ない感じがします。
ペンは2種類のペン先と、太さが12種類、色ももちろんたくさん選べます。
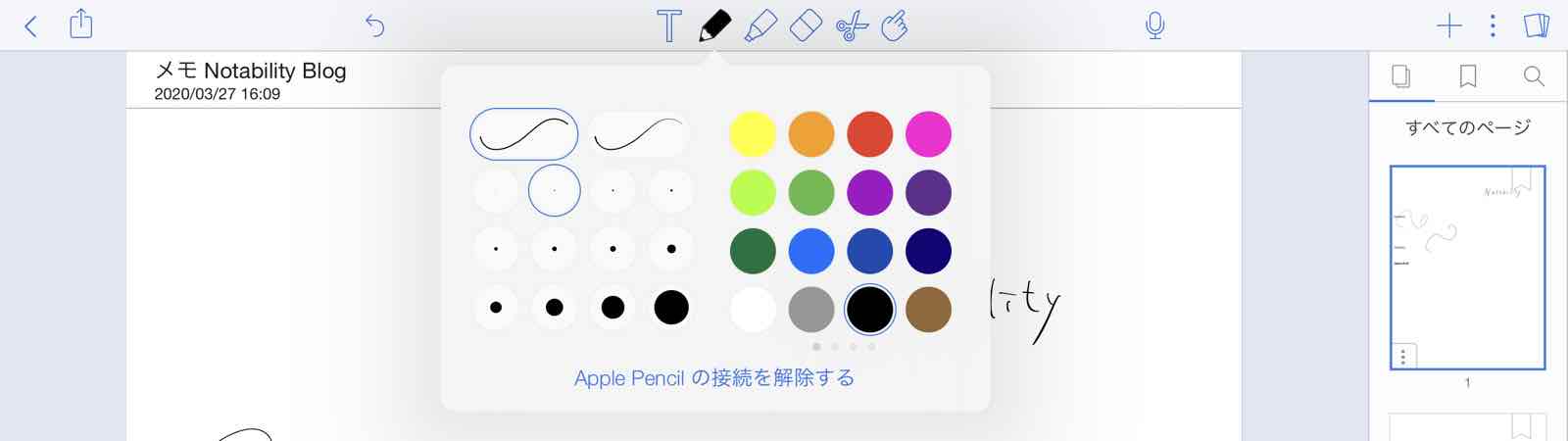
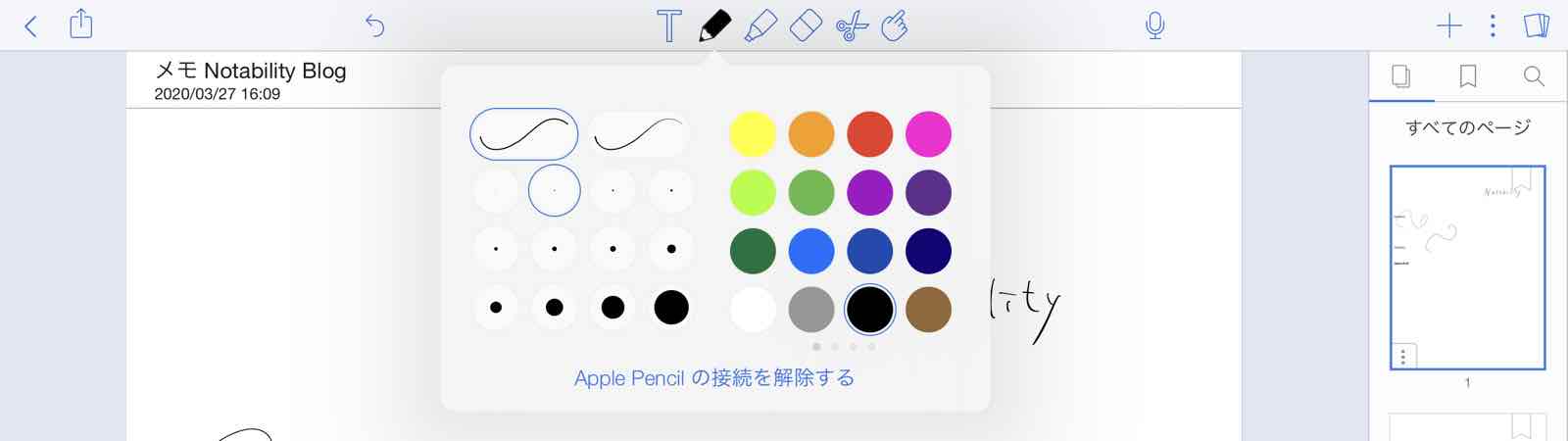
GoodNotesに比べるとペンの種類が少ないですね。太さにも自由度が少ないですが、これくらいあれば十分だと思います。
マーカーも同じ感じですね。
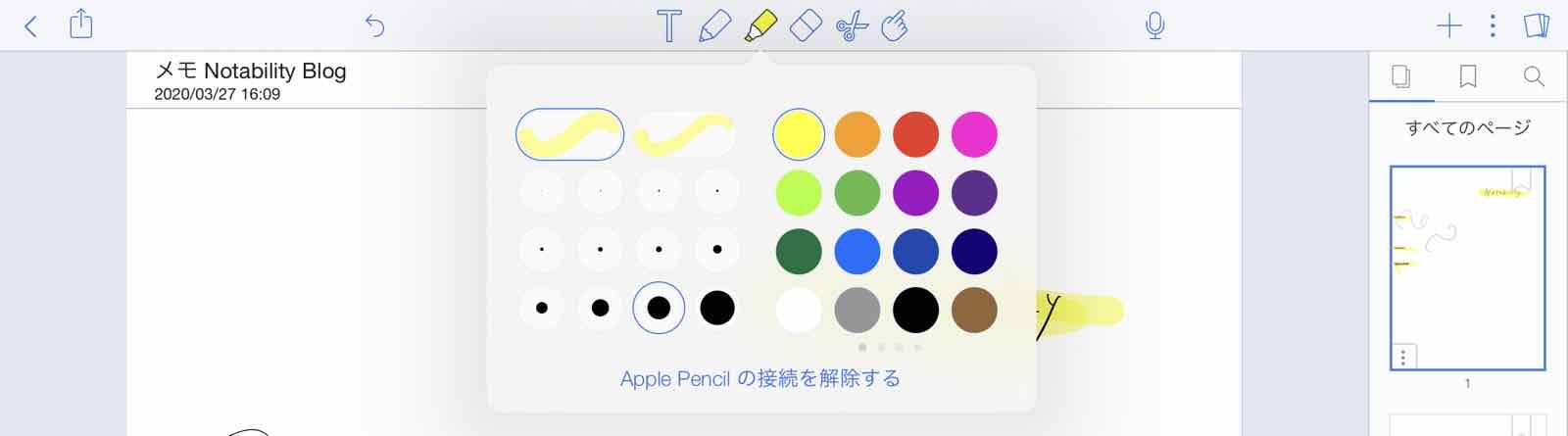
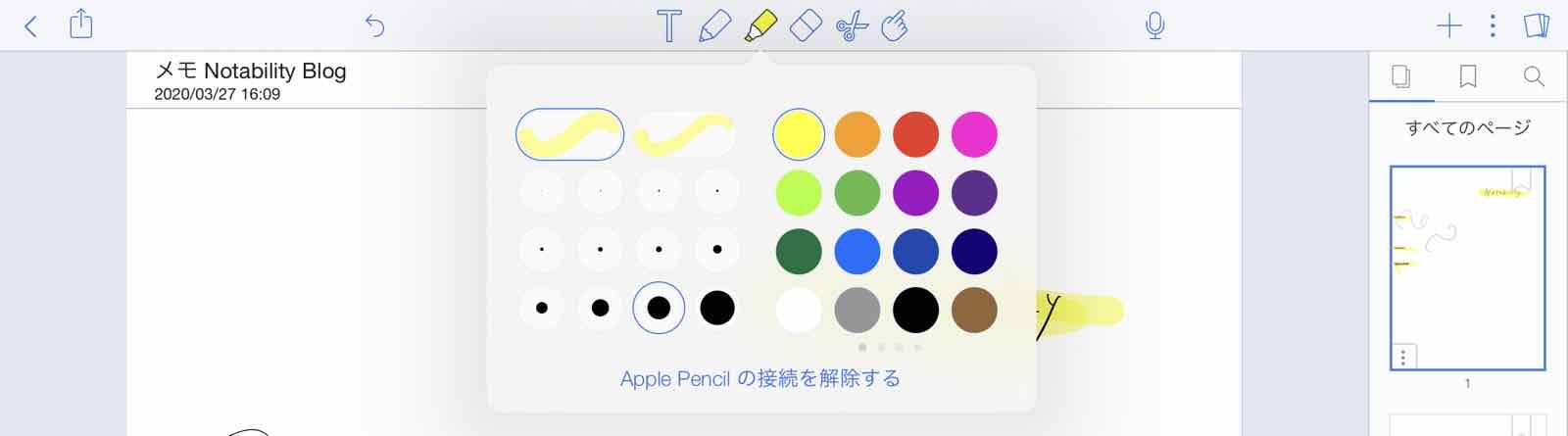
消しゴムは、2種類消し方があり、1ヶ所でも消したら一筆分消す「全部」というものと、本当に消しゴムで触れた部分だけ消えるものの2種類です。
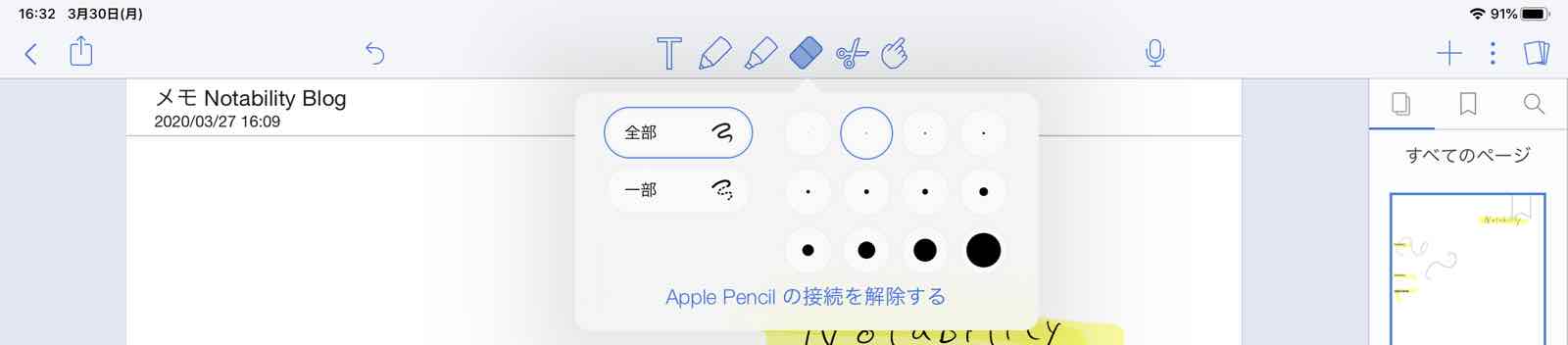
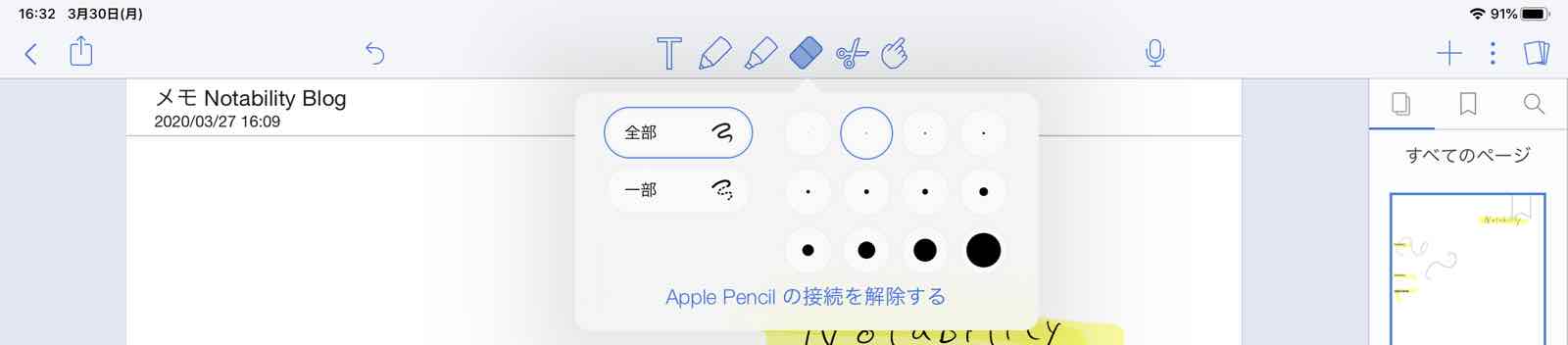
ノートアプリで大切なのはこのハサミ
ハサミは手書き文字を囲むと、いろんなことが可能です。
ノートアプリはこのハサミがとても便利なんですよね。
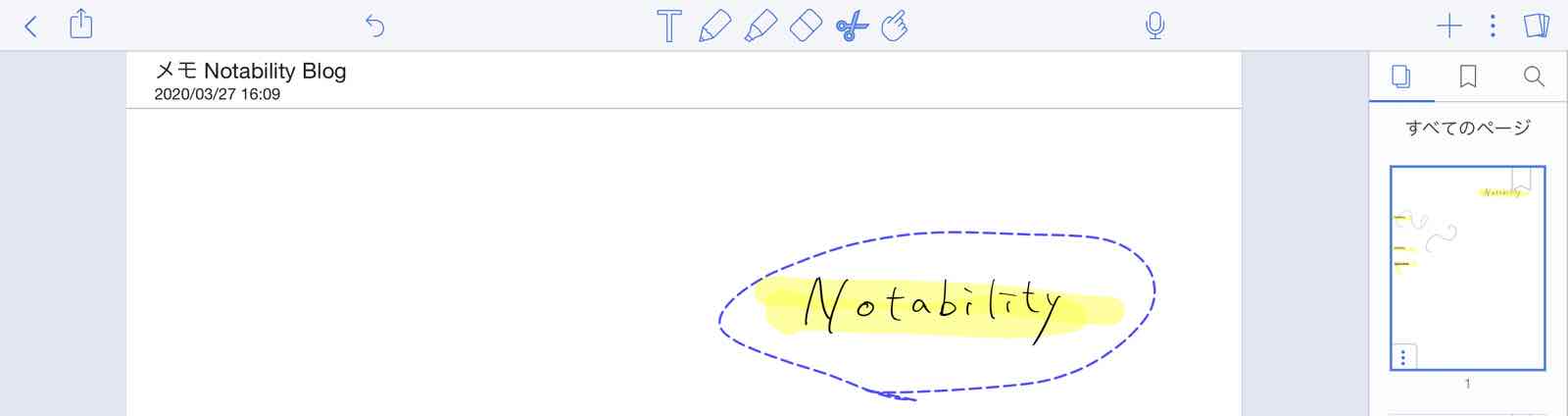
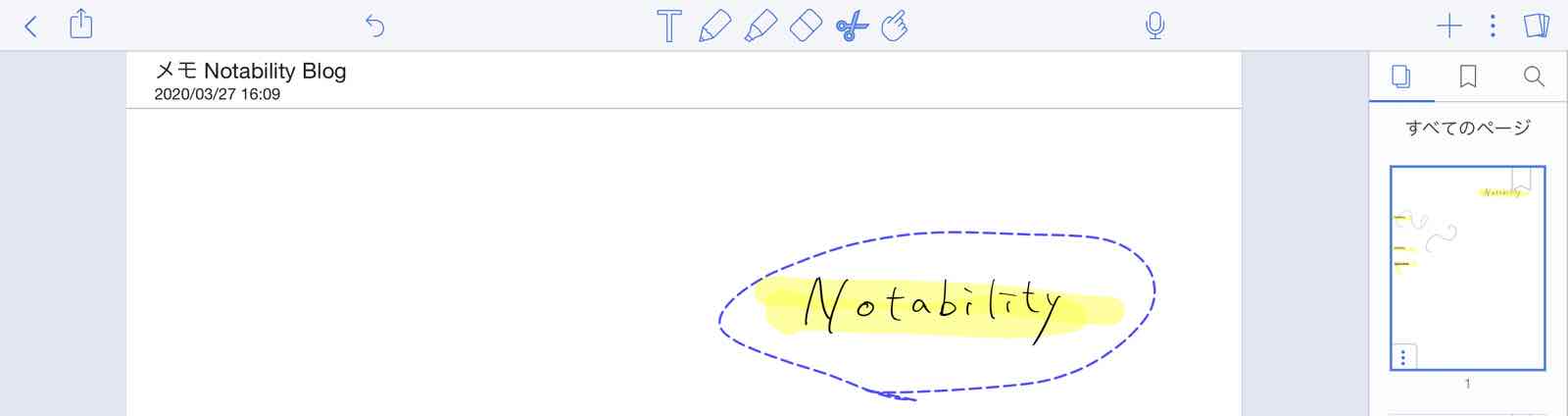
- スタイル
- 複製
- カット
- コピー
- テキストに変換
- 削除
これらが選べるんですが、特殊なものがスタイルです。
スタイルは、すでに書いた文字の色や太さを変えることが可能です。
これは、GoodNotesにはない機能で、個人的には結構便利だと思って使っています。
テキストに変換はすでにご説明したものですね。
項目にはないですが、この囲った部分を2本指でタッチすると拡大縮小、角度の変更もできるます。
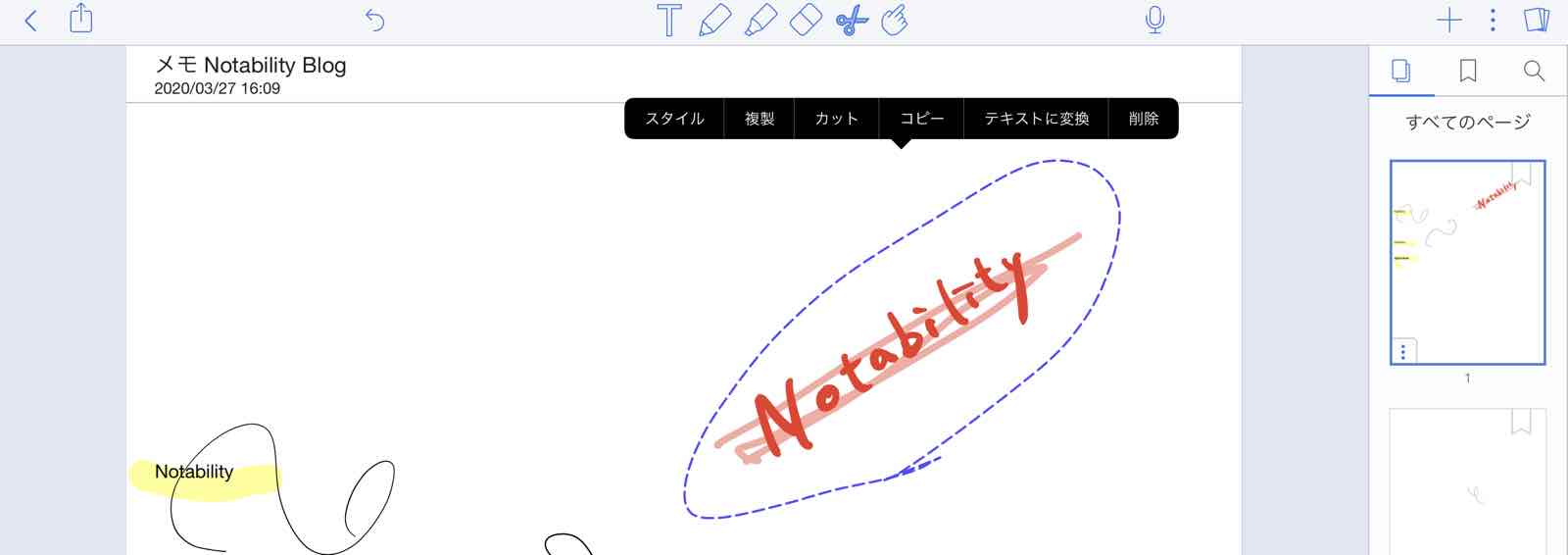
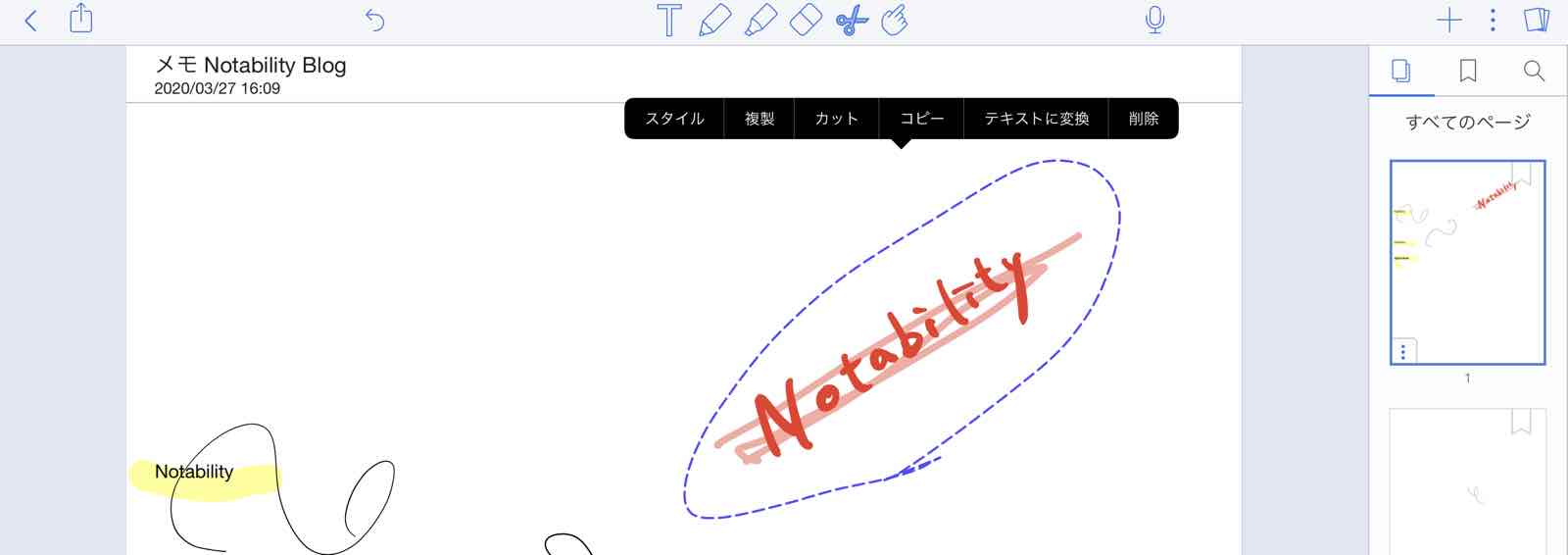
書いた文字を後で一部分修正できるのはデジタルの大きなメリットで、サイズを変えることで綺麗にノートをまとめることができます。
とりあえず書いておいて後で小さくして場所を変えてが簡単なので、ノートを取ることが苦手な人もデジタルなら綺麗にまとめることができるはずです!
手書きテキストも検索可能
トップページから検索ができます。
これは、タイトルから検索もできますし、手書きの文字もしっかりと検知してくれます。
GoodNotesにもある機能ですが、たくさんノートを取る人にとっては必須の機能だと思います。
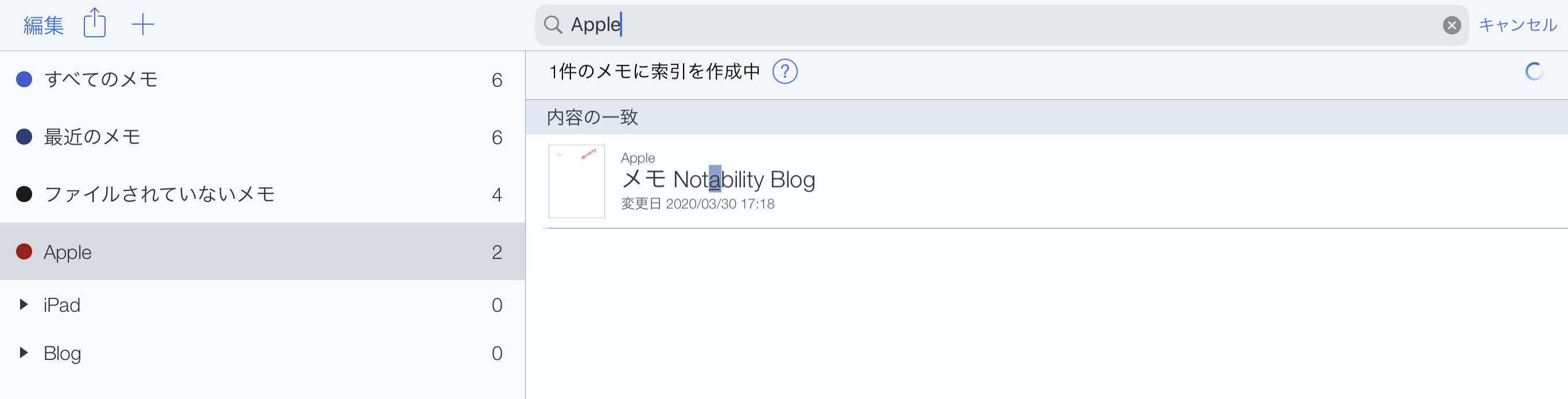
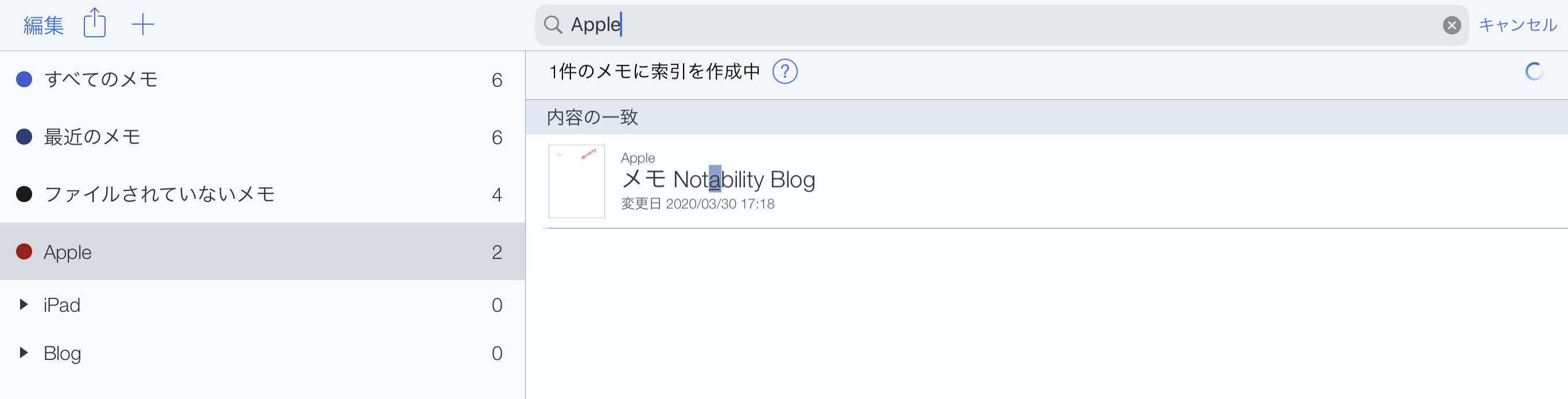
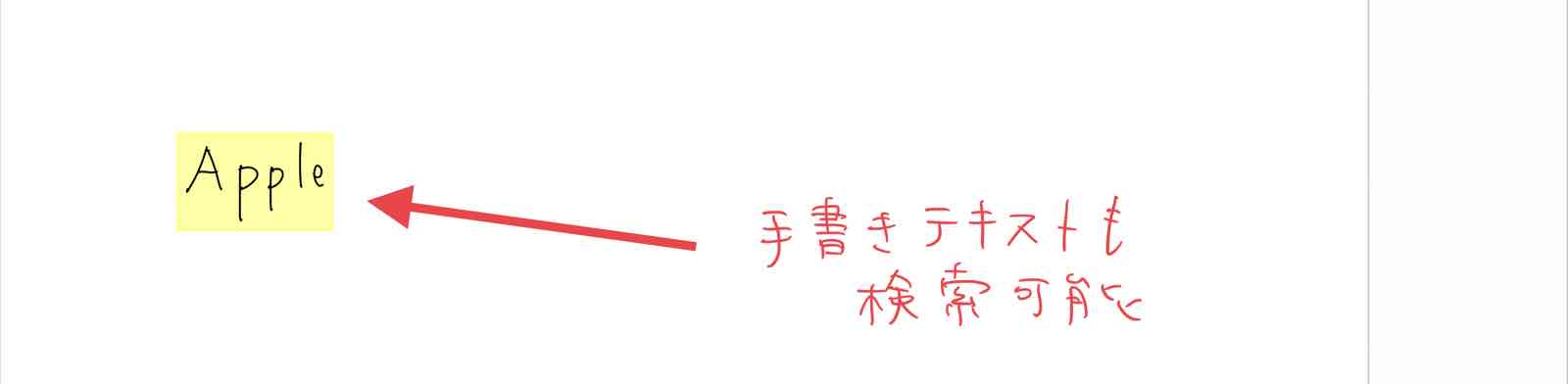
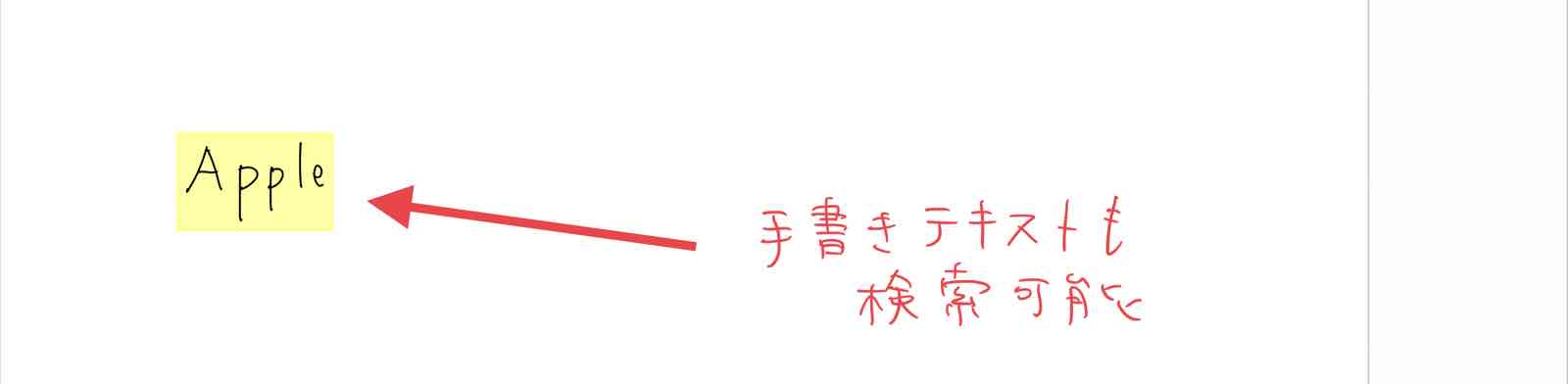
検索された言葉は黄色い四角い枠で教えてくれます。
画像の配置
画像の配置ももちろんできます。
右上の+の部分ですね
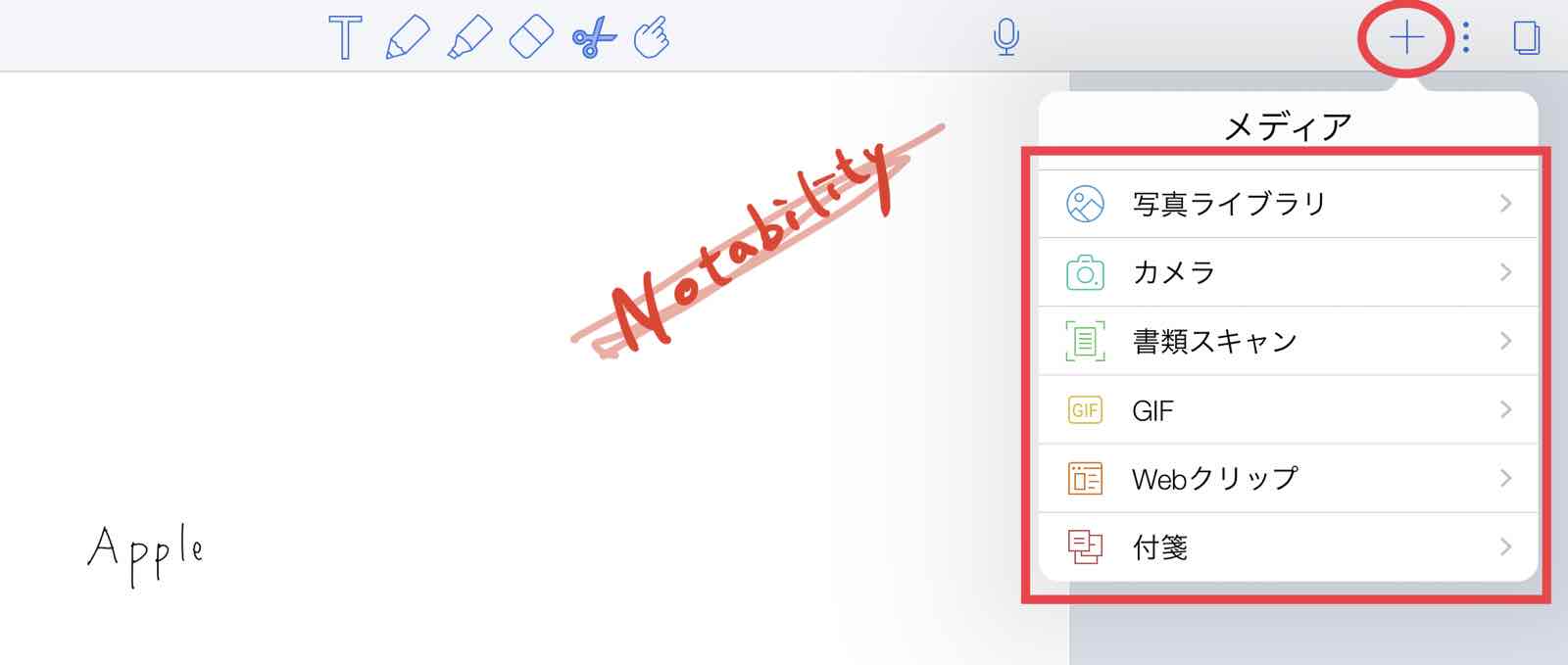
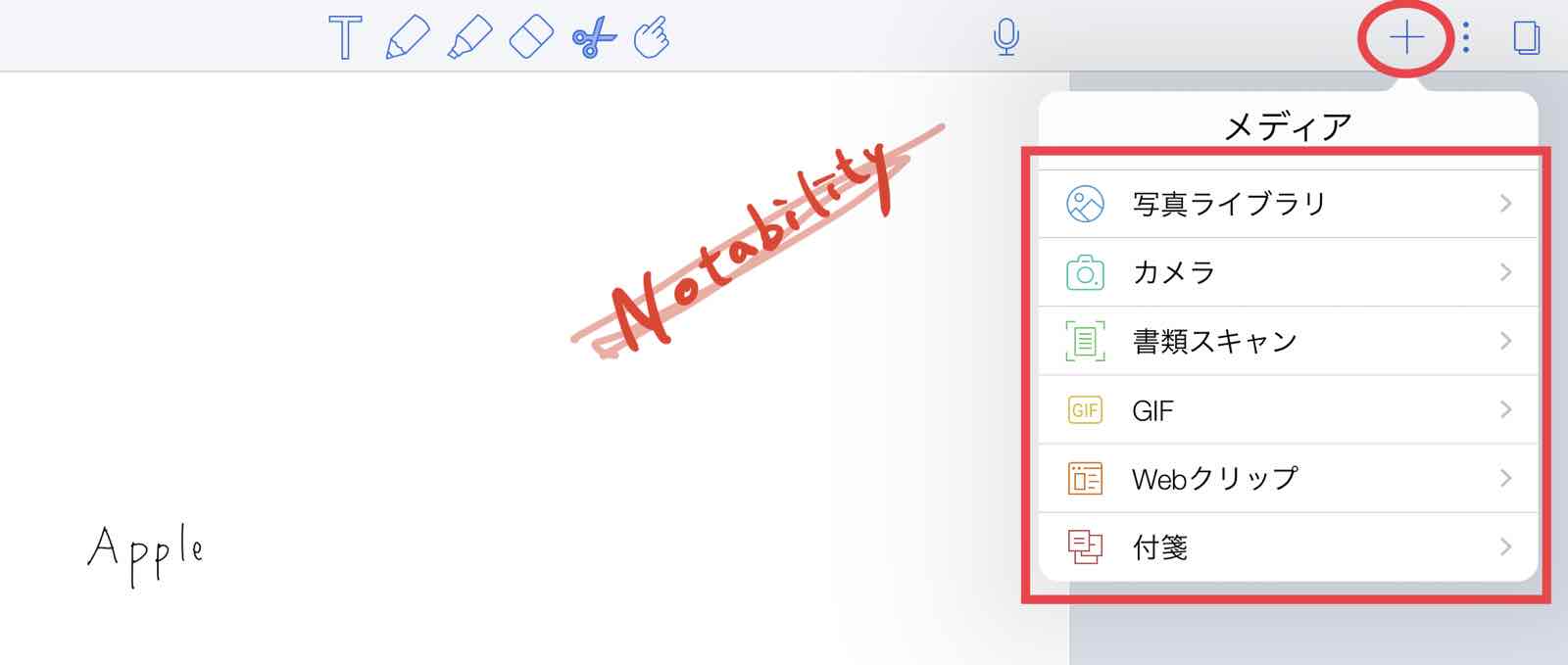
写真アプリから配置したり、その場で撮影したりできます。
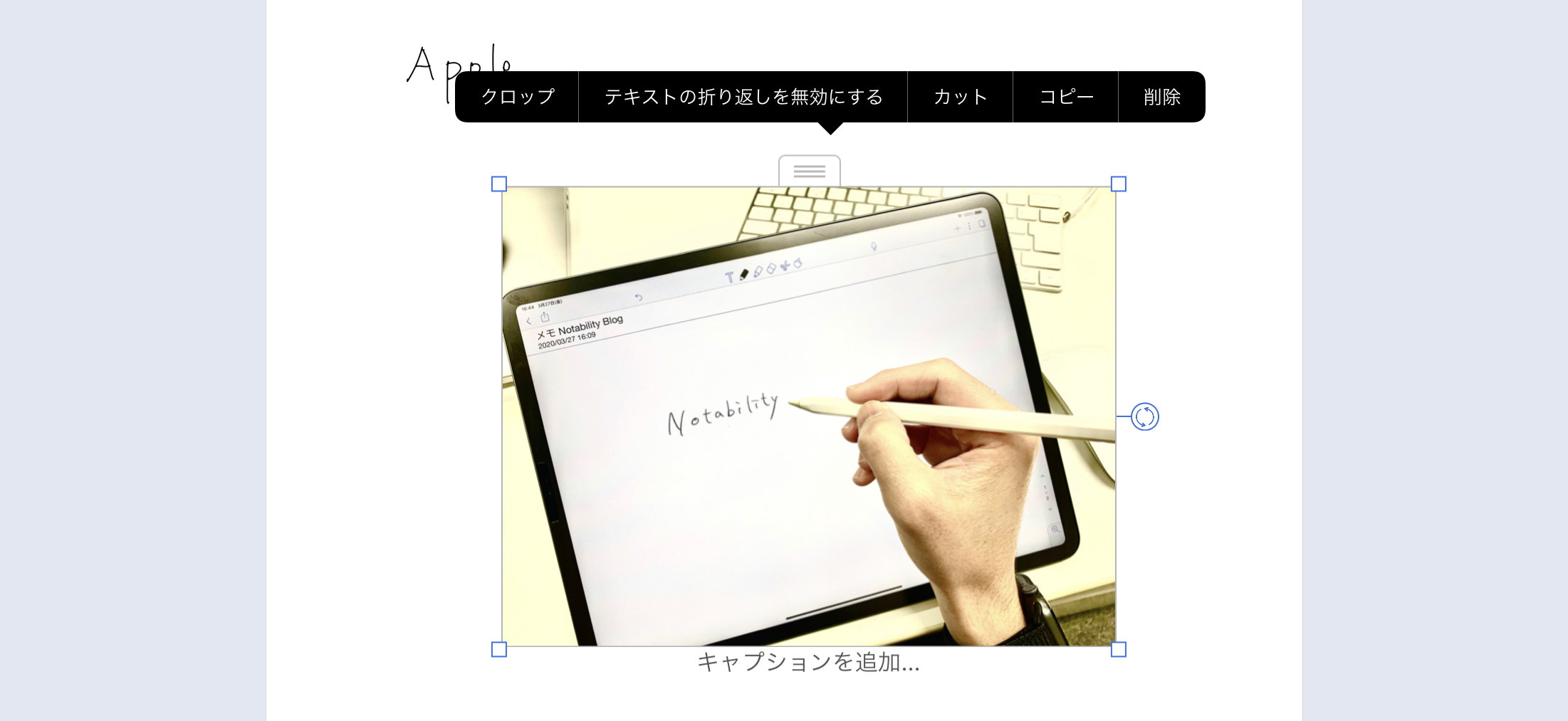
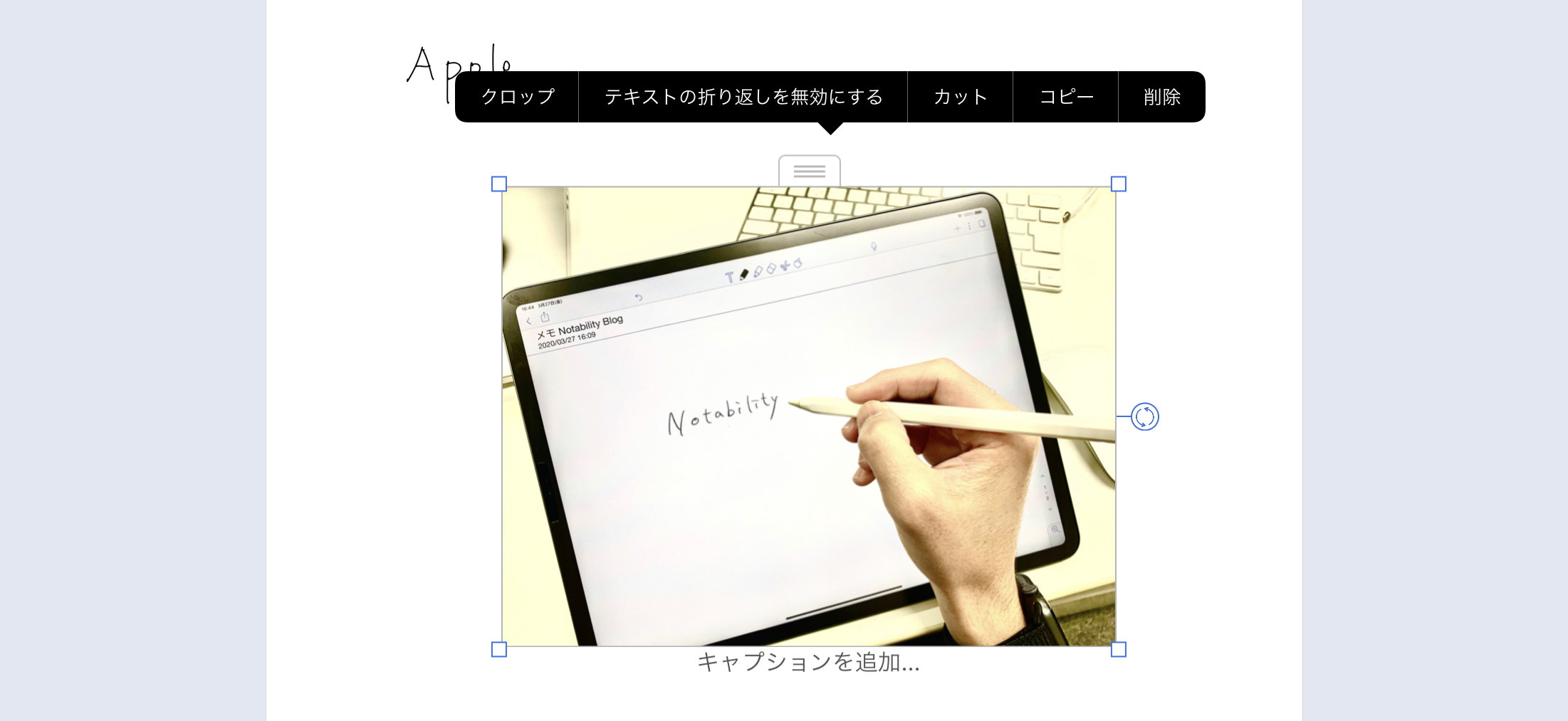
トリミング(クロップ)もできます。
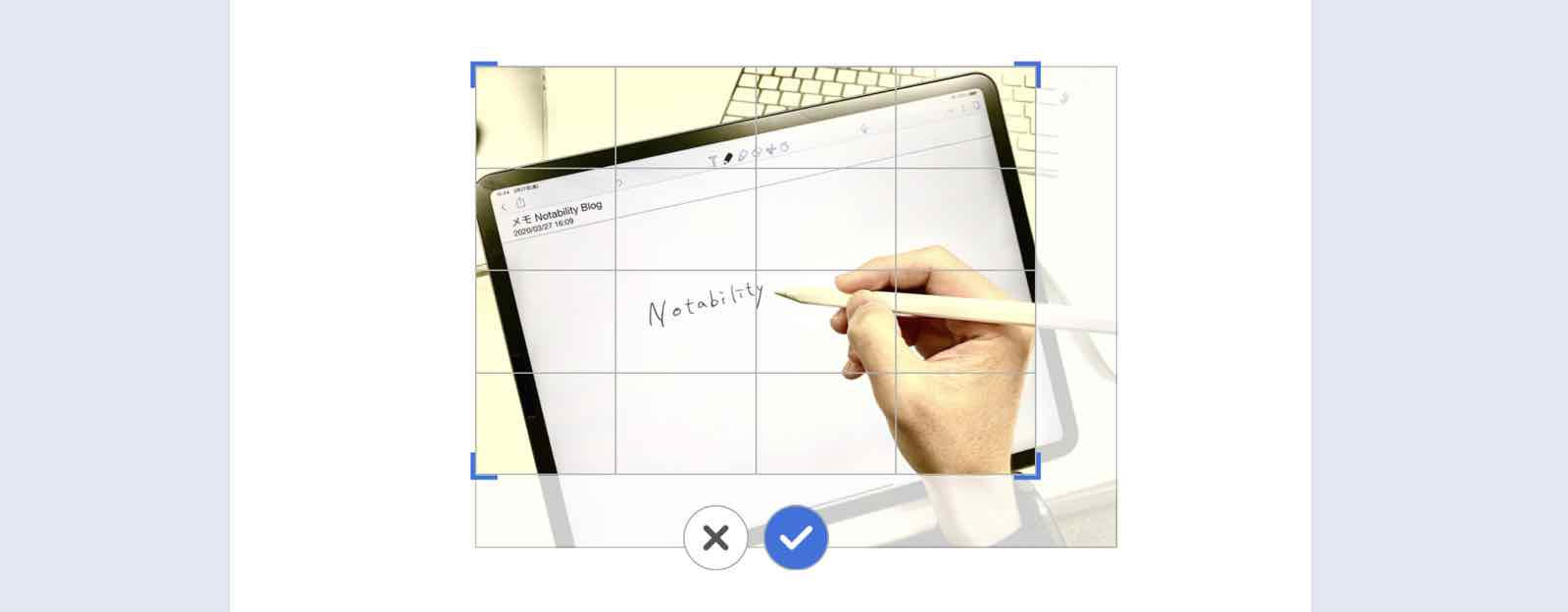
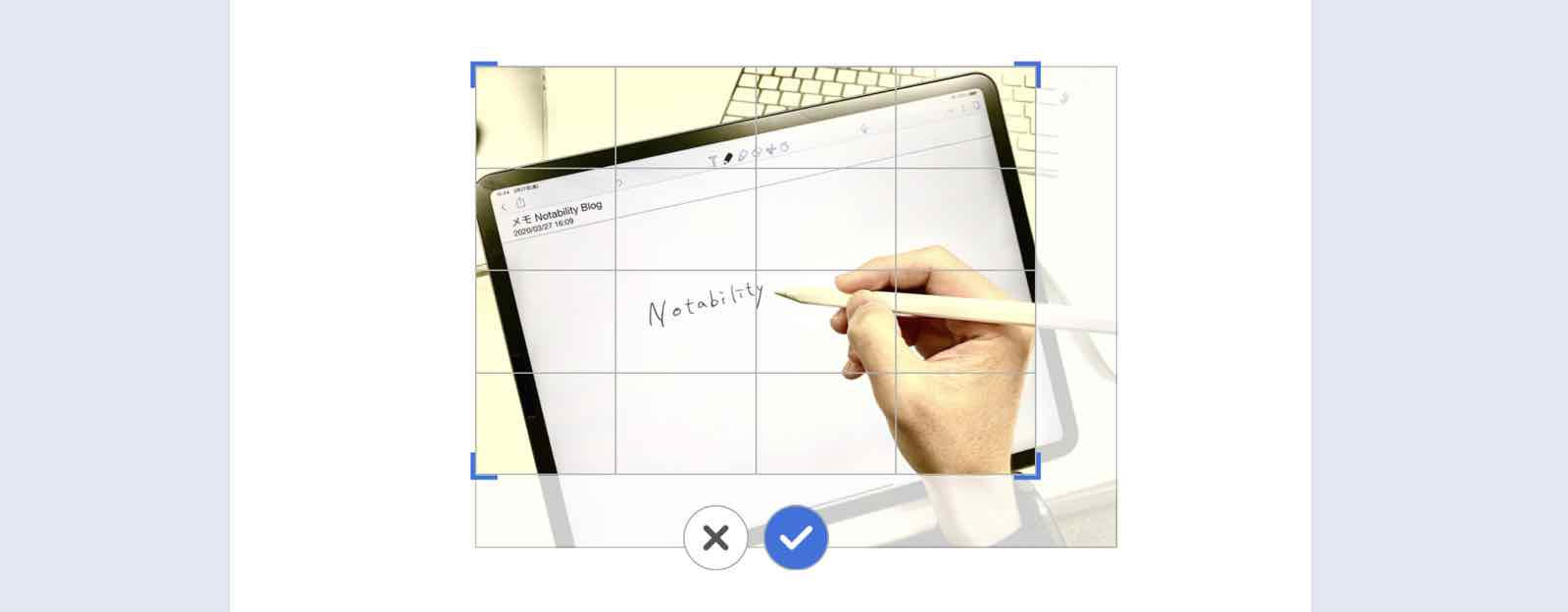
さらに、スキャンもこのアプリからできるので、かなり便利だと思います。
それ以外にもGIFの配置、Webクリップ、付箋も可能です。
図形を描く
図形をキレイに描くこともできます。
思った形を描いた後、そのままペンをディスプレイから離さずに1秒くらい待っててください。
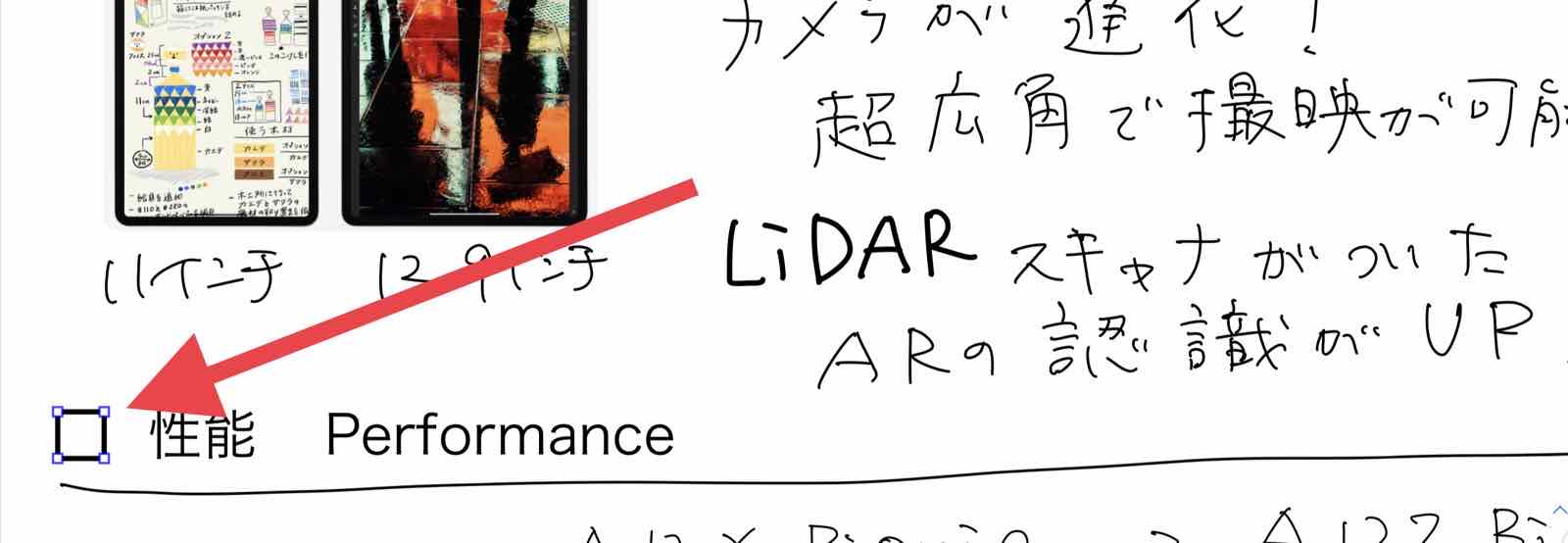
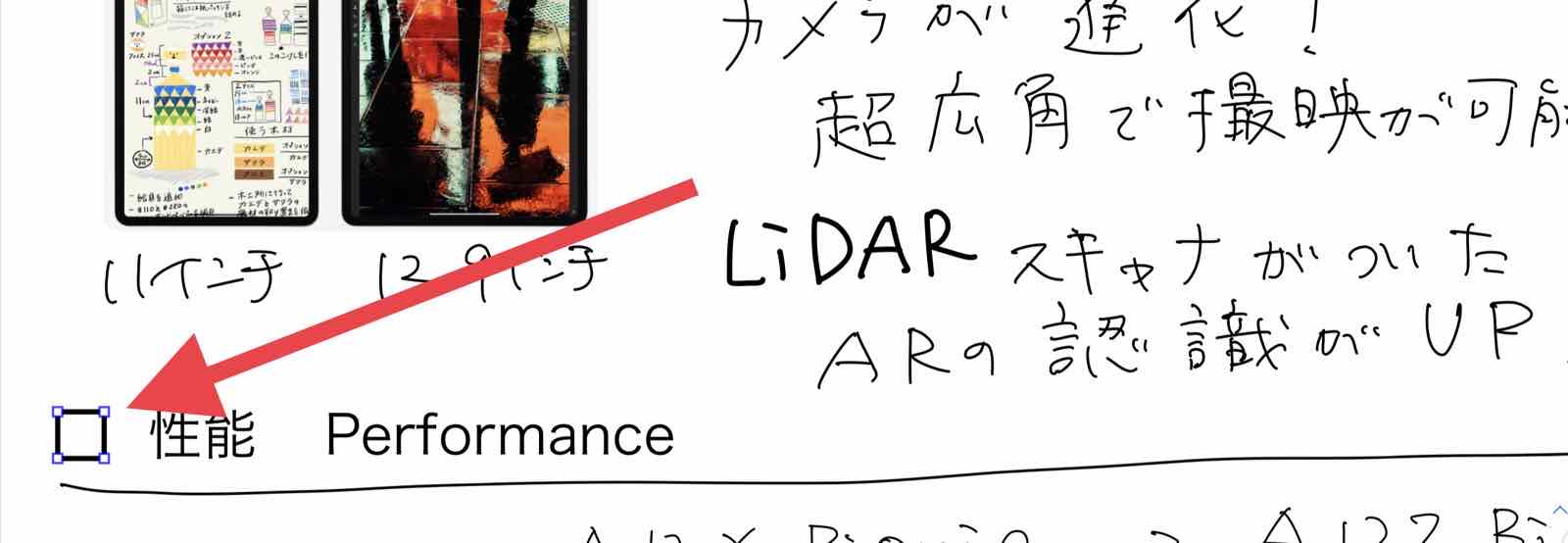
自動的にキレイな図形にしてくれます。
円や直線なんかも自由に書けます。
描いた後自由に修正ができるので便利なんですが、描いた後に少し時間をおかなければならない点がけっこうストレスです。
PDFを読み込む
PDFは画像のように配置はできないので、方法を解説しておきます。
これはノートを作る場所から追加することになります。
四角に↓のマークをタップすると読み込む場所を選択できます。
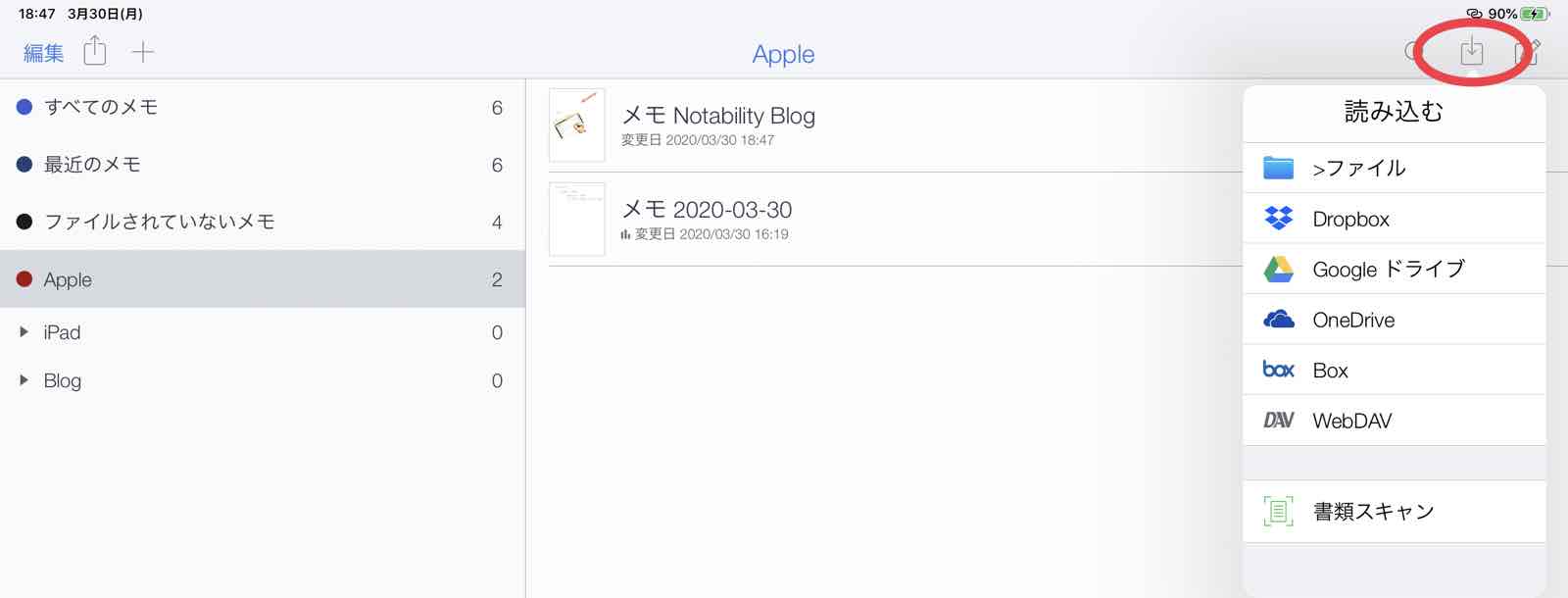
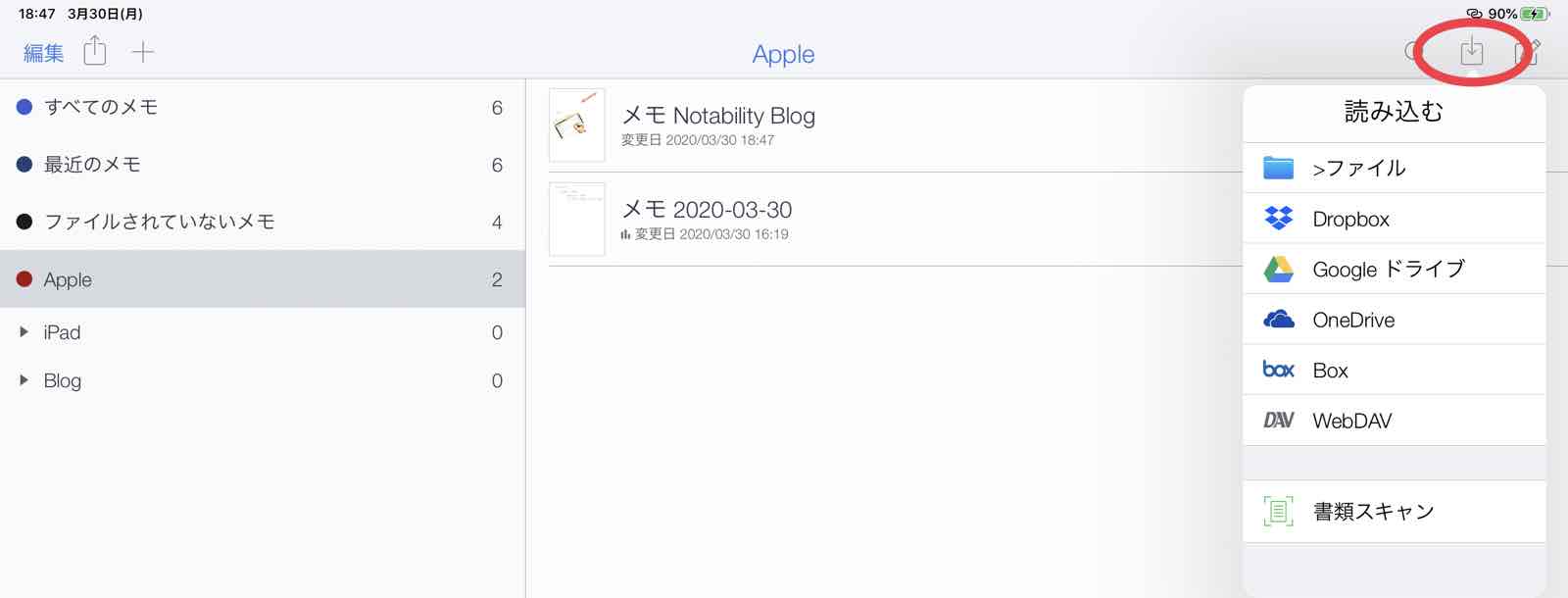
ここで、選ぶと新規ノートにするか、既存のノートに追加するかを選ぶことができます。
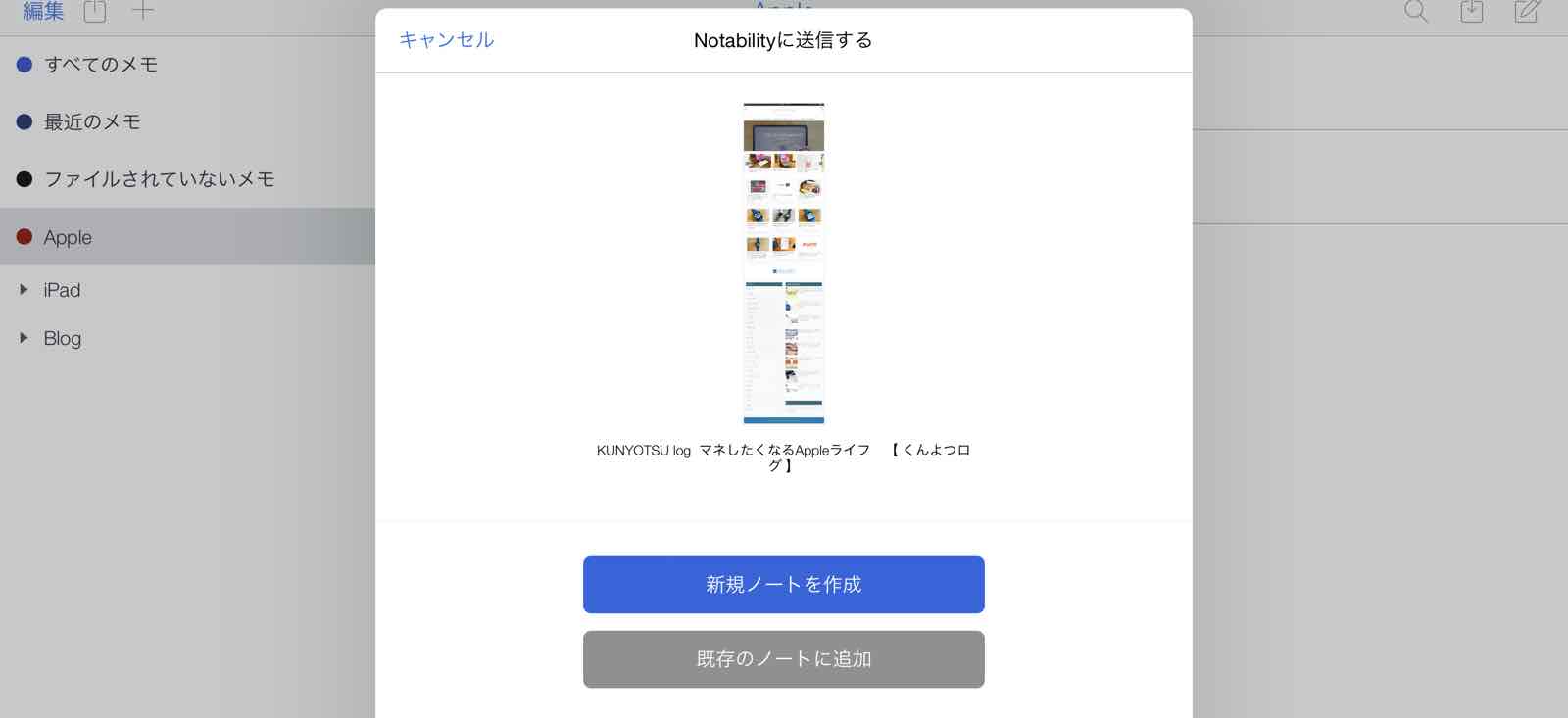
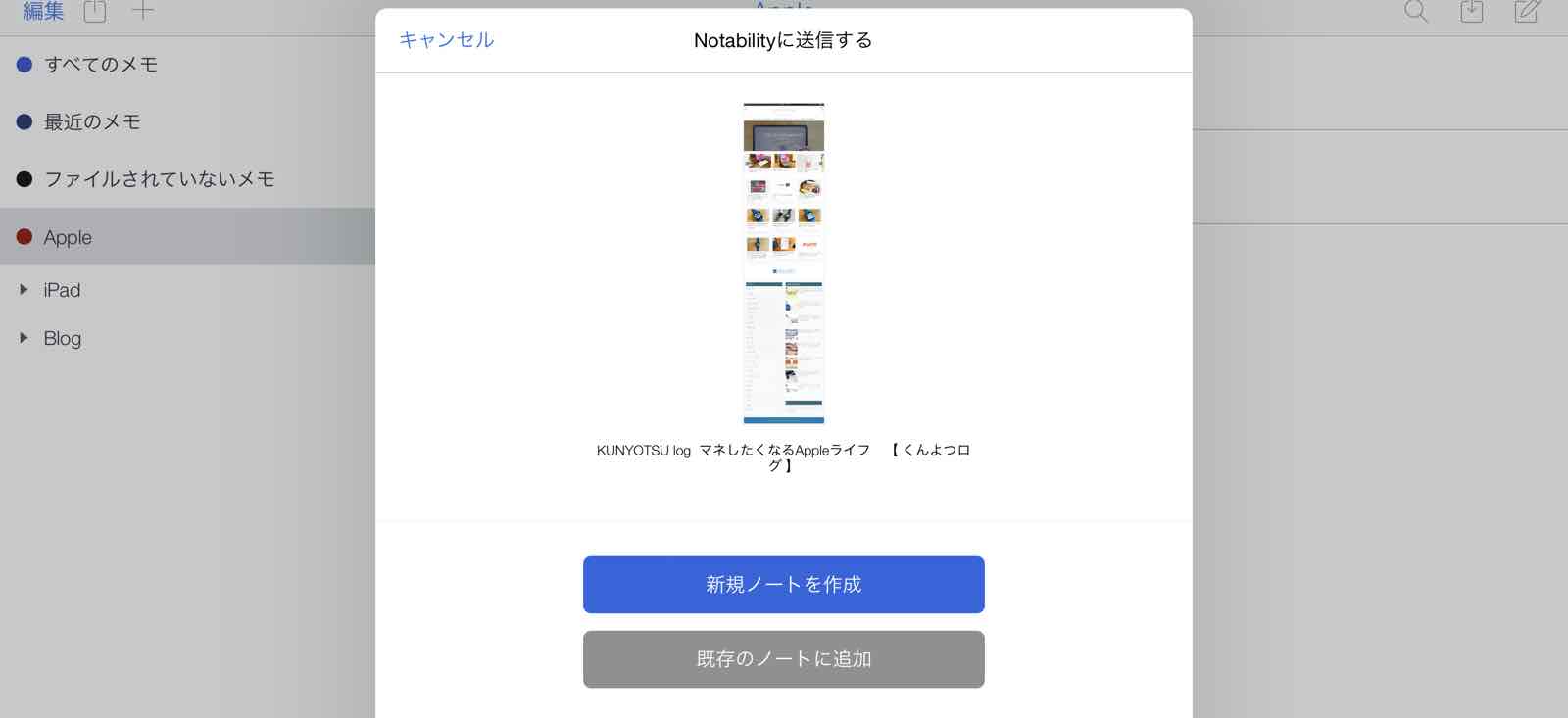
もし、ノートの途中に入れたければ「既存のノートに追加」を選択してください。
メモの2画面表示方法
Notabilityでは、2つのメモを同時に表示させる方法が、iPadの機能を使う形ではなく、このNotabilityにその機能がありますので、その方法がちょっと特殊です。
メモを開いている画面で左側から右へスワイプさせるとメモの一覧が表示されいます。
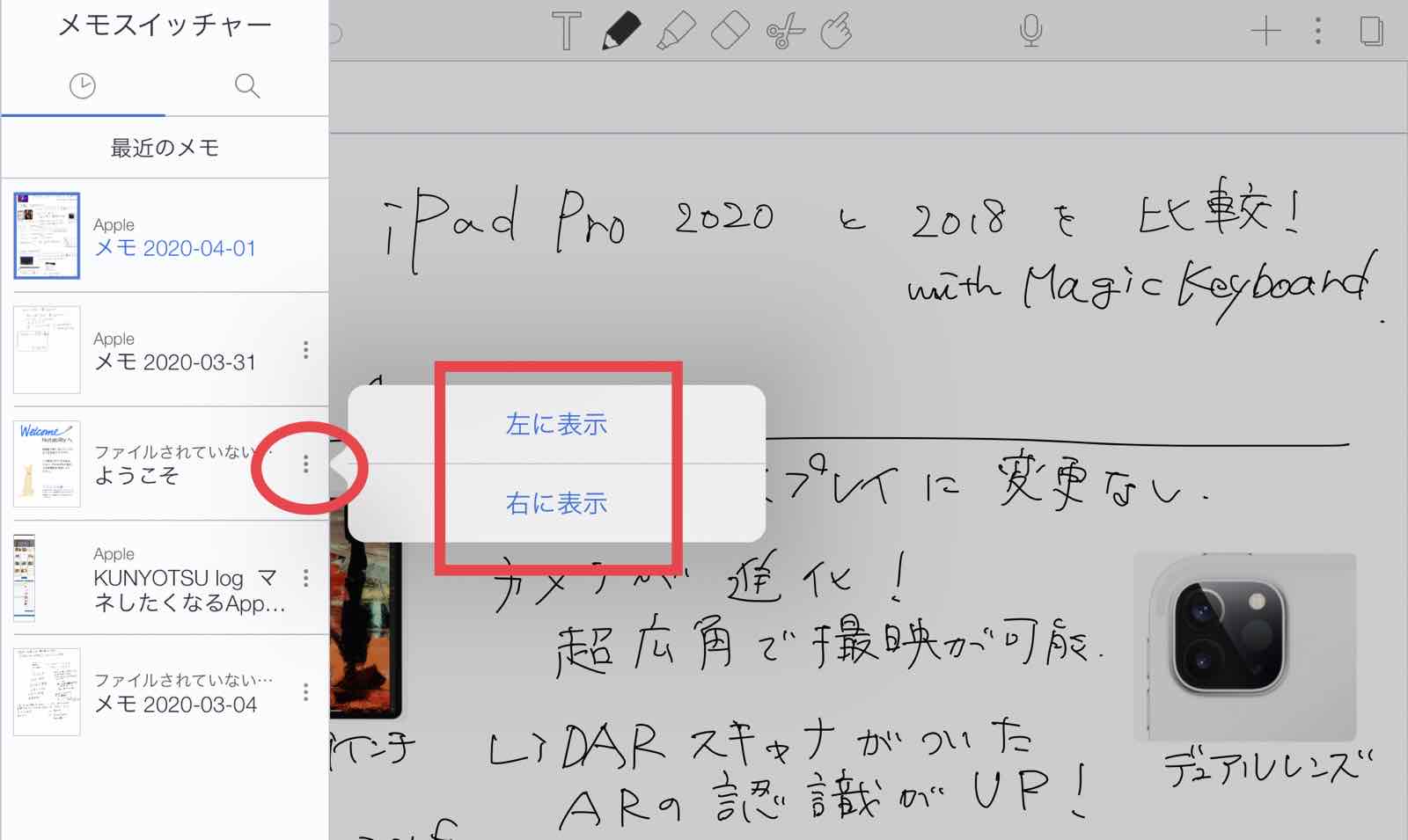
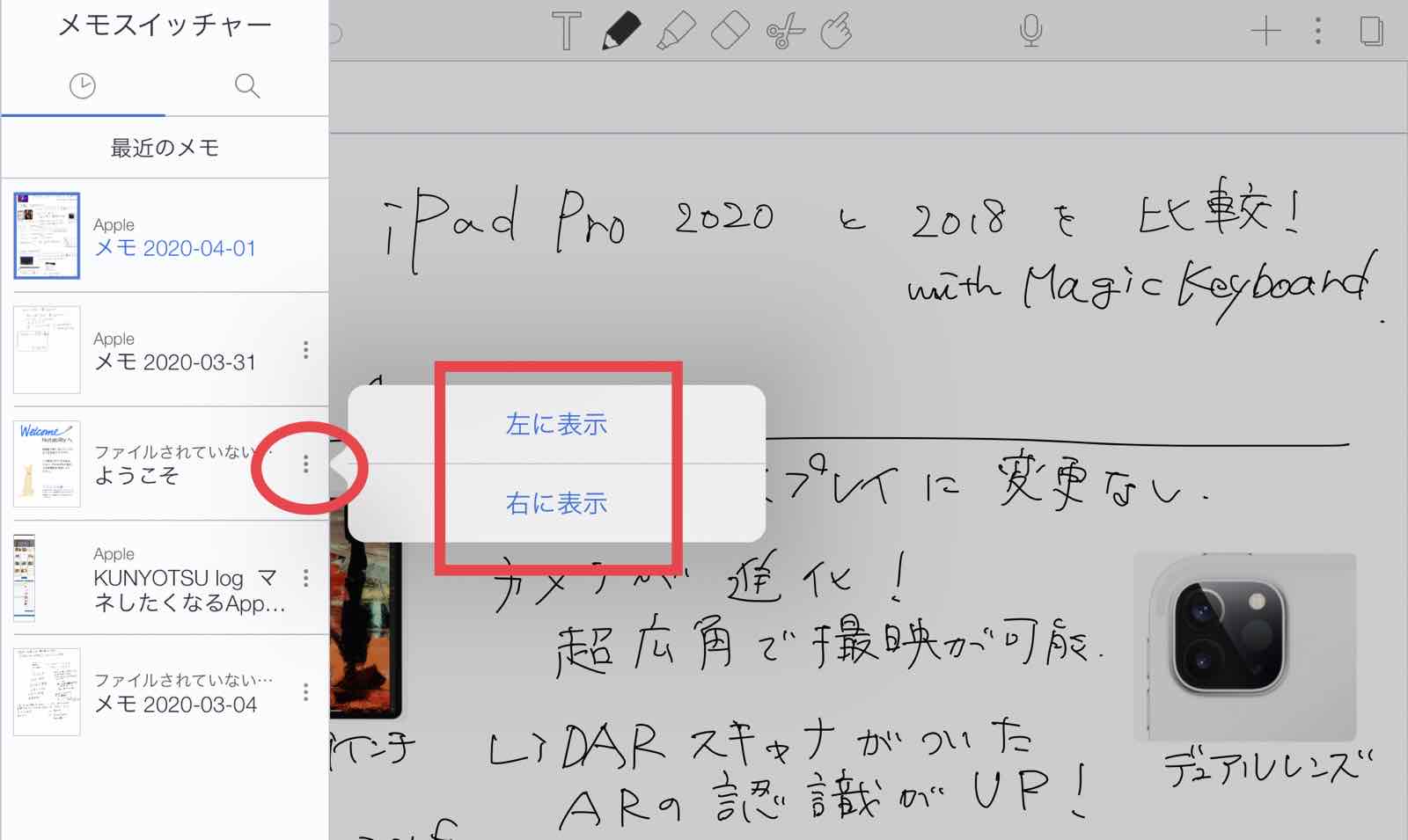
2つ目に開きたいノートの右側にある縦の・・・をタップすると2画面表示になります。
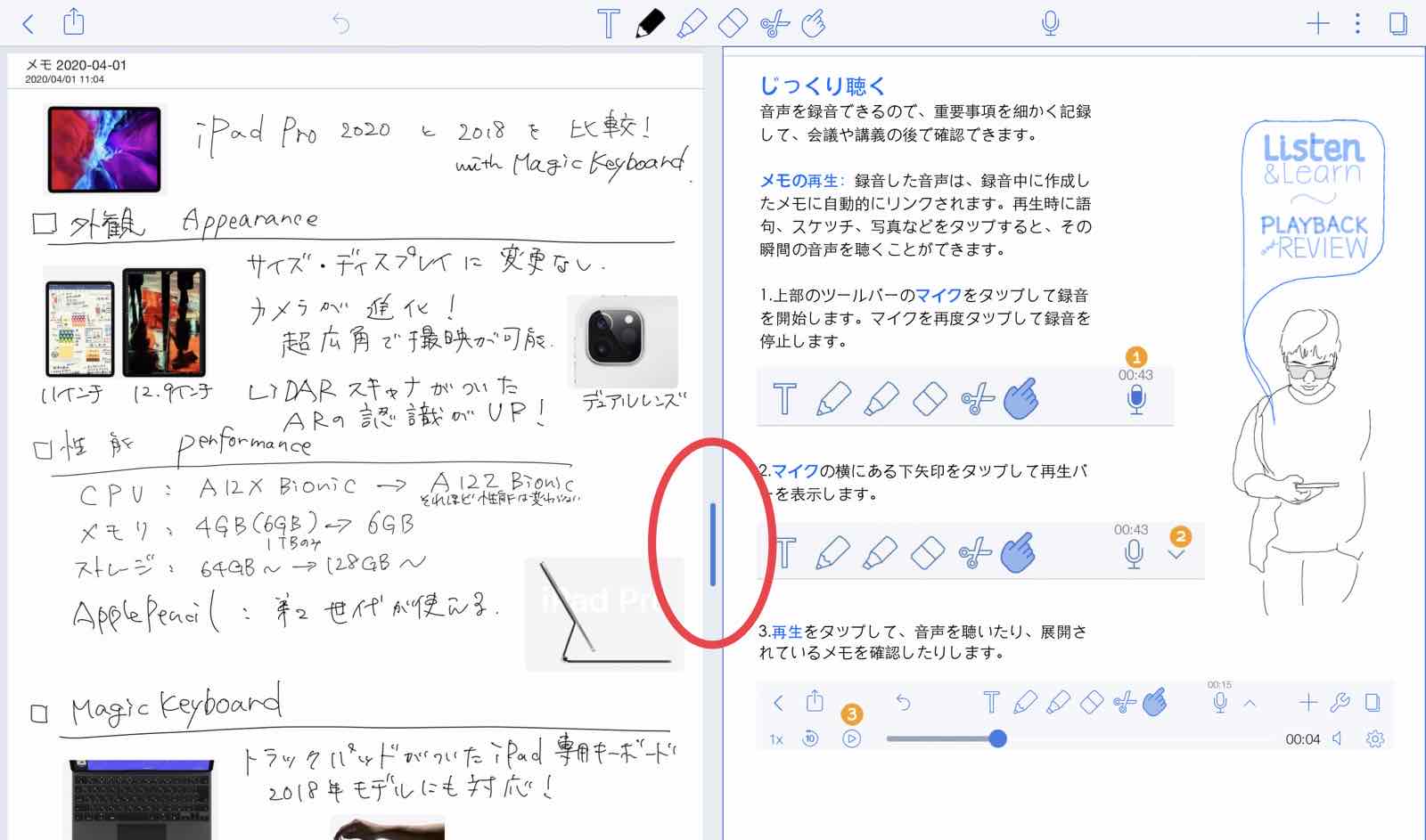
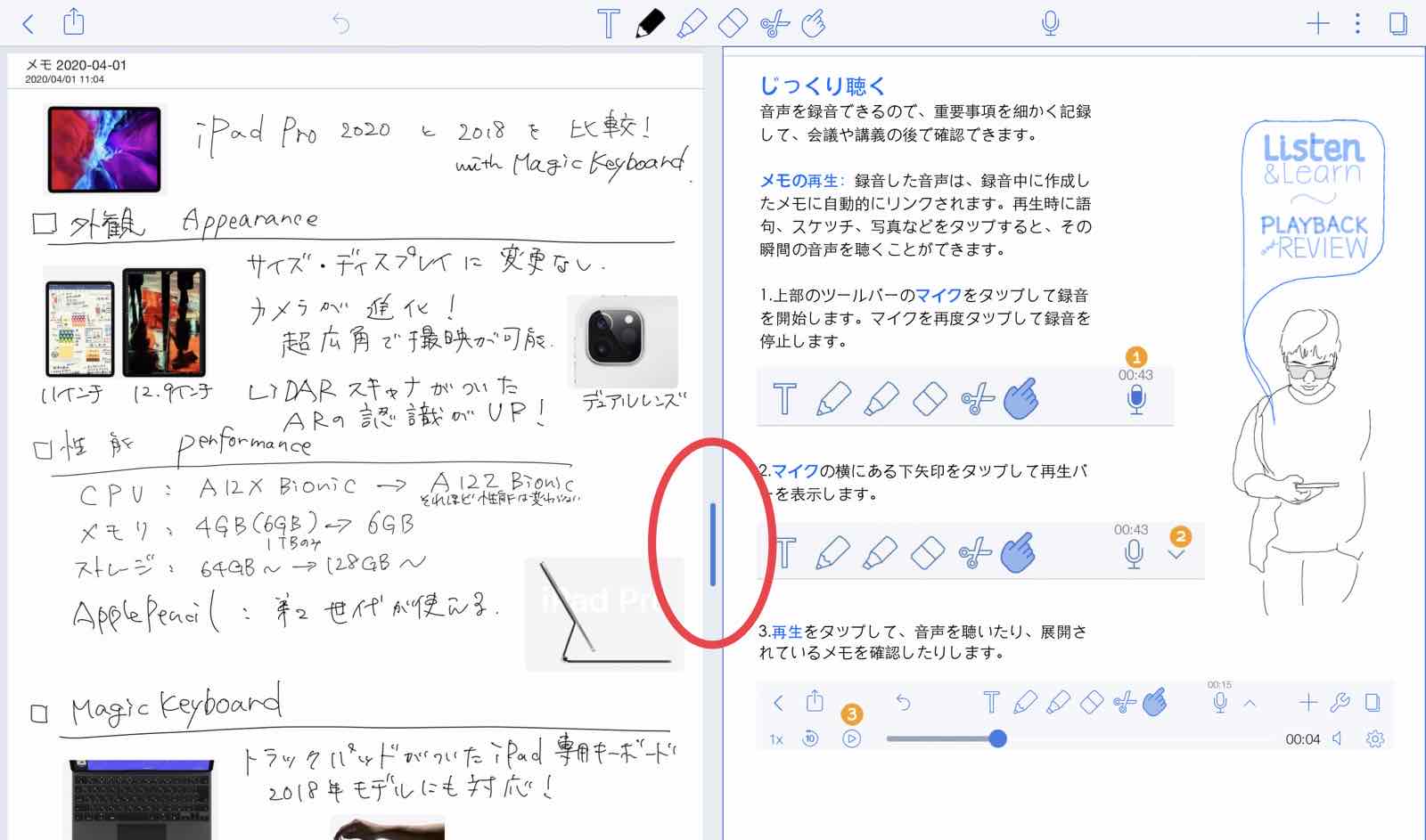
真ん中の部分を左右にスライドさせるとこで割合の変更もできます。
ほかのアプリとは方法が違いますが、まあ慣れれば問題ありません。
ペンのお気に入りができるようになった!
Notabilityは、Goodnotesと比べて、ペンの詳細を変更するとき少し面倒な部分がありました。
しかし、アップデートでそれが見事に修正されております。
この画像の右上に、いくつかペンが並んでいますが、新たに太さや色などをお気に入り登録して、まとめて表示させておくことができるようになりました。
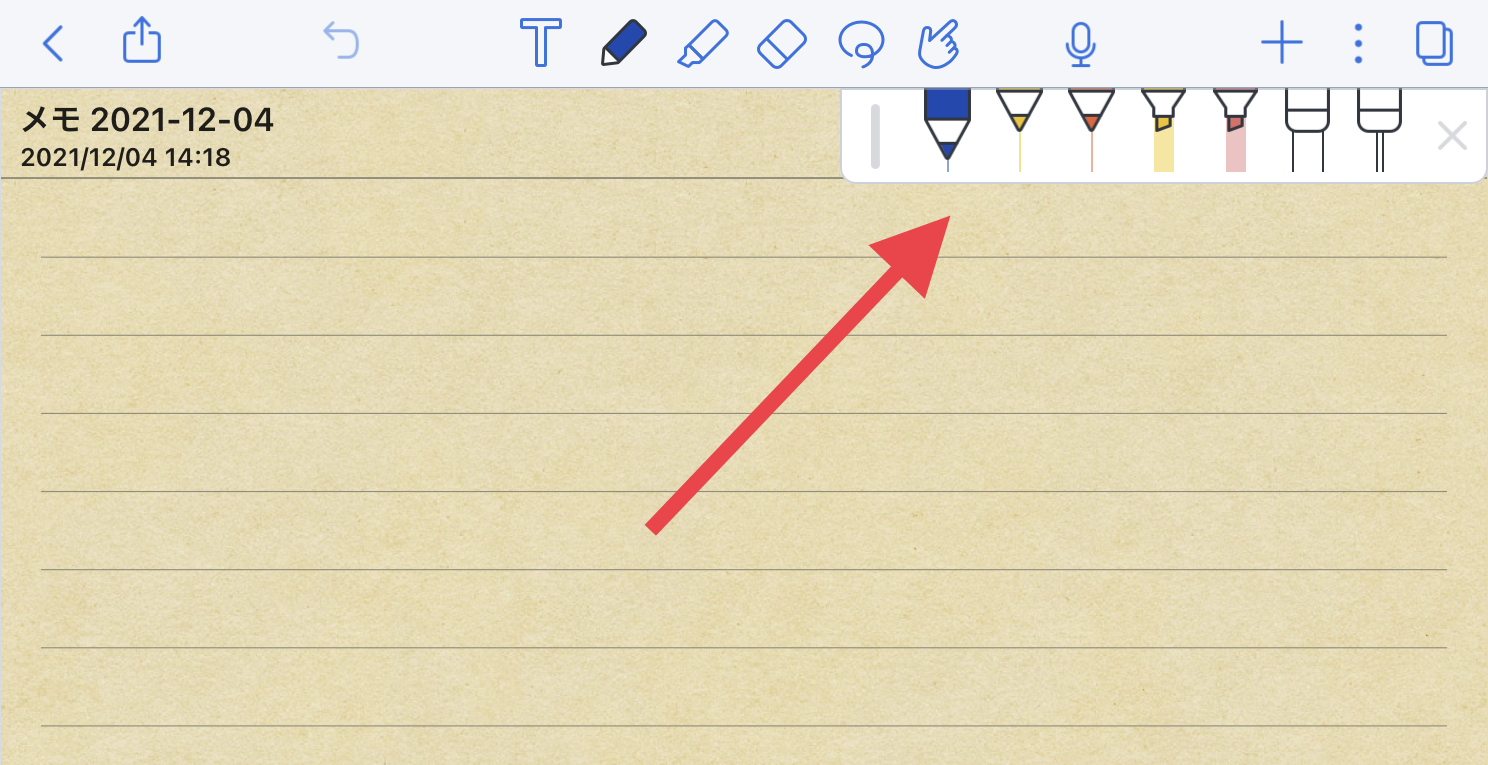
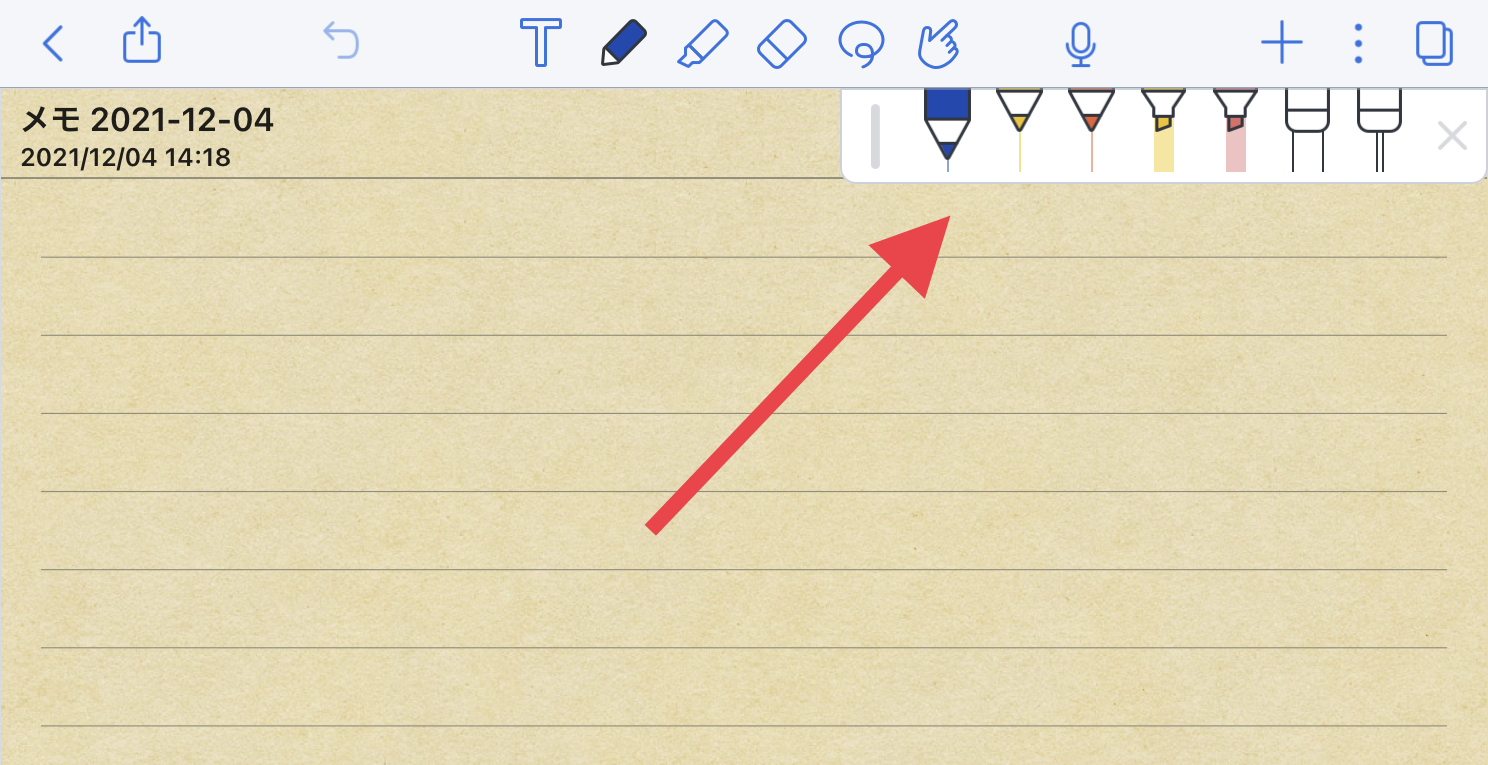
これが本当に便利でありがたい。
正直、そんなに普段たくさんいろんな色を使うということはないと思います。
大体、好きな太さの好きな色のペンって決まってると思います。
それが、うまーくこの機能で解消されているので、ぜひお気に入りに登録して使ってみてください。
切り替えがかなりスムーズになります。
これが一般的な機能です。
少し気になる部分もありますが、個人的には十分な、いやいやかなり盛り沢山な機能が備わっていると思っています。
好みの問題もありますが、GoodNotes よりも金額が高いのもうなづけます。
GoodNotesにあるシェイプがないのはちょっと残念で、けっこう便利で使っていたんですよね。
Notabilityがサブスクに!?
Notabilityをちょっと前から知っている人からすると、買い切りタイプの有料アプリという認識だと思います。
それが、今では無料でインストールし、使うことができます。
なんと太っ腹な!と思うかもしれませんが、実はよくある全ての機能を使うにはサブスクリプションに登録してね、という形式に変わりました。
ただ、割安の年間1,300円となっています。
確かに、こういった買い切りタイプのアプリだったとして、ずっとアップデートは続くわけで、でも過去に買ったお客さんからお金をいただけないとなれば、かなり大変だと思います。
なので、この仕組みの転換はずっと続くサービスだからこそ必要になってくるものだと思います。
ノートアプリの個性
今回はこのノータビリティの機能をご紹介しました。
個人的には使う場面は限定されており、録音が必要な打合せ、そしてPDFに書き込み後提出必要があるのでテキスト化したい書類の作成のときになっています。
やっぱりGoodNotesを使いたくなる理由はノートの管理方法がわかりやすいという点かと思っています。
そして、購入価格が安いというのもオススメしやすい理由になります。
ノートアプリは、やっぱり需要が細かくあって、それぞれのノートアプリごとちょっと違った個性があるおかげでいろいろ使ってみたくなってしまうんですが、なかなか気づかない機能もたくさんあるので、オススメするのも難しいなと感じております。
ただ、やっぱりノートはひとつのアプリで管理した方がラクであることは間違いなく、2つのノートアプリを併用する場合には、仕事(学校)とプライベートなど、かなり具体的な線引きをしておかないと、あとでどっちにメモしたかを忘れてしまう可能性が高いので、ここは気をつけていただきたいです。
これからノータビリティも使ってみようと思っているので、気づいた機能についてはこれからもご紹介していこうと思いますので、またKUNYOTSU logに遊びにきてくれたら嬉しいです。
では。