ども、KUNYOTSU logを運営しています、くんよつです。
iPadを使うときの必須の機能、それがSplit View(スプリットビュー)です。
Split View(スプリットビュー)とは、iPadの画面を分割して2つのアプリを同時に使う方法のことをいいます。
Split ViewはiPadを仕事で使うときにはもちろん、いろんな場面で使う可能性が高い方法なのでiPadを使っている人は必須の使い方です。
個人的にはiPad Pro 12.9inchで使うスプリットビューが最強だと思っているので、後半は僕が日頃使うiPad Pro12.9インチでSplit Viewを使うときのことをまとめました。今持っている、これから検討する人は参考にしてください。
動画でも使い方解説してます!
目次
Split View(スプリットビュー)とは
パソコンでは、画面に2つのウィンドウを表示させているなんてことは当たり前になっていると思います。
しかし、iPadでは基本的に1つのアプリのみの表示となります。日頃パソコンでは当たり前に複数のアプリが開ているのにiPadでできないようであれば、やはり不便に感じてしまいますよね。
しかし、iOS11からはスプリットビューが搭載され、また一段と使いやすくなりました。
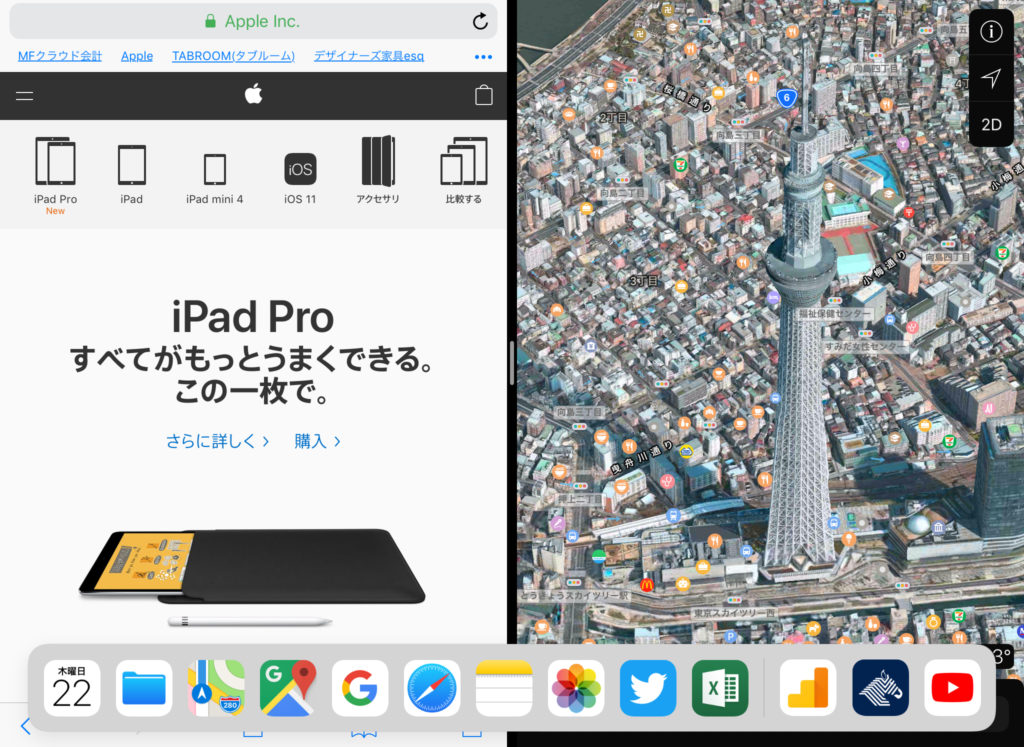
こちらがスプリットビューの状態です。この方法を可能にしたのがDock(ドック)です。画面下部から上へスワイプしたときに登場するアプリが複数ならんだウインドウです。
Macユーザーならお馴染みとは思います。
画面分割方法
では、スプリットビューの使い方を解説します。
iPadではこの方法で2つのアプリを同時に表示させることができます。
基本的な使い方
まずはドックを表示させてください。ホーム画面では常に表示されています。
まず、使いたいアプリのひとつ目を開いている状態にしてドックを登場させてください。
画面の一番下から少し上へスライドさせてください。
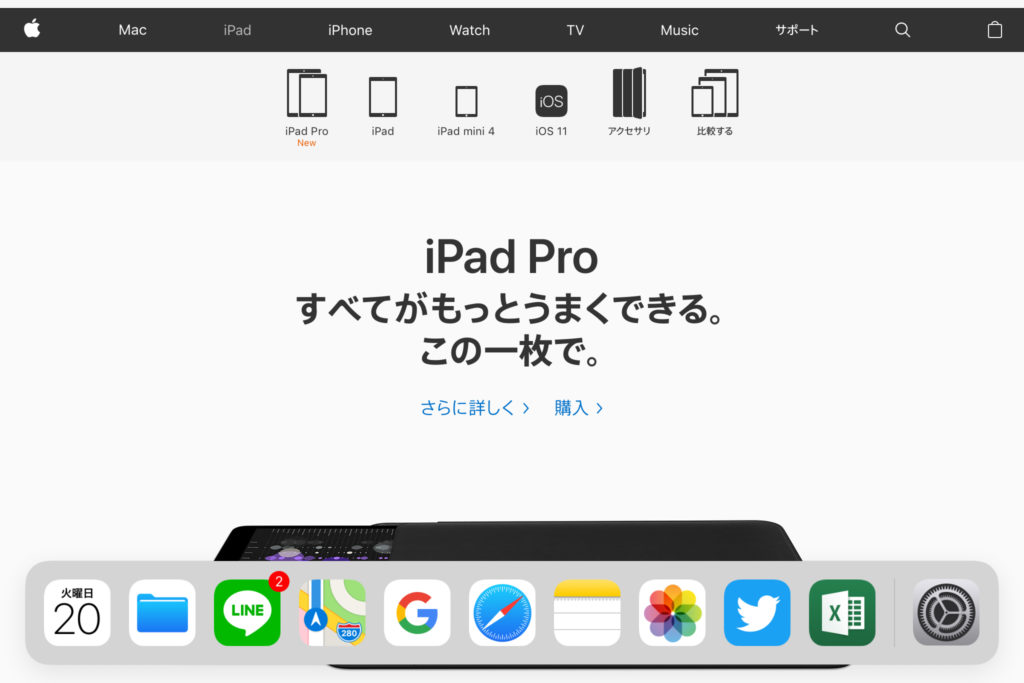
この下に表示されているアプリの一覧がドックです。
この今表示させたドックから使いたいアプリをドラッグ&ドロップで画面の左右どちらかに持っていってください。
ひとつ目のアプリが少し小さく表示され、追加したいアプリが画面に登場しました。
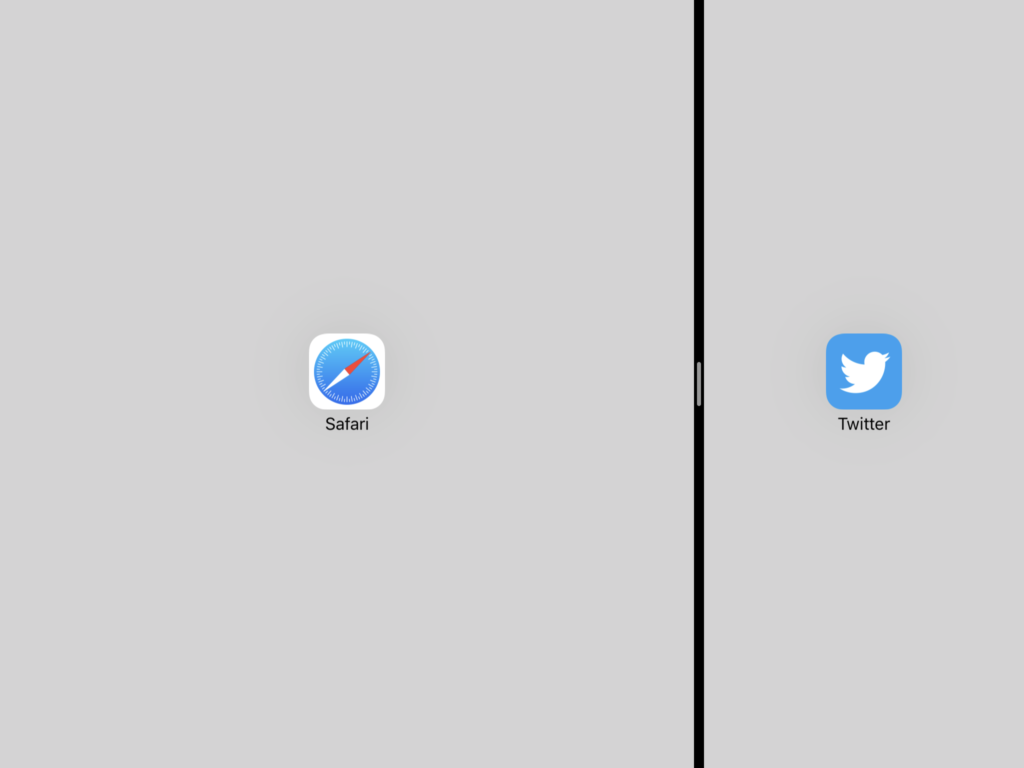
スプリットビューではアプリの表示割合を変更することができます。
表示できる割合は次の通りです。
3:7
5:5
7:3
割合を変更するときにはの◯部分、隙間に縦の線が入っている部分を左右に動かしてください。
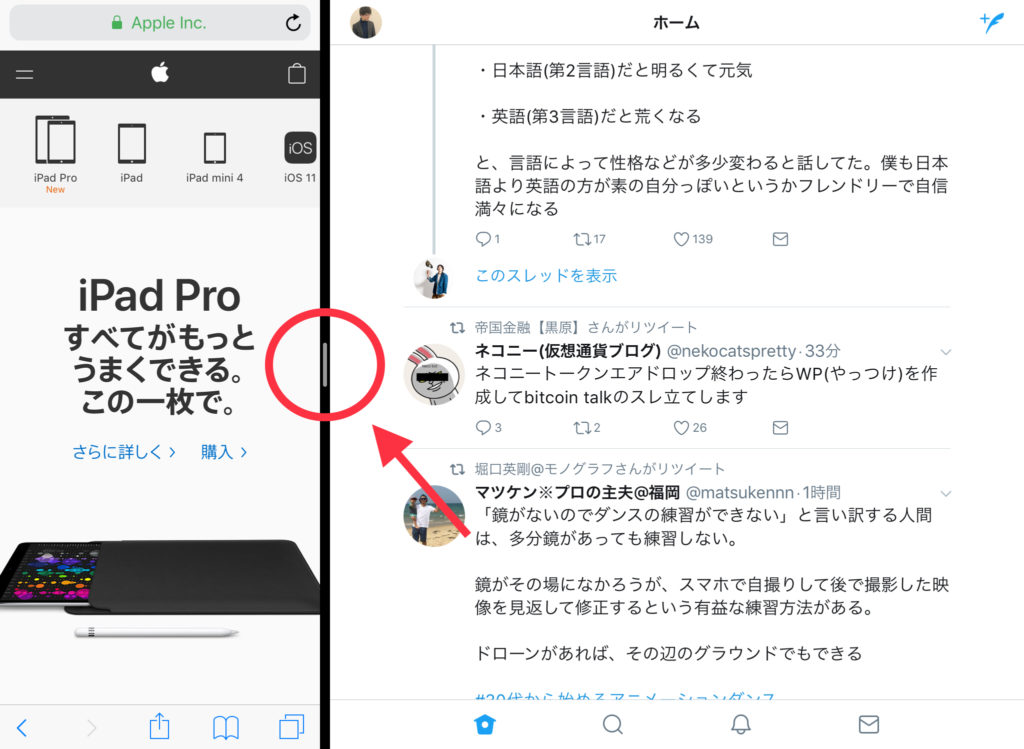
Split Viewを終了させて、ひとつのアプリを表示させたいときは、その部分を右端もしくは左端までスライドさせると、ひとつアプリを閉じることができます。
iPadOSで同じアプリを2つ表示可能に
今までは異なる2つのアプリしか表示させることができませんでした。
iPadOSでは同じアプリを同時にSplit Viewすることが可能になりました。
他のメモを見ながらメモを作成するということができてしまいます。
ナンバーズやページズ、GoodNotesでもできますので、かなり便利になりました。ただ、まだ対応が済んでいないアプリもあります。
今回はメモアプリで使ってみました。
使い方
まずはアプリをふつうに表示させておきます。
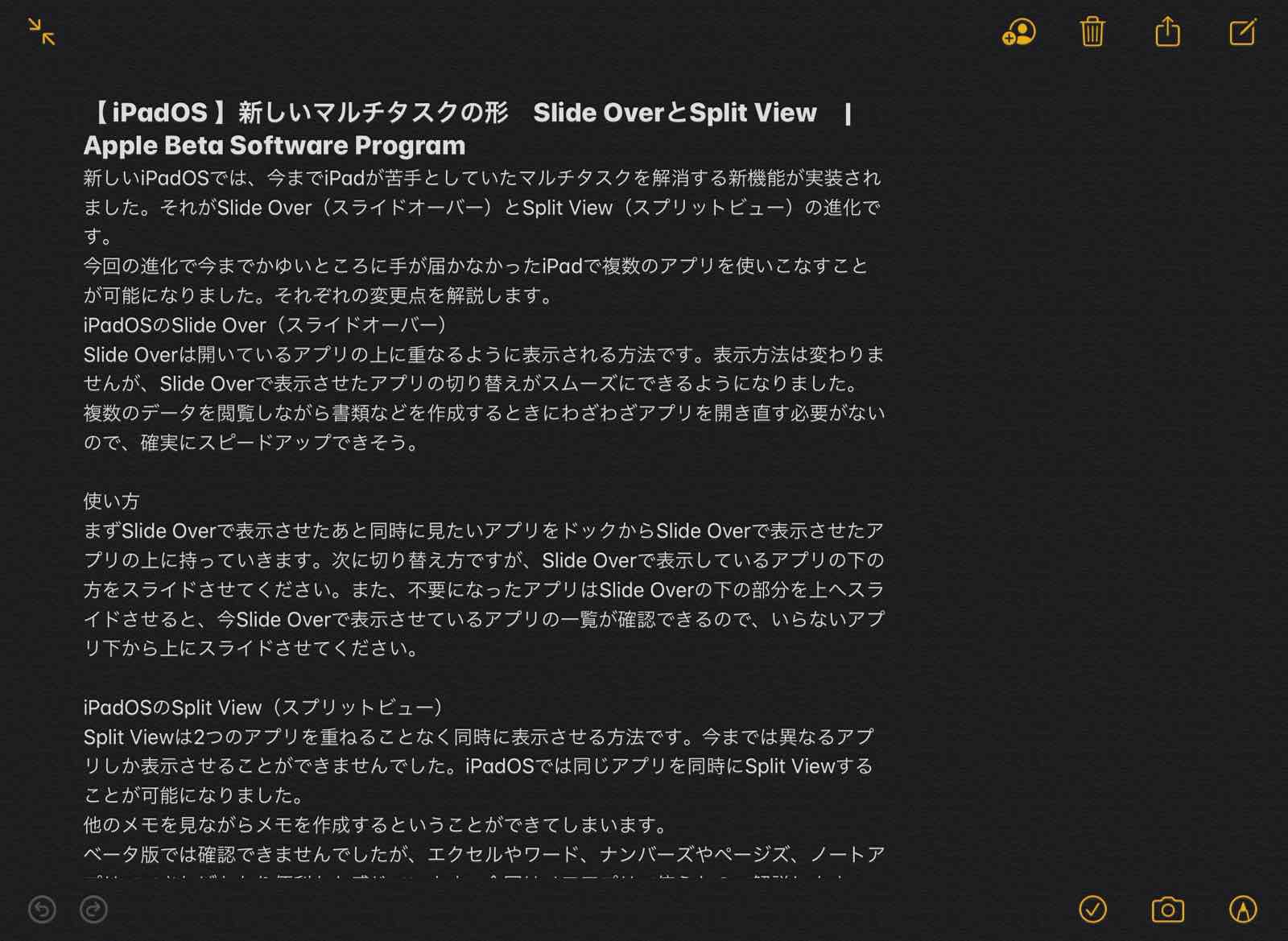 

そのあとドックを表示させてから同じアプリを今まで通り画面の端へ持っていきます。
 

すると・・・
 

なんと、メモアプリが同時に2つひらいているではありませんか!
 

これで昔のメモを見ながら、新しいメモを作ることができますね!
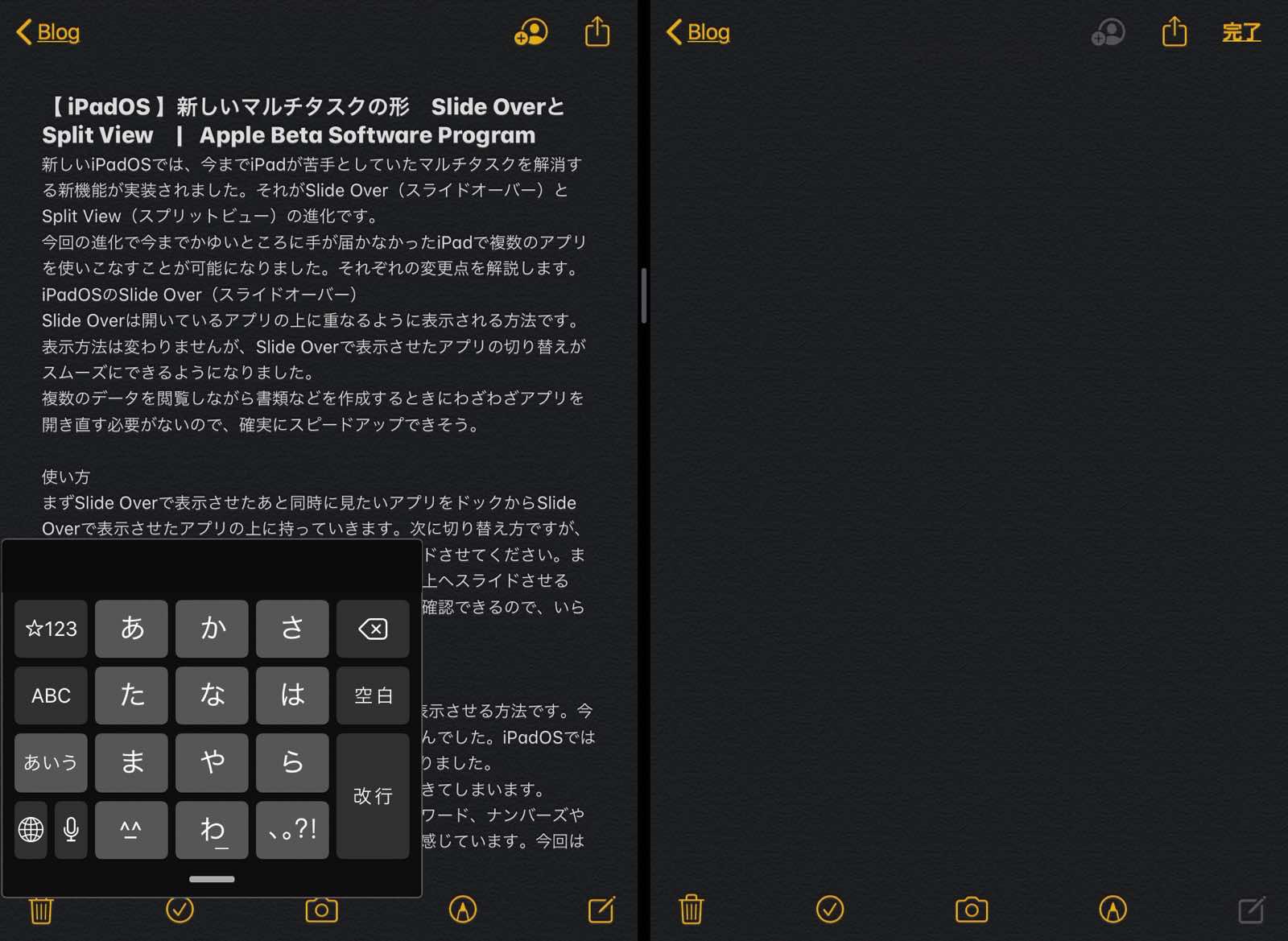 

スプリットビューの使い道
どんな場面で使うのが良いのかが意外とわからないことが多いので、今回は少しご紹介します。
ツイッターを見ながら作業
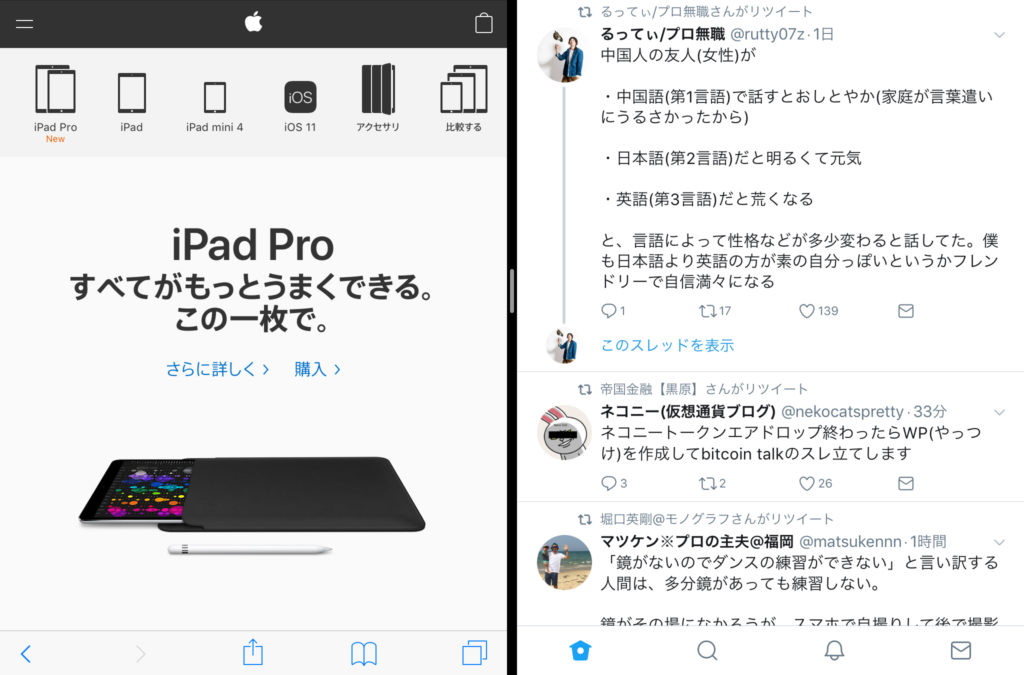
私はよくパソコンでツイッターを端に表示させた状態で作業することが多いです。
正直ツイッターの内容が気になって作業にならない気もしますが。。。
ブラウジングしながらメモを取りたい
私は、結構あるのですが、調べていることをメモしたいときには重宝しますね。
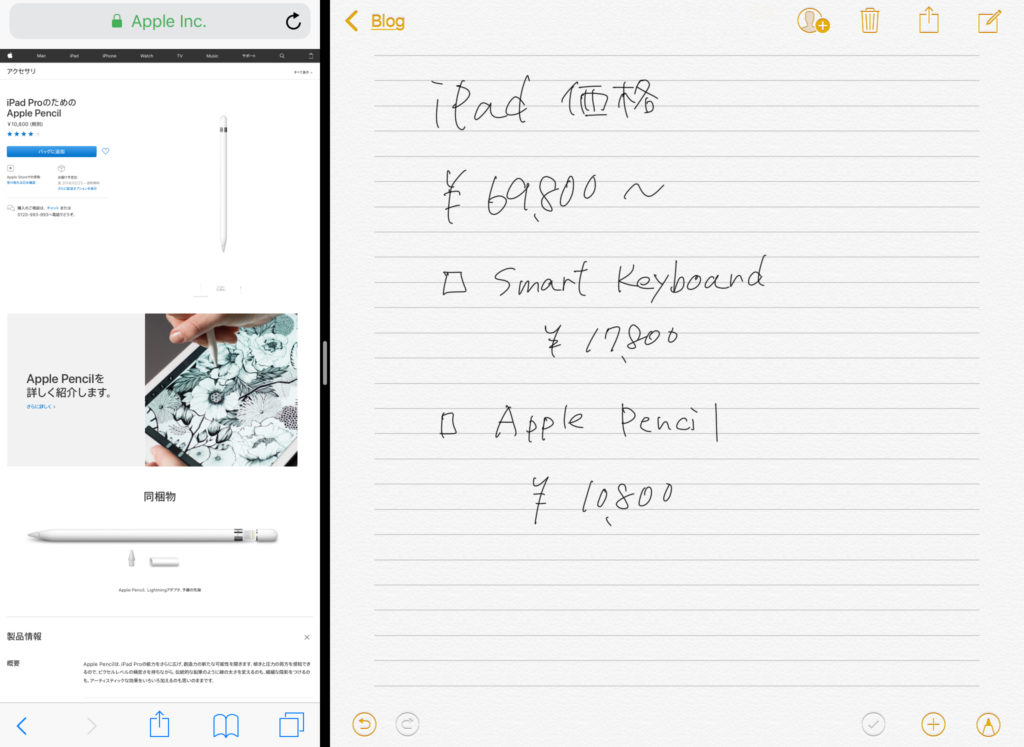
写真を貼りたい
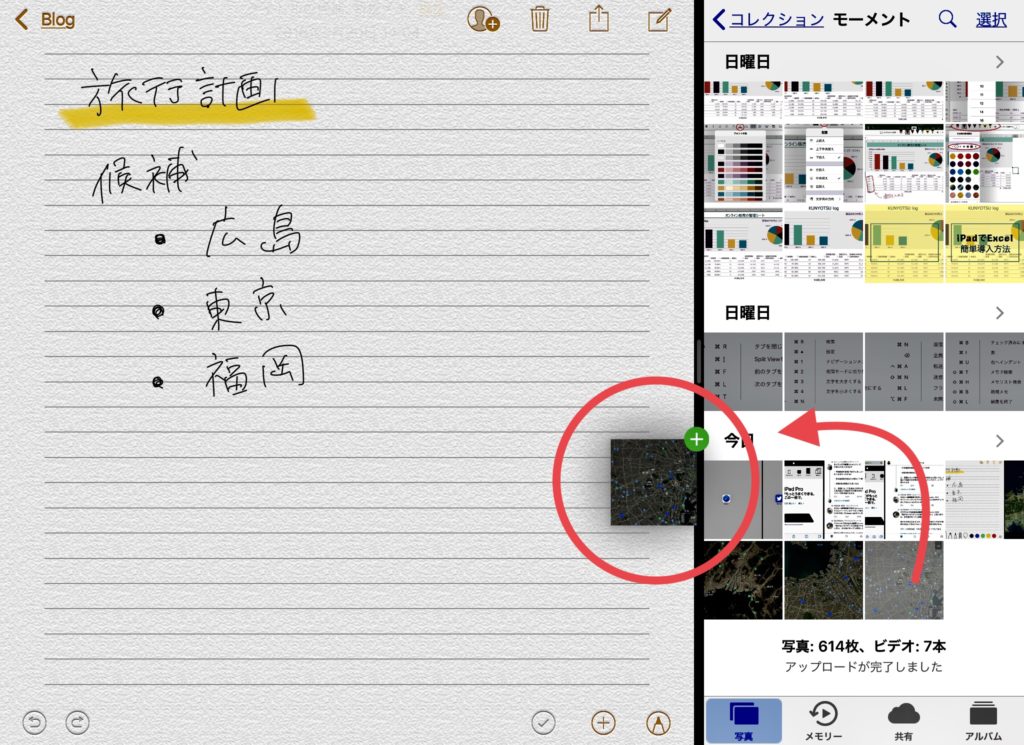
写真アプリとメモを開いておけば、写真の貼り付けはドラッグ&ドロップで簡単です。
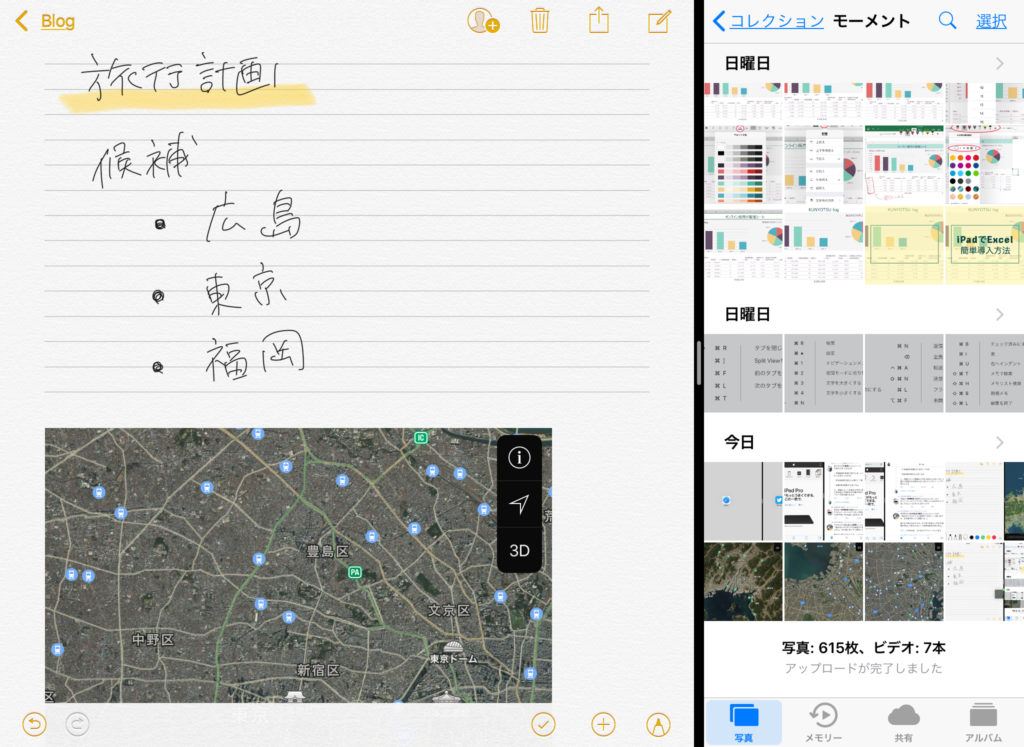
ファイルを添付する
例えば、メールにPDFやエクセルを貼り付けて送信したい、なんてときにもスプリットビューは便利です。
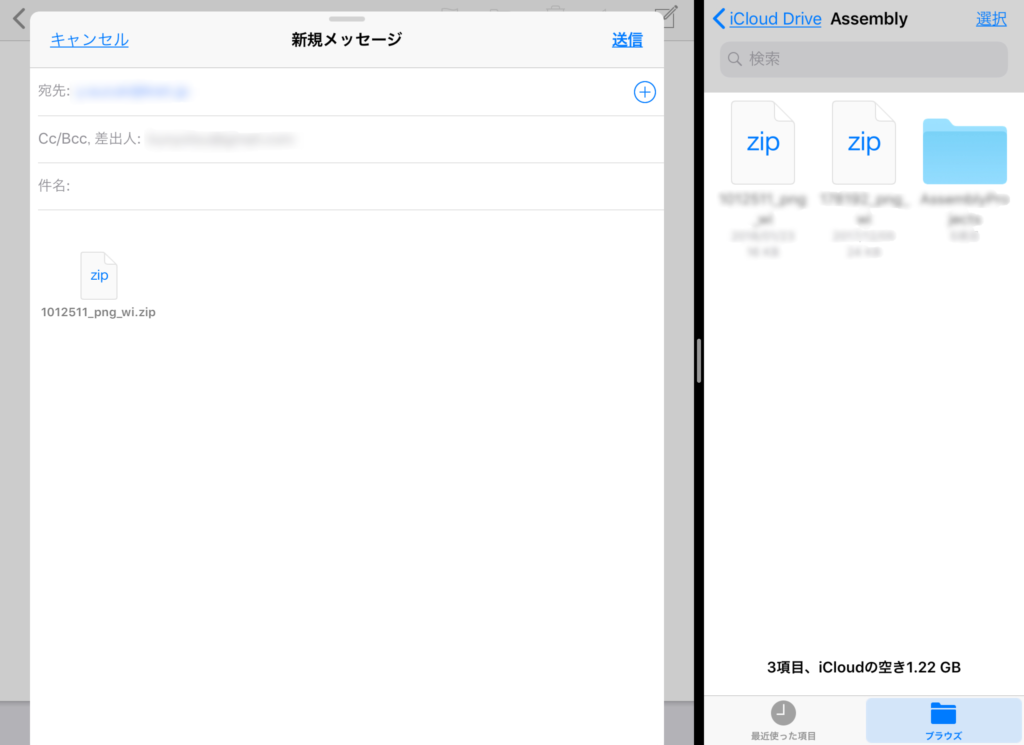
仕事で使っている人は、この流れを覚えるとスムーズにメールでデータのやり取りができます。
使えるアプリ
こんなに便利なスプリットビューですが、残念ながら使えないアプリもあるのです。スピリットビューを使ってるアプリをある程度記載しておきます。
- メモ (Apple)
- メール (Apple)
- Safari (Apple)
- 写真 (Apple)
- ファイル (Apple)
- Map (Apple)※GoogleMapは不可
- Goolge/crome
- Youtube
- エクセル
- Pixelmator (画像編集アプリ)
アップルのアプリは対応しています。他にもほとんどのアプリがすでにSplit Viewに対応済みとなりました。
しかし、まだまだ対応できていないアプリがあるのも事実です。
スプリットビューができなくても
スプリットビューができない場合でも、2つのアプリを表示させる方法はあります。
正直使いやすくはないですが、これでも便利な用途もありますので、ご紹介します。
Slide Over(スライドオーバー)
ひとつ目のアプリの上に表示させる形となります。
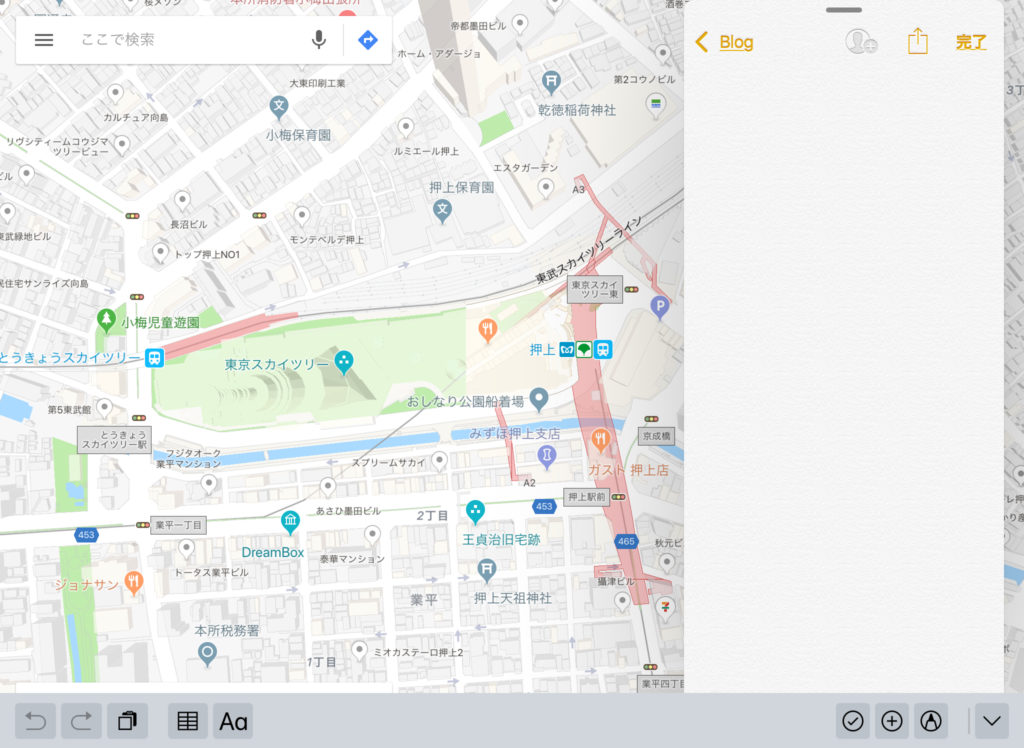
GoogleMapの上にメモアプリを表示させた状態です。
これでも必要な情報を見ることができれば、スピリットビューに近い形で見ることはできますが、アプリによってはとても見えずらくなってしまいます。
2つ目に表示させたアプリの上部分、横線の部分をタップしたままスライドすると移動することが可能です。
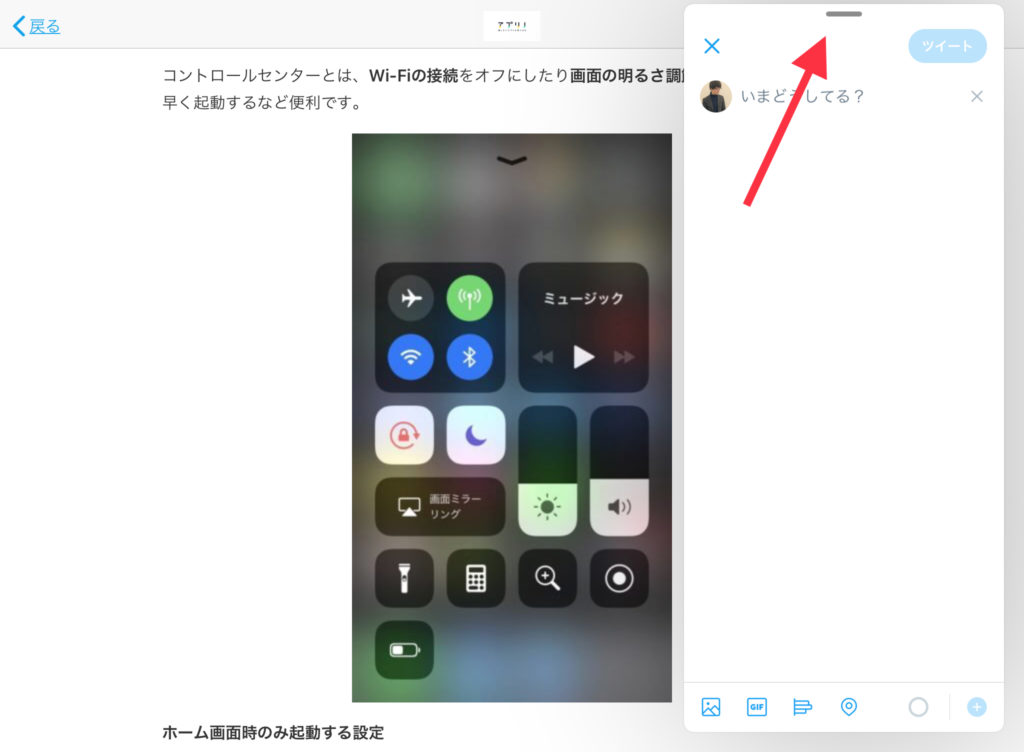
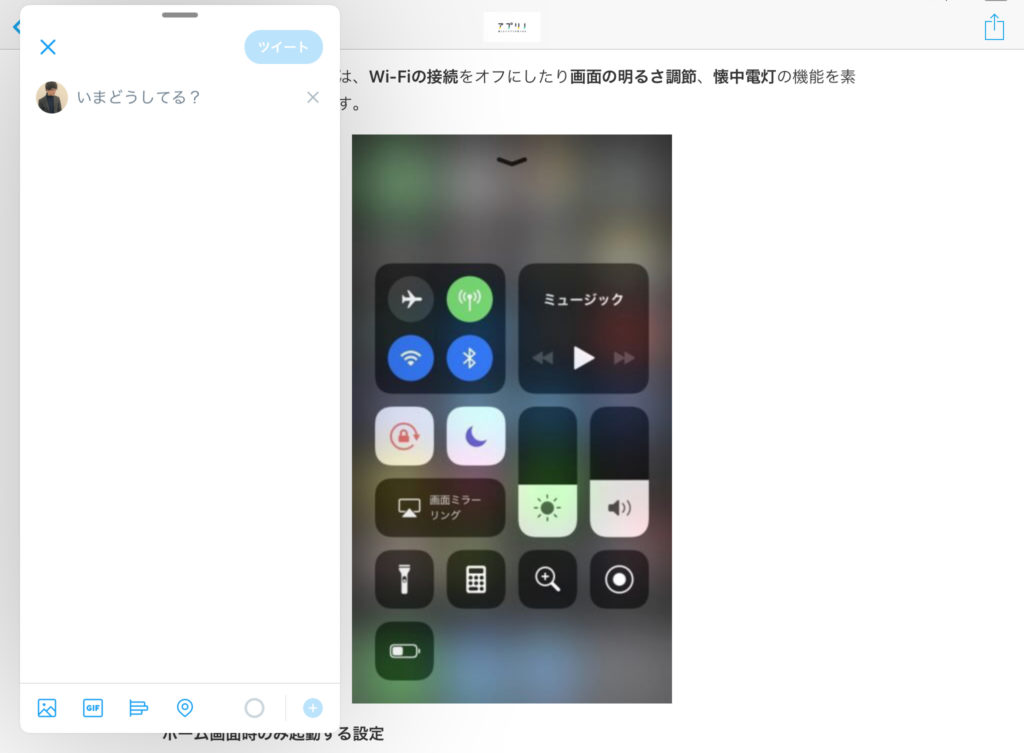
スプリットビュー12.9インチだからこそ活かせる!
僕のiPadは12.9インチです。
iPadはマルチタスクが決して得意とは言えませんが、12.9インチになると画面を分割しても全然狭い感覚がなく、どちらのアプリもしっかりと使うことができます。
ということで、僕が12.9インチのiPadでSplit Viewを活用するときをここでまとめました。少し、上記内容とかぶる部分もありますが、ご了承ください。
もし12.9インチのiPadを使っているという人はこの先も読んでみてください。
Kindleで読みながらメモ
読書しながらメモを取る。勉強というスタンスなら必要ですよね。12.9ならメモを出しながらKindleを表示させてもそれぞれの画面を邪魔しません。
僕はKindleとGoodnotes5を半分半分にして使っています。
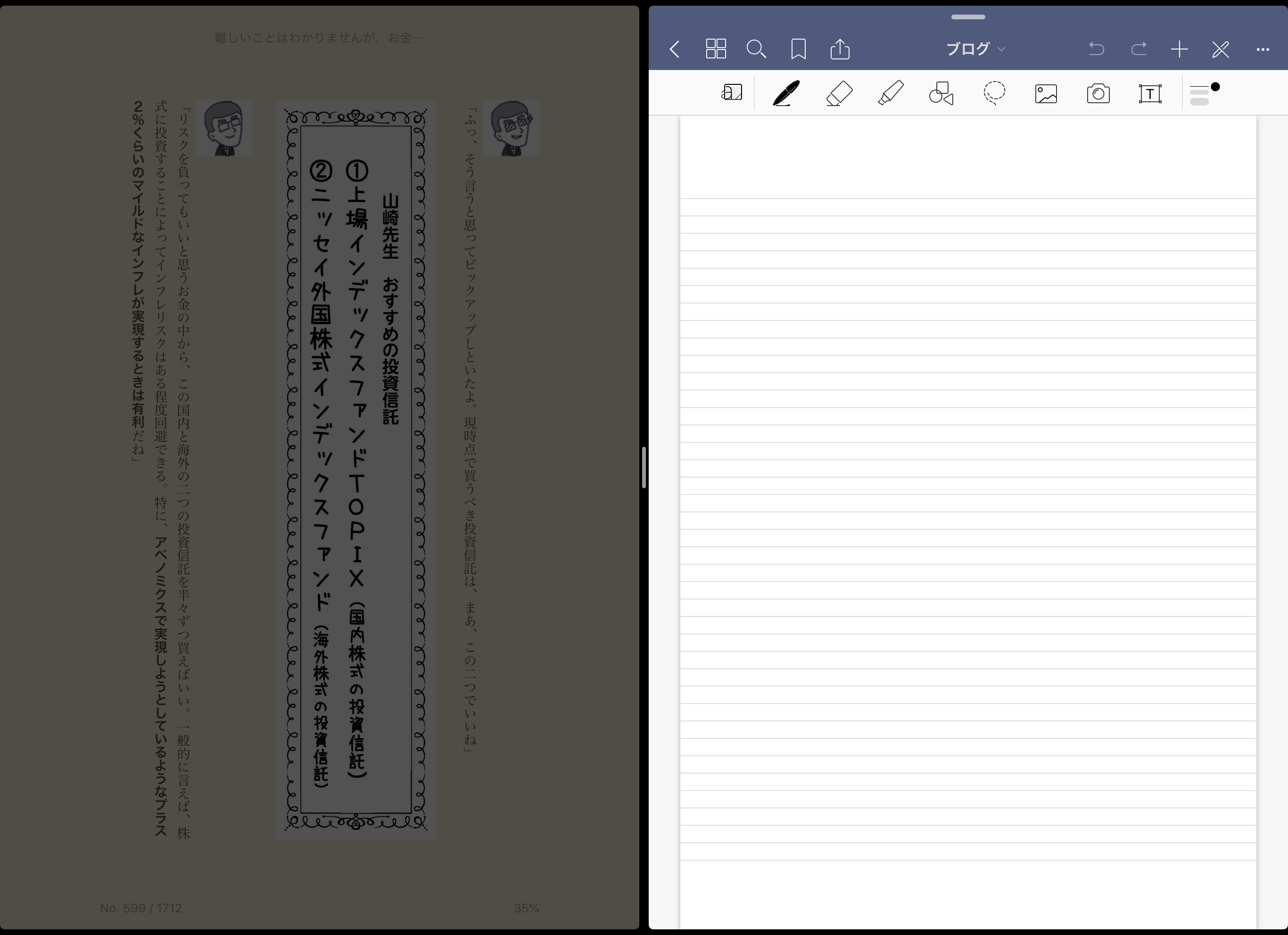 

さらに読み上げ機能を使って勉強効率をあげています。
検索しながら Numbersで書類作成
調べごとをしながら書類の作成をすることはけっこうありませんか?
僕は仕事においても調べつつ書類を作ることがあります。
そんなときは半分をSafariにしておいて調べたことを表示させた状態で書類の作成をします。
 

動画を見ながら単純作業
ときには動画を見ながら作業したいこともありますよね。
動画をSplit Viewしても良いですが、ピクチャインピクチャもオススメです。
場所は四隅ならどこでも配置できますが、画像の右下のように小さな動画の画面を表示させておくことが可能です。
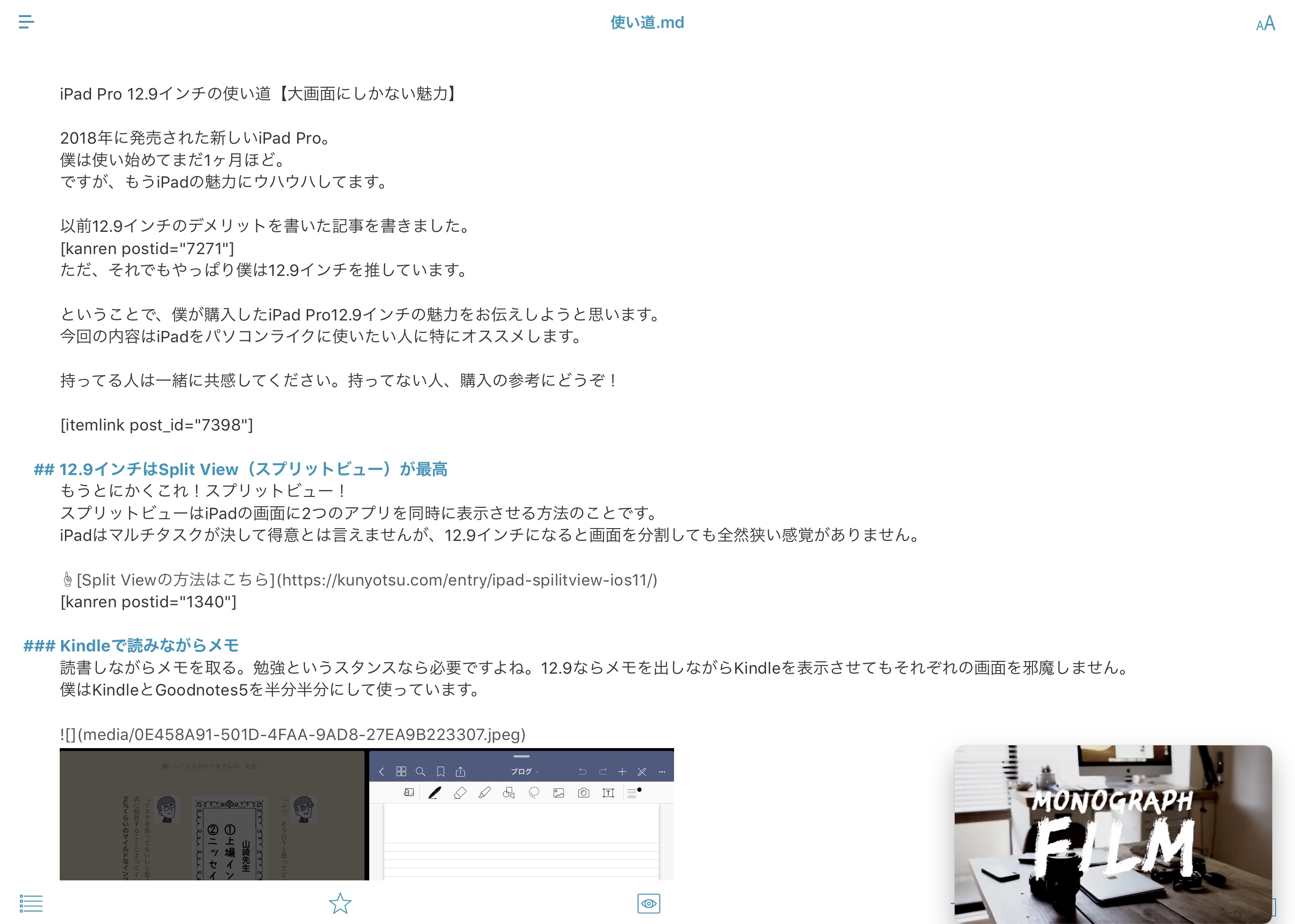 

動画ならピクチャインピクチャという機能を使えば、さらに動画の画面サイズは小さくなりますが3つのアプリを同時に表示させることができます。
☝︎ピクチャインピクチャの方法はこちら
☝︎iPadでアプリを同時に4つ表示させる方法
ただ、12.9インチだと全画面で動画を見るのがとっても迫力があっていいので、実はそちらがオススメです・・・
 

ツイッターを表示させたまま作業
ツイッター、ついつい見ちゃいますよね。
動画と同じですが、タイムラインを見ながら単純作業させるのも良いと思います。
何か思いついたときにはそのままツイートできるのも良いですね。
僕は1/3をツイッターにして横目で見ながら調べごとをすることがあります。
1/3ならiPhoneでツイッターを見ているのとほぼ同じサイズ感なので、全然問題ありません。
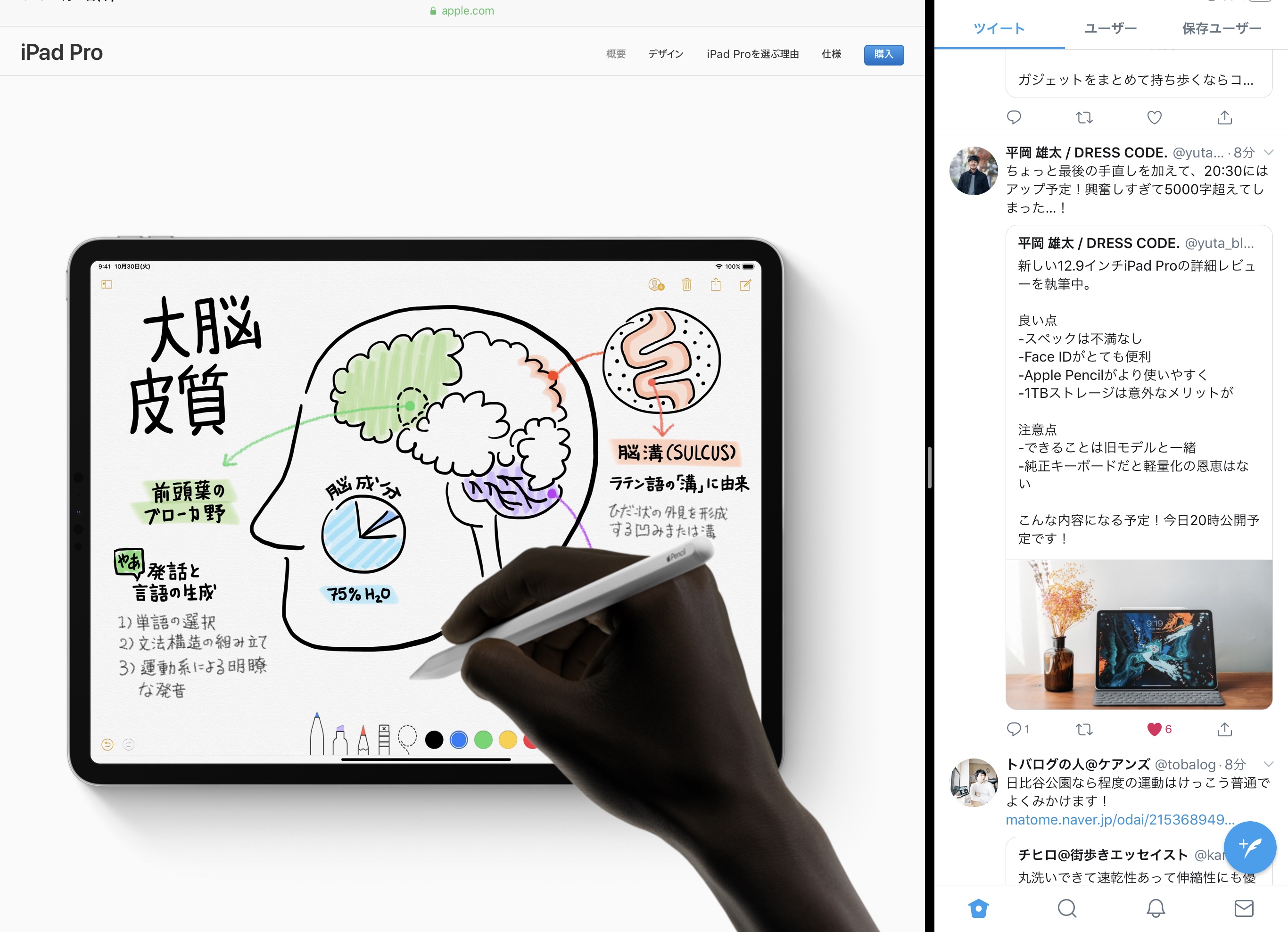 

画像を表示させながらブログの執筆
ブログ書く人限定ですが、iPadは画像のドラッグ&ドロップがアプリ間でできてしまいます。とにかくこれが便利なんです。
iPadはブログ書く人にとってはとっても便利な道具だと思います。
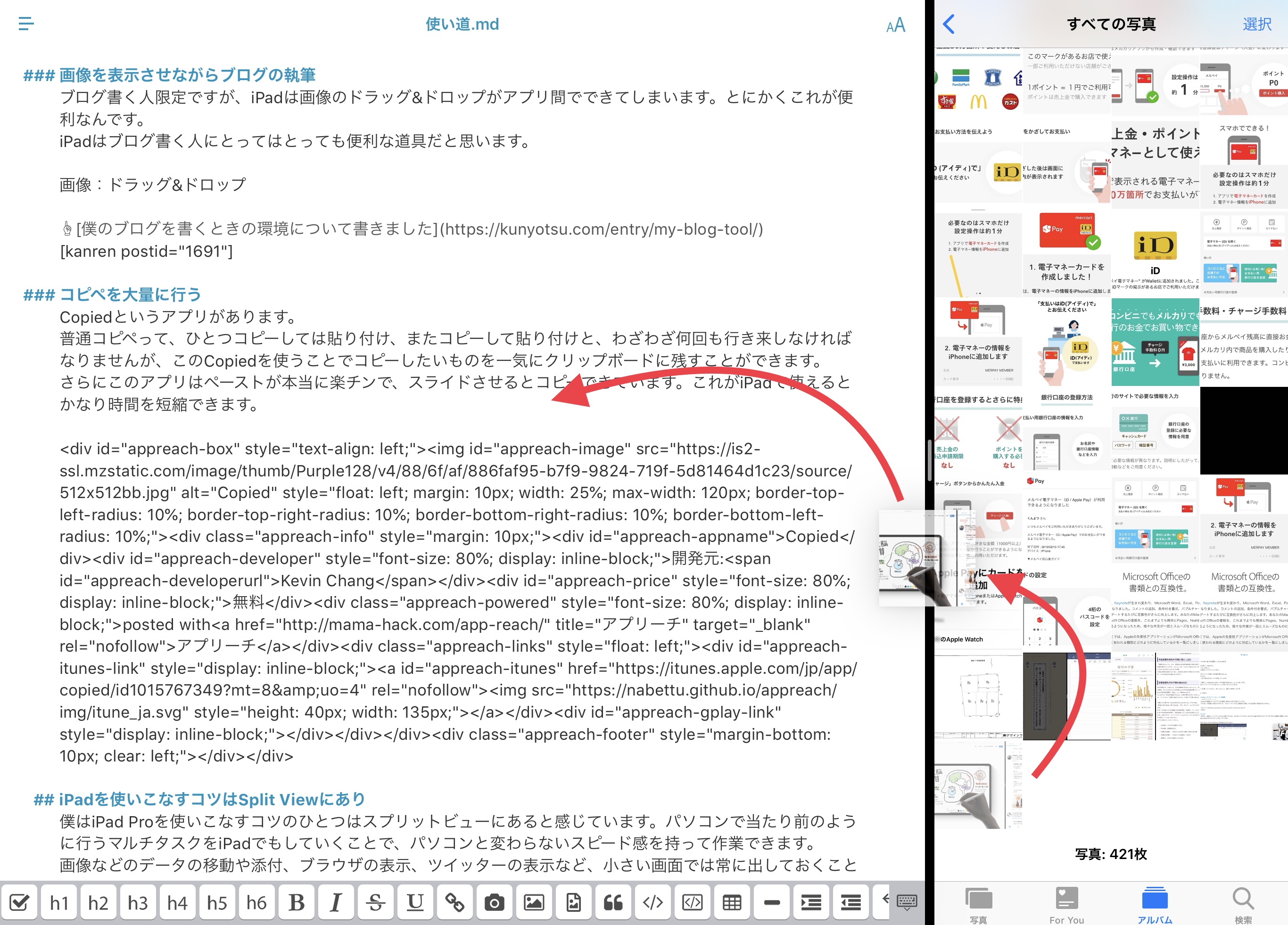 

この方法はいろいろな場面で使えます。
メールやエクセル、メモにも使えるので素早く写真を添付できます。
iPadを使いこなすコツはSplit Viewにあり
Split Viewの使いやすさでとってもオススメしたい12.9インチですが、やっぱりオススメできる人ばかりではありません。
僕が使って感じたデメリットはこちらでまとめました。
実際にお店で触ってみて、そして自分の用途を具体的に考えてからサイズを選んでもらえれば問題ないと思います。
2個同時に使えば効率は2倍以上
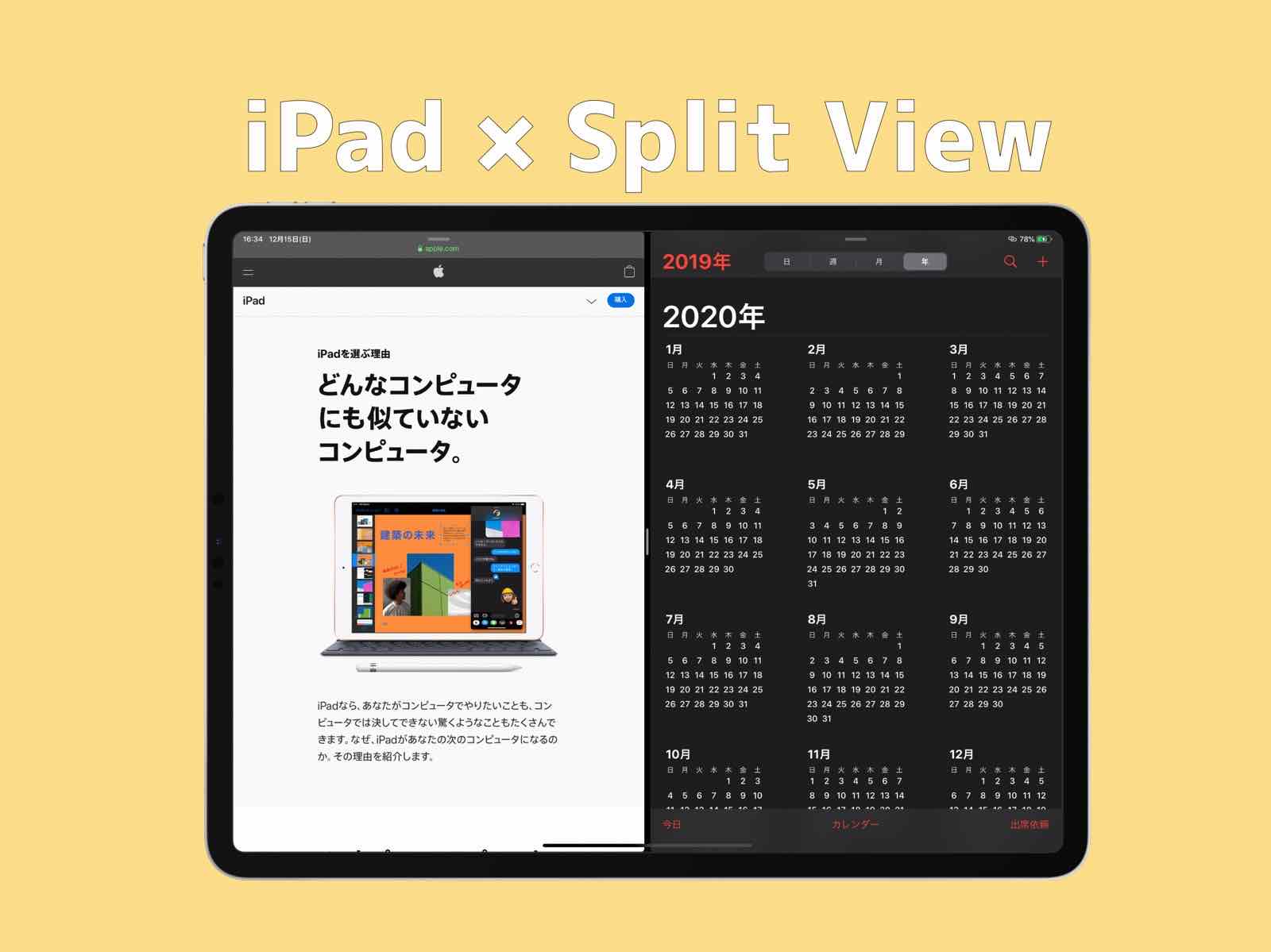
スプリットビューは使いこなせば、アプリ2個同時使用以上の効率化ができます。
私は便利だと思っていますが、実際に使って慣れるまでは少し面倒かなと思うこともあるかもしれません。
しかし、それも最初だけ。
実際に慣れてくれば、パソコンで扱うよりも簡単に作業をすることが可能です。
パソコンでいつも使っているのですから、iPadでも使うように慣ればまたひとつパソコン脱却へも道が進みます。
では。

