ども、KUNYOTSU logを運営しています、くんよつです。
今回ご紹介するのはiPadでPDFやJPEGに手書きする方法です。
iPadには「マークアップ」という便利な機能がついています。
この機能を使うことで簡単にPDFやJPEGに手書きを入れることが可能になります。
PDFに書き込みする方法はサードパーティアプリにもあります。
ただ、このマークアップならサードパーティアプリをインストールする必要はありません!
iPadOSが登場したことにより、Appleのパレットの使い心地もアップしているので、特別に求めている機能がなければこのマークアップで十分対応可能です。
外出先でも仕事することが多い人には必見の内容です。
そして、この方法はiPadだけでなくiPhoneでも同様の方法で使うことができます。
それでは始めていきます。
動画でも解説しているので、合わせてご覧ください。
iPadでPDFに書き込み
まず、そもそもですが、PDFは写真アプリでは管理できません。
PDFをiPadで管理するときは必ず「ファイル」を使うことになります。
例えばメールにPDFが添付されている場合はまず「ファイル」に保存してください。
Dropboxに入っているPDFに手書きする場合は、「ファイル」を経由してデータを開いてください。
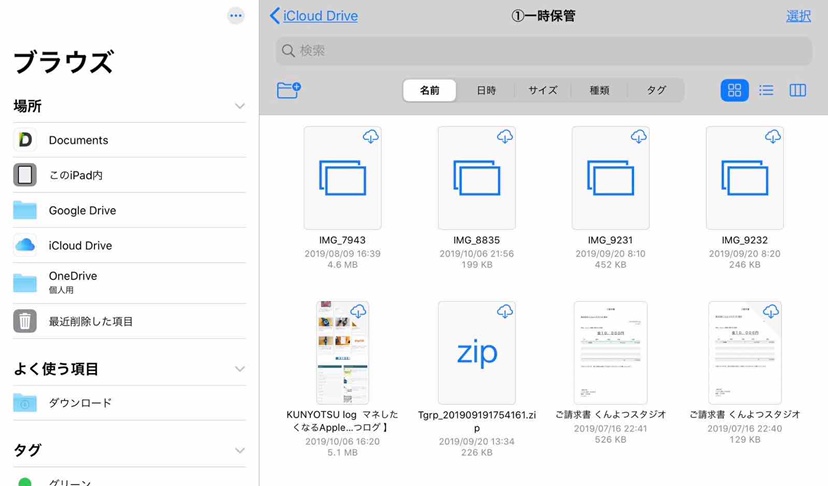 

手書きできるオンラインストレージは限られている
いま確認できている、手書きできるオンラインストレージはiCloud Drive、Dropbox、OneDrive、Adobe Document Cloudの4つです。
残念ながらGoogleドライブはできませんでした。
「ファイル」の使い方はこちらで確認してください。
PDFを開ければもうあとは簡単です。
手書きはココをタップ
ひらいたPDFの右上にあるこのエンピツのマークをタップすればもう手書きモードになります。
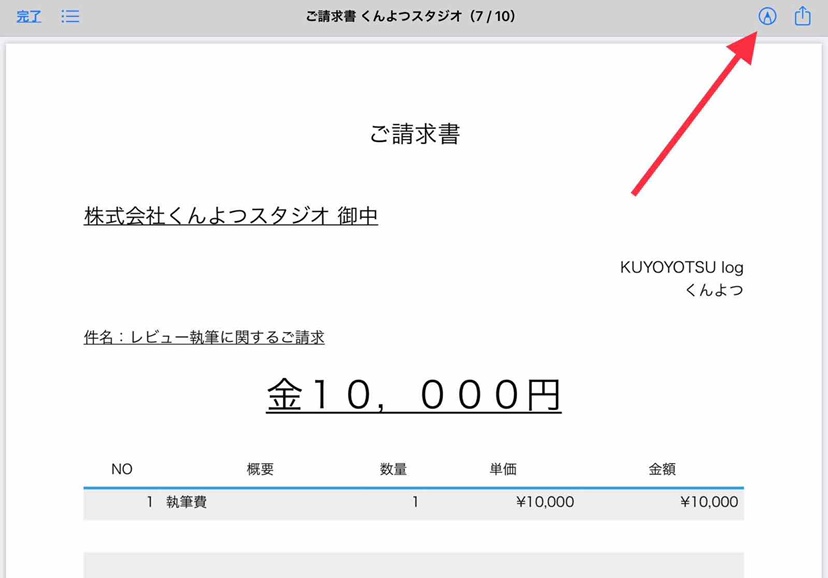 

このパレットがでていれば成功です。
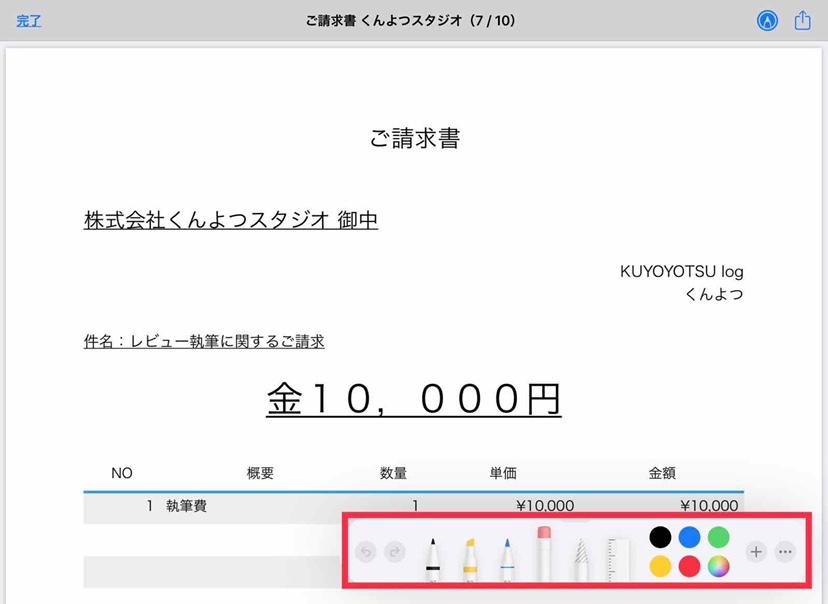 

あとは好きなように書いていきましょう。
Apple Pencilがあるとより細かく正確に書くことができるのでオススメです。
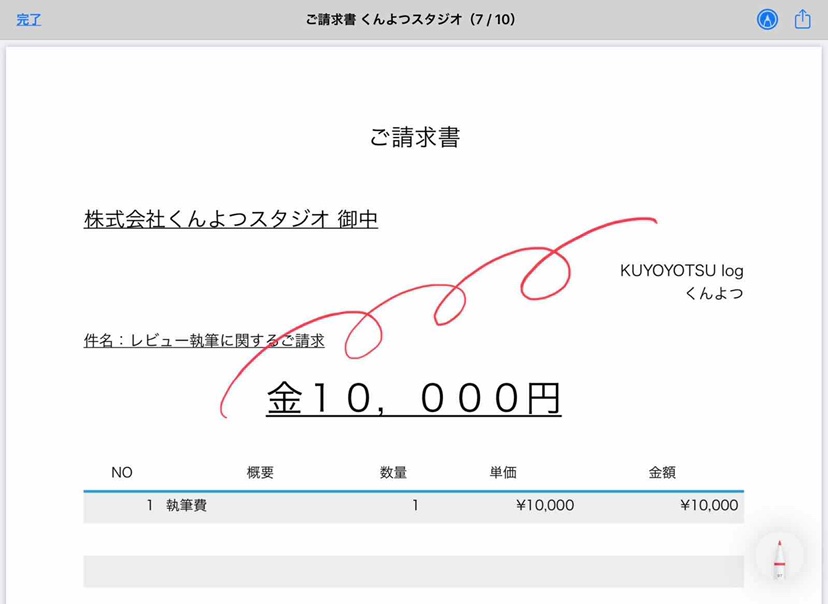
パレットが進化
あ、マークアップといえば登場するパレットですが、iPadOSでは進化しています。
iPadOSより前のiOSではこれ↓でした。
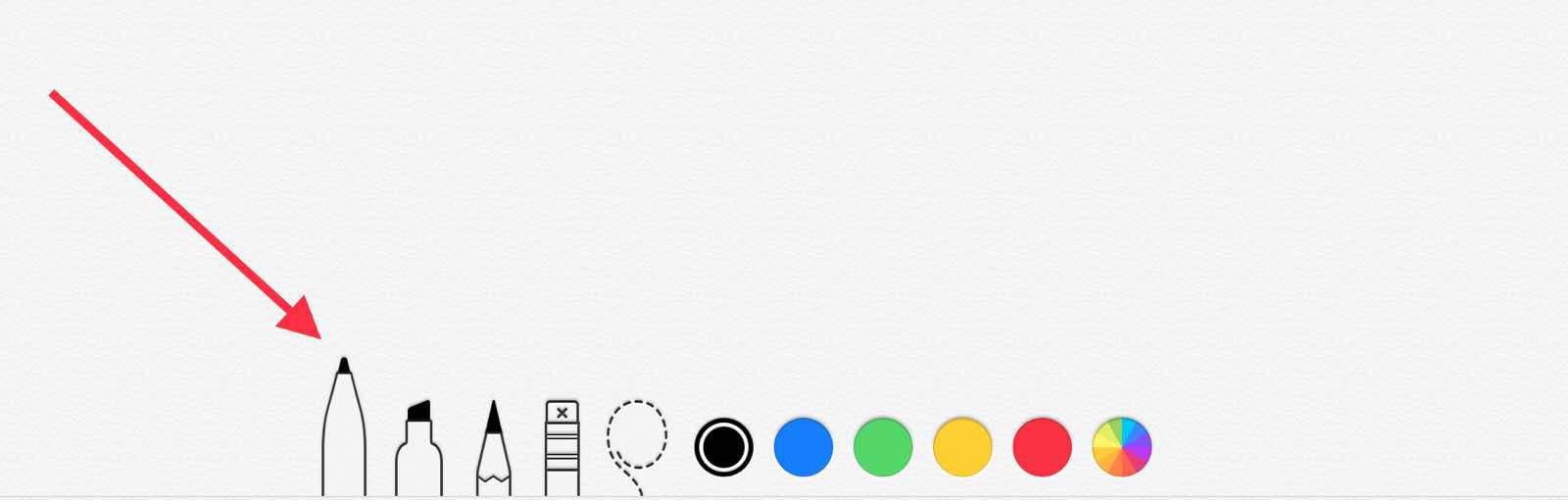 

で、iPadOSでは、こうなりました。
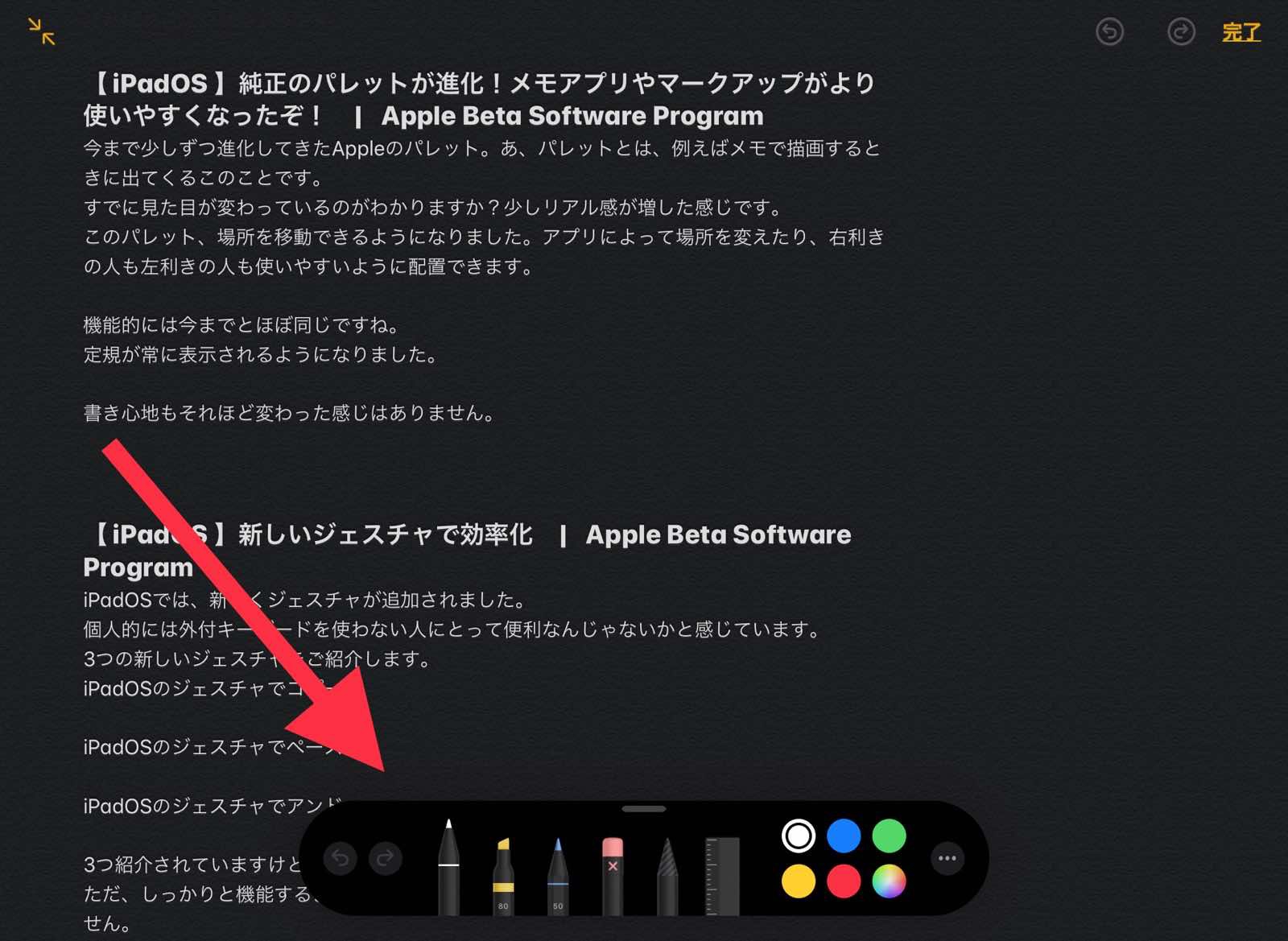 

すでに見た目が変わっているのがわかりますか?
少しリアル感が増した感じです。
定規が常に表示されるようになってますね。
このパレット、場所を移動できるようになりました。
上に行ったり、
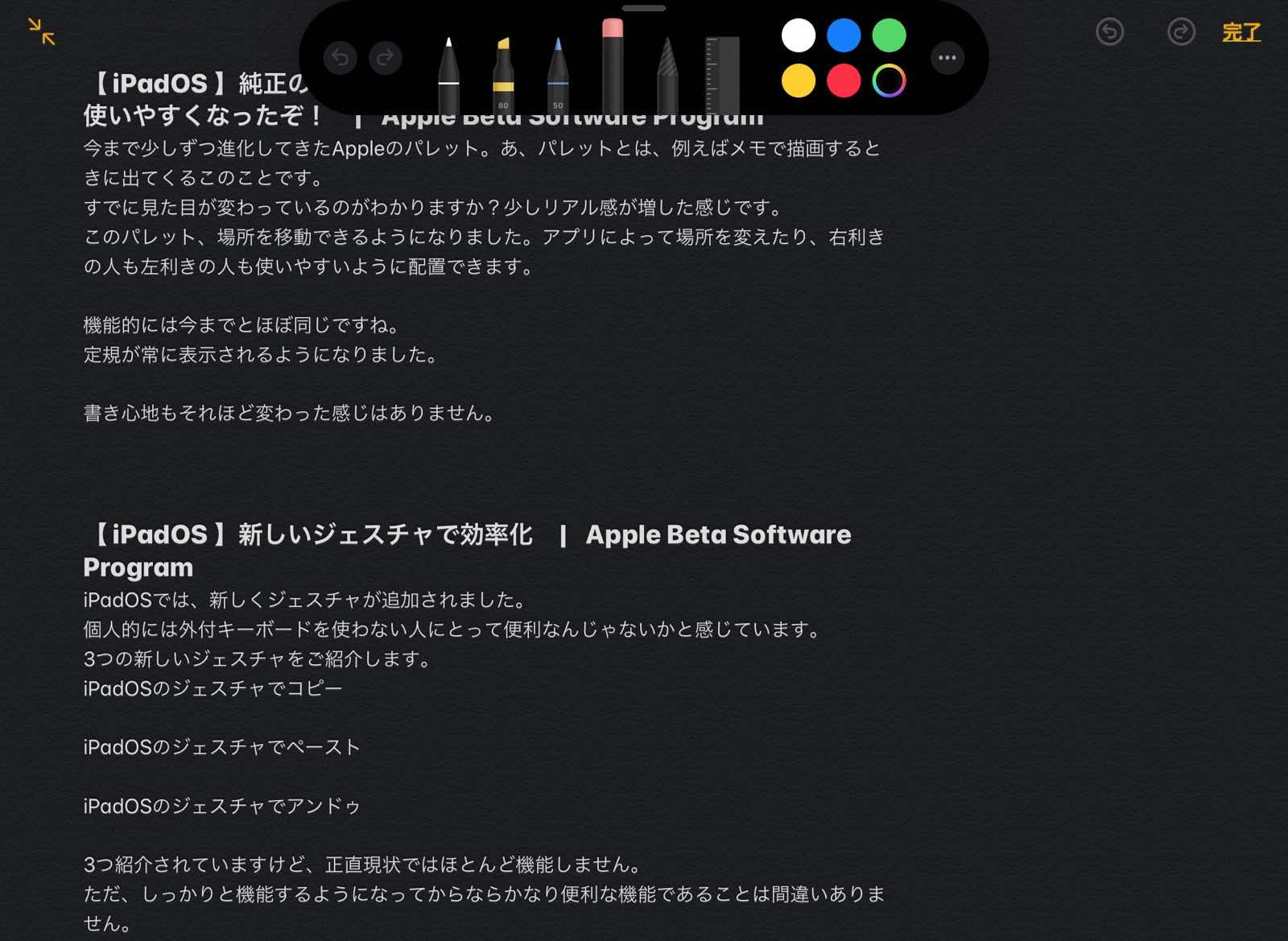 

横に行ったりできます。
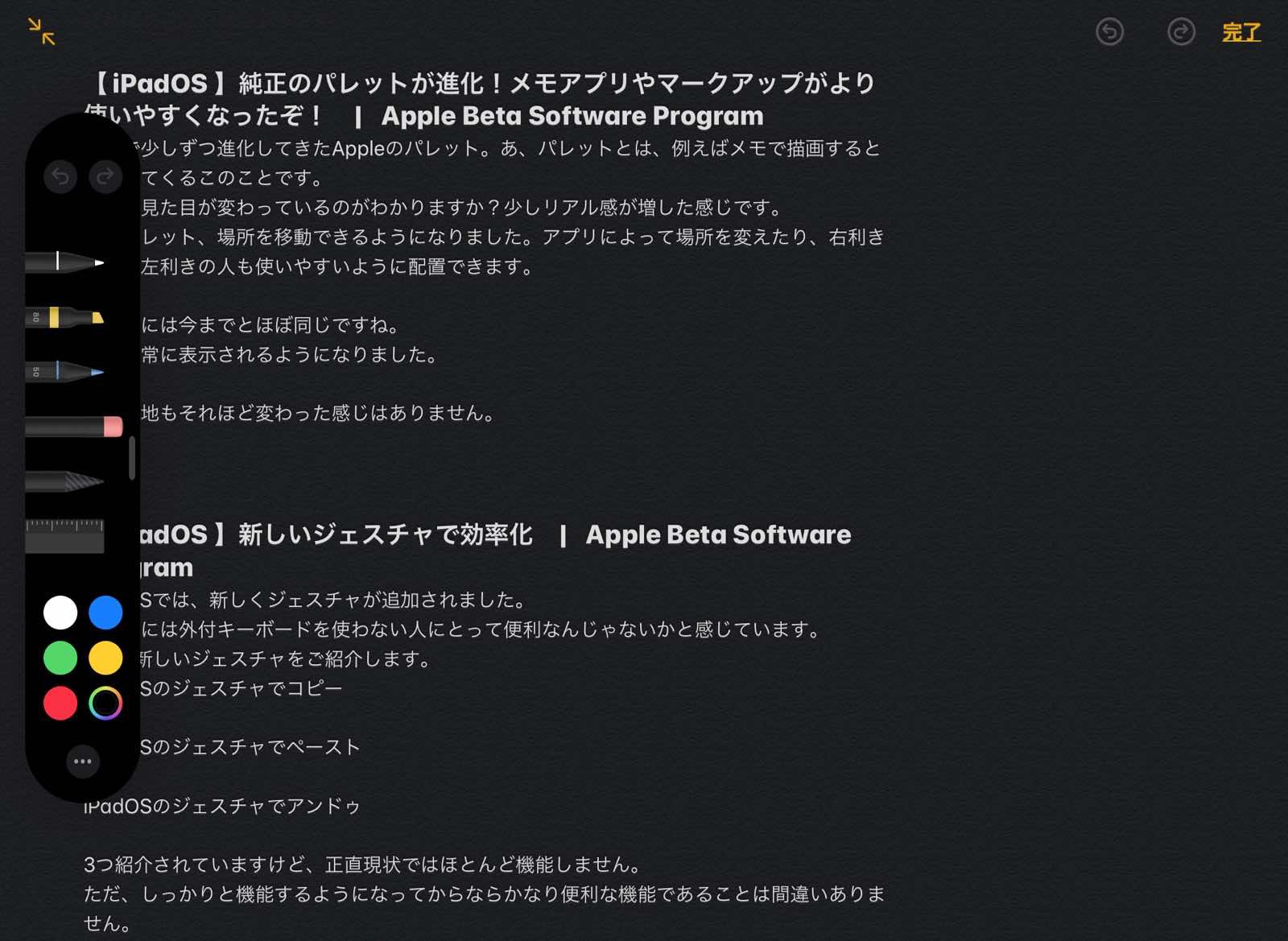 

そして小さくすることも簡単です。
こんな感じ。ジャマになりません。
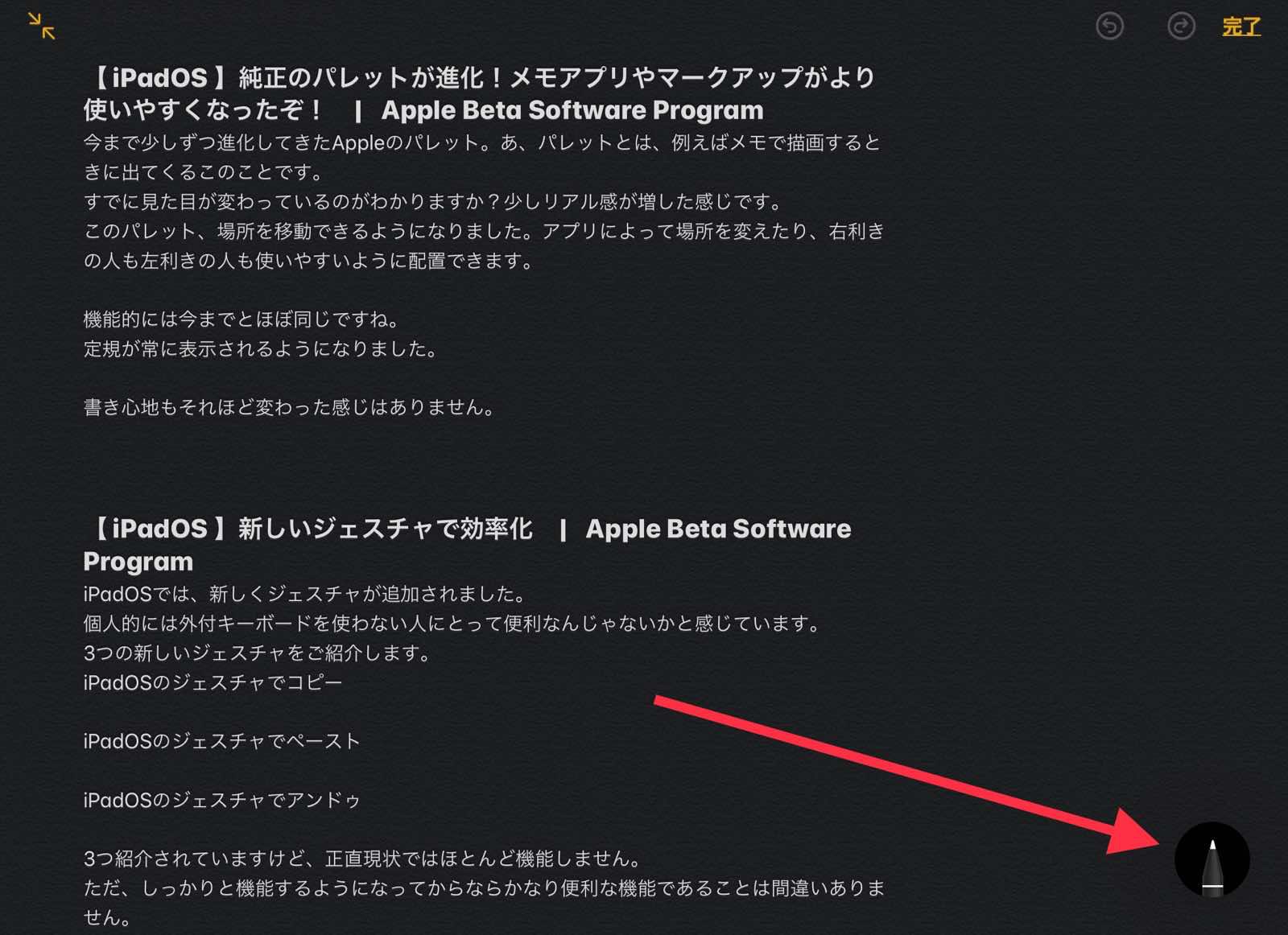 

「自動でしまう」をオンにすると勝手に小さくなってくれます。
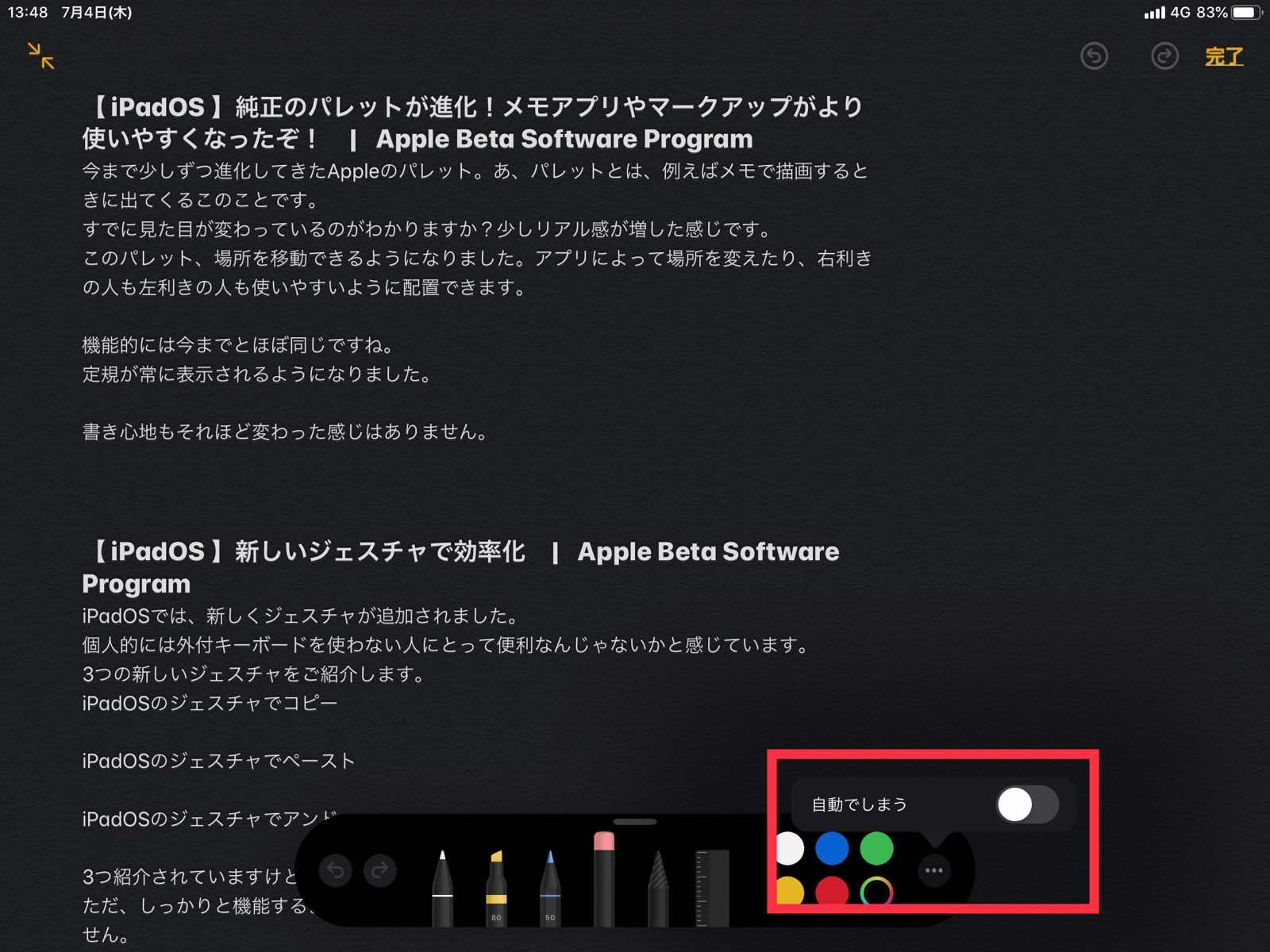 

ちょっと嬉しい新機能としては消しゴムがピクセル単位で消せるようになりました。
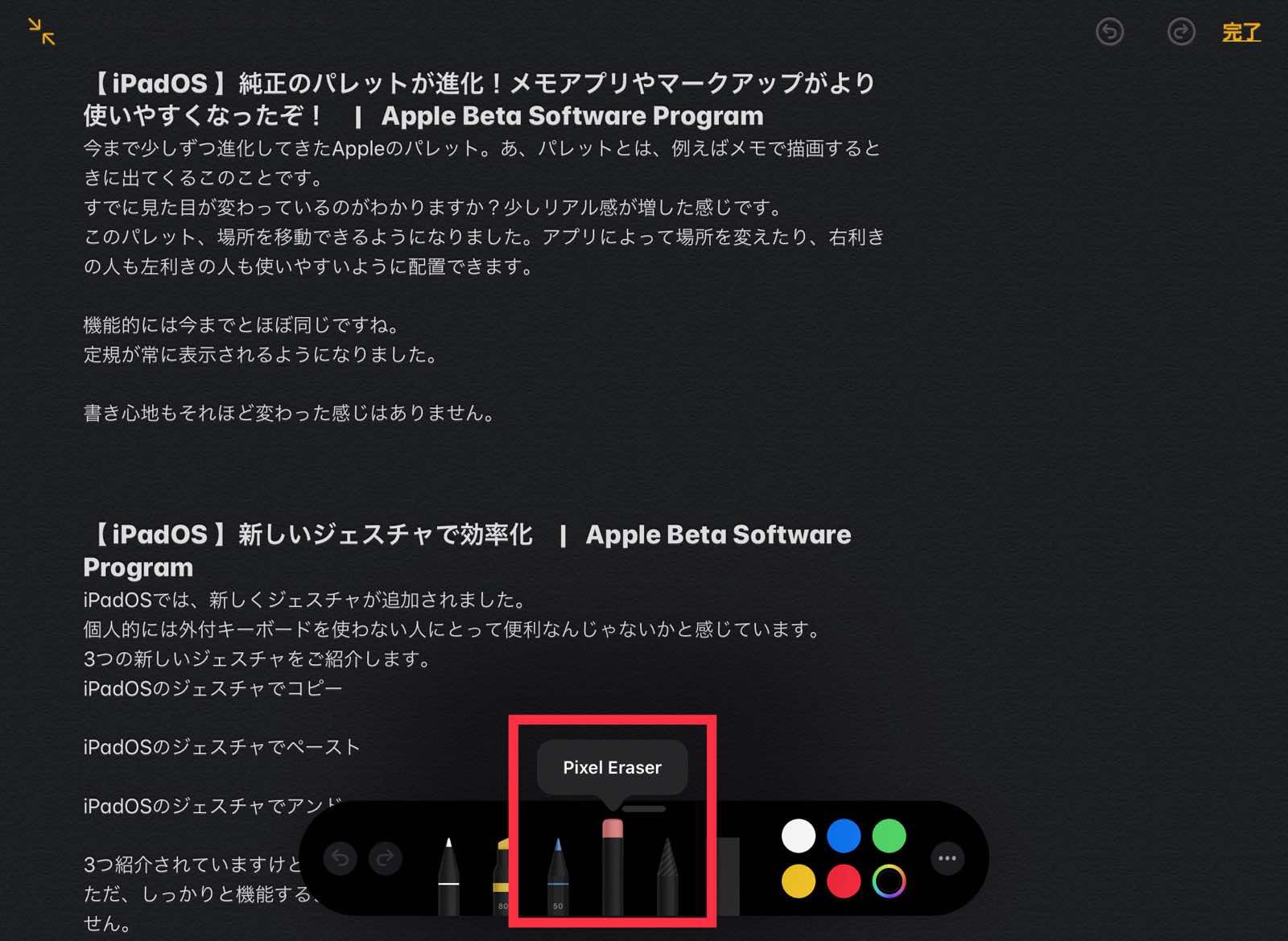 

いままでは一筆分まるまる消えてしまってたので、イラストなど細かいものを描くときに便利ですね。
スクリーンショットも進化
手書きといえばスクリーンショット。
スクリーンショットはでもマークアップが可能です。
iPadOSはスクリーンショットも進化しています。
例えばウェブサイトをスクリーンショットしてみます。
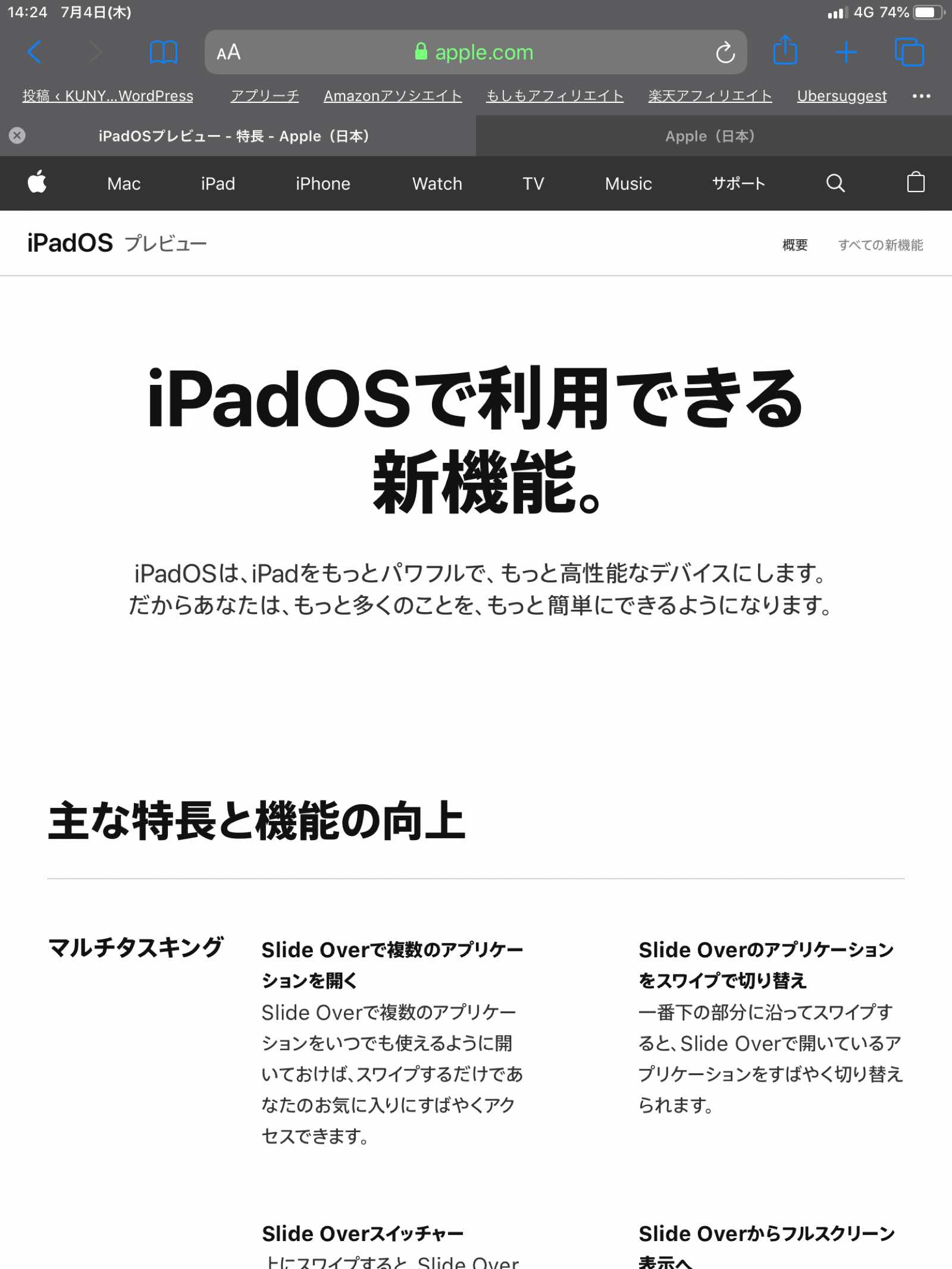 

サイトを上から下までデータとして保存するときは、今まではその場所にいってその都度スクショする必要がありました。
それがiPadOSは画面に写っている分だけか、そのページ全部かを選択することができるようになりました。
そのときは画像としてではなくPDFとして保存することになります。
上に新しく表示されています。
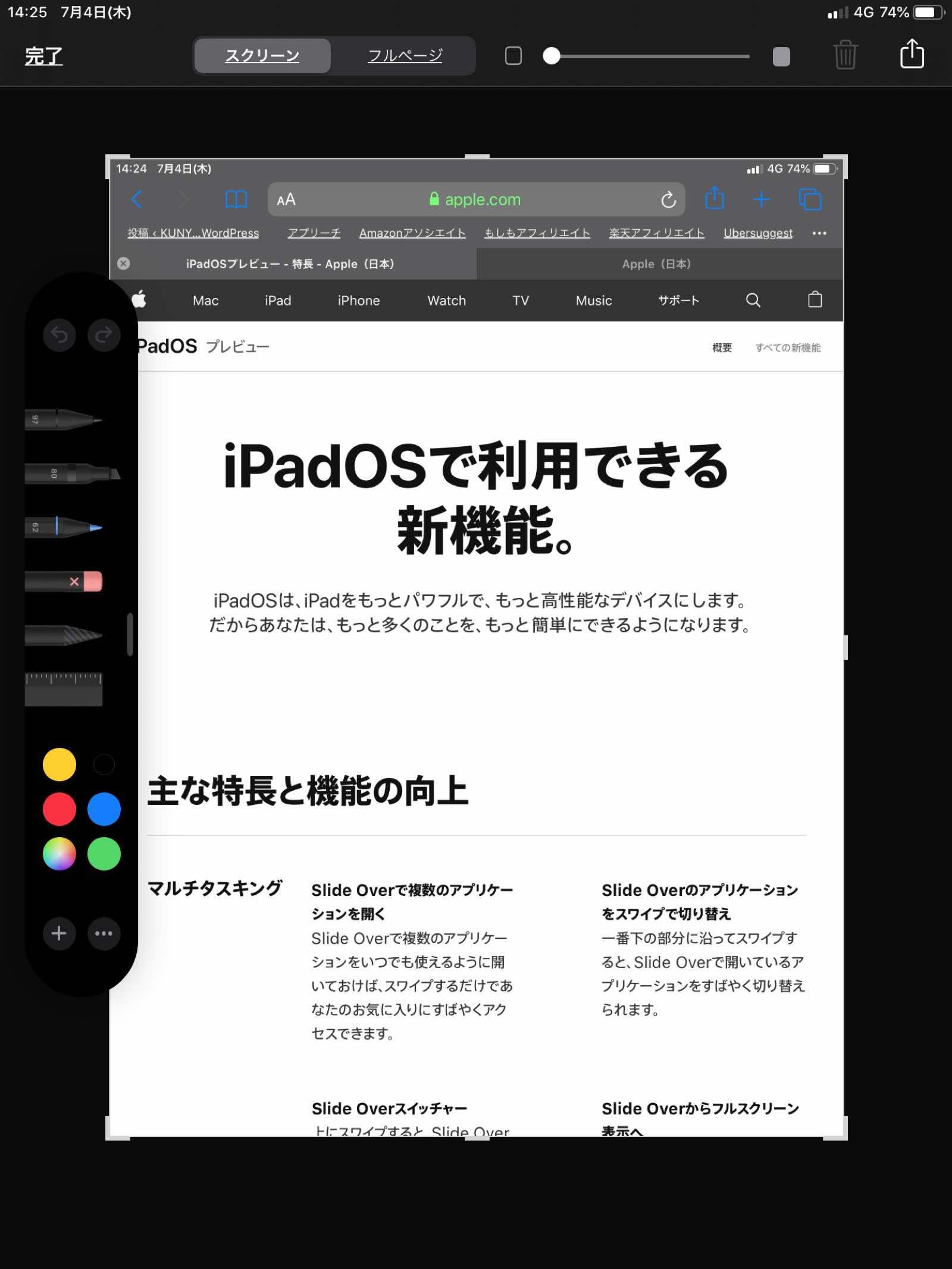 

スクリーンをフルページに変更すると全ページをスクショしたことになります。
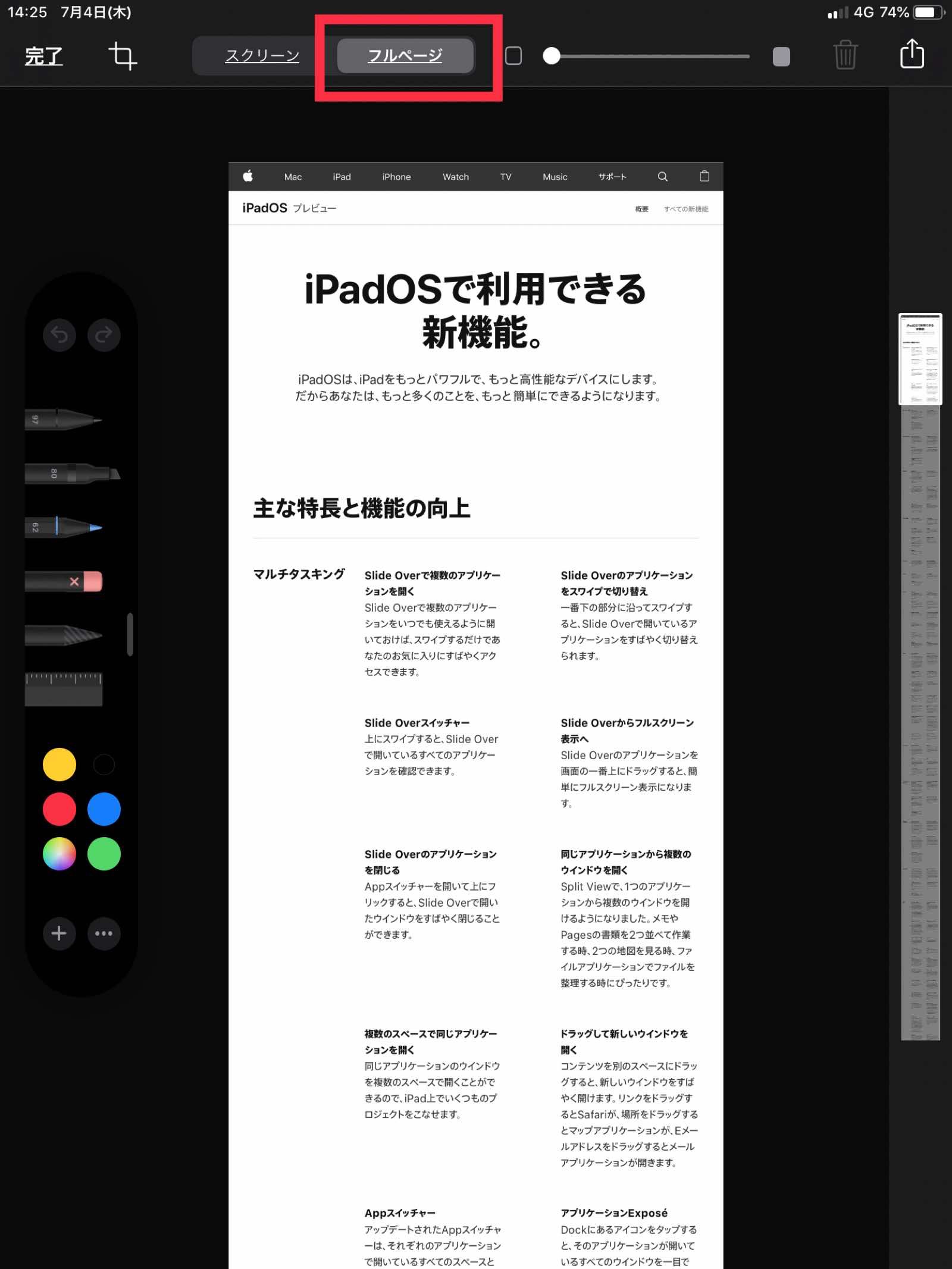 

もちろんトリミングもできるので不要な部分は切り取れます。
パレットについては同じですね。
スクショした画像にすぐに書込みが可能です。
iOS12以前のiPadでPDFに書き込み
iOS12以前のiPadの場合はこちらを参考にしてください。
こちらの場合も「ファイル」アプリを経由してPDFを開くところや、書き込みする方法については基本同じです。
右上の丸に鉛筆マークがあります。
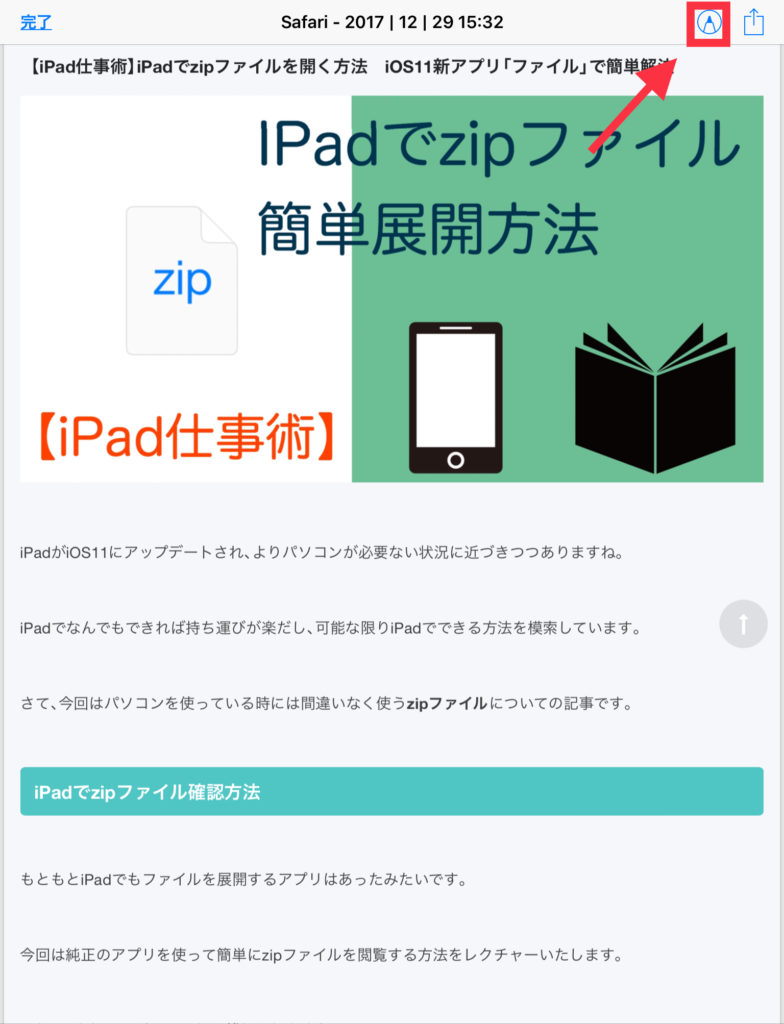
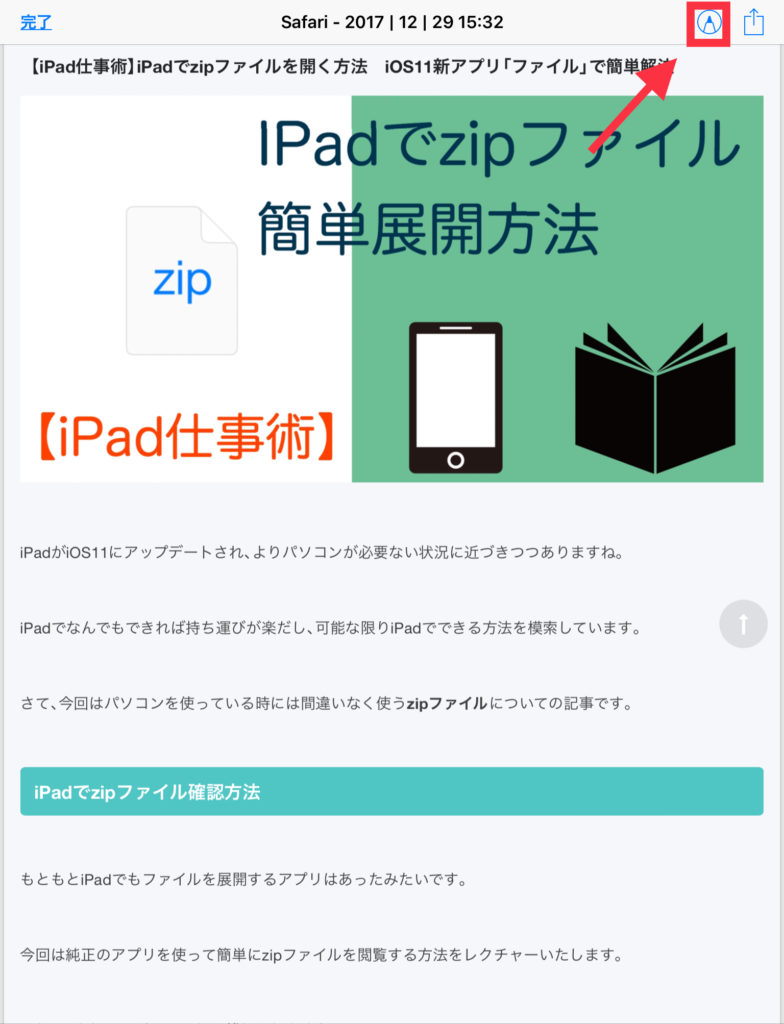
タップすると下の方に、ペンやら色やら選択肢が出てきます。
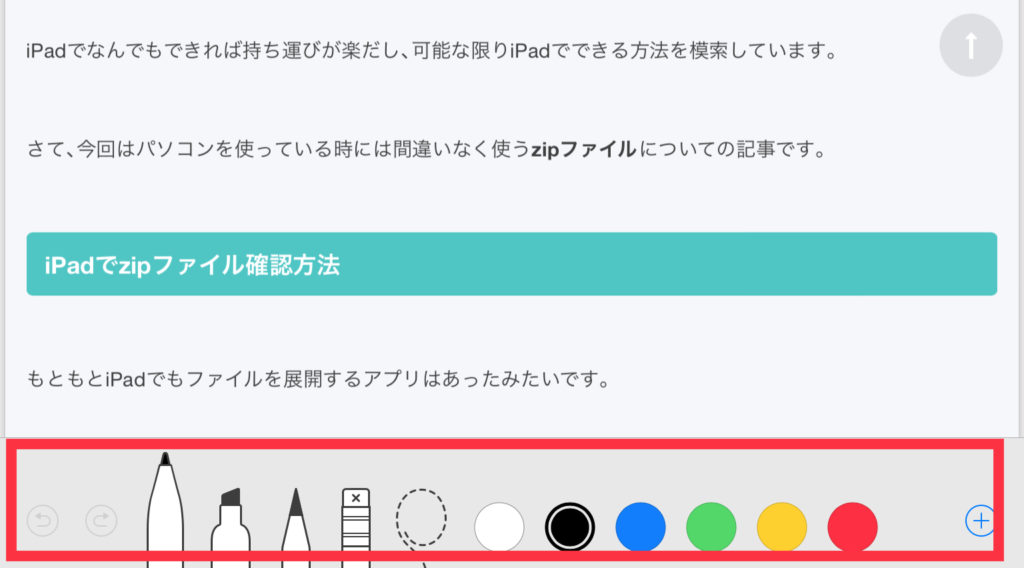
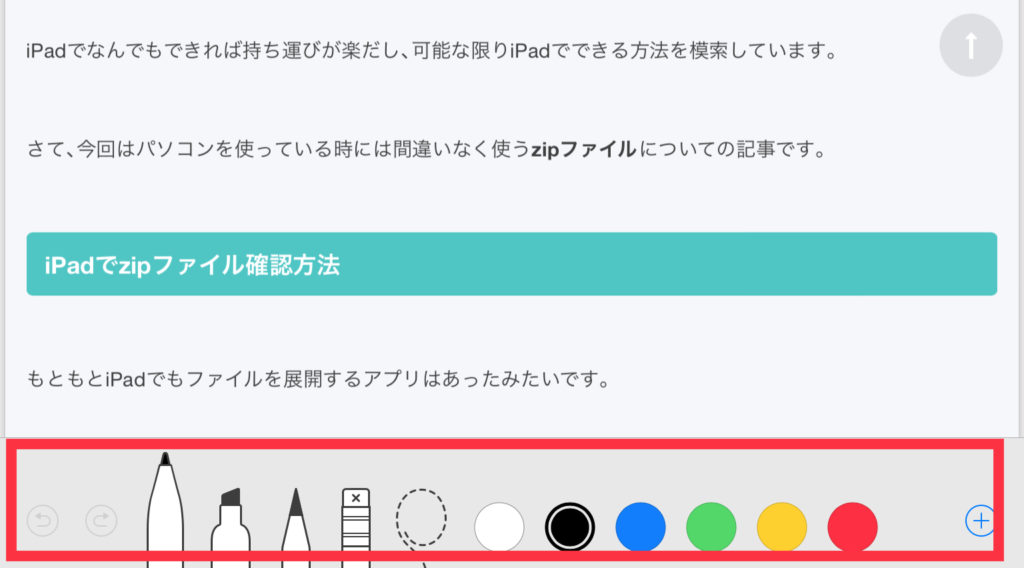
左から「ペン」「マーカー」「鉛筆」「消しゴム」となっています。
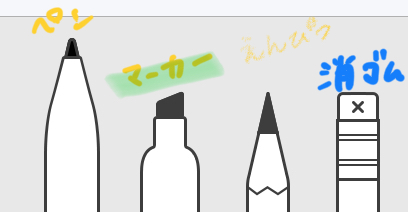
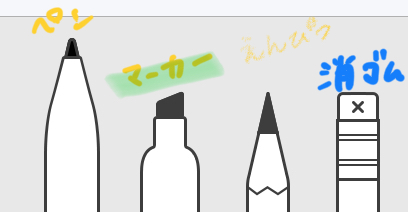
手書きはやっぱりアップルペンシルが最強ですね。
綺麗に書きたいならとってもオススメ。
また、iOS12になり選べる色が増えました。
全部で120色あるのでより高いクオリティの手書きが可能です。


さらに、ペンの太さも5種類から選べます。
透明度まで変更できるので、なかなか便利になってきています。


その隣の点線ですが、書き込んだものをこの点線を使って囲うと移動したり切り取ったりすることができます。
せっかくなのでGIFにして載せておきます。
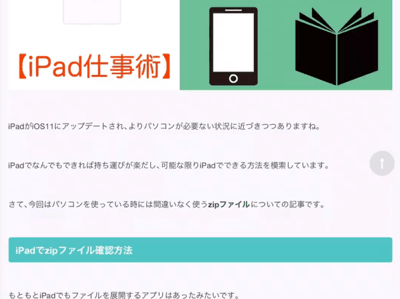
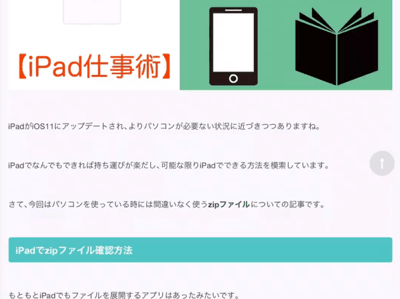
さらに、右下の+マークをタップすると・・・
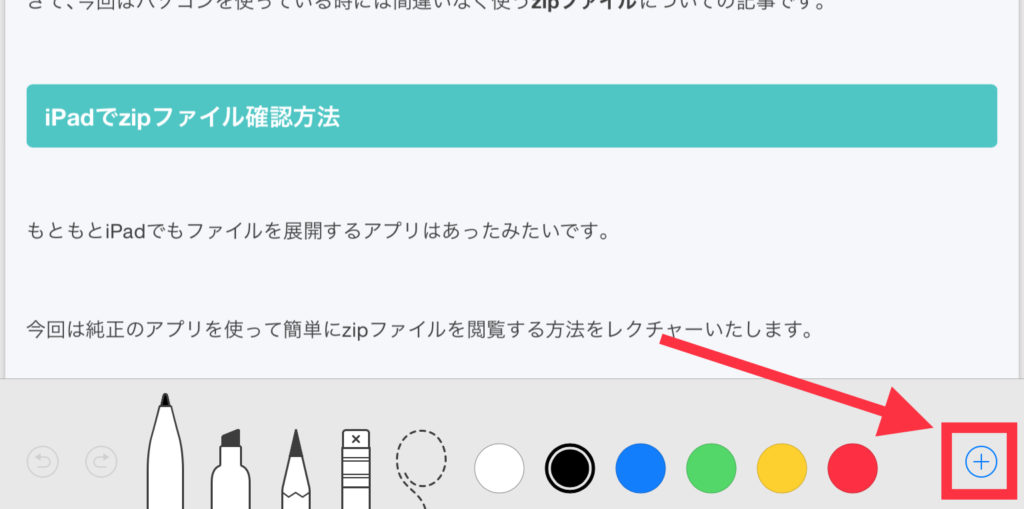
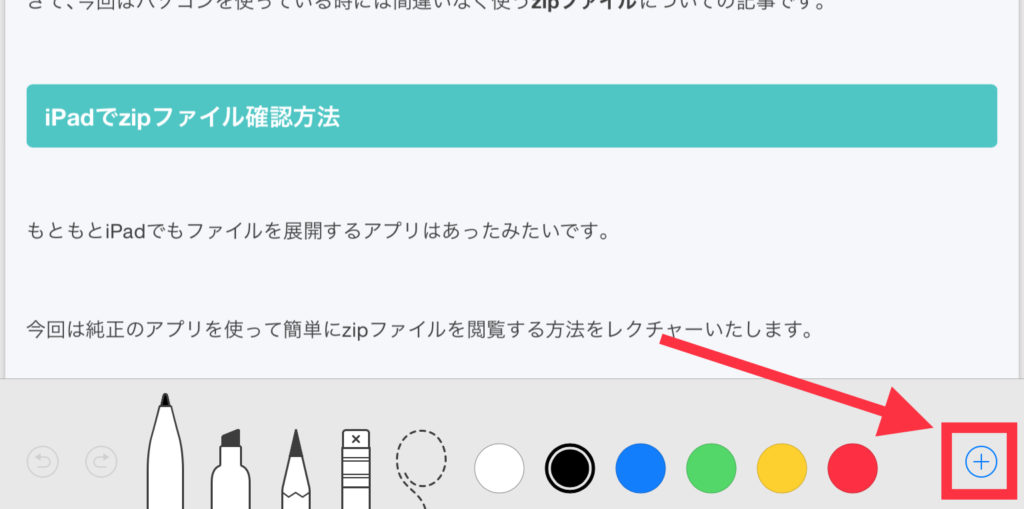
「テキスト」「署名」「拡大鏡」が使えます。
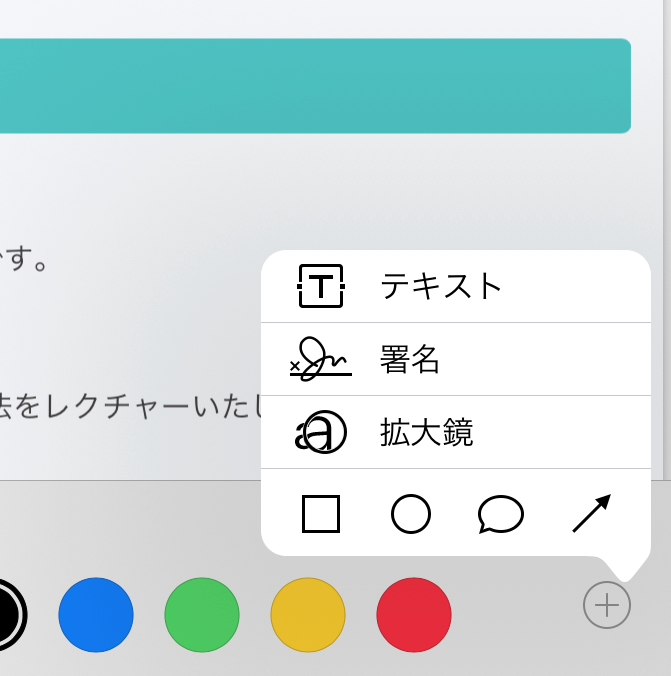
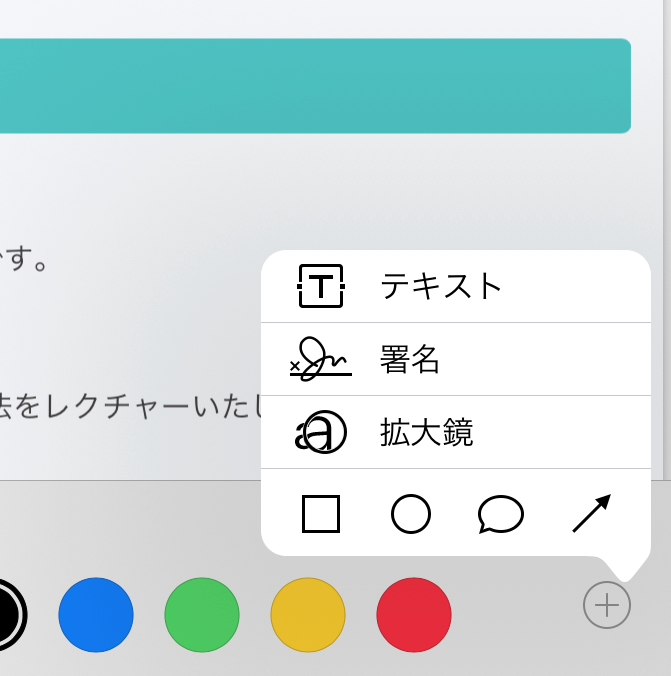
テキストと拡大鏡は使えますが、署名に関しては外国みたいに個人のサインがあまり効果がない日本においては、あまり使う機会はないかもしれません。
※Macから印鑑を登録することで電子印鑑として簡単に使うことができます。
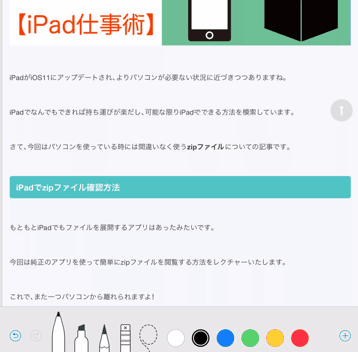
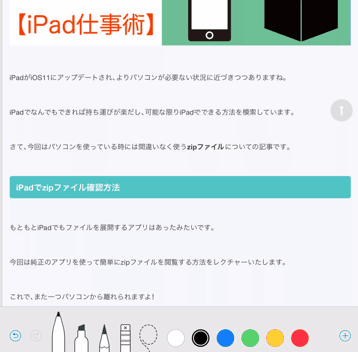
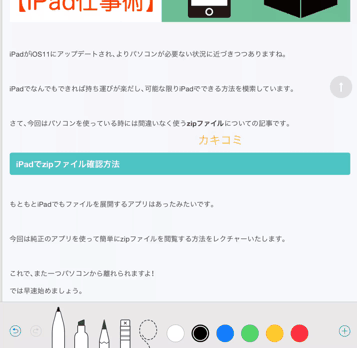
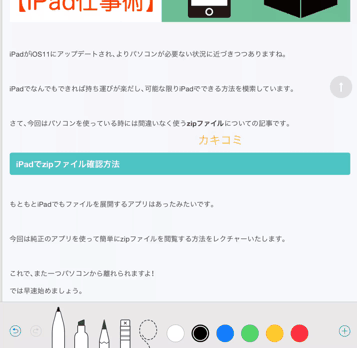
PDFと同様の方法でJPEGも書き込みが可能です。
JPEGもPDFと同じくらいお仕事での使用頻度が高いデータかと思います。
今、撮った写真にそのまま書き込みができるので、わざわざ印刷する必要なんてありません。
マークアップが使えない場合
iOS12以前のiPadでは、編集するデータは、「ファイル」アプリを経由してひらいたオンラインストレージアプリ(Googleドライブ・Dropboxなど)から開いたデータおいてもマークアップを使うことができません。
- 一度iCloud Driveに保存する
- 【ファイル】アプリから開く
この2つの方法で編集が可能となります。
マークアップのマークが出ないなーと思った際には、以上の点を思い出してください。
マークアップはいろんな場所で使える
マークアップはiPhone/iPadに備わった機能で、PDFだけでなく、ほかのアプリでも使うことができます。
使えるアプリ
マークアップの機能が使えるアプリをご紹介します。
- メール
メールに添付されている写真やPDFに手書きでサインや修正を加えて返信することが可能です。
来たメールに対してすぐに修正を加えることができるのはとっても便利です。 - メッセージ
メッセージには写真アプリを選ぶ項目がありますので、そこをタップし、写真を選択。+マークの部分からマークアップが使えます。
メッセージに添付されている写真にラクガキして返信するのも楽しいですよね。 - 写真
もちろん写真アプリもマークアップが使えます。写真アプリからマークアップで編集して、エクセルなどの書類のデータに貼り付けるもよし、ブログのアイキャッチを作るもよしで便利です。
データのまま書き込みが便利


iPadを使うと簡単にPDFに書込みができます。
いちいちアプリを使う必要もありません。
紙にプリントアウトして、ペンで書き込んで、スキャンして、メールに添付する。
こんなわずらわしいことをしなくてもiPadがあれば、PDFに直接データのまま書き込みができるので、ぜひiPadを導入したら使ってほしい機能です。
場所が制限されることがないので、作業の効率はさらに上がります。
「会社に戻って確認します!」なんてフレーズはこれから必要がなくなります。
iPadで仕事を効率化しましょう。


