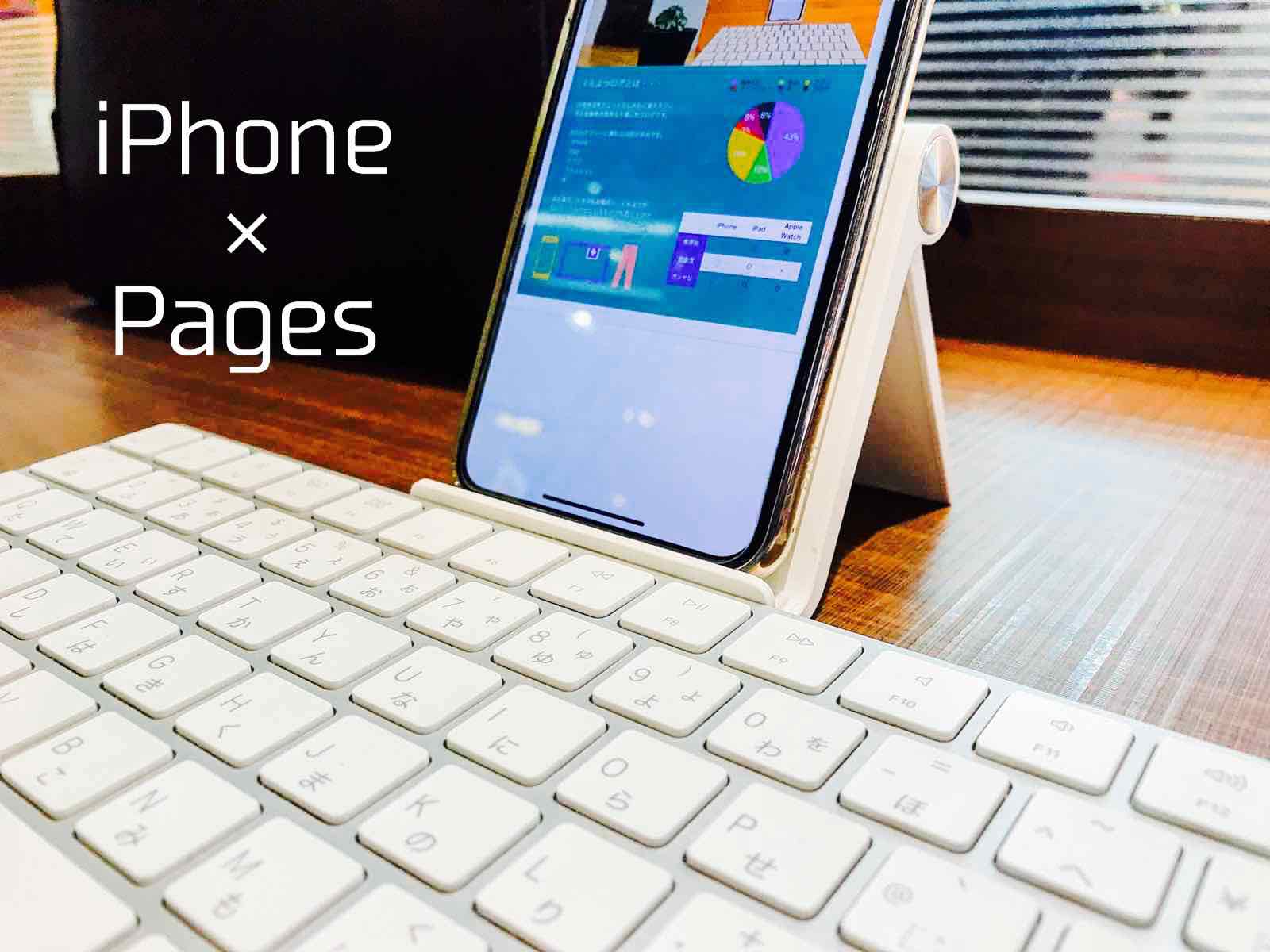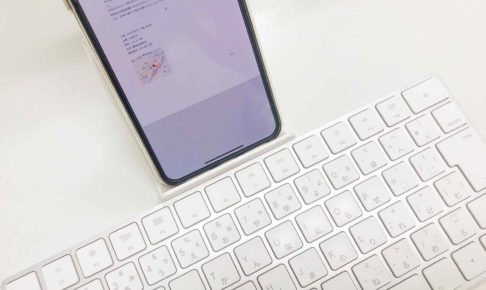ども、KUNYOTSU logを運営しています、くんよつです。
iPhoneにはじめからインストールされているアプリ、Pages(ページズ)はご存じですか?
このPagesなんですが、OfficeでいうWord(ワード)にあたるアプリなんです。
実際にお互いに互換性があるので、読み込みや書き出しができます。
ただiPhoneは画面が小さくて文書なんて作れないと思っている人は多いと思います。
そもそもiPhoneで書類を作ろうと思う人自体少ないんじゃないかと思います。
でもiPhoneで仕事の書類ができたら便利だと思いませんか?
Pagesはワードに比べてとてもシンプルで使いやすく、画面が小さいことも実際に気になりません。
また、iPhoneXS MaxやiPhone11 Pro Maxであればなおさら作業は問題ありません。
さらに、Wordは仕事で使う場合には無料では使えません。
また少なくとも会員登録が必要になるので、少し面倒だと思う人がいるかもしれません。
しかし、Appleが無料で提供しているこのPagesなら、Wordで作るときと同じ感覚で書類の作成ができ、なおかつ直感的にに操作できるのでまだ使ったことない人にもオススメです。
そして、なぜかPagesで書類を作るとオシャレに仕上がるのです・・・
ということで、今回はPagesに最初から入っているオシャレなテンプレートを参考に、同じような書類を作成できるかやってみました。
Pagesは最初からダウンロードされていますが、もし削除してしまったという人がいたらあらためてダウンロードをお願いします。

iPhoneで書類を作るとき用意してほしいモノ
書類を作成する前に用意してほしいモノがひとつだけあります。
それはBluetoothキーボードです。
最近ではパソコンで文章を打つよりiPhoneのフリックのほうが速いという人も増えてきているかもしれませんが、Bluetoothキーボードにする大きなメリットが実はあります。
それは、画面を広く使えることです。
フリックで入力もいいんですが、キーボードで画面の半分が隠れてしまいますよね?
これだと快適に書類を作ることができません。
なので、しっかりとした書類をiPhoneで作りたいという人は必ずBluetoothキーボードを用意してください。
オススメはAppleのキーボードであるMagic Keyboard(マジックキーボード)です。
オシャレな上に使い勝手も良いです。
iPhoneと同じLightningケーブルで充電ができる点はかなりのメリットです。
ただ、若干値段が高いです。
もしとりあえず安いモノでという方はこちらのAnkerのウルトラスリムワイヤレスキーボードを見てみてください。
見た目はオシャレですが、2,000円ほどで購入が可能です。
ただ唯一残念なのが電池式である点です。
いずれにしてもスタンドが必要になるので、一緒に購入してください。
また、コンパクトに持ち歩きたい場合はiCleverの折り畳み式のキーボードを見てみてください。
スタンドが一体になっているので、サッとだしてすぐに仕事を始めることができます。
Pages(ページズ)で書類作成
では、iPhoneを使って書類を作っていきます。
今回参考にしたテンプレートはこちら。

もうただただオシャレっぽいという理由で選びました。
このチラシのデータ自体はシンプルなのでiPhoneでも1から作れるだろうと思っています。
では早速はじめます。
ちなみに、Pagesには多くのテンプレートが用意されており、これらのテンプレートを使うことで簡単にオシャレなチラシや文書の作成ができてしまいます。

ぜひ一度確認してみてください。きっと気にいるテンプレートがあるはずです。
では、新規でファイルを開きます。

最初の画面はこんな感じです。まずはページのレイアウトを最初に決めてしまいましょう。上下左右の余白は文書作成においては基本中の基本。

右上の・・・で変更が可能です。
書類設定があるので、ここをタップしてください。

単純に上下左右にある△を移動させるだけで変更できます。

さらに、右上のこの部分をタップするとさらに詳細を決めることができます。

今回はヘッダーとフッターはいらないので、オフにしました。

余白を少なくすることができました。
では次の作業へ。
まずは、下地を決めてしまいます。

右上の+をタップしてください。
いくつか図形が選べます。
今回は普通の四角を選択しました。

配置が完了しました。

次に色を変えたいので、このハケのマークをタップしてください。

まずは色を決めます。「塗りつぶし」をタップし色を決めていきます。もし、枠を付けたいようであれば、「枠線」をオンにしてください。
ここでは「配置」についても変更できます。

この配置で図形を固定することが可能になります。
まずは、「テキストと共に移動」をオフにしてください。
再度、ハケのマークをタップするとさっきは無かった「ロック」が増えています。これをタップするだけで、その図形は固定することができます。

さあ、下地をセットして、ロックまでが完了しました。

次に画像を貼り付けましょう。
これも+の部分で追加が可能です。

今回は2枚貼り付けました。

こういった図形を複数配置するときによくあるのが、図形の順番です。
この図形の上に置きたい、下に置きたいなど順番を変えることは頻繁にあると思います。

この配置の部分に「後ろ/前に移動」があるので左右に移動させてみましょう。
ようやく全体のレイアウトが決まったので、テキストを配置していきましょう。

+から図形の中の「テキスト」をタップしてください。
ハケのマークをタップすることで、テキストのサイズや色、フォントを変更することができます。

少しフォント、サイズ、色と配置をいじってみました。

さらに、Pagesは文書作成アプリでありながら、グラフやエクセルばりの表も配置することが簡単にできてしまいます。

さらに、図形の中にはさまざまなイラストがあるので、使ってみると面白いです。
いつもの書類にアクセントを加えてみてはいかがですか?

こんな感じで全体のレイアウトをしてみました。
正直ワードで同じようなチラシを作るよりもPagesで作った方が簡単です。
表計算アプリならNumbers
文書作成と同様に必要になるのが表計算アプリ。
Excel(エクセル)がもっとも有名ですが、それにあたるAppleのアプリがNumbers(ナンバーズ)です。
PagesとiPhoneでどこでも書類が作れる

今回はチラシを作ってみましたが、ワードで作る文書は文字が基本でもっとシンプルなものも多いです。
そう考えると、iPhoneで十分書類は作成できてしまいます。
また、普段Macを使っている人なら、よく使う形式をテンプレートとして作成しておくことで、あとは中の文字や数字を変更するだけの状態なのでiPhoneでも簡単に仕上げることができてしまいます。
わたしは普段Macを使っていますので、これで請求書や領収書、会議資料などテンプレート化しておきどこでも時間があるときにiPhoneで書類を作ってしまいます。
特にiPhoneX以降の端末を使っている人にとっては画面が大きく動作もサクサクなので便利に編集することができるんではないでしょうか?
ぜひ一度、iPhoneで書類作成にトライしてみてください。
アイフォーンでページズを使うあなたにオススメの記事です!