ども、KUNYOTSU logを運営しています、くんよつです。
Apple Watchを使い始めてからもう4年以上が経ちました。
購入してからApple Watchをしていない日はない!は大げさですが、そう言いたいくらい手放せないものとなりました。
365日のうち、350日くらいはリアルにしていると思います。
そんな僕は、Apple Watchのフェイス(文字盤)は3種類を使い分けています。
- Siriフェイス
- モジュラー
- インフォグラフ
それぞれのメリットデメリットをお伝えしていきます。
そして、Apple Watchを秘書として使っていくという方法について解説していきます。
僕はApple Watchは優秀な秘書だと思っています。
ホンモノの秘書は高いですが、Apple Watchなら数万円で手に入ります。
ただ、Apple Watchを秘書にするには多少の設定が必要だと感じました。
ぜひApple Watchを秘書のように使ってみてください!
さらにアップデートしました!
こちらは動画で解説してるので、一緒にご覧いただけると嬉しいです!
おすすめの文字盤はこの3つ!
僕は自分の状況に合わせて文字盤を頻繁に変えています。
特に使う頻度が高い、スタメンになっている文字盤を3つご紹介します。
モジュラーは万能
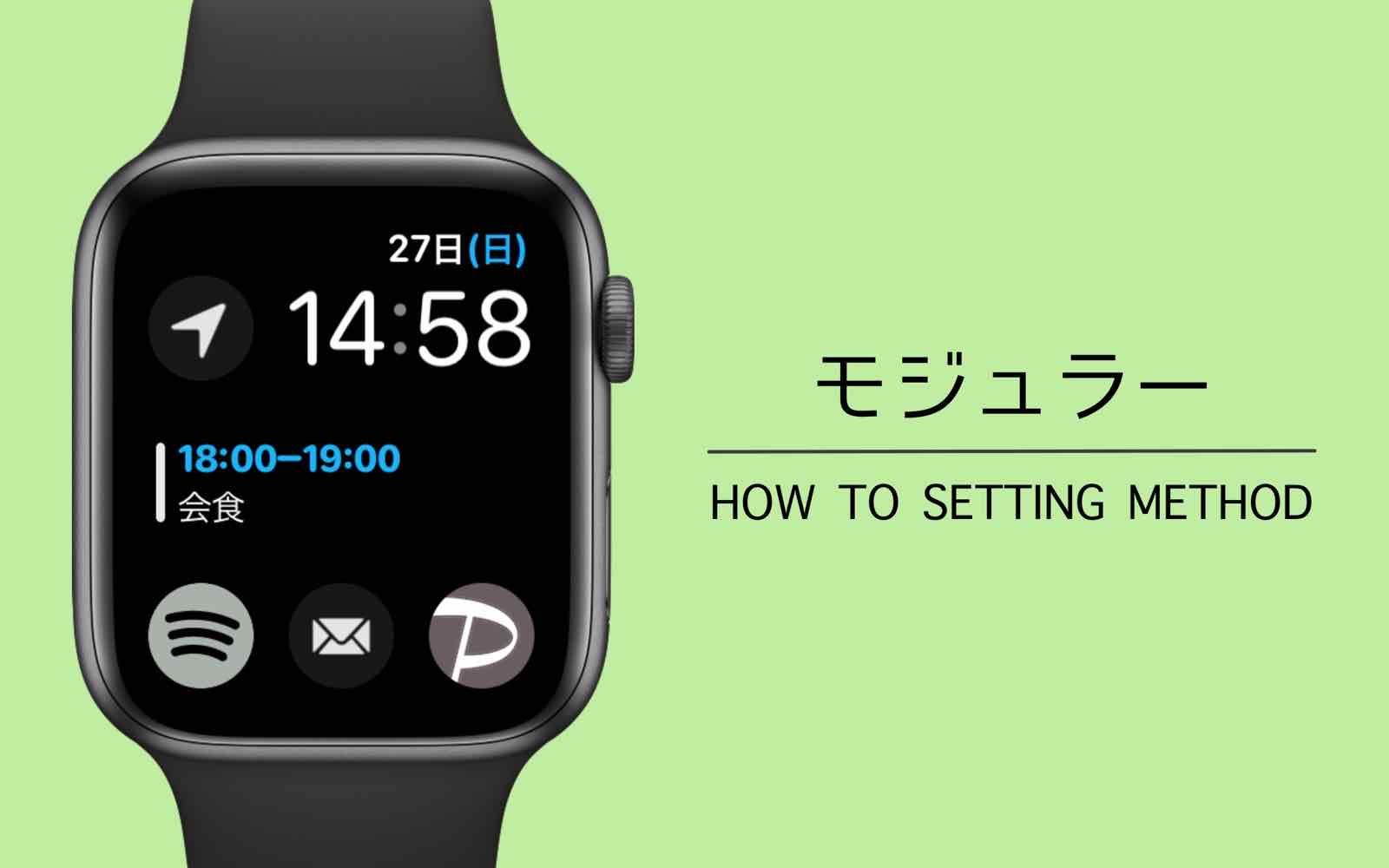
モジュラーは初代からはずっと使っていました。
特に初代から第3世代までの文字盤では、トップ画面の情報量がもっとも多く、使い勝手が良かったです。
モジュラーはコンプリケーション(文字盤の編集できるアイコン)が5個も決めることができます。
僕はこの5つを変更することが定期的にあります。
その中でも変わらないコンプリケーションがあります。
- カレンダー
- メール
- 音楽系
「カレンダー」は次の仕事の予定なんかがパッと見でわかることが最大のメリットです。
メールもコンプリケーションに入れておけばサッと起動できるので、iPhoneではなくApple Watchであえてチェックしています。これはiPhoneを開いてしまうとどうしても他のアプリも見てしまいがちなので、メールのチェックはApple Watchでして、すぐに返信が必要な案件があればiPhoneで返信します。
また、Apple Watchのメリットのひとつとして、音楽が簡単に切り替えができる点です。iPhoneをカバンの中にいれた状態でもApple Watchで違うプレイリストに変更したり、音量、次の音楽といったことが簡単に設定できるので、コンプリケーションにいれていいます。
とにかく、さっとアプリを起動させることができるコンプリケーションはとっても大切です。
モジュラーのデメリットがあるとすれば、見た目が楽しくないことくらいです。
一回使ってほしいSiriフェイス

正直Siriフェイスを使っているという人は少ないかと思っています。
Siriフェイスは誰にでもオススメできるものではありませんが、ぜひ使ってほしい文字盤です。
もっとも良い点は、必要な情報が必要なときに合わせて表示されるという点です。
たとえば、朝なら天気を表示してくれていたり、次の予定やリマインダーをいいタイミングで表示させてくれたりと、Siriならではだなと感じます。
Siriフェイスはコンプリケーションを設定できる項目はふたつだけです。
- 左上:Siri
- 右上:日付
Siriを表示させておくと「Hey, Siri !」と呼ばなくてもタップするだけでSiriを起動できます。
デメリットはコンプリケーションが表示できることの少なさです。
欲をいえばあとひとつ表示させたいところです。
series4以降ならインフォグラフがすごい

さて、series4以降のApple Watchでは新しい文字盤としてインフォグラフが登場しました。
いままでの コンプリケーションとは比べものにならない数を表示できます。
その数なんと9個!
僕は日頃使うアプリはすべて表示させることができるようになりました。
コンプリケーションに表示させるものは吟味する必要がありますが、どんな人でも足りないという人は少ないんじゃないかと思います。
インフォグラフで僕が表示させているアプリはこちらの記事で書きました。
デメリットは時間の確認がアナログになる点です。
朝の忙しい時間には1分単位でサッと確認できるデジタル表示が助かります。
文字盤の設定方法
ではおすすめの文字盤を知っていただいたところで設定方法を解説します。
まずはWatchアプリを開いてください。
一番下の真ん中にある文字盤ギャラリーを選びます。
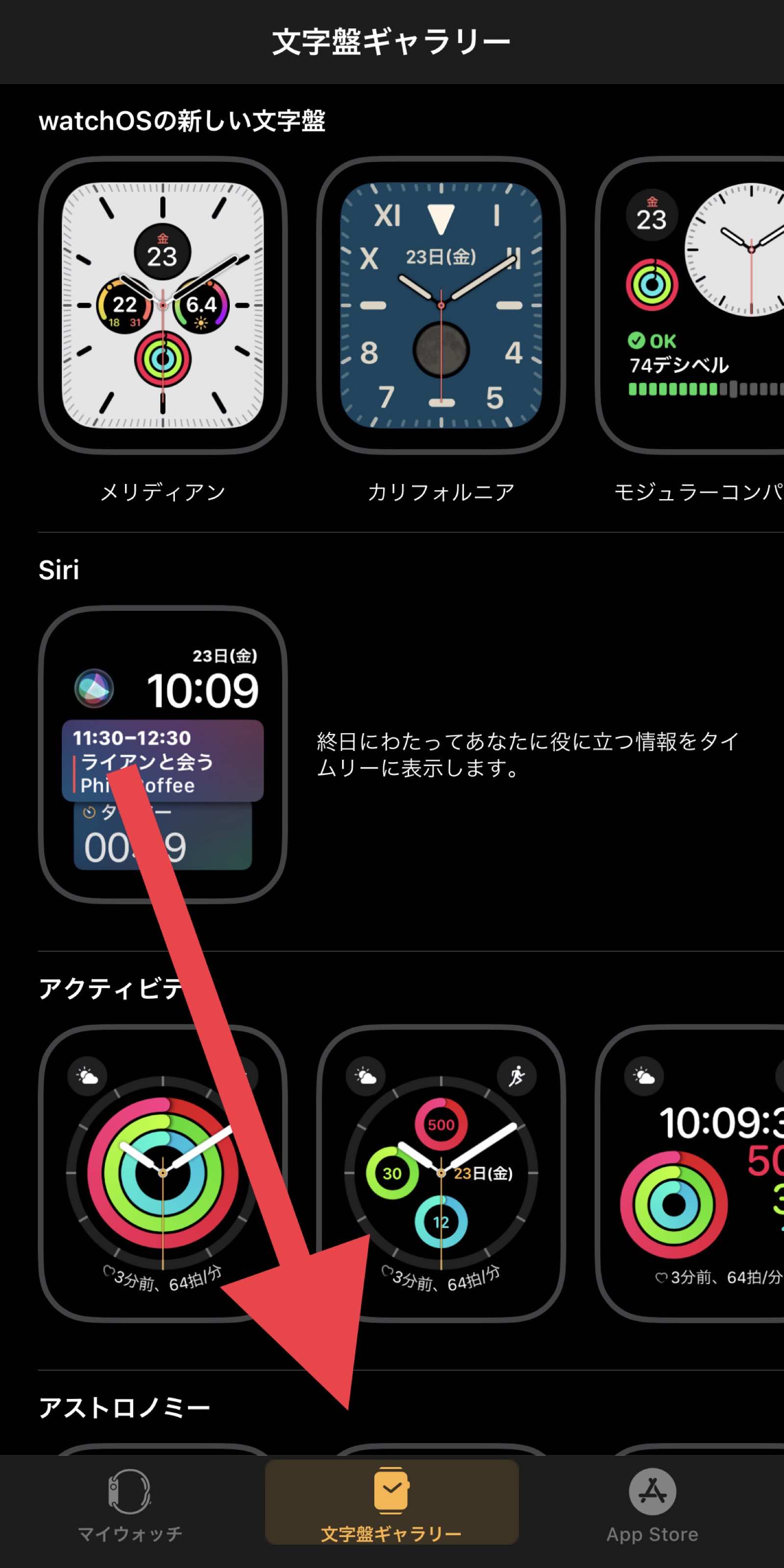
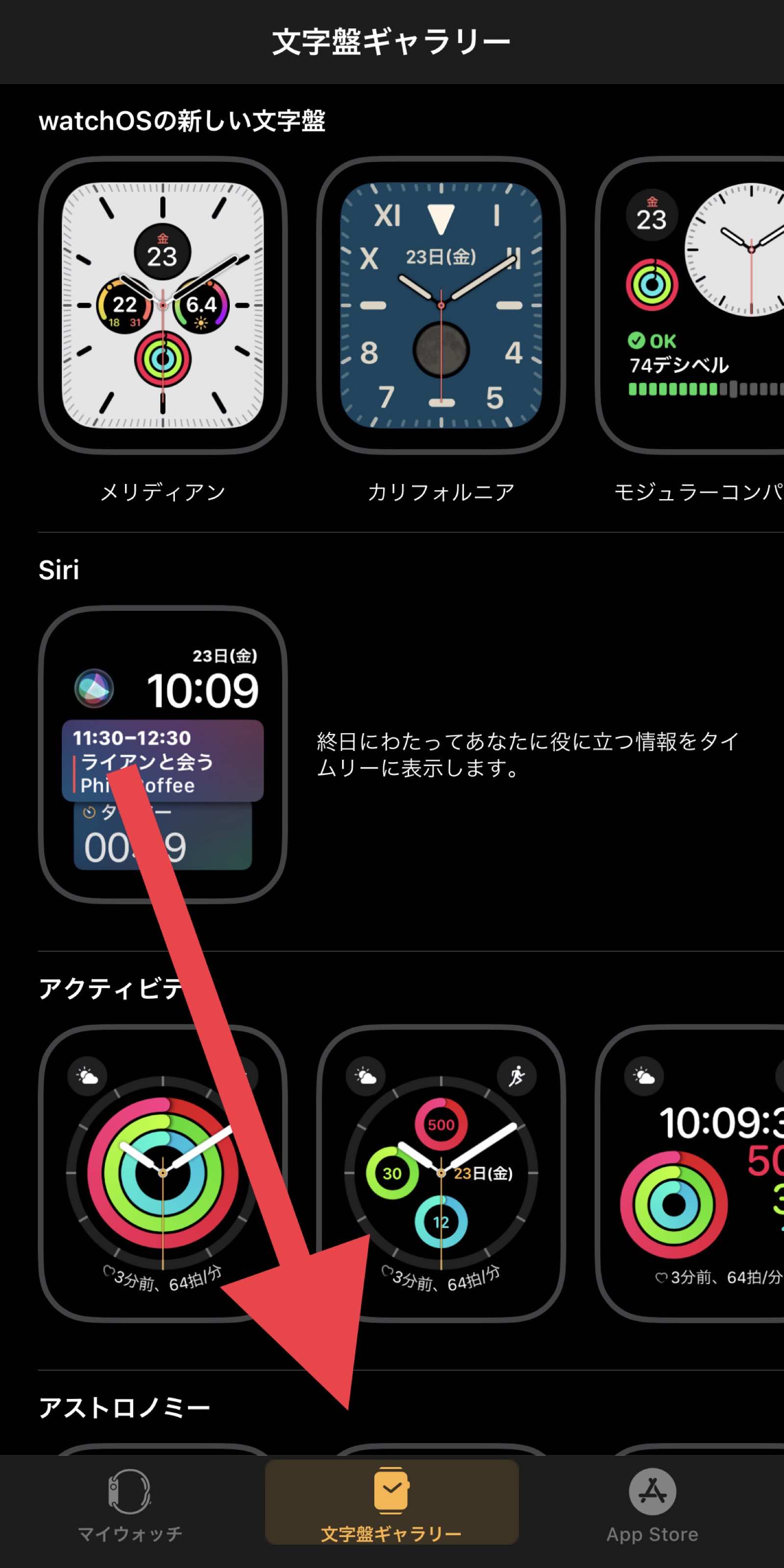
たくさんの文字盤があるのでその中から好みの文字盤を選びます。
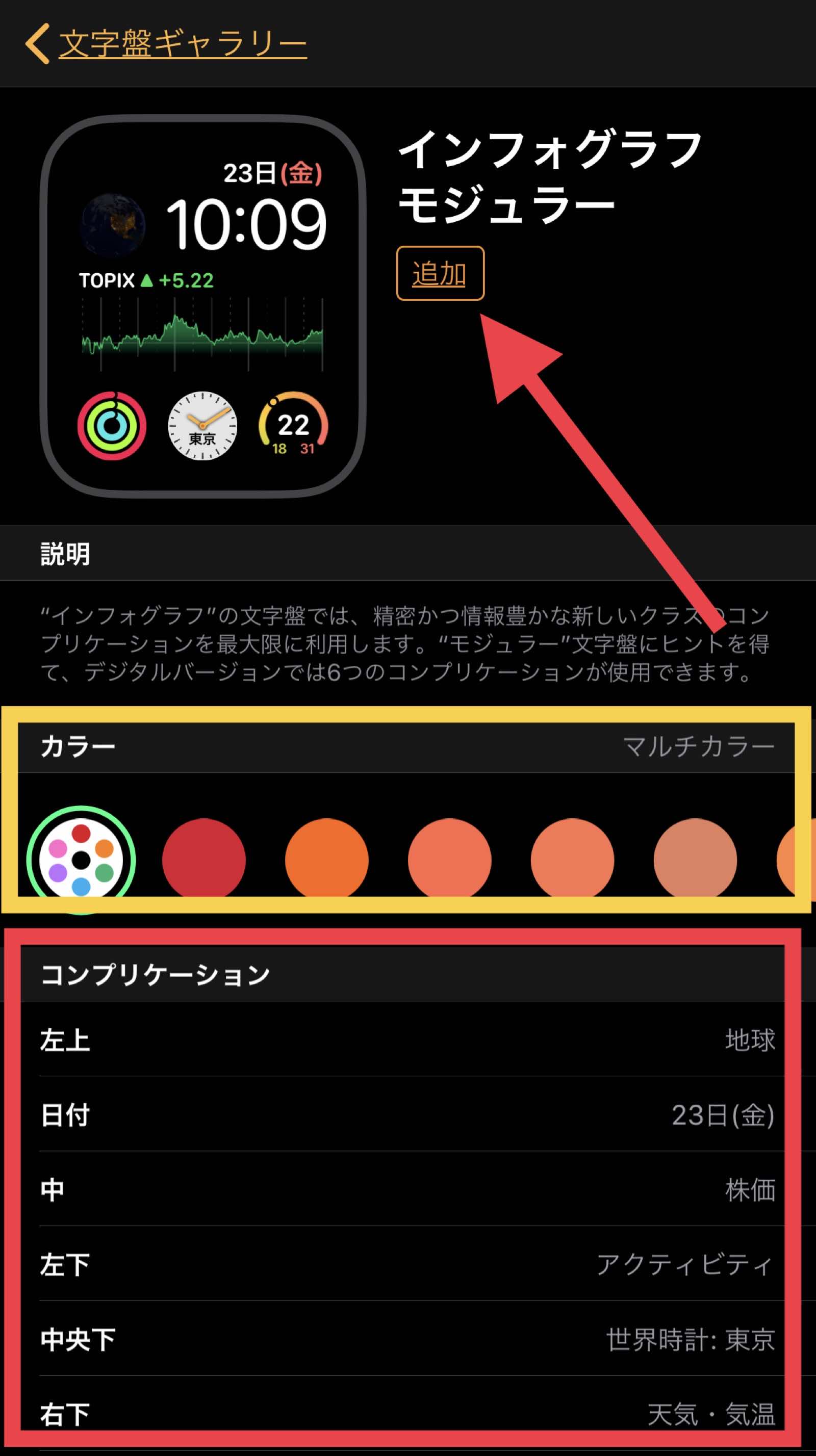
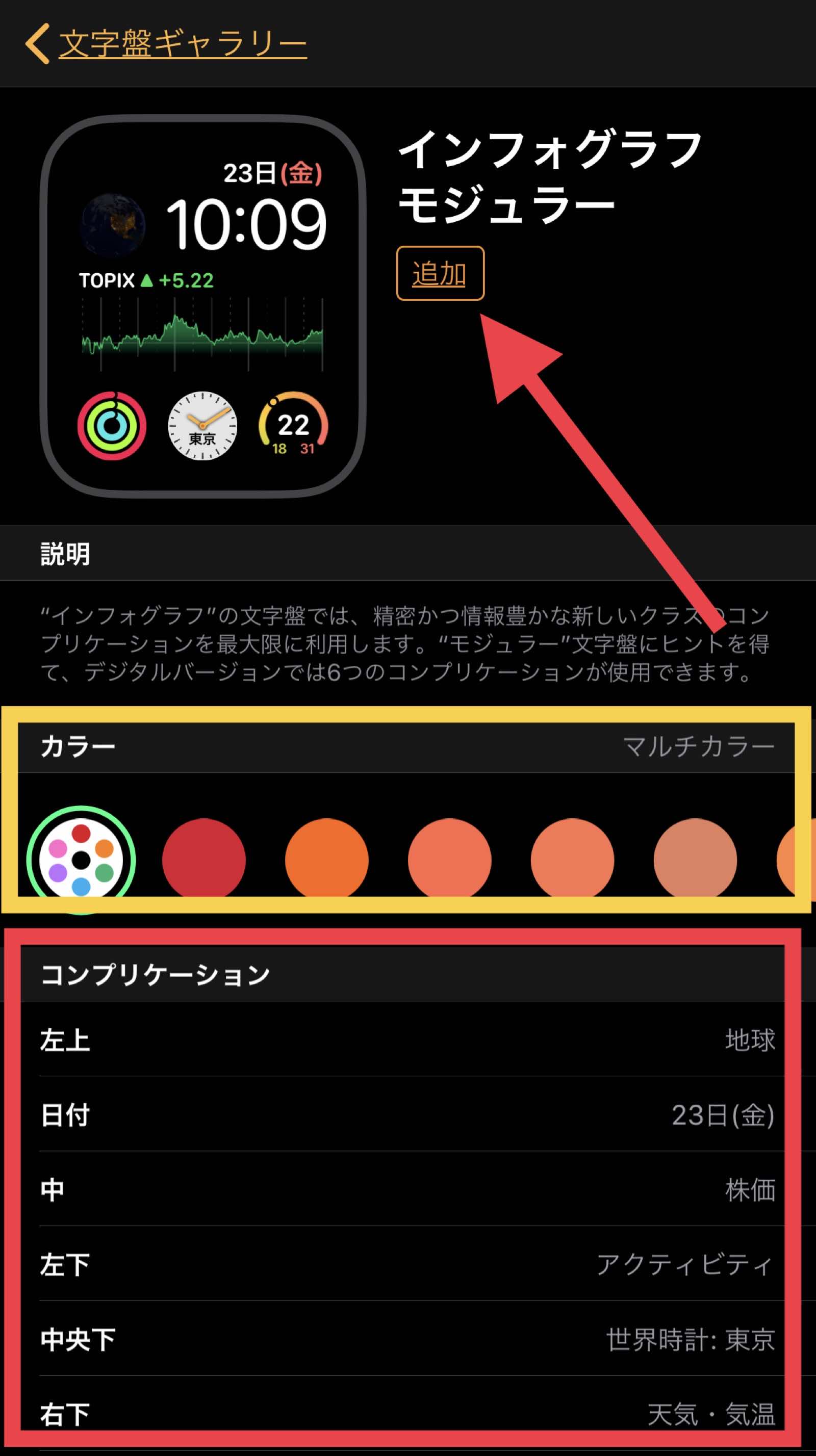
カラーとコンプリケーションを選んで追加をタップすれば完了です。
僕がおすすめのコンプリケーションもまとめておいたので、一緒にご覧ください。
文字盤の変更方法
複数作った文字盤はApple Watch側で簡単に変更することができます。
今の文字盤の画面から横にスライドするだけです。


あらかじめお気に入りの文字盤をいくつか作っておきましょう。
これだけ簡単に切り替えができるので、複数作っておいても気軽に文字盤を選ぶことができます。
Apple Watchは優秀な秘書
Apple Watchはあなたの優秀な秘書になり得ます。
普通の人なら秘書を雇うなんてできませんが、それが数万円で手に入るなら安いと思いませんか?
ただ、人の秘書だって教育が必要なように、Apple Watchにもしっかりと「教育」が必要です。


カレンダーと予定
秘書の大切な仕事のひとつがスケジュールの管理です。
Apple Watchにスケジュール管理するにあたって使ってほしいアプリが2つあります。
- Appleのカレンダー
- Appleのリマインダー
カレンダー、リマインダーはスケジュール管理に必須です。ただ、どんなアプリでもいいわけではなく、純正のものを使ってほしいです。
ほかのカレンダーアプリやリマインダーアプリにも当然通知機能はありますが、位置情報を利用した通知設定が本当に便利だと思っています。
そして、Siriと便利に連携できるのはまだ純正アプリだけです。
Siriに話しかけてカレンダーにスケジュールを入れてもらったり、リマインドしてもらったりはいかにも秘書的ですし、とっても便利です。
気をつけなければいけないのは、いつもしっかりと予定、リマインダーを入力するクセをつける必要があるということです。
時間や場所を正確に入力することが秘書にする上でとっても大切なので、きちんと入力していきましょう。
天気
天気アプリはApple純正のものを使っているという人は少ないかもしれません。僕も普段はYahoo天気を使っていますが、Appleの天気も位置の設定はしてあります。
Apple WatchのYahoo天気はどうしても使い勝手が悪いので一度Appleの天気を使ってみてください。
必要な情報はしっかりと取得できますし、Siriとの相性もいいです。
いらない情報の取捨選択
iPhoneの通知をすべてApple Watchで受け取れますが、必要のない情報もあると思います。
なんでもかんでも通知をApple Watchで受け取るようにしていると通知ばかりで気が散るという人もいるかもしれません。
秘書が常に話しかけてきたら集中できませんよね?
ということで、通知をオフにするアプリを決めましょう。
「Watch」アプリを開いてください。
その中の「通知」をタップしてください。
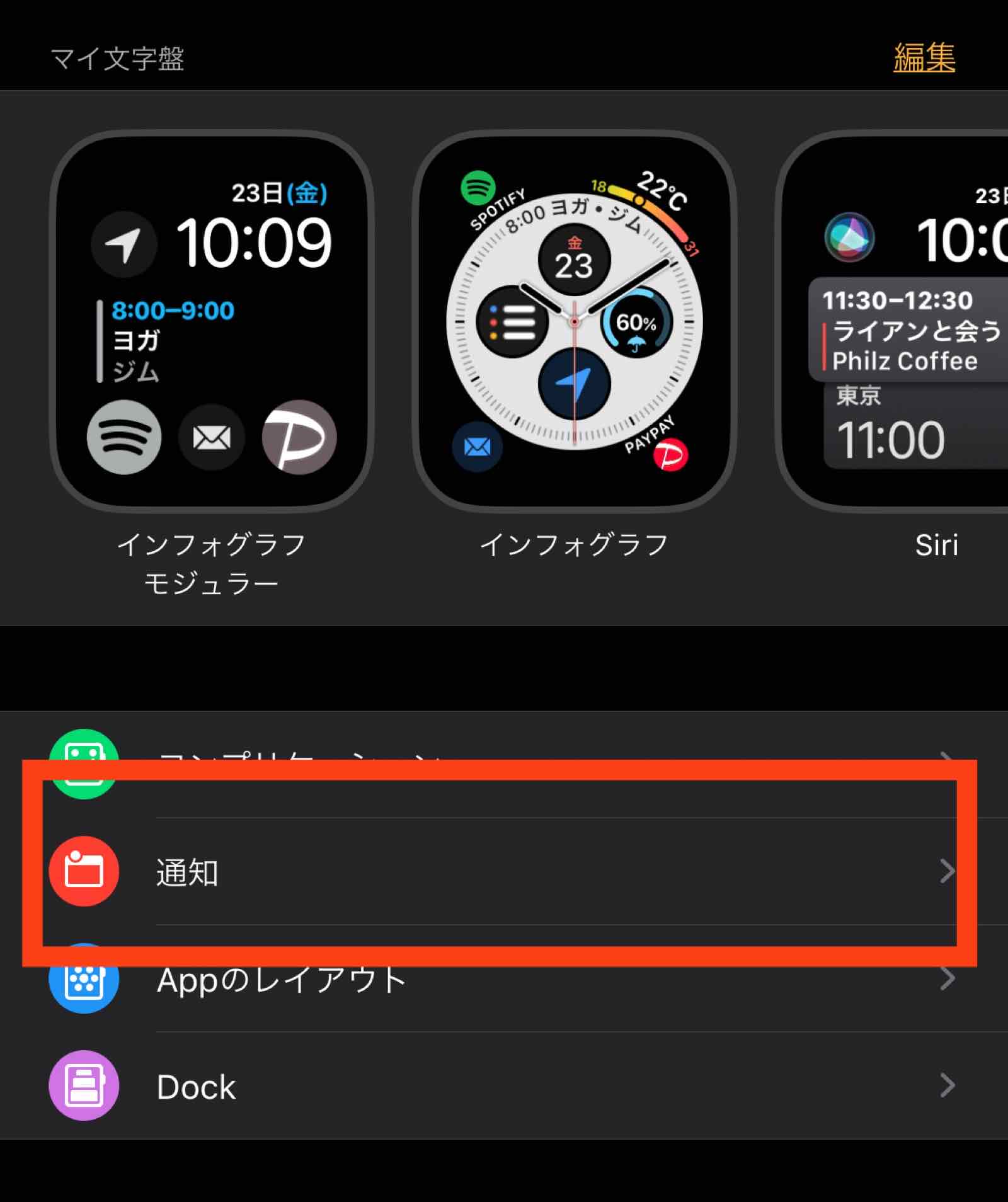
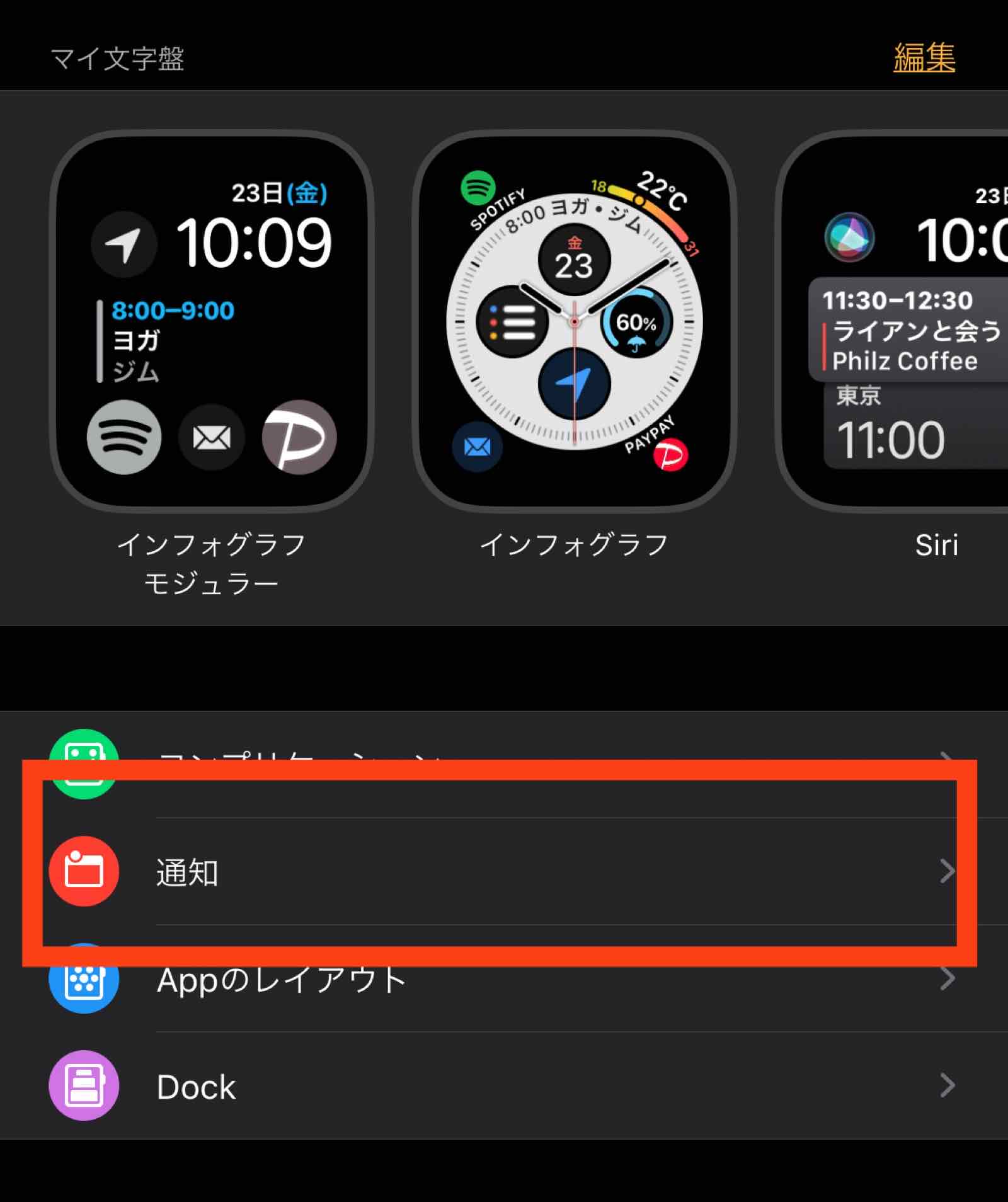
まずは、Apple Watchにインストールしているアプリの通知です。
たとえばカレンダーで見てみます。そのままiPhoneの通知設定をApple Watchにも反映するのか、Apple Watchならではのカスタムをするのかを選択できます。
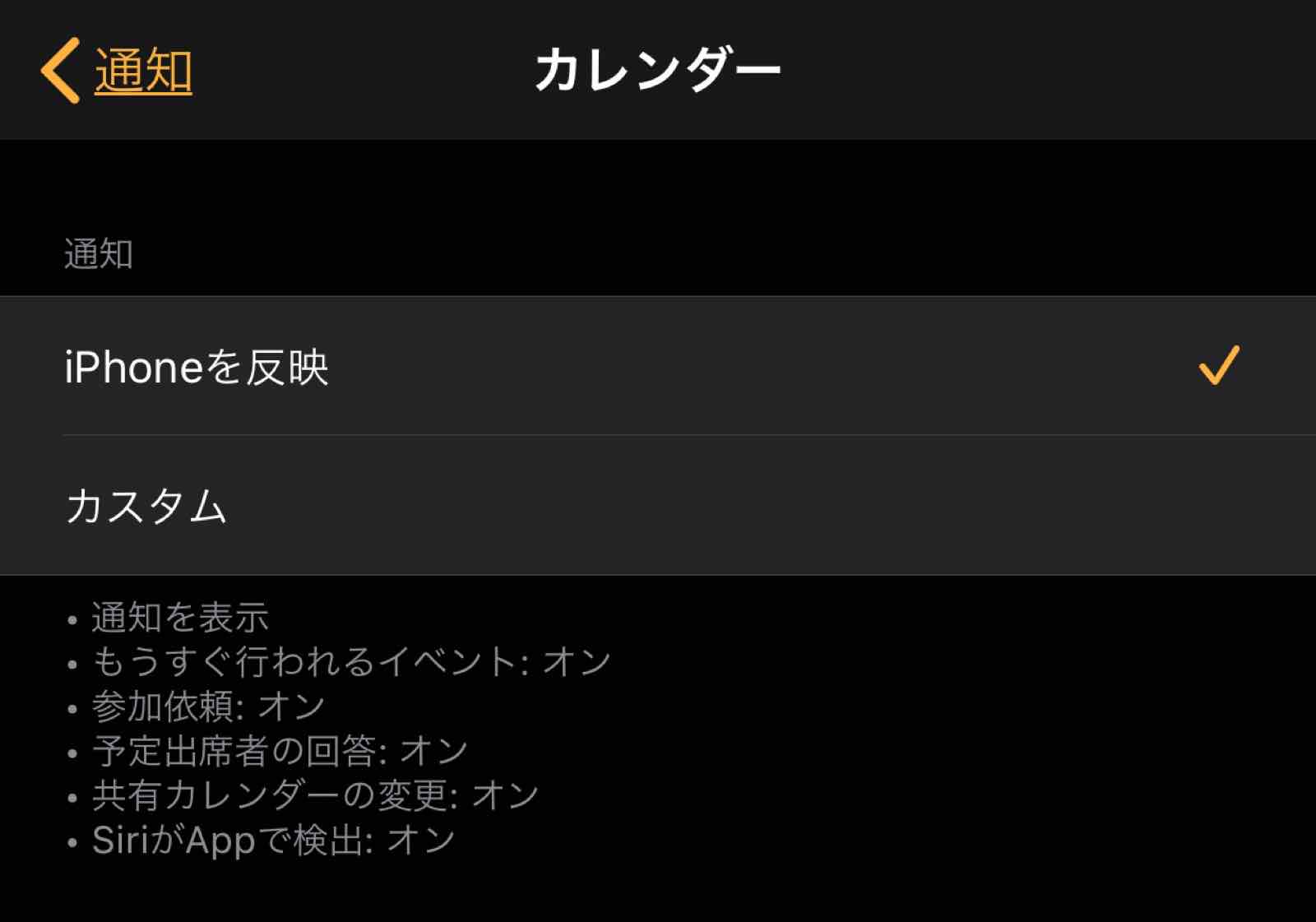
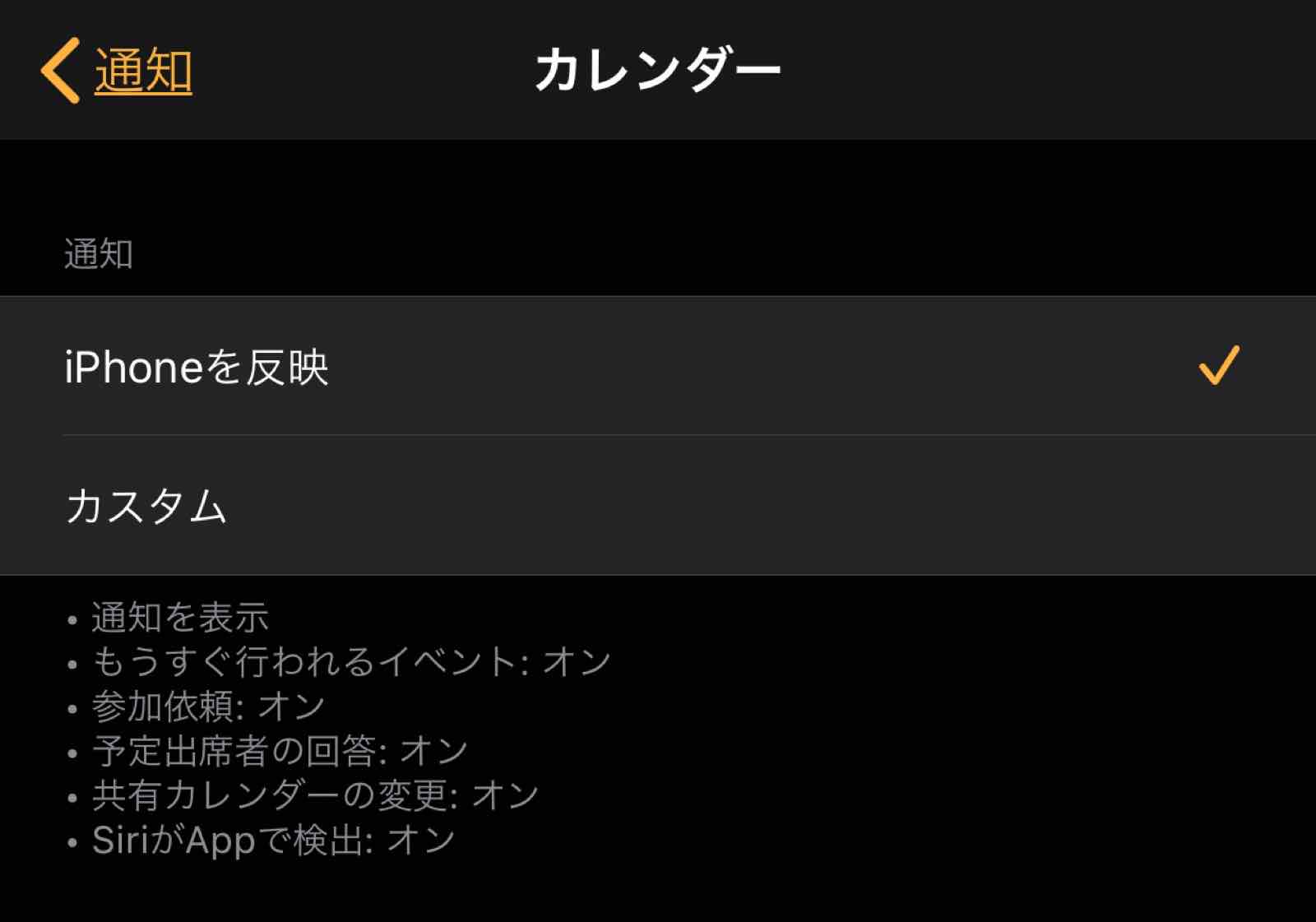
次にApple Watchにはない、インストールしていないけど、iPhoneに通知されるアプリたちです。
不要なものはオフにしておきましょう。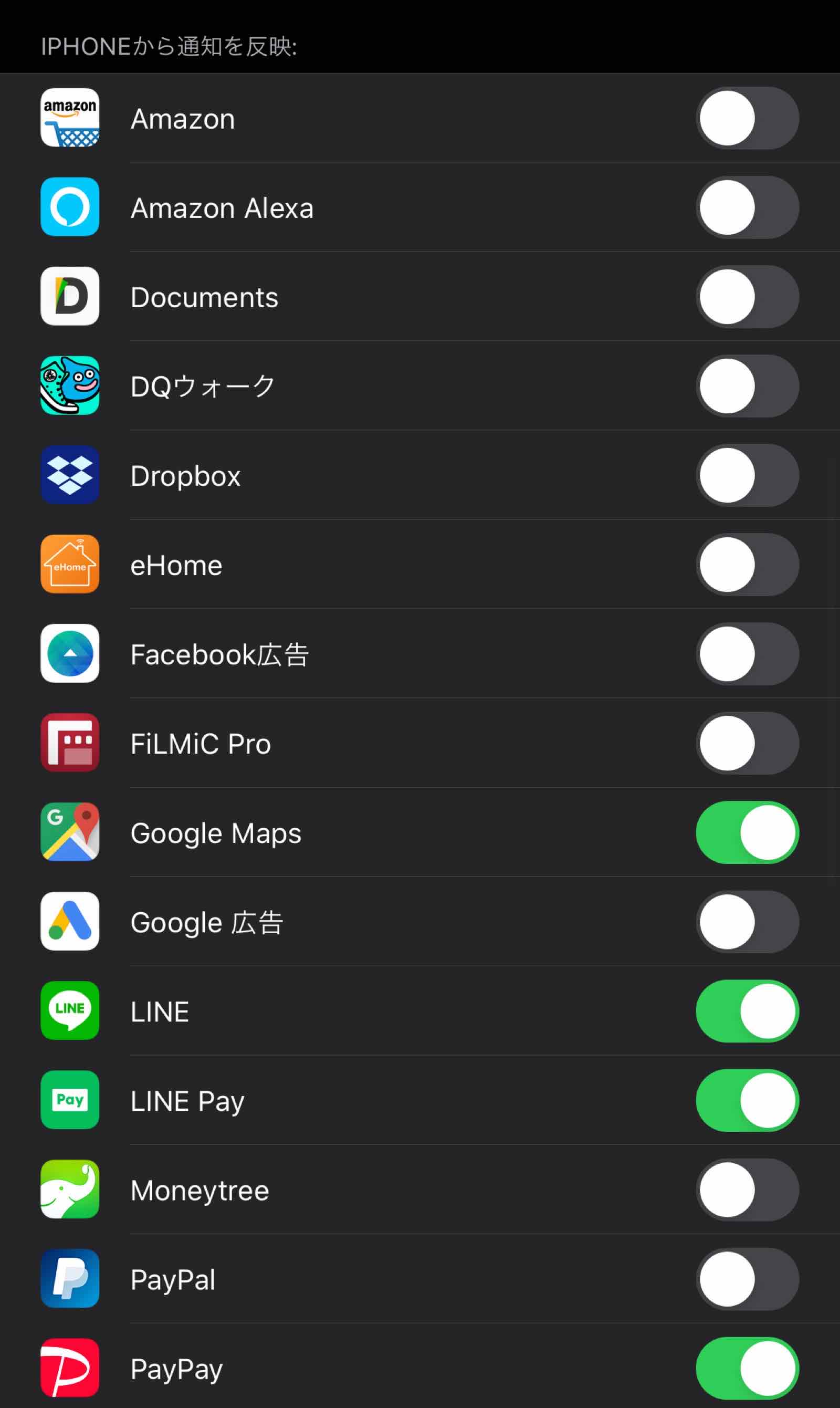
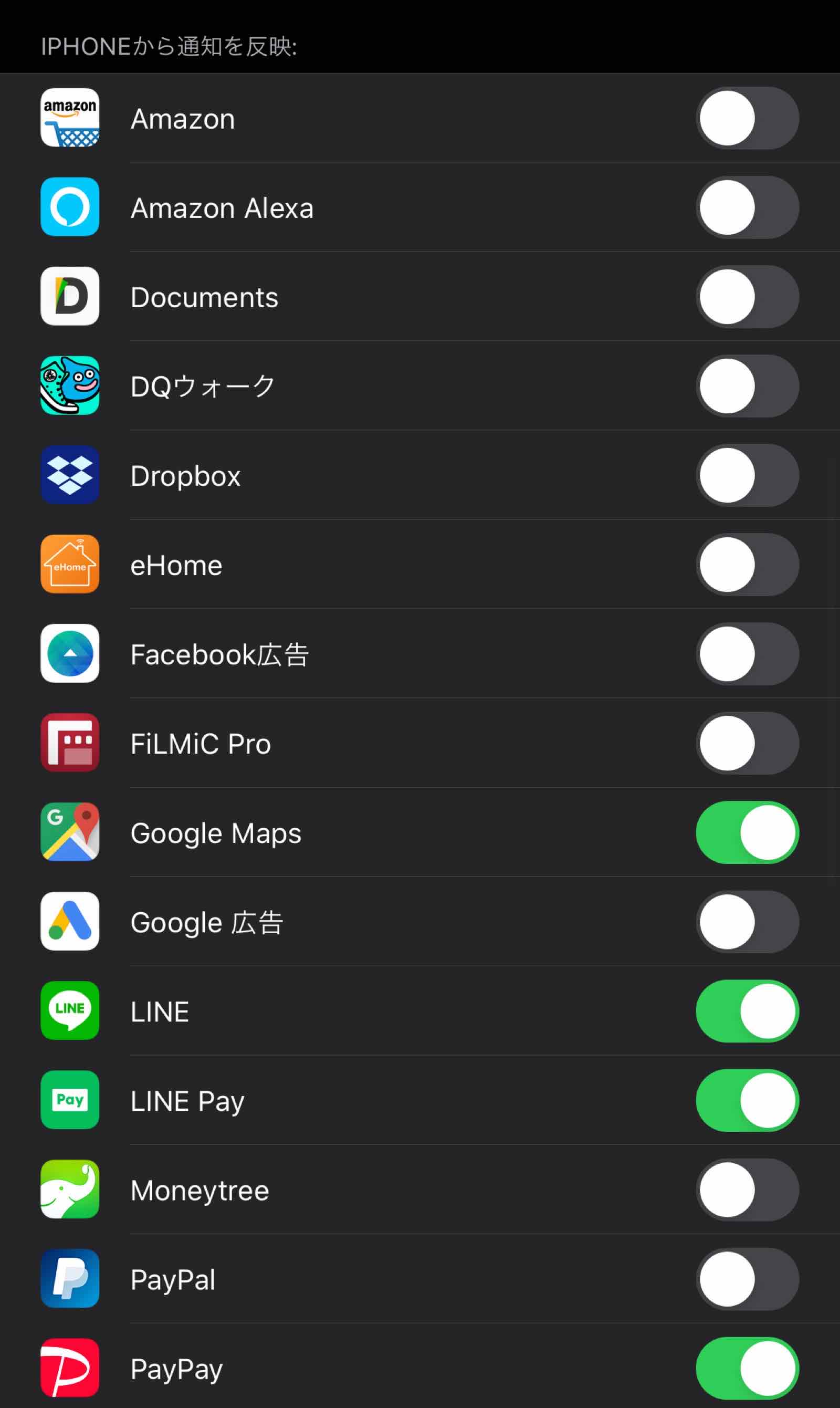
これでApple Watchの「教育」が完了です。
設定し直したApple Watchを数日使ってみましょ。
そして、どんどん改良していきましょう。
あなたの秘書を右腕に
これであなたのApple Watchは秘書に一歩近づきました。
仕事で大切なパートナーのことを右腕と読んだりしますが、Apple Watchはあなたの右腕になり得ます。(付ける腕は左腕が多いかもしれませんが)
秘書のもっとも大切な仕事は予定の管理だと思います。
これであなたが忘れてしまいそうな予定を良いタイミングで教えてくれるようになっていることと思います。
さらに便利なアプリを併用すれば、よりApple Watchは輝きます。
順次便利な機能についてはご紹介していきます。
では。





