みなさん、こんにちは。
くんよつです。
今回は、ついに使えるようになったユニバーサルコントロール(Universal Control)についてまとめました。

動画でいろんなパターン検証したので、ぜひこちらご覧ください!
ユニバーサルコントロール対応端末/OS
Mac
MacBook Pro(2016以降)、MacBook(2016以降)、MacBook Air(2018以降)、iMac(2017以降)、iMac(27インチ5K Retina、Late 2015)、iMac Pro、Mac mini(2018以降)、Mac Pro(2019)、
iPad
iPad Pro、iPad Air(第3世代以降)、iPad(第6世代以降)、iPad mini(第5世代以降)
対応OS
macOS 12.3
iPadOS 15.4
【今回動画内で検証したガジェット一覧】
Macによる違いやiPadによる違い、Magic Keyboardだったりサードパーティ製のキーボード、マウスなんかも検証しています。
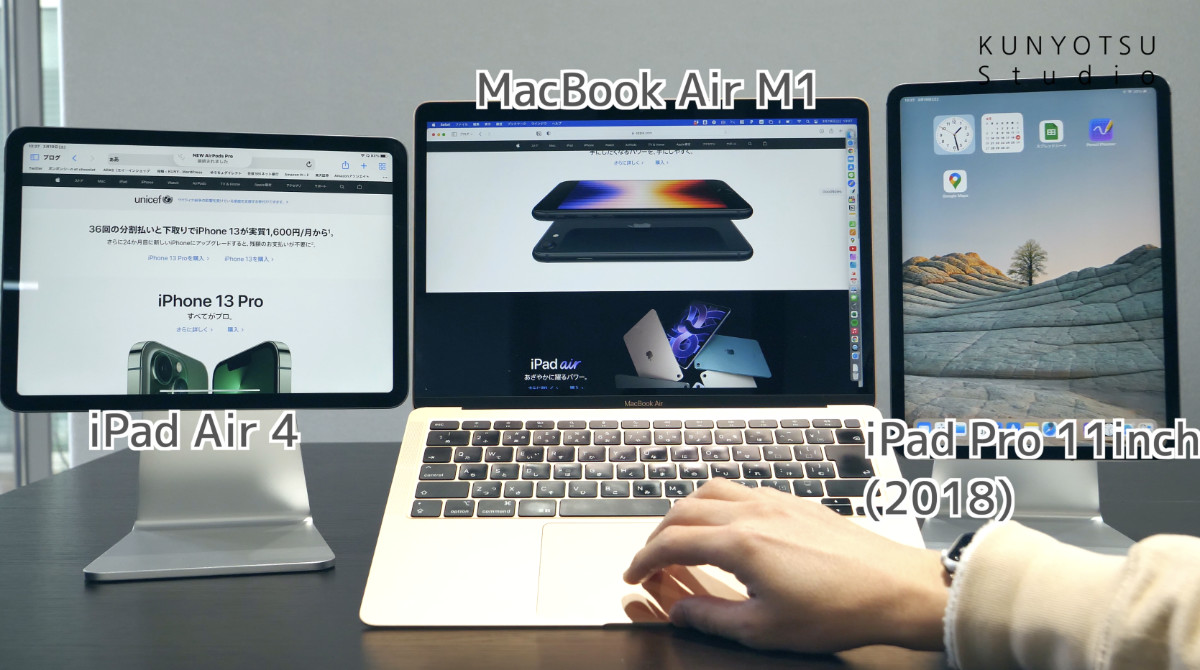
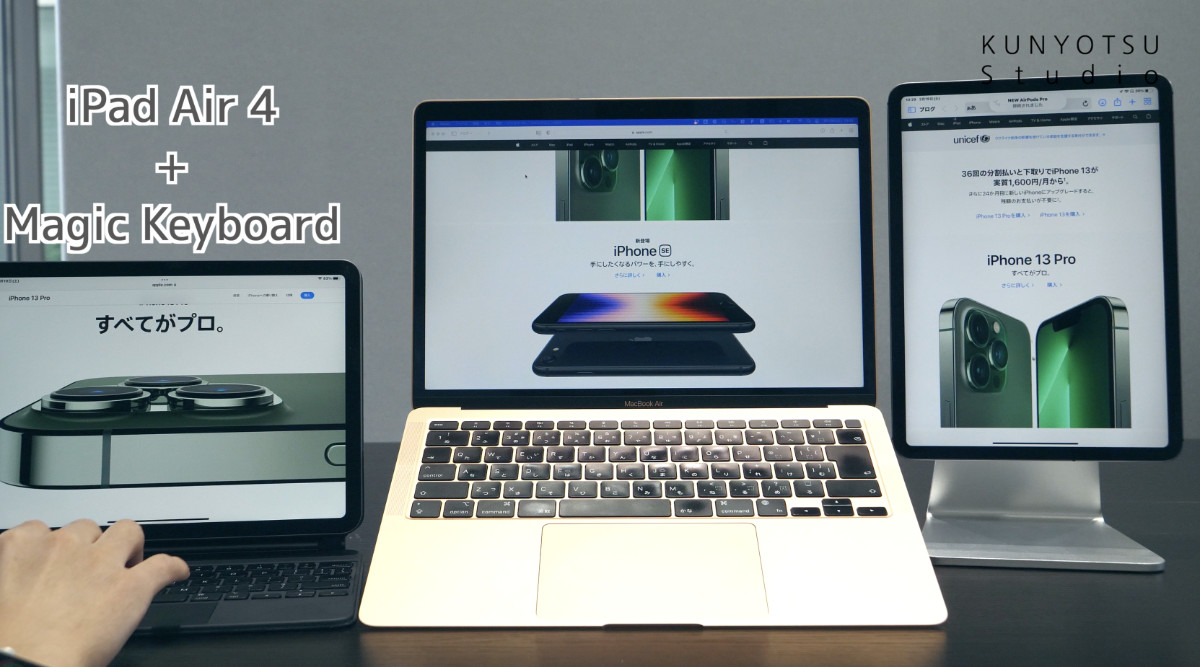
- MacBook Air [ M1 ]
- iPad Pro [ 2018 ]
- iPad Air 4
- MacBook Pro 16inch [ Intel ]
- iPad mini 6
- iPad mini 5
- iPad専用Magic Keyboard
- Magic Keyboard
- Magic Mouse
- iClever のキーボード
- サンワサプライのマウス
ユニバーサルコントロールの設定
両方のデバイスで、
- 2ファクタ認証を使って同じApple IDでiCloudにサインイン
- Bluetooth、Wi-Fi、Handoffがオン
- デバイス同士が10メートル以内の距離にある
- iPadとMacで携帯電話通信とインターネット接続を共有を使用していない
まずは、この4つを確認してください。
次に
- システム環境設定
- ディスプレイ
- ユニバーサルコントロール
- チェックを入れる
この状態でユニバーサルコントロールが使えるようになります。
この状態で、再度システム環境設定のディスプレイを確認してください。
画面にiPadの表示は出ていますか?
ユニバーサルコントロールでできること
動画内では、カーソルの移動以外にデバイスを越えてできることを検証してみました。
基本的には、ドラッグ&ドロップでどんなものが移動可能かを確認しています。
- テキスト
- 画像
- 動画
-
- エクセル
- アプリによる違い
このあたりを確認してみました。
iPad同士でもユニバーサルコントロールは使える?
個人的に期待していたのが、iPad同士でのユニバーサルコントロールです。
これができれば、iPad2台持っていることでかなり作業の効率上がりそうだと考えました。
ただ、残念ながらこれはできませんでした。
しかし、iPad2台だけでもユニバーサルコントロールの方法がありました。
動画内で紹介しているので、気になる方は見てみてください。

