みなさん、こんにちは。
くんよつです。
よくTwitterなんかでデスク周りを綺麗にまとめて、ワイドディスプレイで広い作業スペースがあるの見ると羨ましいなーと思うことがあります。
ただ、僕は、残念ながら自宅だとなかなか集中できません。
なので、僕は自宅を快適に作業できる場所にというよりも、外出先でも快適に作業できる方法を考えるんですけど、やっぱりディスプレイのサイズは大きいのが良いなぁと思うことも多々あります。
そこで、今回ご紹介する機能がSidecar(サイドカー)なんですけど、これはiPadをMacのサブディスプレイにできる方法で、アプリも不要ですぐに使うことができます。
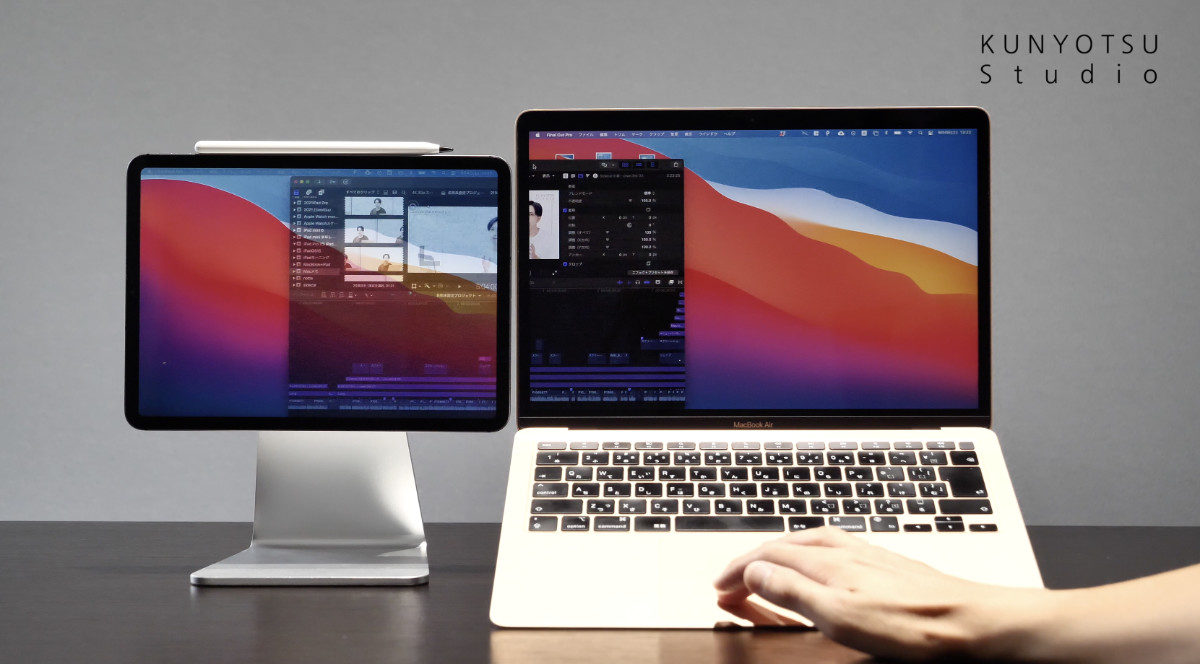
持ち運びたいけど、なるべく大画面で使いたいという人は、今噂されている新しいMacBook Pro 16インチよりも、MacBook AirとiPadという選択肢もありだと思います。
ということで、今回はこのSidecarの基本的な情報をお伝えしつつ、僕が普段使っていることをご紹介していこうと思います。
この記事は、動画でも解説しています。
記事内でわかりにくいところがあれば動画でご覧いただけると嬉しいです。
https://youtu.be/kKEGDP73uqQ
Sidecar 基本機能
まずは基本的な使い方をざっくり解説していきます。
最初にMacとiPadを接続します。
右上のメニューバーにあるディスプレイをクリックします。
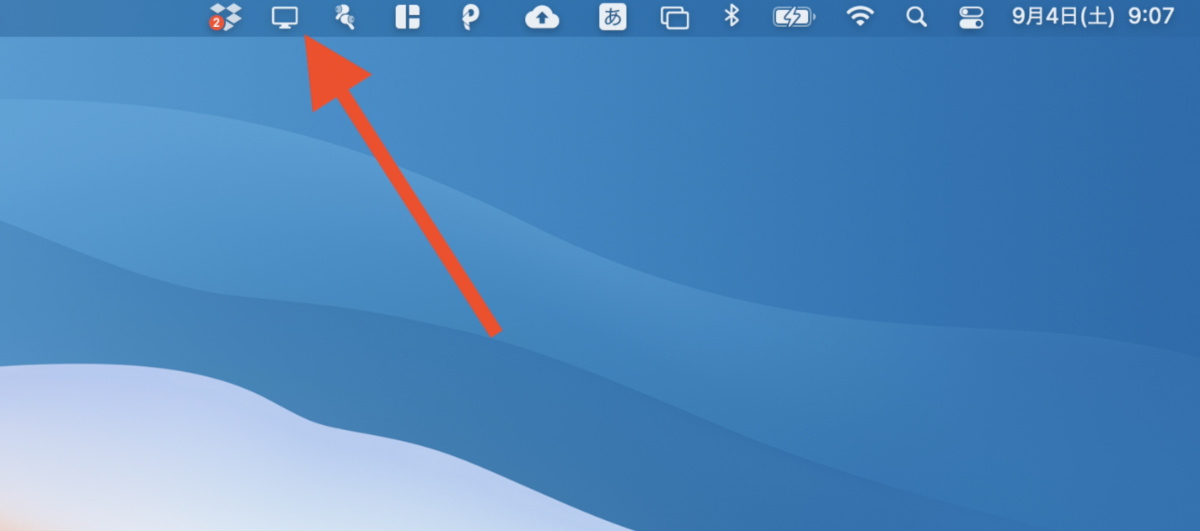
ここにない人は、コントロールセンターにあるかもしれません。
ここの「接続先」に、普段使ってるiPadが表示されていると思いますので、それをクリックします。
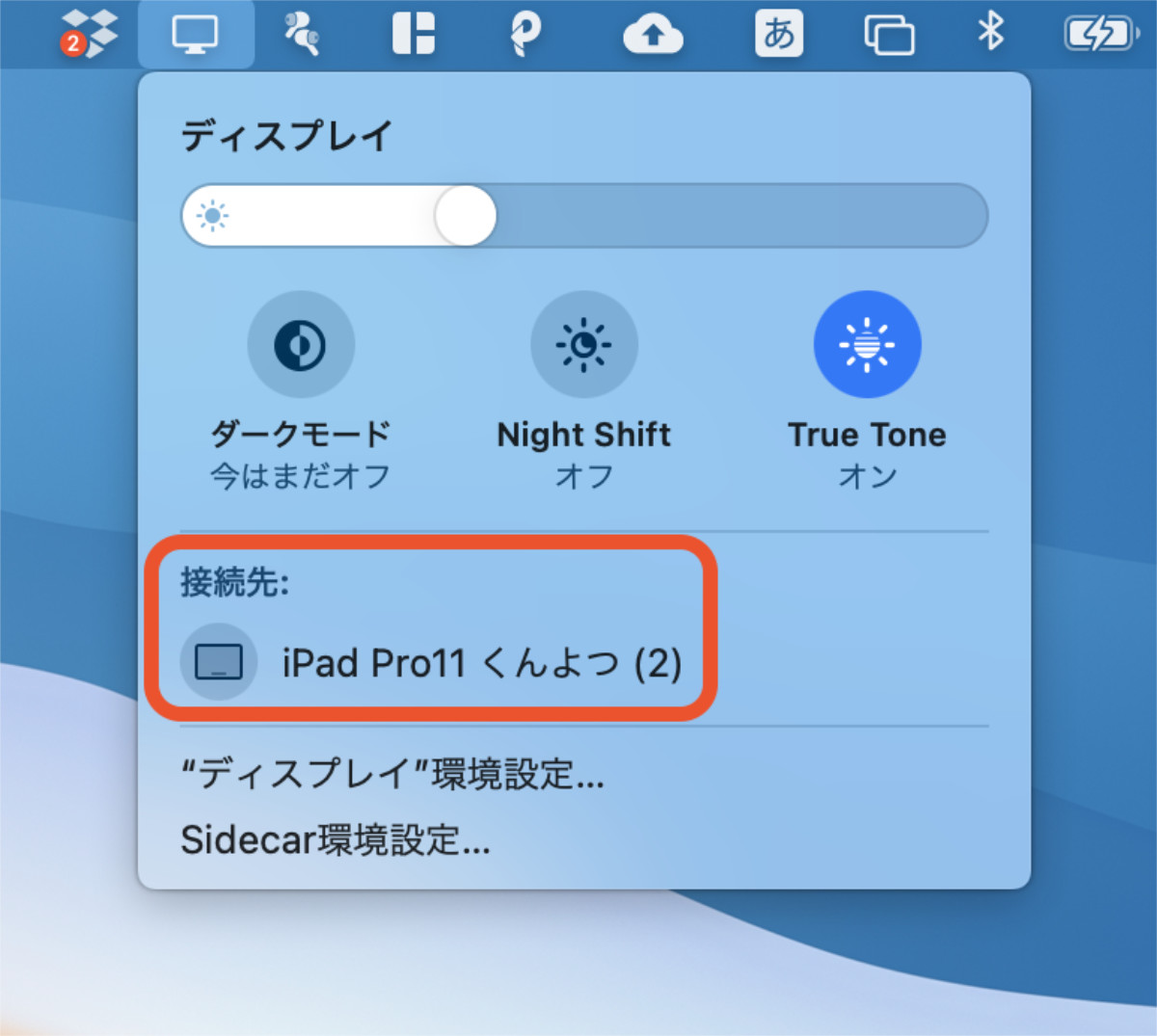
するとすぐにiPad側の画面が切り替わって、SideCarがスタートします。
サイドカーをスタートする方法はもうひとつございまして、今MacBook側にでてるウインドウの最大化の部分をポインタを合わせると、iPadの名前が表示されるので、ここをクリックしてもサイドカーがスタートします。
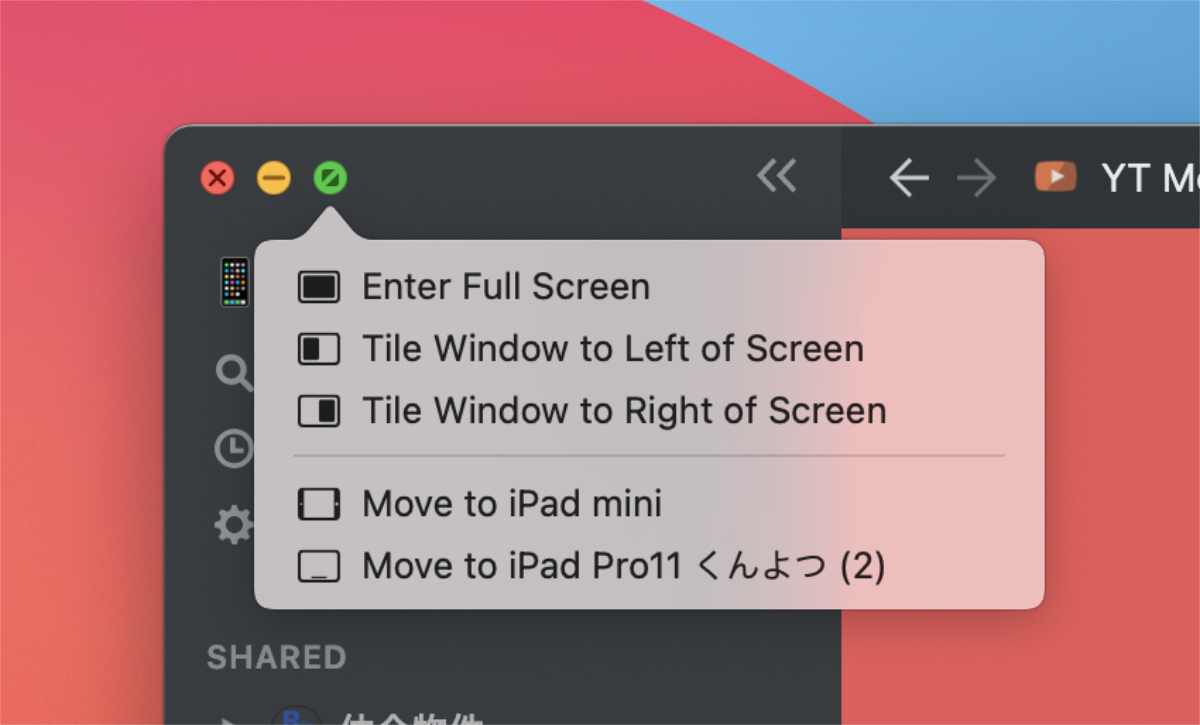
現状はiPadに画面を拡張していますけど、ミラーリング(Macの画面をiPadに同じ画面を表示させる)の使い方もございまして、メニューバーのディスプレイをクリックすると、ここで選択できるようになっています。
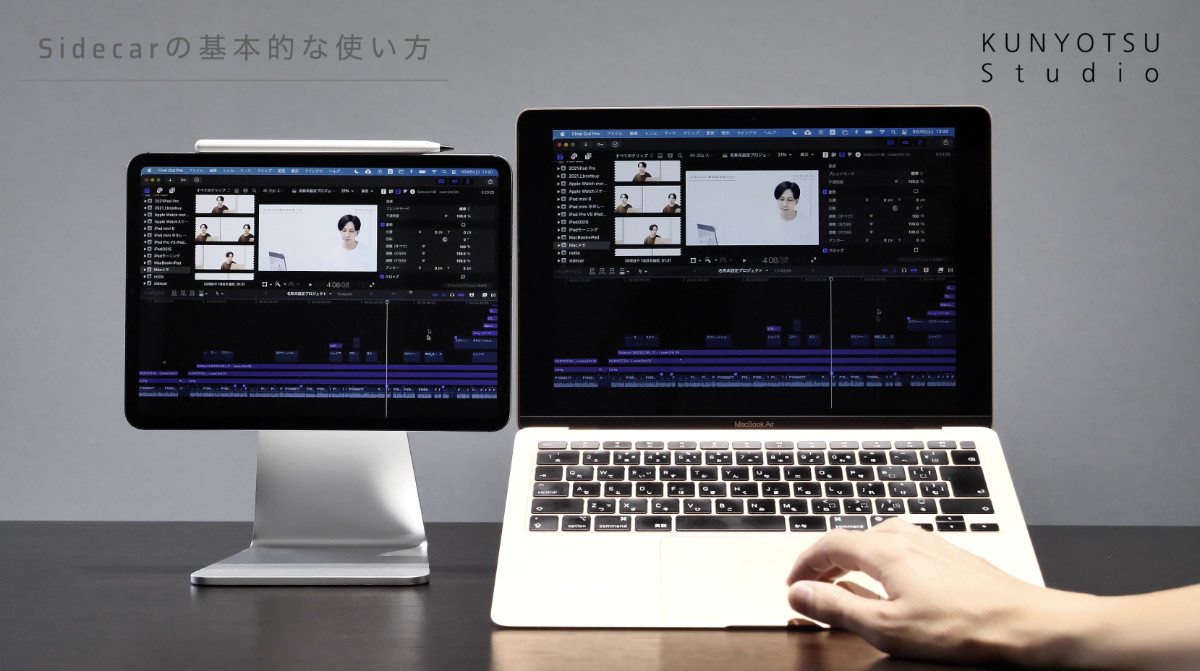
次に、もう少し設定をみていきますと、サイドバーとタッチバーを表示するかどうかを選択できまして、
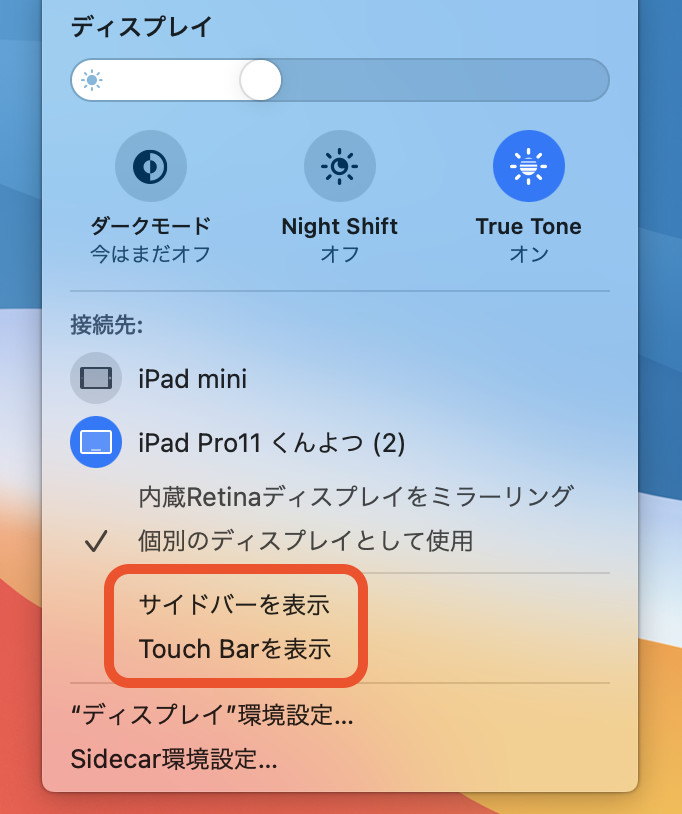
タッチバーはMacBook Proのキーボードの上についてますけど、これがiPadの画面上に出すことができるというものですね。
サイドバーはiPadのサイドにいくつかツールを表示できるもので、
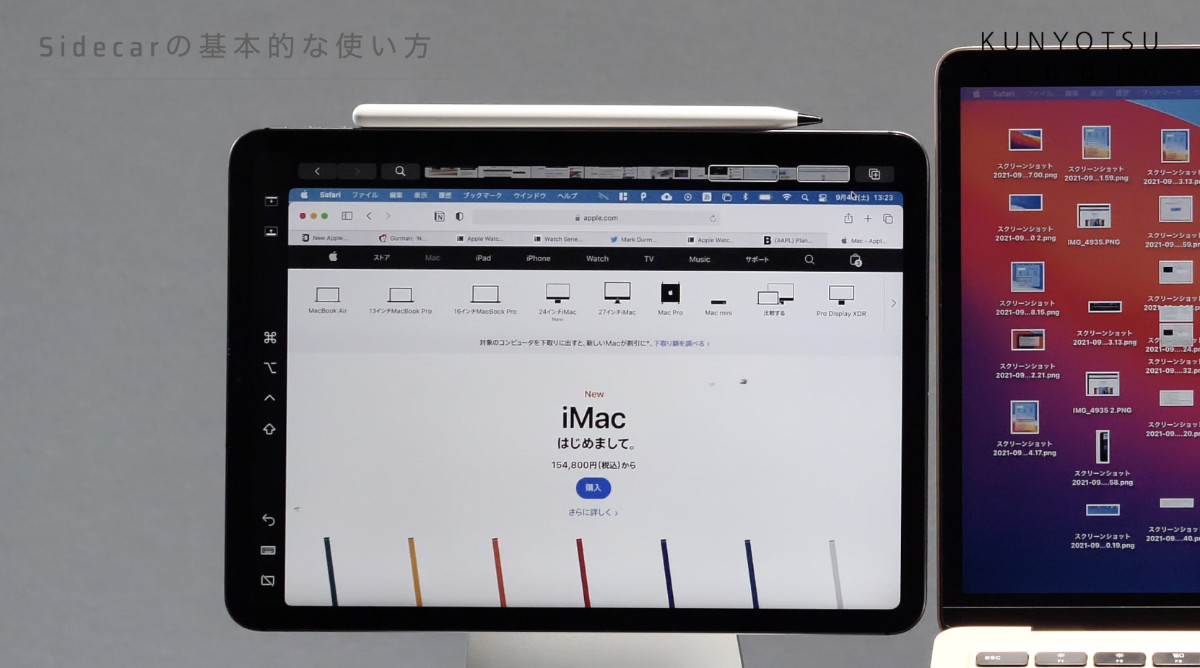
- 画面最大化の時のメニューバーの表示
- Macのドックの表示
- コマンド
- オプション
- コントロール
- シフト
- 取り消し
- キーボード
- Sidecar終了
となっています。
僕は両方とも使わないので普段非表示にしてるんですけど、イラスト描いてる人にとっては便利なんですかね?
タッチバーはMacBook Pro16インチで使いましたけど、相変わらず、それほど便利だとは感じませんでした。
Sidecar 設定
次はサイドカーの設定を確認しておきます。
サブディスプレイとして考えるときにまず必要なのが、MacBookのどの位置にiPadを置くかというところが大事です。
システム環境設定のディスプレイの配置で、MacBookの画面に対してのiPadの位置を決めることができます。
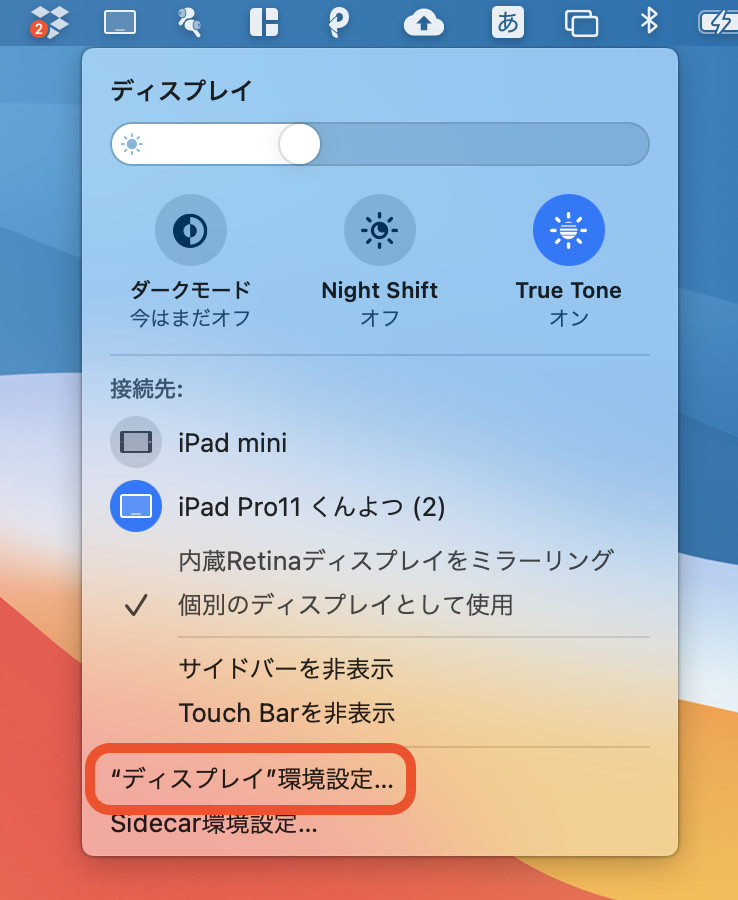
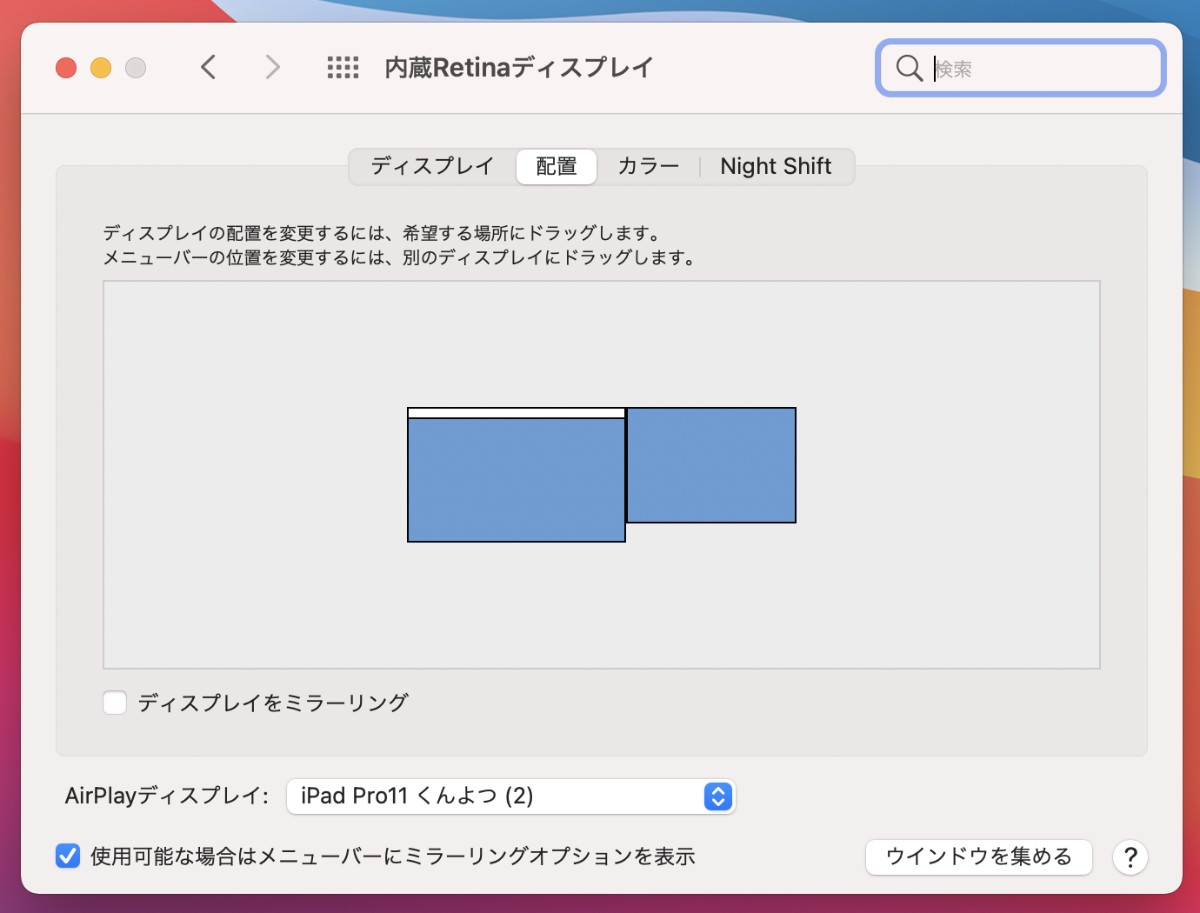
このSedecarの画面の解像度を変更できまして、変更を押すだけだと何も変更できないんですけど、Optionを押しながら変更を押すと異なる解像度を選択することができるようになります。
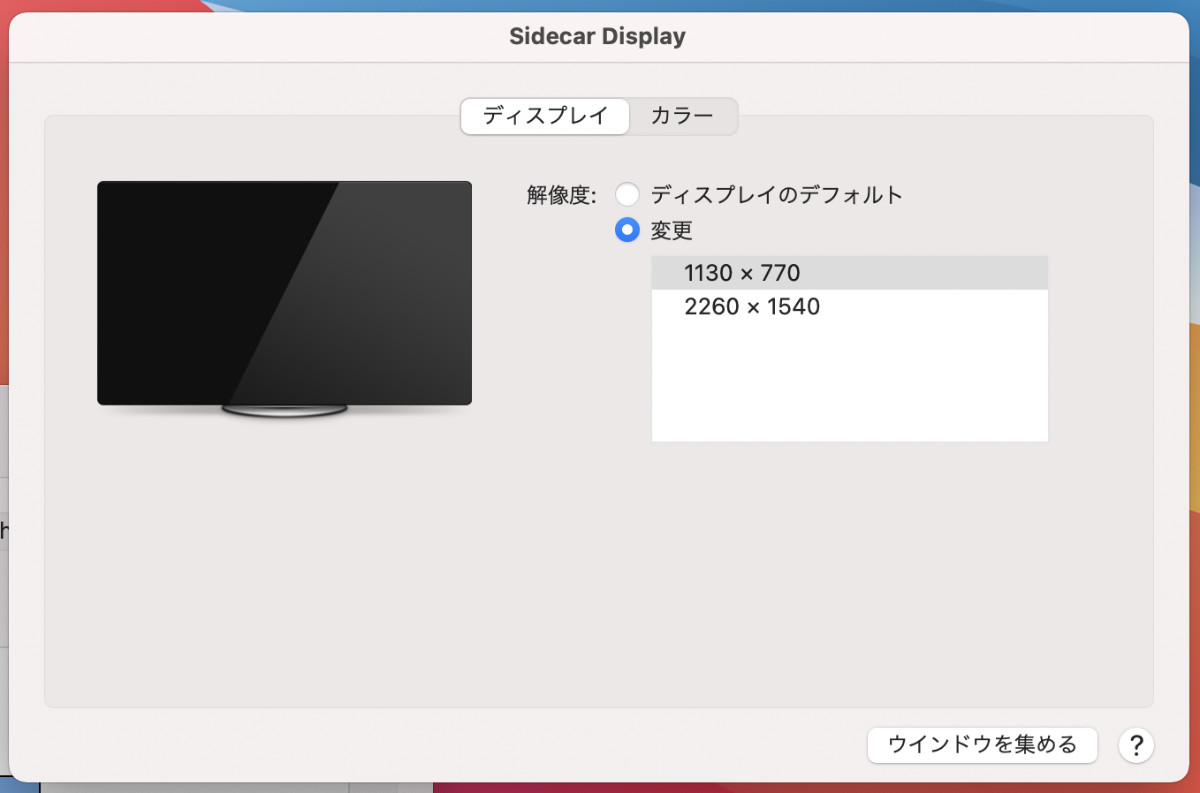
これだと、より画面を広く使うことができるので、知っておいても良いんじゃないかと思います。
iPadのアプリを使いたい場合なんですけど、普段と同じように下から上にスワイプするとiPadの画面に戻ります。
これはあくまでも一時的で、iPadのドックの右端にSidecarのアイコンが表示されているので、ここをタップすると、またすぐにSidecarに戻れます。
サイドカー状態でiPad側の操作
次にSidecarの状態でiPadを操作する場合です。
まずは指でできるジェスチャーなんですけど、

- スクロール
- コピー
- カット
- ペースト
- 取り消す
- やり直す
この6種類だけなんですよね。
普通のシングルタップは反応してくれません。
シングルタップしたい場合は、Apple Pencilが必要で、クリックをしたい場合にはApple Pencilを使うしかありません。
Apple Pencilはポインタを操作する感覚で使えるようになっています。
外付けのキーボードはiPadでも使えますけど、マウスとかトラックパッドは使うことができません。
はい、これでSidecarの説明が一通りできました。
Sidecar 活用
次は、僕が具体的に使う場面です。
ざっくり4つあります。
1つは閲覧したい情報がたくさんある時に、その情報をiPad側に表示させて、その状態で資料を作るということがあります。

見たい資料がたくさんある時は、iPadで操作するよりもサイドカーでiPadに移動させて操作した方が断然速いですし見やすいです。
2つ目は、基本的にファインダーを常にiPad側に表示させる方法です。
ファインダーって必要だけど邪魔な存在で、僕の場合は、Mission Controlという機能でMacのデスクトップを複数作成して、それぞれのデスクトップに決まったアプリを対応させて使っているんですけど、この方法だとそれぞれのデスクトップでファインダーを開く必要があるんですよね。

それが、iPadに常にファイダーを表示させておくだけで、それぞれのデスクトップでファインダーを開く必要がなくなるので、この方法は個人的にストレスがなくて気に入っています。
3つ目は、デザインアプリのAffinityDesignerのツールをiPad側に表示させて、メイン画面のみをマックブックに表示させて作る方法です。
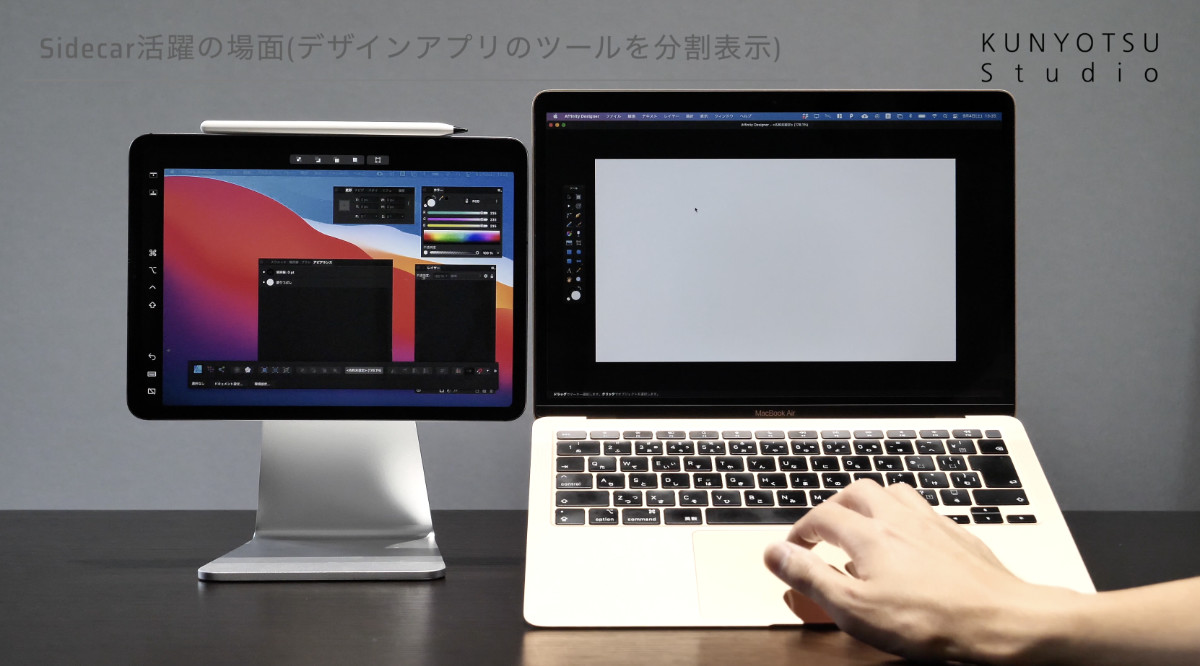
この方法だとメインの画面を広く表示できて確認がしやすいです。
また、ちょっとした手書きを加えたい時はミラーリングでiPadで描いています。
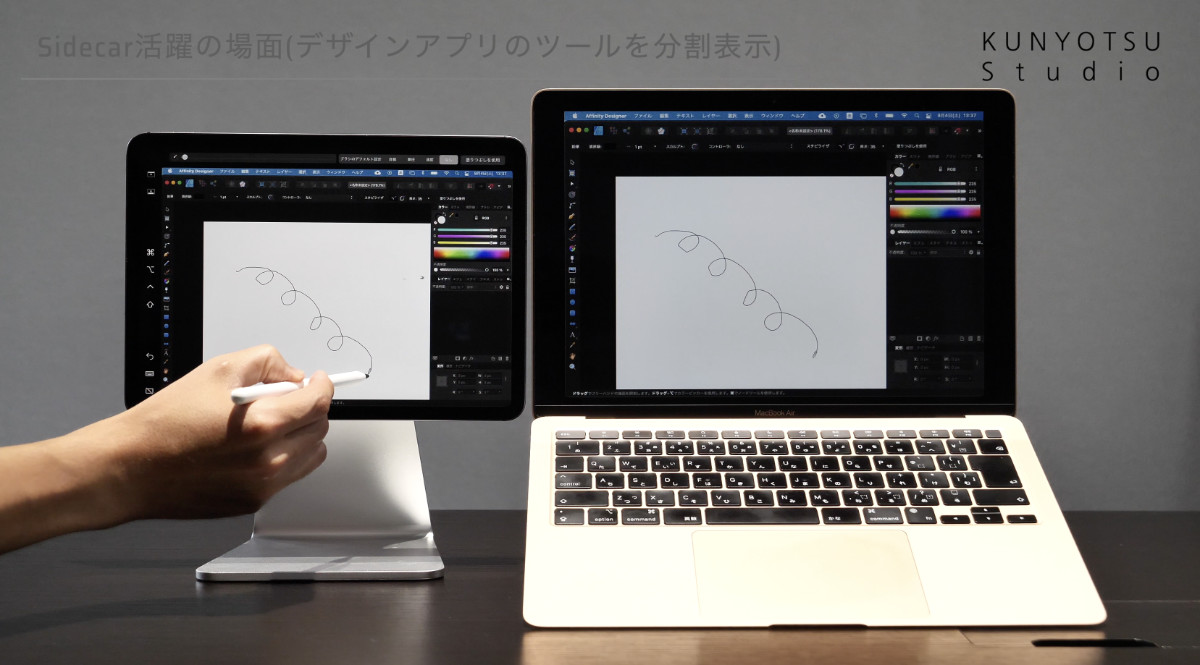
4つ目は動画編集アプリのFinal Cut Pro Xを使う時で、これも一部を分割することができます。
僕はタイムラインと素材をMacBookで、プレビューの画面をiPad側へ移動しています。
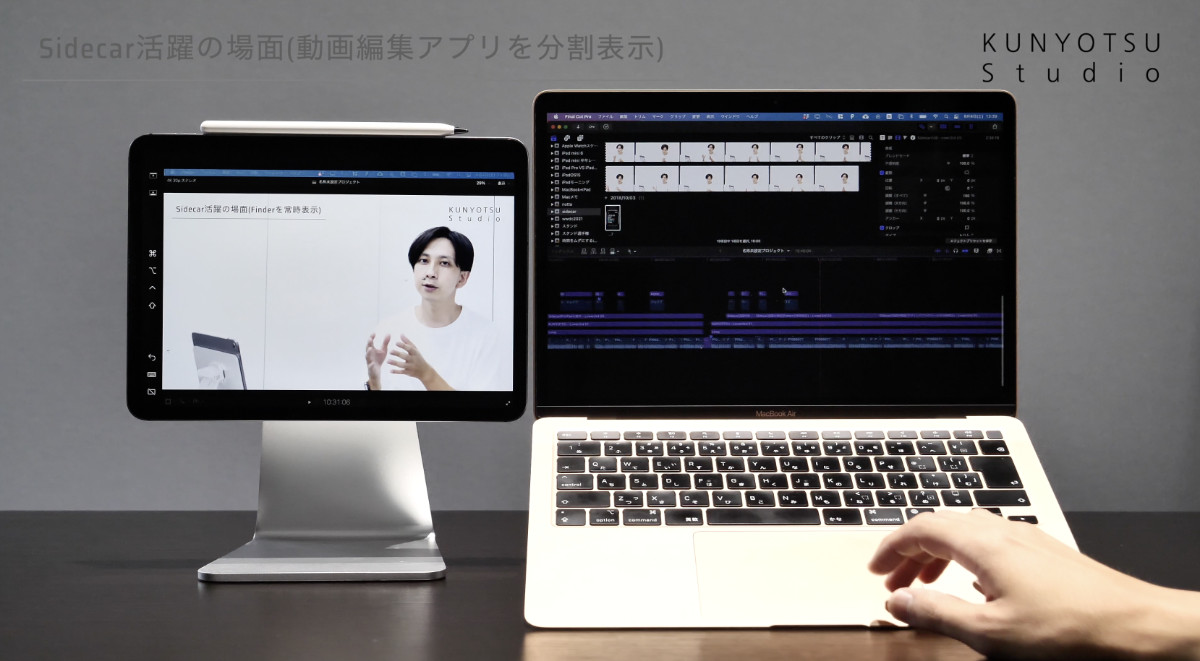
少しでも作業スペースを広くして編集したいという人にとっては便利だと思います。
それから、ミラーリングは、iPadを相手に渡して、何か説明するときなんかにも使えるかなと思ったりもしますけど、実際にそういう場面がないので、使ったことがないですね。
Sidecar 使えるデバイスと条件
最後にこのSidecarが使えるデバイスと条件なんです。
iPad側はApple Pencilが対応しているデバイスに限られています。

Macの方はmacOS Catalinaにアップデートできるデバイスである必要があります。
それから、このSidecarを使える設定なんですけど、

- 同じApple IDでログインしている
- 10m以内にある
- Bluetooth、Wi-Fi、ハンドオフが有効になっている
- iPadでモバイルデータ通信を共有していない
- Macでインターネット接続を共有していない
これらの条件に当てはまっている必要があります。
もし、接続できないという場合にはこのあたりを確認してみてください。
これからはMacとiPad 両方所有の時代
今回はiPadをMacのサブディスプレイとして使えるサイドカーをご紹介いたしました。
個人的には、iPadだけとかMacだけというよりも、それぞれ低スペックでも両方とも持っていた方ができることの幅は広がるんじゃないかと思いますので、MacBook+iPadという選択肢も検討してみてください。
実は次のOSでSidecarがより進化したような機能のUniversalControlという、よりシームレスにiPadとMacが使えるようになるアップデートがあります。
なので、よりMacとiPadの両方を持つことの重要性は増すんじゃないかと思っています。
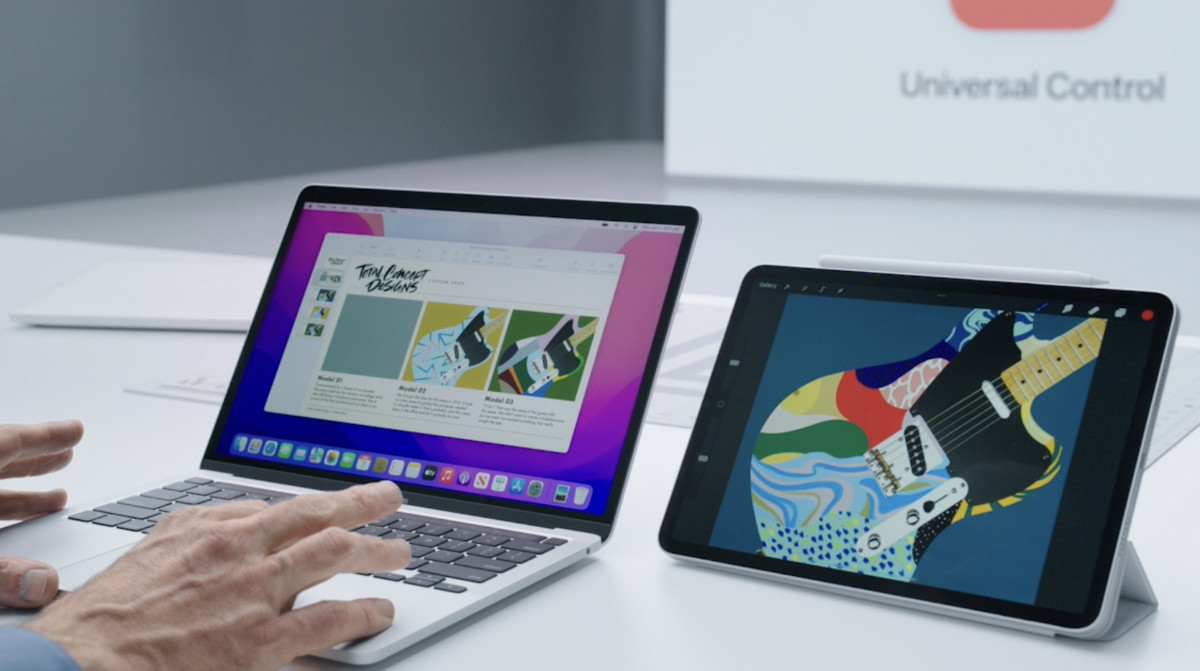
今現状でも十分に便利なSidecar、まずは使いこなして次のOSのアップデートに備えましょう!
では。

