ども、KUNYOTSU logを運営しています、くんよつです。
Apple Watchなら誰にも知られずにその場の会話を録音することができます・・・
こうやって言うとコッソリ感がでてしまいますが、時計だけで録音ができるってすごくないですか!?
iPhoneで録音する場合、しっかりと録音したければiPhoneをテーブルの上に置いておく必要があると思います。
しかし、Apple Watchで録音すれば、開始は最短で2タップ、もちろんApple Watchの画面に録音してる雰囲気はでません。
録音の回数が多い人、ぜひApple Watchでの録音を検討してください。
Apple Watchで録音する方法

ボイスメモは、機能としては録音するだけですけど、そのシンプルさが良いですよね。
ということで使い方解説します。
もともとボイスメモはiPhone側にインストールされていますが、消してしまった人はインストールしてください。
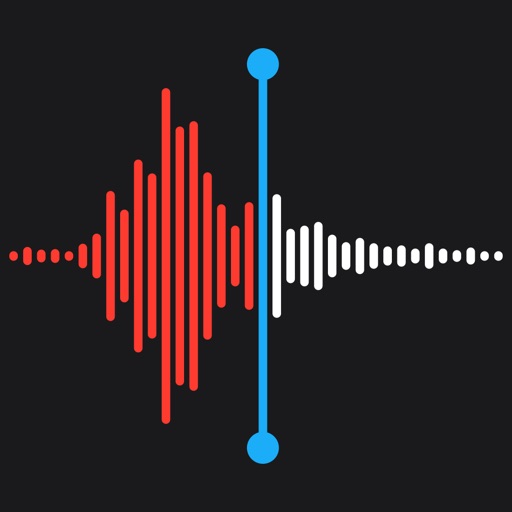
基本的にはApple Watchアプリは、iPhoneにインストールされた後に自動的にインストールされますが、されなかった場合は次の手順をお願いします。
Watchアプリ
↓
マイウォッチの下の方
↓
インストール
ボイスメモを頻繁に使う人はコンプリケーションに配置することをオススメします。
コンプリケーションに配置すれば最短2タップで録音が可能です。
コンプリケーションの変更方法はこちら↓。
Watchアプリ
↓
マイ文字盤で使っている文字盤を選択
↓
「コンプリケーション」で変更
Apple Watchでのボイスメモの使い方
まずはアプリを開いてください。
トップ画面には録音開始のボタンと過去に録音したものが表示されます。
 

赤いボタンを押すと録音が開始されます。
今度は四角になった赤いボタンで停止です。
まずは「録音」という名前で保存されます。
録音したデータをタップすると再生が可能です。
 

15秒送ったり戻したり名前の編集が可能です。
消去する場合は右下の・・・をタップしてください。
ちなみに、録音しているときはそのままだとApple Watchの画面に出ていますが、一度Digital Crownを押しておけばトップ画面に戻ります。
ただ、録音しているというマークが小さく上に表示されます。
 

しっかりとバックグランドでも動いているのが確認できるのは安心ですね。
データ自体はiCloudで同期することができ、iPhone等でもあとで聞くこと、管理することが可能です。
僕は、後で聞いて、テキストに起こすことが多いので、音声のデータ自体は消してしまうことも多いです。
Apple Watchで録音がスマート
ということで、Apple Watchで録音する方法を解説しました。
手首でサッと録音ができるってなんかカッコイイですよね。
ちなみに、今までそれほど長時間の録音はしたことはありませんが、最大2時間くらい録音しっぱなしになっていたことはあるので、そこまでは確認しています。
Apple Watchでできることが増えてくることで、わざわざiPhoneを出す必要が減ってきています。
ぜひApple Watchを便利に使いこなしてください。



