みなさん、こんにちは。
くんよつです。
今回は、watchOS8で搭載されたハンドジェスチャーについてまとめました。
もうwatchOS8が使えるようになってけっこう経つので、使っている人も多いと思います。
その中でも、まだ使っている人、使わなくなってしまった人、いると思いますので、今回は僕の設定方法共有していきたいと思います。

Apple Watchの文字盤によって使い方変わると思いますし、普段の使い方によっても随分変わると思います。
ぜひ、みなさんの設定を教えていただけたらと思います。
こちらの記事は動画でも解説しています。
動きがわかった方が伝わりやすい内容なので、ぜひ動画もご覧ください!
目次
ハンドジェスチャーって?
まずは、ご存じない方のために、サクッとこのハンドジェスチャーについて確認しておきます。
Apple Watchは基本的には操作しようと思うと、どうしても片手を上げて、もう一方の手で操作することになるので、実質操作するには両手が必要でした。
しかし、ハンドジェスチャーを使うことで、Apple Watchを片手で操作することができるようになるという新しい機能です。
例えば、
- 雨の日に傘をさしている時
- 荷物をたくさん持っている時
- 手袋をしている時
- 手が汚れている時
今までだと、Apple Watchを操作することをあきらめていたと思いますけど、それが片手でもできるので、活用の場面はいろいろと増えると思います。
使い方は、指を動かすことで、Apple Watchがその指の動きを感知して操作することができます。
操作の方法は4つありまして、
- ピンチ
- ダブルピンチ
- クリンチ
- ダブルクリンチ
となっています。
この4つの方法にそれぞれの機能を割り当てることができて、かなりカスタムができるので、普段の使い方に合わせて割り振ることで、あなたの使いやすいように設定が可能です。
現在は、この機能が使える機種が、Series6,7それからSEになっています。
ハンドジェスチャー設定方法
設定は、iPhoneでもApple Watchでもできます。
今回はiPhoneでの操作方法を解説してみます。
Watchアプリのアクセシビリティの中にあるAssistiveTouchをタップすると、ハンドジェスチャがあります。
ここをまたタップして、まずはオンすると、ハンドジェスチャが有効になります。
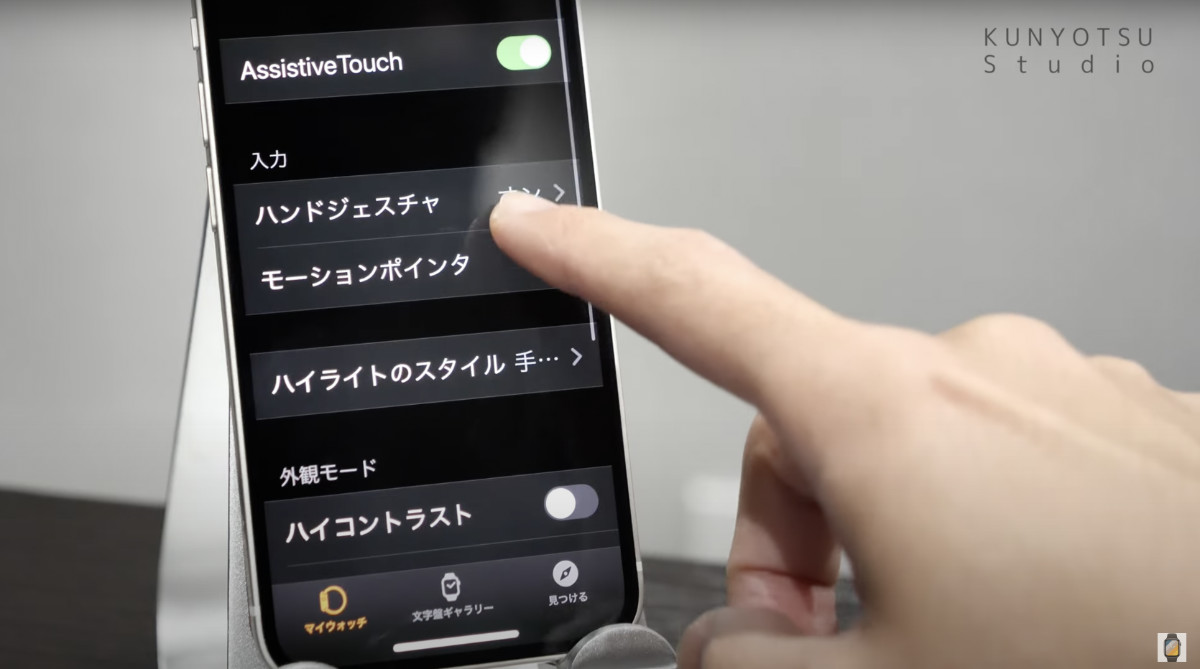
ピンチ→ダブルピンチ→クレンチ→ダブルクレンチの順 で、動作が面倒で、動作が大きくなるので、1番使う動作順で決めてもらったら良いんじゃないかと思います。
こんなアプリなら、いざという時でも使いたいよね、というものがこのハンドジェスチャーでは1番有効だと思います。
基本的には、手が空いていれば手で操作した方が間違いなく便利なので、そんな状況でも使いたいと思うアプリ、動作を考えて、割り振っていくのが間違いないと思います。
最初に変えてほしい設定
まず初めに大事になってくるのが、Apple Watchの画面が点灯状態になった瞬間にハンドジェスチャーを使える状態にしておくのか、ひとつ動作をすることで、ハンドジェスチャーを有効にするかというところです。
これが設定で変えることができます。
デフォルトだと、ハンドジェスチャーを設定で有効にしていても、まずダブルクリンチをしないとハンドジェスチャーが有効にならないようになっています。
これはどんなハンドジェスチャーをするときにもどうしてもまずジェスチャーが必要になる上に、ダブルピンチがダブルクリンチしか選べないので、ちょっと面倒なんですよね。
たとえば、手が塞がっているときに電話がかかってきて出たいと思ってもまずダブルクリンチしてから、タップの動作が必要になってしまいます。
なので、これはオフにしておくことをオススメします。
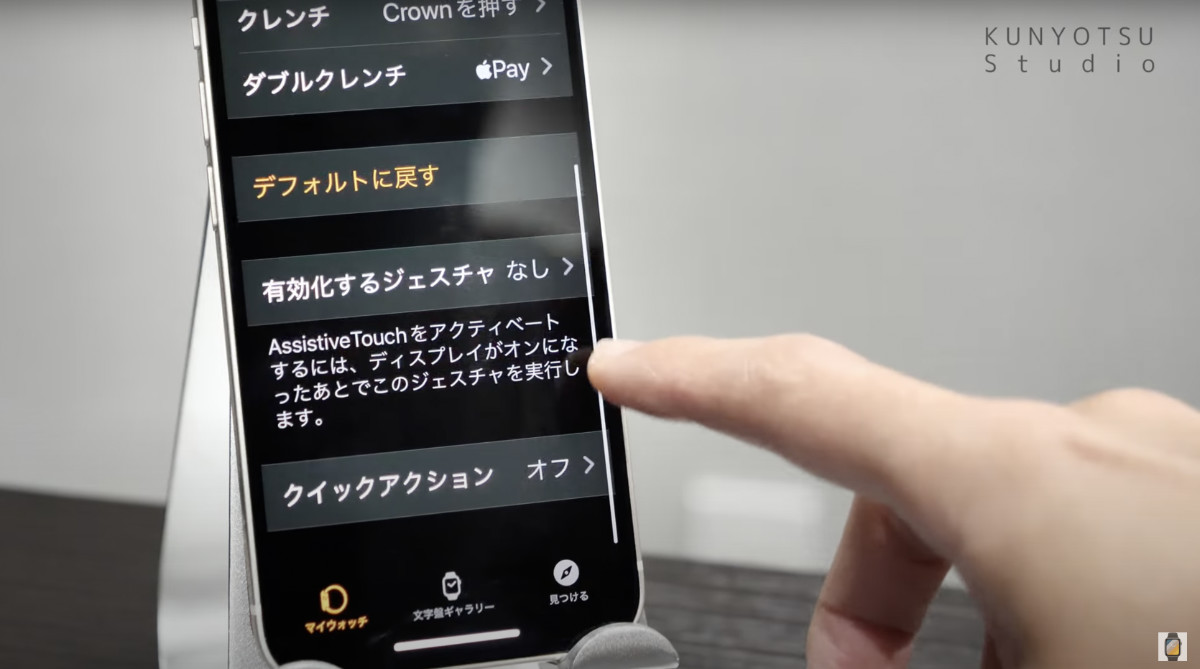
ハンドジェスチャの中の有効化するジェスチャ、ここで「なし」を選んでください。
これで、どんなハンドジェスチャも一手間なくなりますので、電話に出るとき、タイマーの終了のとき、音楽を変更するとき、そんなちょっと操作したいときに便利だと思います。
とってもオススメApple Pay
次にオススメしたいのが、Apple Payです。
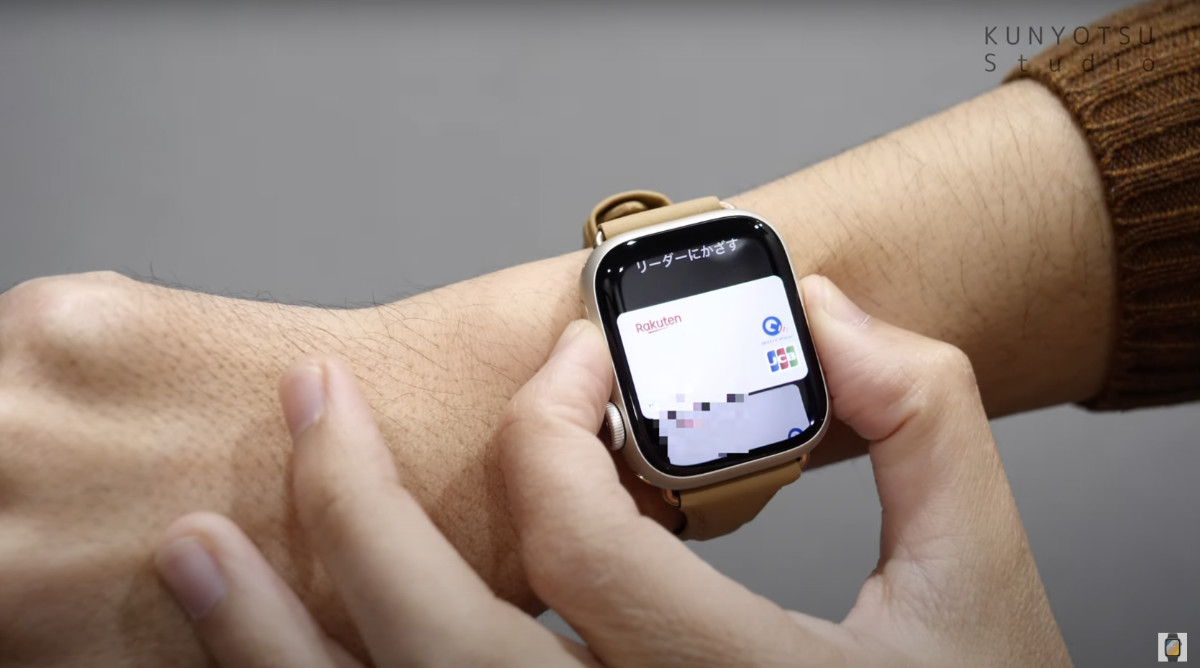
Apple WatchでQUICPayとか、IDを使う場合はサイドボタンをダブルクリックする必要があるんですけど、ハンドジェスチャーに割り振れば片手でApple Payが呼び出せます。
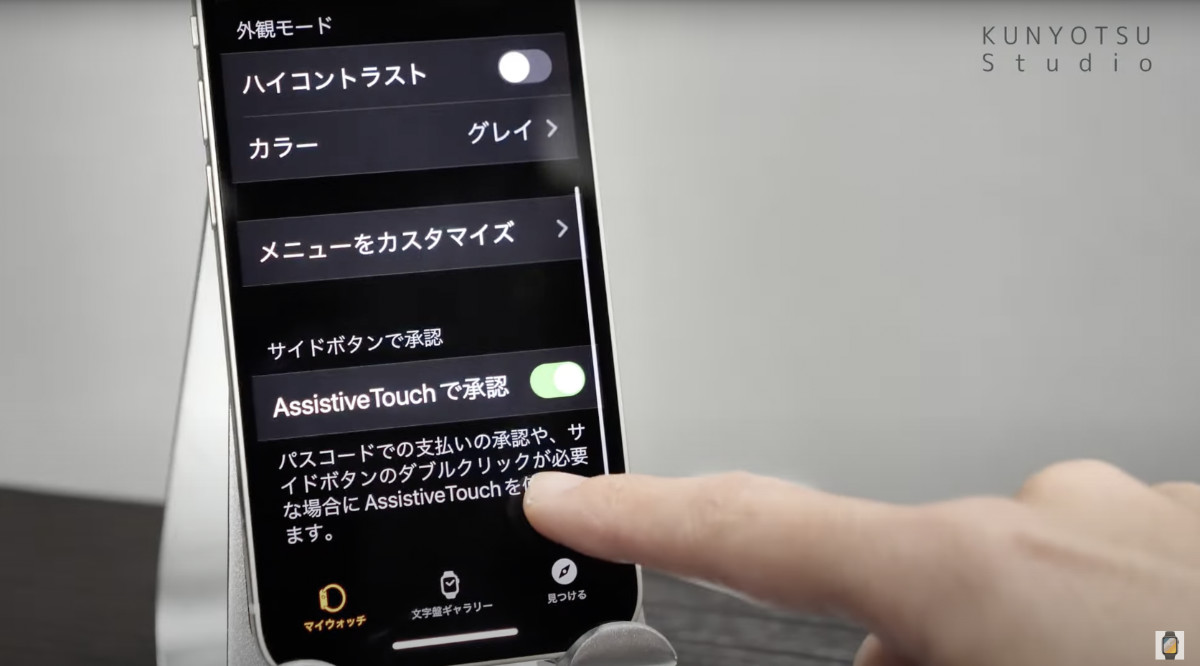
まずは、ハンドジェスチャーの設定の中の1番下、AssistiveTouchで承認を「オン」にしてください。
あとは、ジェスチャーに割振るだけなんですけど、僕は、使っても1日1〜2回なので、ダブルクランチに割り振っています。

ちょっとどれが正式な形かわかりませんが、ダブルクリンチ1回でも決済できる状態のときもありますし、ダブルクリンチを2回やらなければ決済できない時もあって、現状ちょっとわかっていません。
それから今まで同様にサイドボタン押したApple Payのときにもダブルクリンチしなきゃいけないこともありまして、現状どの動作が正確なのかわからない状態です。
アップデートで改善されるの待ちましょう。
ハンドジェスチャー詳細設定
ここからそれ以外のアプリを使う為の設定もご紹介します。
僕の場合は、
ピンチ:タップ
ダブルピンチ:モーションポインタ
クレンチ:クラウンを押す
ダブルクレンチ:Apple Pay
となっています。
モーションポインタなんですけど、Apple WatchにiPadと同じようなポインタを出すことができまして、うまく使えればこれが1番万能かなと思います。
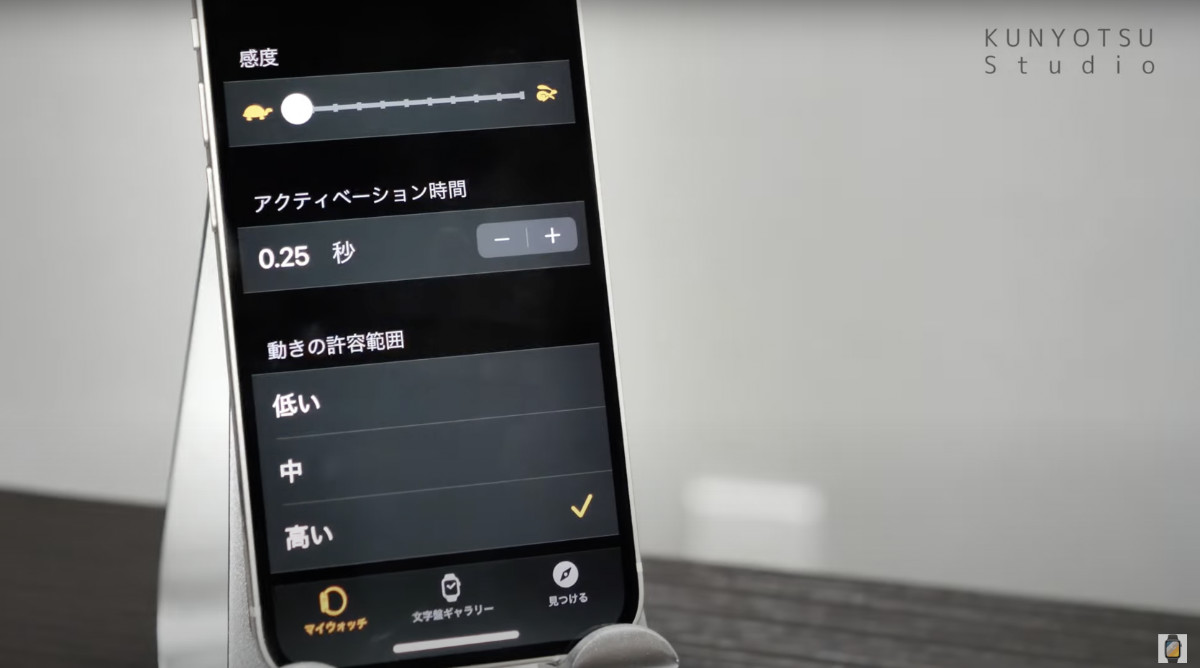
僕の場合は、感度を1番遅くしています。
これはピンチでクリックするときに、どうしても手が動いてポインタがずれてしまうので、遅い方がクリックしやすいです。
それから、このポインタは、ある一定時間の後に自動でタップしてくれるんですけど、このタップまでの時間が変えることができまして、僕は0.25秒としています。
あんまり長いと、このポインタをずっとそこで維持しないといけないので、そこそこ短くした方が良いと思います。
「動きの許容範囲」は、高いに設定していて、ポインタを持っていった時アプリの選択が楽になります。
この場合、文字盤にはなるべくアプリを配置していた方が便利なので、インフォグラフが相性がいいと思っています。
このモーションポインタの設定の中に「ホットエッジ」というものがあります。
ポインタをディスプレイの上下左右にもっていったときにどんな動作をさせるかというもので、
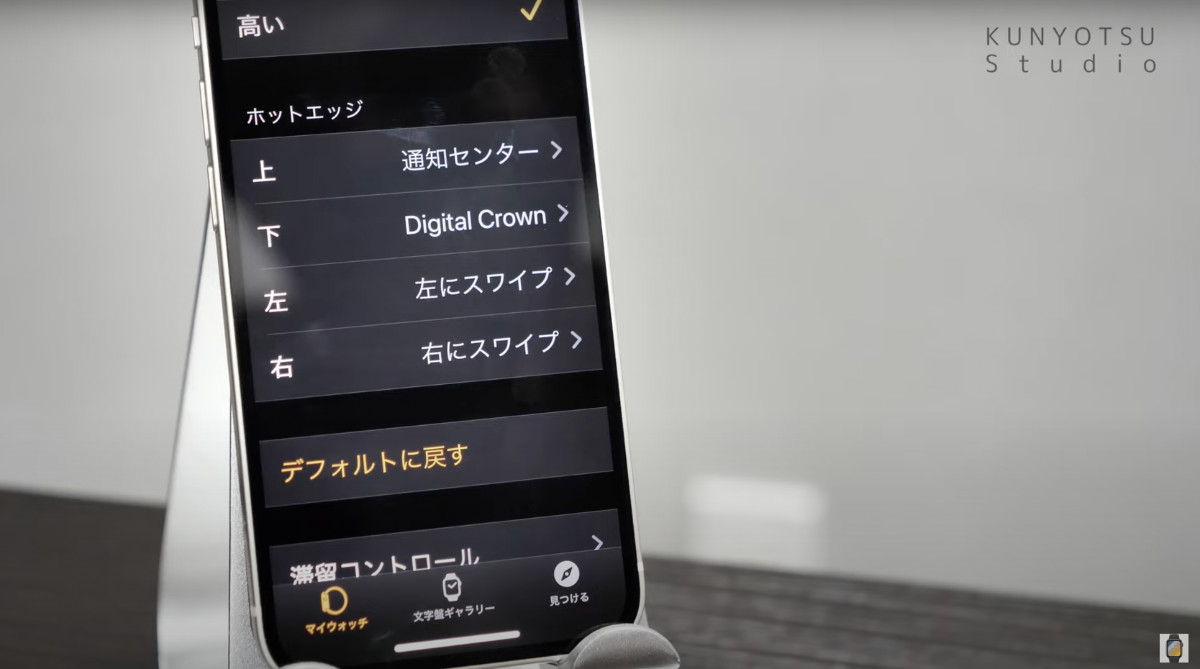
上:通知センター
下:Digital Crown
左右:スワイプ
と設定しています。
僕は通知センターはそこそこアクセスすることがあったので、上にした時は通知センターを表示させるようしています。
ただ、これだとポインタで上へのスクロールができなくなってしまうので、下のホットエッジにデジタルクラウンを持ってくることで、上下のスクロールを操作できる用にしました。
Digital Crownの操作のジェスチャーは独特で、下の持っていけばそのまま下に、ダブルピンチで上に、真ん中に持っていくかダブルクリンチでスクロール中止、クリンチで速度アップですね。
覚えてしまえば、けっこう快適に使えましたので、ぜひ操作方法を覚えてみてください。

Digital Crownの動作は、音楽アプリの音量の調節にも使うと思います。
AirPodsでも再生ストップ、スキップはできても音量だけはできないので、音量の調節をよくするという人は、ホットスポットよりも違う場所に配置しておいた方がいいかもしれません。
それ以外に変更しているのは、外観モードの部分のハイことんトラスト、ここをオフにしていて、色をグレーにしています。
これはお好みで変更してみてください。
クイックアクションも便利
watchOS9から新しく登場したのがクイックアクションです。
これは、ハンドジェスチャーを操作の一部で使用するもので、ちょっとした通知に対して指をダブルピンチするだけで確認できるようできるというものです。
設定のアクセシビリティの中にクイックアクションの項目があります。
ここで、オン、AssistiveTouchが有効になっているとき、オフの3つから選べます。
一度、オンにして使ってみていただきたいと思います。
個人的には、ハンドジェスチャーがあまり合わなかったという方にも一度は試してほしい、シンプル機能になっています。
デメリット
このハンドジェスチャーにもデメリットがありまして、振動があるときは使えないようになっています。
例えば、歩いていたり、自転車に乗っていたり、Apple Watchが振動しているときにはハンドジェスチャーは作動しません。
なので、何かをやりながらということができません。
僕は自転車によく乗るんですけど、そんな時使いたいなーと思っていましたが、実際に使うことはできませんでした。
単純に歩いてる時でさえ、使えないので、しっかりと止まっている時だけ使えると思っていた方がいいと思います。
まとめ
はい、ということで、今回はApple Watchの新機能ハンドジェスチャーの設定についてまとめてみました。
このハンドジェスチャーはApple Watchの弱点になってた、片手だけでしか操作ができないということを解消してくれる機能なので、絶対に慣れた方がいいと思っています。
もし、お時間があれば皆さんのハンドジェスチャーの設定をコメントいただけると嬉しいです。
きっと、皆さん違うと思いますので、楽しみにしています。
では。

