ども、KUNYOTSU logを運営してるくんよつです。
僕のブログはiPadやらiPhoneやら、それに付随するアプリやらの情報が全体の8割くらいを占めています。
もちろんブログなら言葉も写真も自分の好きなだけ入れられるので、説明に困ることは少ないです。そして、読者の方にもきっと理解していただいているはずっっっ!!
ただ、どうしても動画で説明した方が良いよな、もっと簡単に伝わるよなってときがありました。
そしてこの度、ついに動画を作ってみました。
それがこちら!
まだ処女作なので、作りが荒いところはありますが、記念すべき1本目ということで大目に見てやってください。
こちらも一緒にご覧ください。
こんな動画があっという間にできちゃいます。
もし、これから動画を撮ってみようと思っている方、例えばYouTubeにあげるであったり、家族の動画を編集したり、結婚式用のムービーであったり、いろいろな場面で動画編集をiPadでと思っている人がいたら参考にしてください。
目次
LumaFusionを思い切って購入
Appleが提供してる動画編集アプリiMovieという動画編集アプリはご存知ですか?
Appleが提供しているだけあって、無料で使えるんです。
ただ、このiMovieを以前仕事で使っていたときにどうしてもやりたいことができないイライラがけっこうありました。
そして、自分の動画を作るにあたっても同じ思いはしたくなかったので動画編集アプリを探しました。
で、見つけた動画編集アプリがこちら。

思い切って動画編集アプリでも評判なLumaFusionを購入しました。
今まで購入したアプリの中で最も高価(2,400円ですが)なアプリとなりました。
主にiMovieとの比較になりますが、今回はそのLumaFusionのレビューをします。
LumaFusion使い方解説
今やYouTuberがたくさん誕生してますので、みなさんも動画のイメージってあると思います。
あんな動画こんな動画を思い浮かべて始めることになると思いますが、LumaFusionならかなりのことができそうだと実感しました。
ざっくり概要をお伝えするので、購入の参考にしてください。
- 動画切り取り方法
- 素材選択について
- 編集 (動画の向き・色味・再生スピード・モザイク処理)
トップ画面でできること
右上が実際の動画部分です。下が編集場所。そして、左上が動画や画像、音源を選ぶ場所です。
左上から素材を選び、右側で動画を確認して、下で動画や画像、テキストやエフェクトを修正していくのが基本です。
なんとなくiMovieと同じ配置だったのですぐに馴染めました。
これはiPadを横にしている場合なので、縦にすると若干変わりますが、基本的な使い方は変わりません。
 

まずは良く使う「動画の切り取り方法」についてです。
動画を途中で切り取って捨てたい場合は、切りたい場所まで進めてください。
切りたい場所にきたら右端のハサミをタップします。
すると、動画が分割できます。
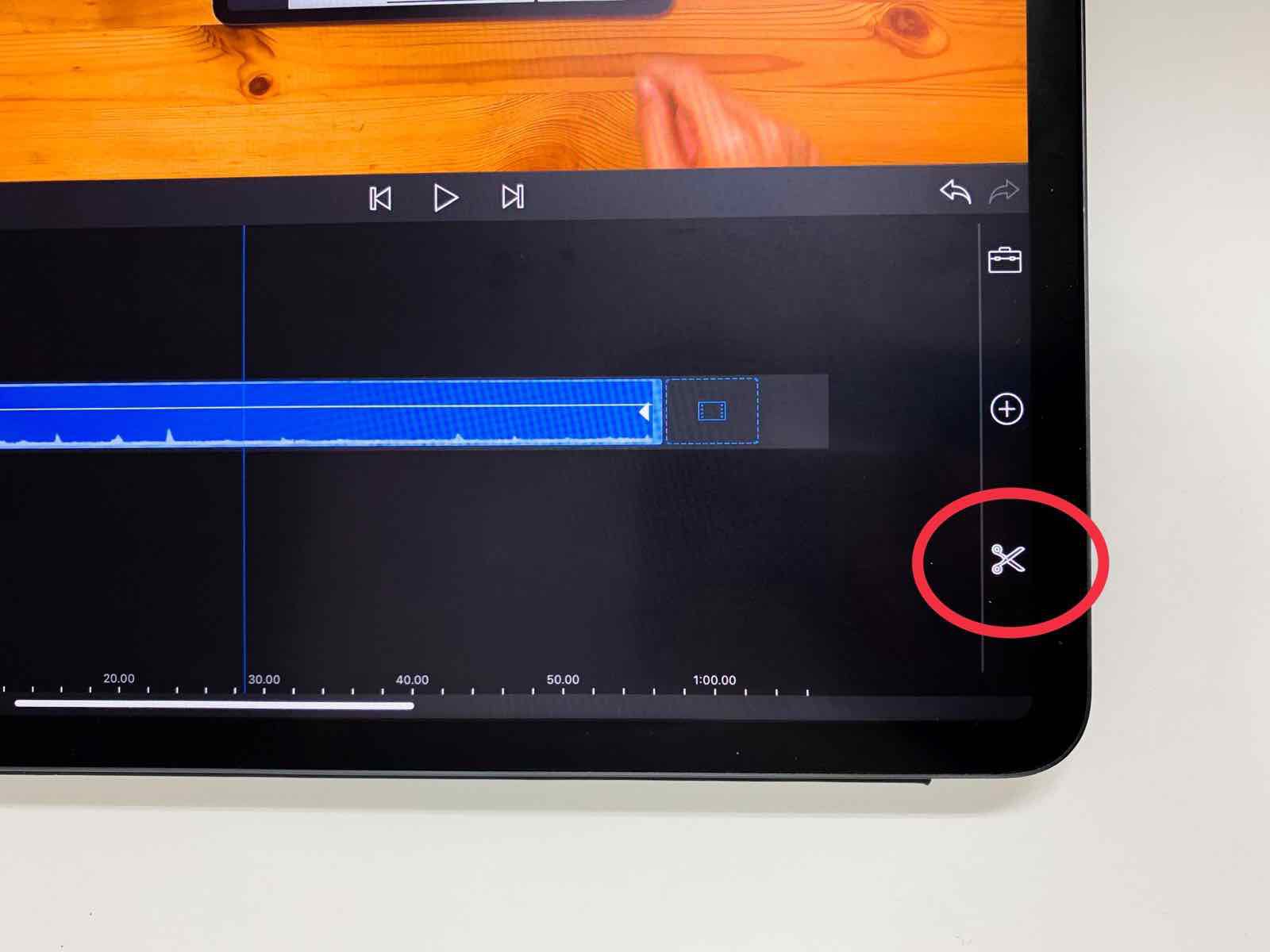 

切り取りたい終わりの部分も同様に分割して、切り取りたい部分をタップしてください。
左下のゴミ箱をタップすればその部分だけ消せます。
編集場所をピンチアウト(拡大)すると、とても細かく場所をしていできるので、不要な部分をキレイに切り取ることができます。
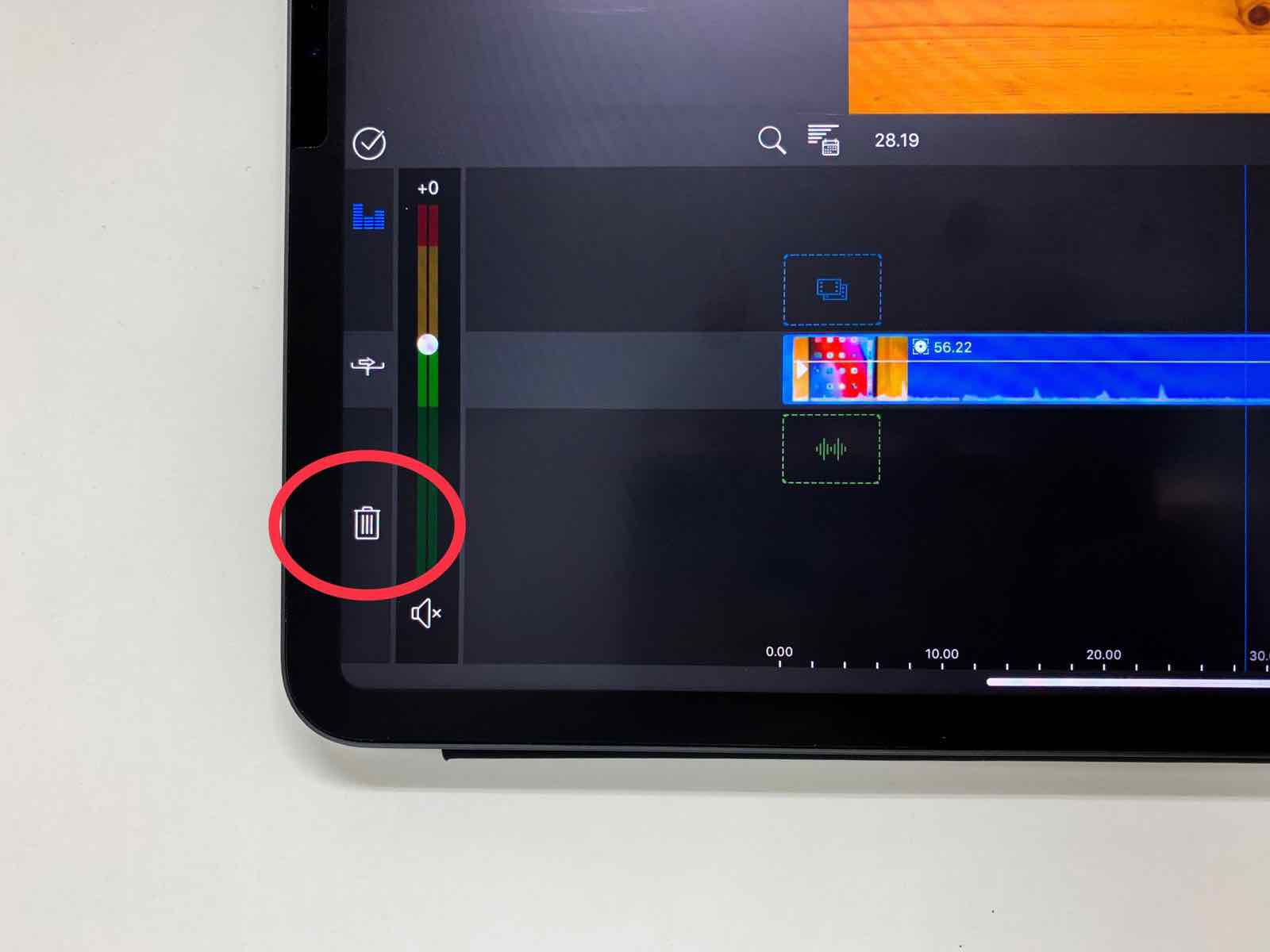 

動画や写真はここから
動画を作るときにはまず素材がなければどうにもなりません。
ということで、まずは編集したい動画や画像を選びます。
左上の部分がそれにあたります。
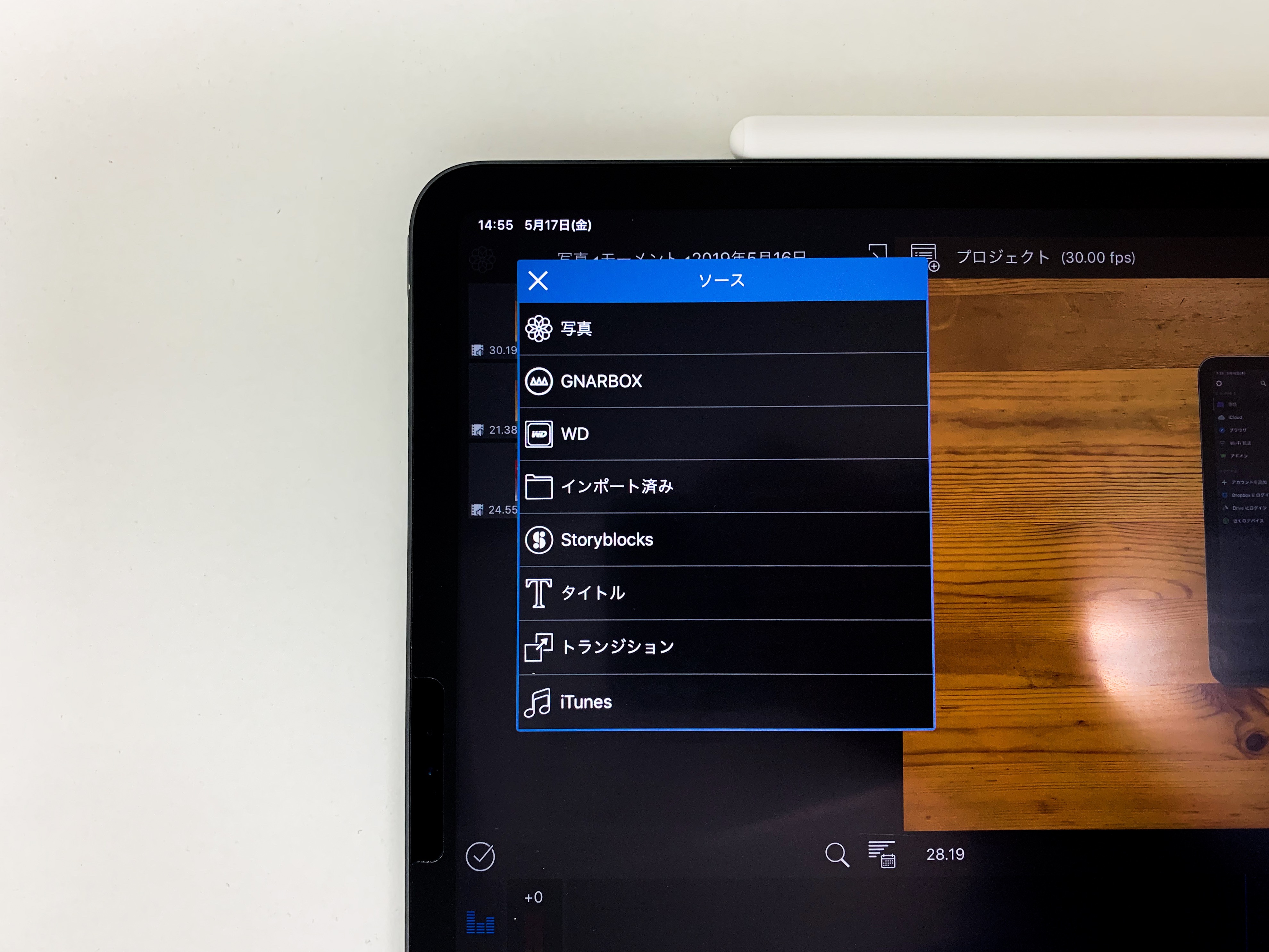 

写真アプリから素材を選んだり、クラウドストレージからも選択することが可能です。
写真アプリ以外からも、音源やタイトル表示するテキスト、エフェクトなんかもここで選択できます。
なんと、LumaFusionは無料の音源も用意してくれてます!
音源は「Storyblocks」から選択できます。
エフェクトはトランジションから選択できます。
入力したものの編集はこちら
編集したい素材をタップした後に右の丸の部分をタップするといくつか項目が登場します。
この「編集」をタップすると今選択しているものを編集できます。
なんといっても、どれだけ自由に編集できるかがiMovieとの差になってくるので、このあたりはとっても期待するところです。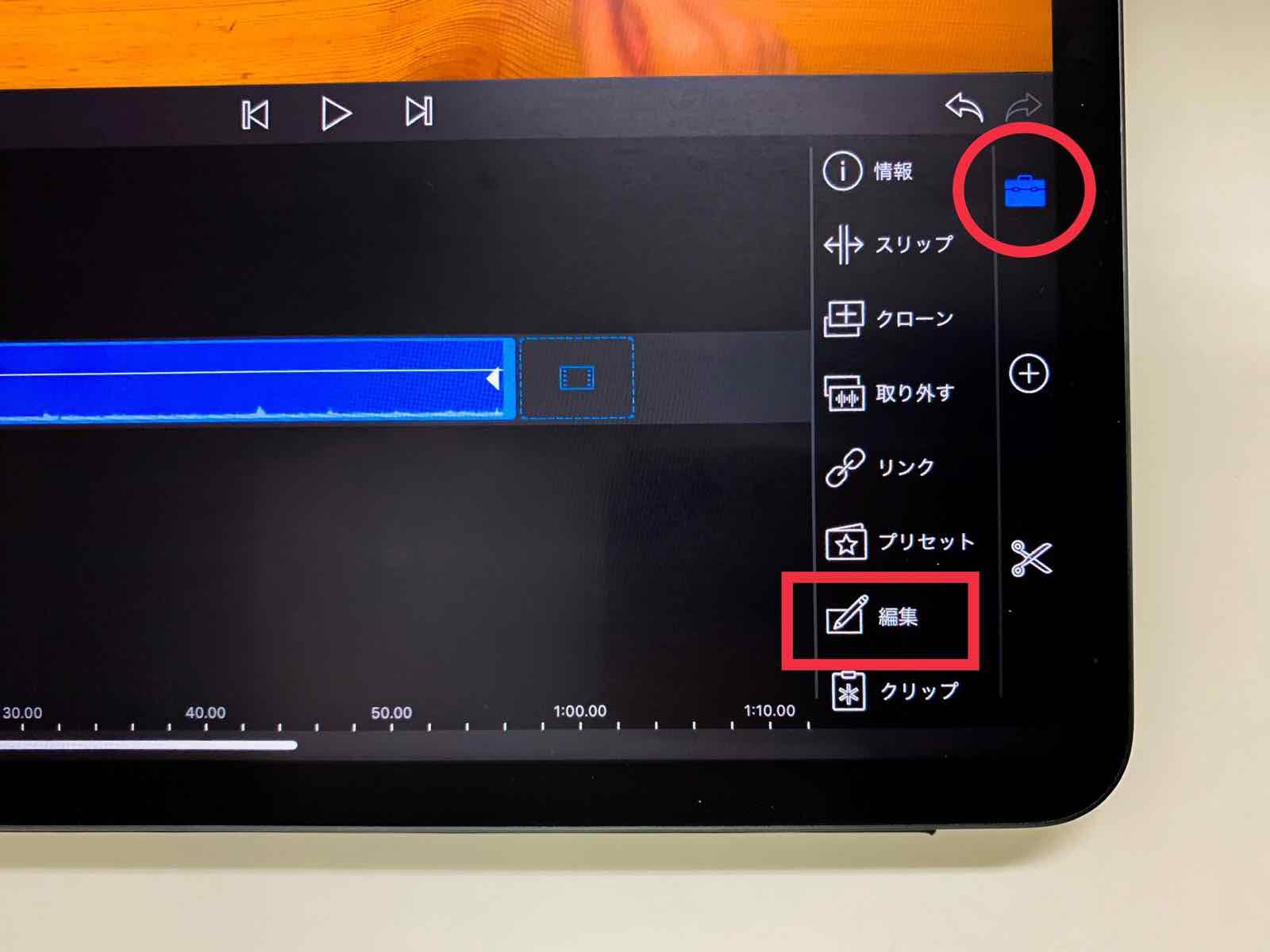 

素材の向きを変更したり、色味や早送りやスローモーション、カメラの動きなんかを変更できます。
動画の向きを変える
動画の向きは編集ももちろんできます。
まずはプロジェクトを作ってください。
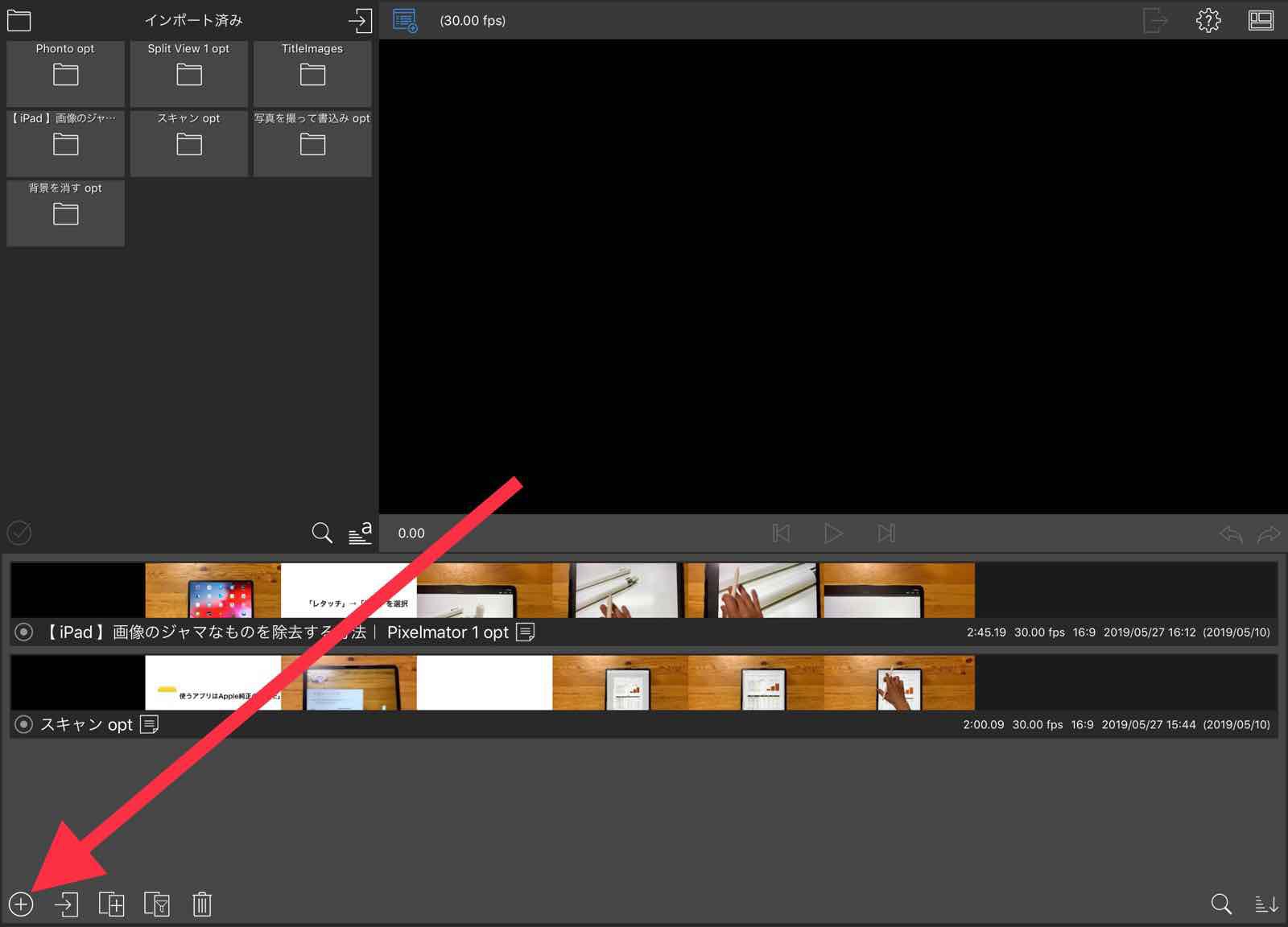 

次に左上のマークをタップして動画を読み込みます。
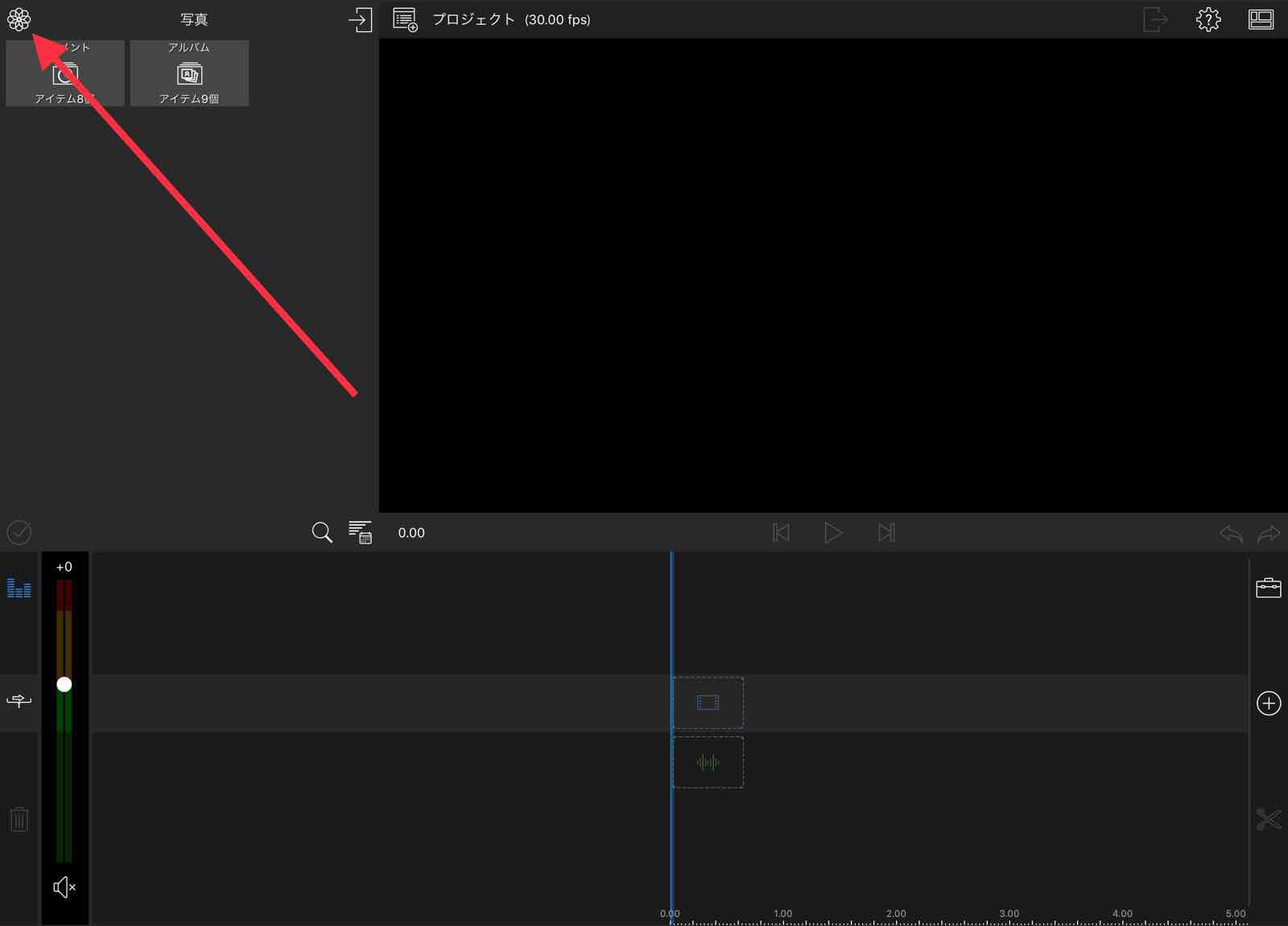 

下の編集エリアに表示させてください。
ドラッグ&ドロップで移動できます。
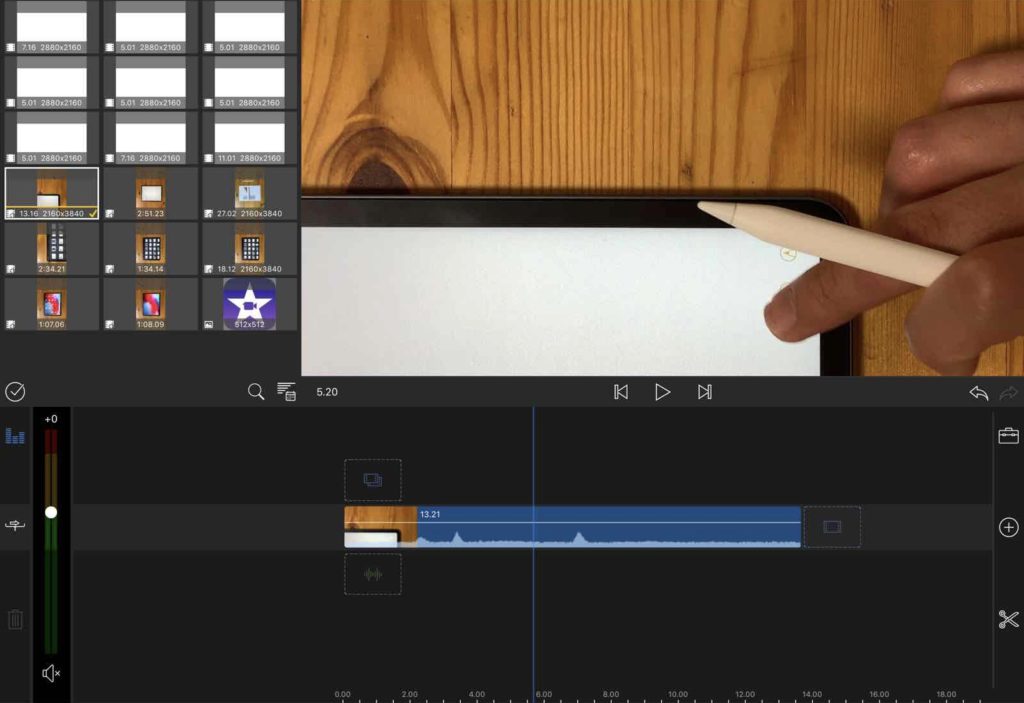
編集場所に動画を移動できたら、画像の順番通りにタップします。
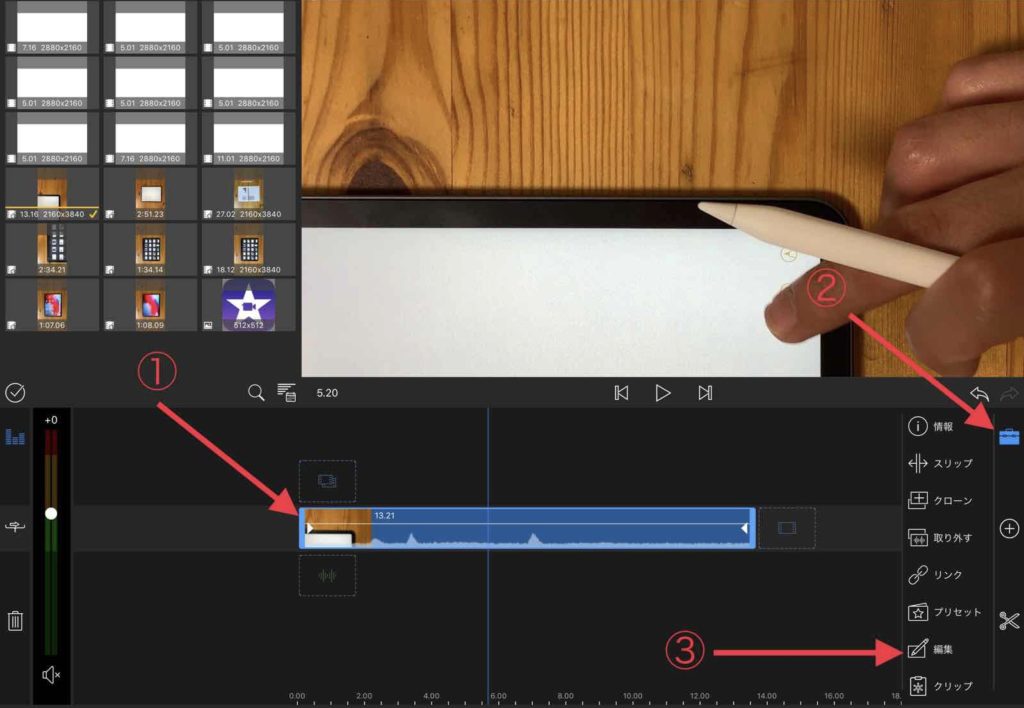
左下にある「フレーム&フィット」をタップすると登場する、四角い枠で囲った部分が動画の向きを変更する項目です。
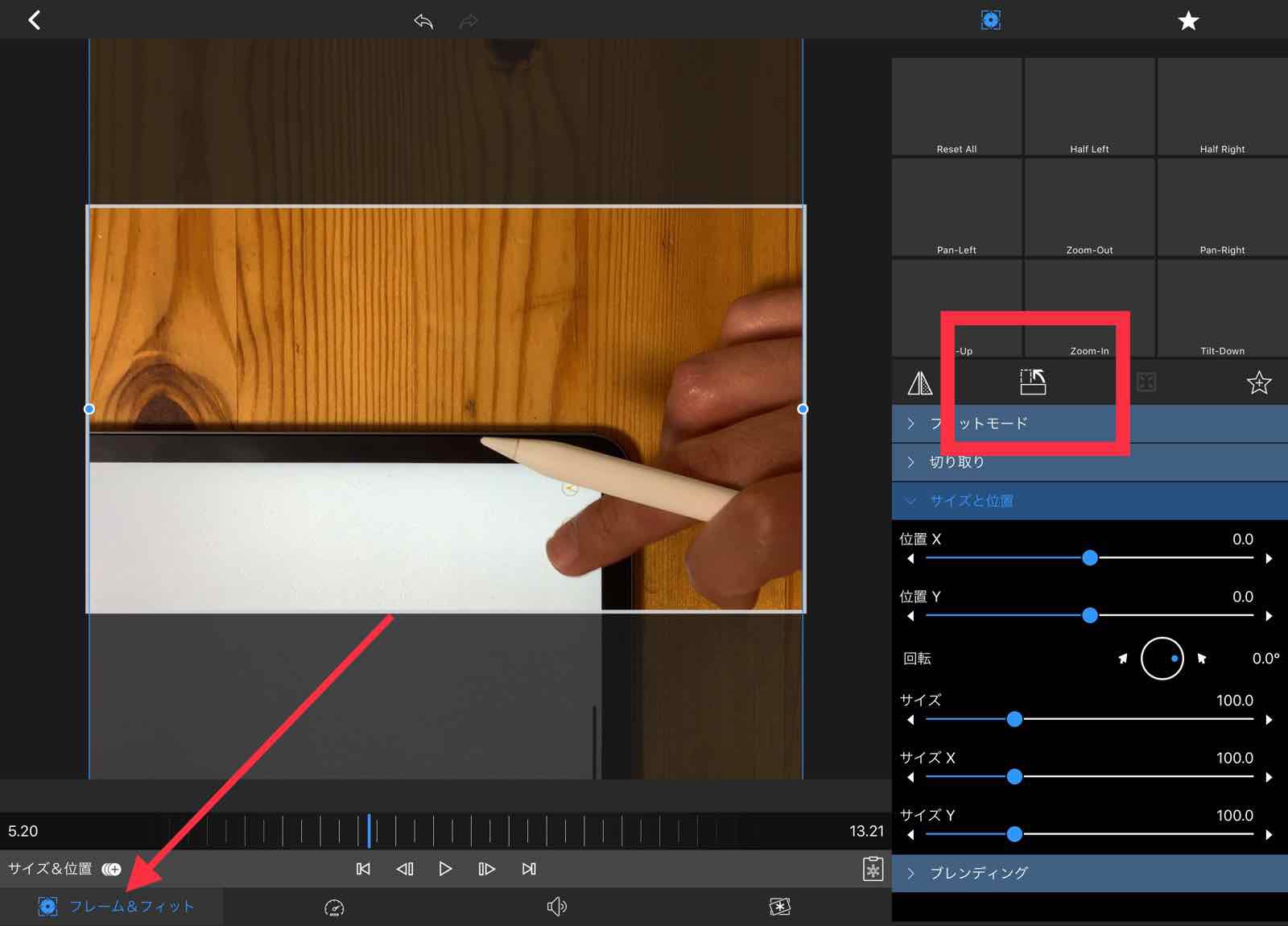 

向けたい方向になるまでタップしてください。
こちらもあとは書き出して保存するだけ。
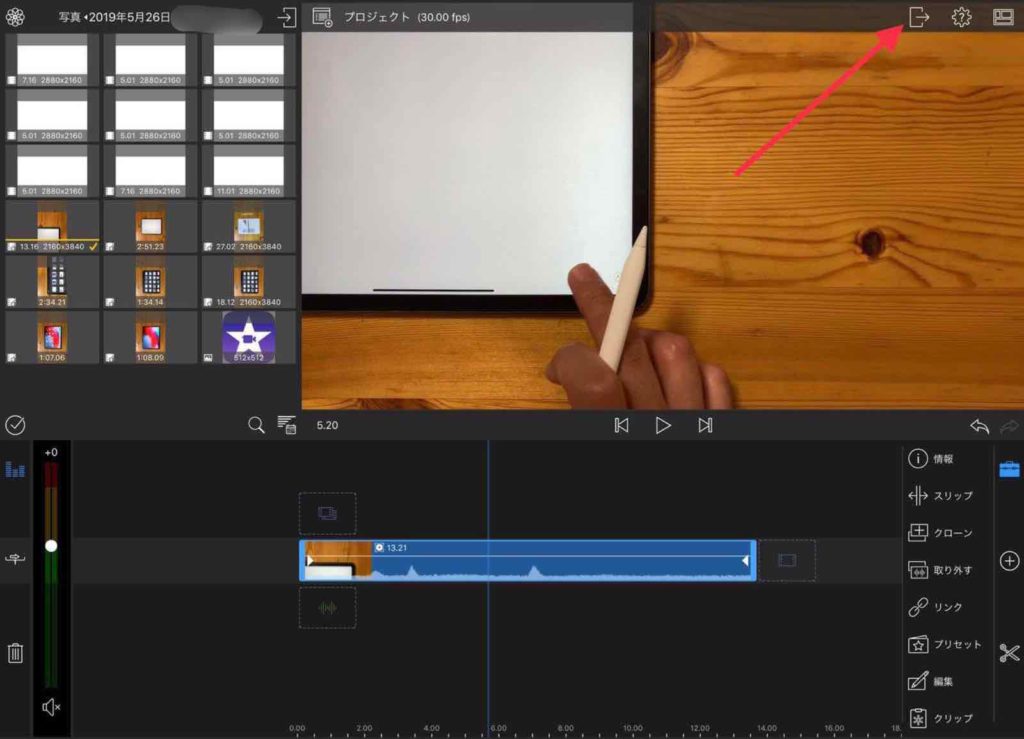
iMovieに比べると順序がたくさんあるので、シンプルに向きを変えたいだけというときは少し面倒かもしれません。
動画の明るさ・鮮明度を変える
まずはプロジェクトを作ってください。
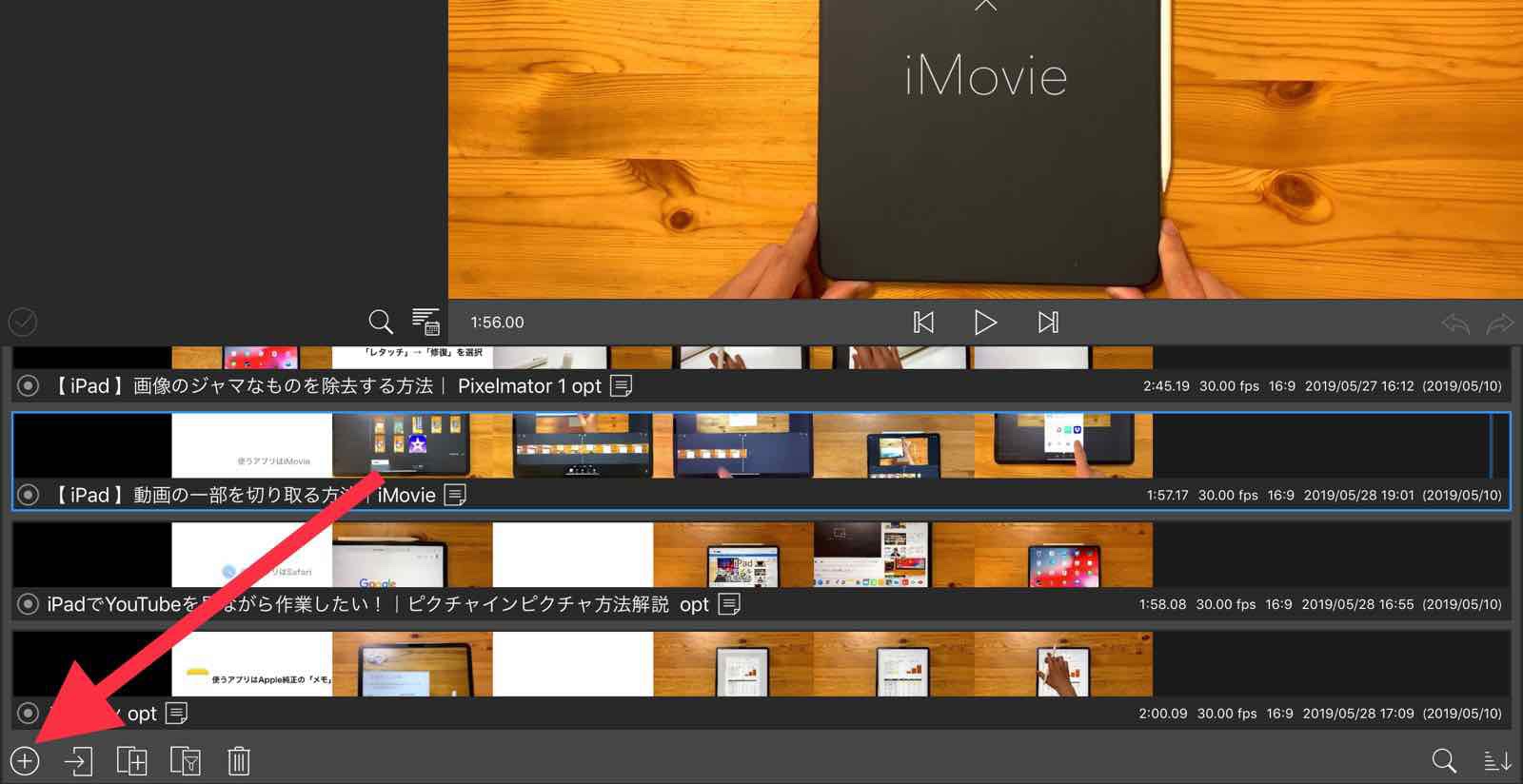 

次に加工したい動画を選びましょう。
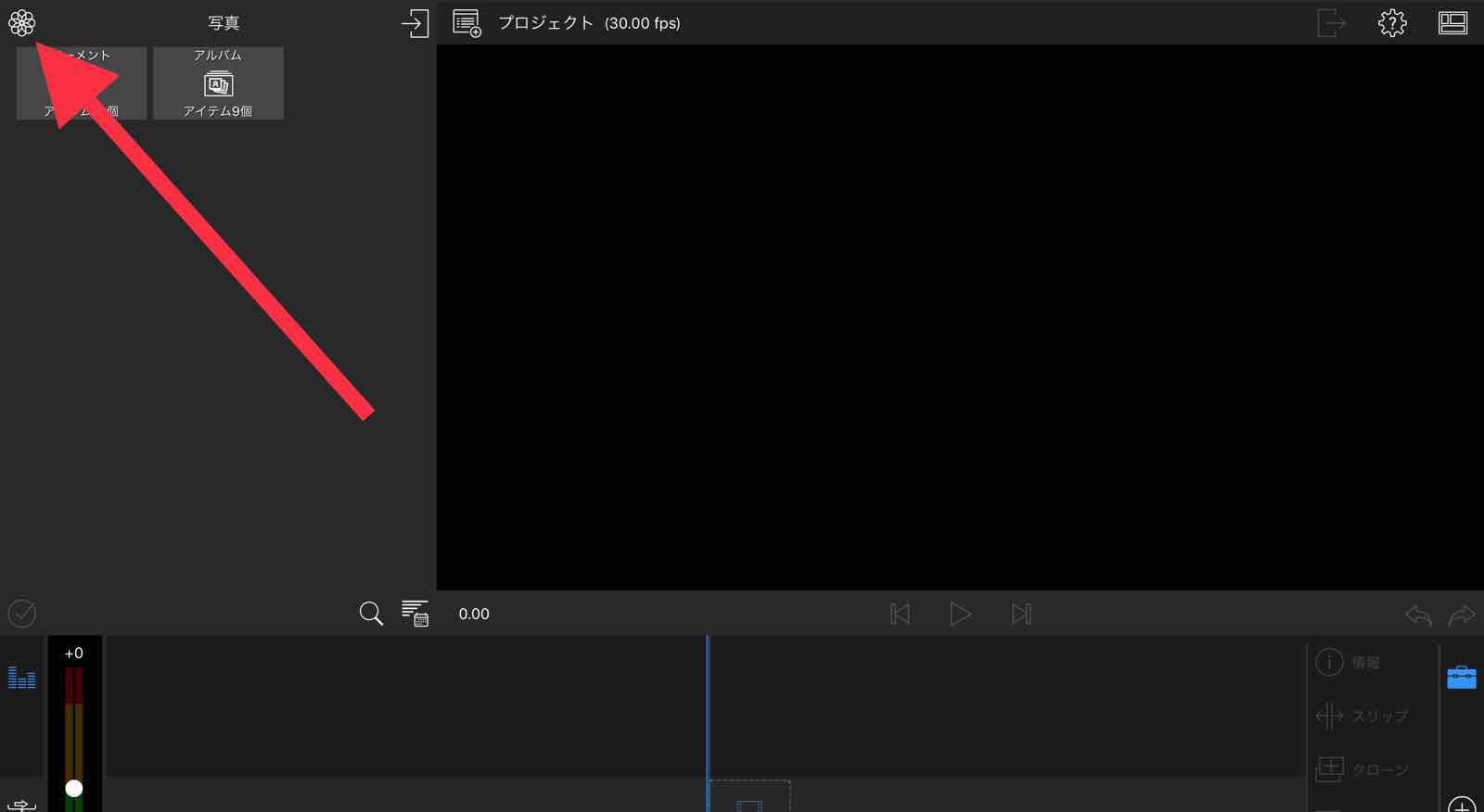 

選んだらこの丸の部分で、編集場所に移せます。ドラッグ&ドロップでも移動できます。
 

画像の順番でタッチしてください。
①編集動画をタップ
②編集場所、右上のマークをタップ
③「編集」をタップ
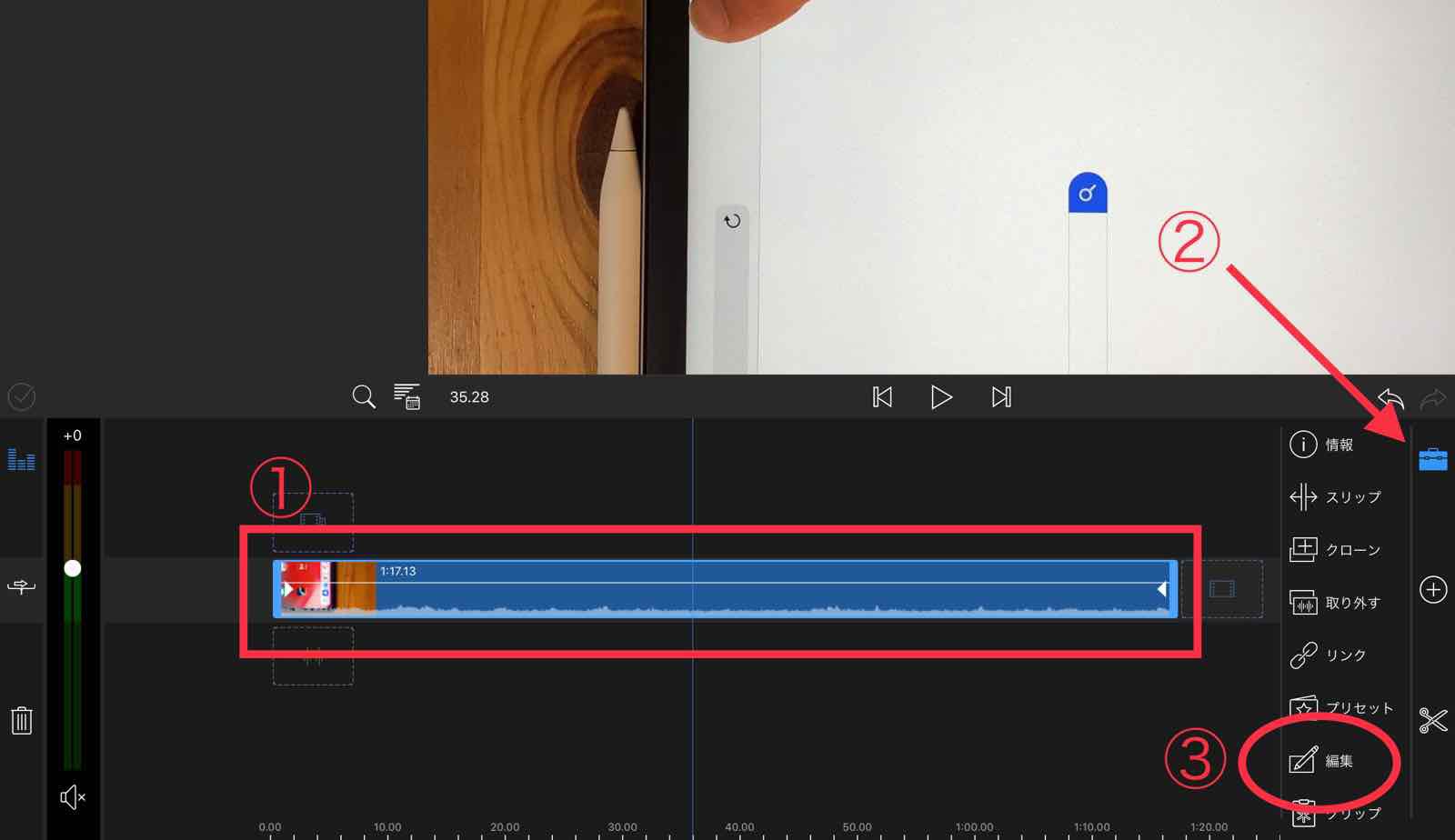 

こんな画面になります。
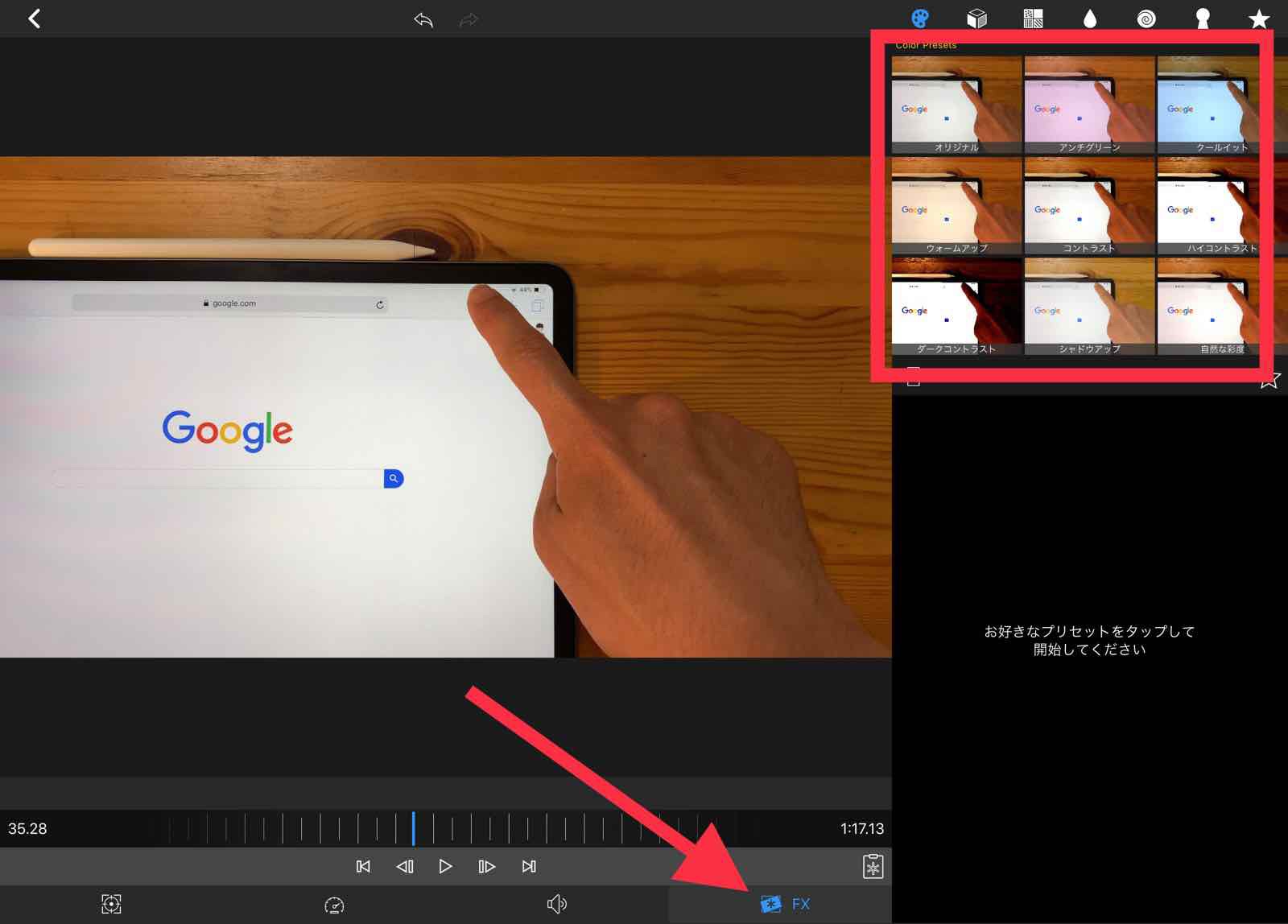 

左下にある矢印の部分をタップすると、右上に動画のイメージを変更するテーマが登場します。
ざっくり雰囲気を選んで、
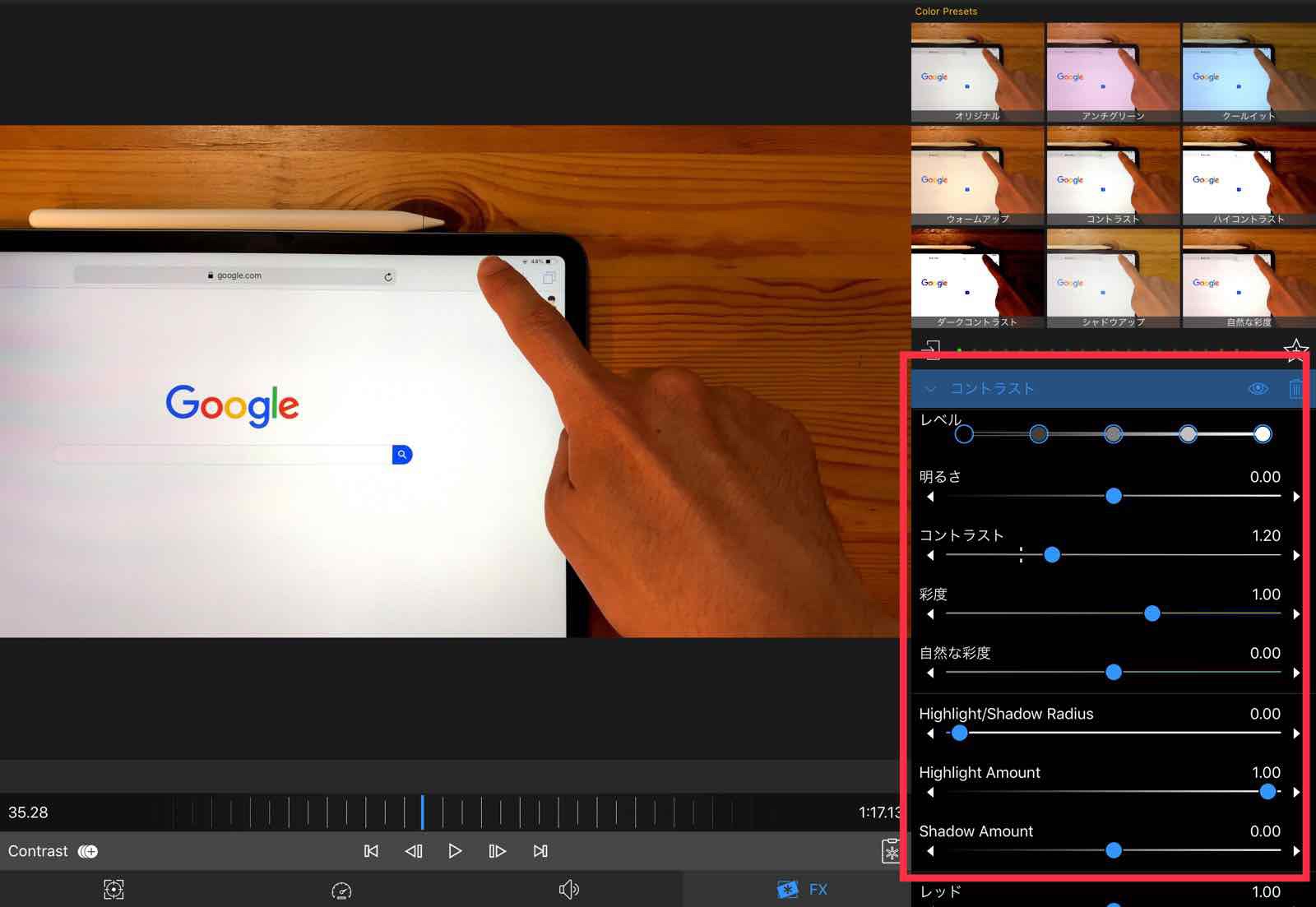 

さらに細かく編集できます。
もちろんLightroomCCほど細かく編集はできませんが、これだけできれば十分です。
動画のコマ毎に編集することになるので、素材から編集場所に移した際にあらかじめイメージだけは変えておくことをオススメします。
動画にモザイクをかける
動画は写真と違って動くので、それに合わせてモザイクをかけなければならないかと考えるととっても面倒そう・・・
と思っていましたが、LumaFusionを使えば比較的簡単に処理できます。
最初は大変に感じるかもしれませんが、慣れてしまえばそれほど大変ではありません。
では、早速始めましょう。
まずは動画を読み込んでください。
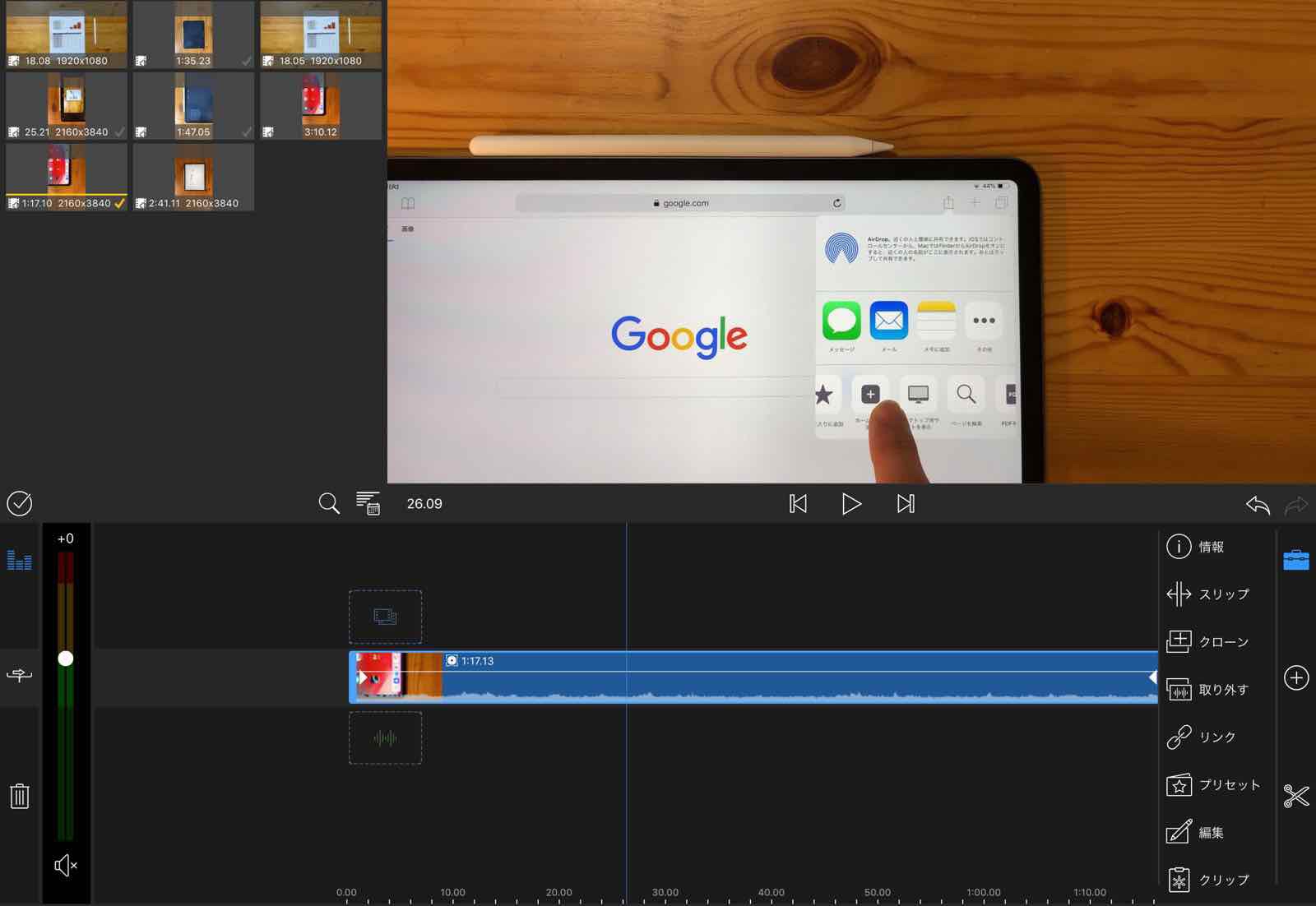 

次に、モザイクをかけたいと思う範囲の最初と最後をカットします。
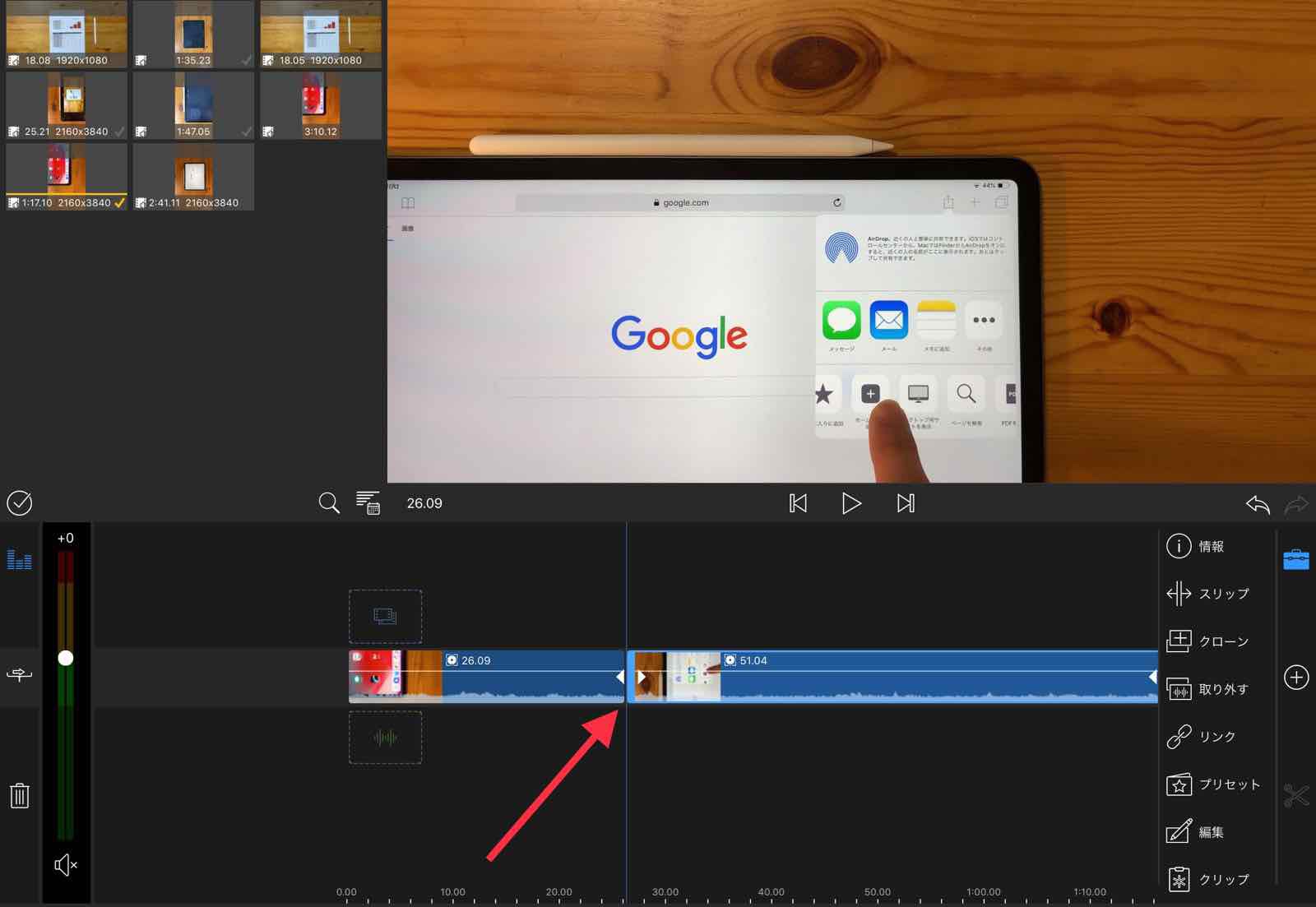 

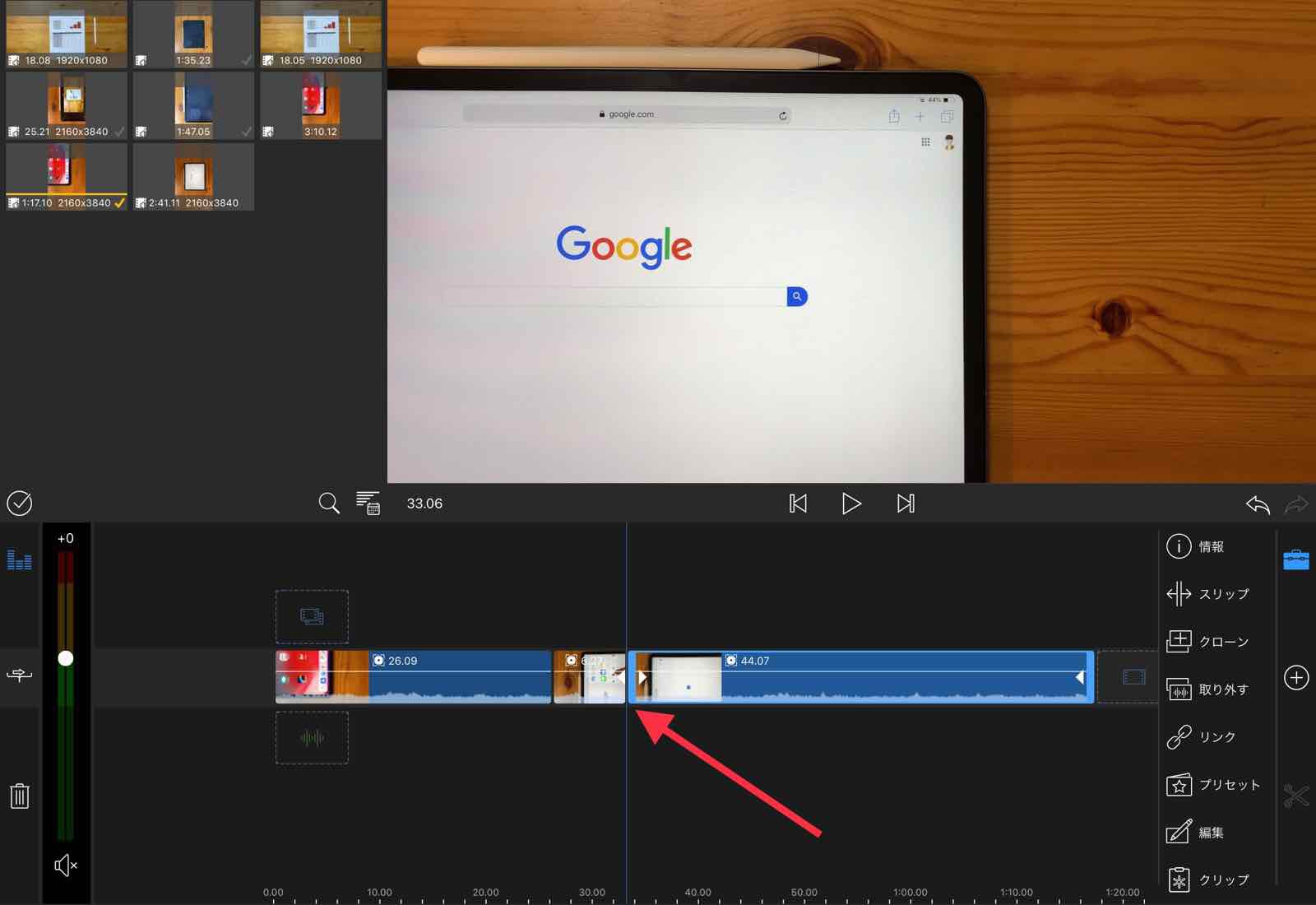 

次にモザイクをかける範囲を
①タップして、
②クローンをタップします。
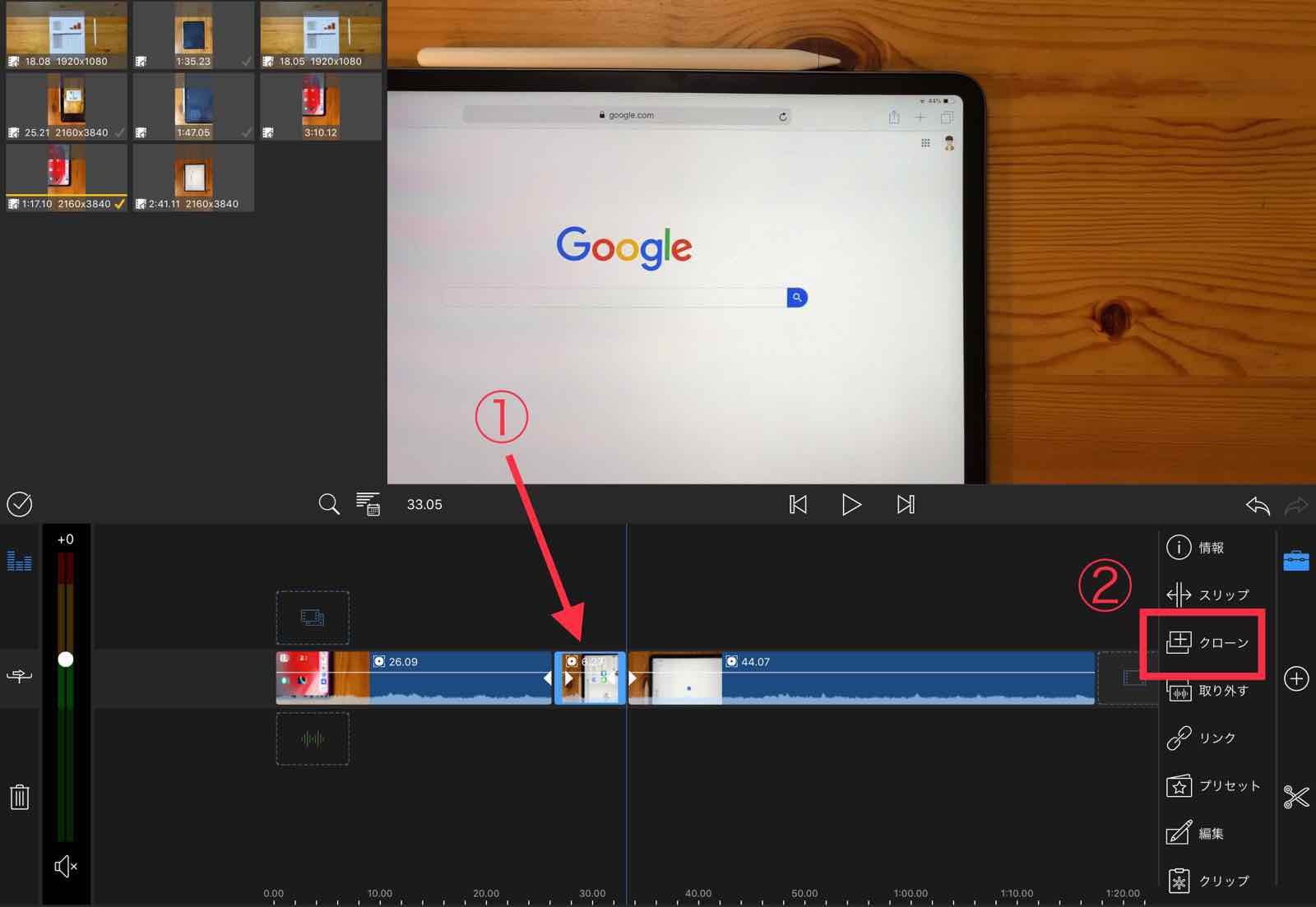 

すると勝手に上のレイヤーに表示されます。
上のレイヤー部分を選択した状態で、「編集」をタップします。
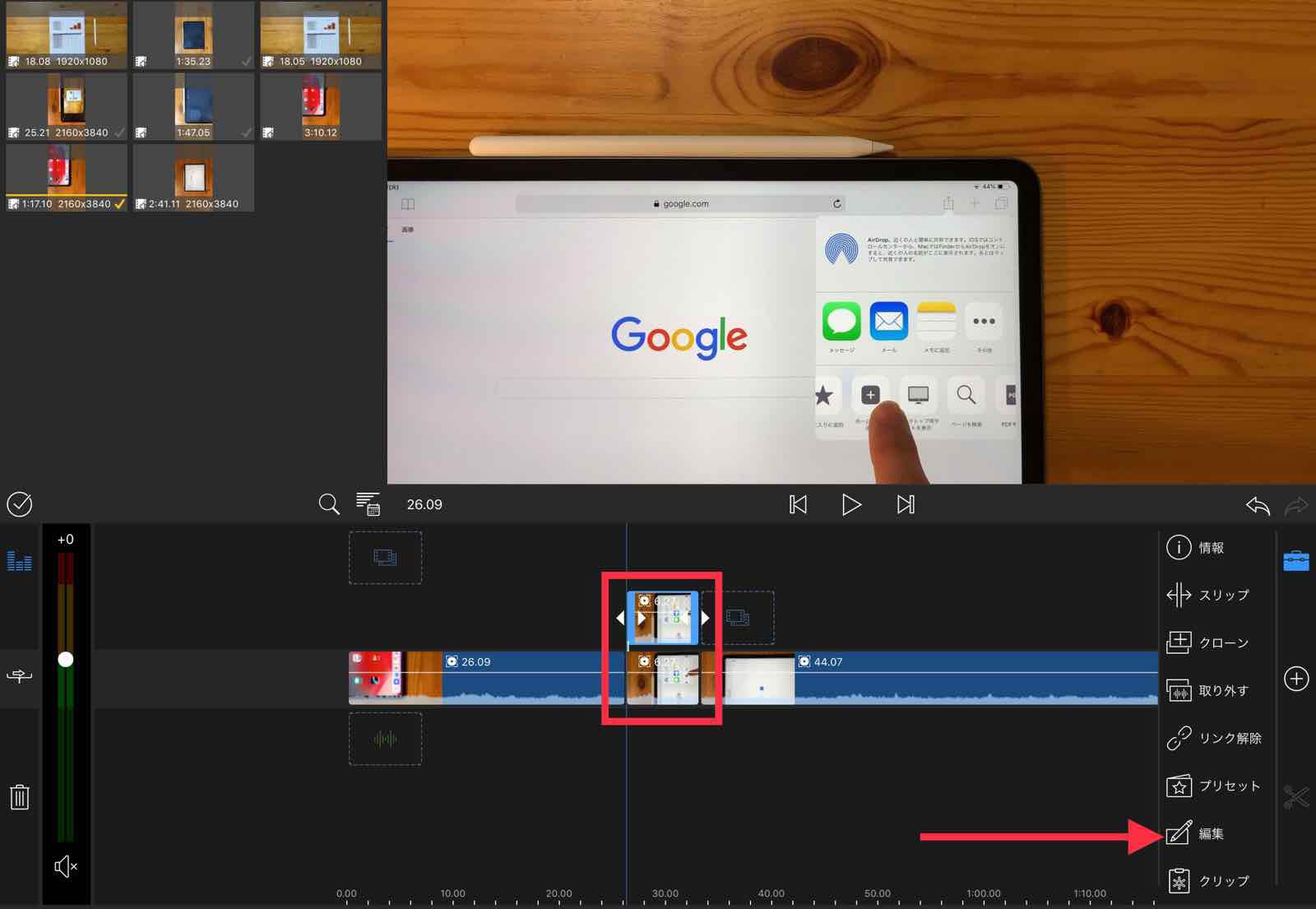 

次に
①FXの部分をタップした後に
②矢印先のグルグルのマークをタップしてください。
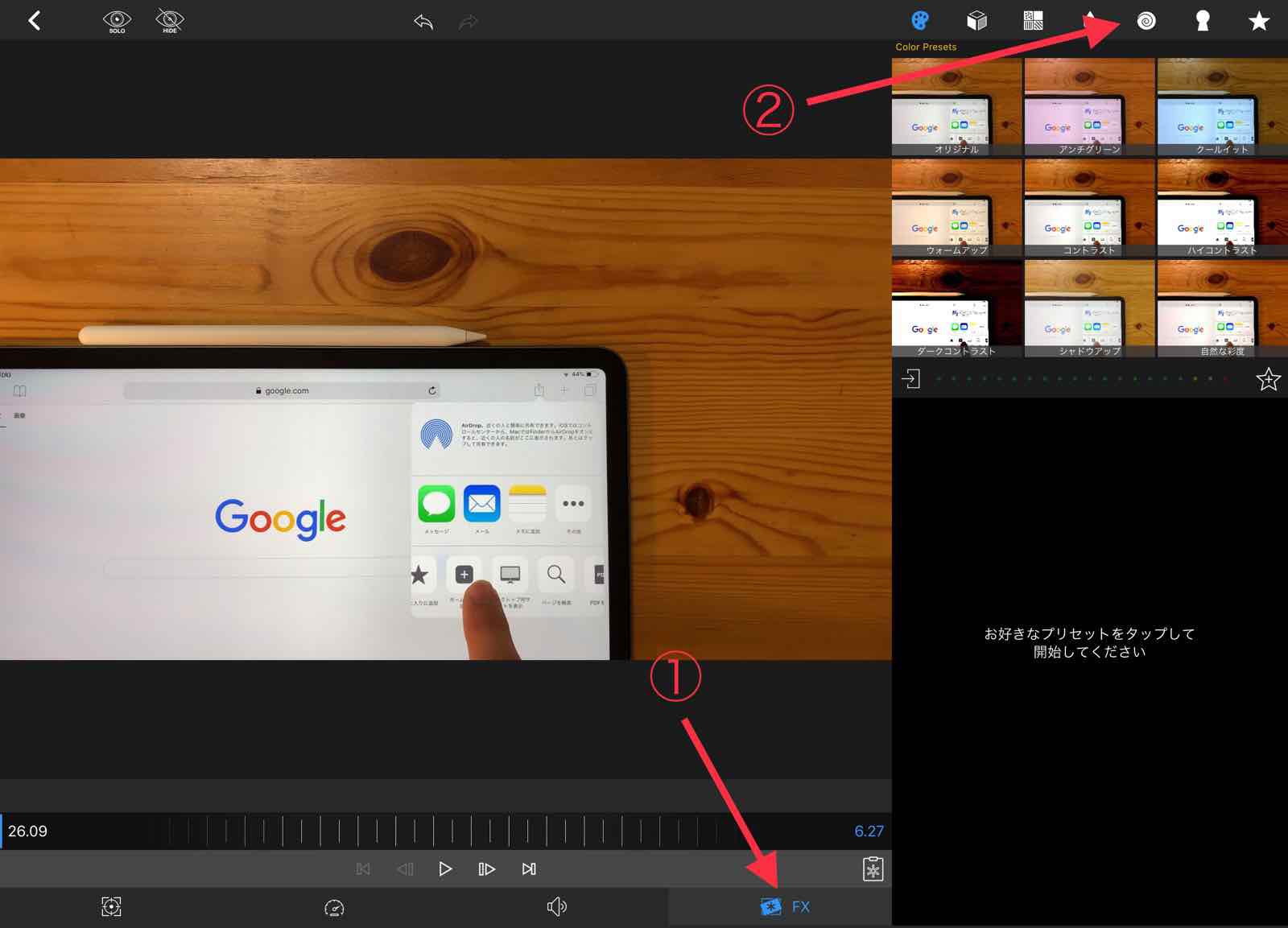 

その中に「ピクセル化」があります。
これがモザイクで、1〜3までありますので選びます。
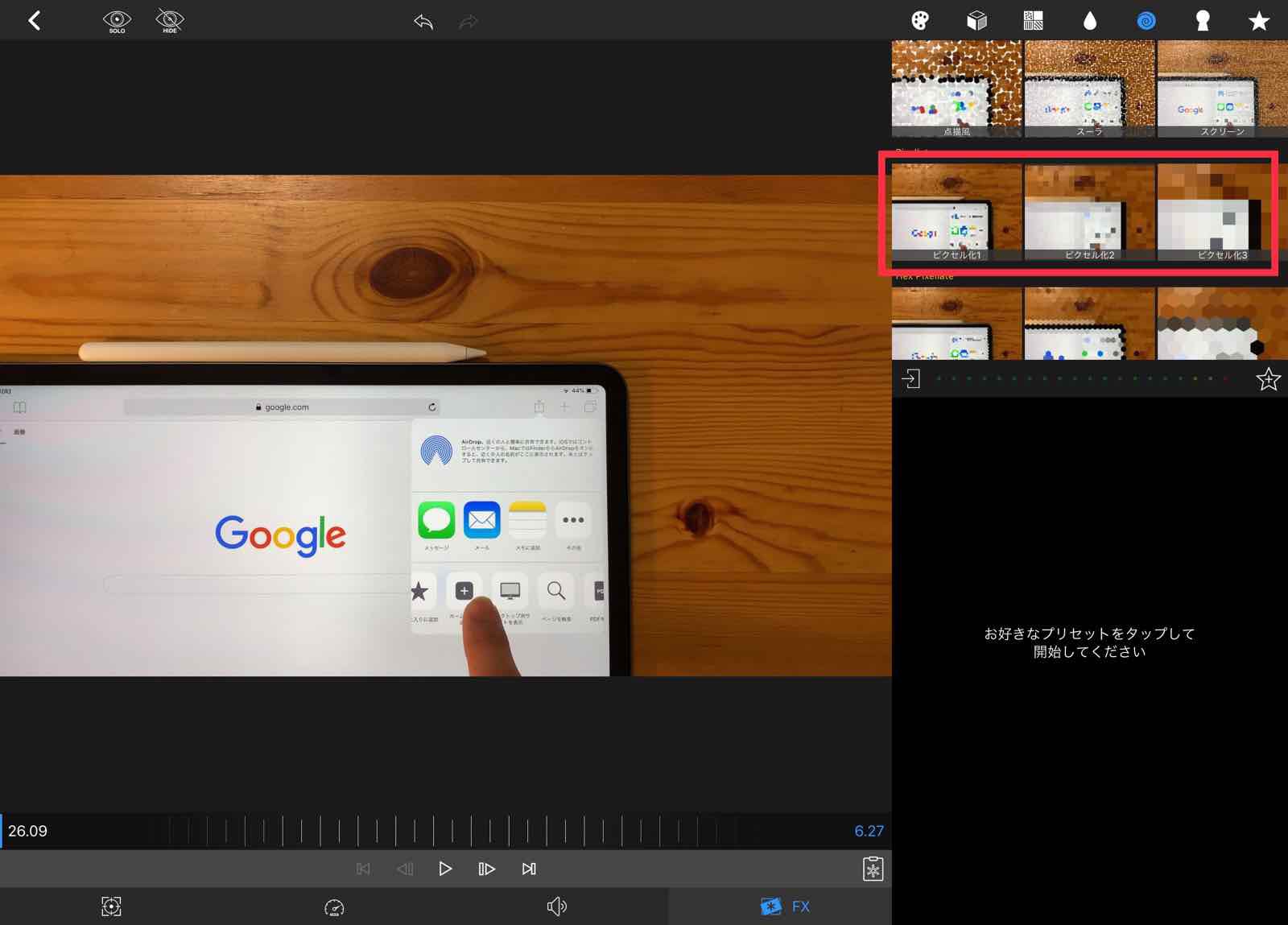 

この状態だと画面全体がモザイクになってしまうので、範囲を絞ります。
矢印の部分をタップしてください。
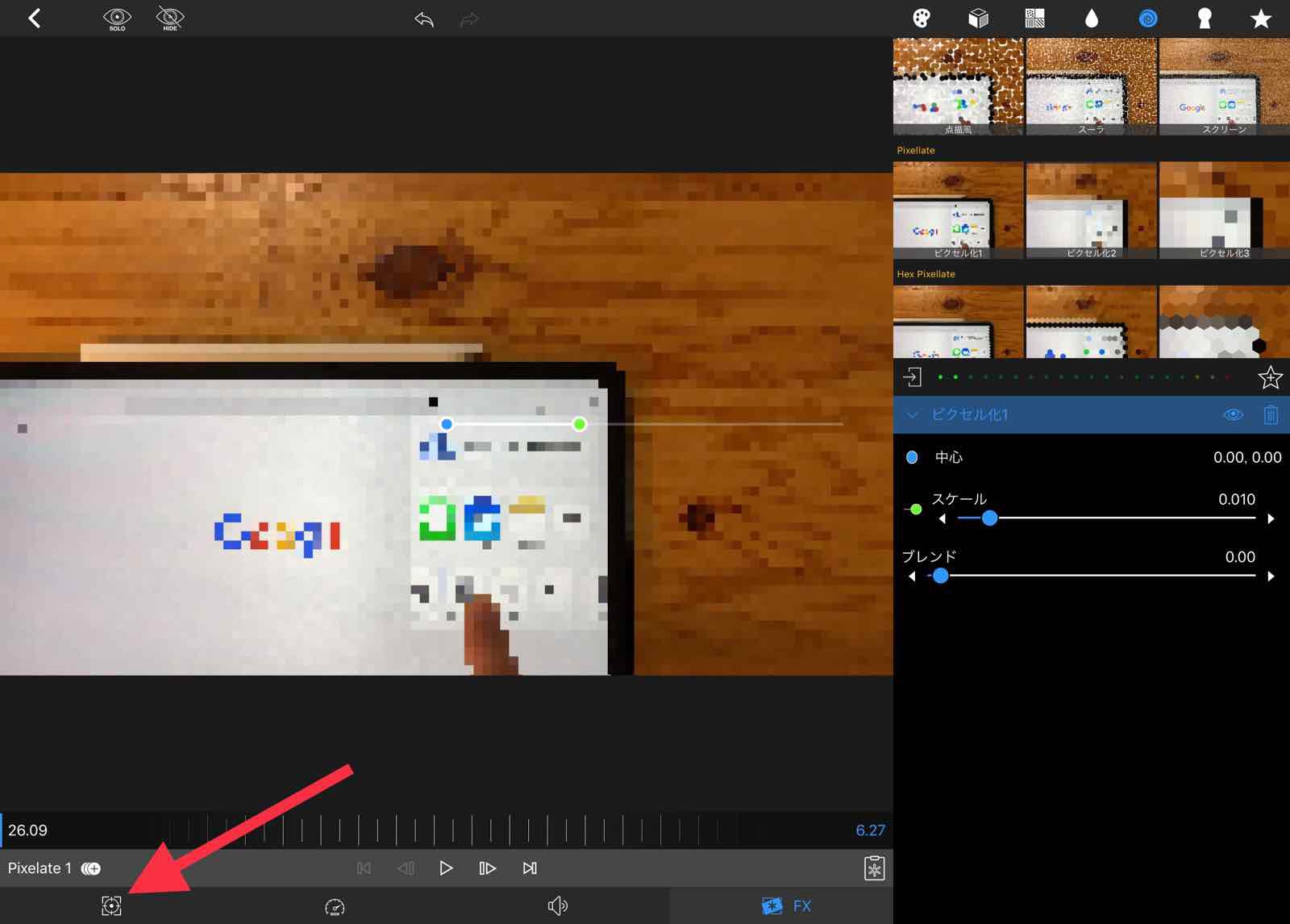 

「切り取り」をタップ。
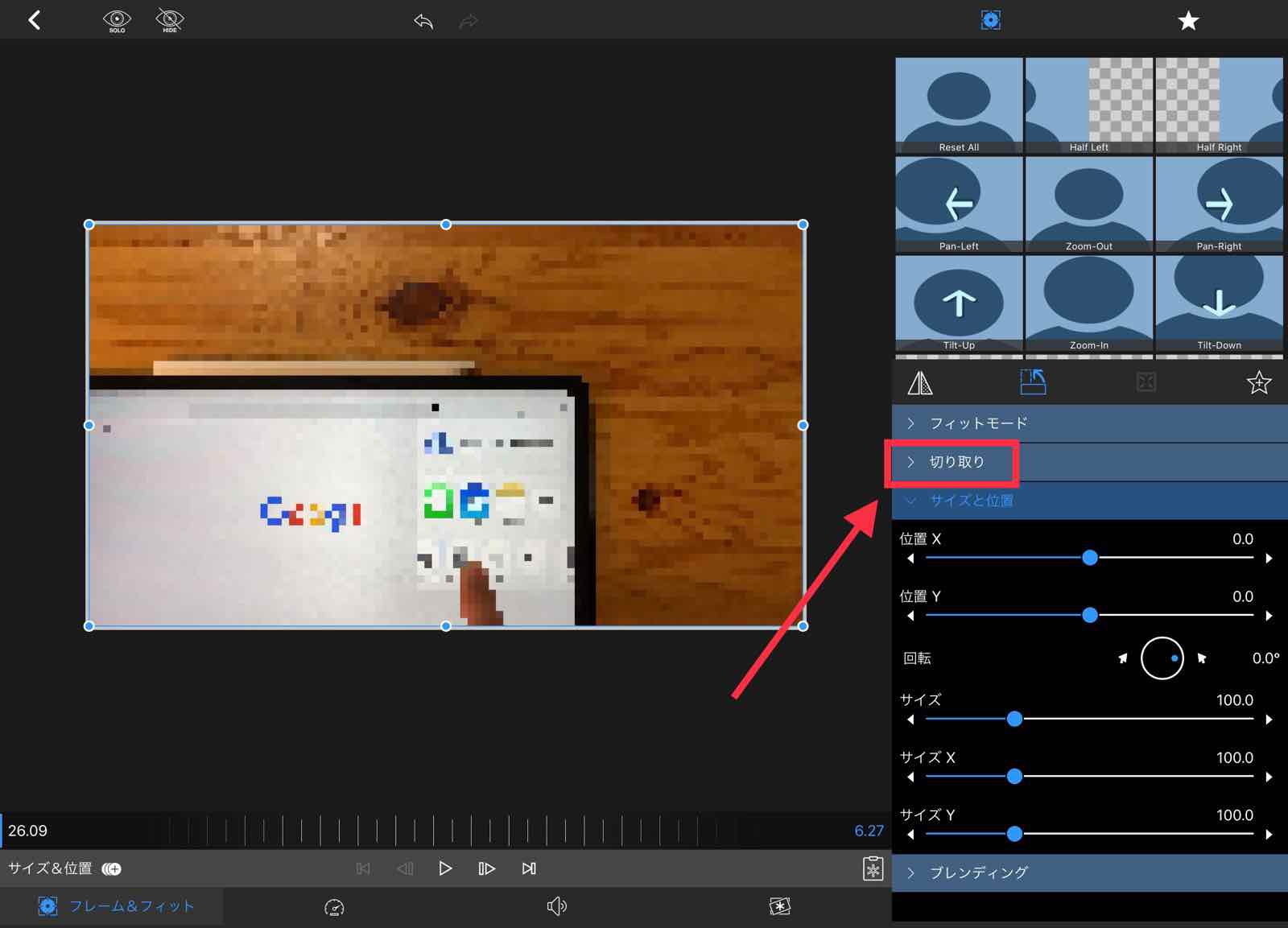 

今回は「Google」にモザイクをかけます。
消したい部分に合わせて赤枠の部分をいじってください。
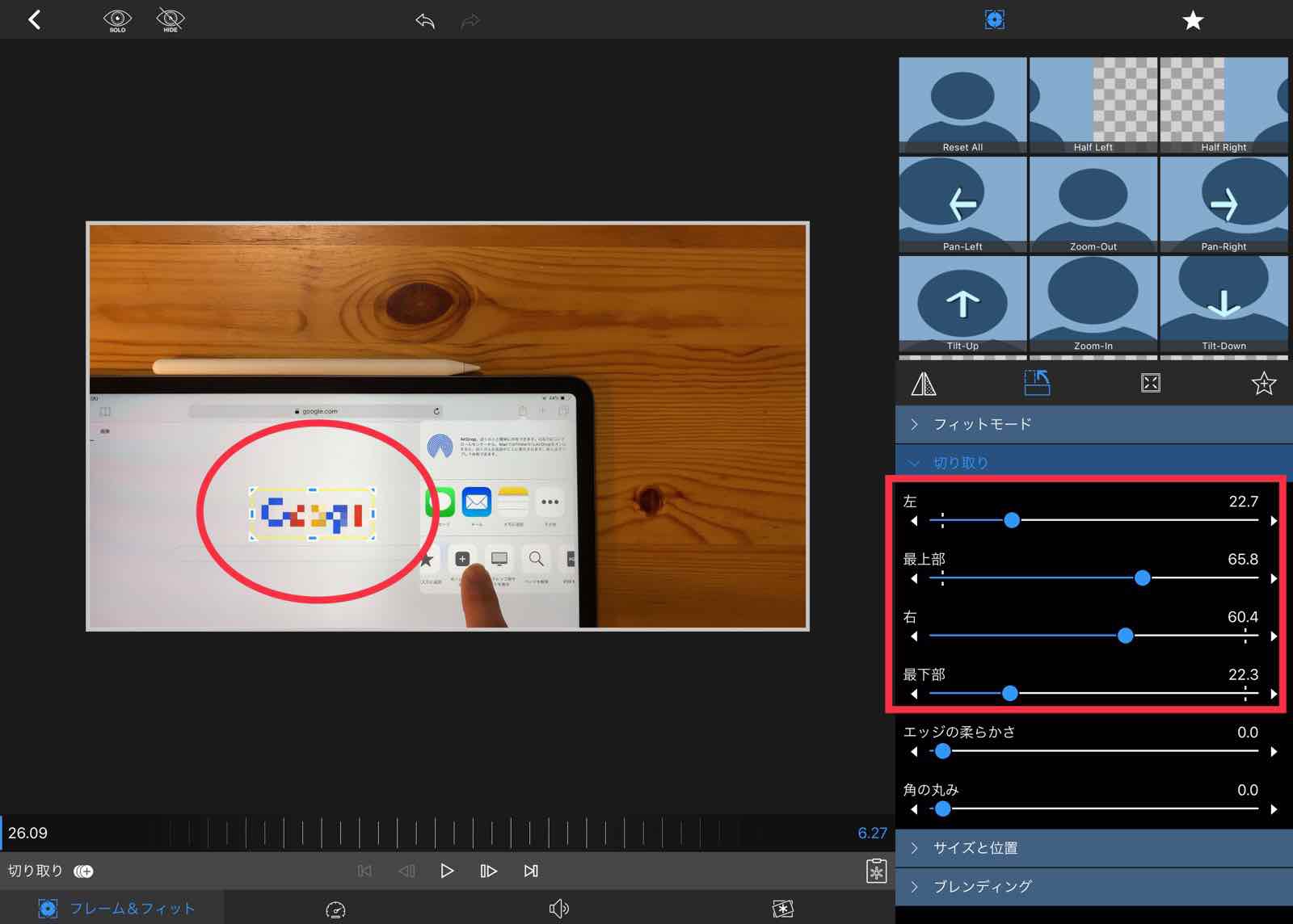 

次に移動していくものに合わせてモザイクを移動させていきます。
矢印の部分でコマ割りを進めることができるので、少しずつ動画を進めていきます。
 

モザイクがズレたタイミングで、矢印の部分をタップしてください。
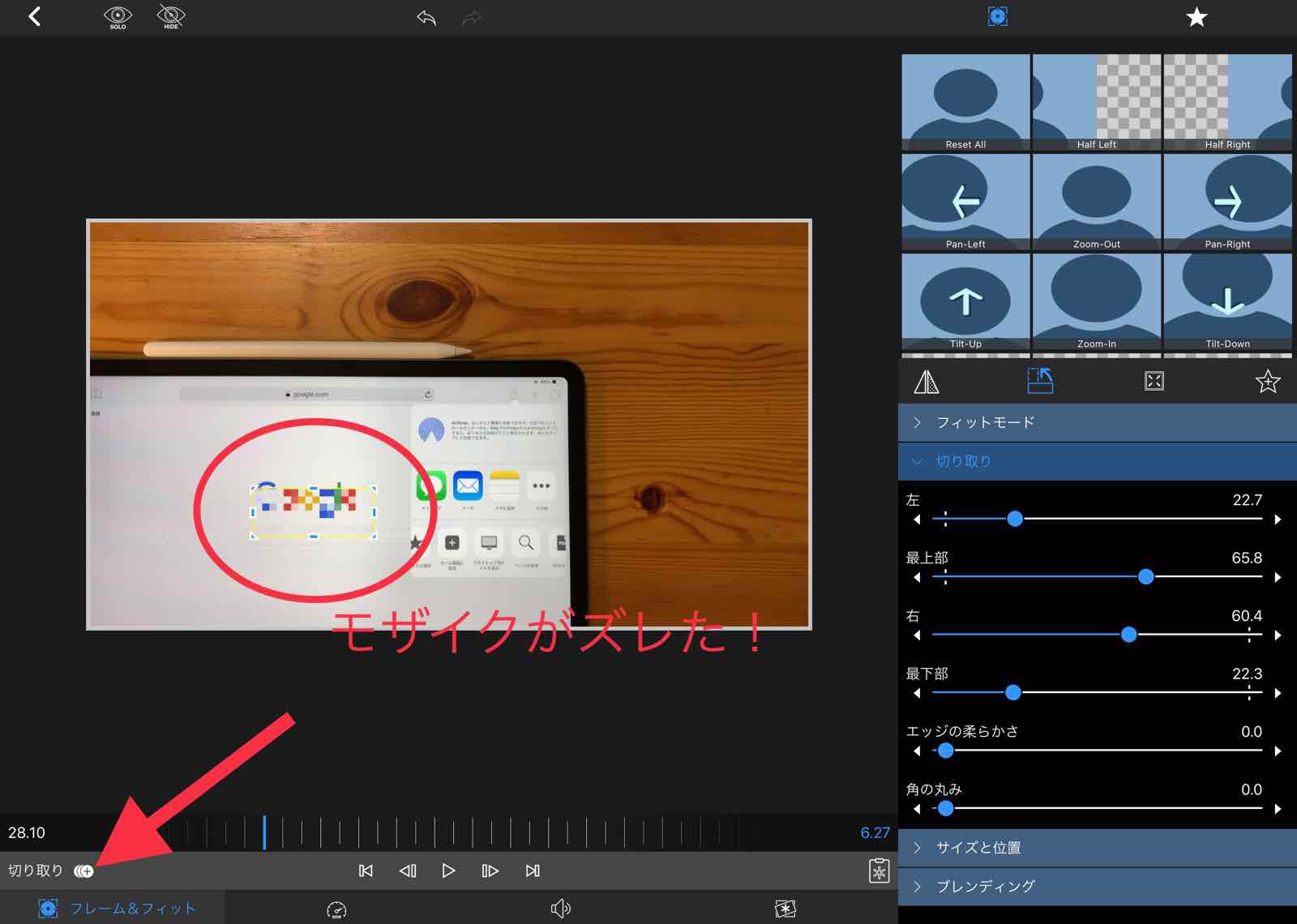 

すると矢印部分のように点が打たれます。
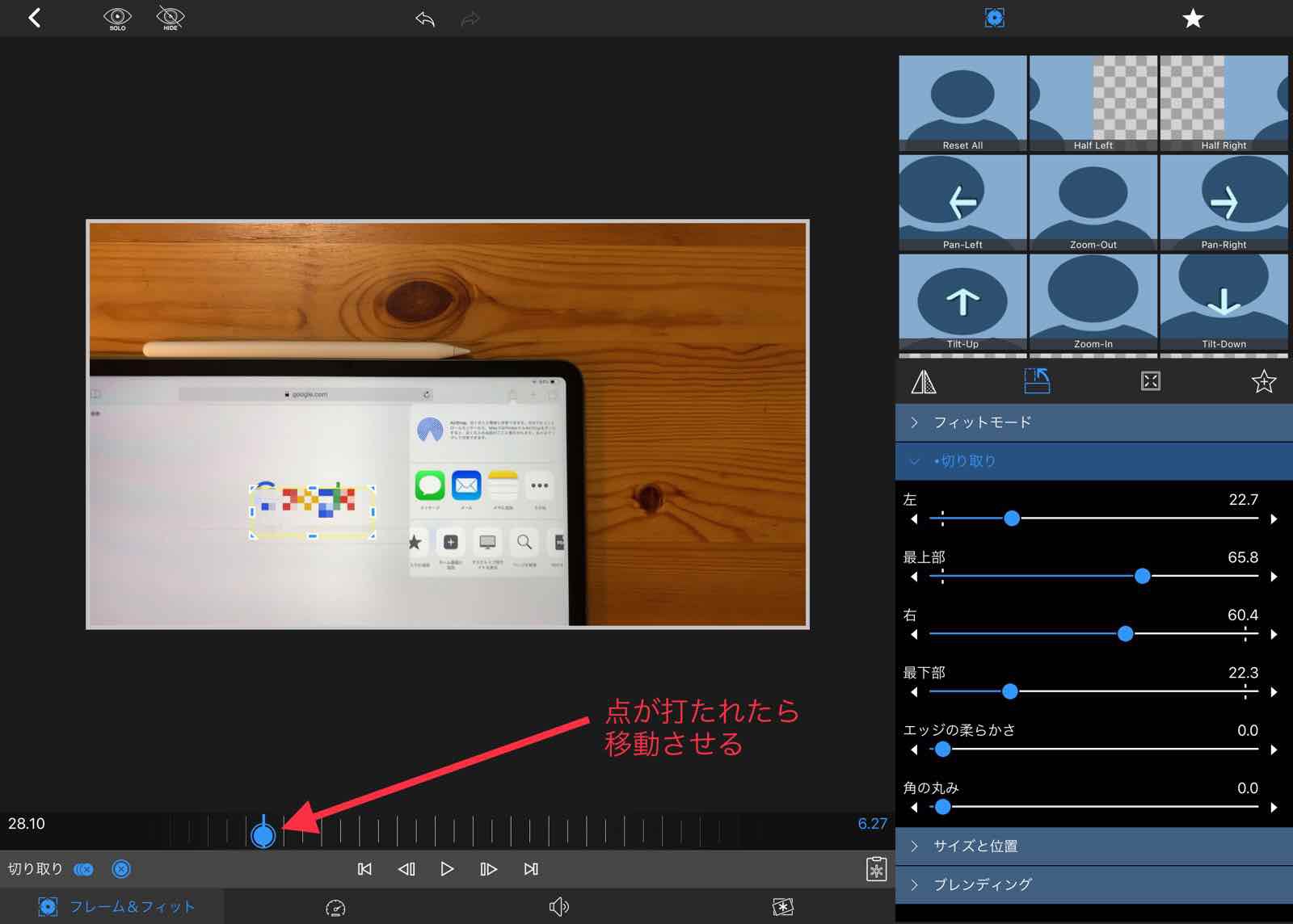 

この状態で、先ほどと同様に右の部分をいじってモザイクを合わせます。
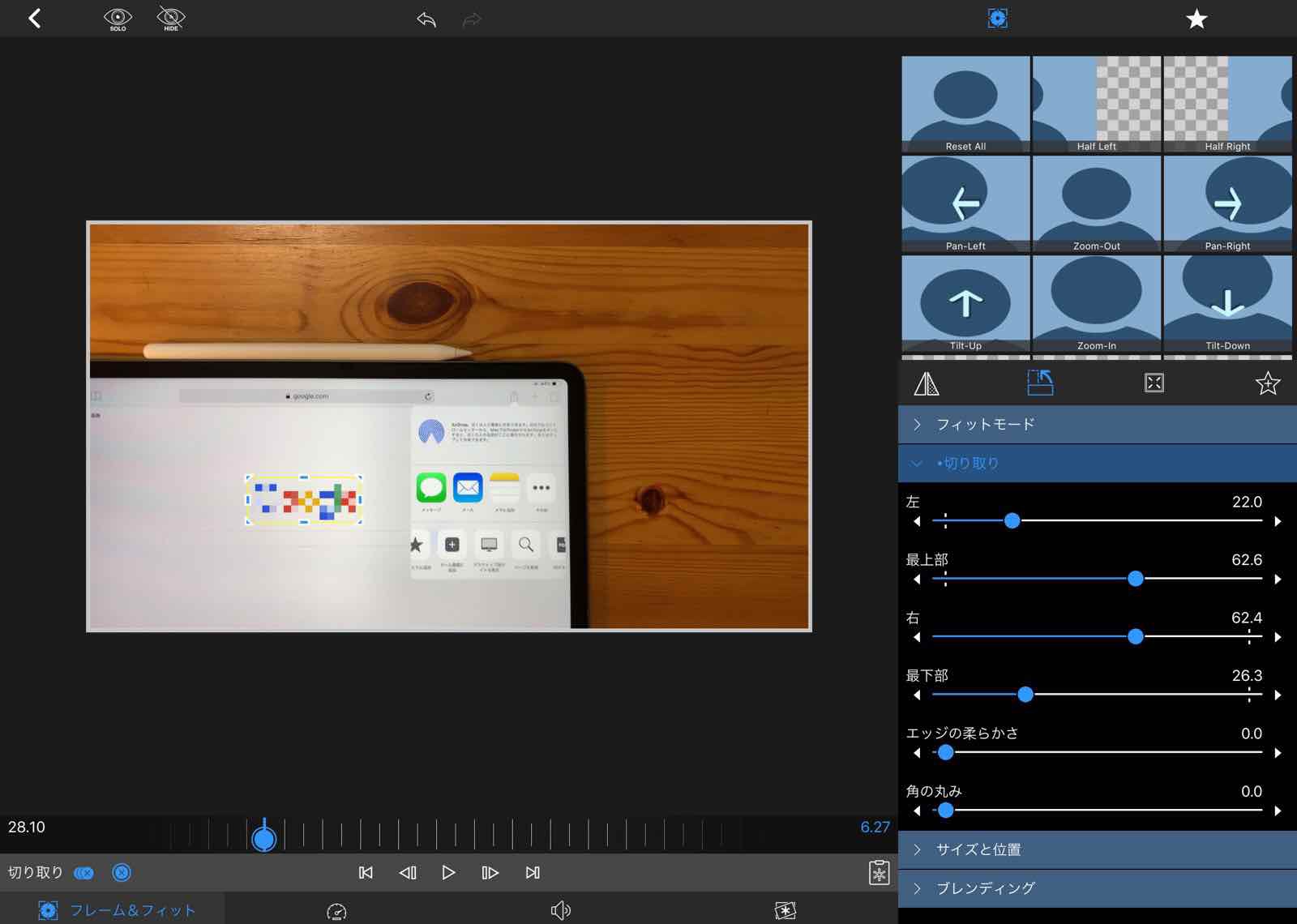 

この作業を繰り返します。
①動画のコマ割りを進めて、
②モザイクしたい部分とモザイクがズレたら
③+の部分をタップして
④モザイクを合わせます
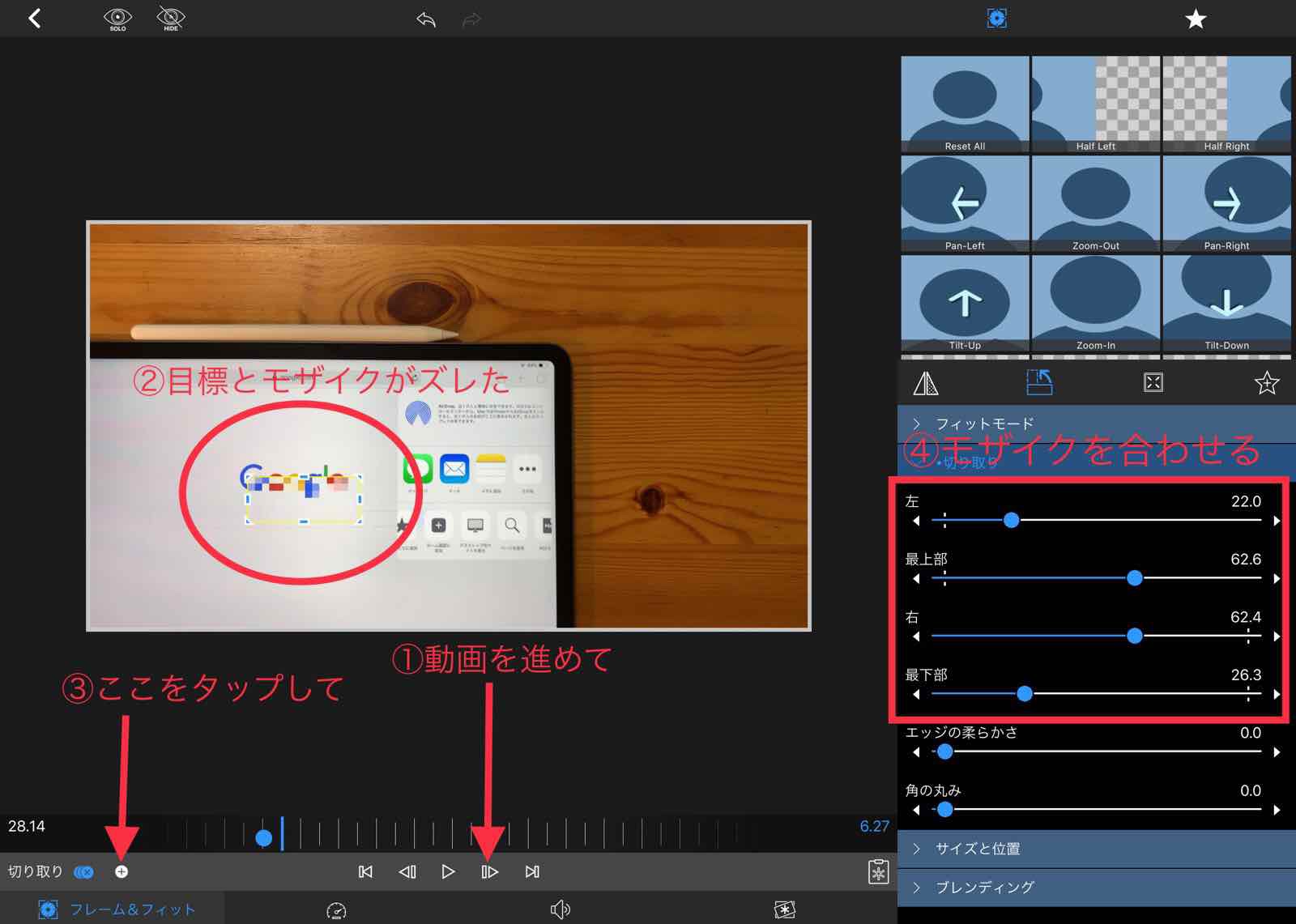 

これを進めていくと点がどんどん打たれていきます。
 

この作業を続けていくことで、移動したものもモザイクを追跡させることができます。
少しタップする項目は多いですが、慣れてしまえばササっとできてしまいます。
少しわかりにくいですが、GIFを作ってみました。
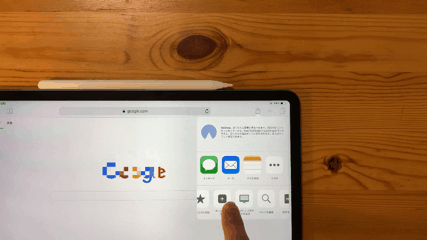
こんな感じでしっかりと追跡してくれます。
倍速・スローモーション再生
まずは動画を取り込んでください。
早送りしたい部分をカットしておきましょう。
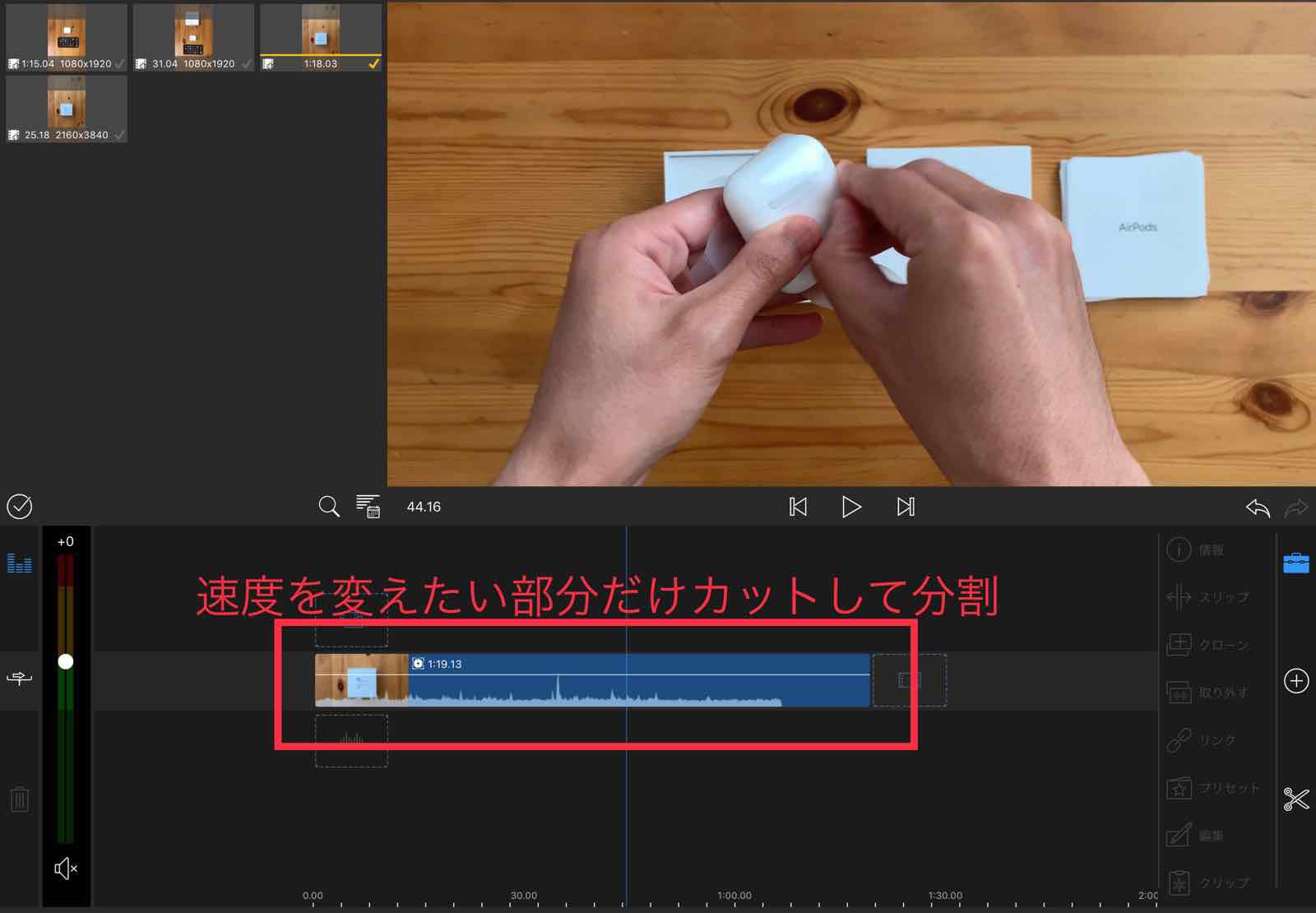 

早送りする場所をタップし、「編集」へ。
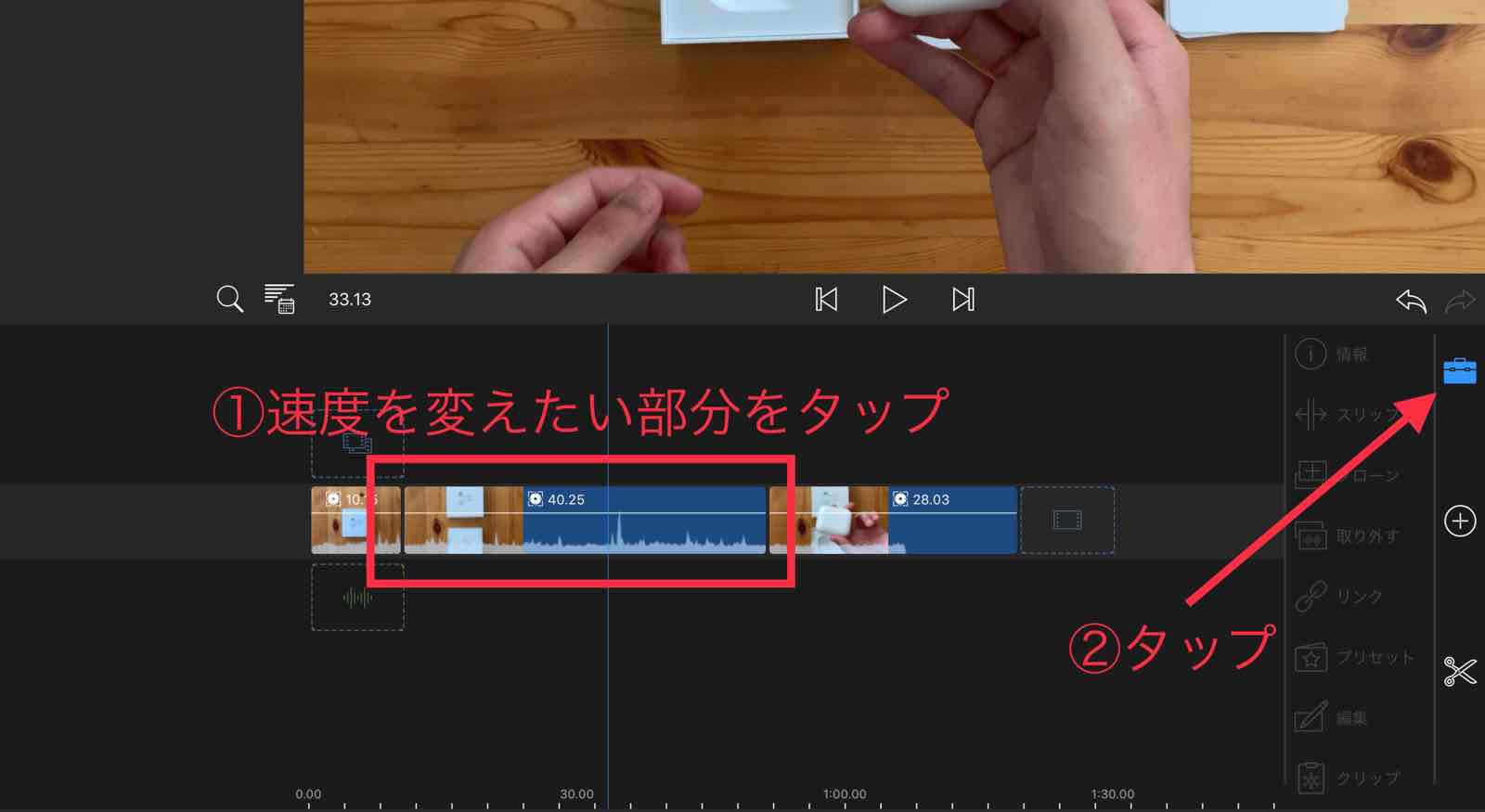 

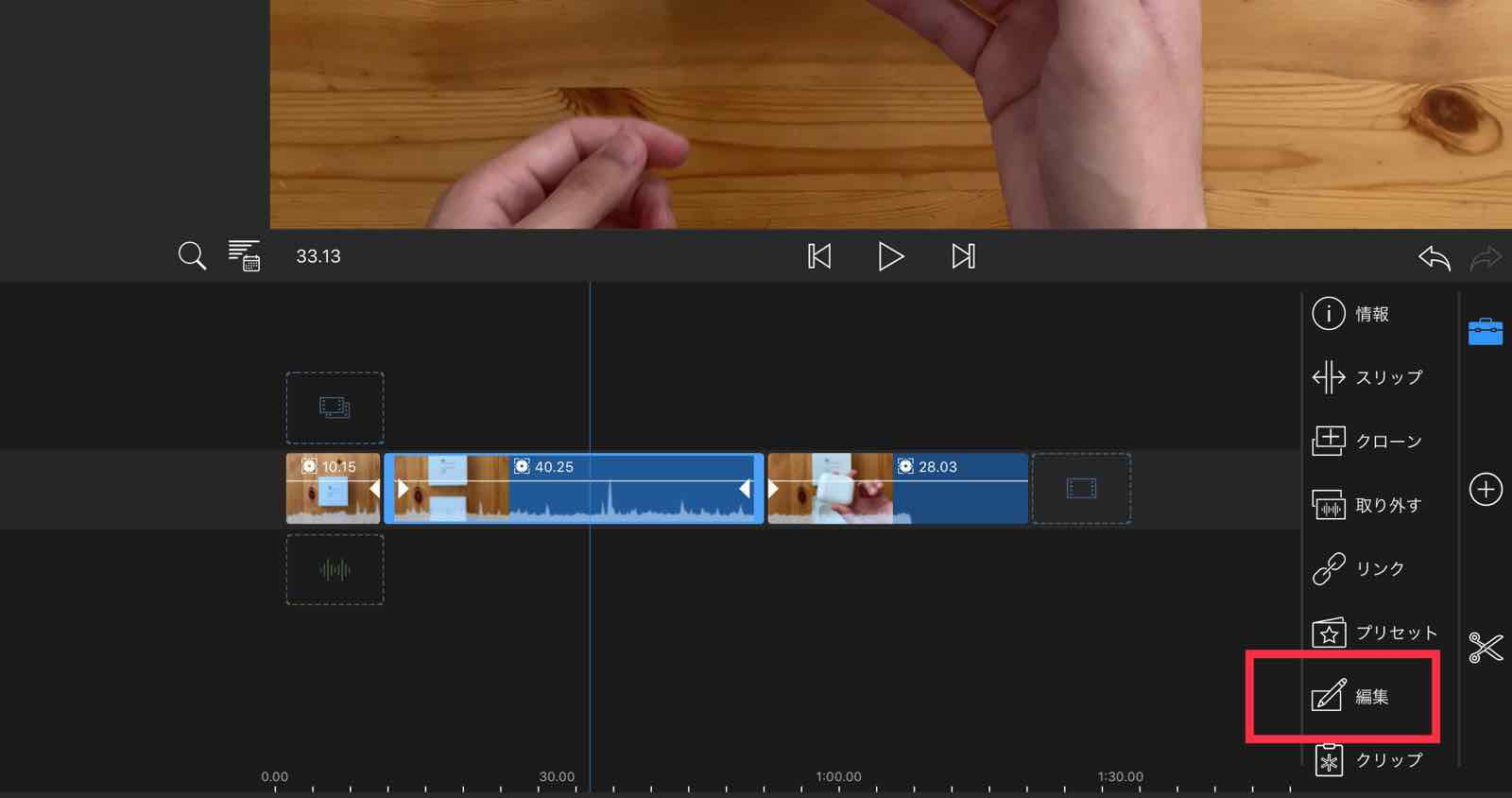 

左下の項目から、矢印の先をタップしてください。
 

こんな画面になります。
赤枠の部分をスライドさせて好みのスピードを選びましょう。
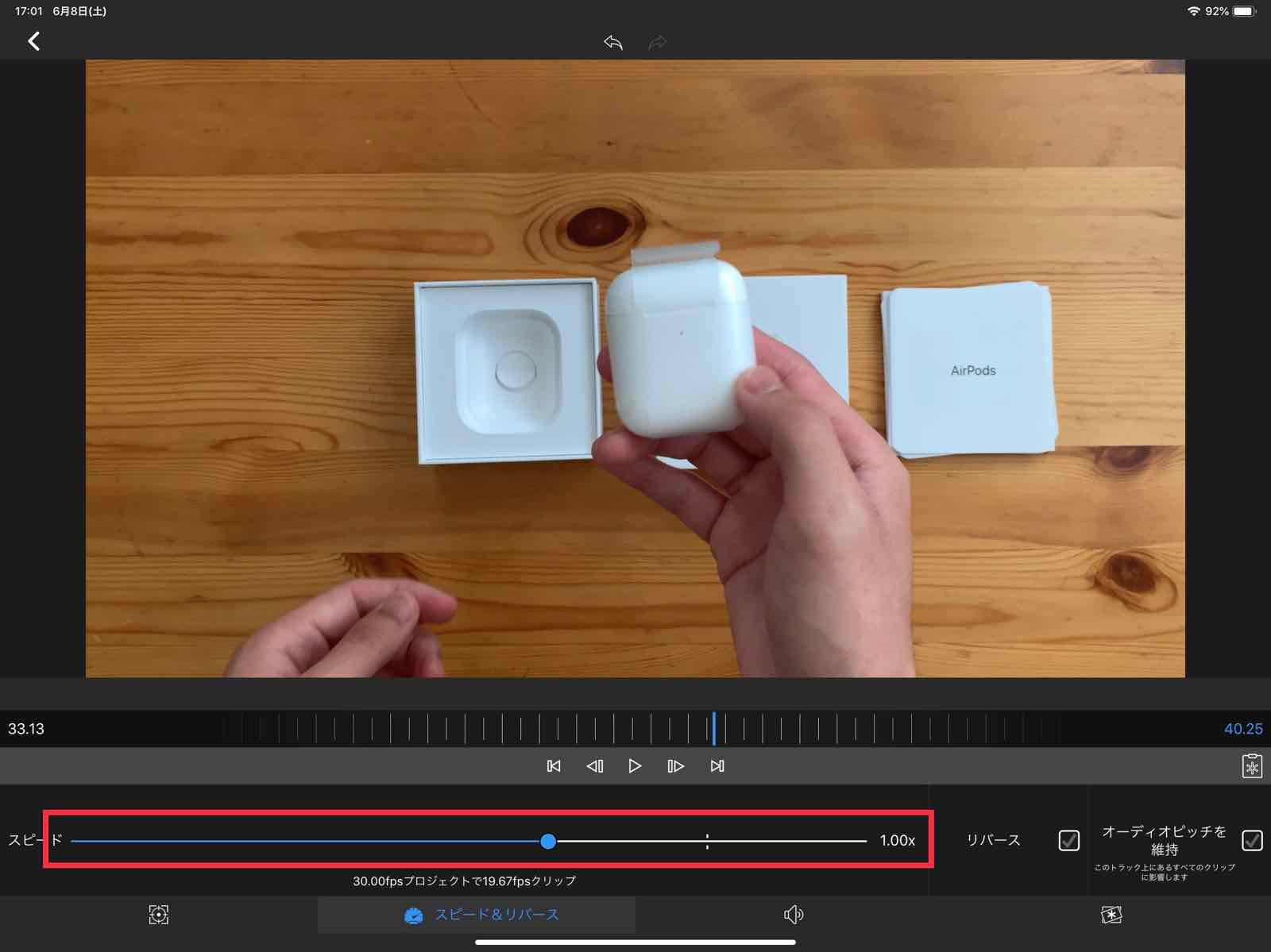 

3倍速にした場合は300%と表示されています。
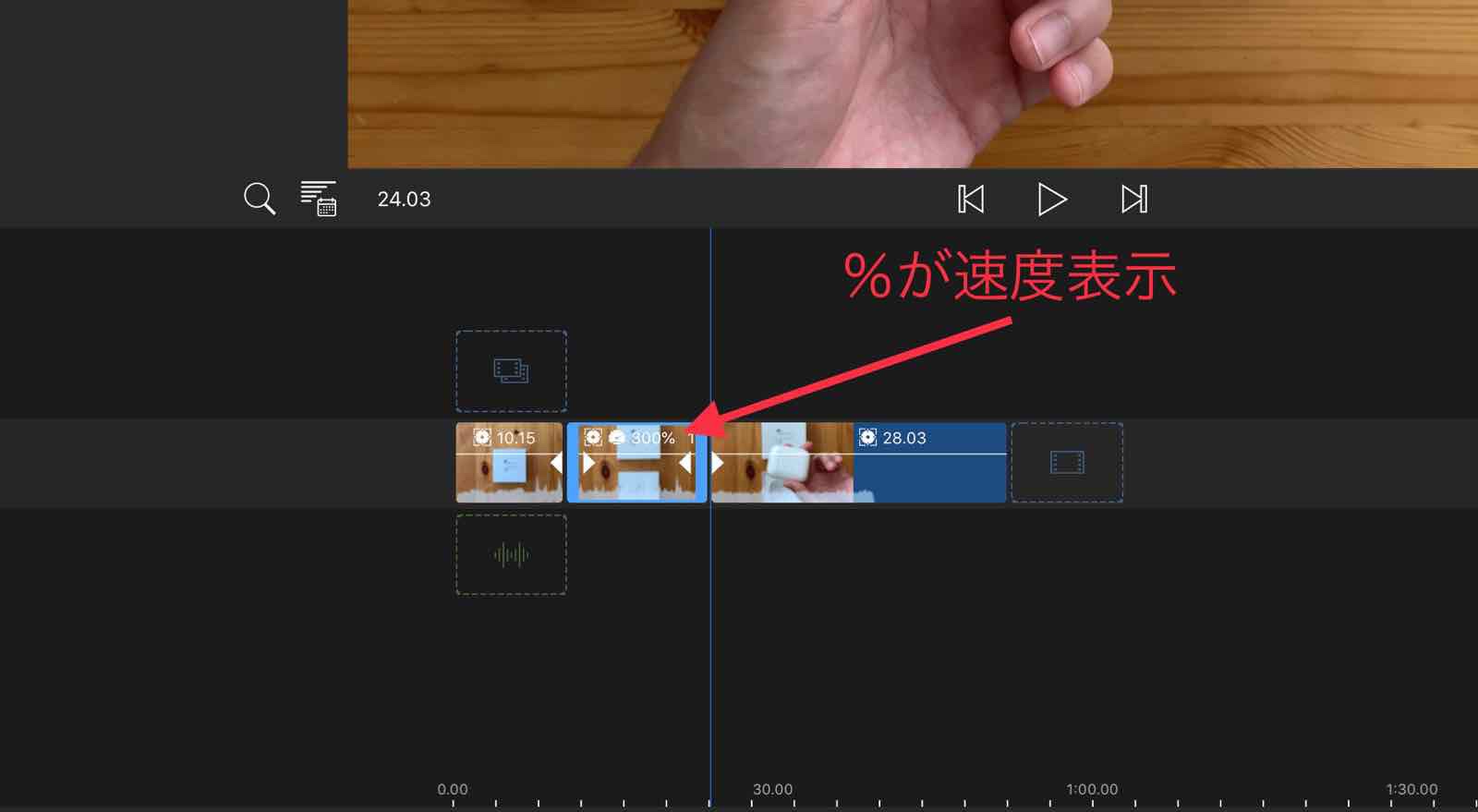 

ちなみに、スローモーションで1/2のスピードにした場合には50%の表示になります。
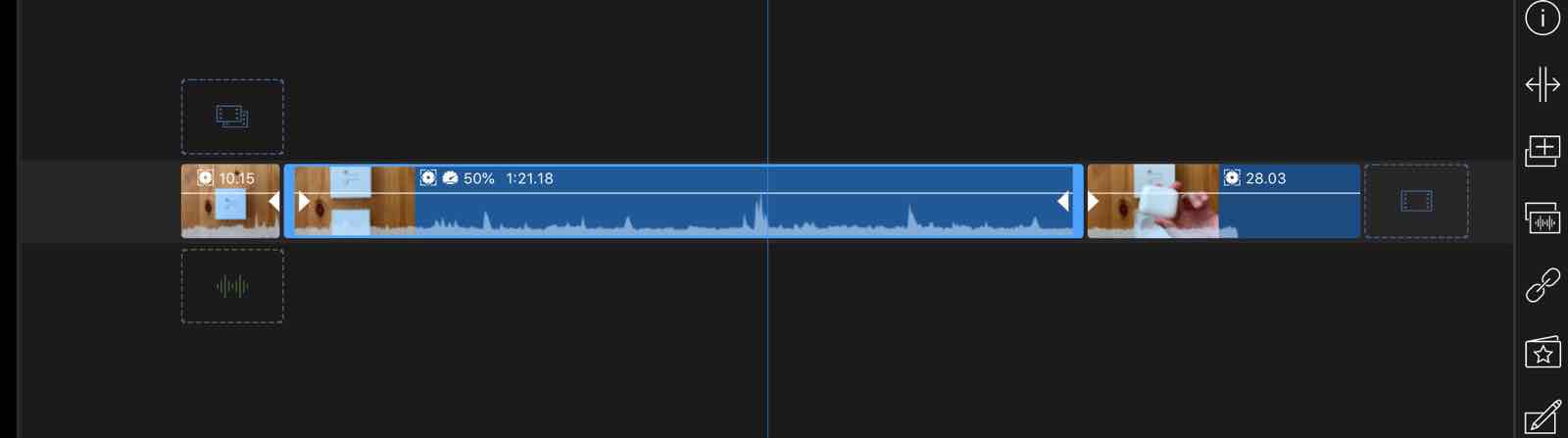 

では、早送りのGIFを作ってみたので、確認してください。
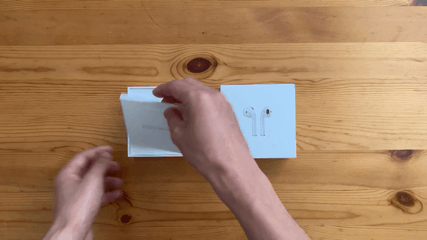
LumaFusionを使えば簡単に速度の調節ができてしまいます。
他にもテキストならそのスタイルやフォント、サイズはもちろん、たくさんのエフェクトから選ぶことができます。
追記:2.0バージョンで色味の選択肢が増えました!
イメージを選択した後にさらに細かく変更することもできます。
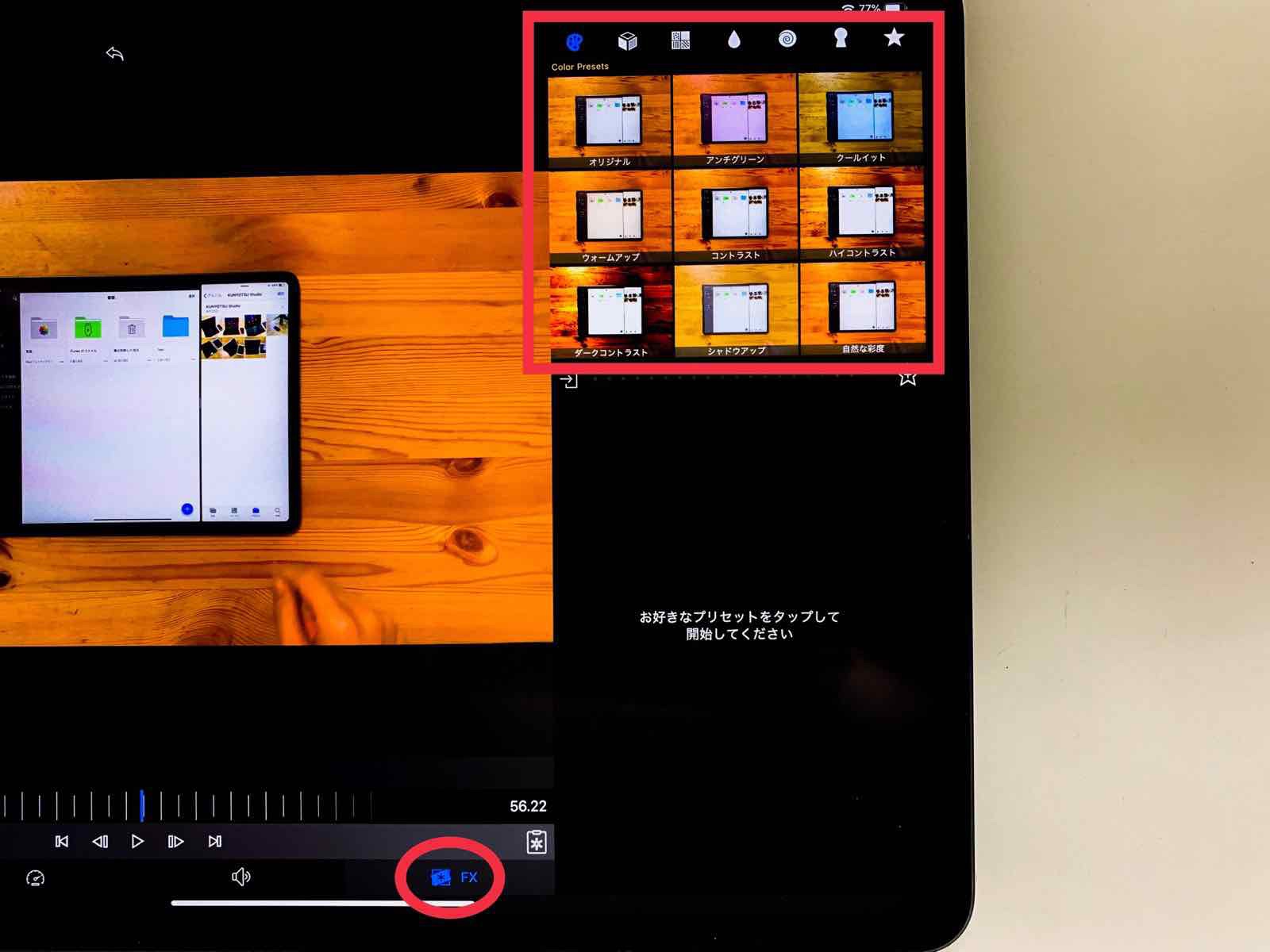 

動画のスピードも細かく変更できます。
この「スピード&リバース」で簡単に変更できます。
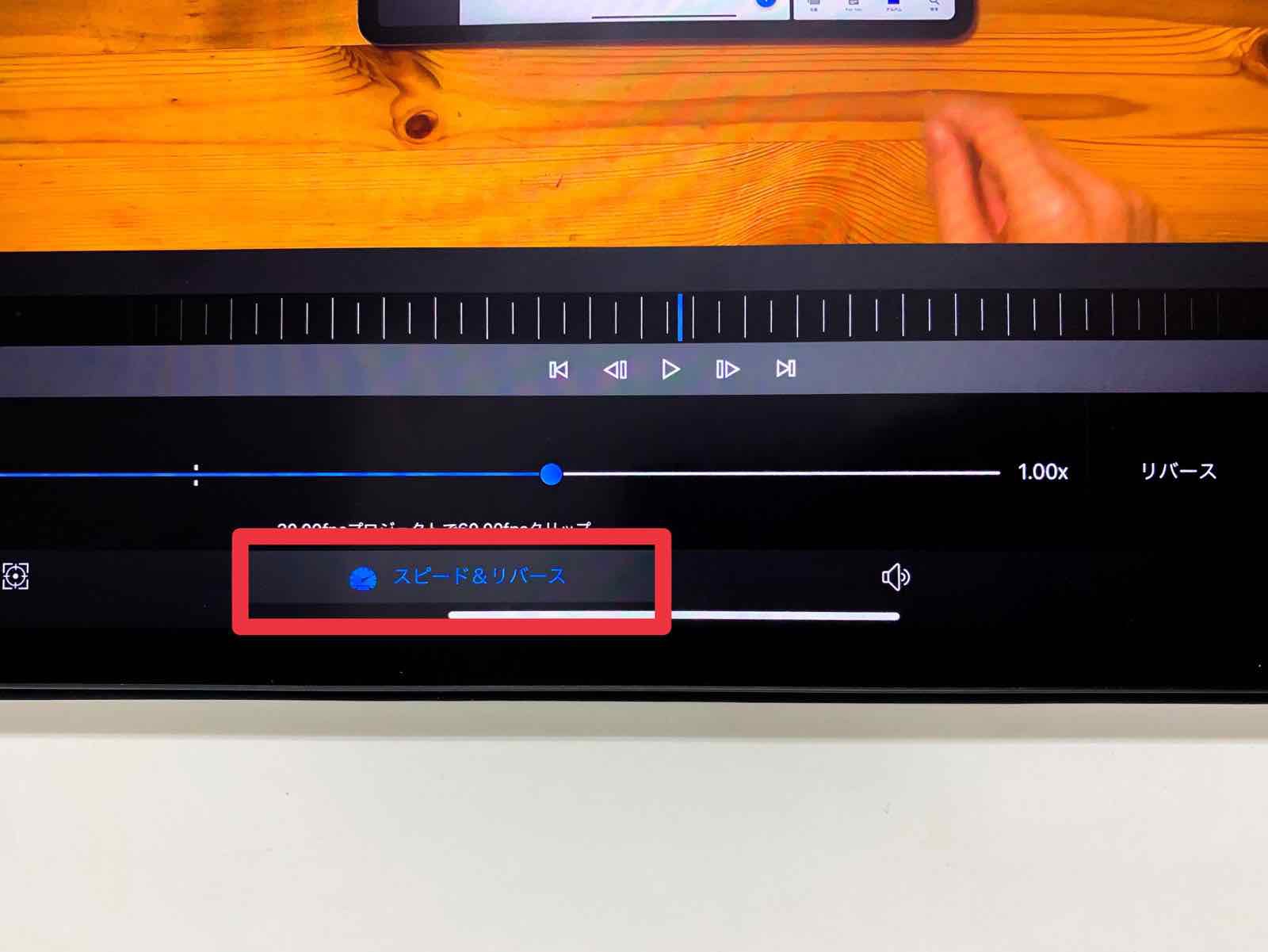
LumaFusionではレイヤーが使えます。
考え方としては、同じ動画をレイヤーで重ねて、一部を切り取りモザイクをかけたい部分だけピクセル化するというものです。
ただ少しコツがいります。こちらで細かく解説したので、ぜひご覧ください。
レイヤーの数に注意!
レイヤーで編集できるのが魅力のLumaFusion ですが、レイヤーは動画等で3つまで、音楽等で3つまでとなっています。
それ以上編集が必要な場合には、一度書き出して再度読込みする方法でやる必要があります。
追記:2.0バージョンになり、動画6つ、音楽6つまで増えました!
完成したら保存・アップロード
完成したら保存するか、アップロードが必要になります。
まずは右上の四角に→の部分をタップしてください。
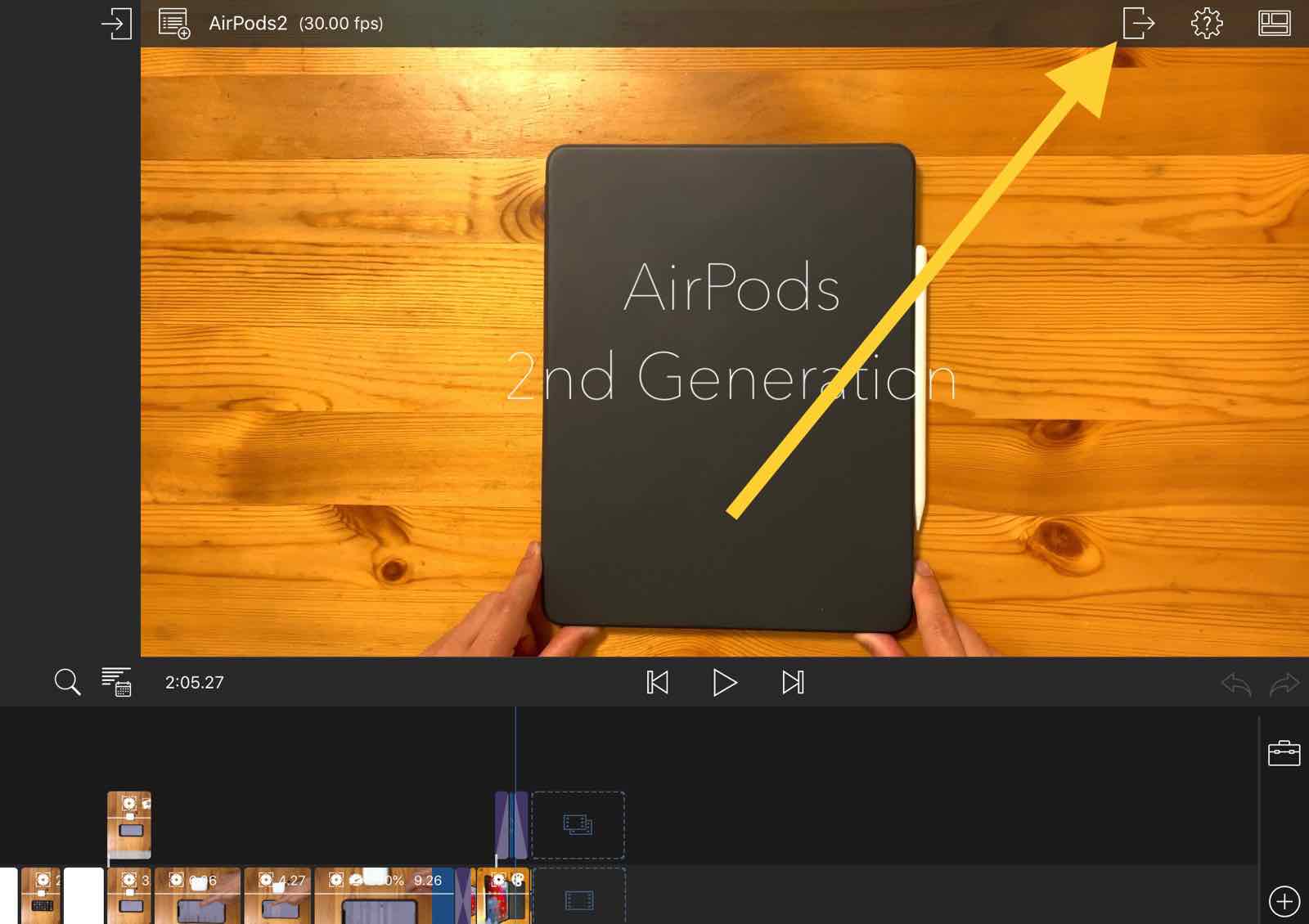
書き出しはムービーだけでなく、オーディオのみなんていうのも選べます。
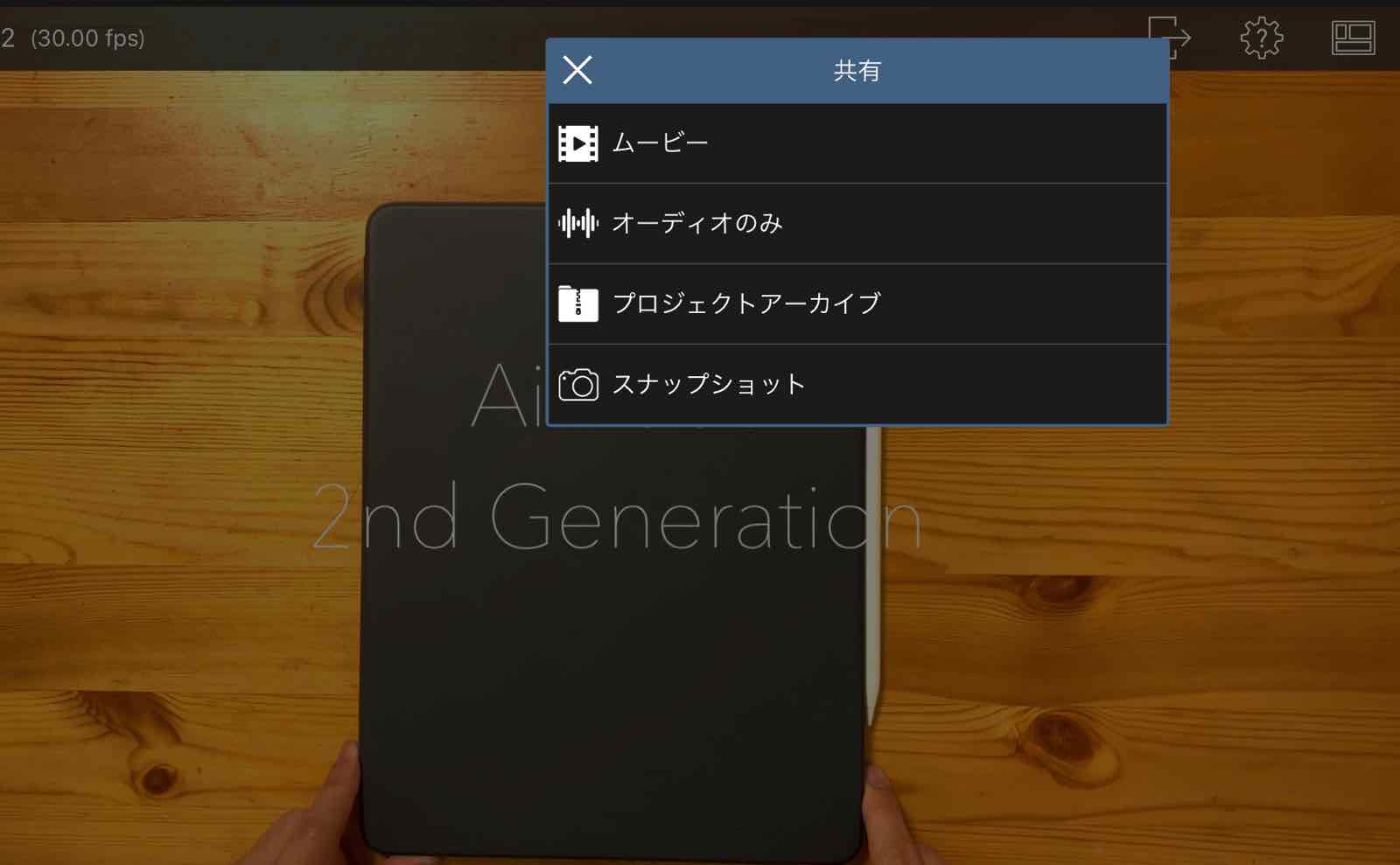
写真アプリに保存したり、クラウドストレージに保存したり、直接YouTubeにアップすることもできます。
これは有難いっっ!
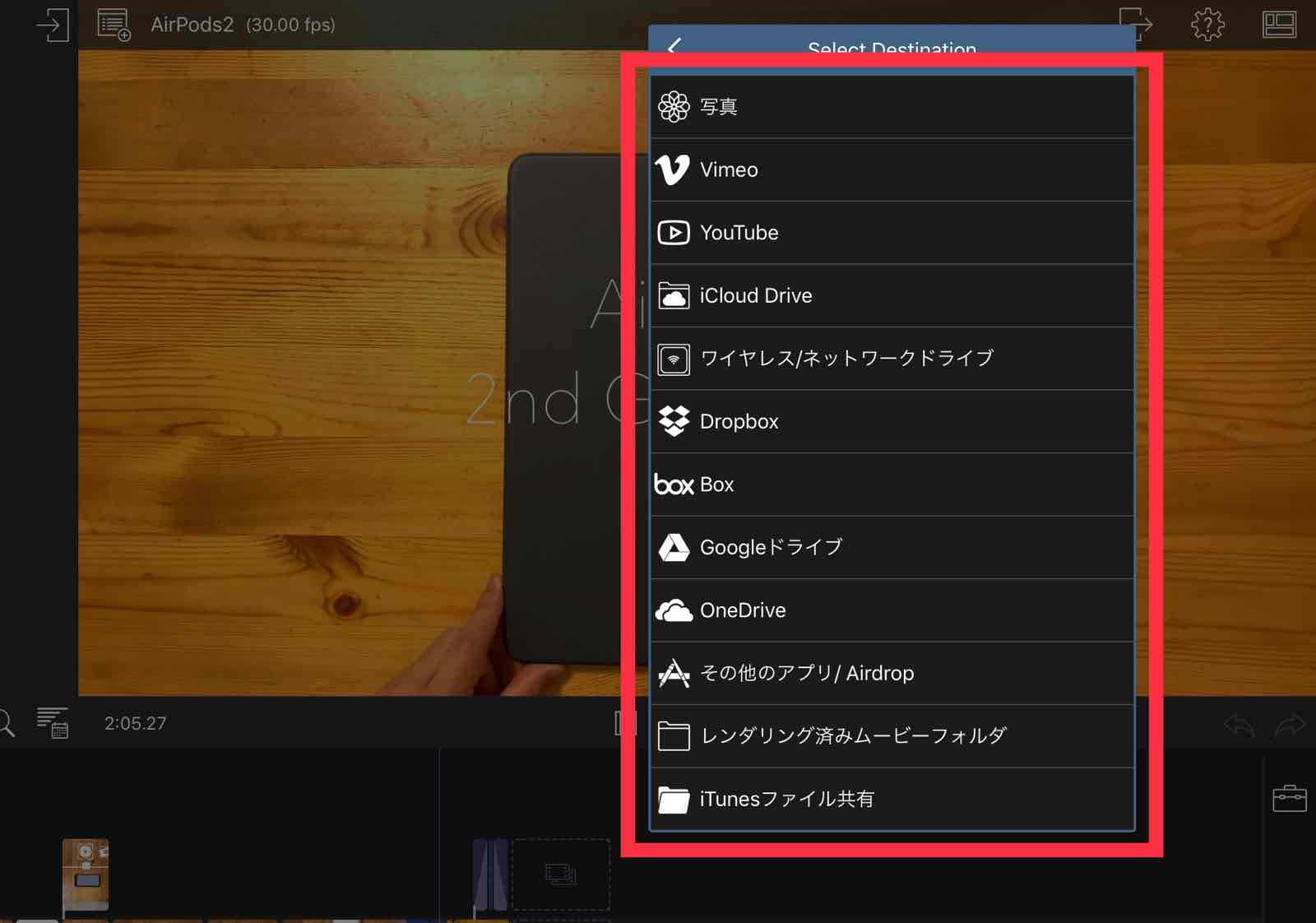
アップロードの際には、画質を選んだりフレームレート(1秒何コマ)も選択できます。
画質をあげたりすることは簡単ですが、その分容量も大きくなります。下にサイズが表示されるので、参考にして決めてください。
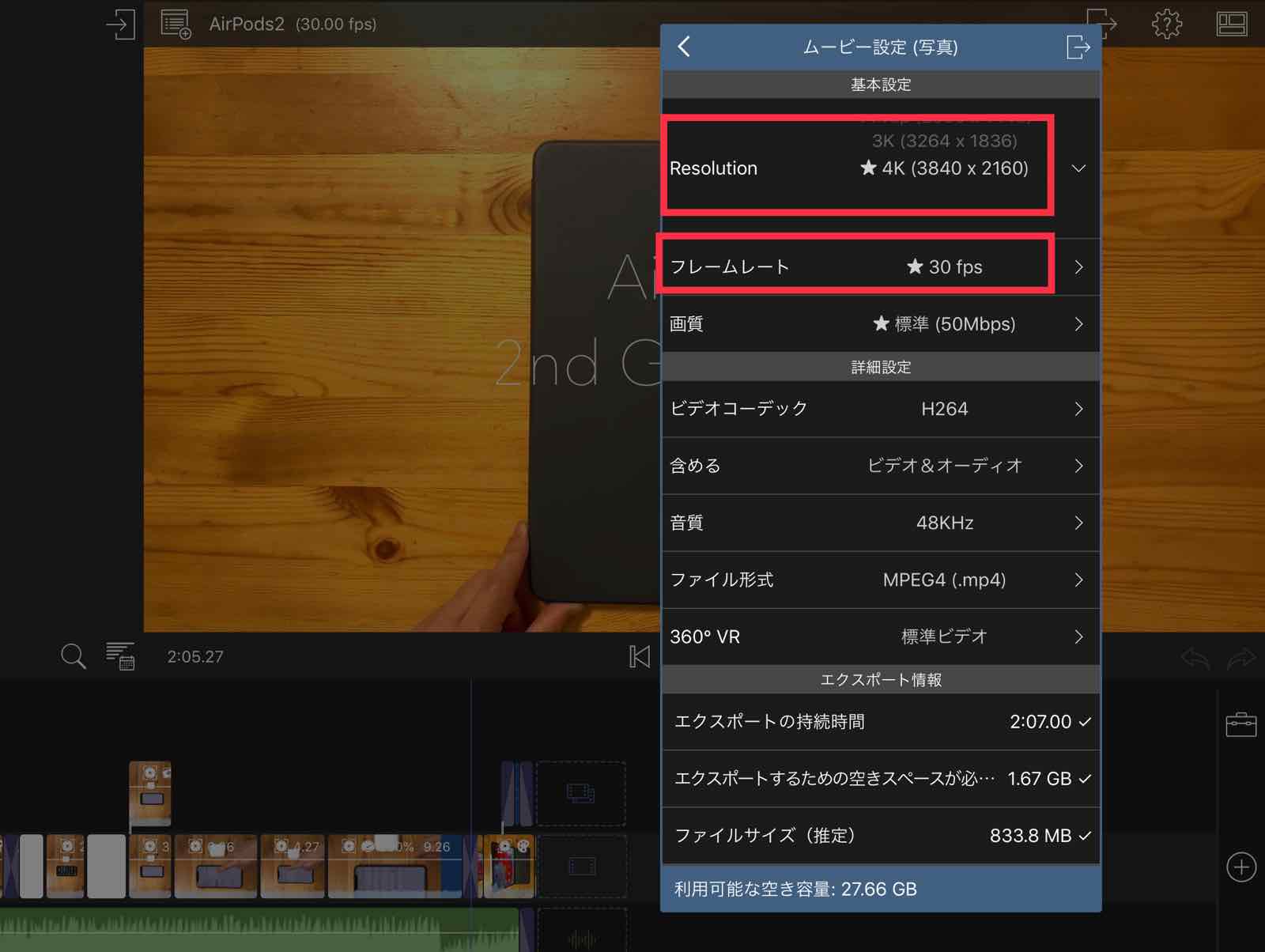
容量が増えれば書き込みの時間を大量に消費したり、iPadの容量を圧迫します。このあたりは実際は慎重に考えないといけませんね。
まだまだ機能はいっぱい
すみません、正直機能がありすぎてご紹介しきれておりません!
iPadで動画編集をしようと思っている人がいるとすれば、iMovieで出来る範囲での動画を作るのもいいですが、このLumaFusionで思い切りやりたい動画を作ってみてはいかがですか?
YouTubeにも直接アップできるので、これから動画を始めようと思っている人にとってもオススメできます。
これから動画の需要は増えていくことが予想されます。パソコンでガッツリと考えている人には物足りない可能性はありますが、まずは持っているiPadでチャレンジしてみたいという人にとっては、気軽にはじめることができるんじゃないかと思います。
ちなみに、LumaFusionは2,400円とiPadアプリの中では高額な部類ですが、YouTuberに人気のFinal Cut Pro Xは34,800円⁉︎なんです。もちろん機能に差はありますが、iPadという手軽な端末で最大限の動画を作るにはこのLumaFusion絶対にオススメです。
また、随時LumaFusionの機能をご紹介していきますので、気になった方はチェックしてみてください。
もし、上で紹介している動画でどうやったらいいかわからないものがあれば、お気軽にコメントしてください。


