ども、KUNYOTSU logを運営しています、くんよつです。
今回は「ファイル」アプリ内のデータを変換するショートカットの作り方を解説します。
作り方なんてどうでもいいから使わせてくれ!という方はこちらから取得してください。
ショートカット作成方法
では、1から解説します。
まずは、ショートカットアプリを開いてください。
右上の+をタップ。
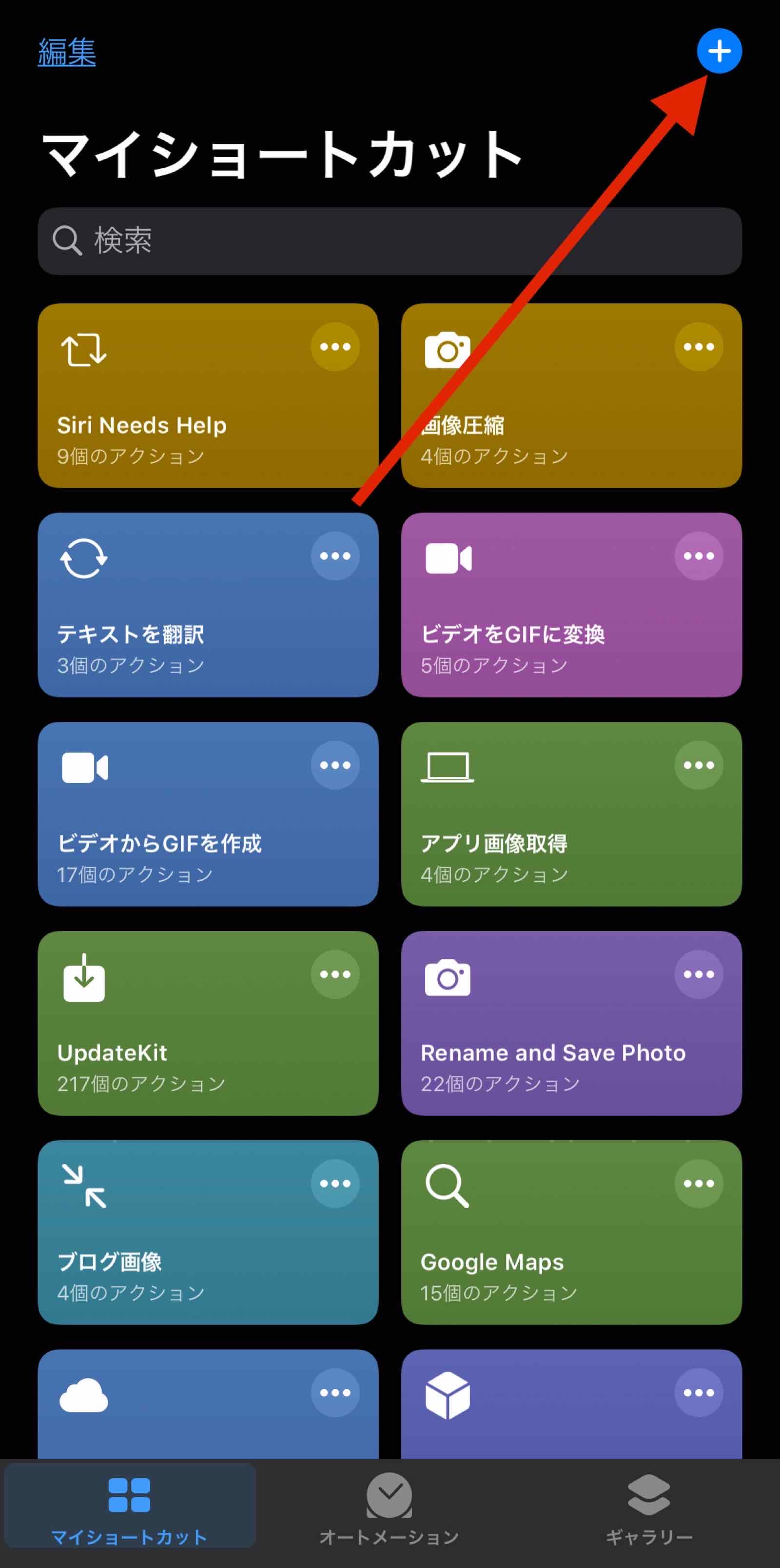 

次に中央の+でも下の検索窓でもいいのでタップしてください。
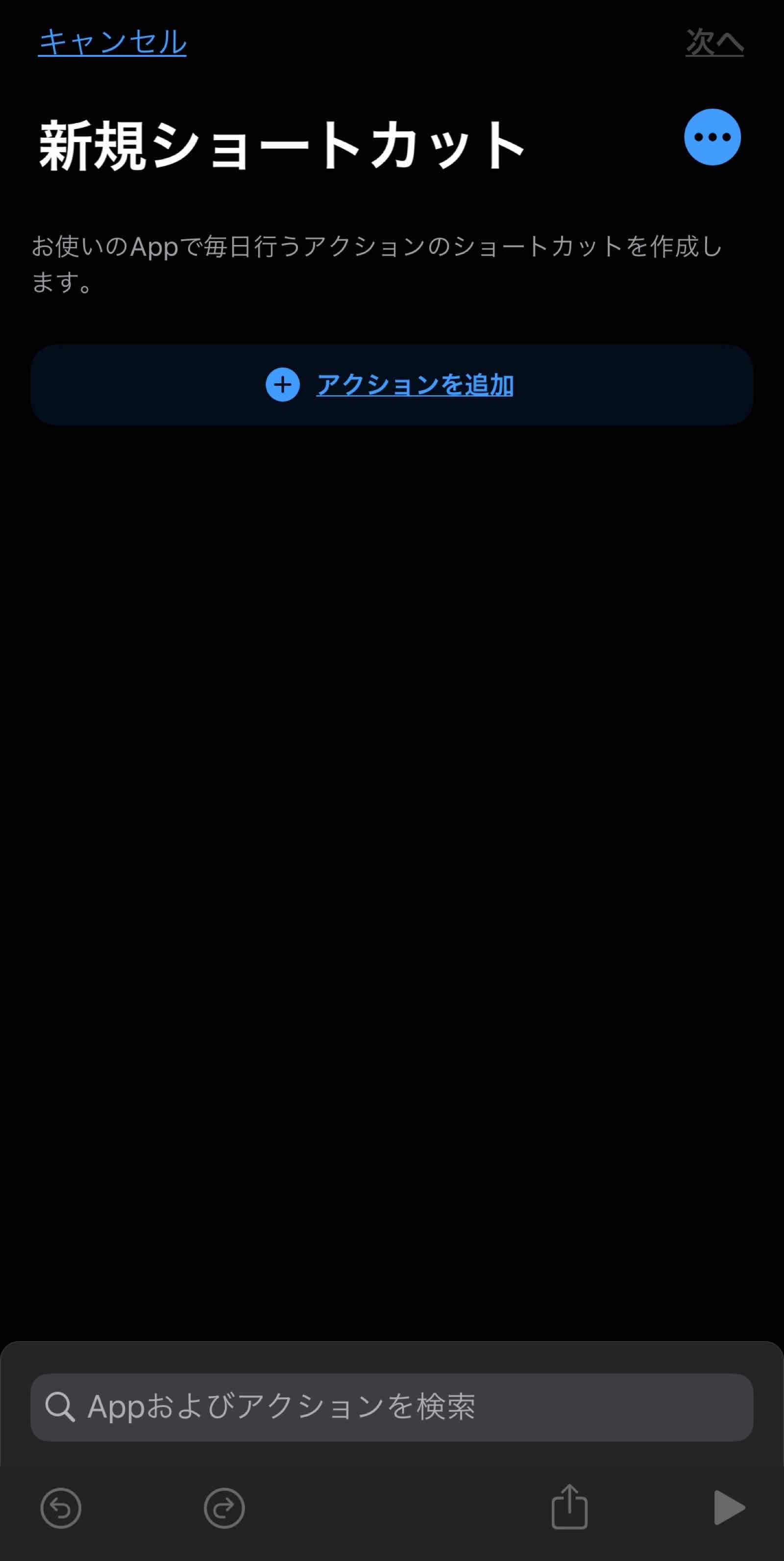 

そこで、まずは「イメージを変換」で検索し、このアクションをタップして追加してください。
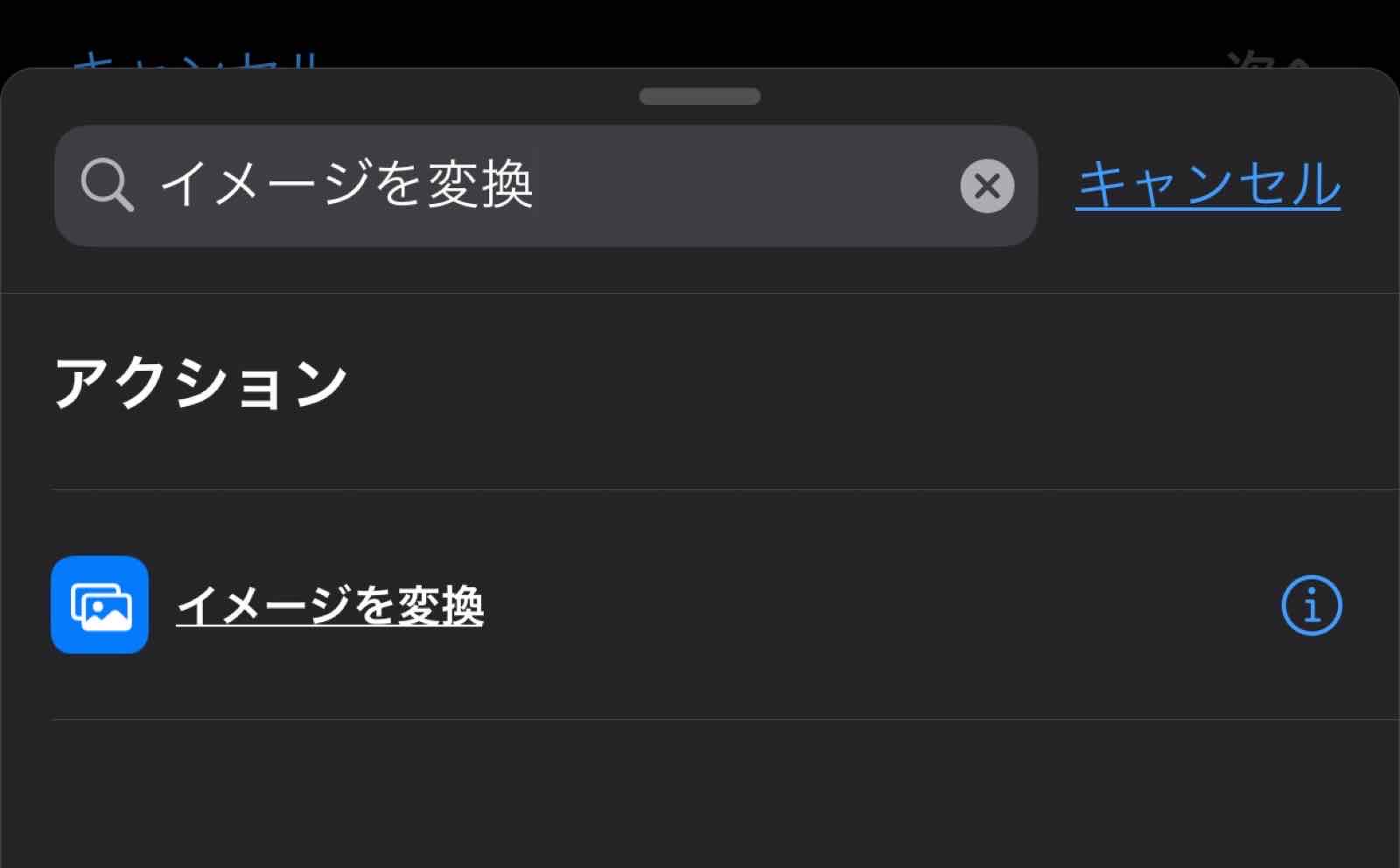 

こうなります。まずはそのまま次へ進みます。
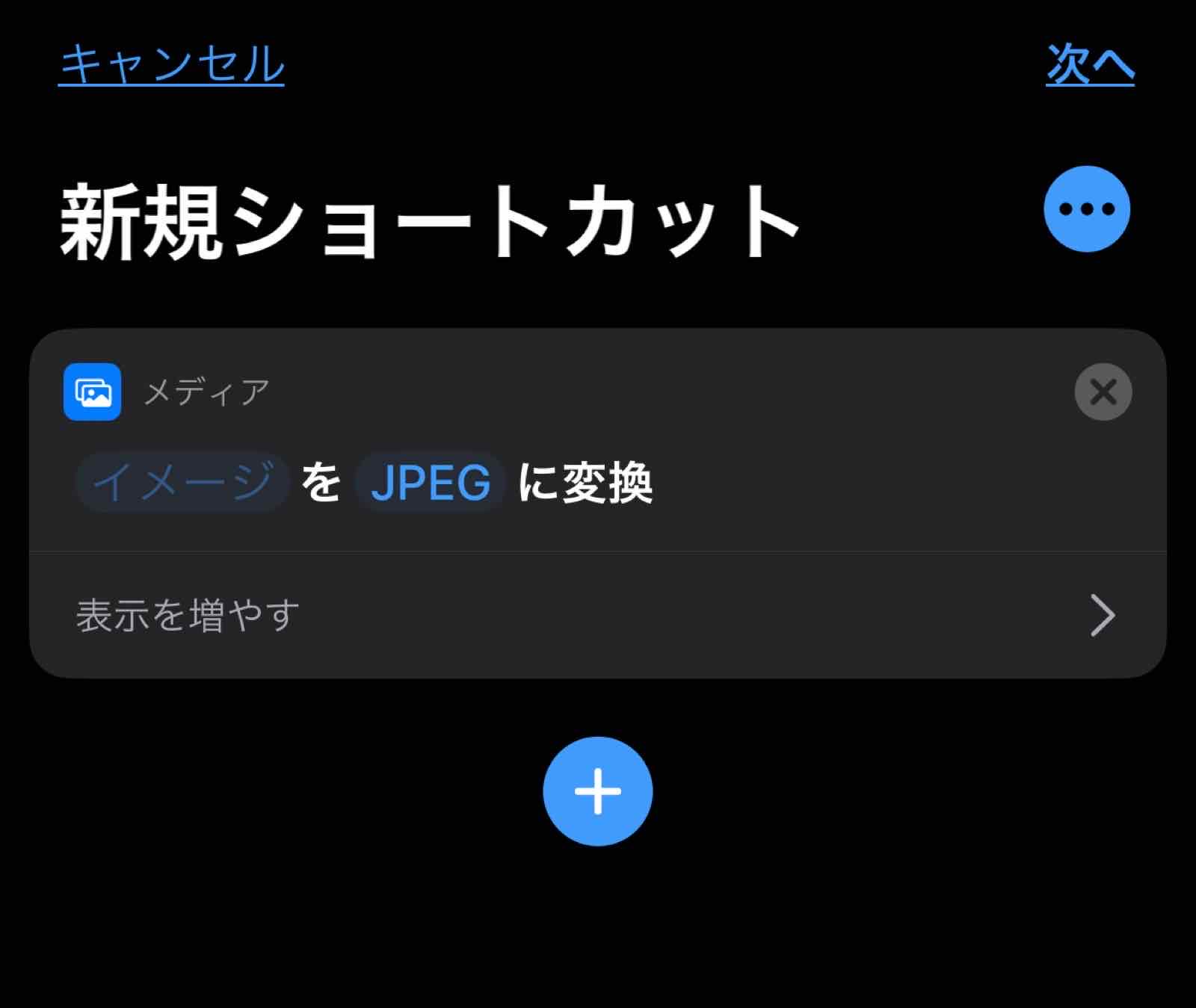 

同じように「クイックルック」と検索して、追加してください。
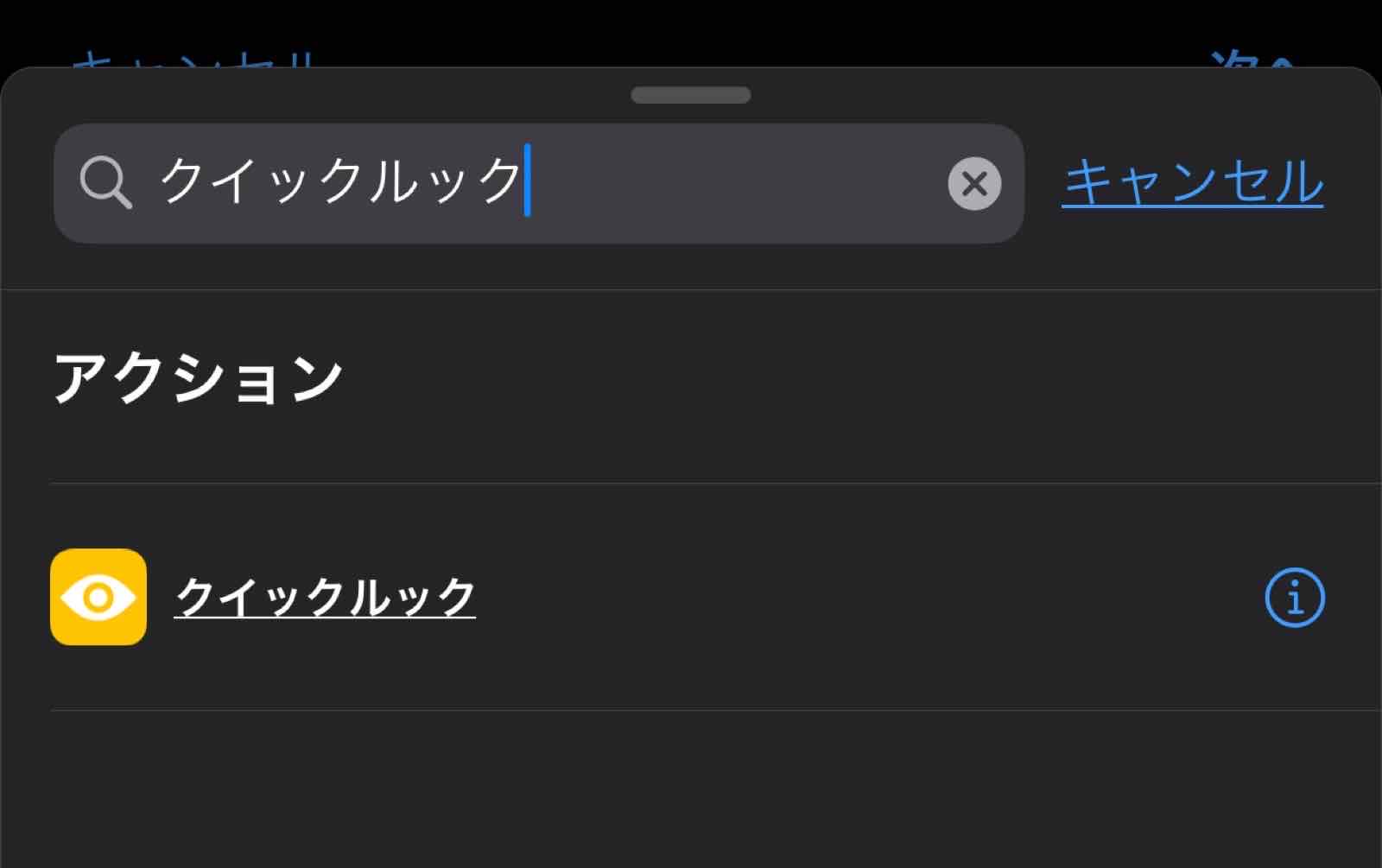 

これで2つ追加された状態です。
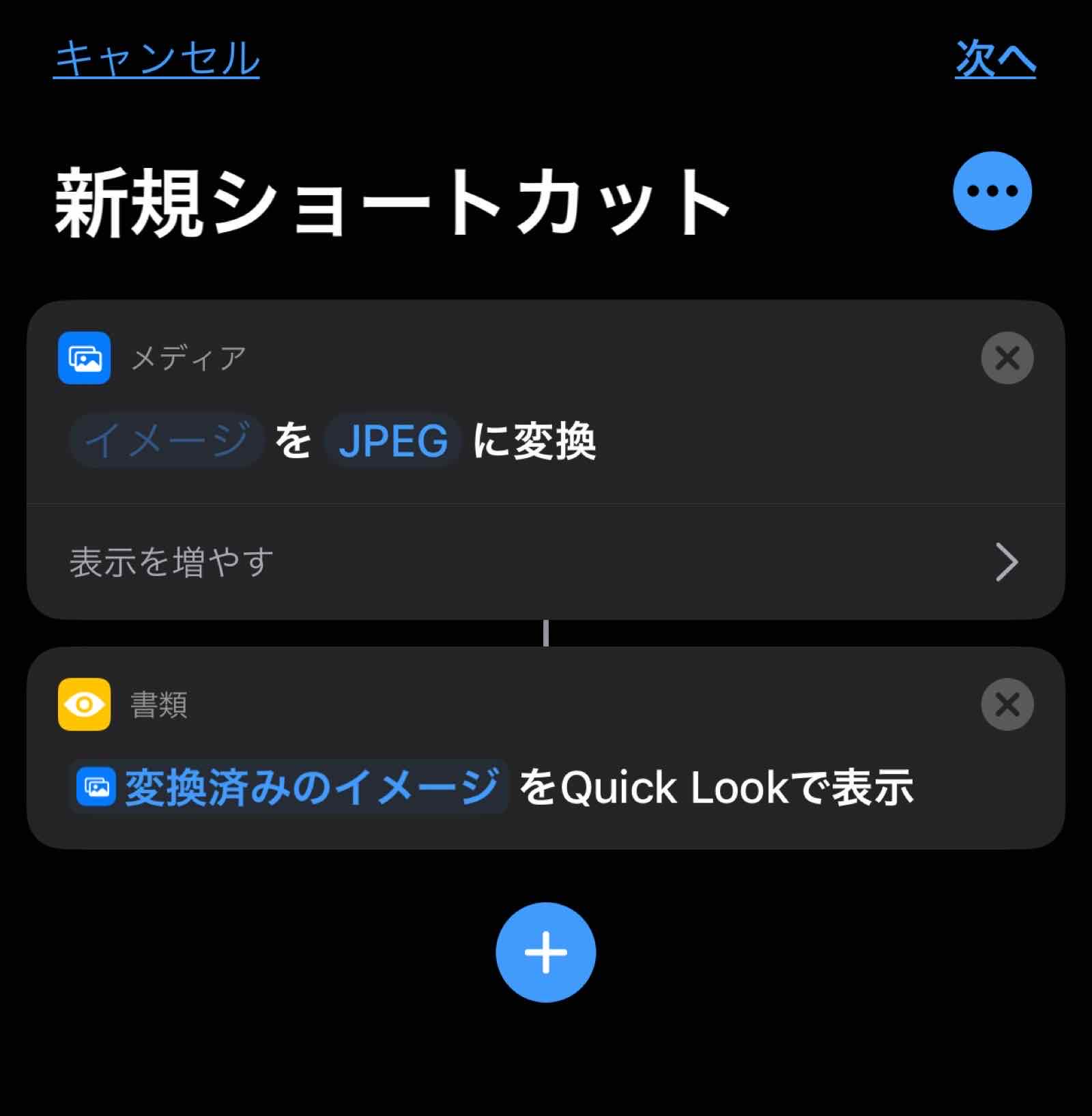 

この状態で右上の・・・をタップしてください。
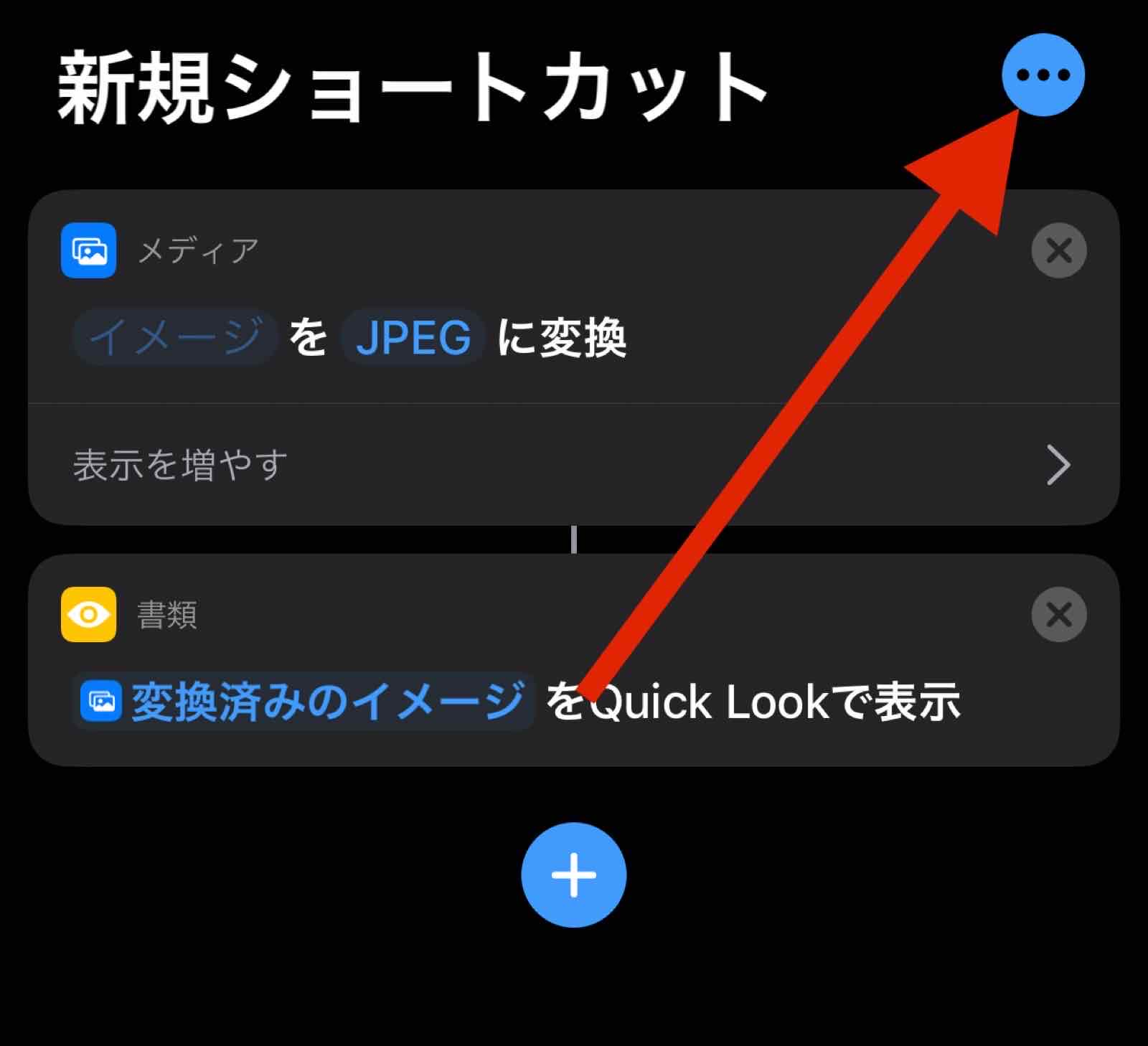 

中の「共有シートに表示」をオンにしてください。
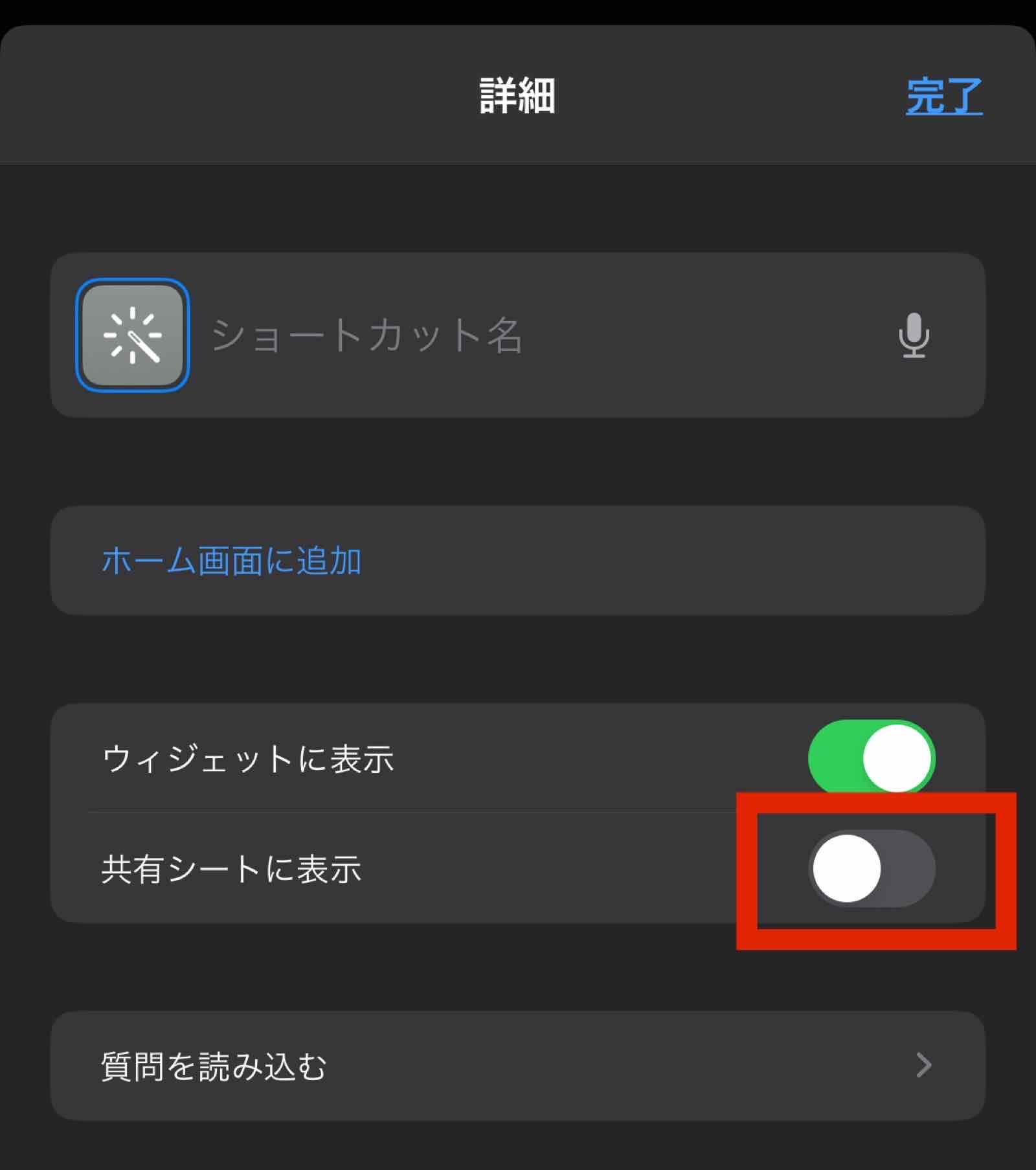 

さっきと少し画面が変わりました。
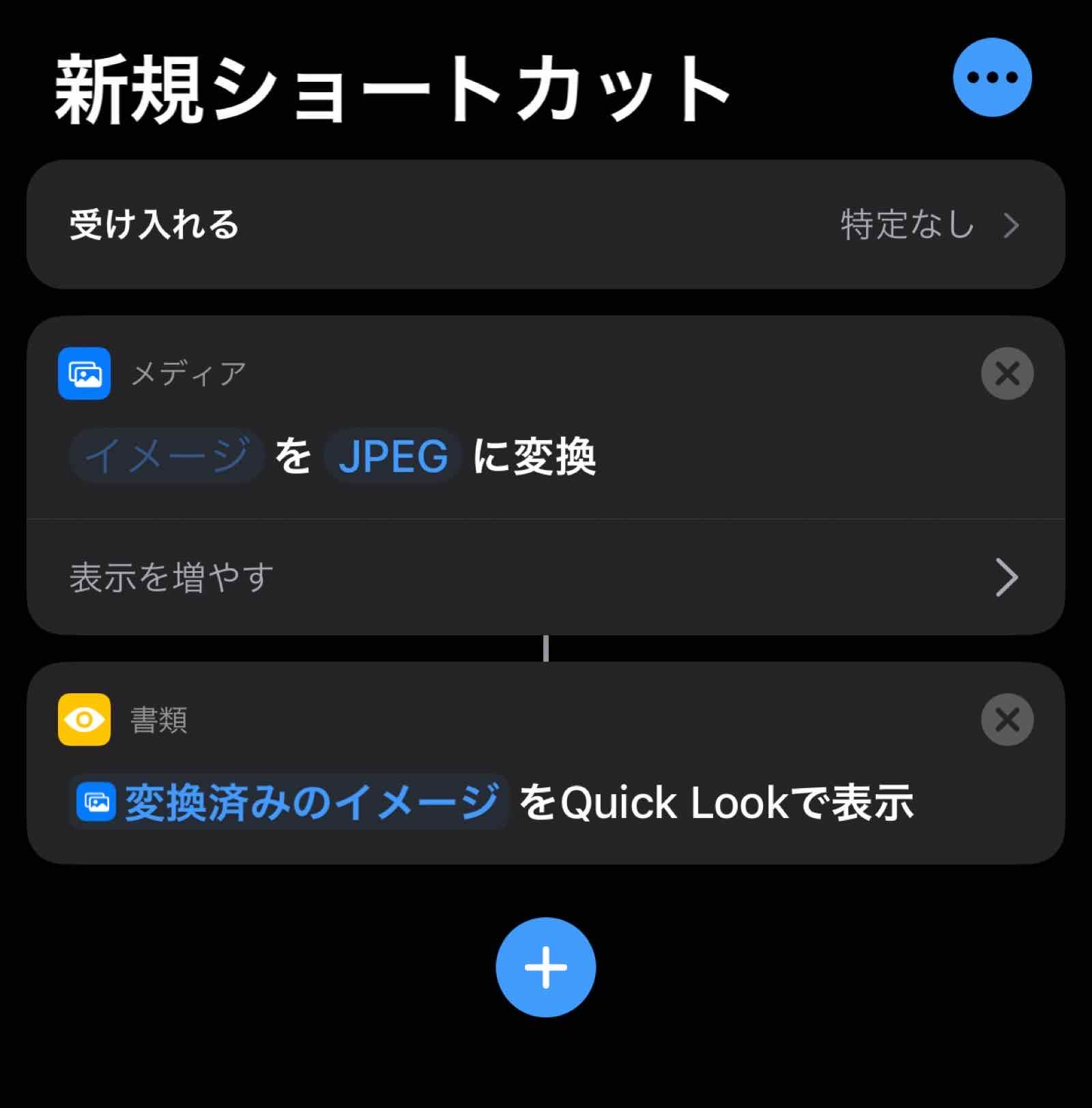 

「受け入れる」の部分をタップしてください。
ここで、対象にならないデータを外しておきます。
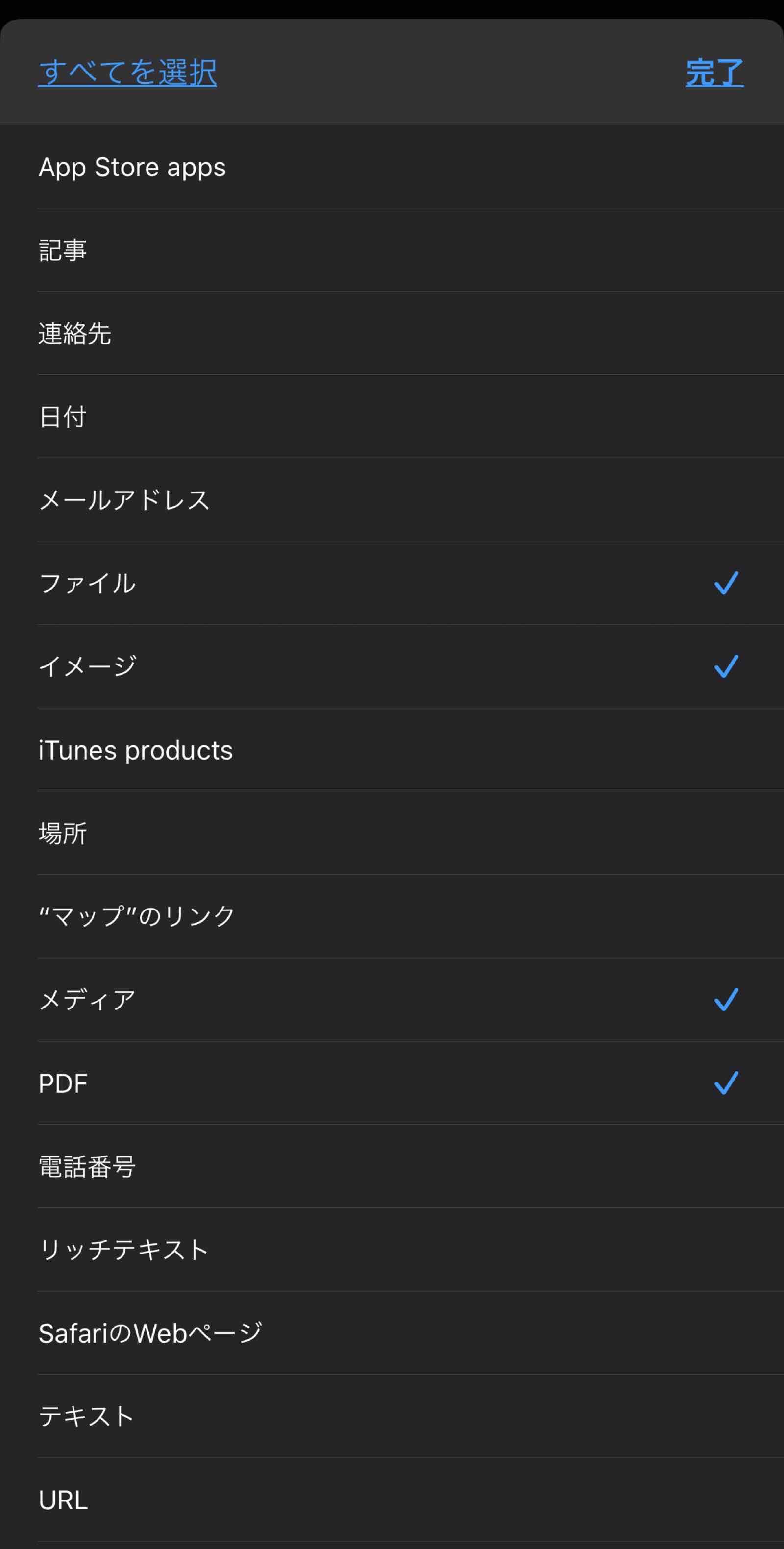 

次に「JPEG」をタップしてください。
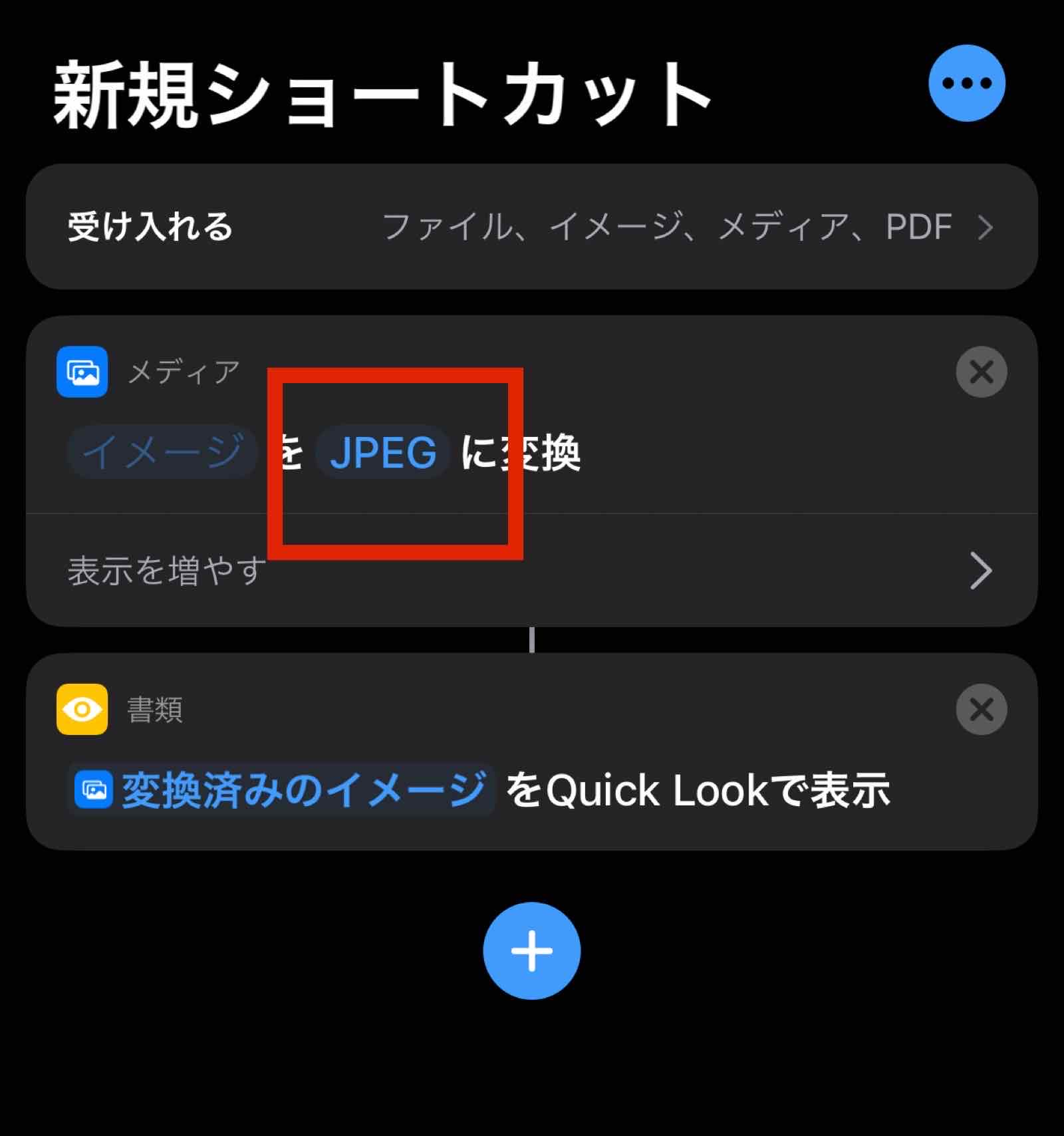 

1番下の「毎回尋ねる」をタップ。
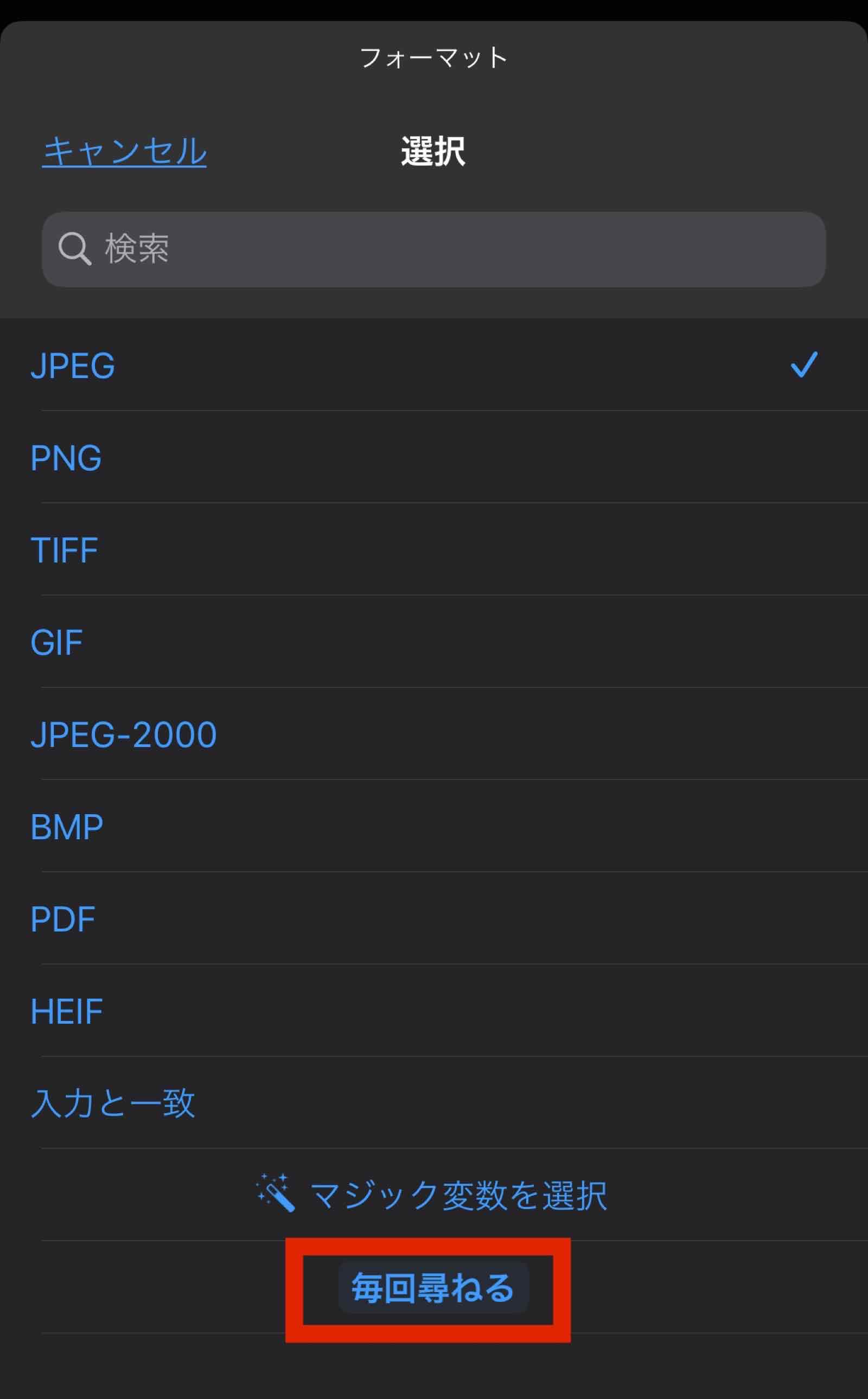 

次に「イメージ」の部分をタップしてください。
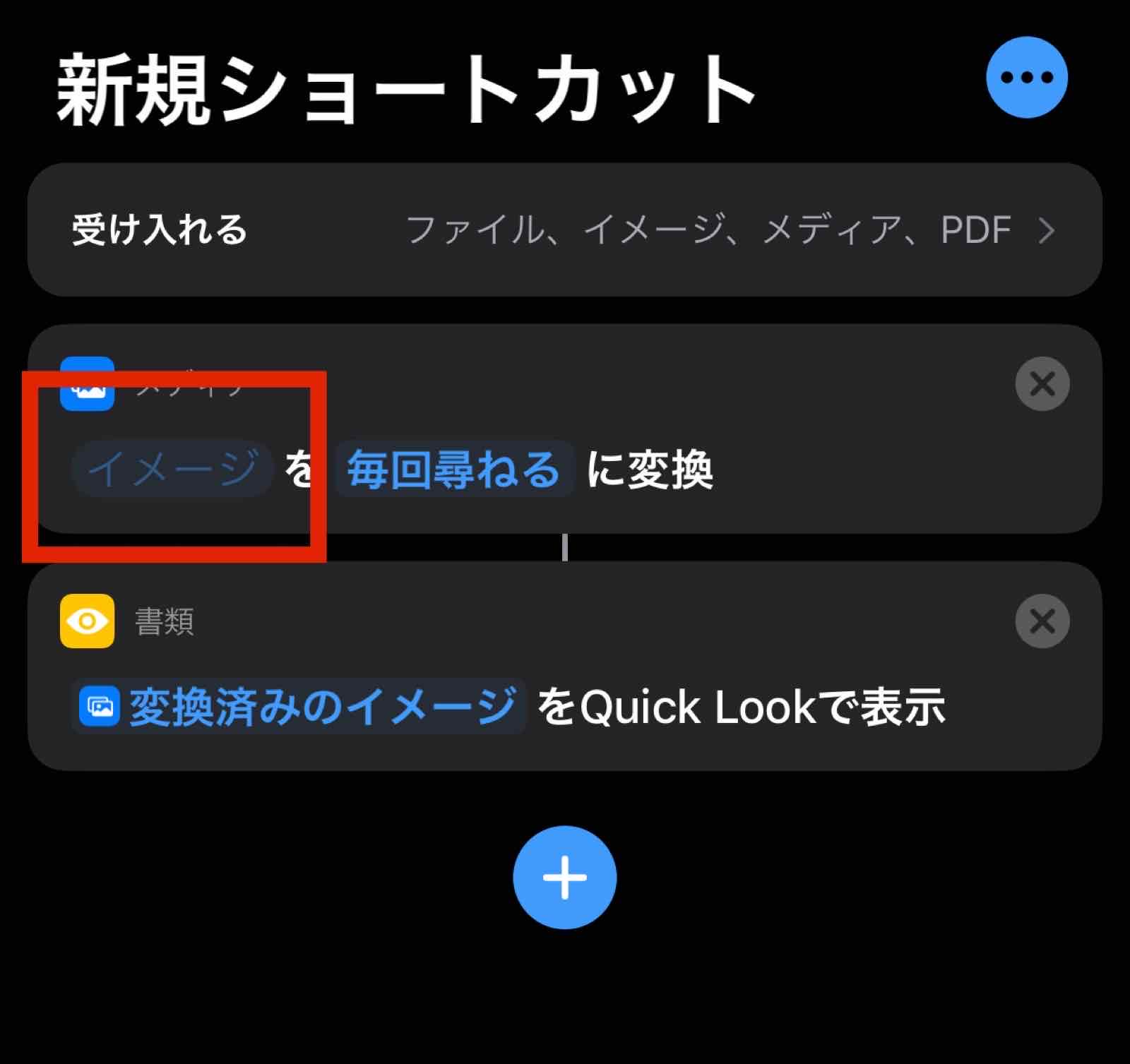 

「マジック変数を選択」をタップ。
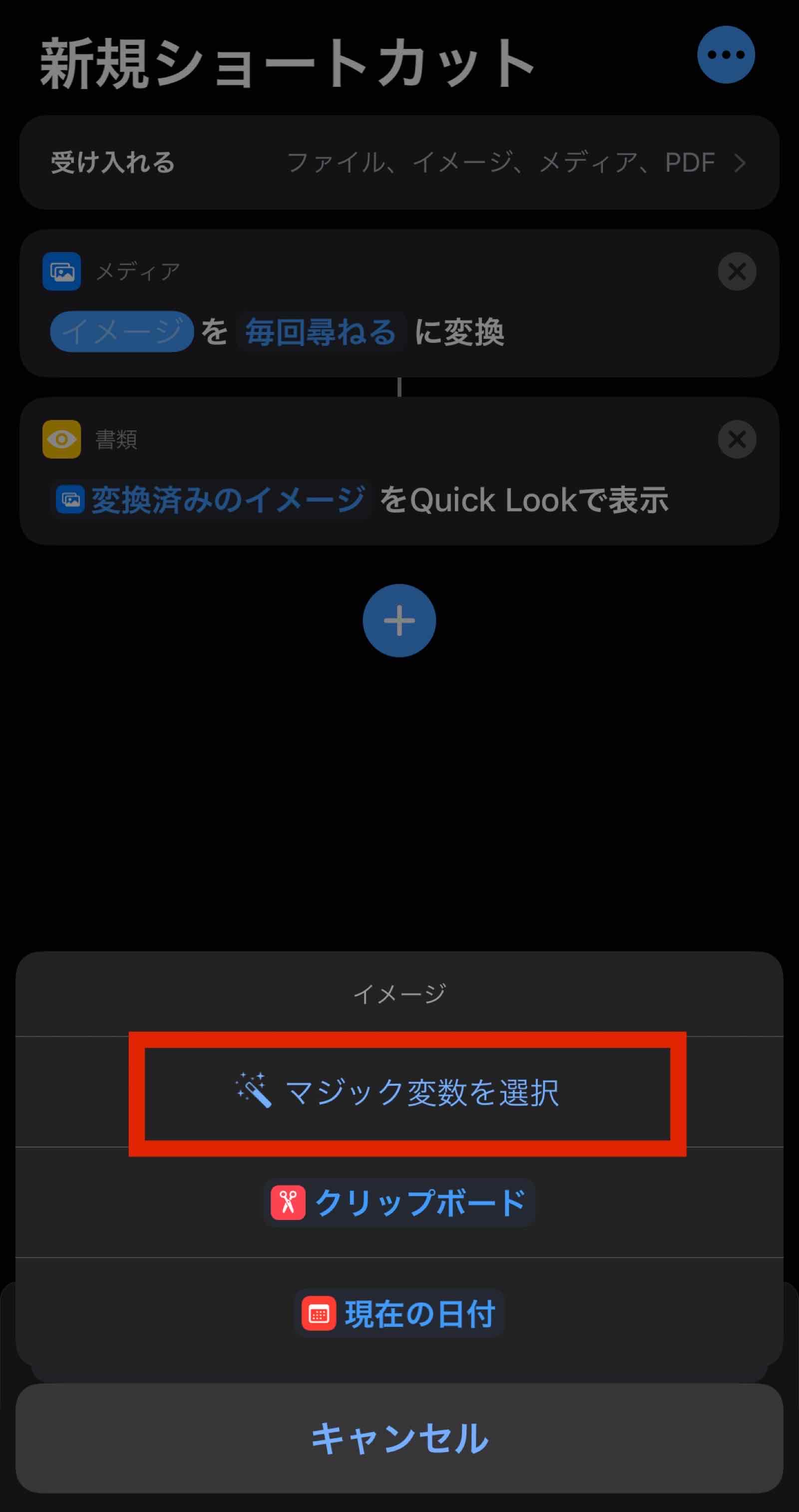 

で、「ショートカットの入力」をタップしてください。
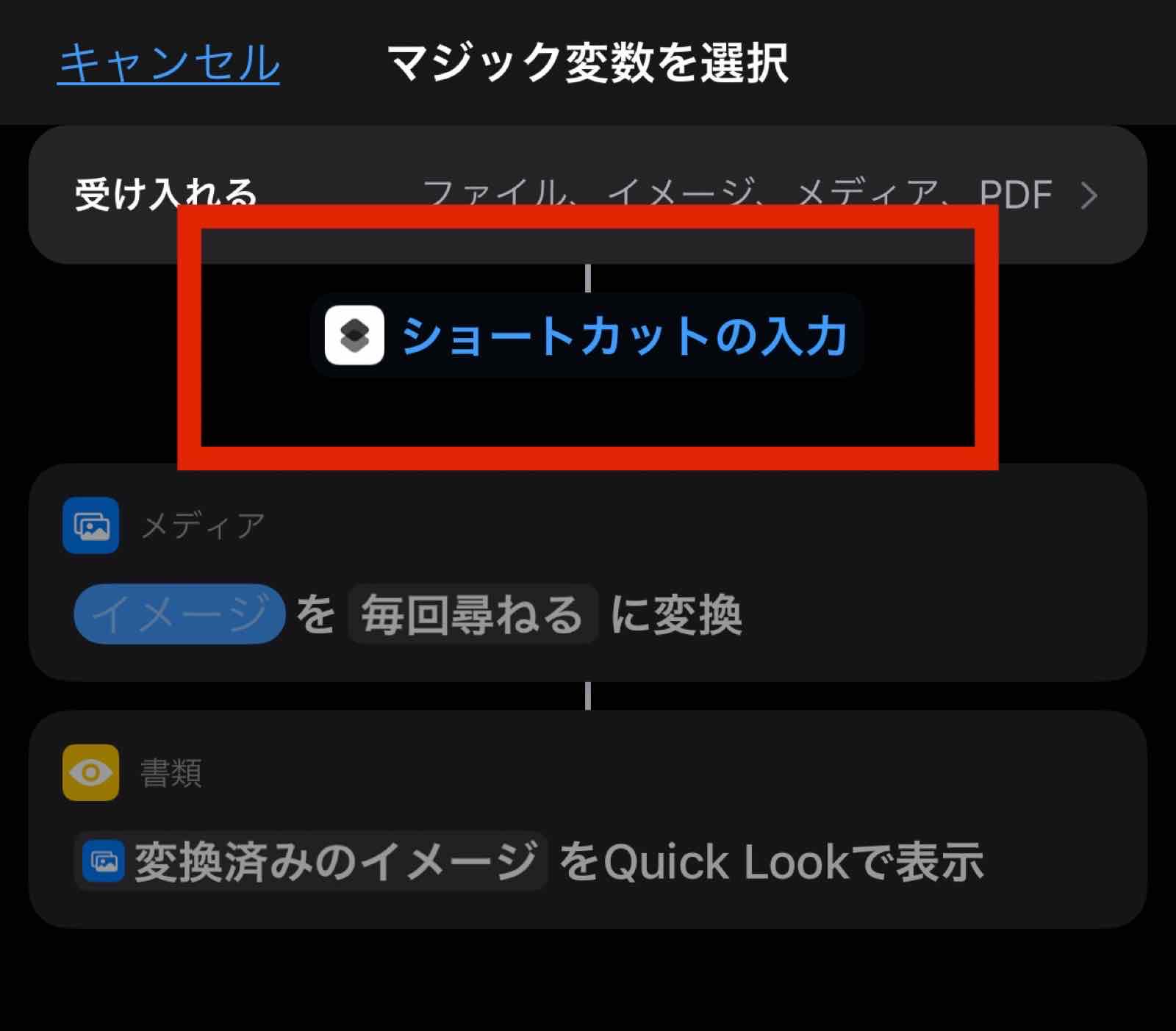 

こんな感じになります。
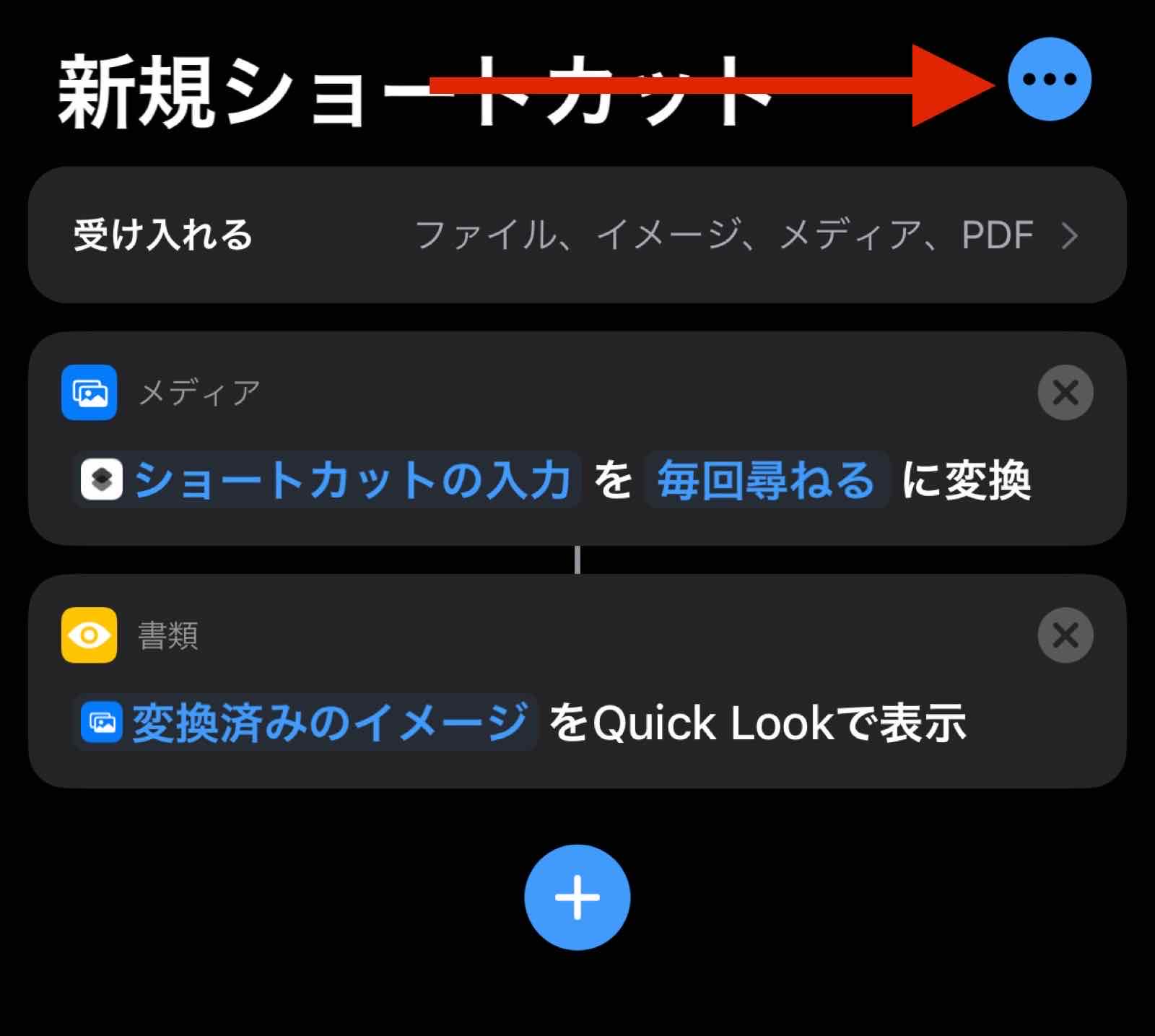 

これで今回は完成とします。
右上の・・・をタップしてください。
名前を決めます。なんでも大丈夫です。
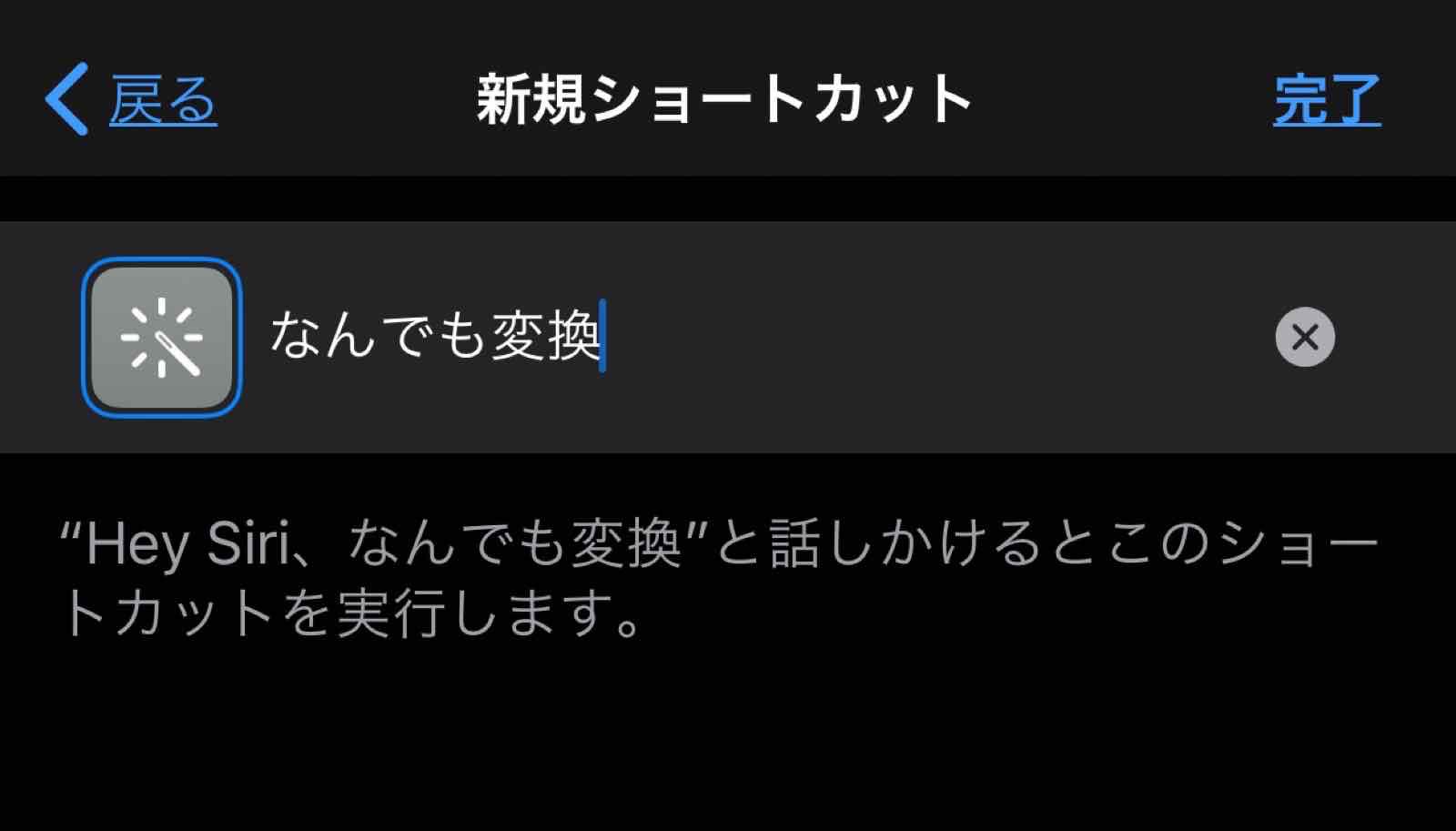 

変換実践
今回は、「ファイル」アプリに入っているJPEGデータを変換して操作方法を解説します。
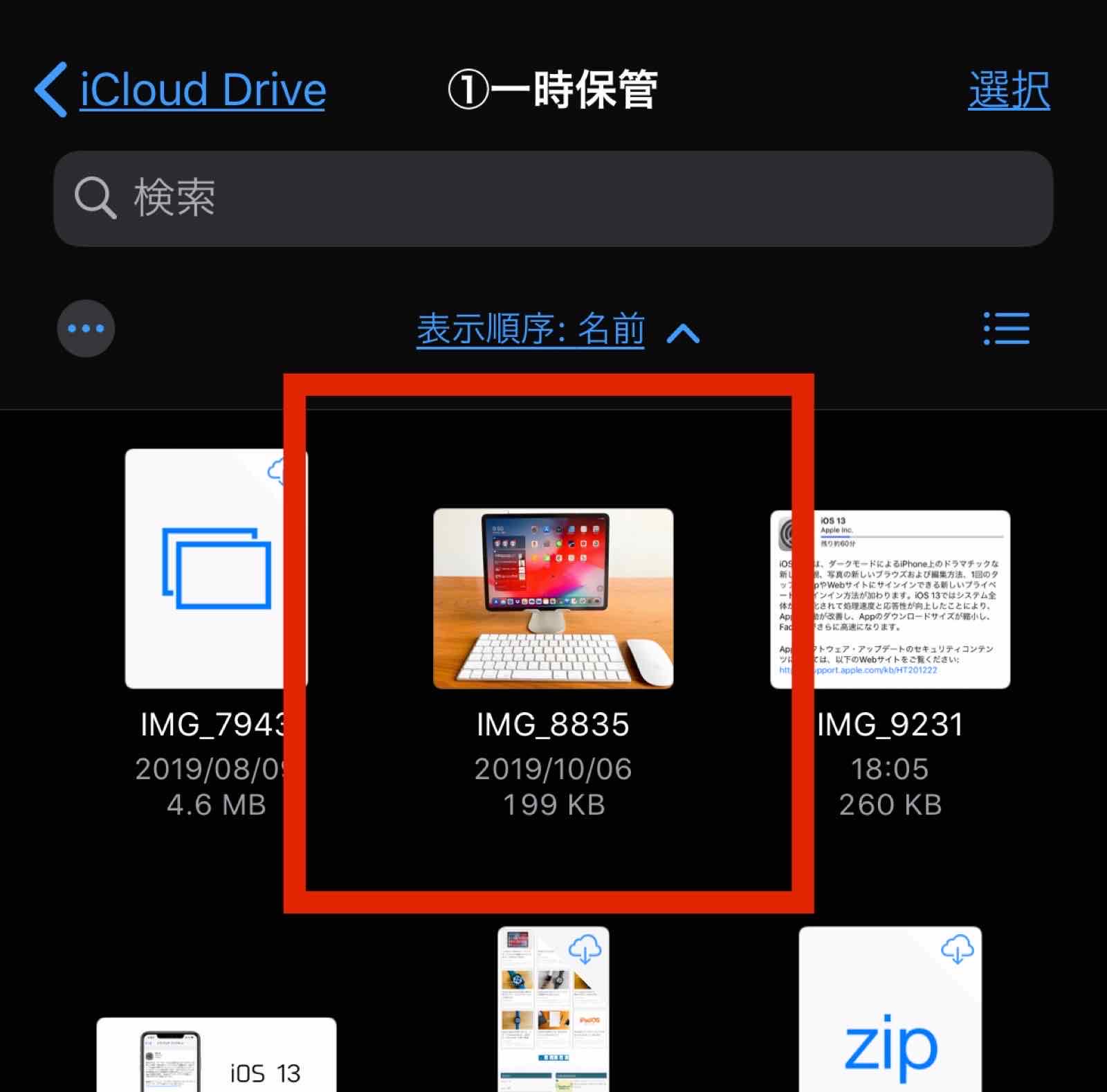 

まずは目的のデータを長押ししてください。
こんな感じでメニューが表示されます。
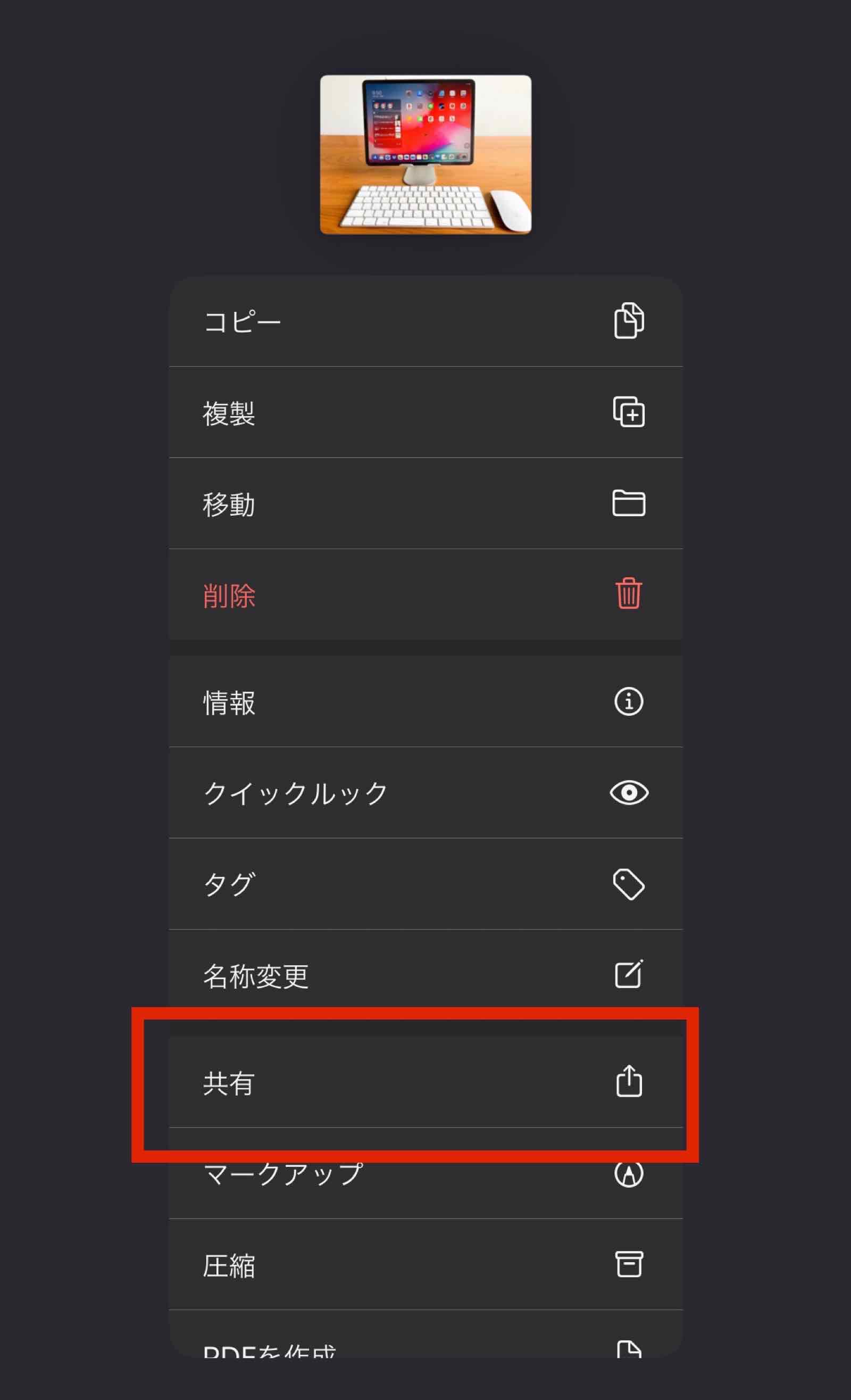 

「共有」をタップしてください。
その中に、さっき作ったショートカットがありますので、タップしてください。
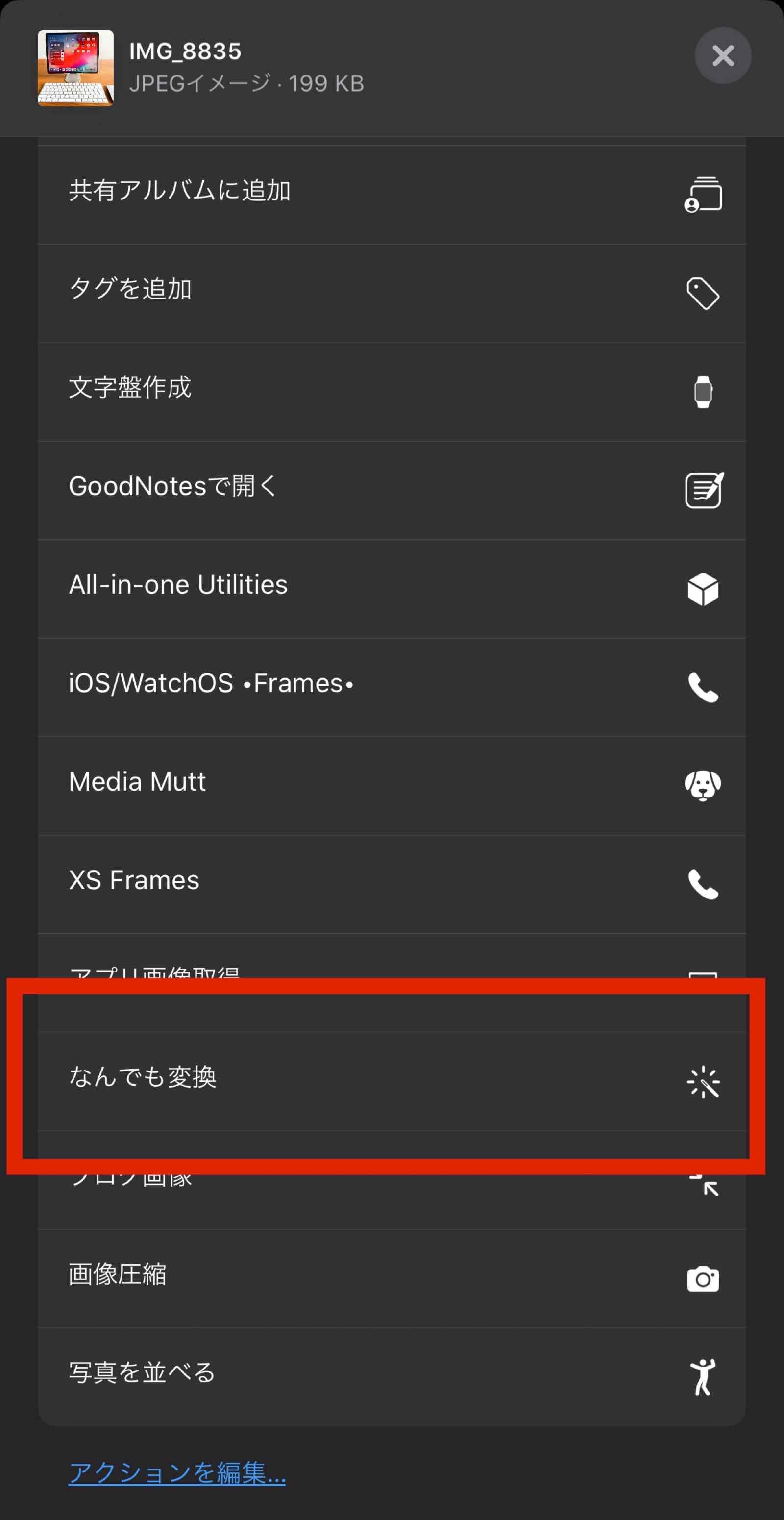 

こんな画面になります。
「JPEG」の部分をタップしてください。
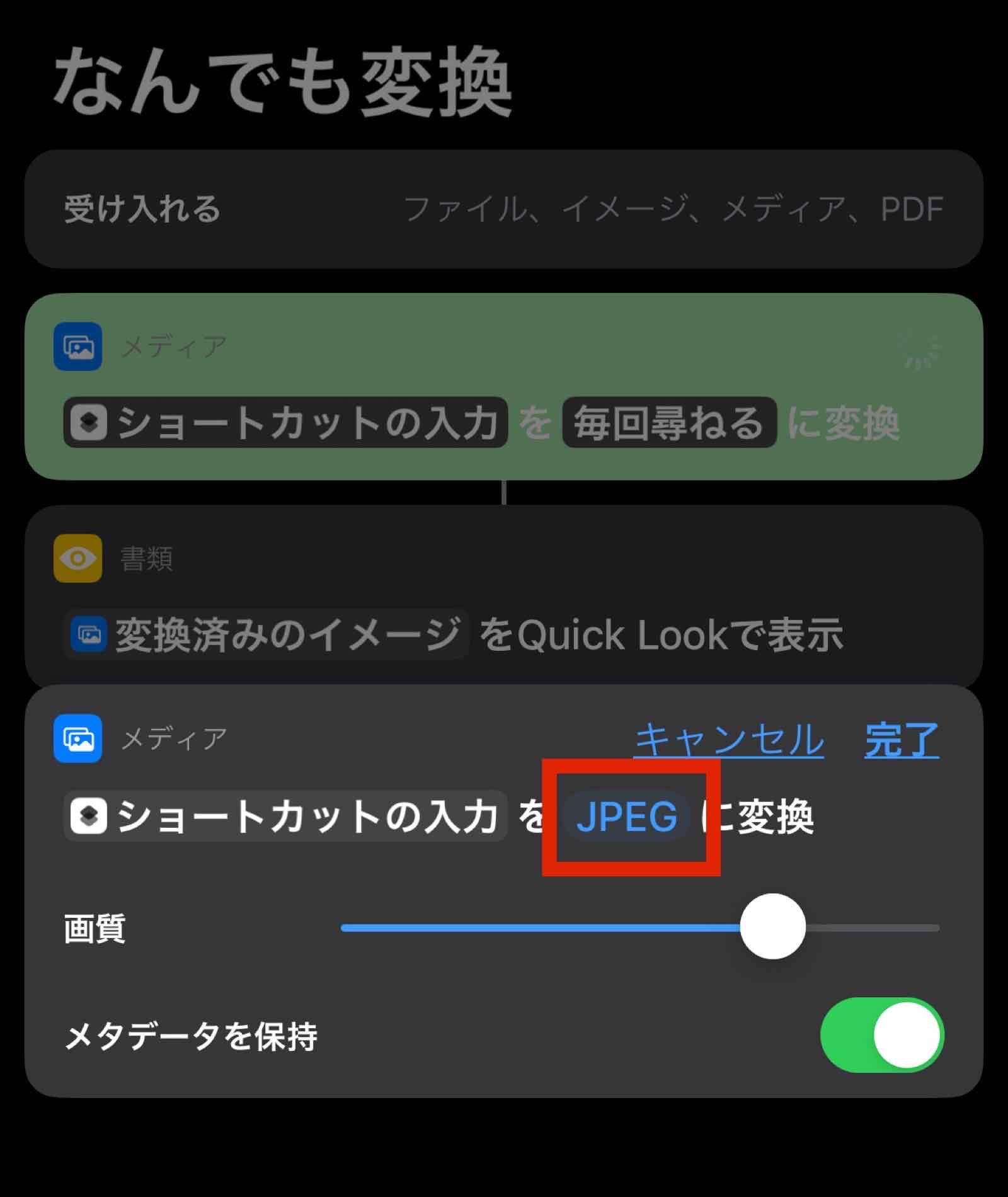 

今回はJPEGをPDEにしてみます。PDFをタップします。
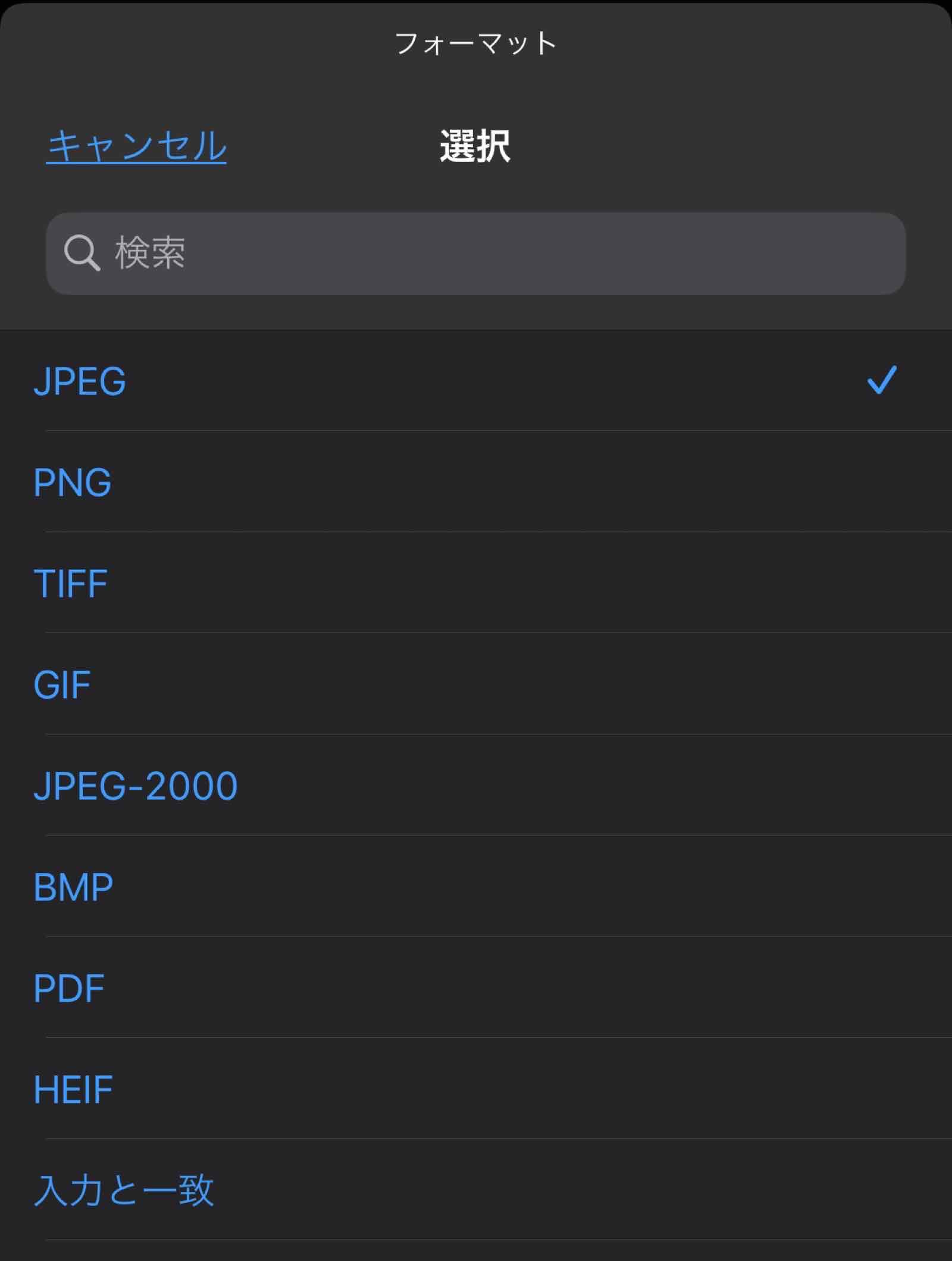 

さっきJPEGだった部分がPDFになっていることを確認して完了をタップしてください。
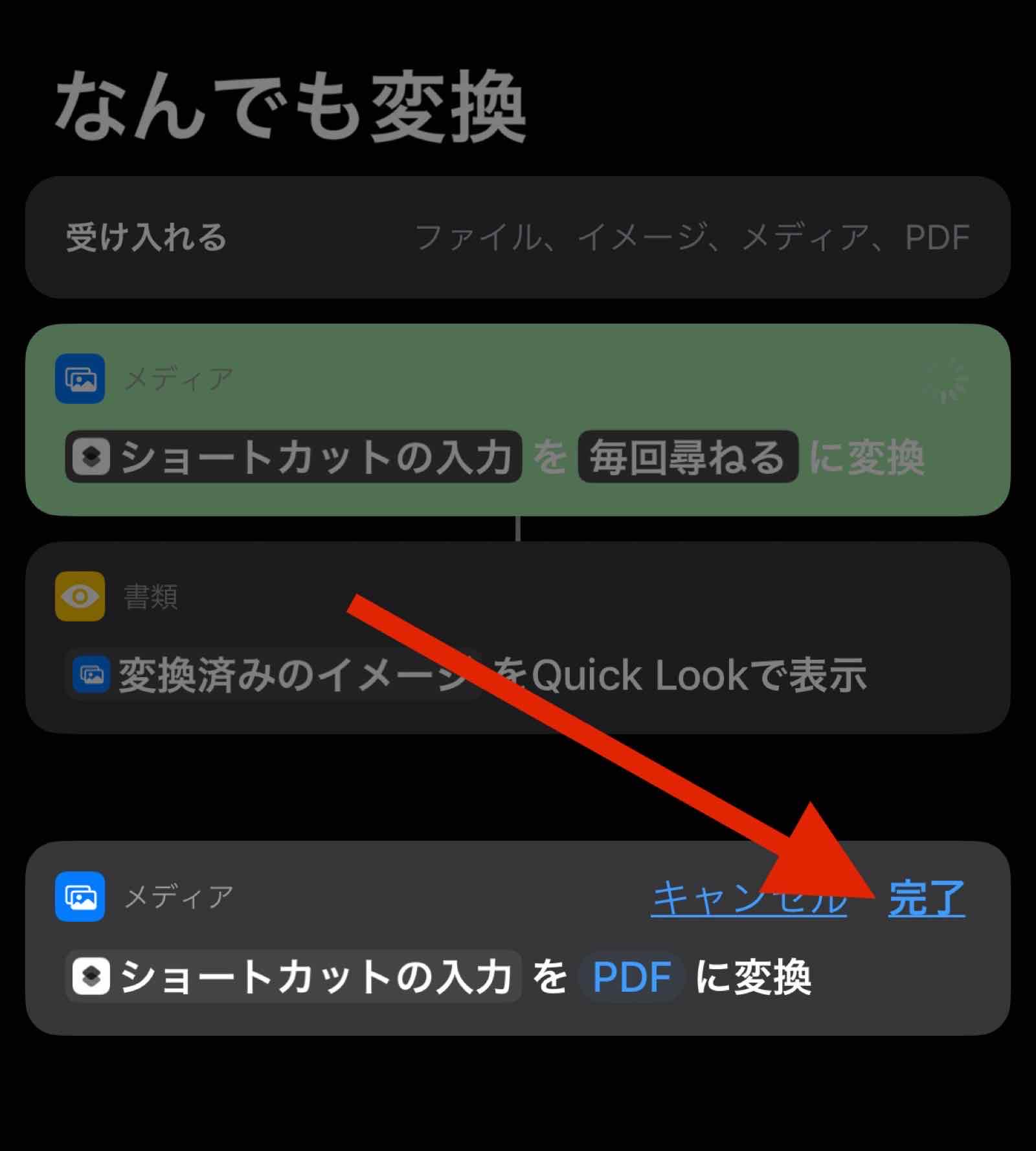 

クイックルックが立ち上がります。
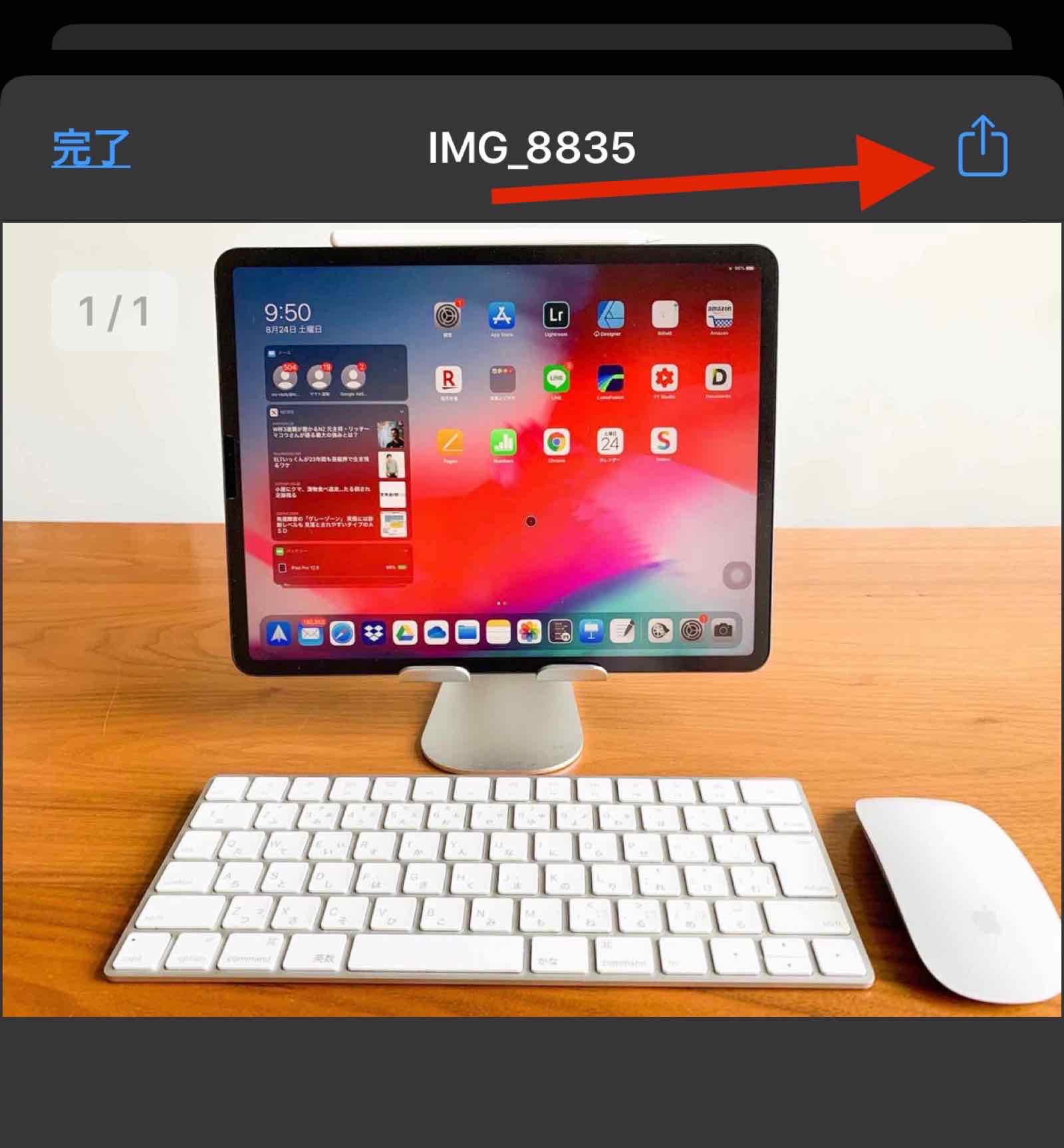 

右上のアクションボタンを押してください。
上の方をみるとしっかりとPDFに変換されています。PDFなので、「ファイル」アプリに保存します。
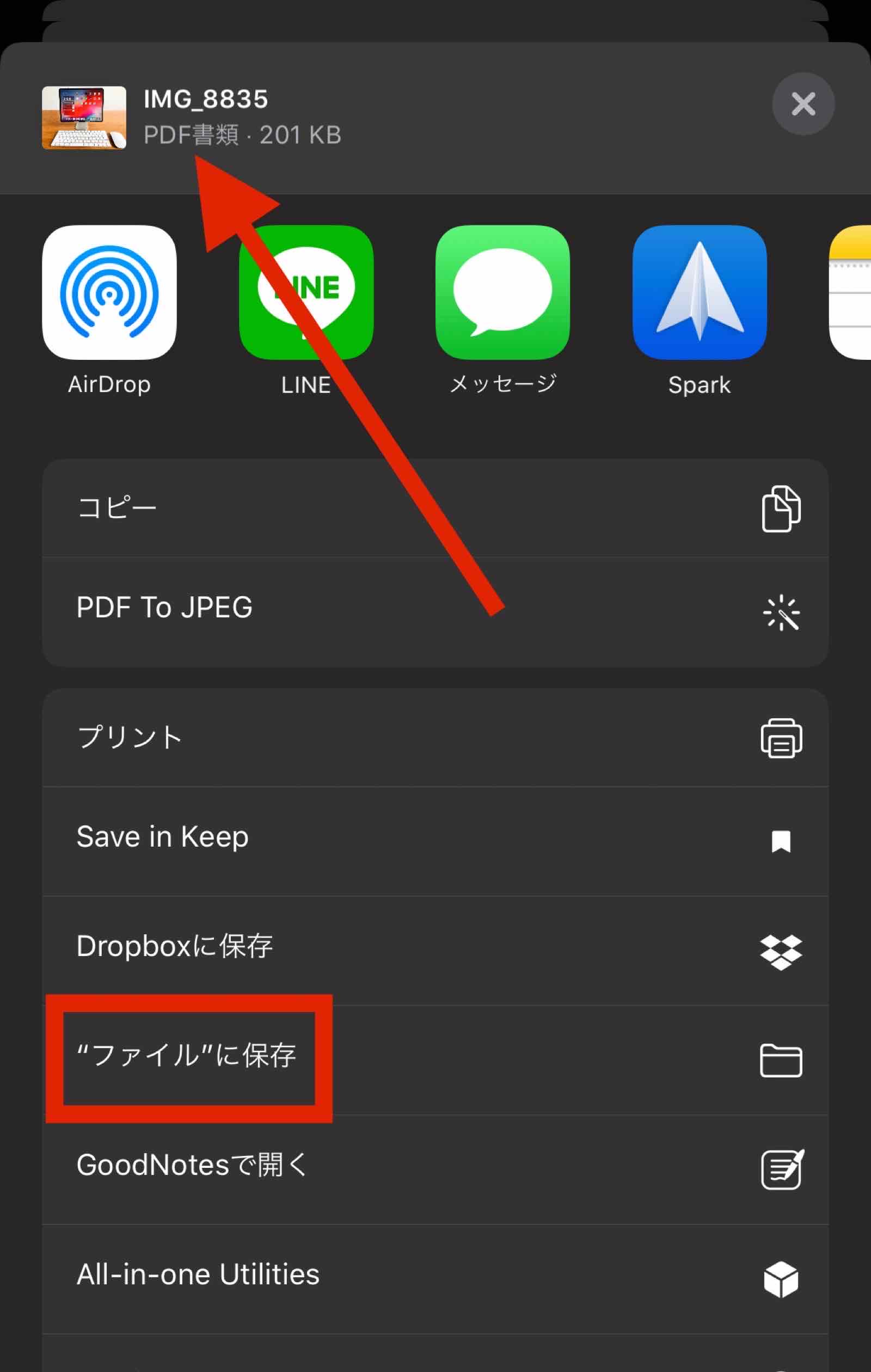 

しっかりと保存されました。
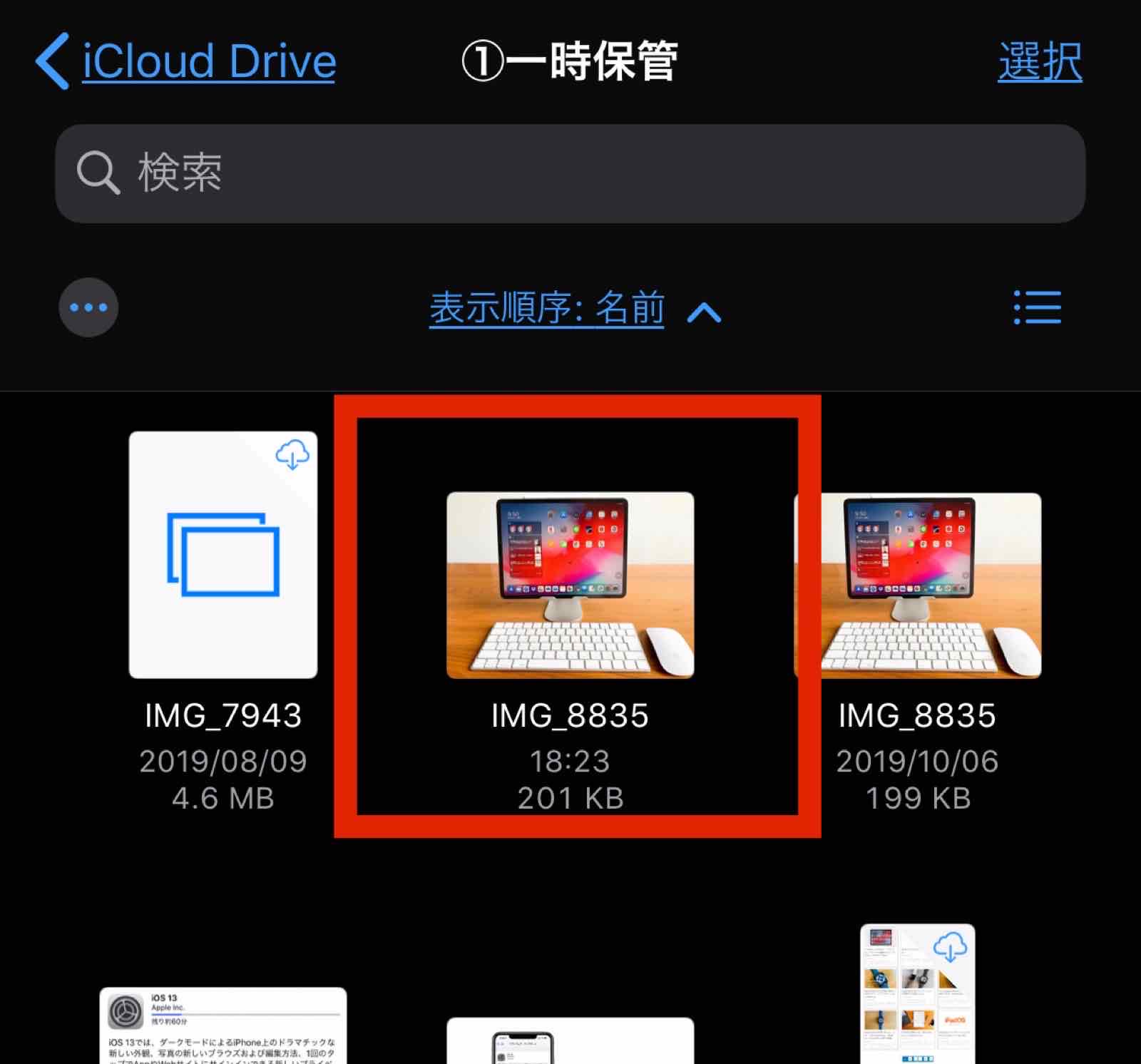 

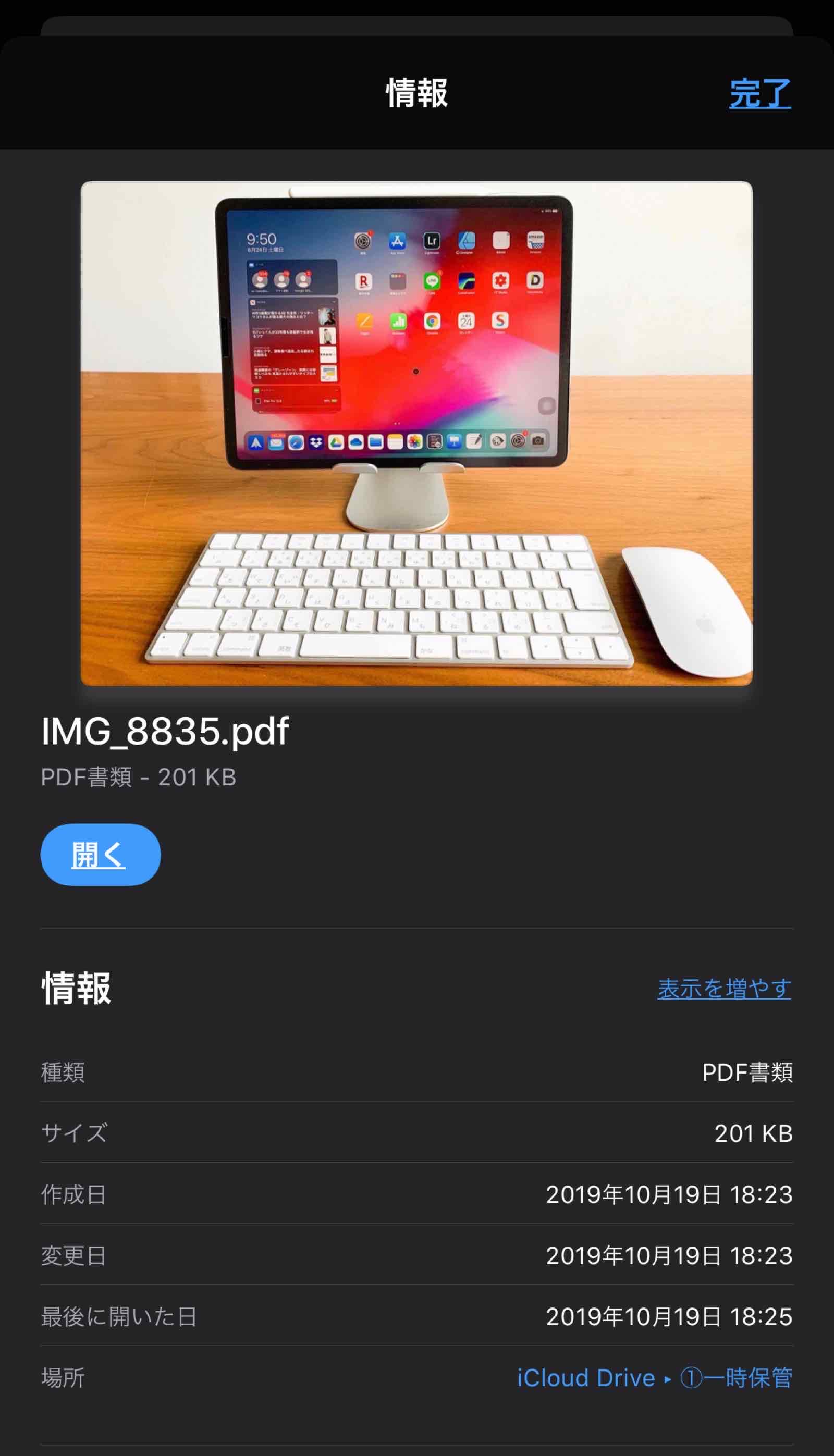 

おわりに
例えば今回はJPEGをPNGにする場合で「写真」アプリに保存したい場合はアクションボタン後に「写真」アプリを選択してください。
僕の知識不足で、もっと作り込めばおそらくPDFならファイルに、JPEGなら写真に保存ということも自動でできるようになると思います。
もし、ショートカットに興味がある人はもっと細かい内容を見ていけばできるようになると思いますので、ぜひチャレンジしてください。
また、ショートカットじゃなくてアプリで変換したいという方は、CloudConvertというアプリがあるので、そちらも使ってみてください。
では。

