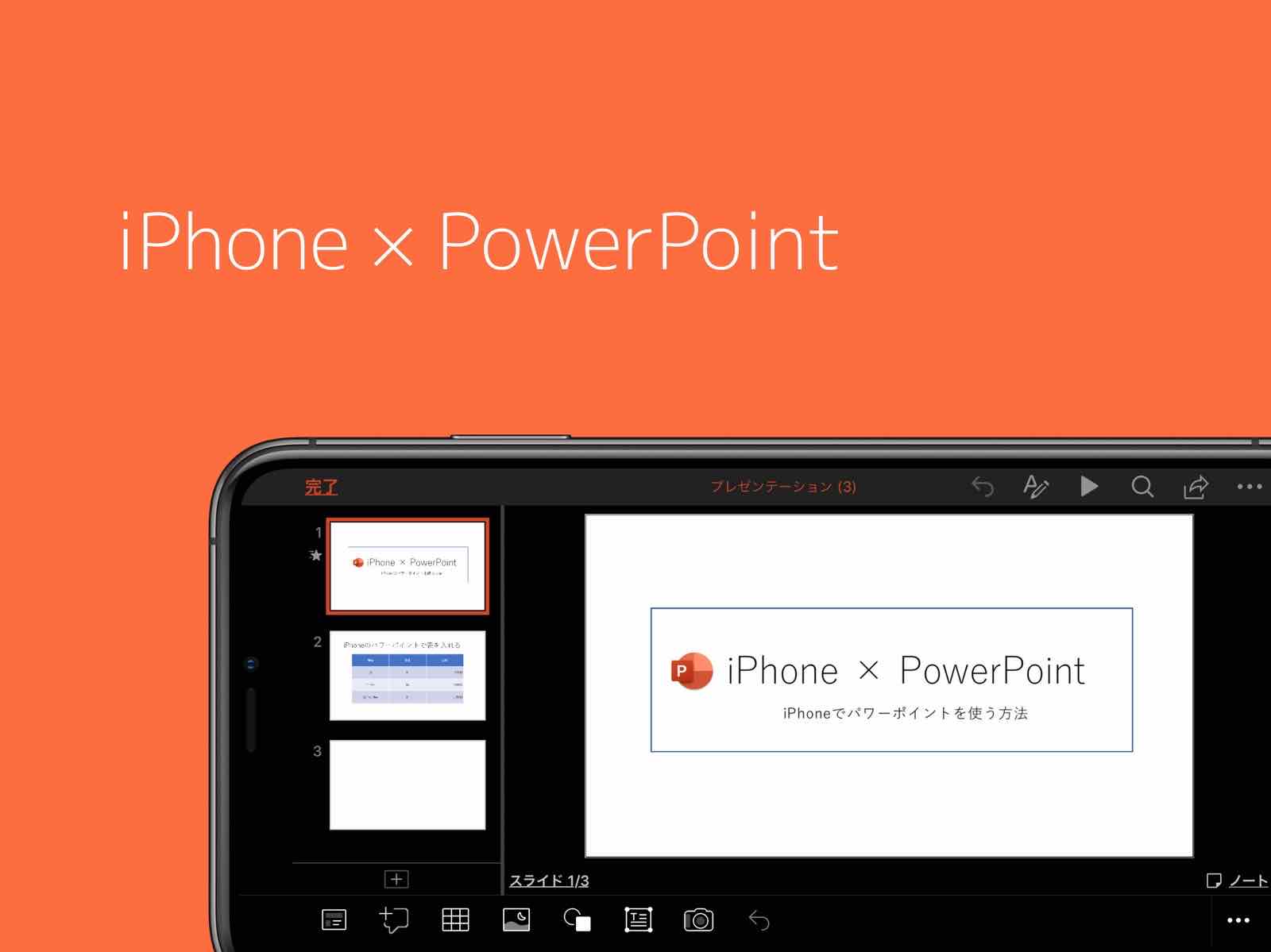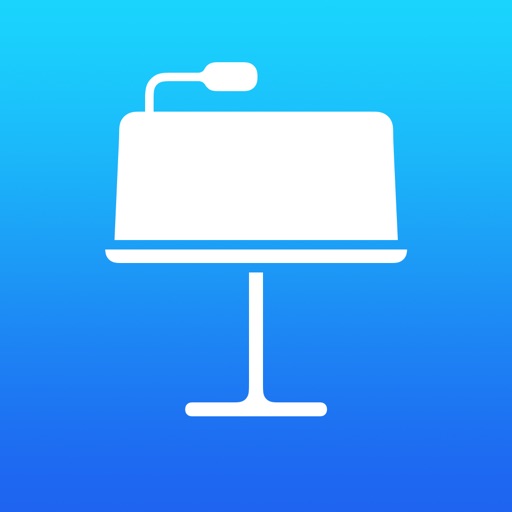ども、KUNYOTSU logを運営しています、くんよつです。
iPhoneでプレゼンを作るという人はかなり少ないと思いますが、修正をしたいと思うことはけっこうあるんじゃないかと思います。
iPhoneでサッとパワーポイントのデータを修正できたらけっこう便利だと思いませんか?
iPhoneでもパワポは使えます!
ということで、今回は修正といわず、1からプレゼンを作ってみましたので、その方法を解説します。
もちろん、iPhoneの画面なので使いやすいとは言い切れませんが、ぜひ使い勝手を確認してください。
iPhoneでパワーポイントを使う
まずはアプリをダウンロードしてください。
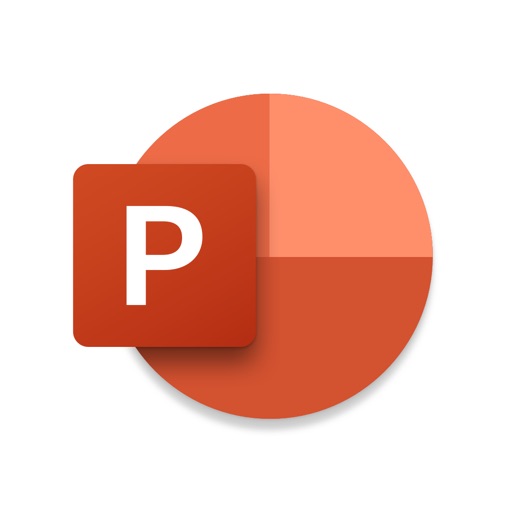
iPhoneでパワーポイントを使うにあたって、ぜひ用意してほしいのが外付けキーボードです。
iPhoneで普通にパワーポイントを使うとご存知の通り画面の半分がキーボードになってしまいます。
これでは、そんなに画面が大きいPro Maxであっても修正は辛くなります。
iPhoneでプレゼン資料を作成する準備
では早速、といきたいところですが、パワーポイントを使うには無料登録をしておくと便利です。登録しておくことで、データの保存先に「ファイル」が選べたり、データの共有ができたりします。
まずはOfficeアカウントを作成してください。
iPhoneはパワーポイントを無料で使用することが可能です。
安心して使ってください。
ただ、無料の場合機能に制限があります。
また仕事で使うという場合にはOffice365のサブスクリプション契約が必要になります。
iPhoneでデータを作成するときに便利なのが、オンラインストレージです。
iPhoneで作成したデータをパソコンで修正したり、またパソコンで作成したデータをiPhoneで修正したりが、オンラインストレージにデータを入れておけばスムーズにできます。
また、iPhoneでたくさん文字を入力するときには外付けキーボードが必須です。
オススメをまとめたので参考にしてください。
オススメはMacで使われているMagic Keyboard(マジックキーボード)。少し金額が高いですが、Apple製品ということもありオシャレ感が
あります。
また、安価なキーボードをということならこちらをオススメします。
さらに、コンパクトに持ち歩きたいという人には折りたたみできるキーボードがオススメです。
アカウント作成
iPhoneで使うにあたっては、Officeの無料のアカウントに登録が必要です。
トップ画面の下のタブ、「設定」から「サインイン」をタップしてください。
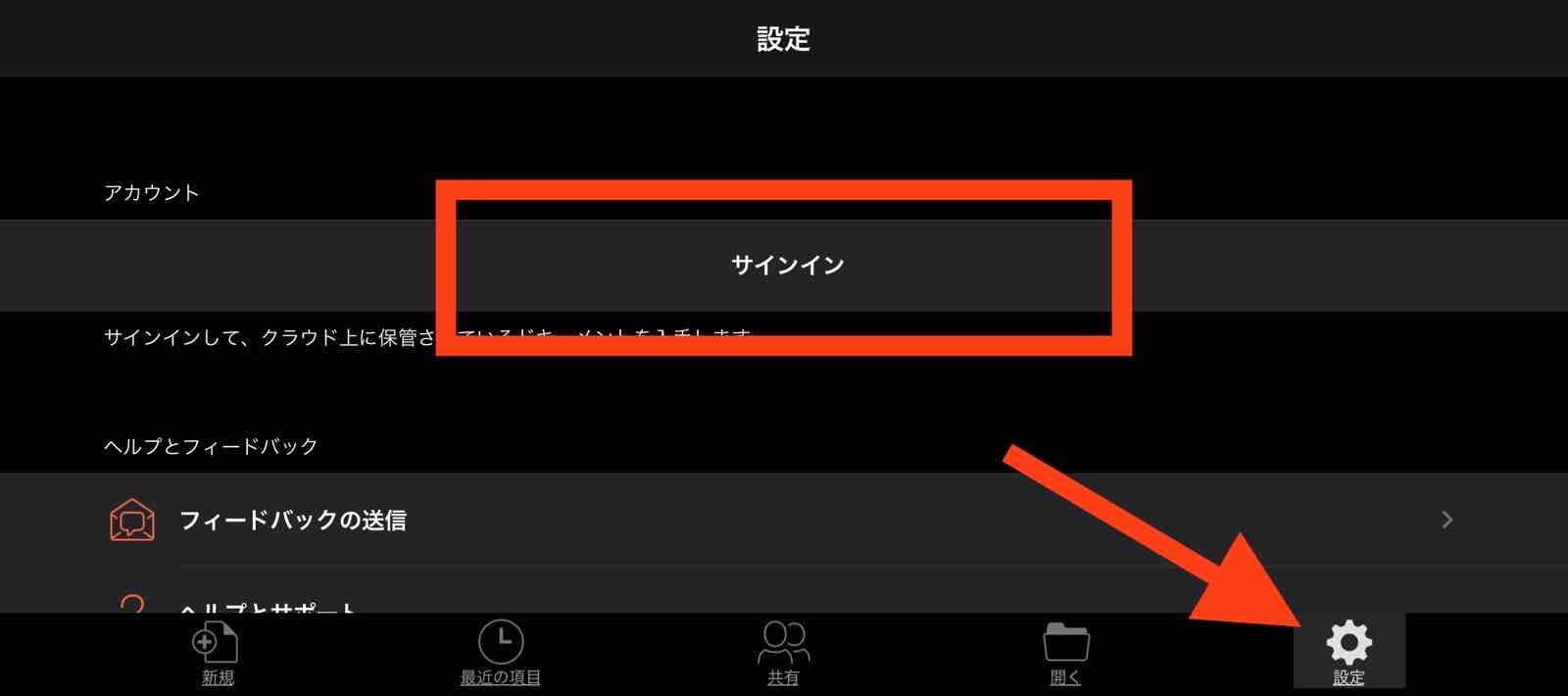
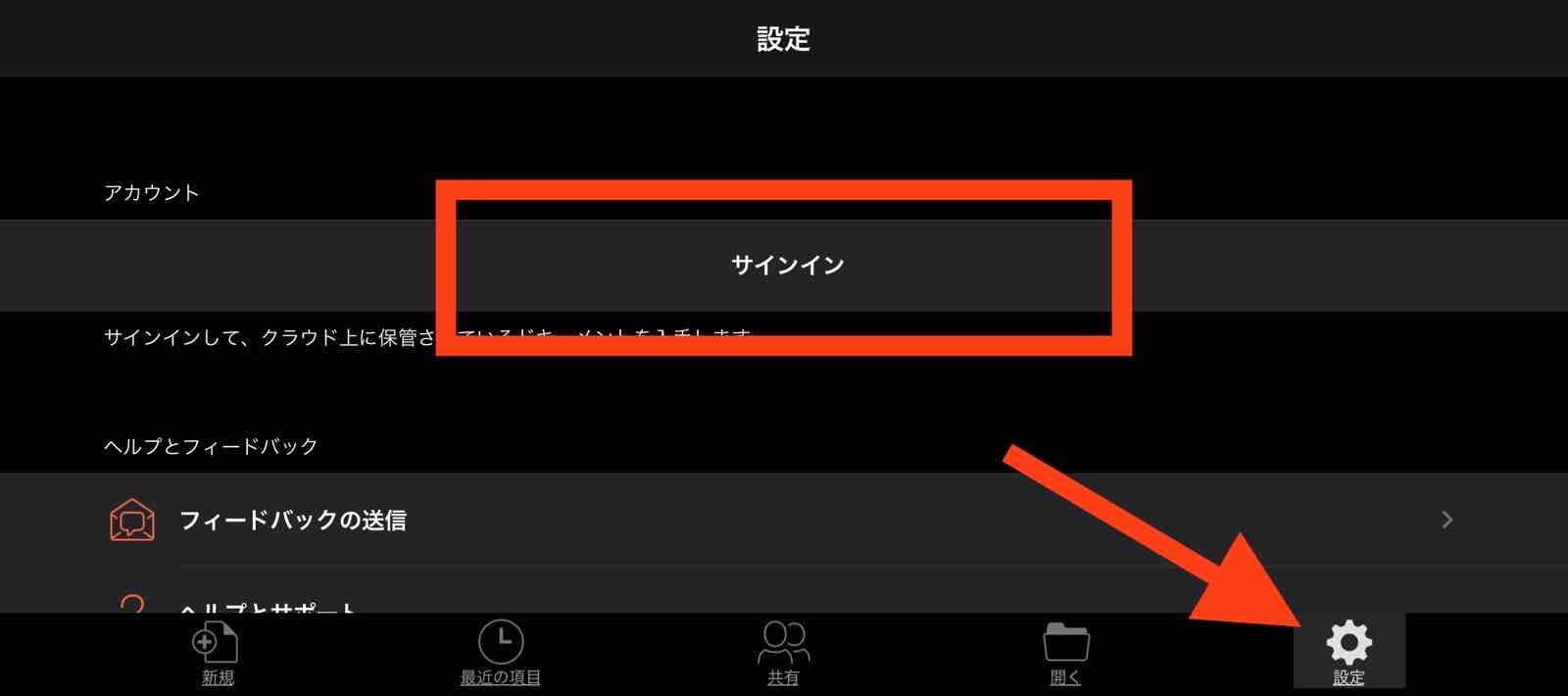
ここで、新規アカウントを作成してください。
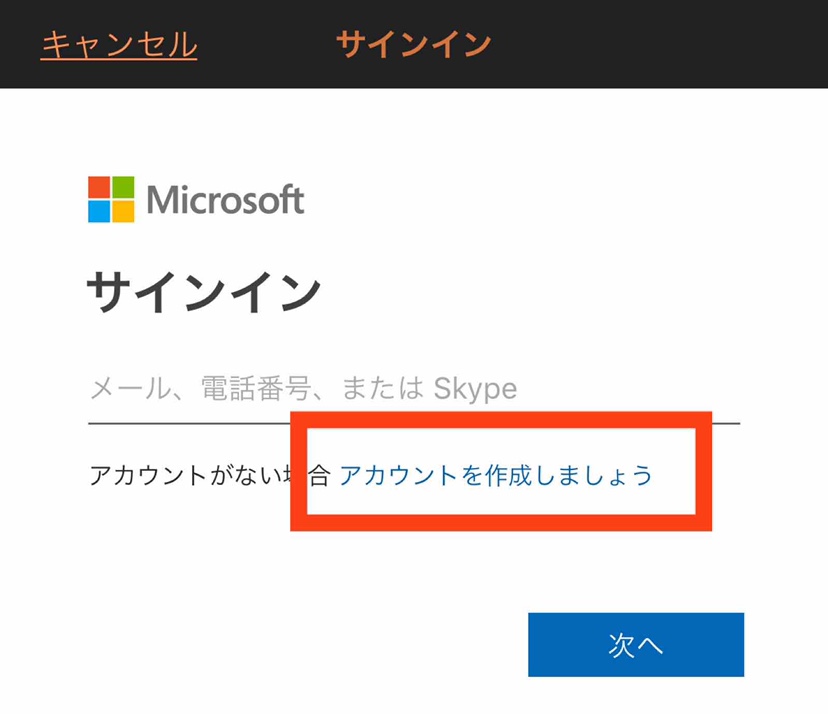
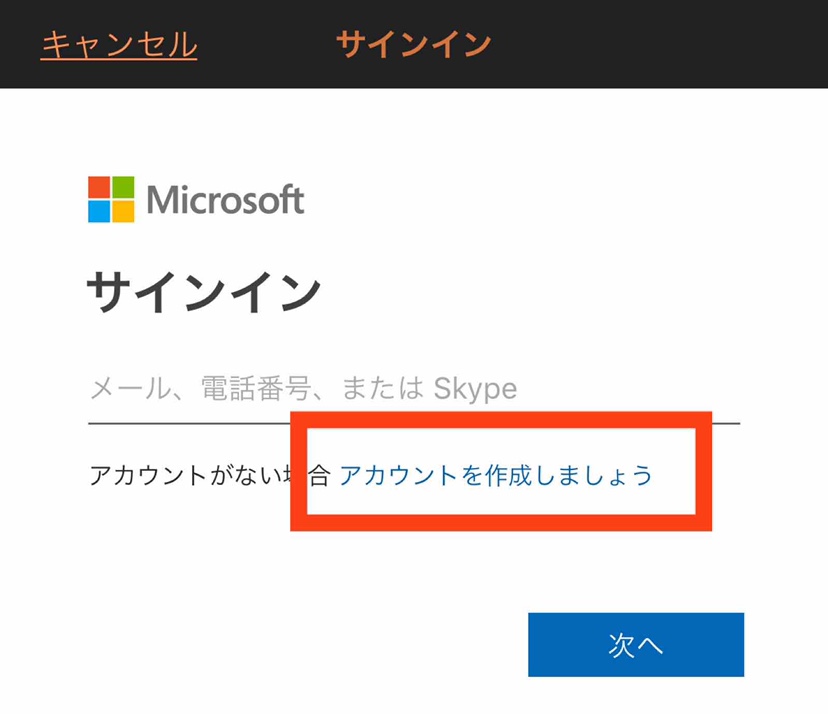
iPhoneでプレゼン作成
では、ようやくiPhoneでプレゼンを作成していきます。
今回は新規で作成していきます。
たくさんテンプレートが表示されます。
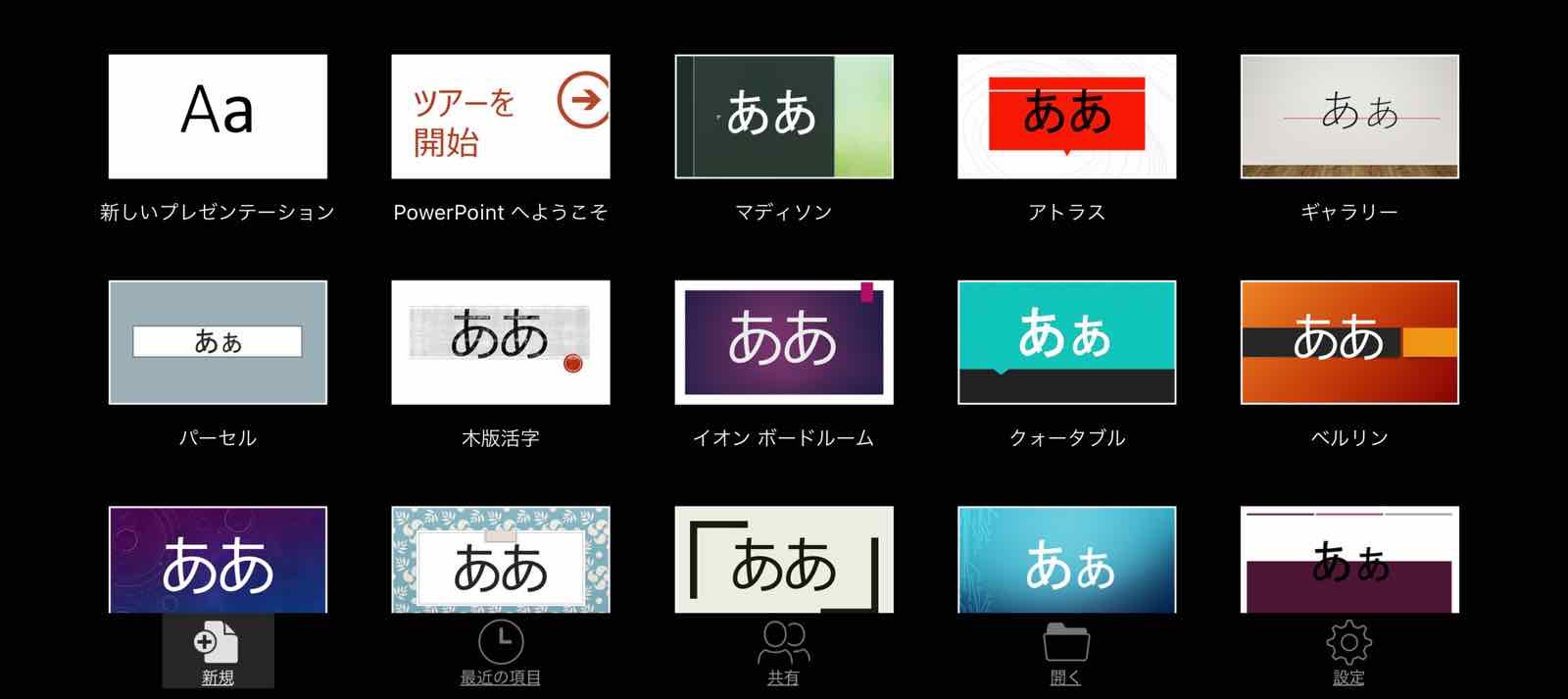
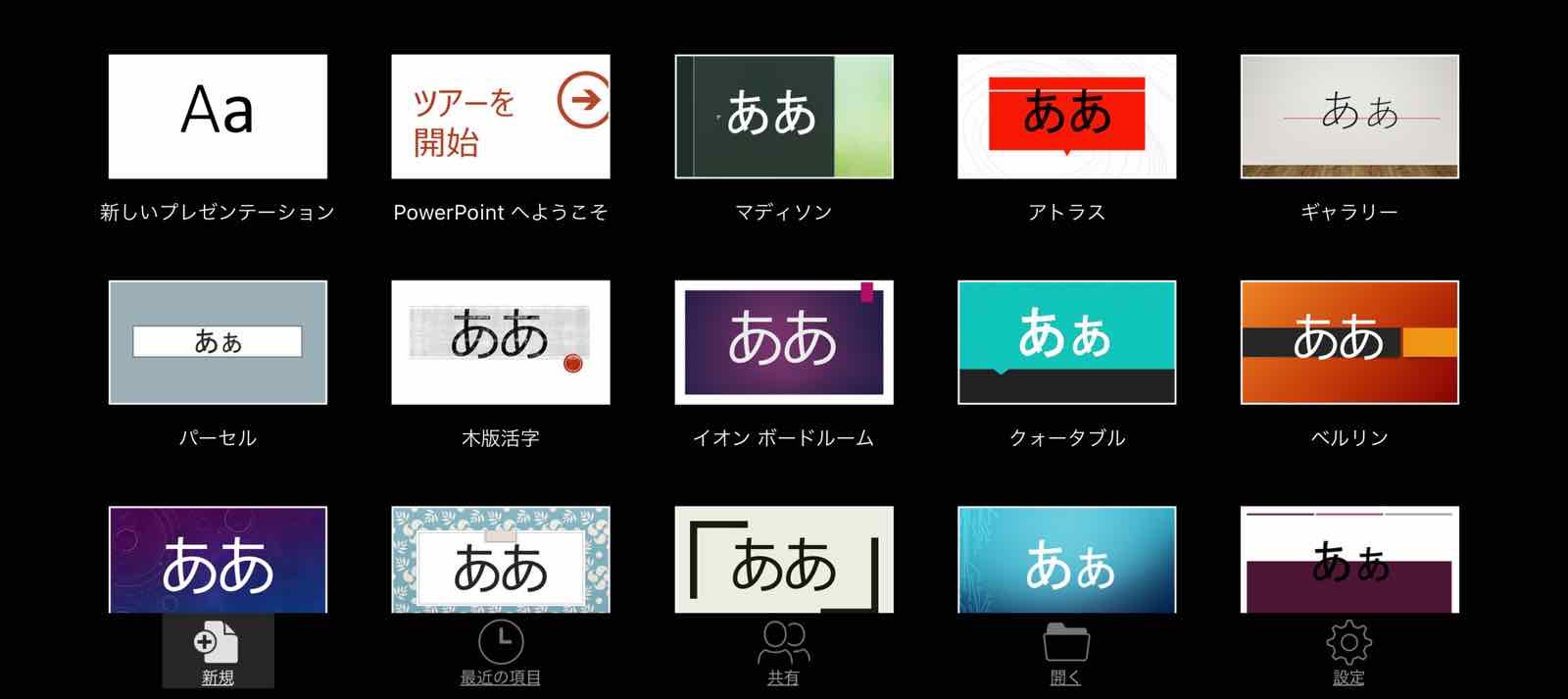
今回はシンプルなものを選びました。
トップ画面はこんな感じです。


パソコンとは大きく違うので確認してきましょう。
左側がスライドの一覧、右側が編集場所になっています。
下には簡易的なコマンドが用意されています。
左から、
- レイアウト
- コメント
- テーブル(表)
- 画像挿入
- 図形挿入
- テキストボックス挿入
- 写真
- 戻る
となっています。
レイアウトでテキストボックスの大まかな位置を選択できます。


データを共有している人は左から2番目のアイコンで、コメントが入力でき便利です。
表もここから挿入できます。下の方で行・列の追加・削除が簡単にできたりします。
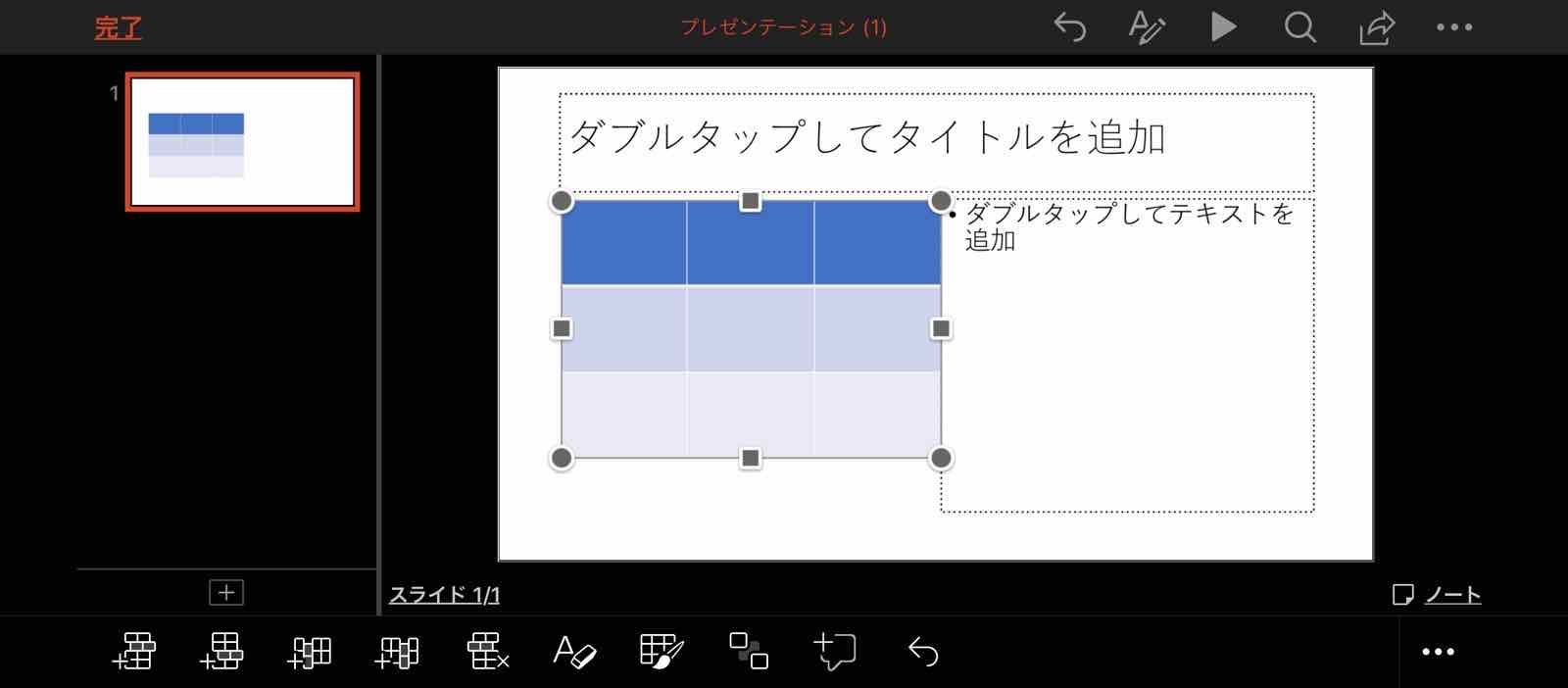
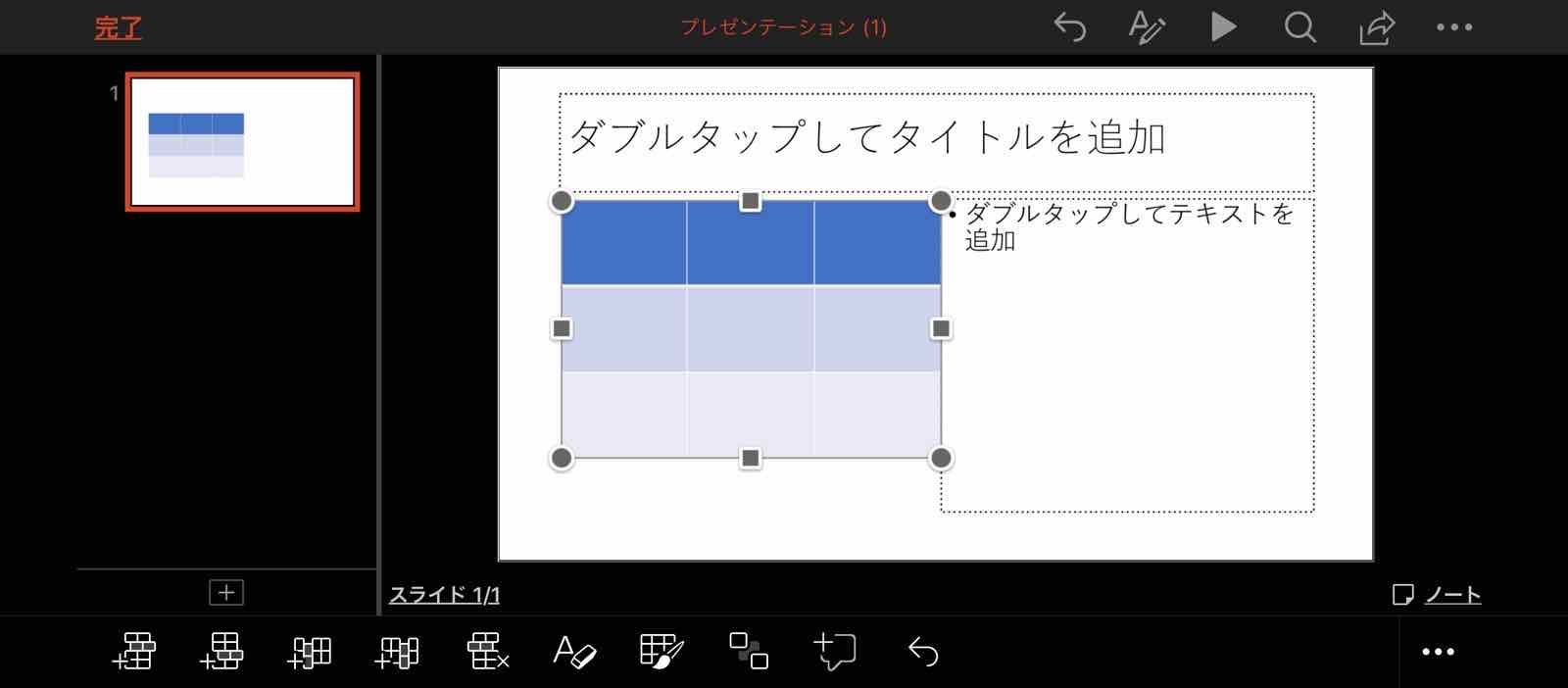
画像の挿入もここからでき、トリミングなんかも簡単にできます。
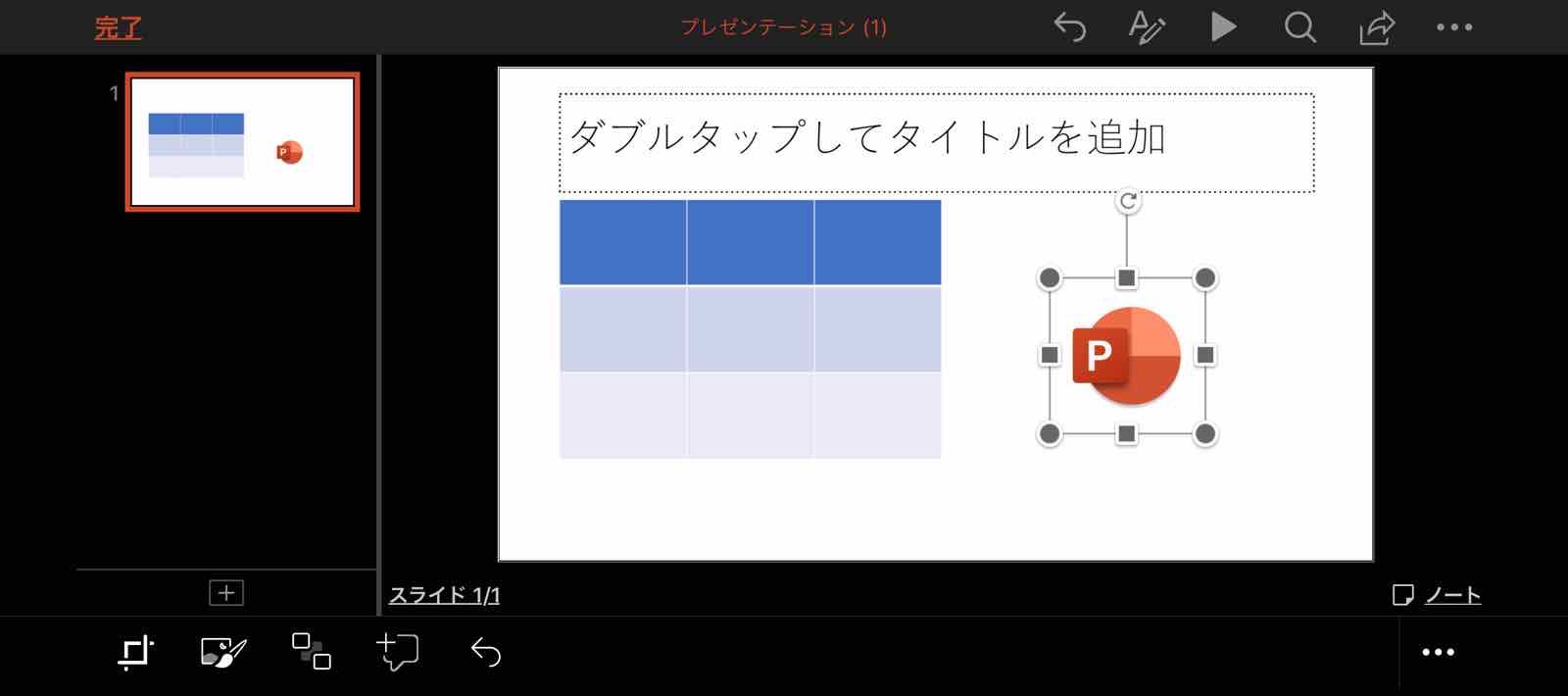
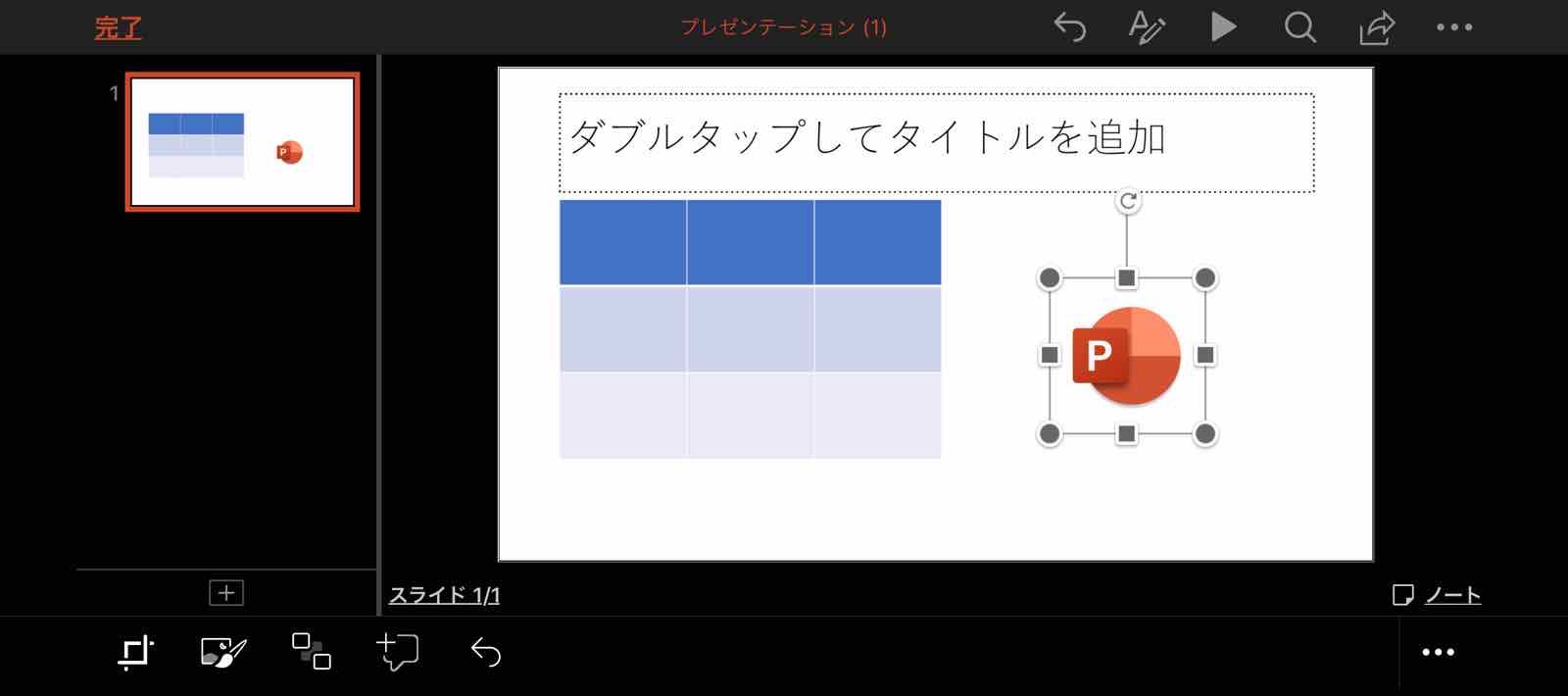
図形の挿入もここにあり、いろいろな種類が選ぶことができます。
もちろん、色の変更もできますよ。
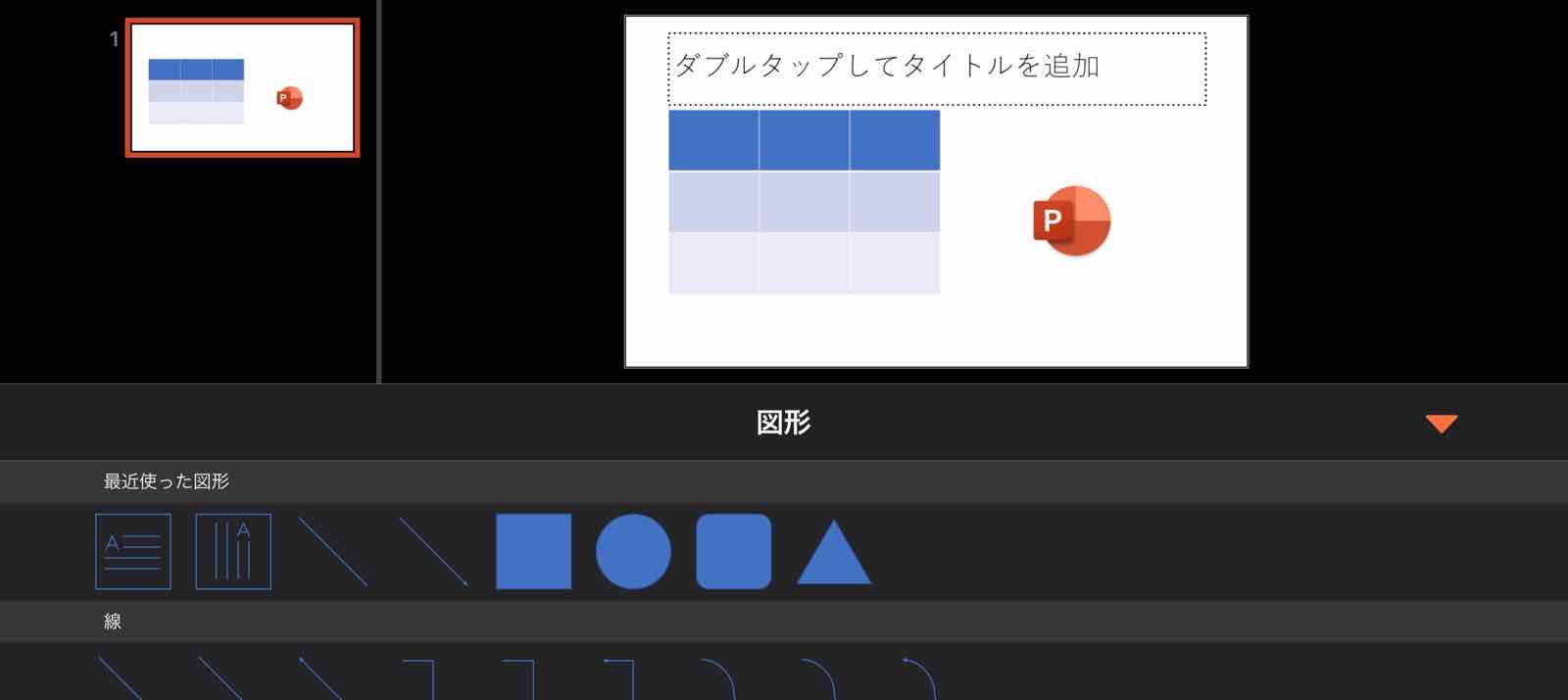
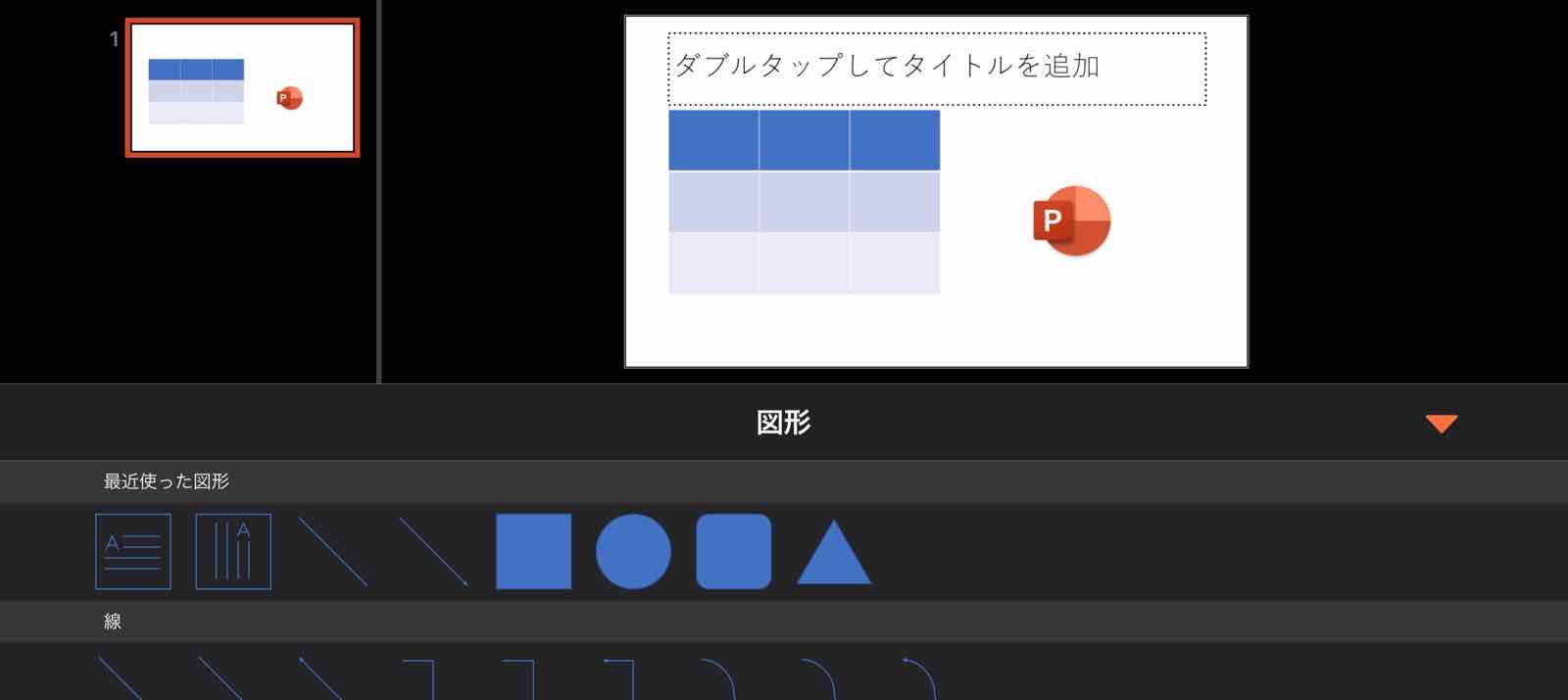
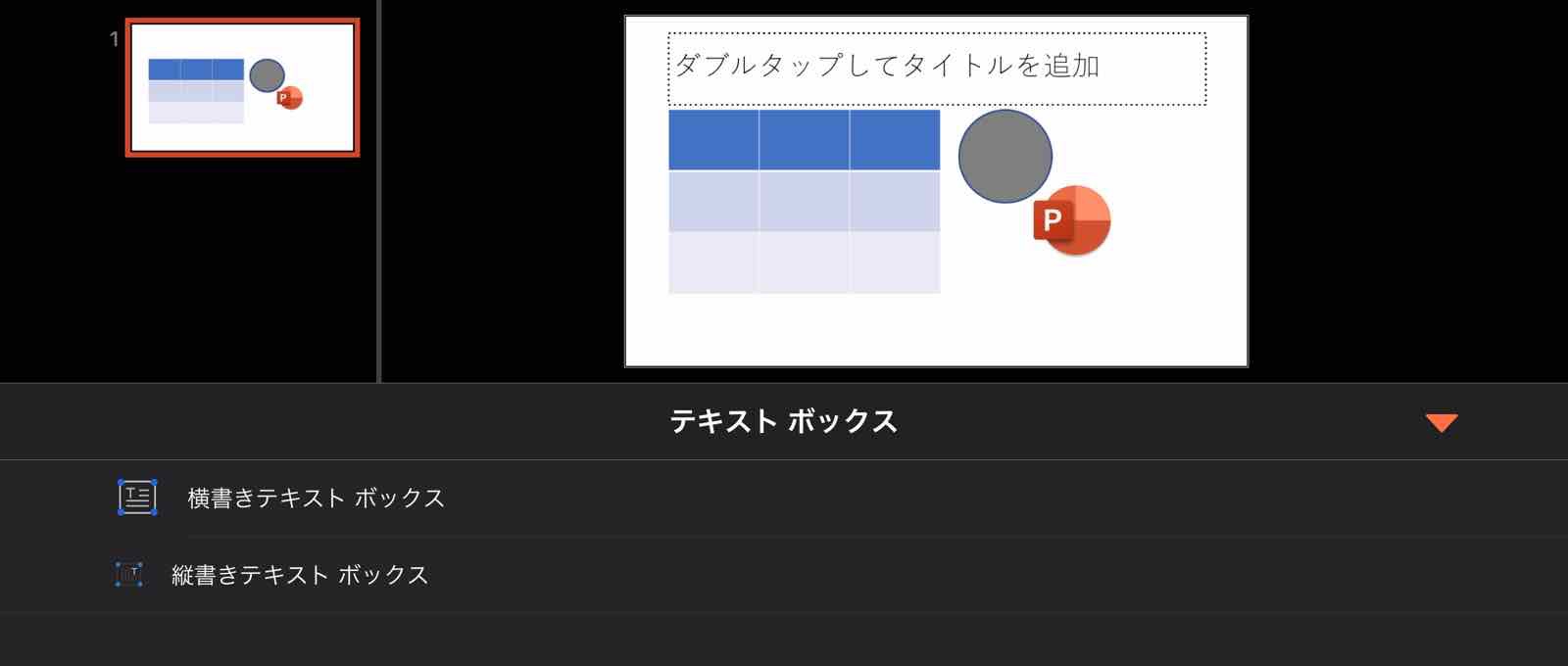
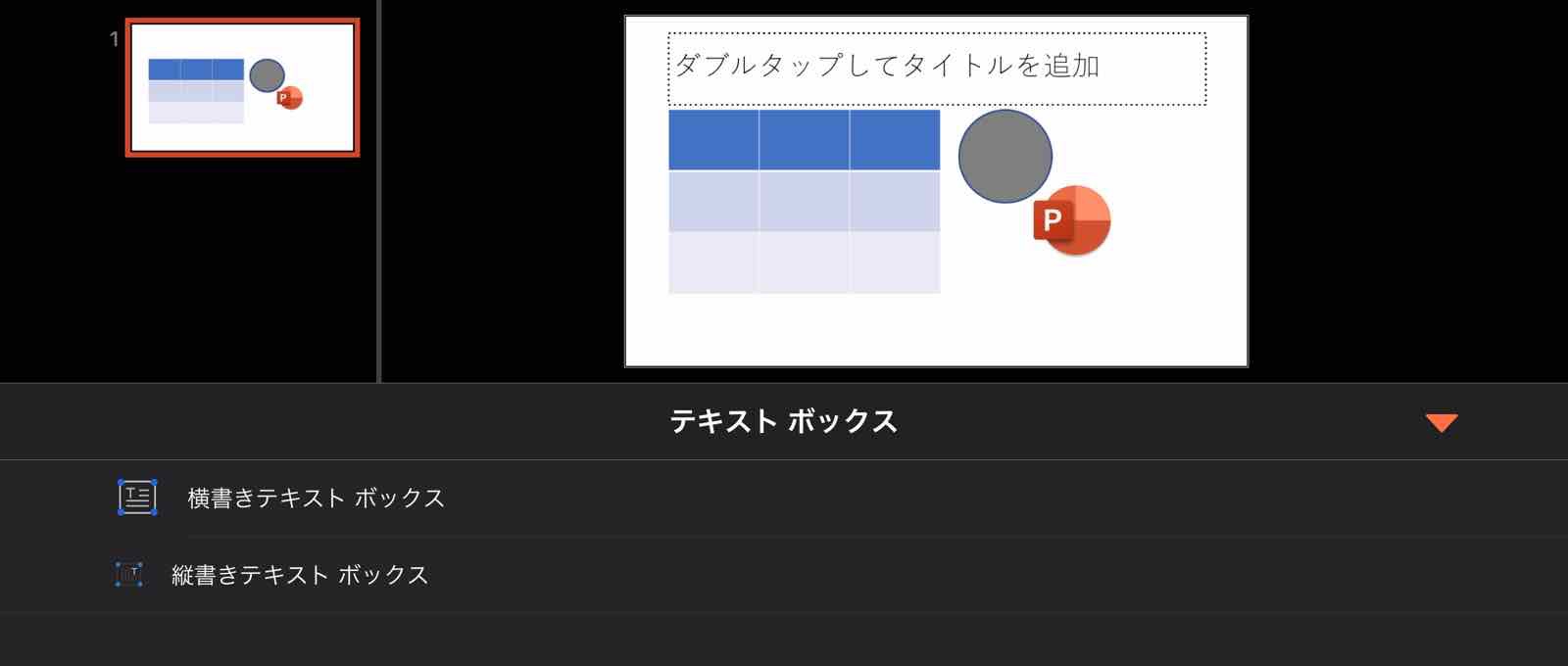
テキストボックスも選択できます。縦書き、横書きがここで選べます。テキストの装飾も可能です。


写真も撮ってすぐに載せることができます。
正直iPhoneならではのレイアウトになっており、とっても使いやすくなっています。
いい感じによく使われるものがトップのコマンドに選ばれているので、とっても作業しやすいです。
ほかのコマンド
もちろん、ほかの機能を使いたいという人もいると思います。
そのときには右下にある・・・をタップしてください。
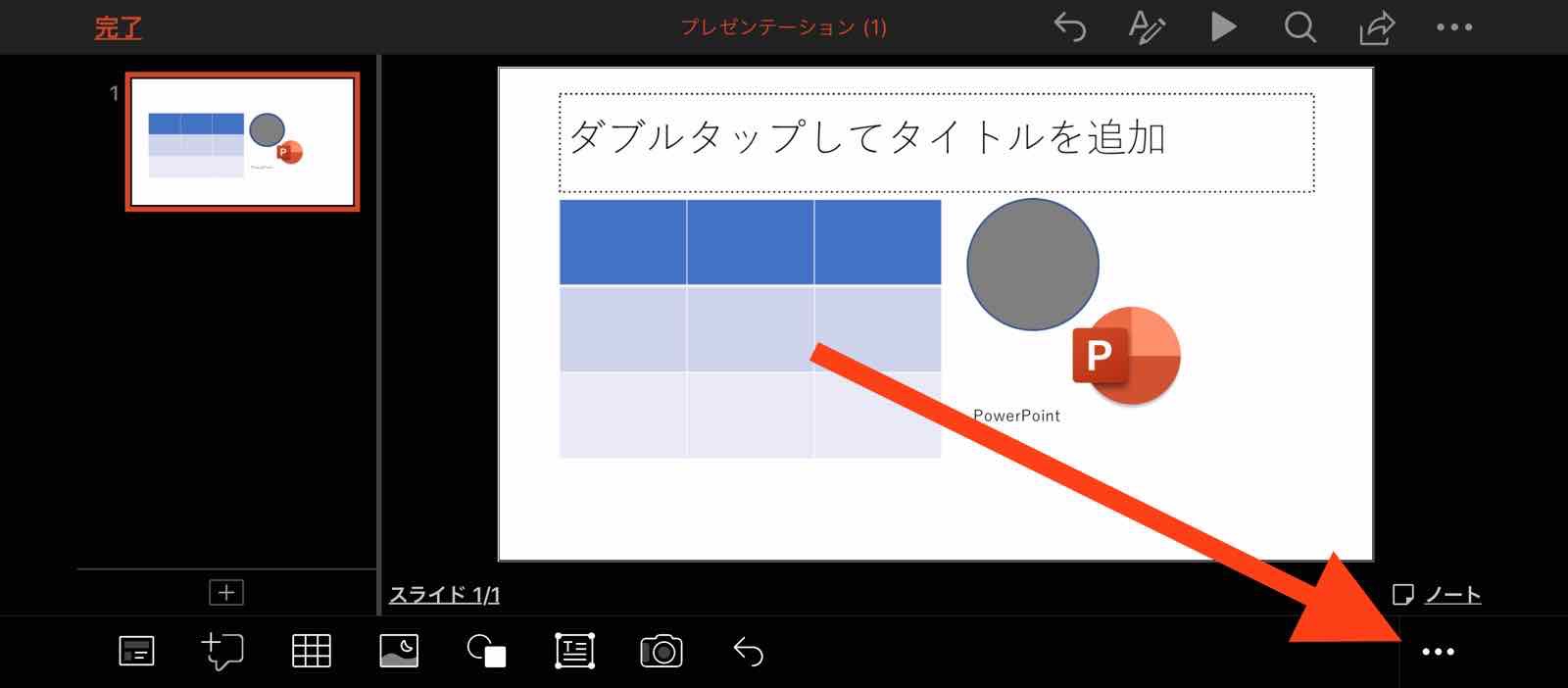
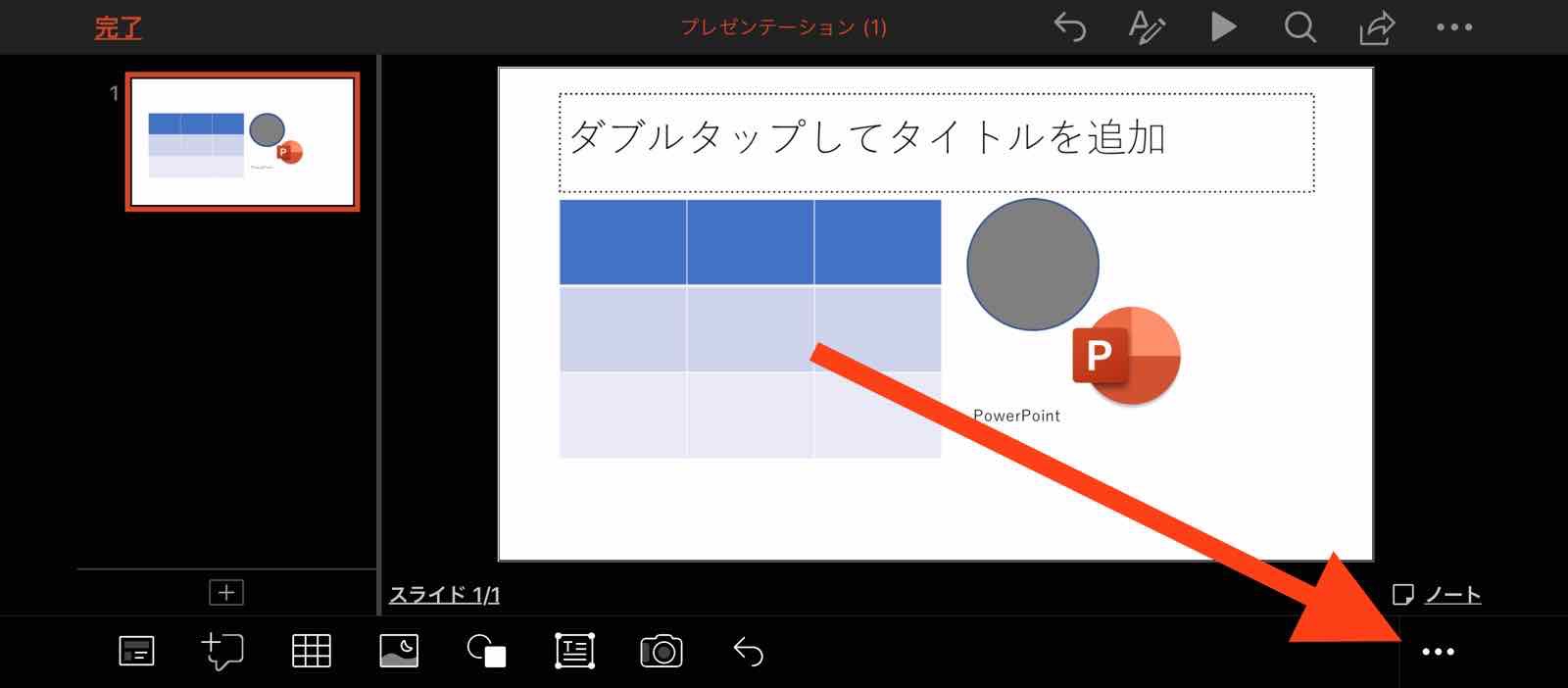
パソコンでお馴染みのタブはここにあり、囲ってある部分で切り替えをします。
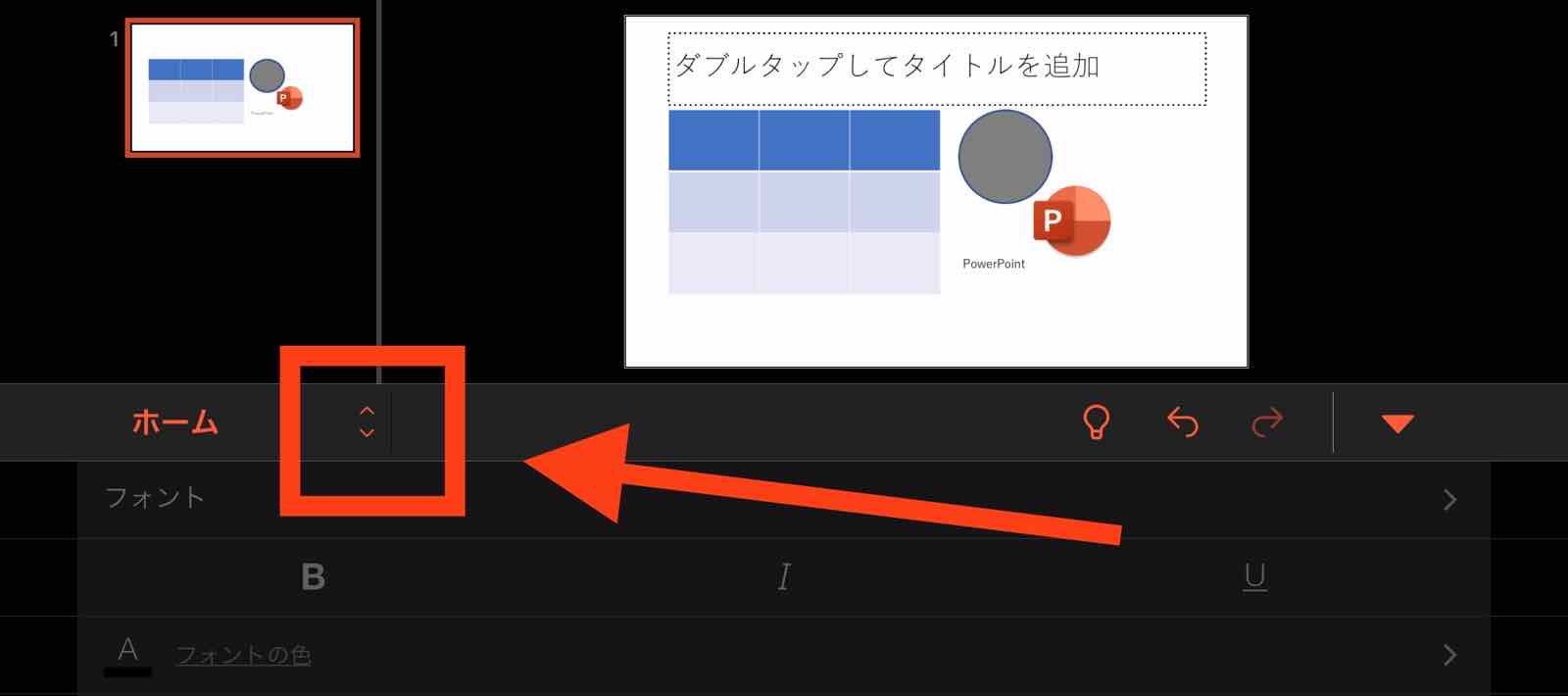
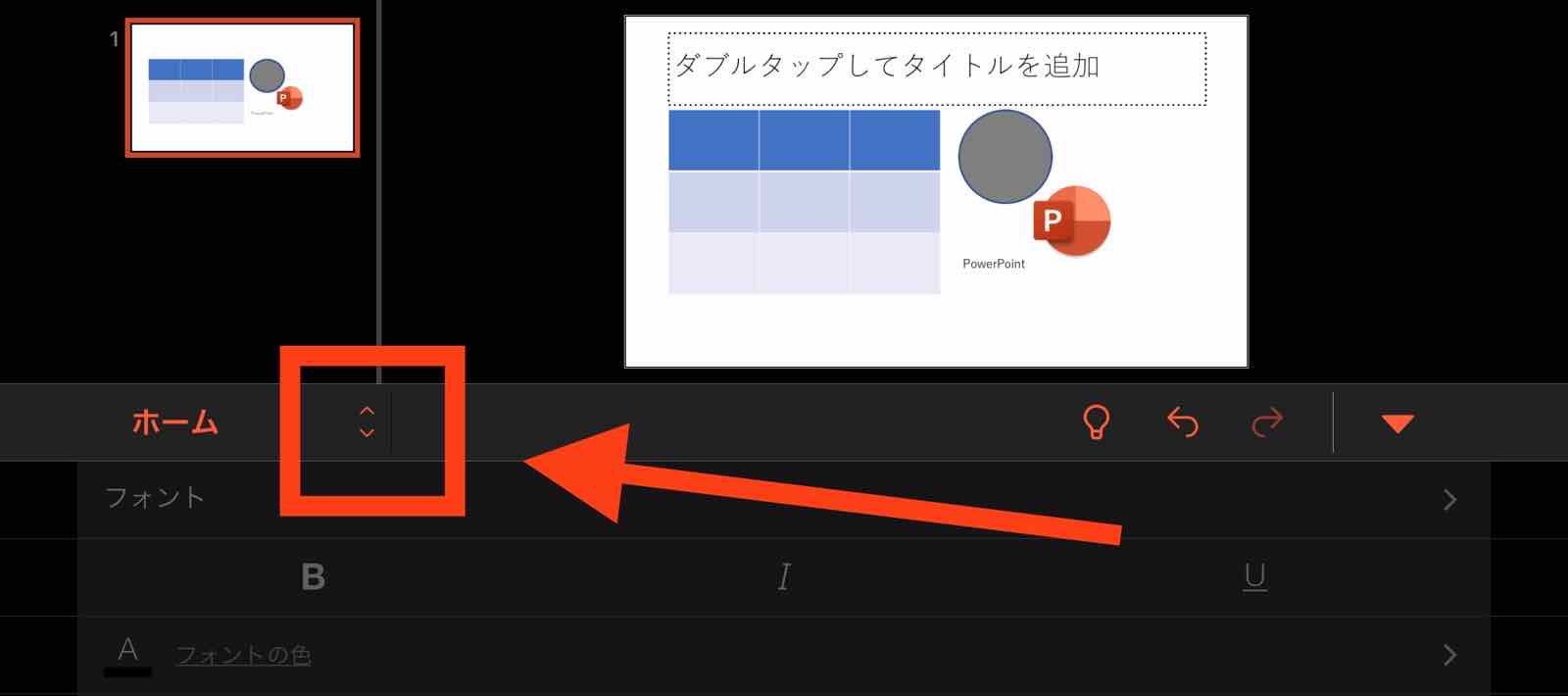
タブには
- ホーム
- 挿入
- 描画
- デザイン
- 画面切り替え
- アニメーション
- スライドショー
- 校閲
がここで選択できます。
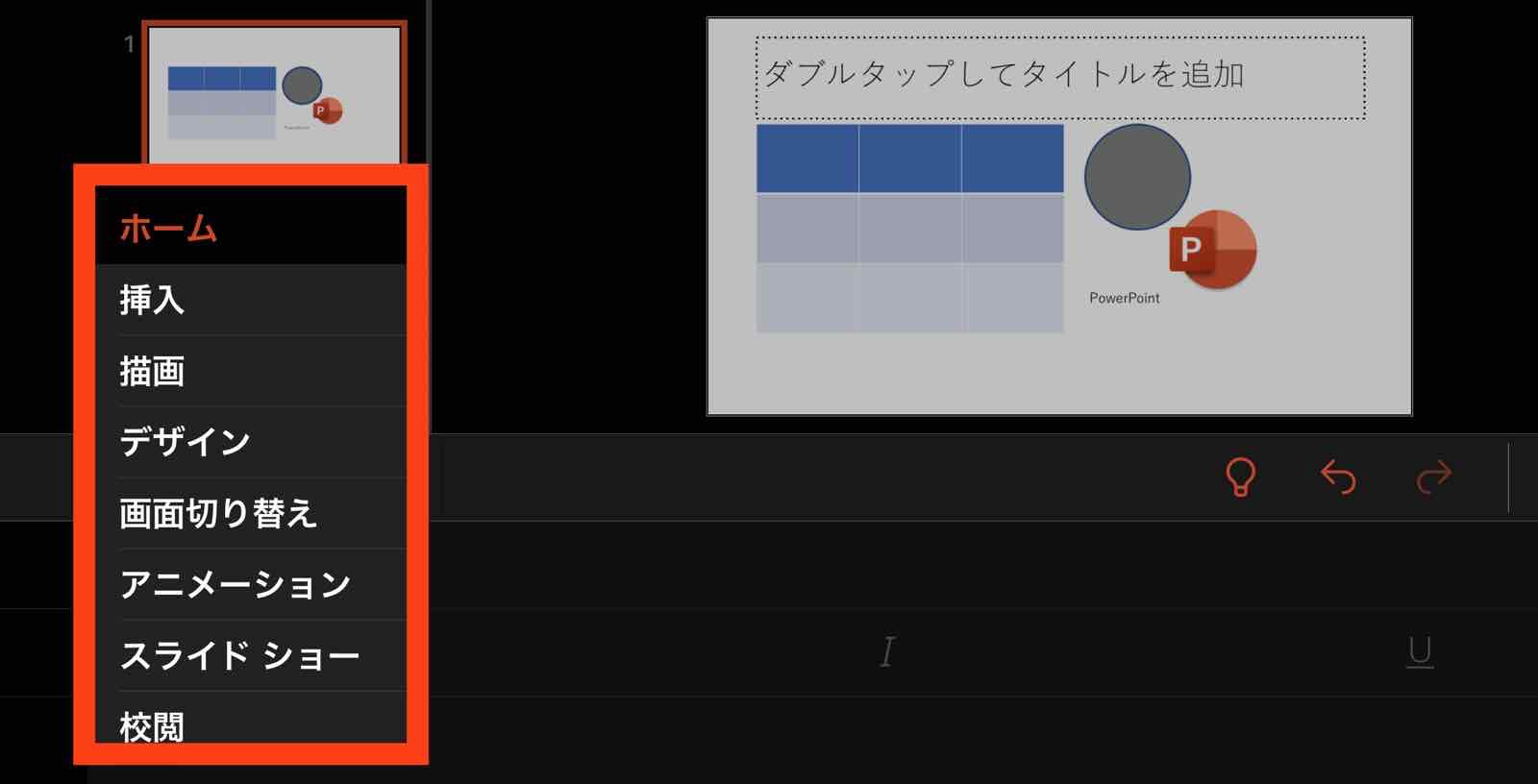
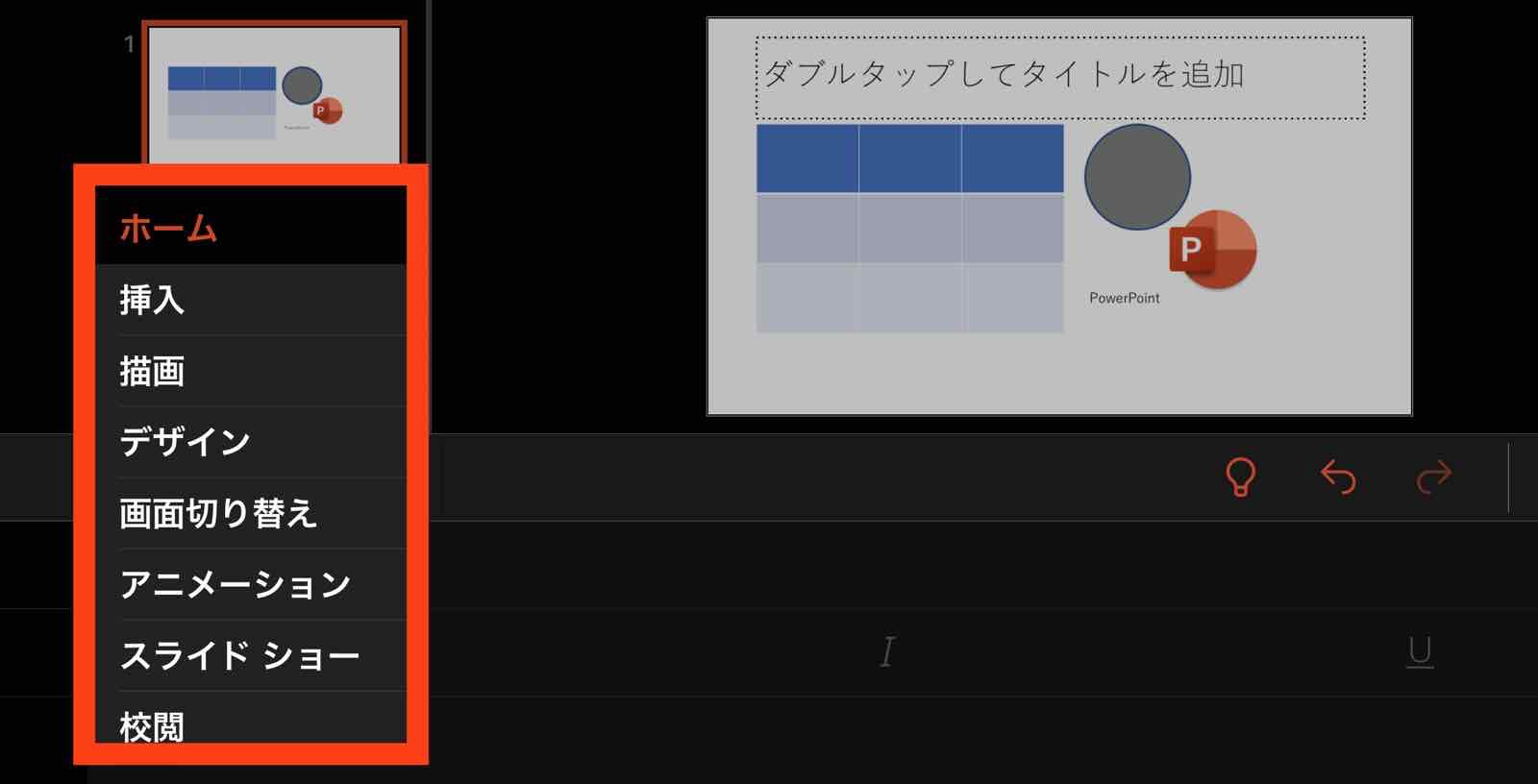
必要があれば、ここから探すことでより細かい編集が可能です。
たとえば、「挿入」の場合は、さきほどトップ画面で使っていたものはもちろん、トップ画面で表示されていなかったものもここにはあります。
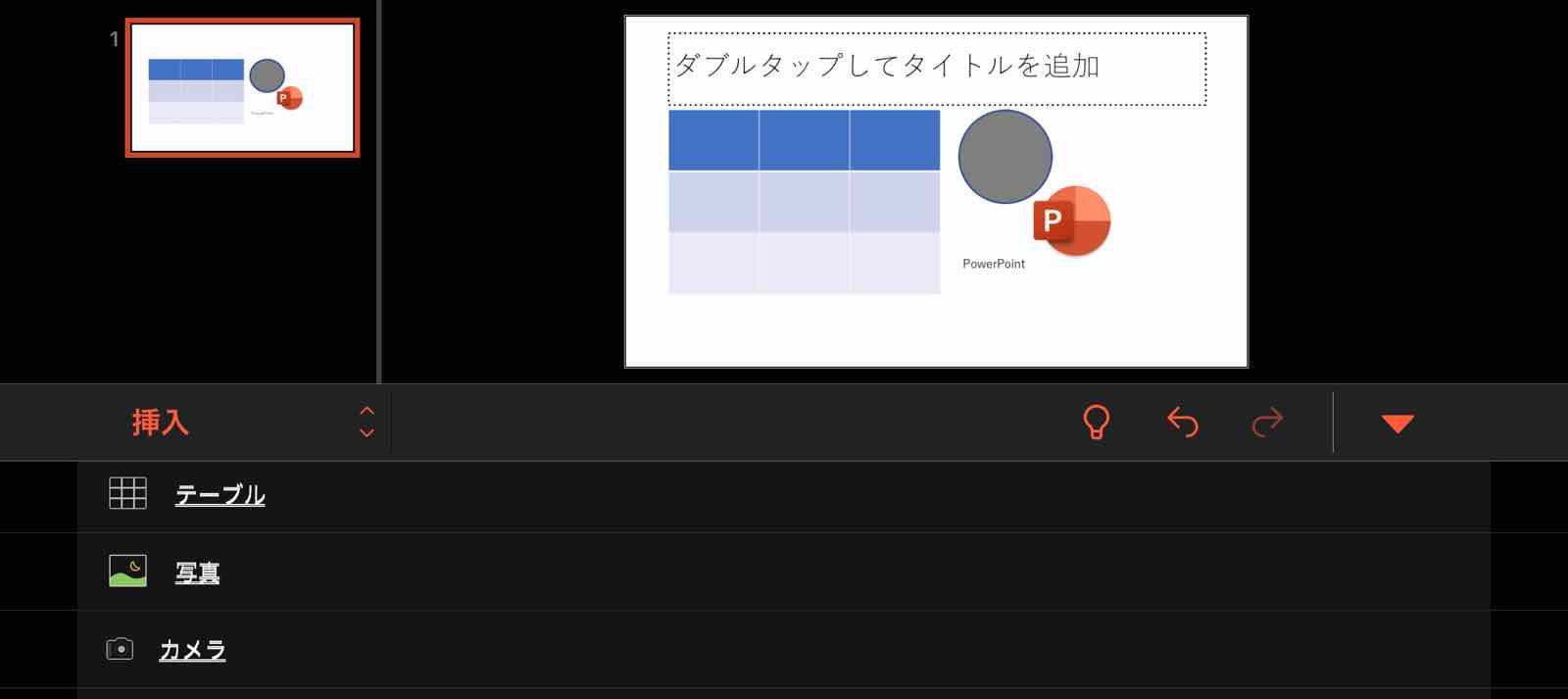
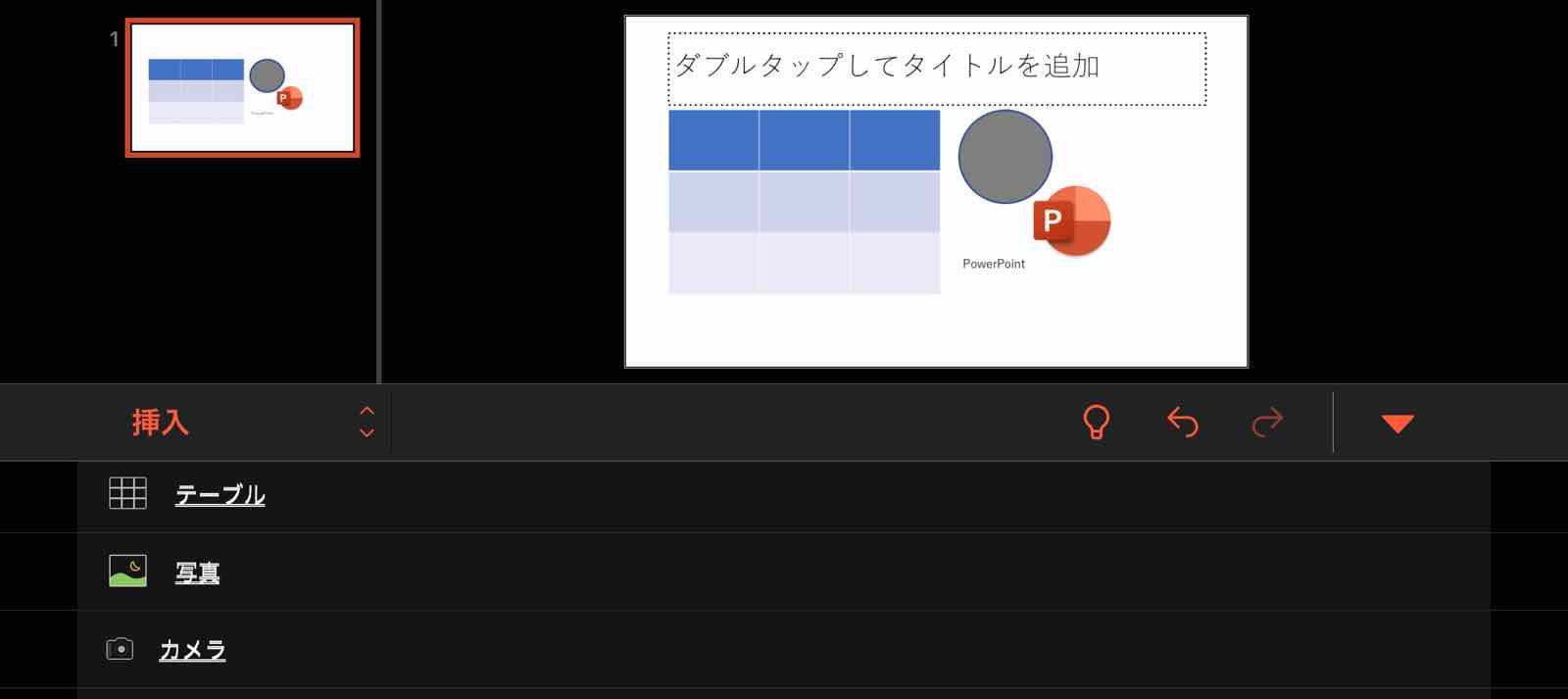
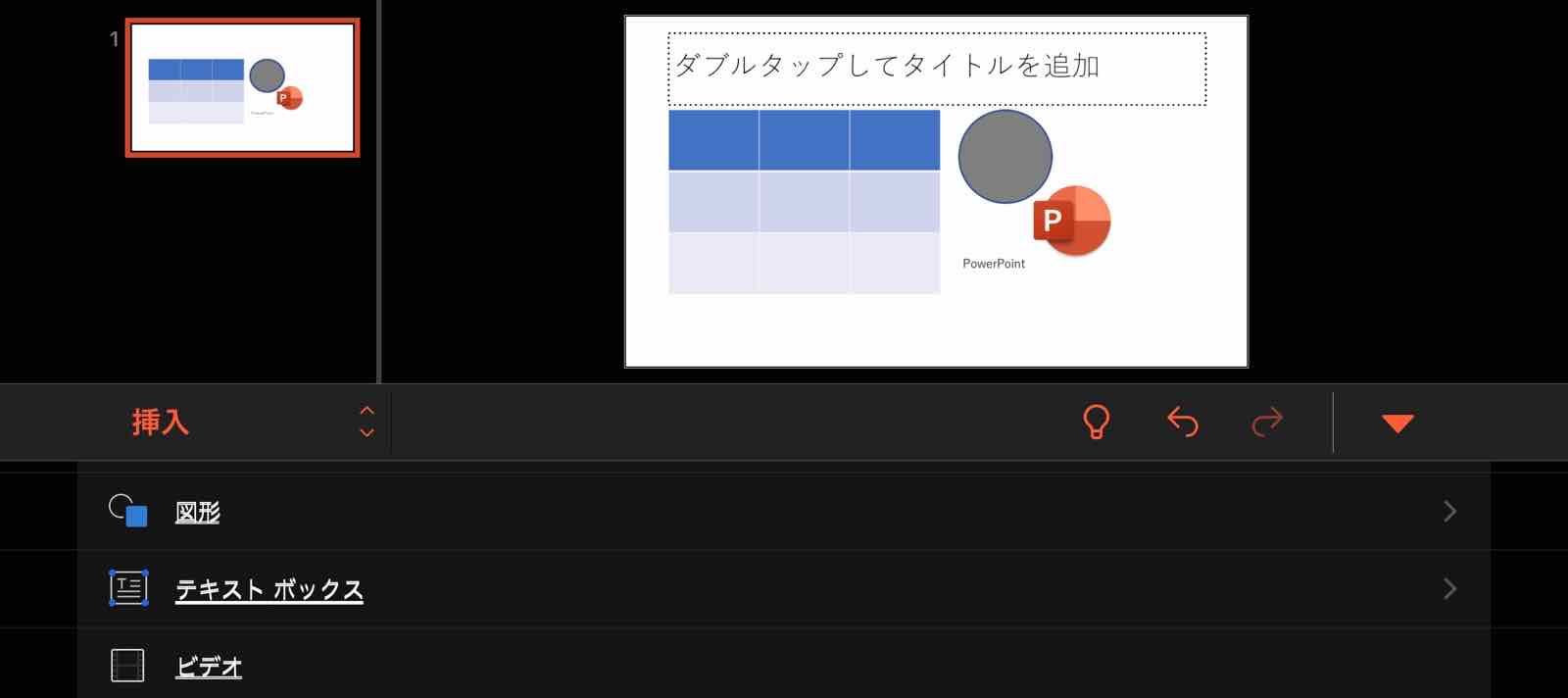
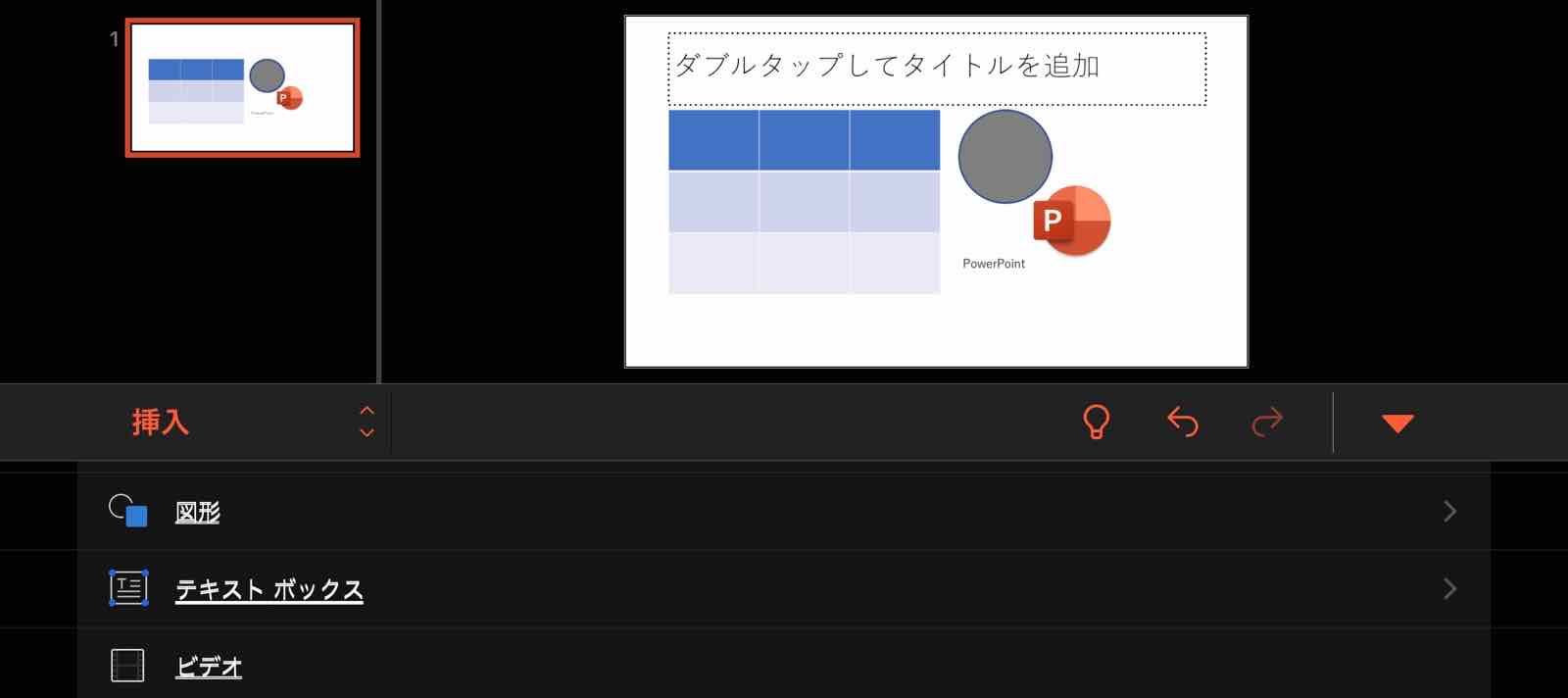
実践編
ということで、少し配置してみました。
まずタイトルですね。
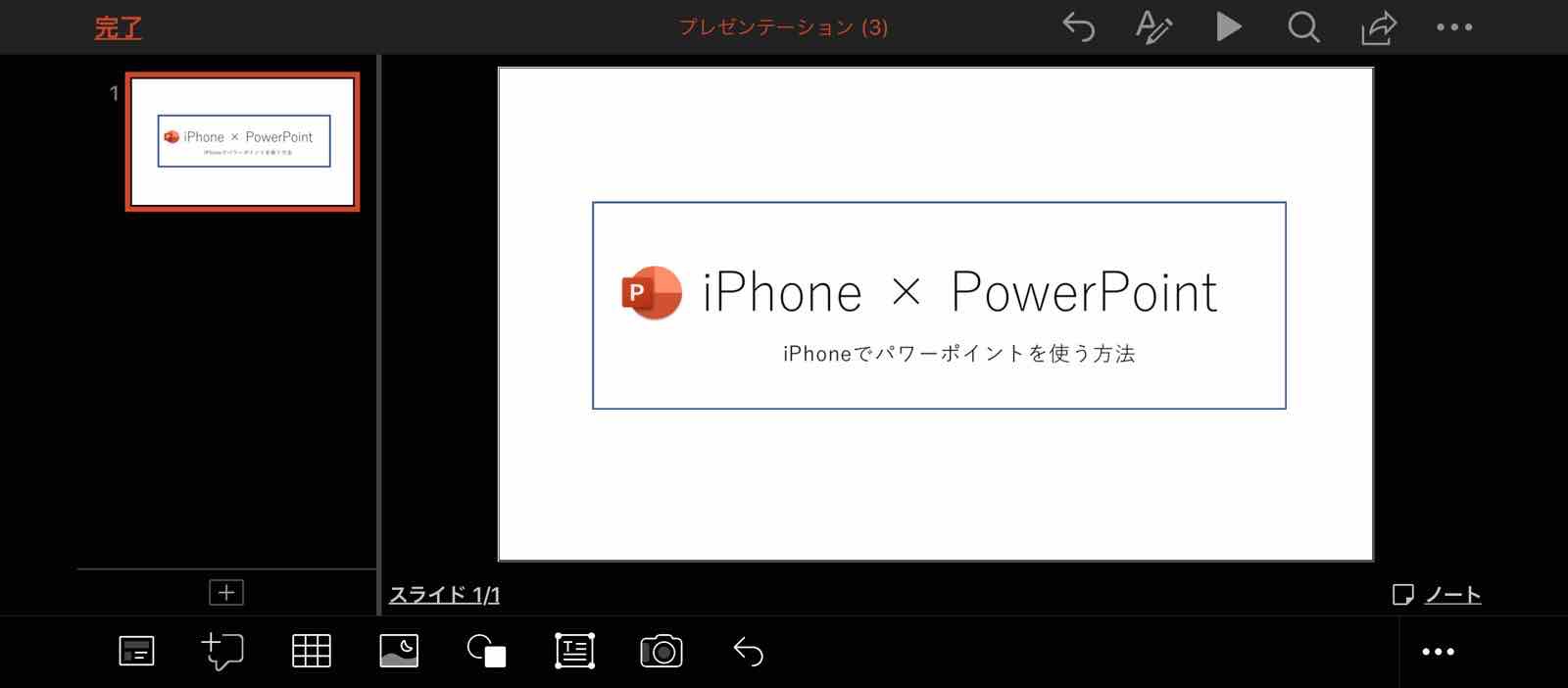
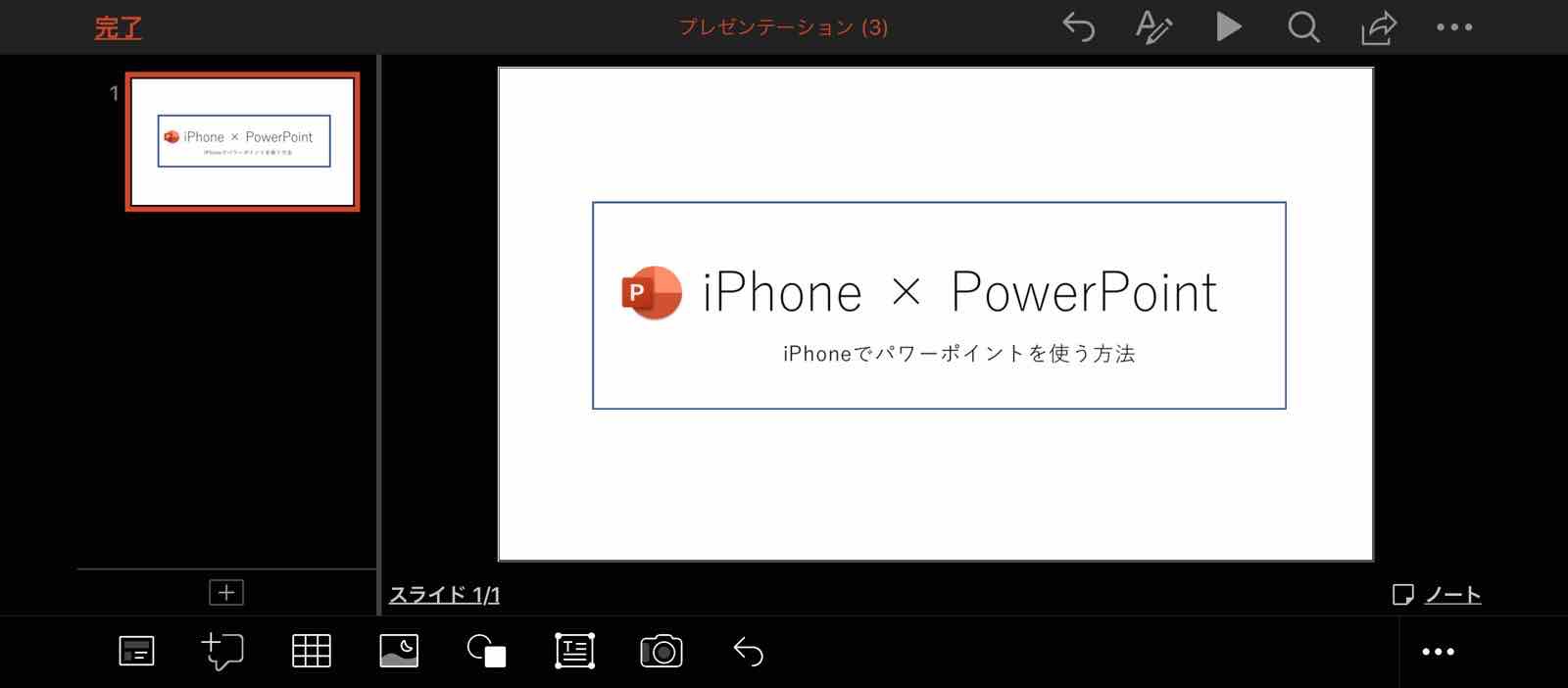
ここで、テキストボックスと図形、画像の挿入をしています。
パワーポイントで作るプレゼンってだいたいこの組み合わせだと思いますがいかがですが?
シンプルな方がいいプレゼン資料と言われているので、ゴチャゴチャしたものを作る人は少なくなってきていると思います。
新しいスライドはここをタップしてください。


さて、お次は表を入れてみました。
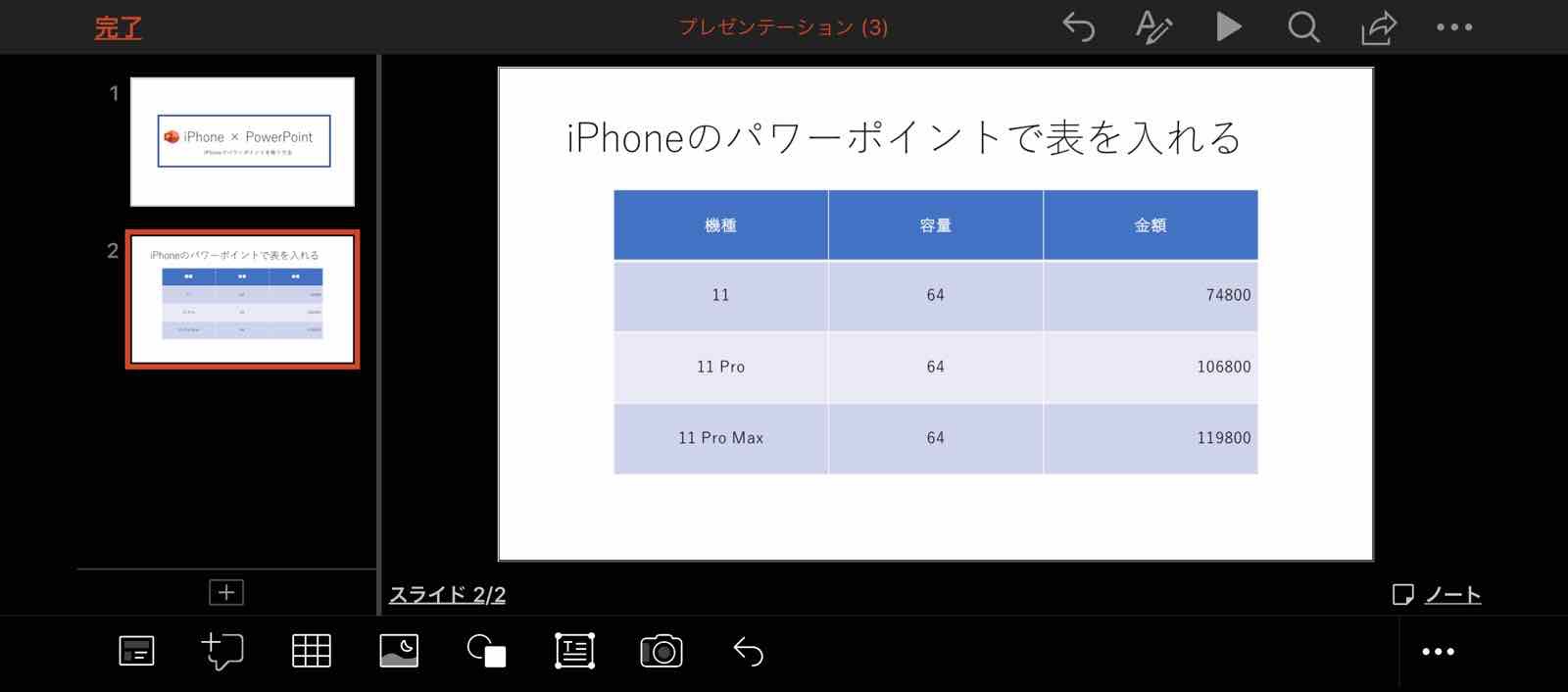
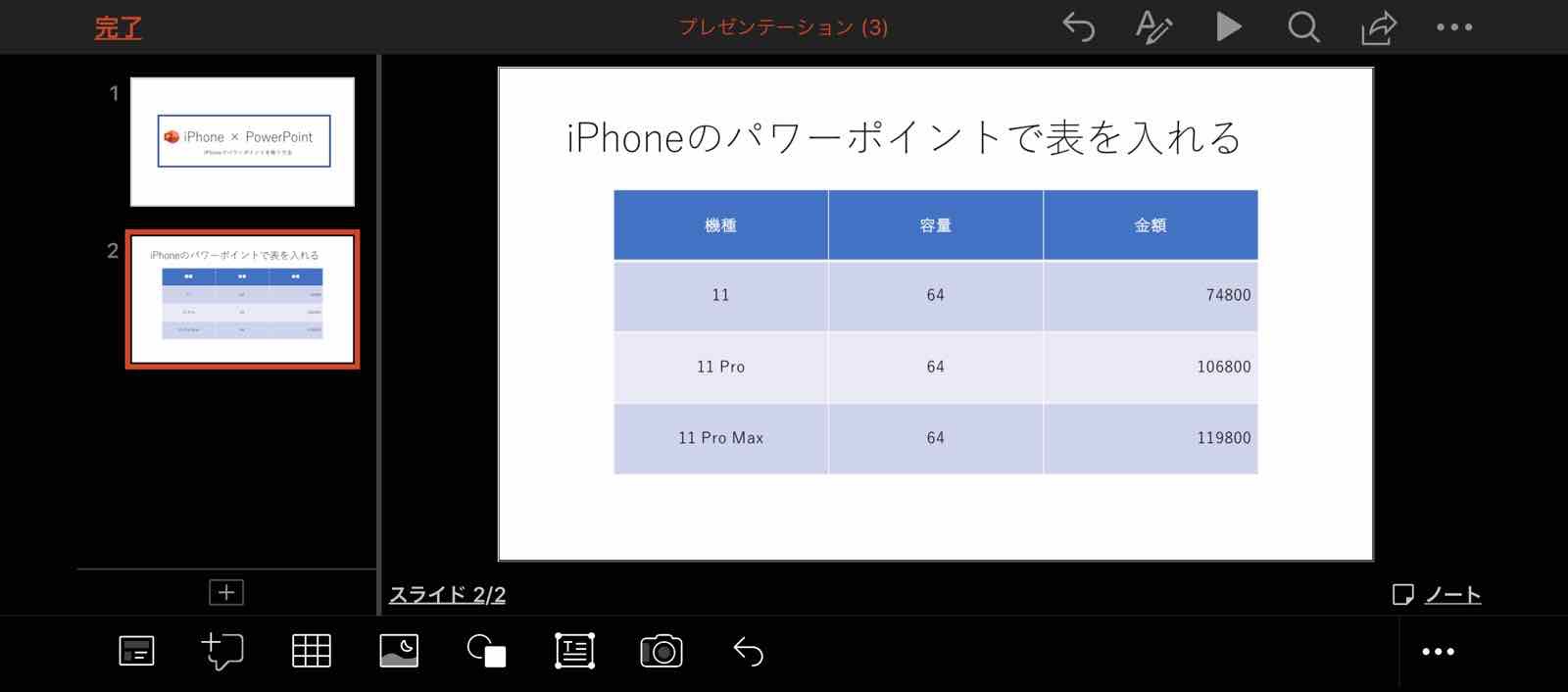
普通に使えますが、エクセルの感覚で使うことはできないので、本当にシンプルな表を入れるのなら問題ありません。
なお、iPhoneではグラフを挿入することはできません。
そして、iPad版では可能であったエクセルからのグラフのコピペもできませんでした。
iPhoneだけでは、パワーポイントにグラフは挿入できないと覚えてください。
スライドショーを開始するには、この再生ボタンで始めることができます。
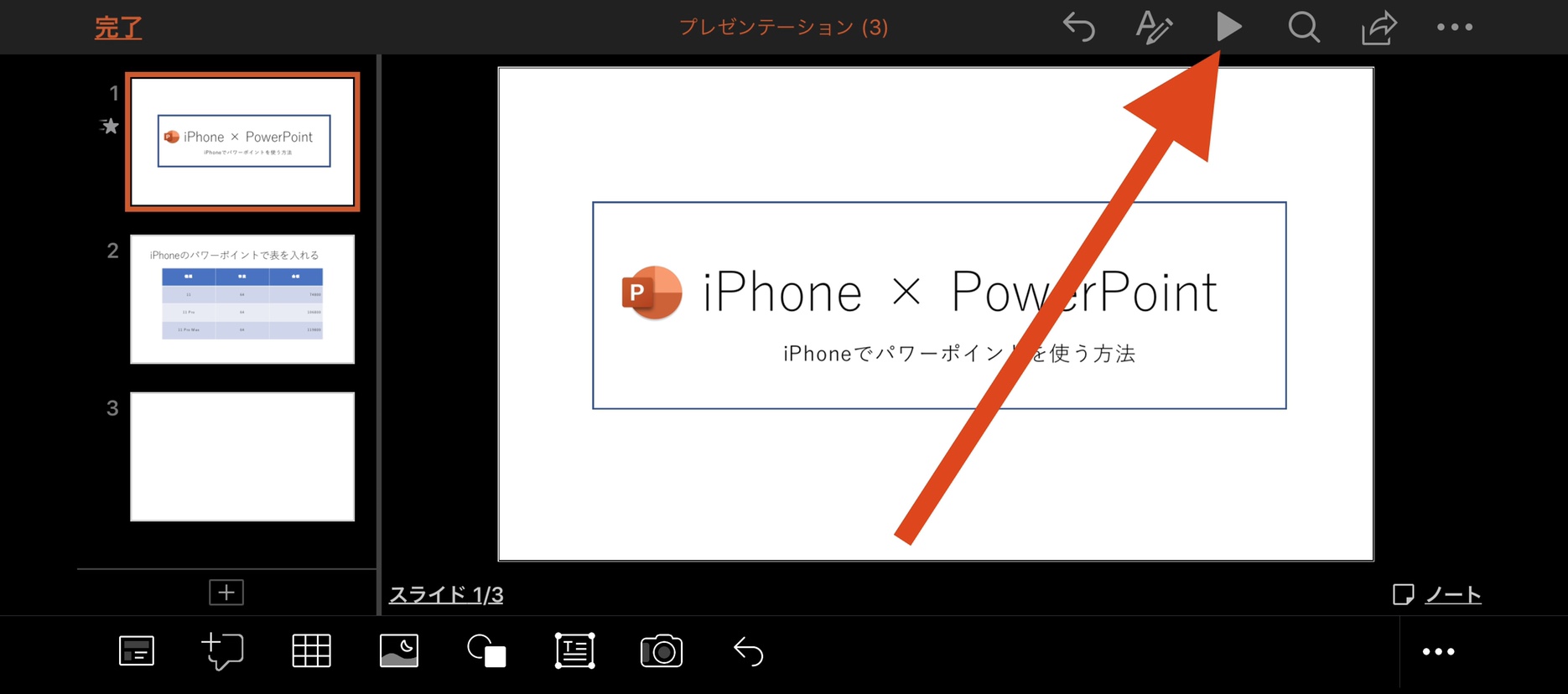
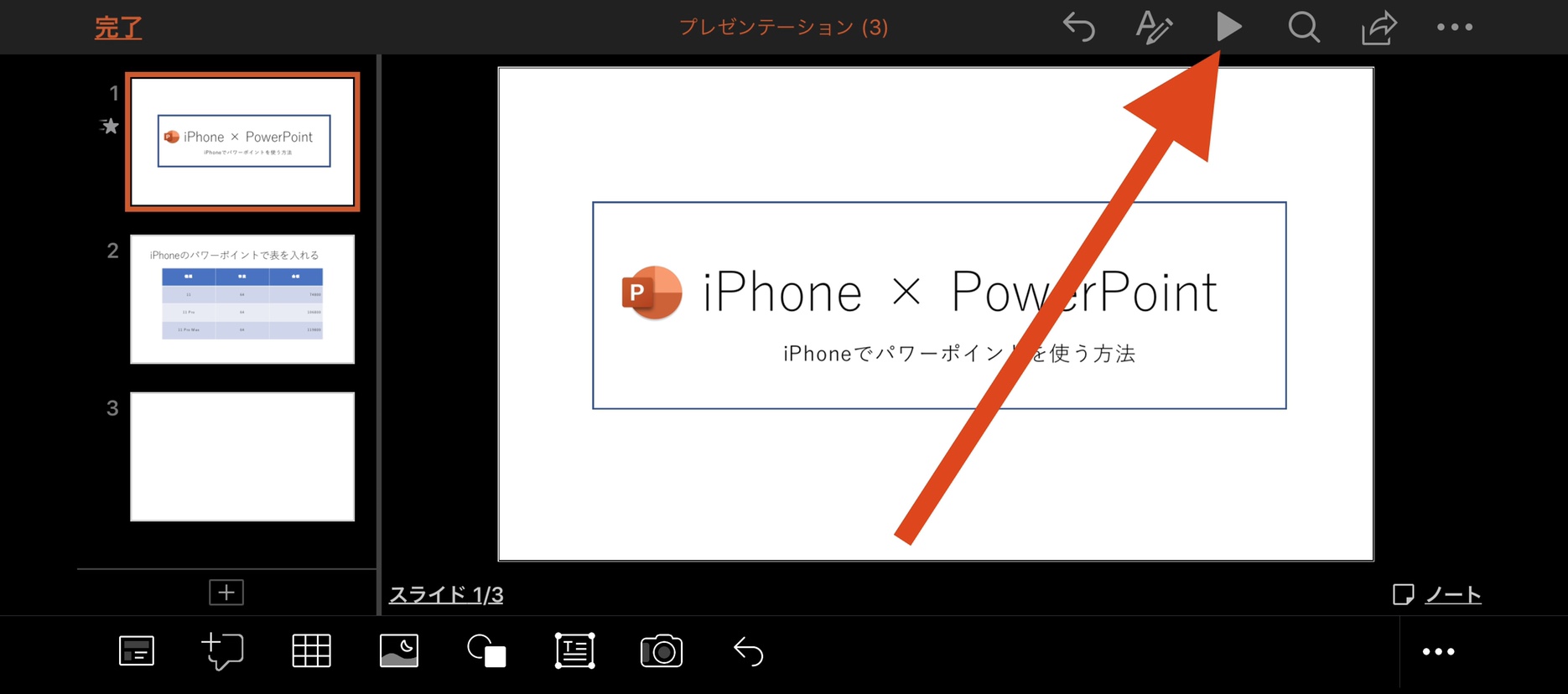
スライド中はどこでもいいので長押しするとポインターの表示が可能です。赤い丸です。
iPhoneを画面に繋げてプレゼンする場合にはiPhoneだけでプレゼンができますね。
説明が必要なときに便利です。


ちなみに、保存は自動保存があるので、オンにしておくととっても便利です。
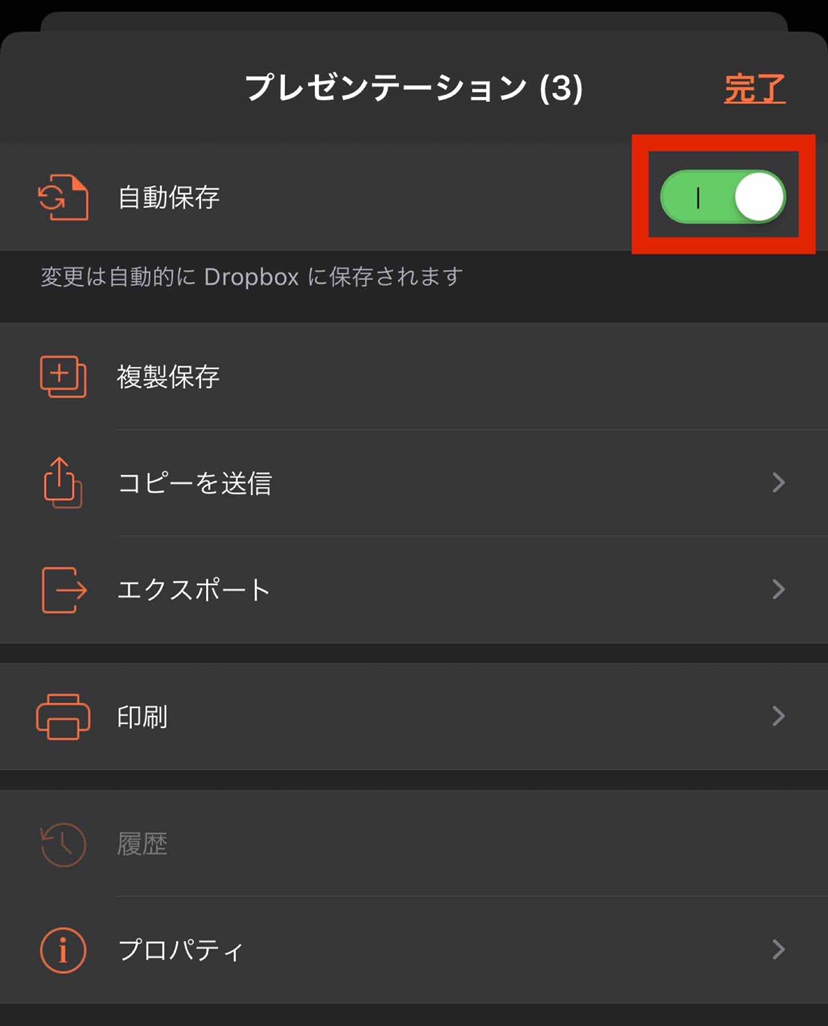
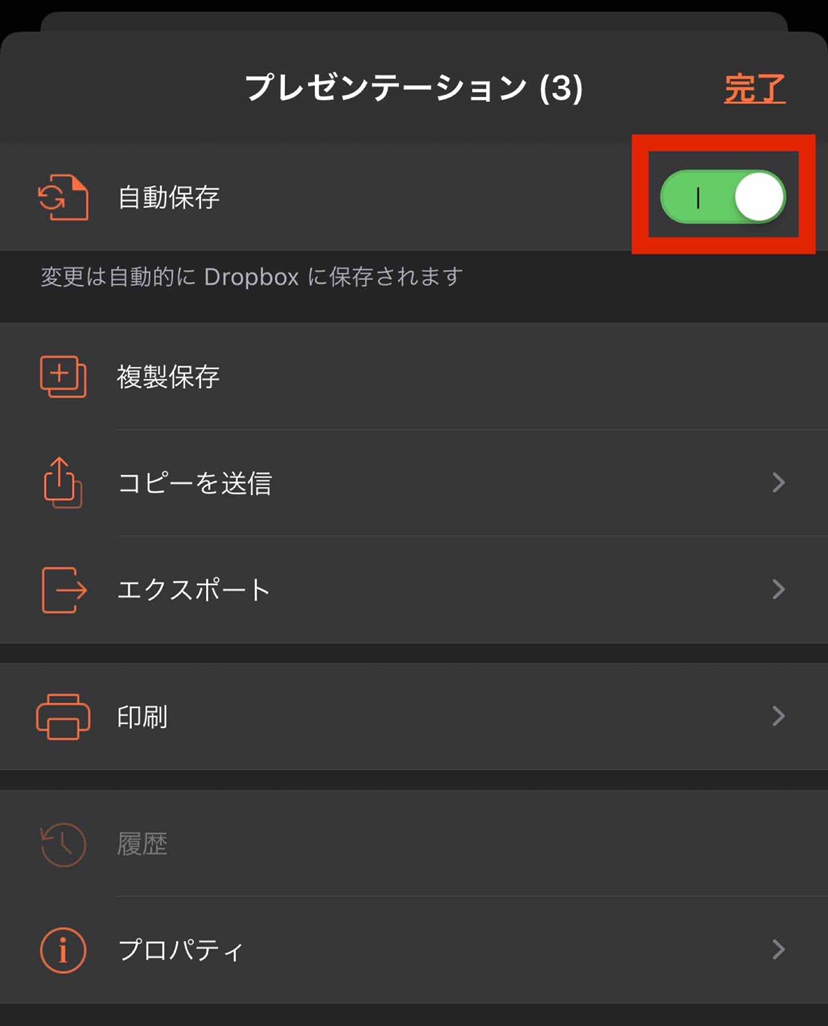
データの保存先は無料で使う場合は制限があります。
無料では、OneDriveとDropboxなどで、「ファイル」アプリ経由での保存はできなく、みなさんがよく使うであろうGoogleドライブも使えません。
できたプレゼンは書き出しや印刷という人が多いと思います。
まず、書き出しはPDFが可能です。
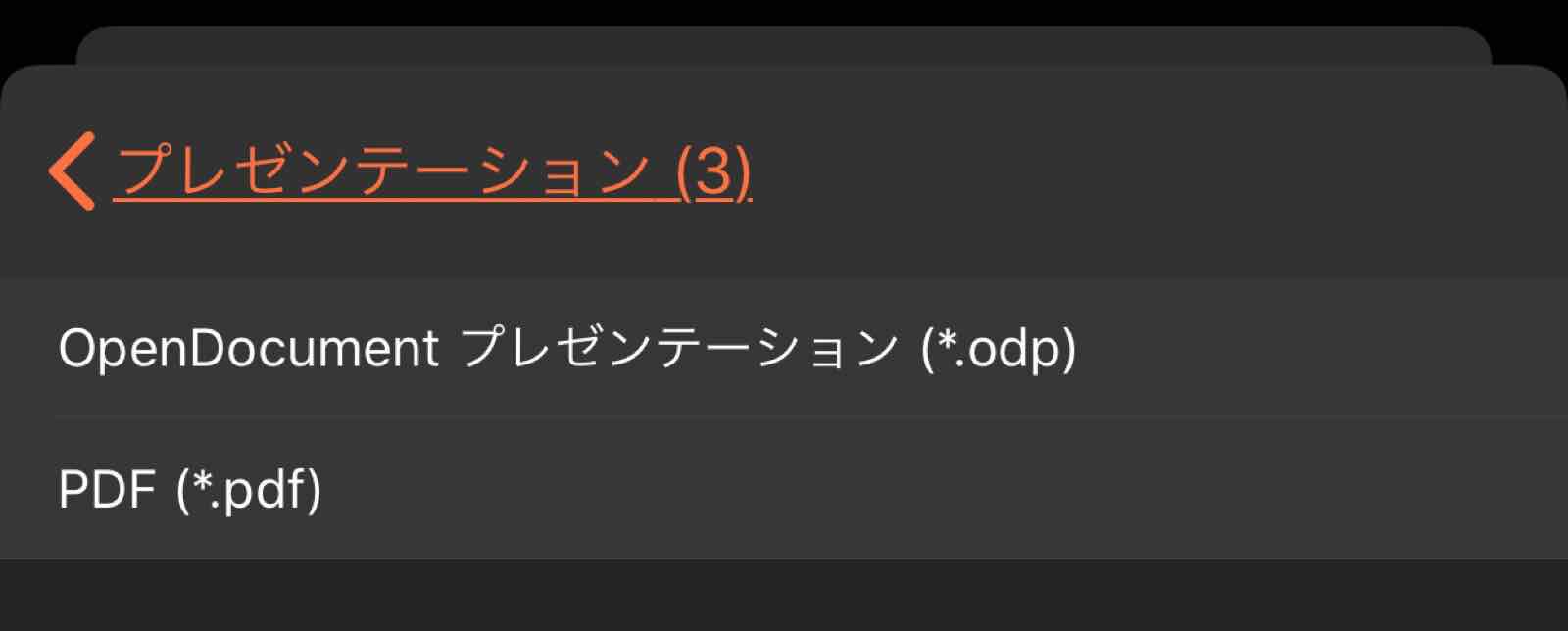
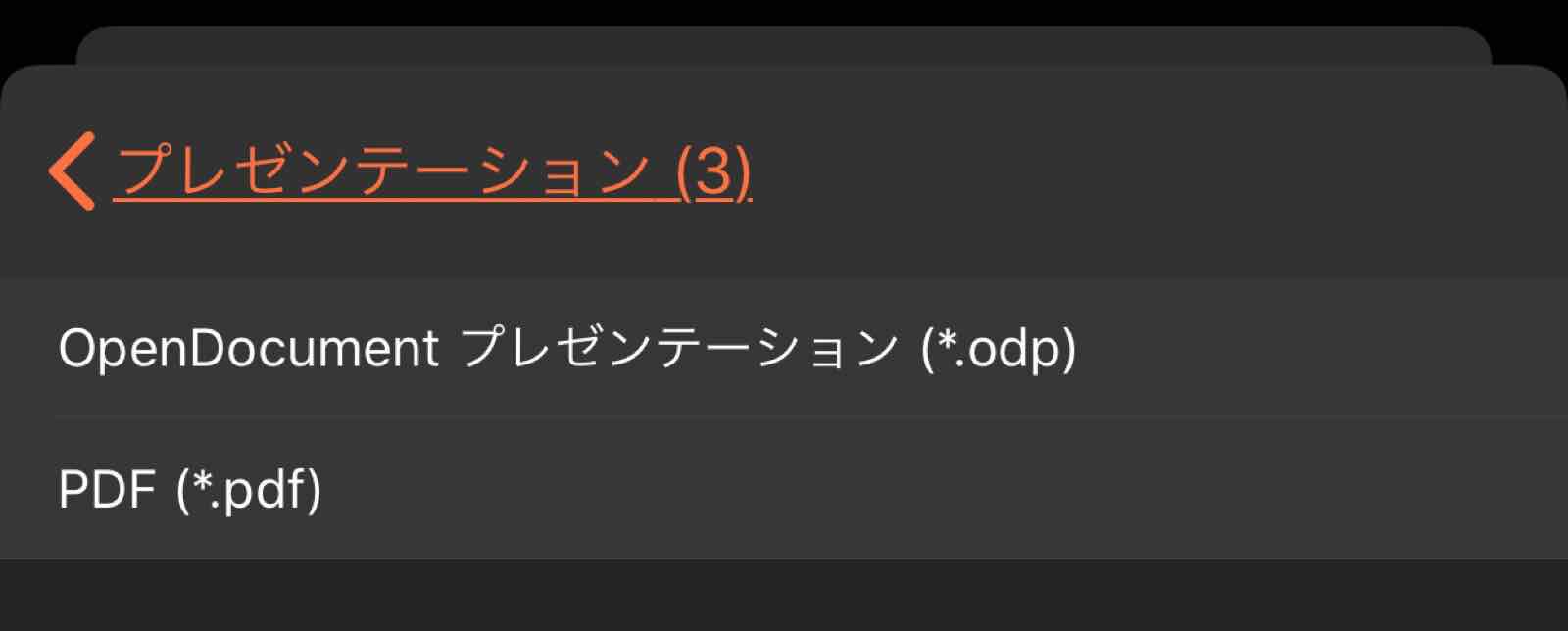
そして印刷も、いろんなレイアウトを選ぶことができるので、好みのものを選んでください。
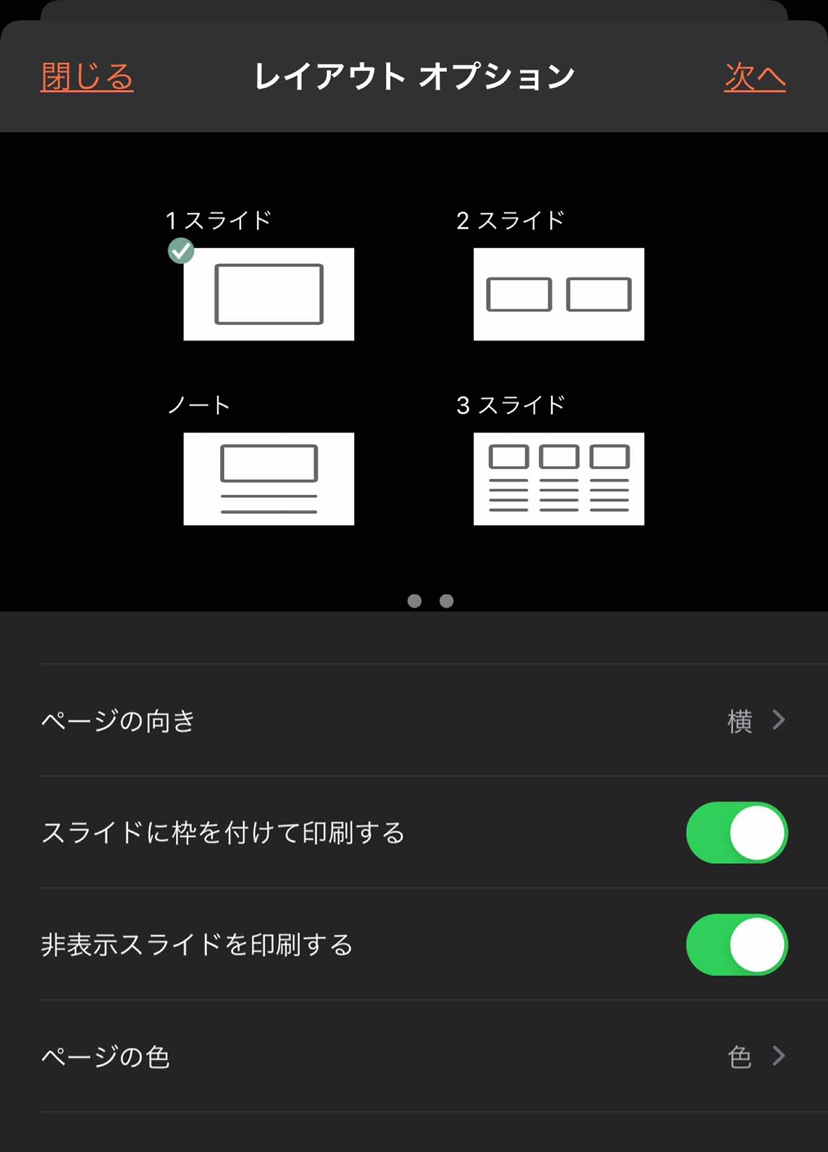
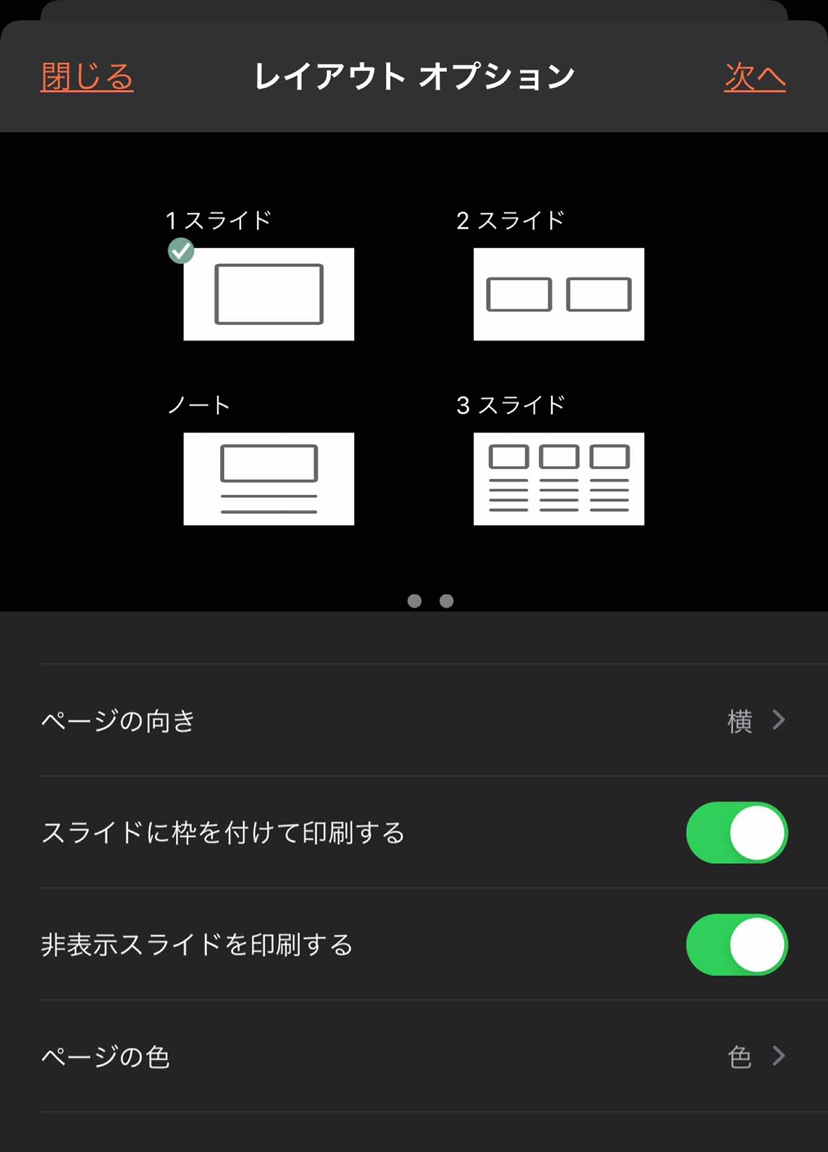
iPhoneでパワポは難しいが・・・
iPhoneのパワーポイントを使ってみましたが、当然ながら操作性は良いとは言えません。
ただ、iPhone用に使いやすくなっているので、思ったよりは使い勝手が良いと感じました。
グラフが挿入できないというなかなかのデメリットはありますが、とにかくシンプルなプレゼンを作るという人や、あくまでもiPhoneをパソコンで作ったデータの修正用、プレゼンのときに少ない持ち物でやりたい人用かといった感じです。
とにかく、iPhoneがあればどこでもパワーポイントでプレゼン資料ができるということの素晴らしさ、そしてiPhoneひとつでプレゼンができるカッコ良さを体感したいかたは今すぐインストールをオススメします。
アイフォーンでパワーポイントを使うあなたにオススメの記事です!