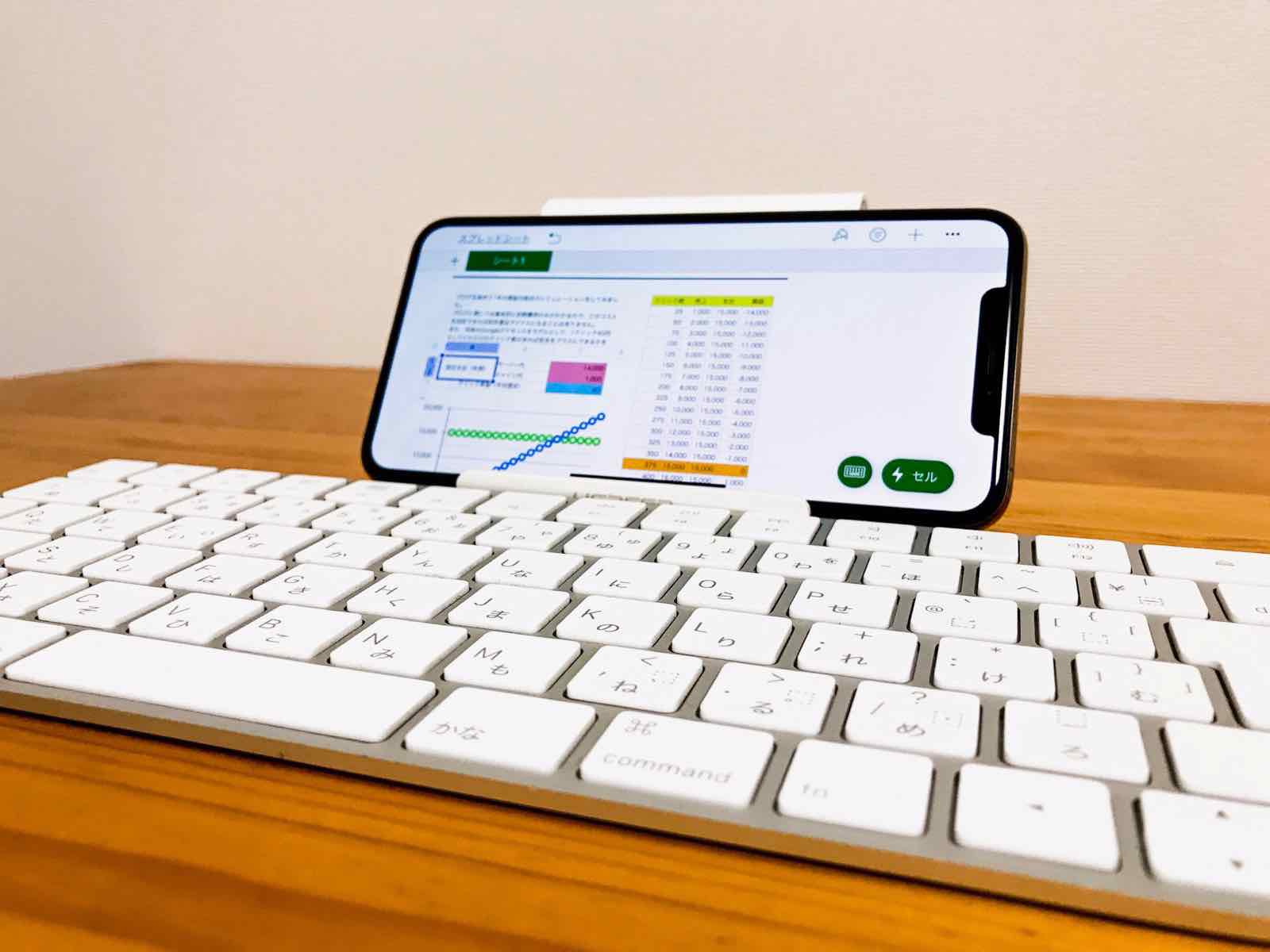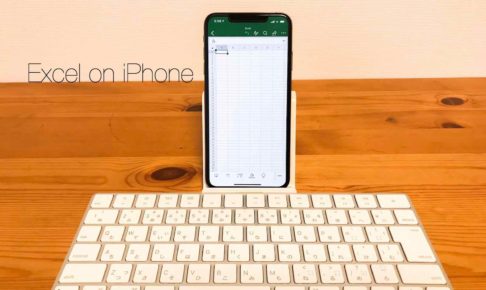ども、KUNYOTSU logを運営しています、くんよつです。
iPhoneにはじめからインストールされているアプリ、Numbers(ナンバーズ)はご存じですか?
表計算アプリといえばExcel(エクセル)ですが、Appleでも同様のアプリがあり、それがこのNumbersです。
以前iPadを使ってNumbersで書類を作ってみました。
Appleの表計算ソフトも慣れればエクセルと同様使いやすいものとなっています。
シンプルで選ぶ項目もわかりやすいです。
このときに作ったブログ初年度の損益分岐点を計算する書類を今回も作ってみようと思います。
その時のデータがコレ↓
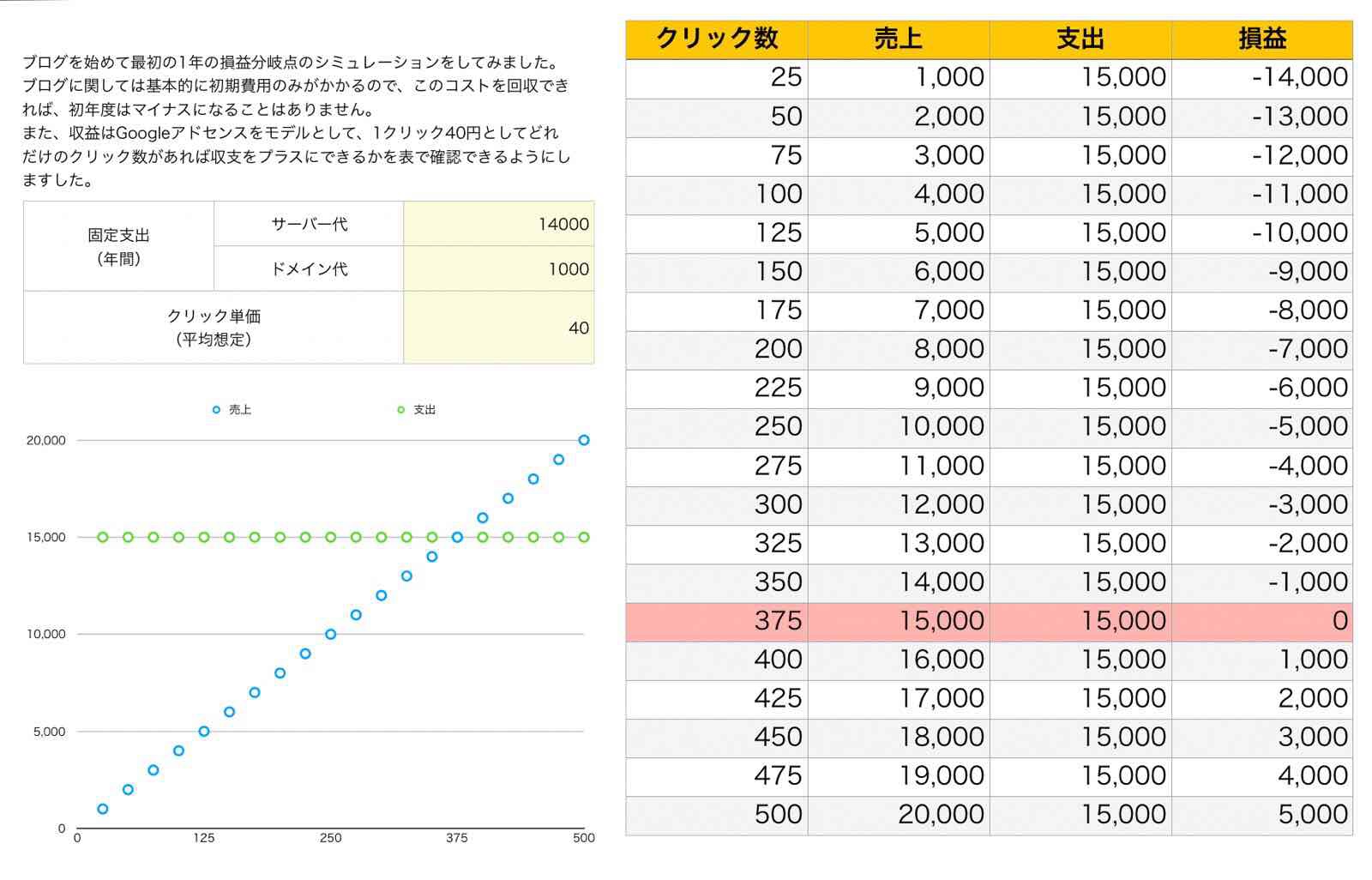 

これとほぼ同じものをiPhoneで作ってみます。
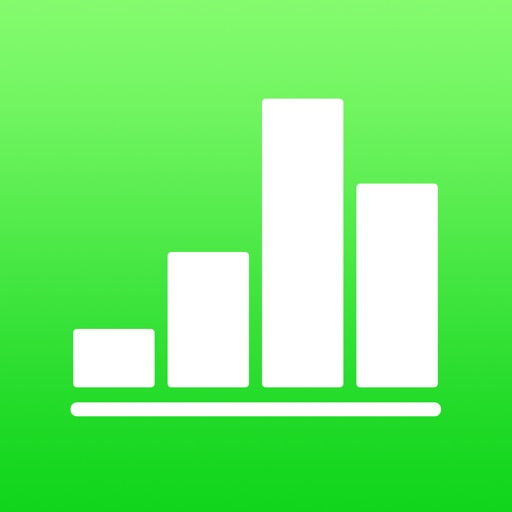
iPhoneでNumbersを使うときに用意してほしいモノ
データを作成する前に用意してほしいモノがひとつだけあります。
それはBluetoothキーボードです。
最近ではパソコンで文章を打つよりiPhoneのフリックのほうが速いという人も増えてきているかもしれませんが、Bluetoothキーボードにする大きなメリットが実はあります。
それは、画面を広く使えることです。
フリックで入力もいいんですが、キーボードで画面の半分が隠れてしまいますよね?
これだと快適に書類を作ることができません。
なので、しっかりとした書類をiPhoneで作りたいという人は必ずBluetoothキーボードを用意してください。
オススメはAppleのキーボードであるMagic Keyboard(マジックキーボード)です。
オシャレな上に使い勝手も良いです。
iPhoneと同じLightningケーブルで充電ができる点はかなりのメリットです。
ただ、若干値段が高いです。
もしとりあえず安いモノでという方はこちらのAnkerのウルトラスリムワイヤレスキーボードを見てみてください。
見た目はオシャレですが、2,000円ほどで購入が可能です。
ただ唯一残念なのが電池式である点です。
いずれにしてもスタンドが必要になるので、一緒に購入してください。
また、コンパクトに持ち歩きたい場合はiCleverの折り畳み式のキーボードを見てみてください。
スタンドが一体になっているので、サッとだしてすぐに仕事を始めることができます。
Numbersのテンプレート
一応テンプレートを確認しておきましょう。
Appleが提供するテンプレートはしっかりと作り込まれているので、もしこの中に作りたい書類があればそれを使って修正するのが1番手っ取り早いです。
 

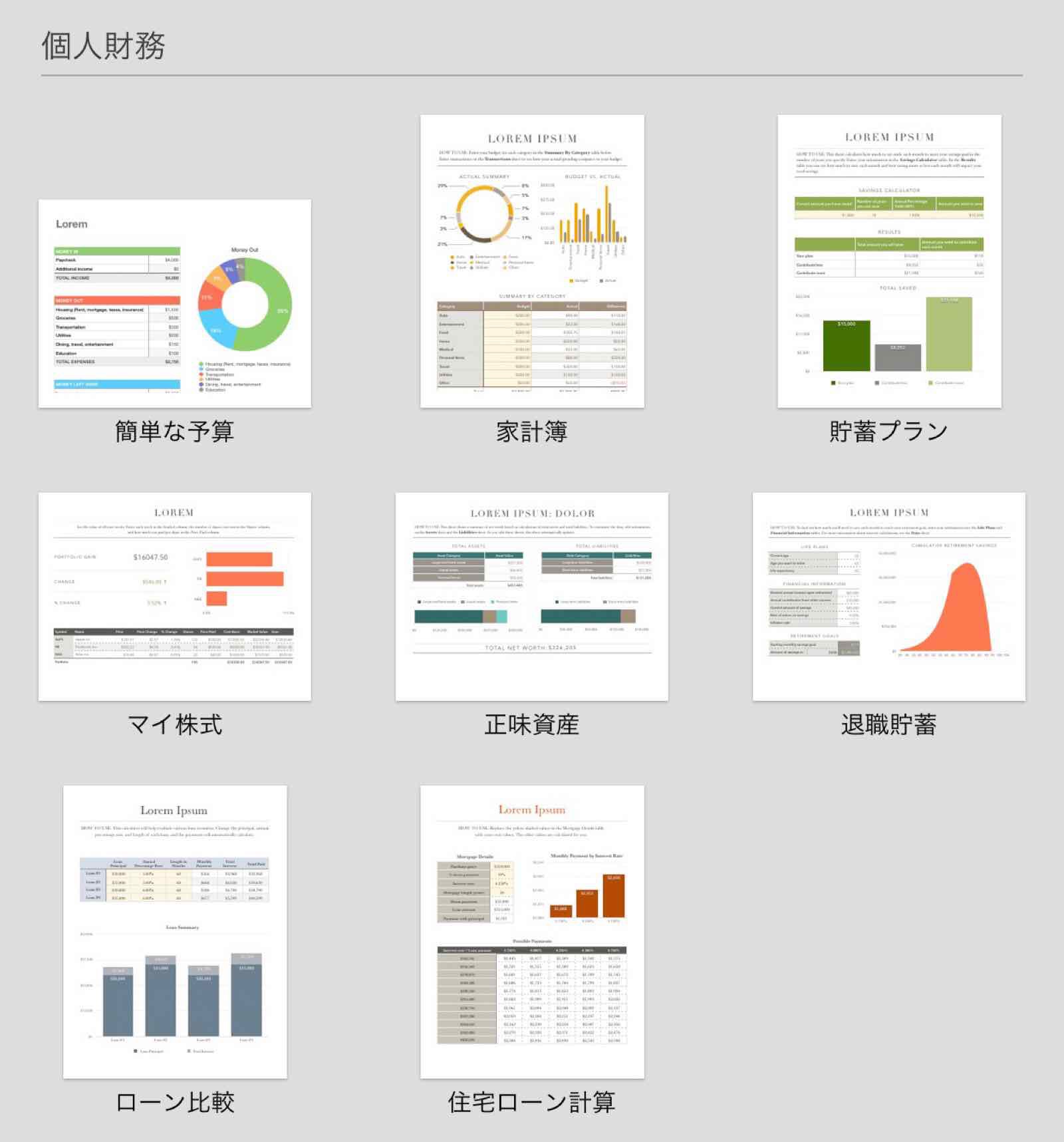 

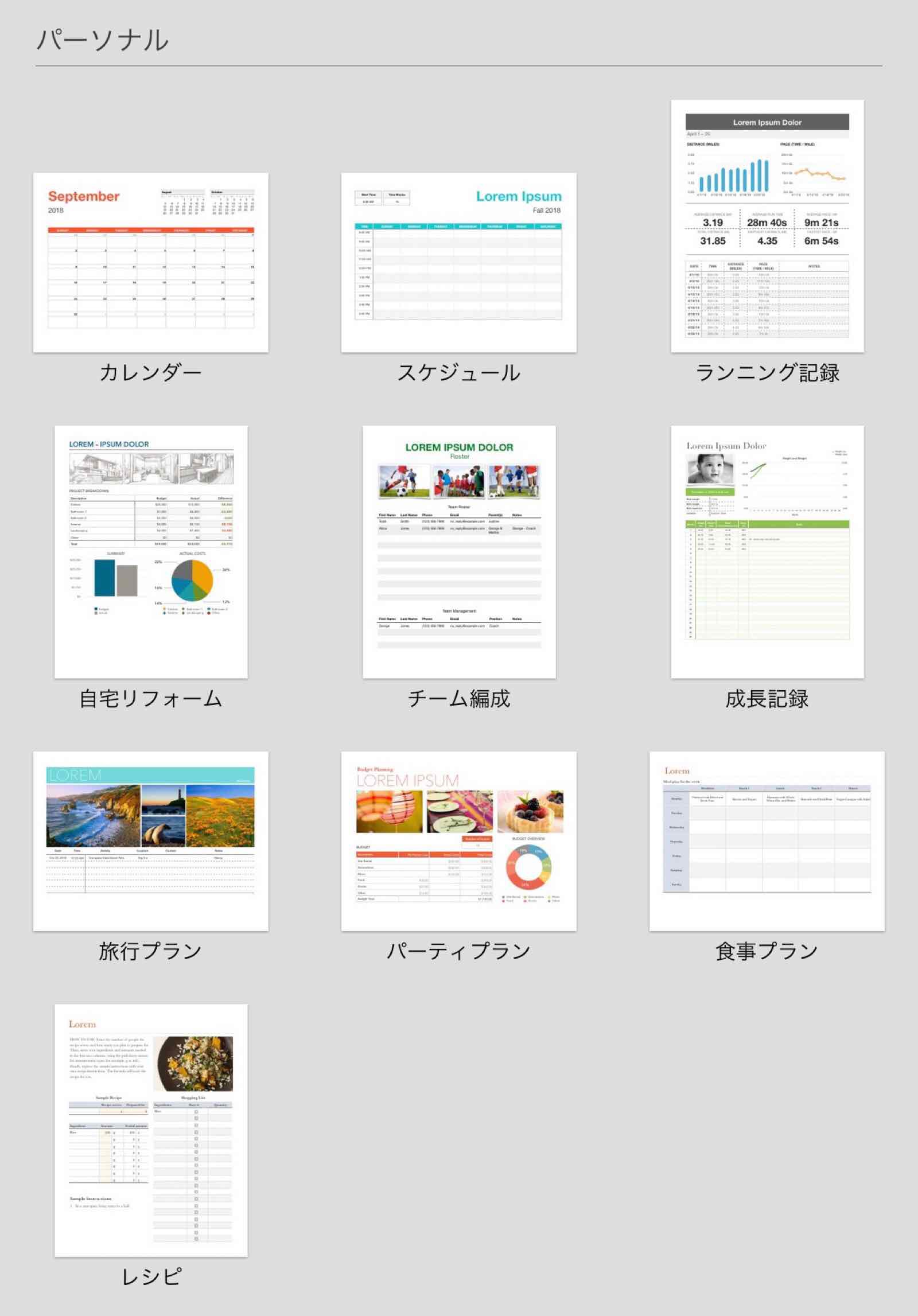 

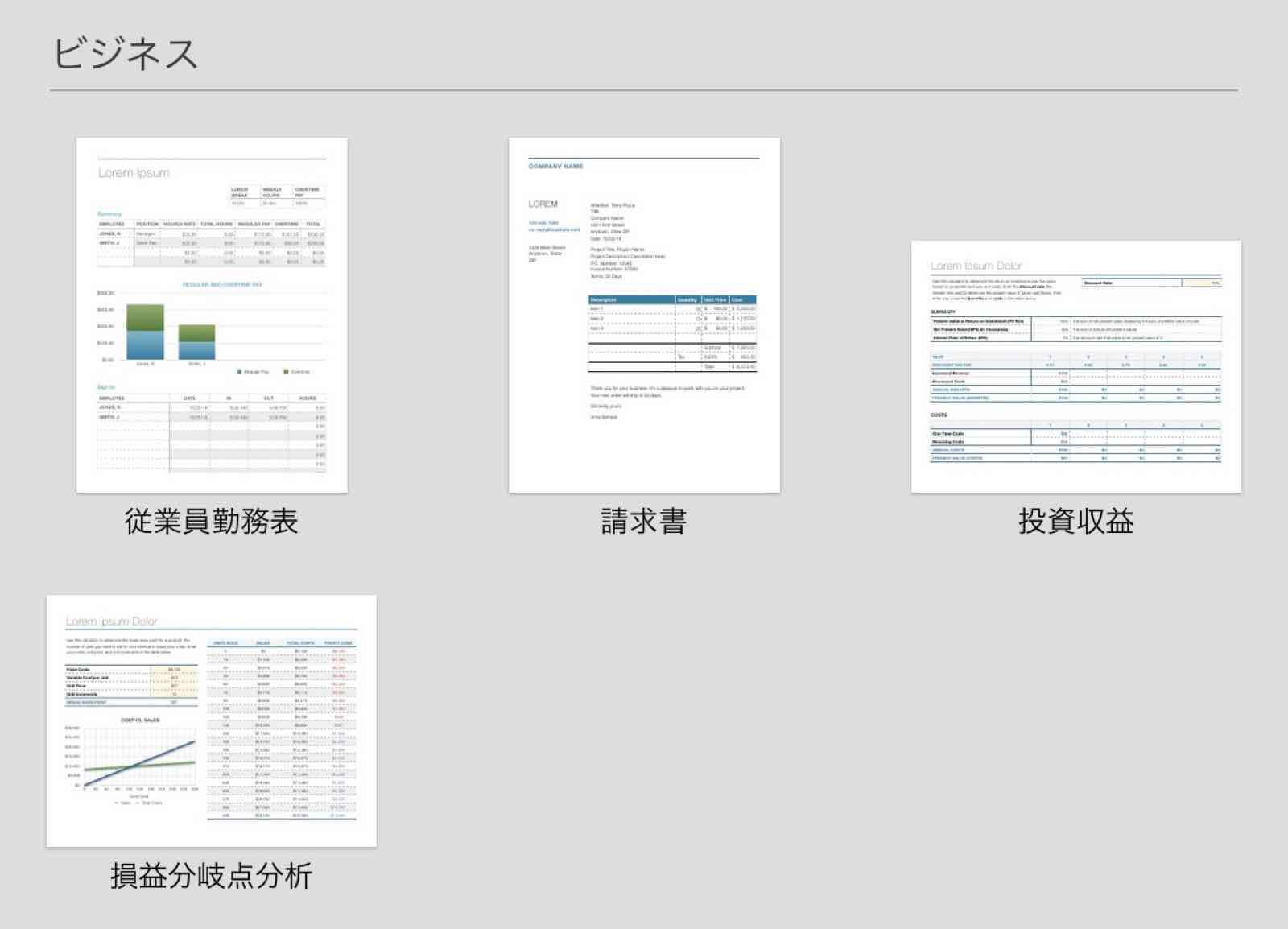 

 

どうですか?作りたい書類はありましたか?
え?ない?
じゃあ1から作るしかないですね。
ぜひ参考にしてください!
Numbersで書類作成
Numbersは白紙の状態から始められないので、まずはどれか選んで表を削除する必要があります。
今回はこのテンプレートを選びました。
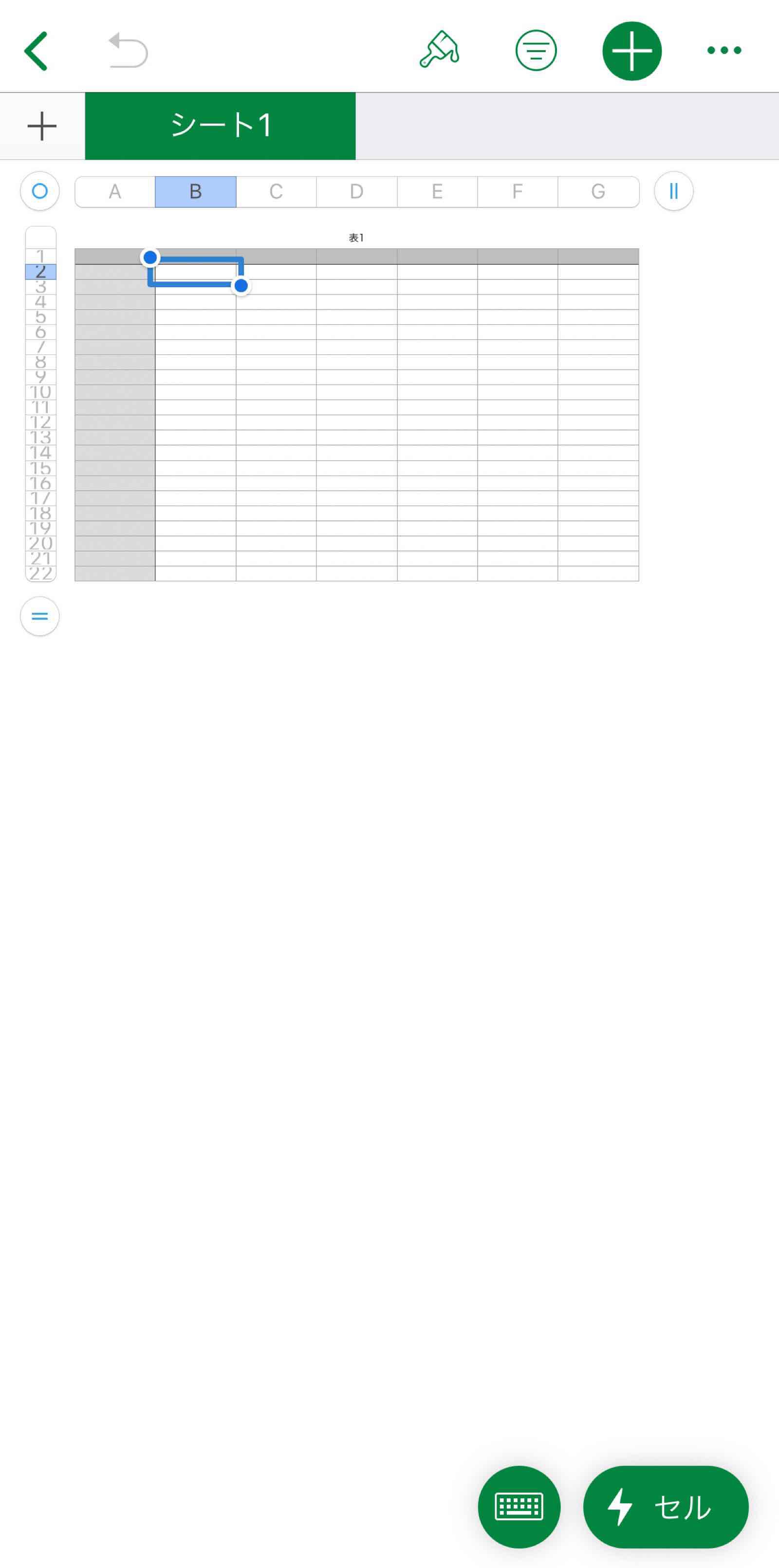 

表の左上、この丸の部分をタップしてください。
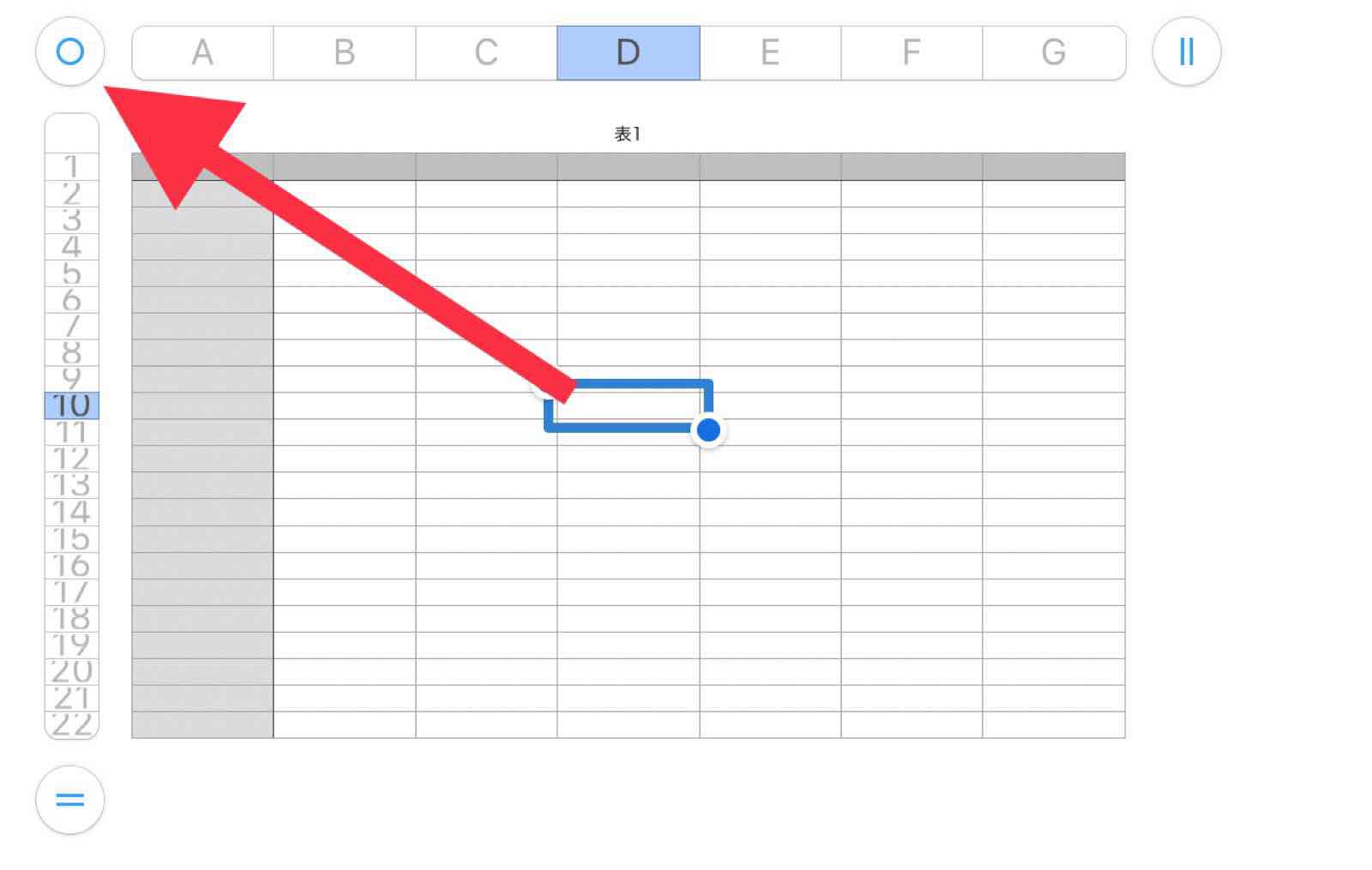 

削除が現れるので、「削除」をタップしてください。
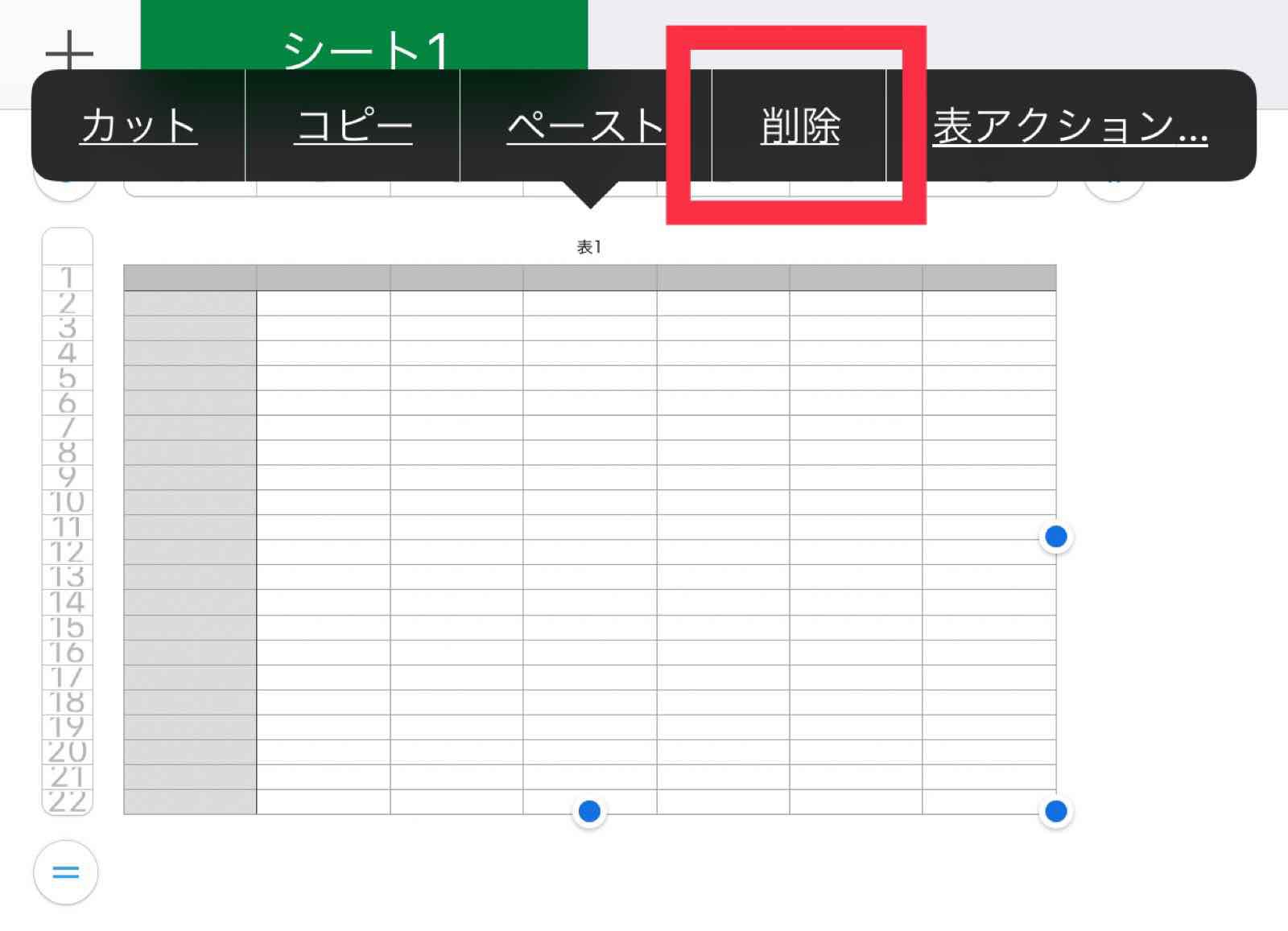 

テキストを追加する
ではまずテキスト追加していきます。
右上の+をタップしてください。
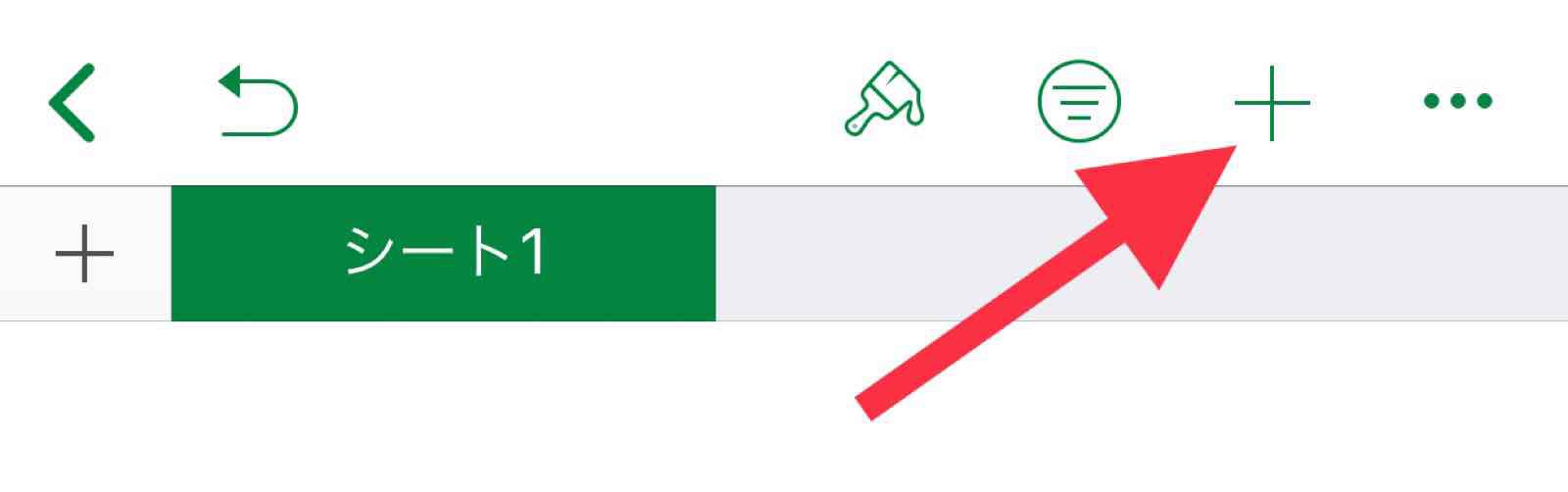 

図形を追加するところに「テキスト」もあります。
これをタップ。
 

テキストを変更しました。
テキストサイズが小さいので大きくしようと思います。
テキストをタップした状態で、矢印の先のペンキのハケのマークをタップしてください。
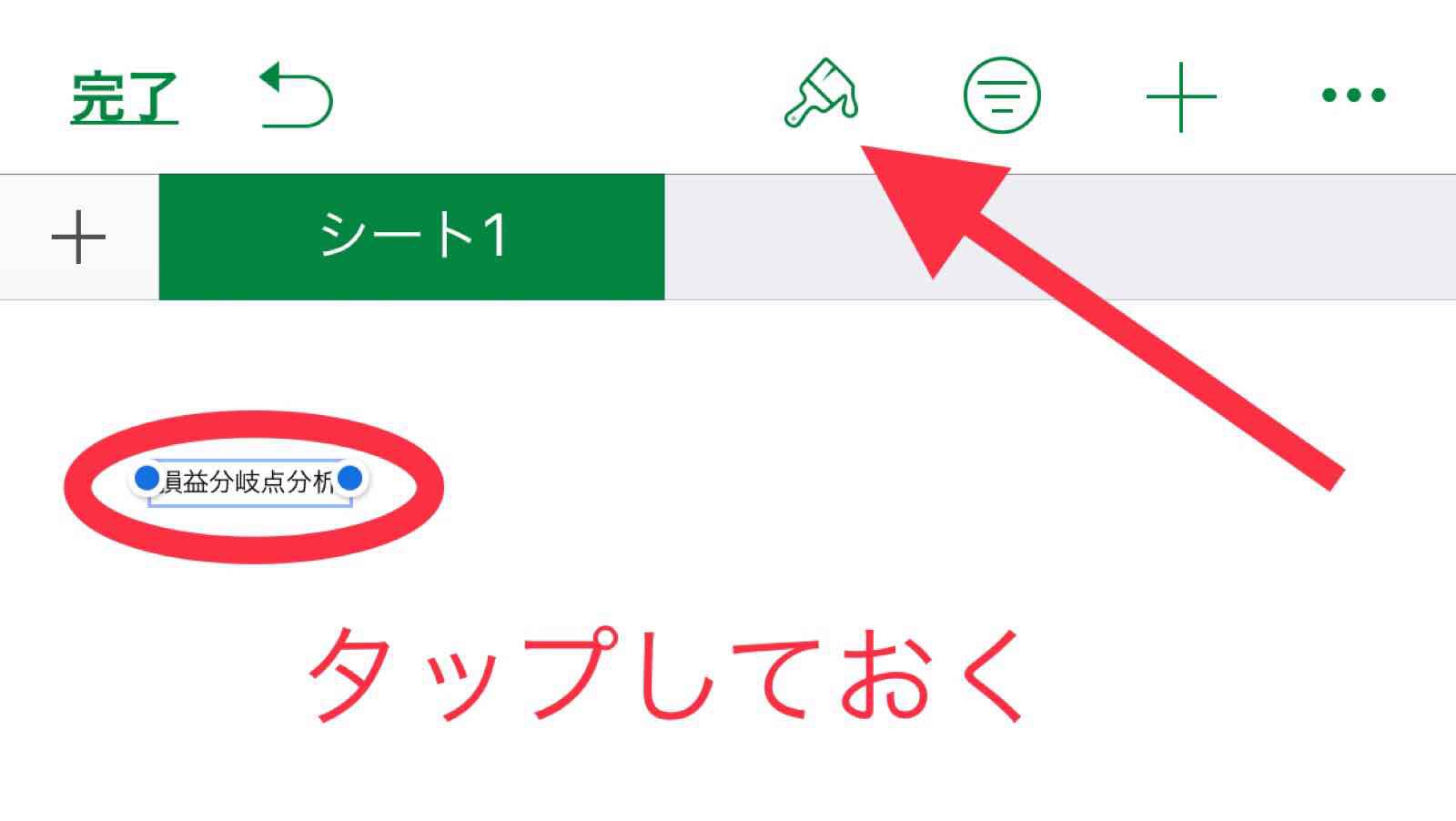 

下にいろいろ選択肢が表示されます。
その中にフォントやサイズを変更できる項目があるので、ここで変更してください。
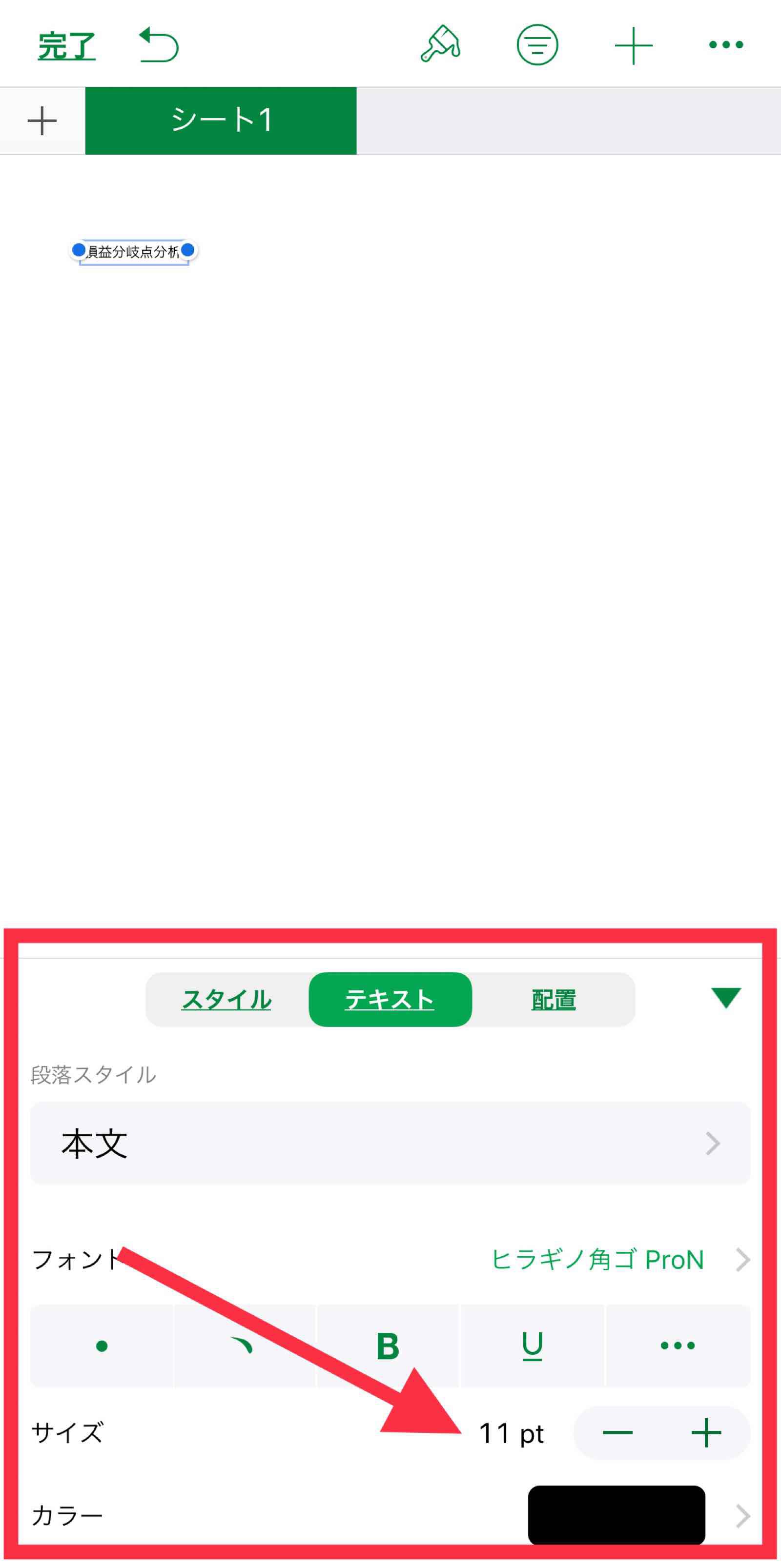 

同様に線を追加してみました。
表を追加する
今度はいよいよ表を追加します。
同様に+をタップ。
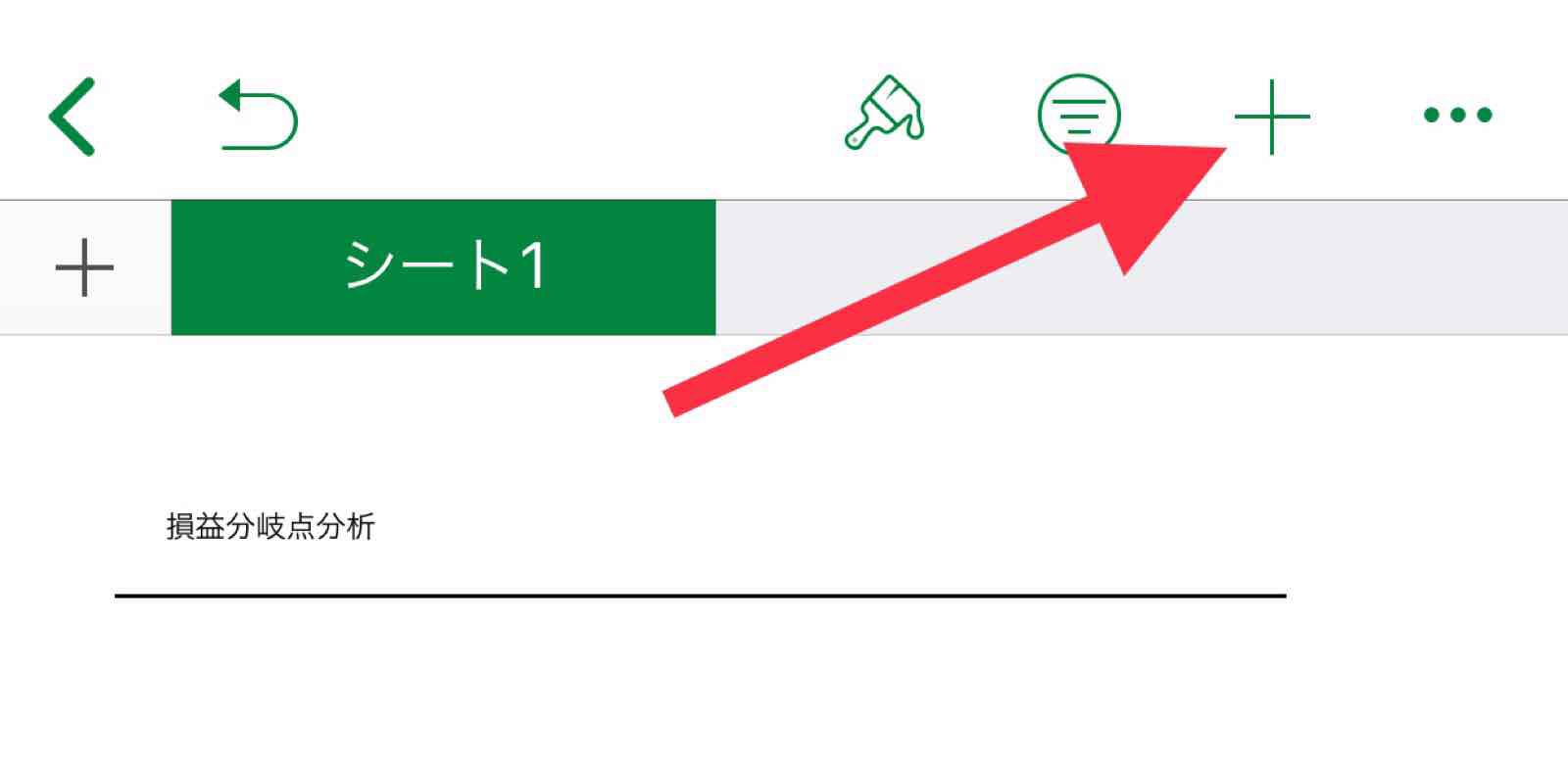 

1番左が表です。
好きなパターンを選んでください。
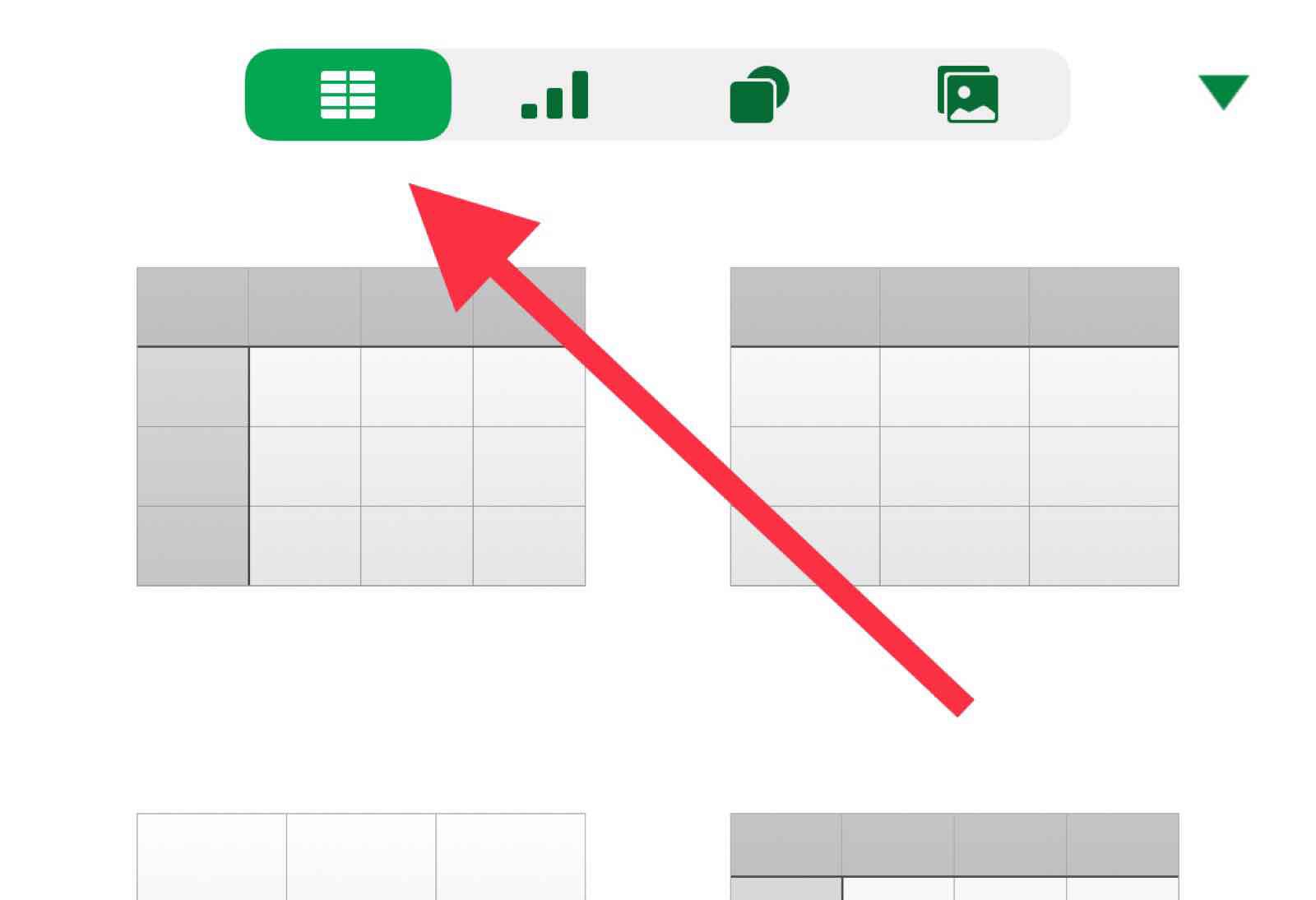 

僕は1番シンプルな表を選びました。
これでは行も列も多いので減らします。
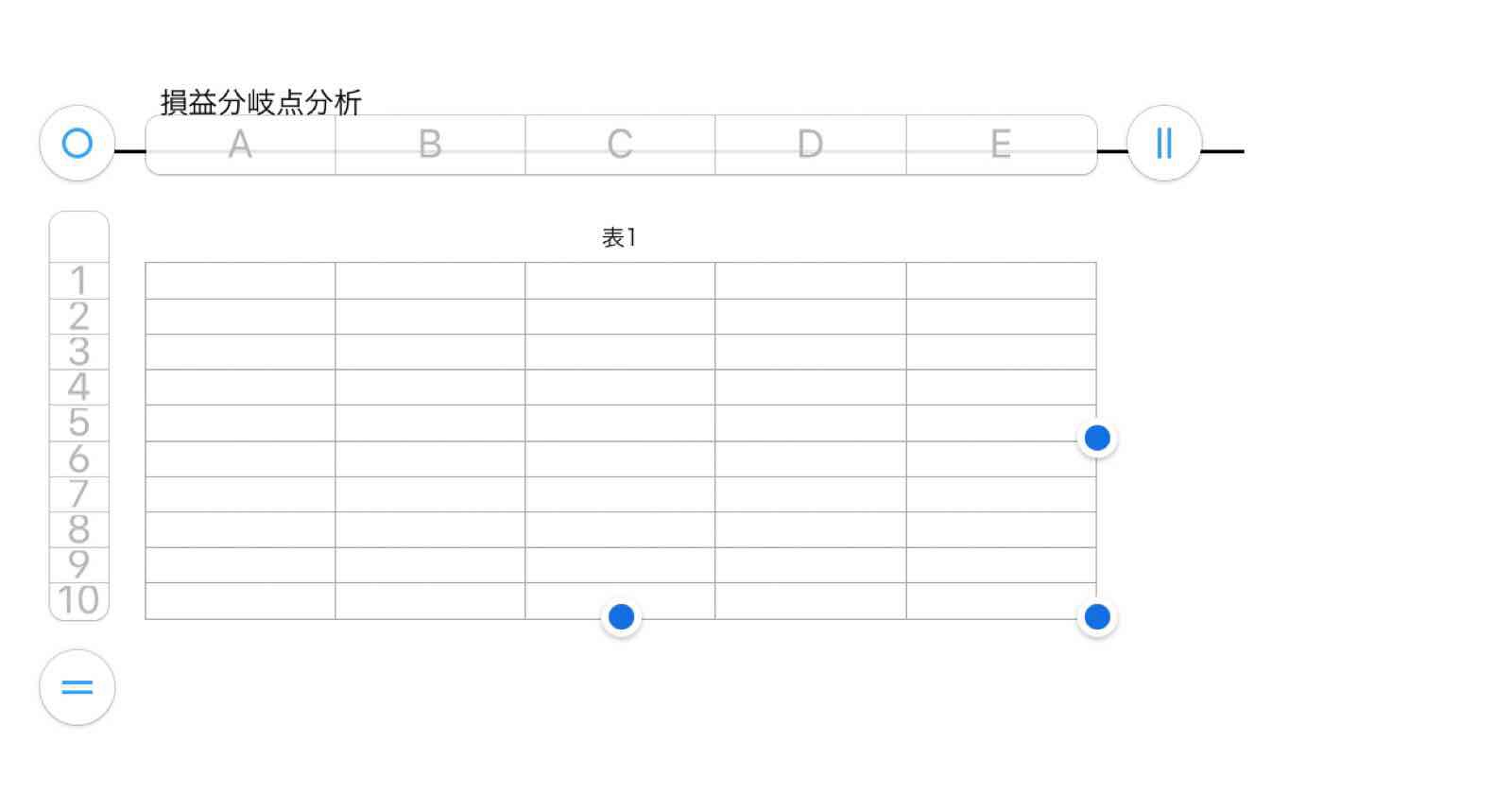 

増やす場合にはこの囲ってある部分をタップするだけです。
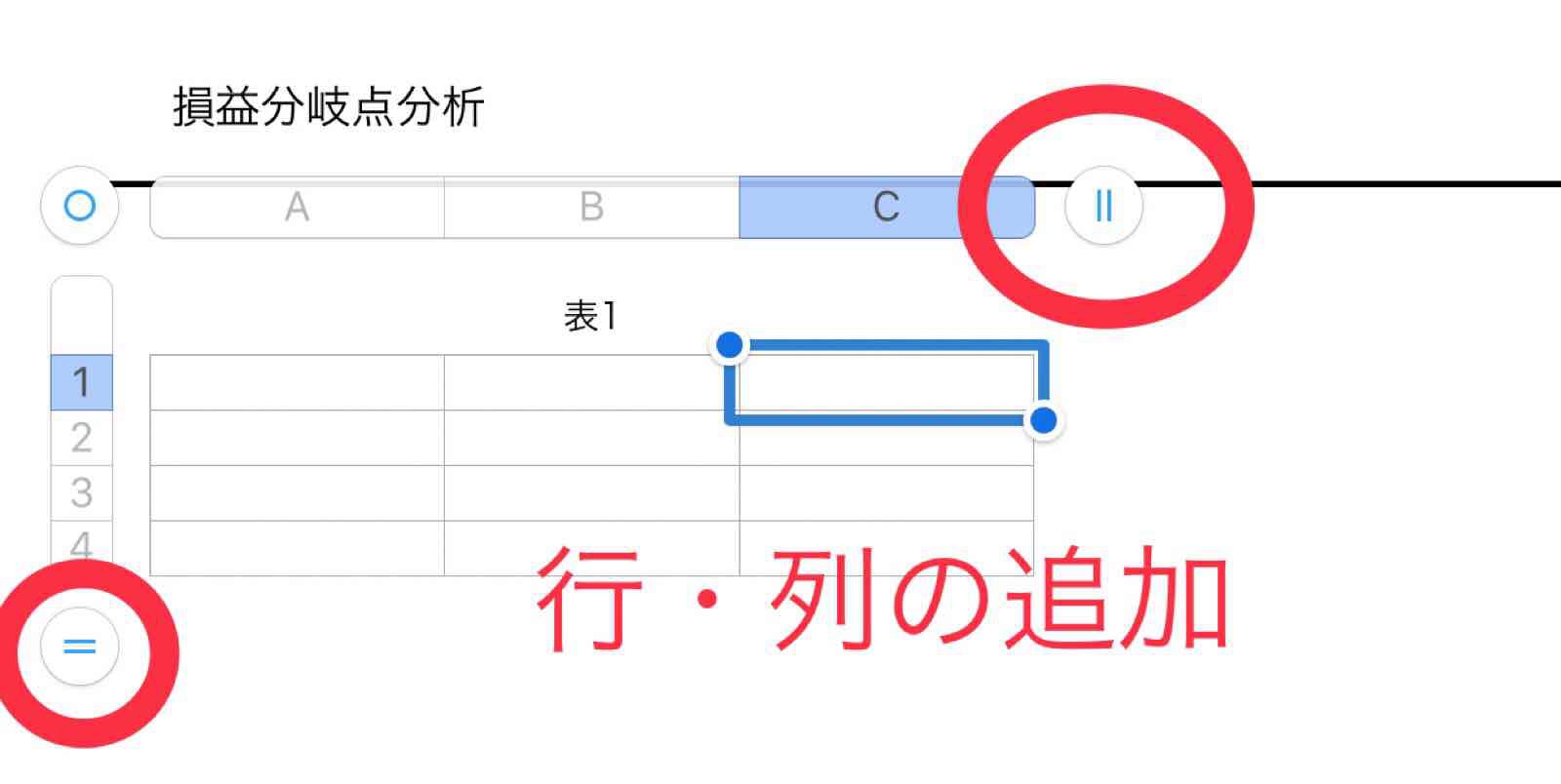 

減らす場合は矢印の先、列なら数字の部分を、行ならアルファベットの部分ををタップしてください。選択してる行・列を増やすには真ん中あたりの点をタップしながら増やしたい方にスライドしてください。
そして「削除」をタップで完了です。
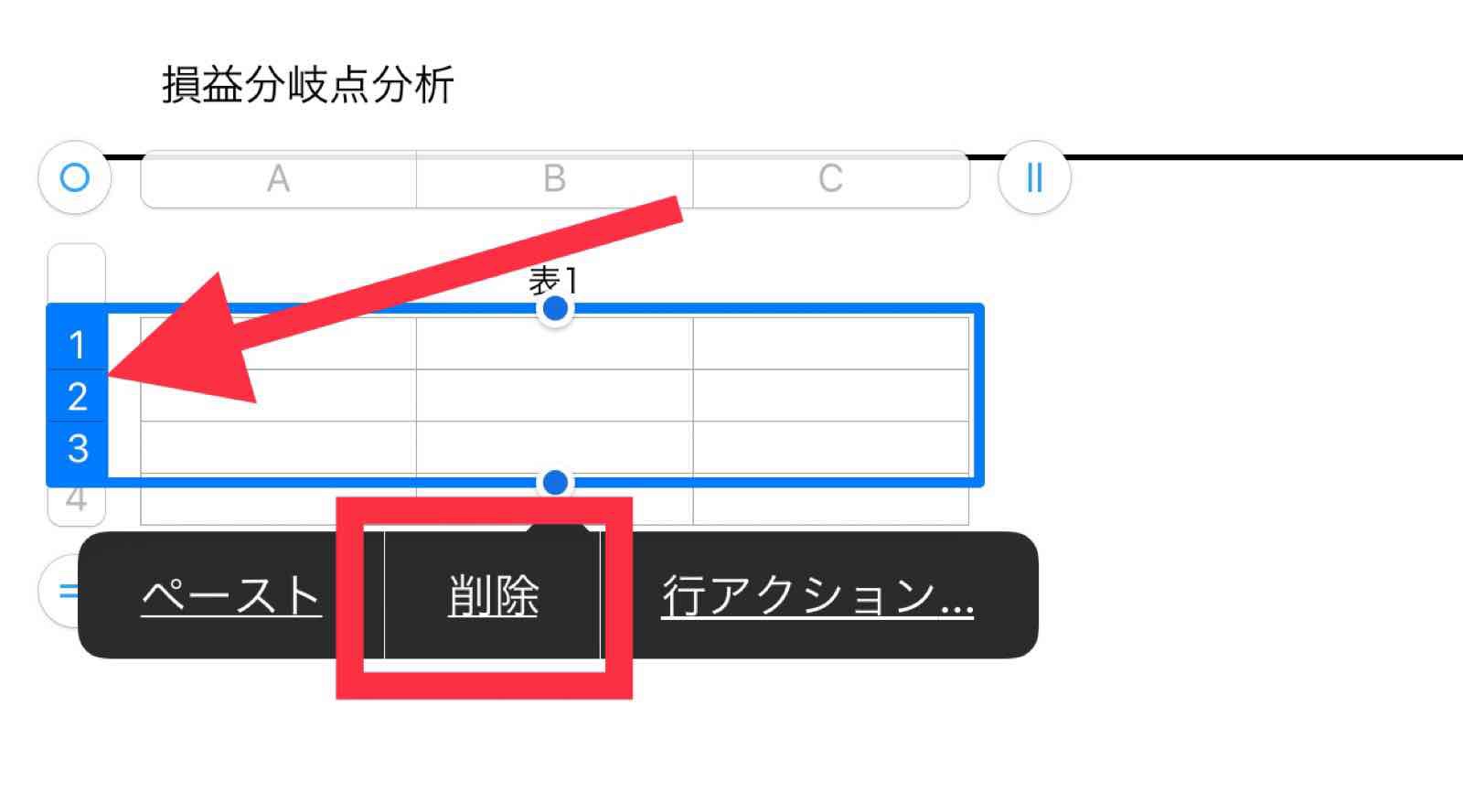 

セルの結合
結合したいセルを選択し、出てくる「セルアクション」をタップ。
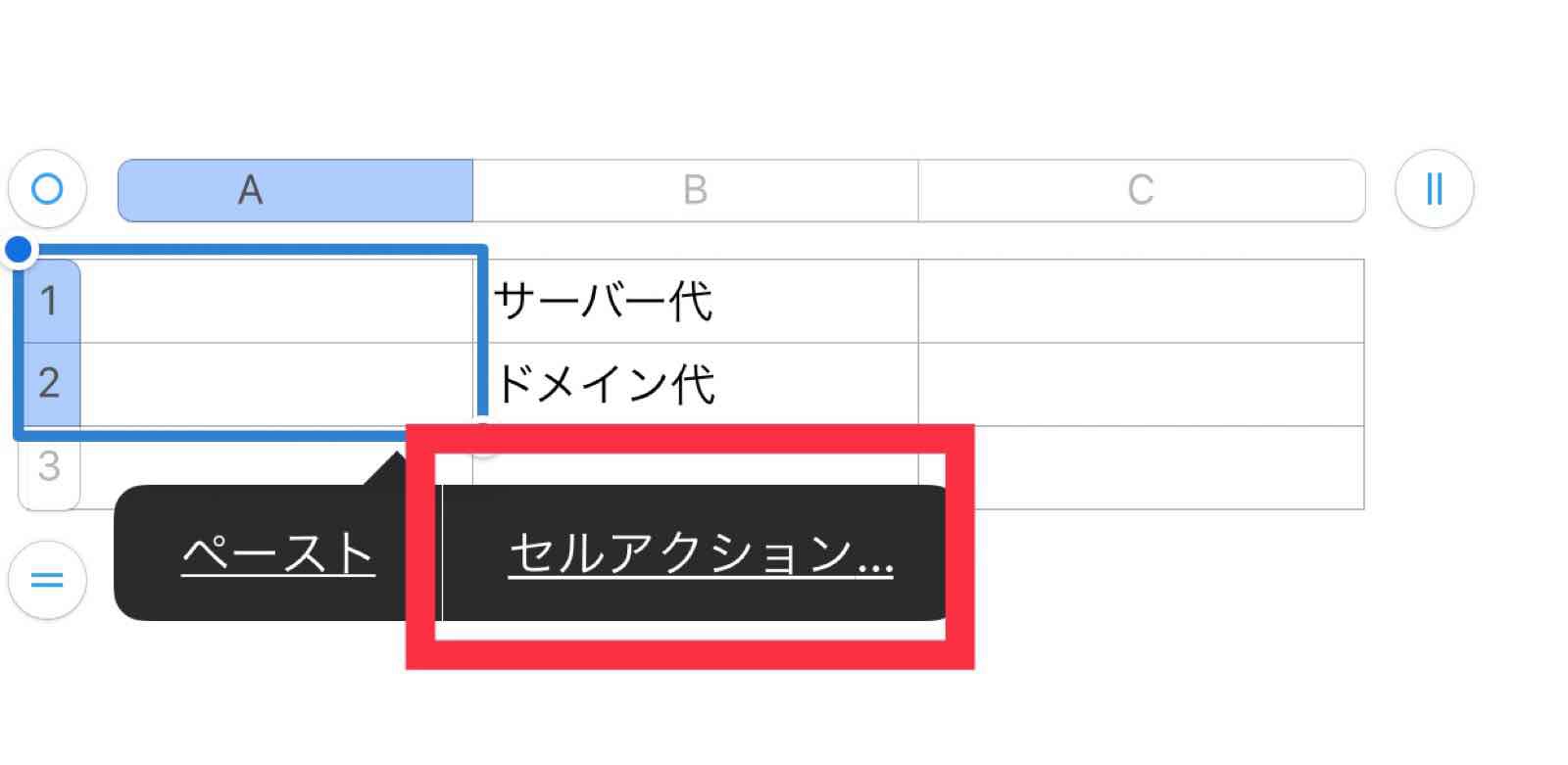 

「セルの結合」が出てくるので、これをタップしてください。
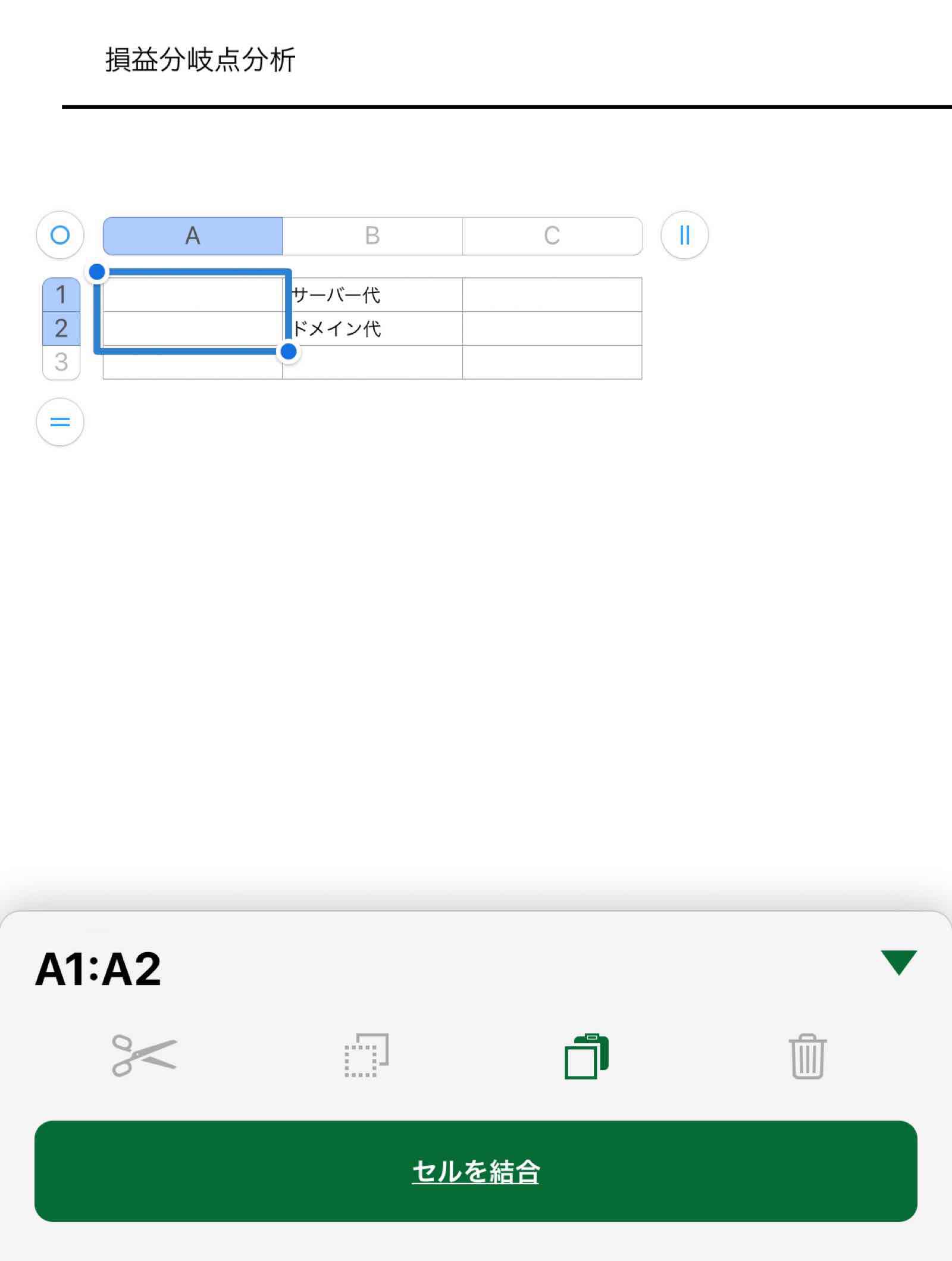 

文字の配置
セル内の文字の配置を変更する場合は上のハケのマークをタップするとでてきますので、ここで変更してください。
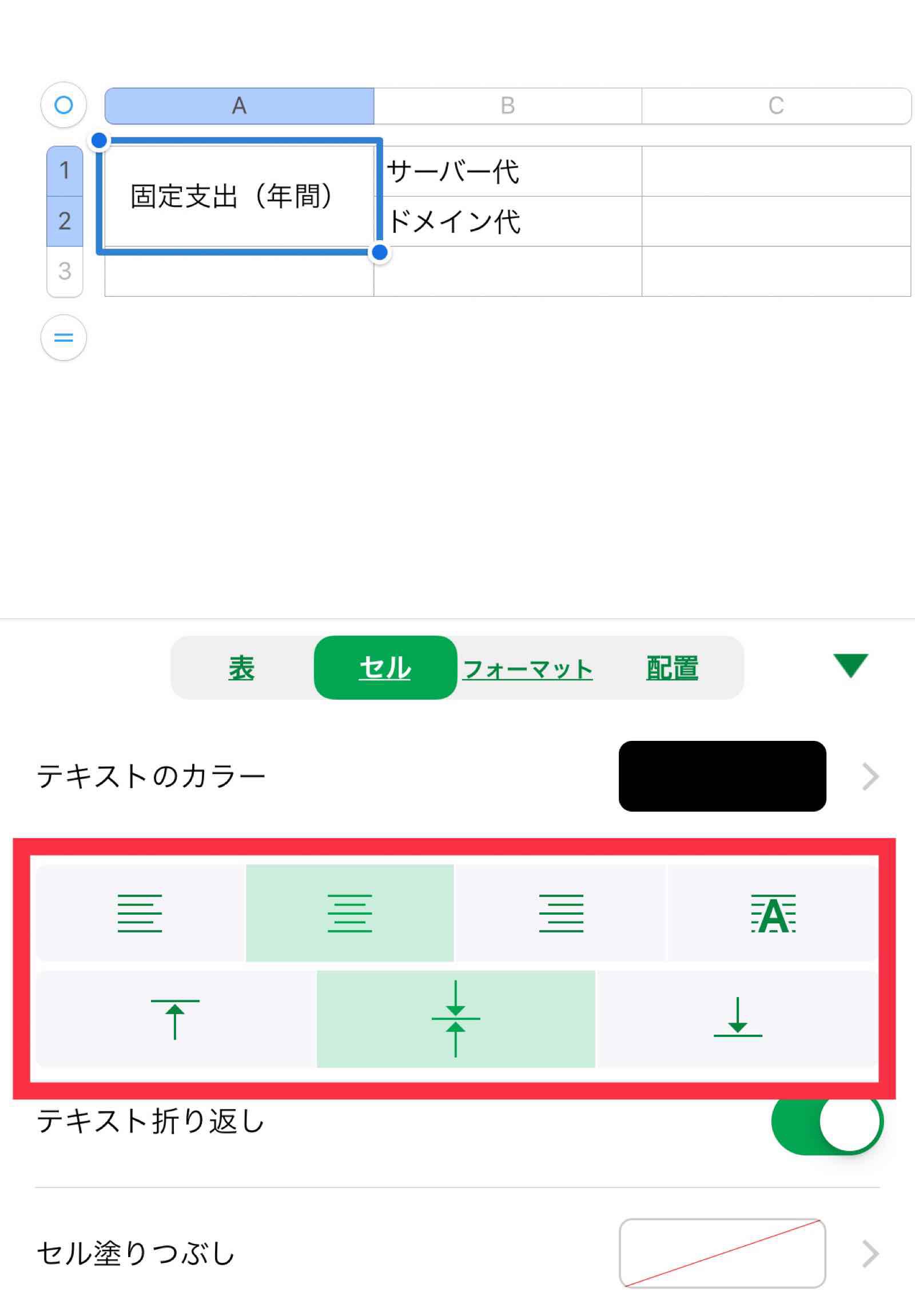 

さて、こんな感じで小さい方の表をザッと作ってみました。
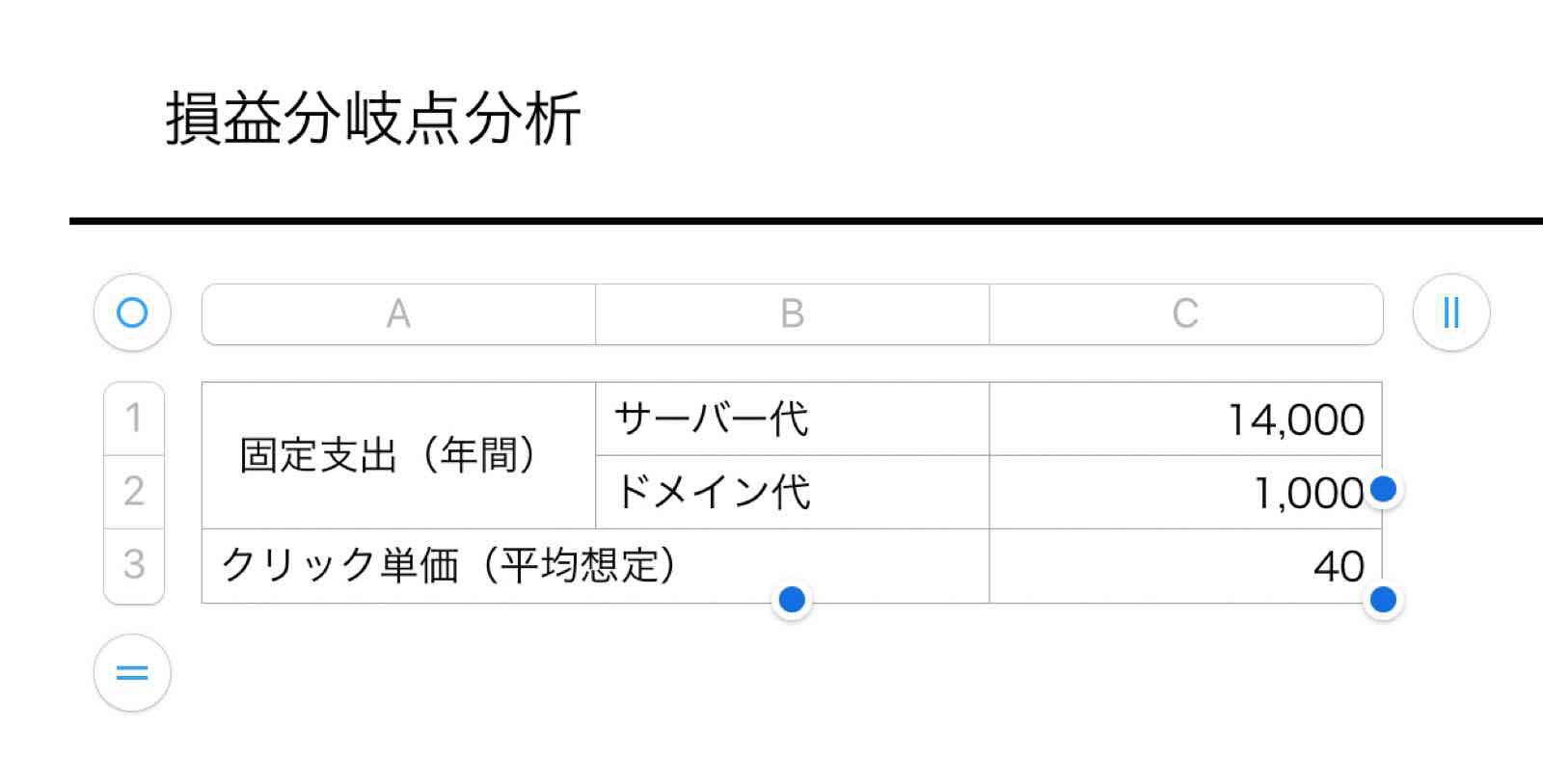 

次に大きい表を作っていきます。
数字が多いので、エクセルでいうオートフィルを使ってみましょう。
オートフィル
まずは基準になる2つの数字を入力し、その部分を選択してください。
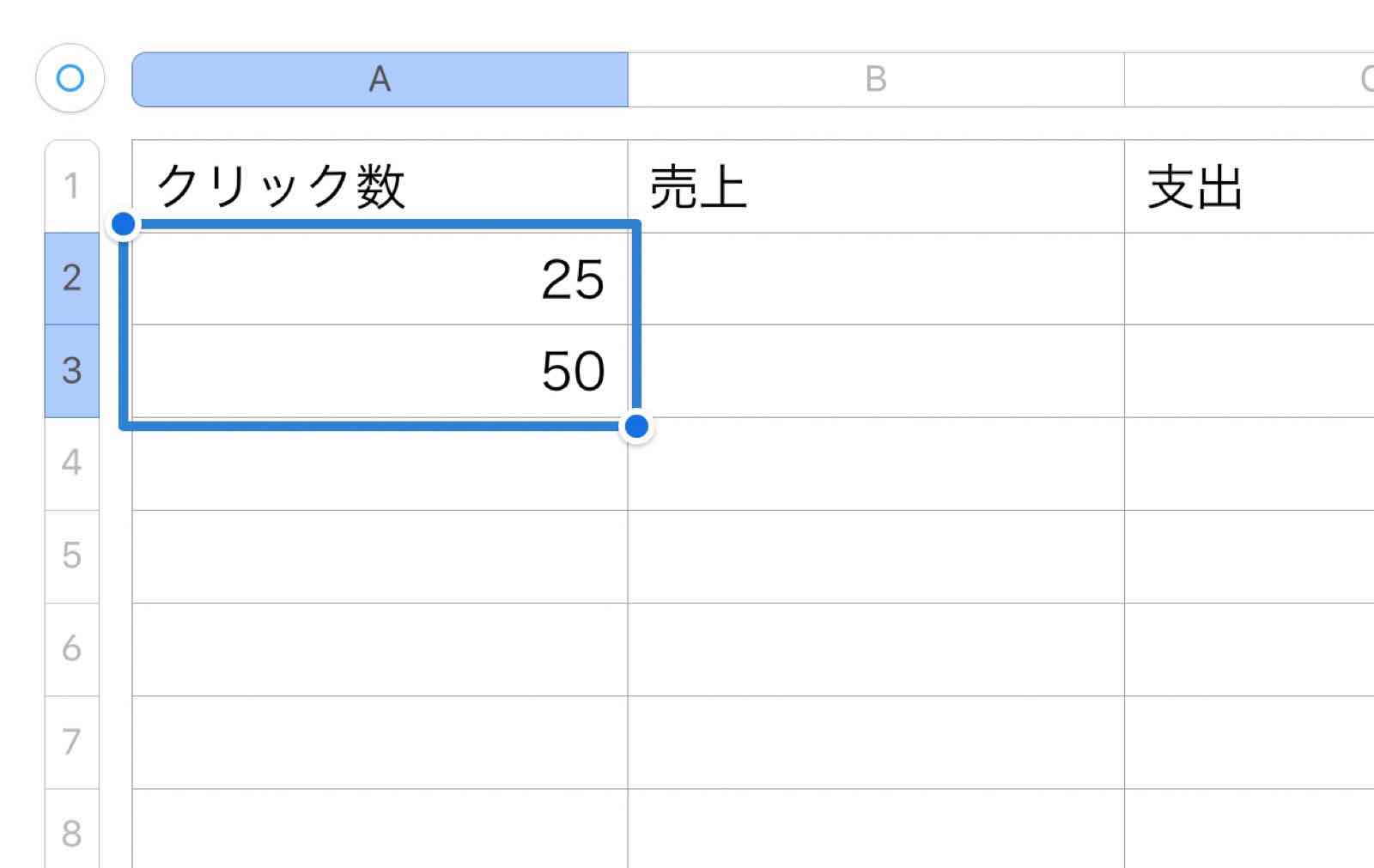 

出てくる「セルアクション」をタップしてください。
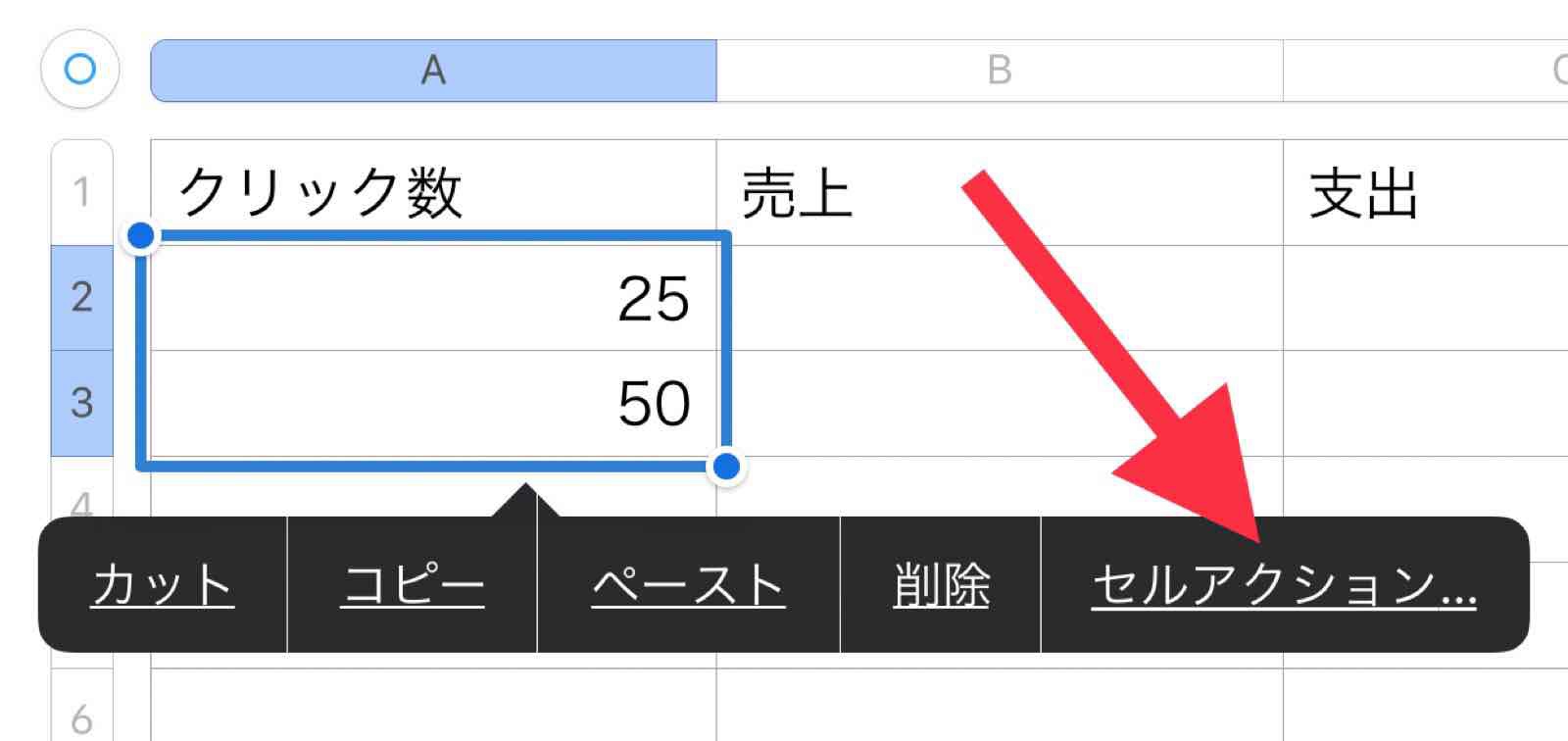 

「セルの自動入力」をタップしてください。
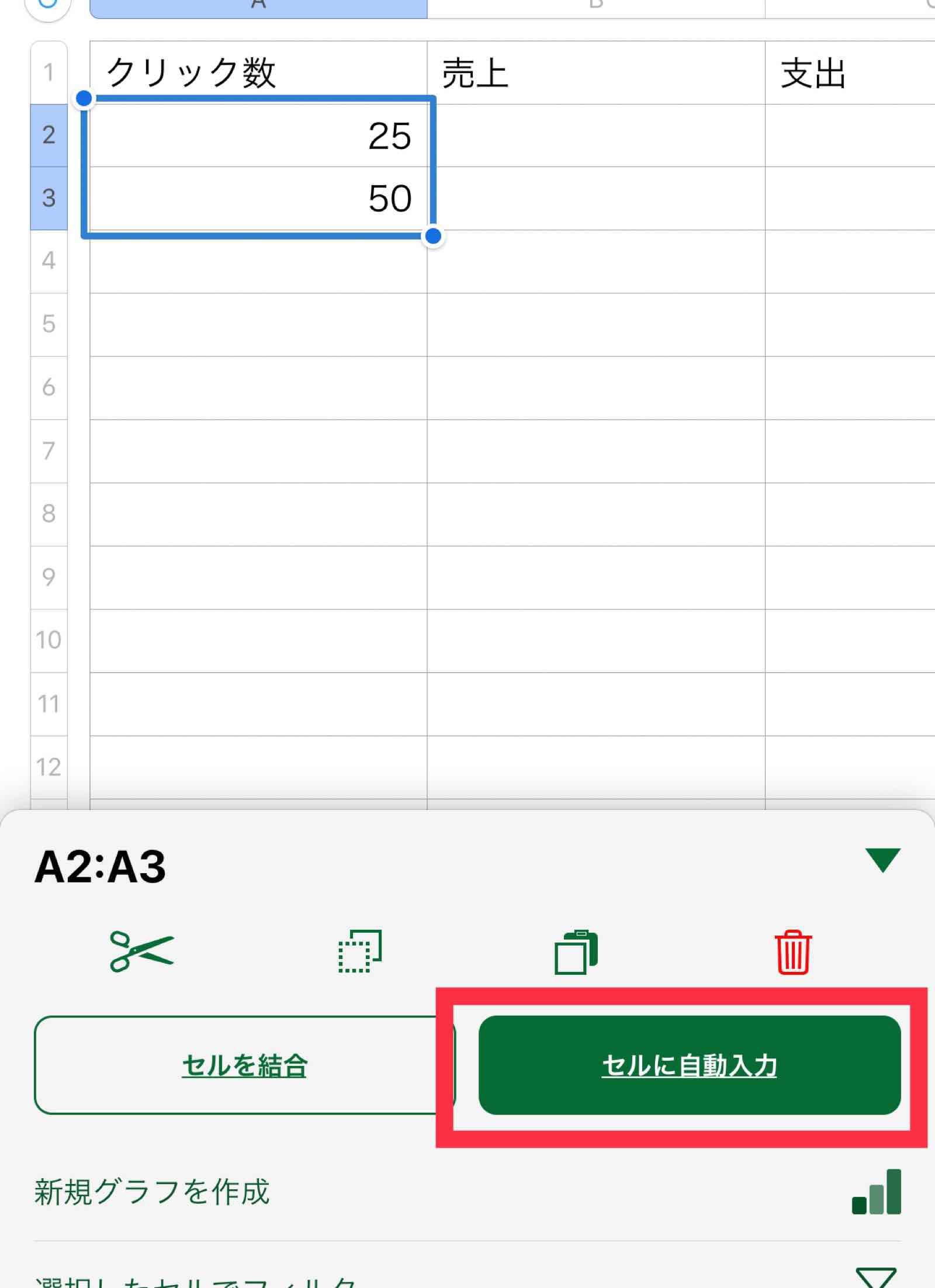 

選択していたセルが黄色になります。
入力していきたい方へ、丸の部分をタップしたままスライドさせてください。
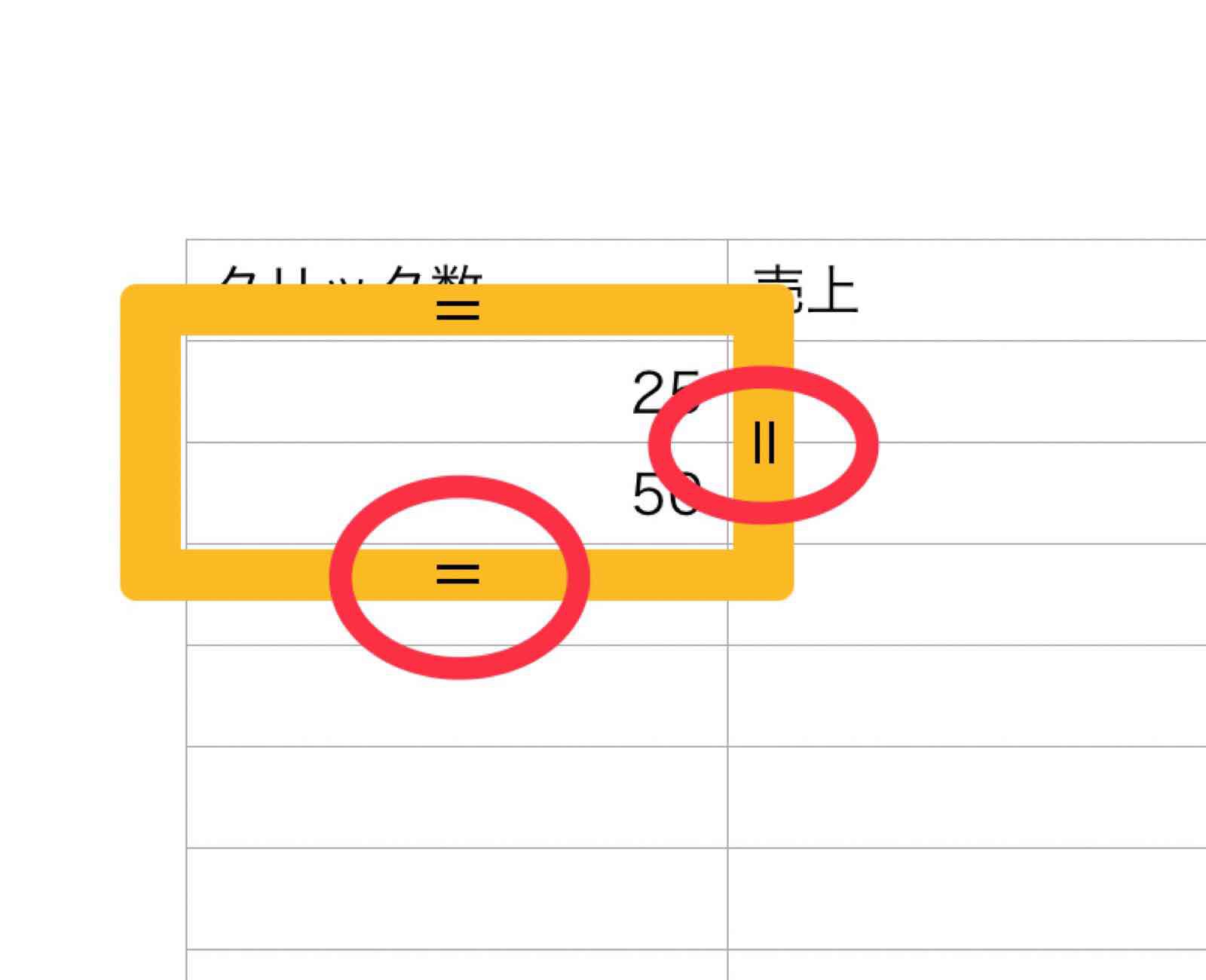 

オートフィルで入力ができました。
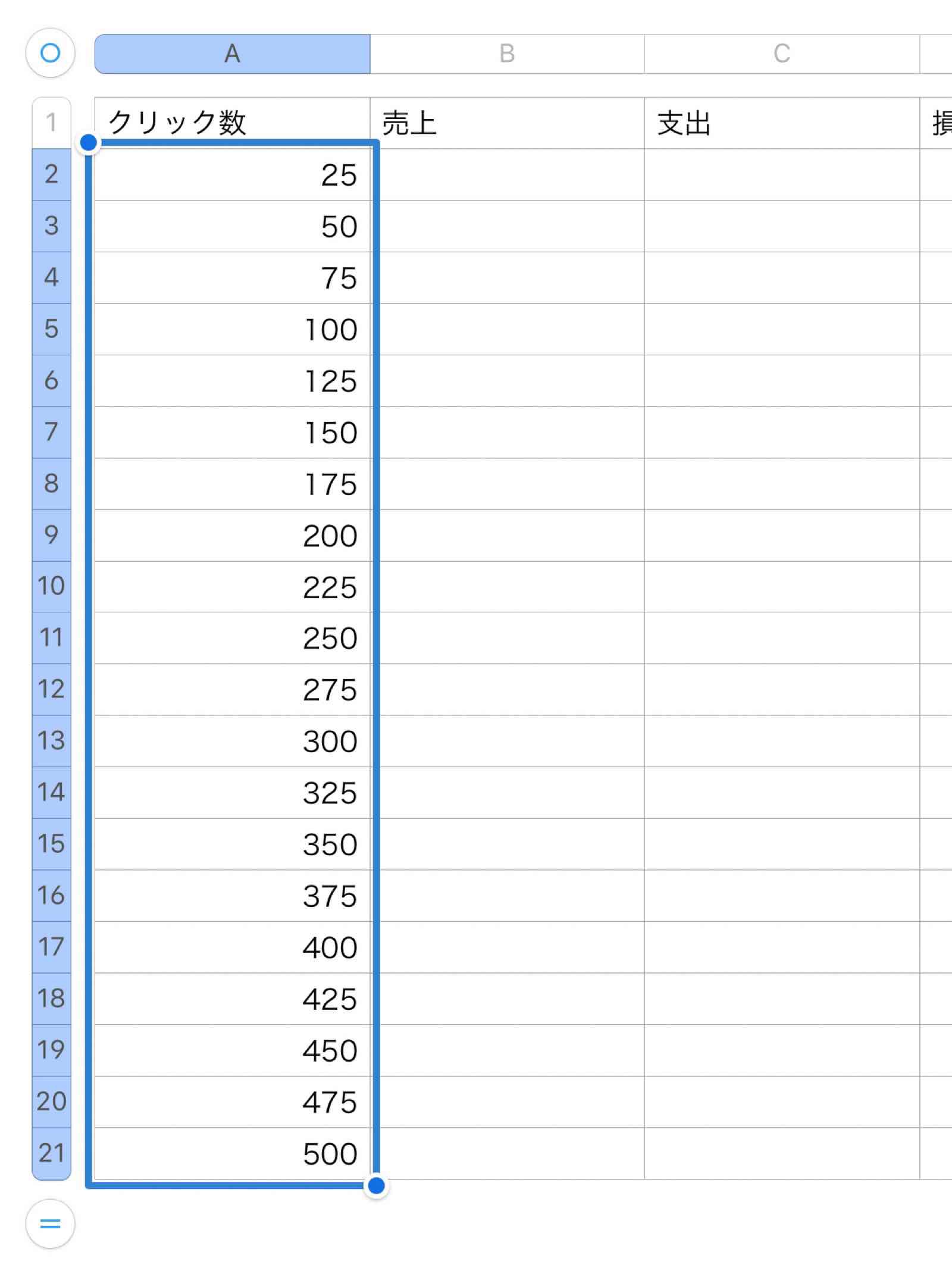 

計算式もエクセルの感覚で入力できます。
下に計算式が出てくるので確認しつつ入力してください。
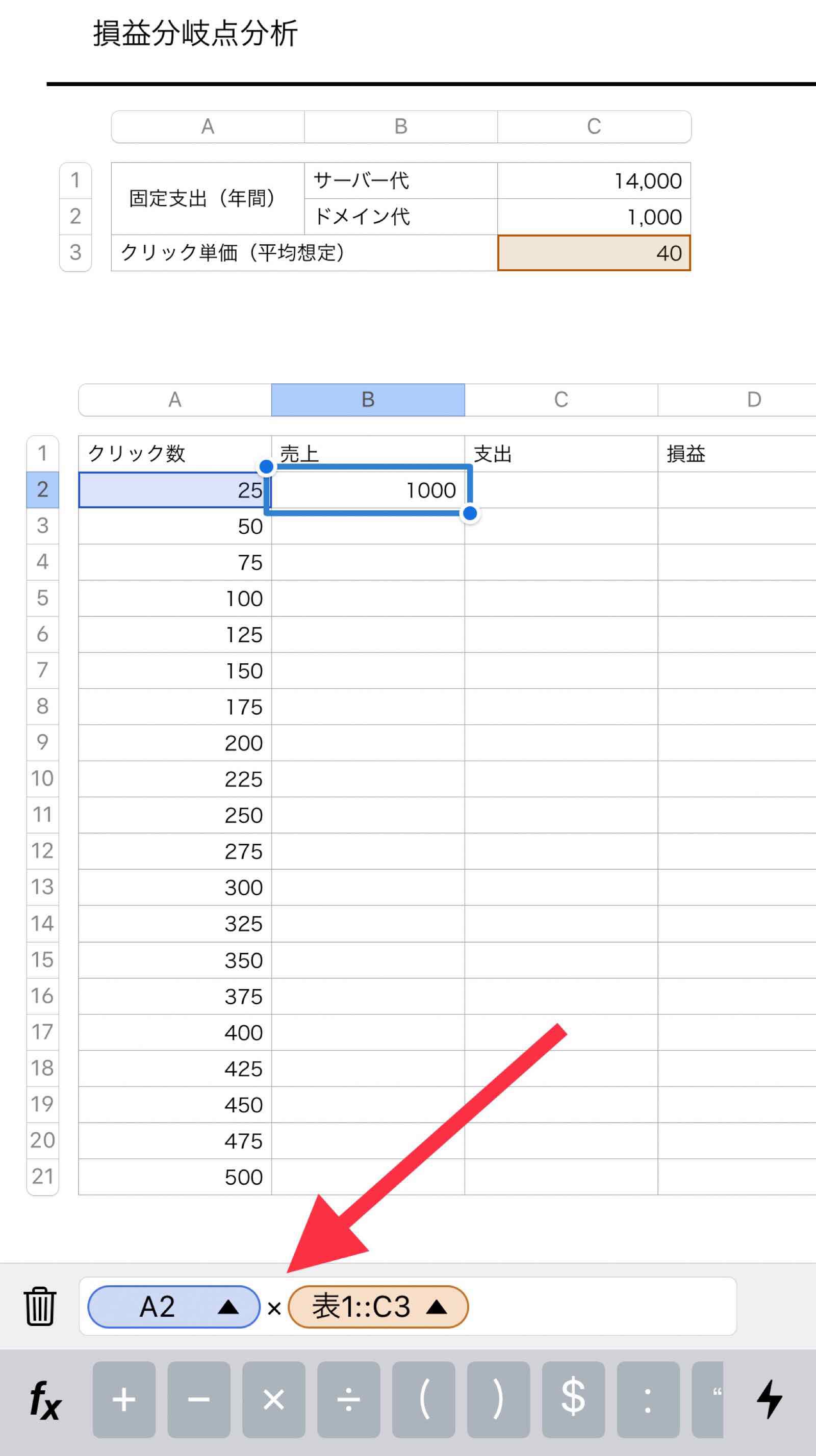 

そんな感じで全ての数字を入力してみました。
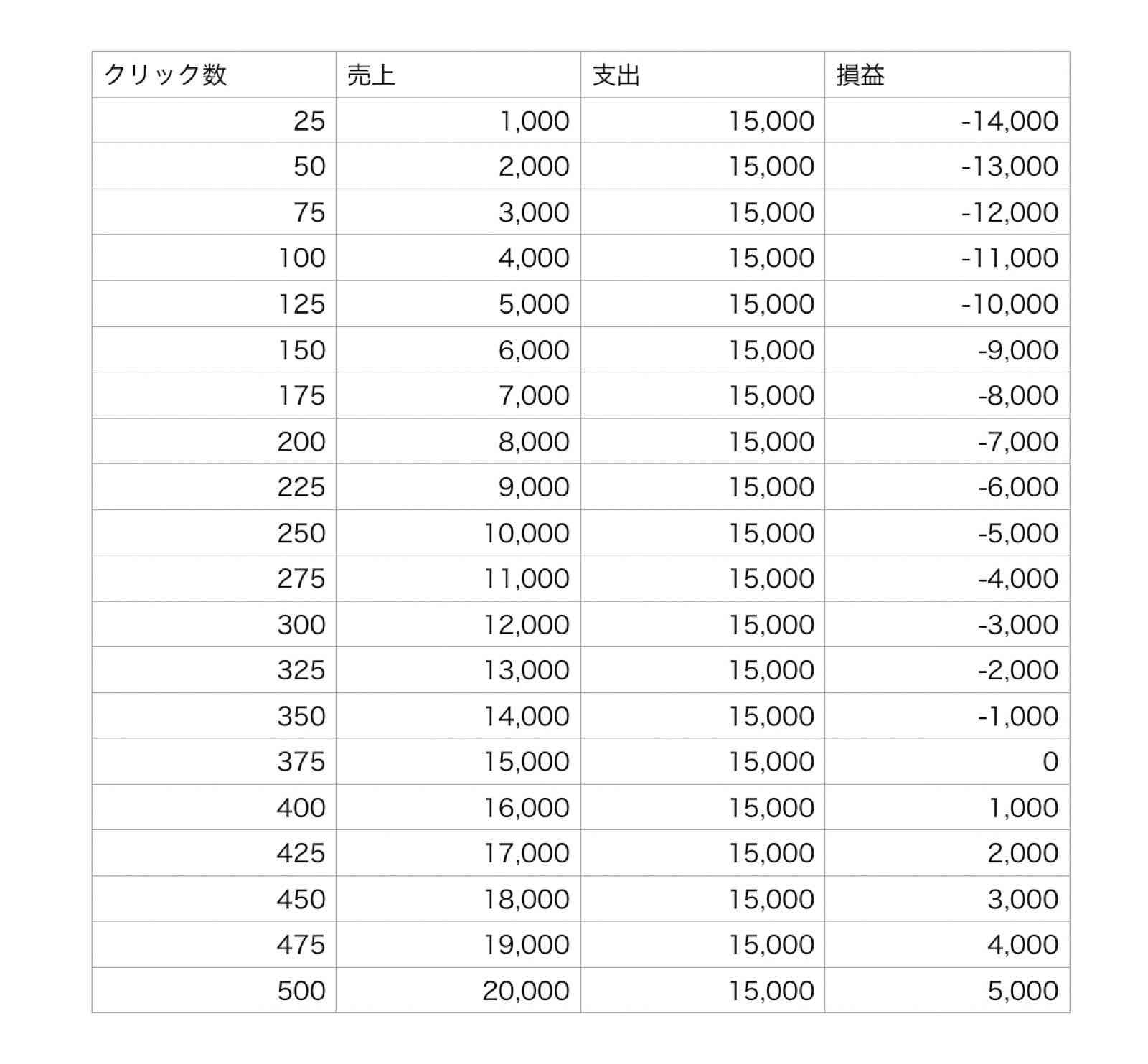 

これを少し整えてみました。
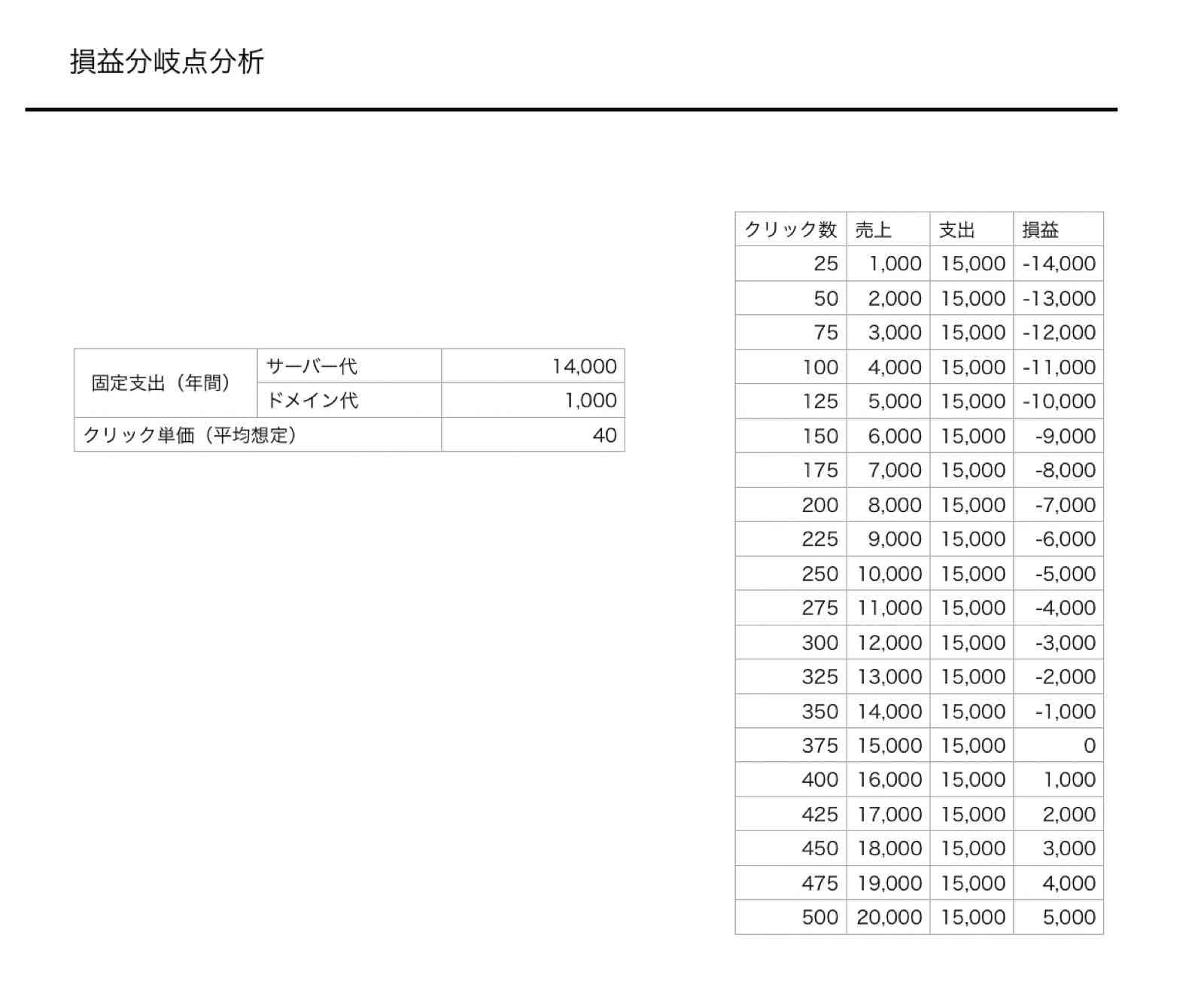 

グラフを挿入する
このデータからグラフを作成します。
必要なデータを選択し、右上の+をタップしてください。
 

左から2番目がグラフです。
データの種類に応じて選ぶ形式を選択してください。
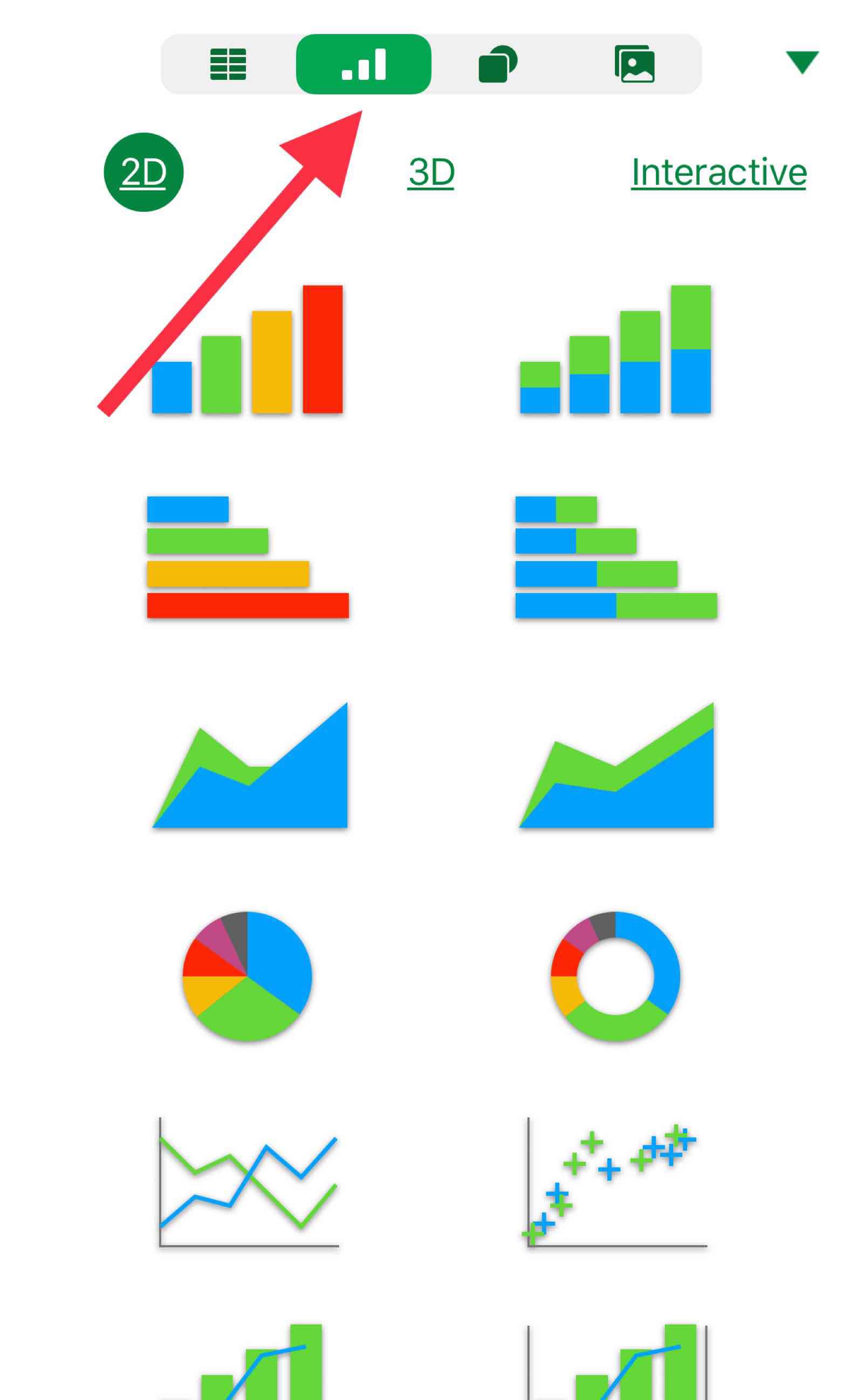 

今回のデータから、このグラフを選択しました。
正直iPadよりもいじれる項目が少なく、上手く表示したいデータを表示させることができませんでした。
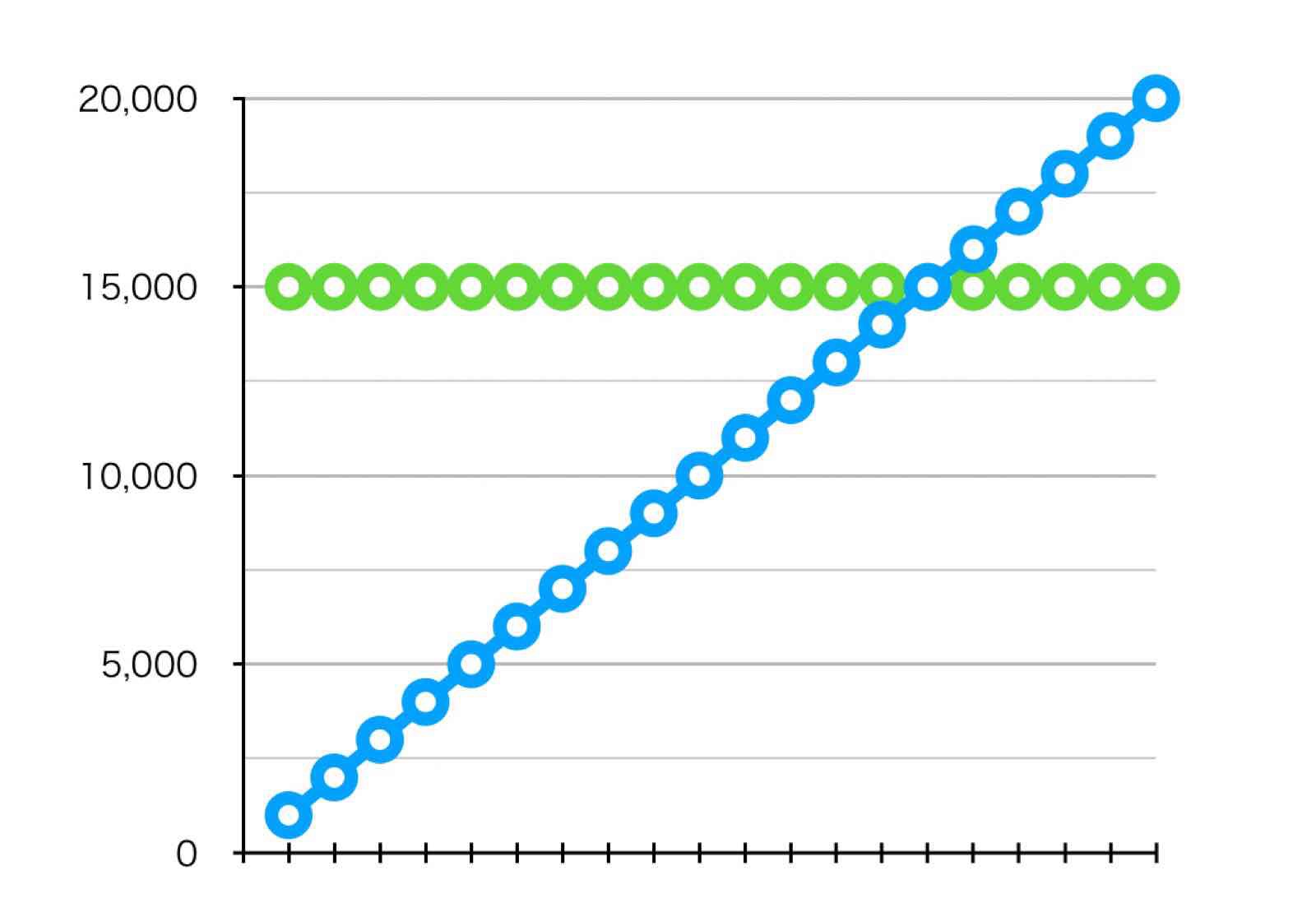 

サイズを整えて全体のレイアウトを揃えてみました。
これでデータは完成とします。
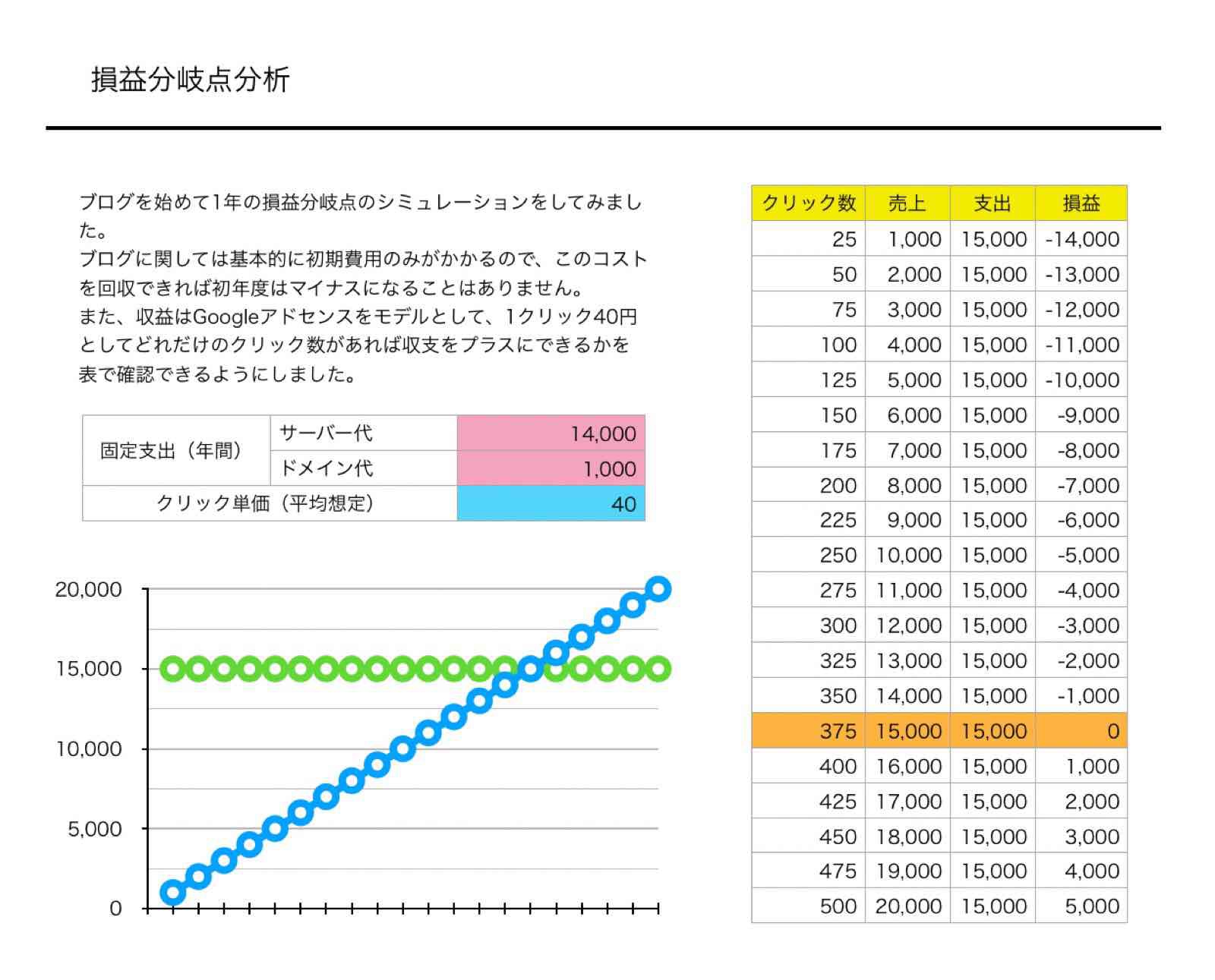 

データの印刷
最後にできたデータを印刷する必要がありますね。
右上の・・・をタップしてください。
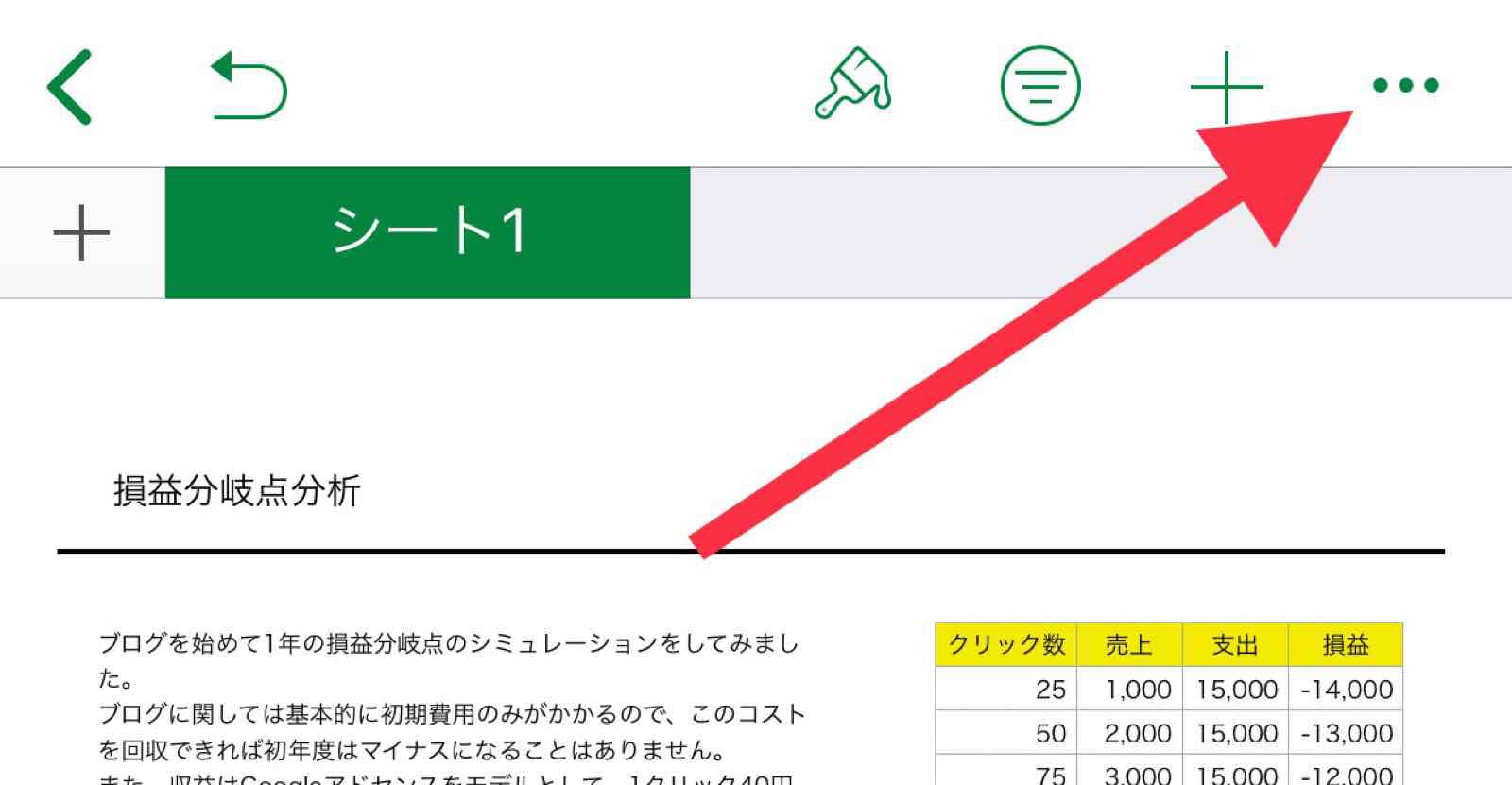 

ここにプリントがあります。
もし、PDFにしたいという場合には書き出しを選択してください。
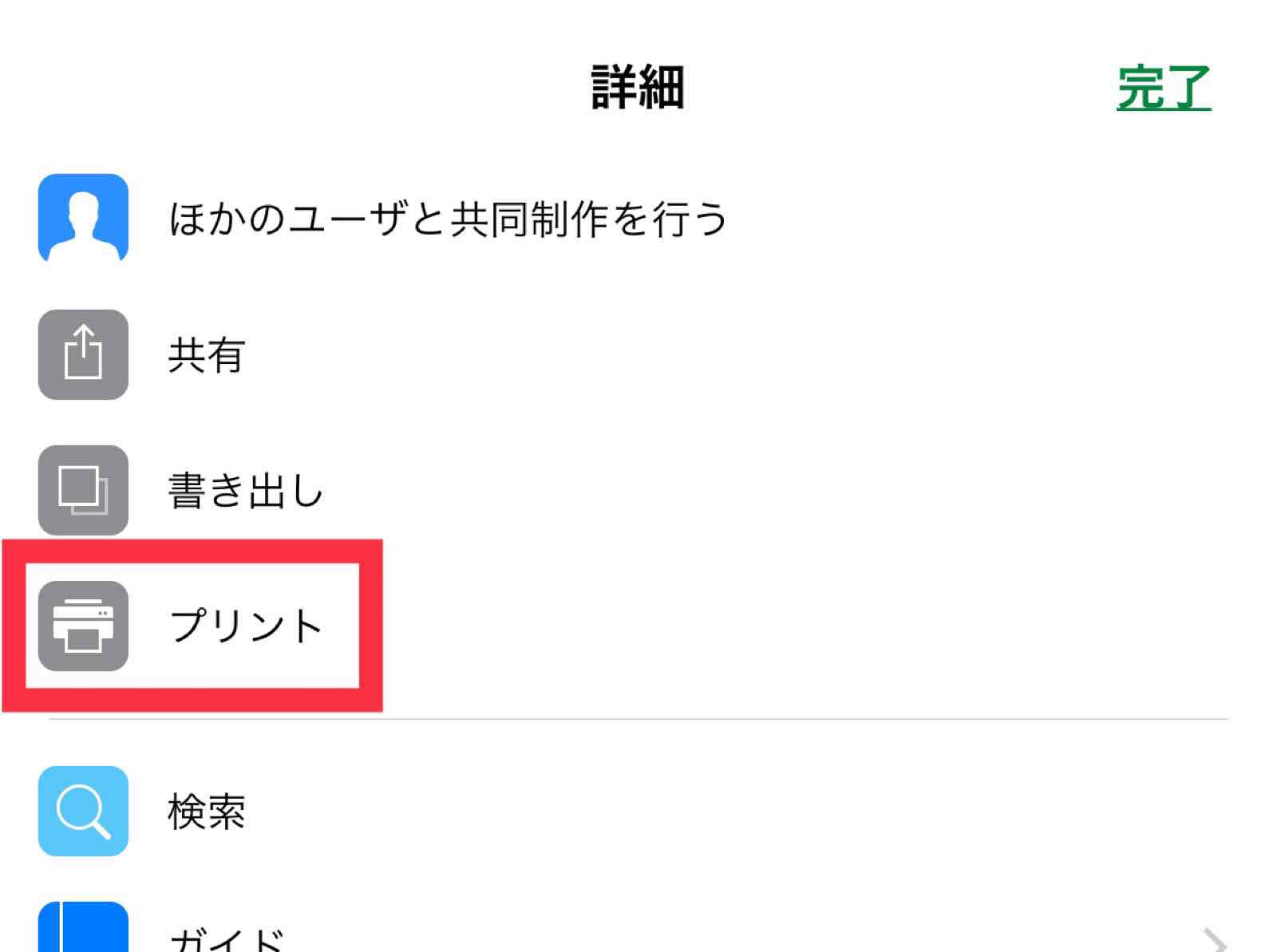 

今回は横向きで印刷したいので、上にあるこの歯車で設定します。
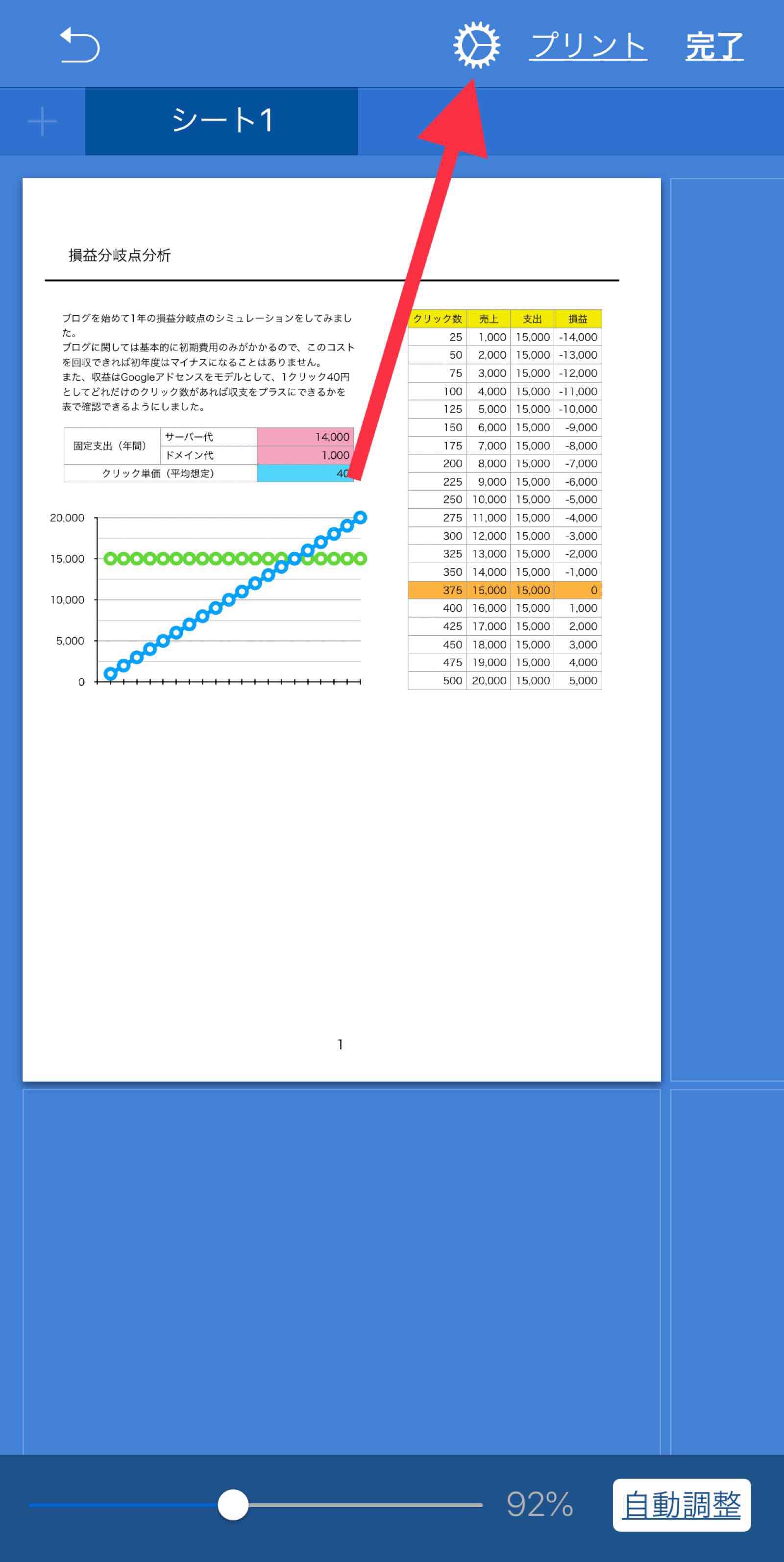 

とはいえ、それほど選択しは多くありません。
ここにあるものしか変更できませんので、自由度は少ないと言えます。
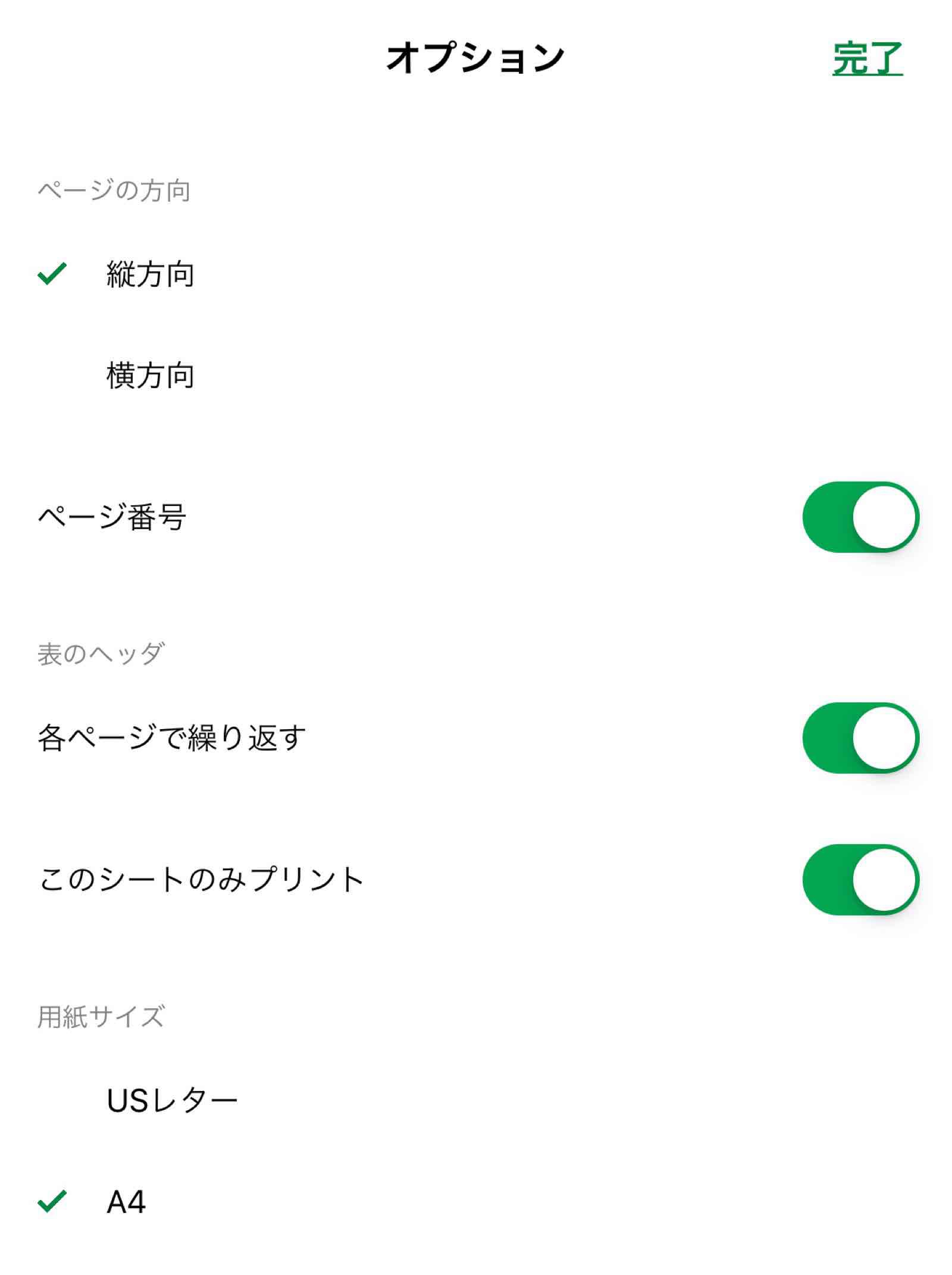 

横向きにして、レイアウトしたのがこれ。
少し幅が少なかったですね。
残念ながら最初にページのレイアウトが決められないのでこのようなことが起こります。
ざっくりしたレイアウトをするしかないということですね。
ただ、用紙サイズに合わせて拡大縮小ができるので、比率があっていればうまく配置することは可能です。
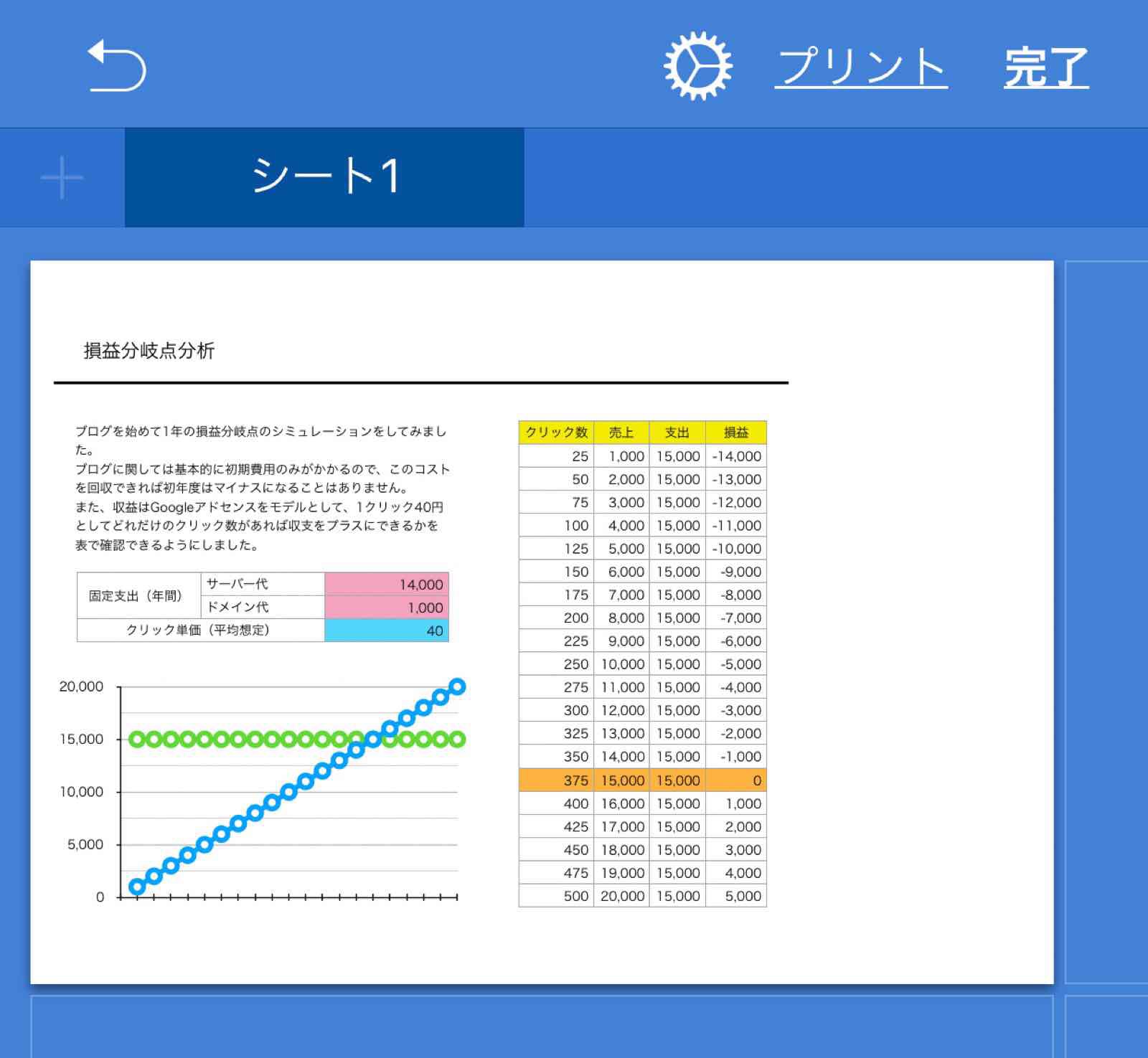 

あとは上の「プリント」を選択するだけです。
Numbersで作ってみて
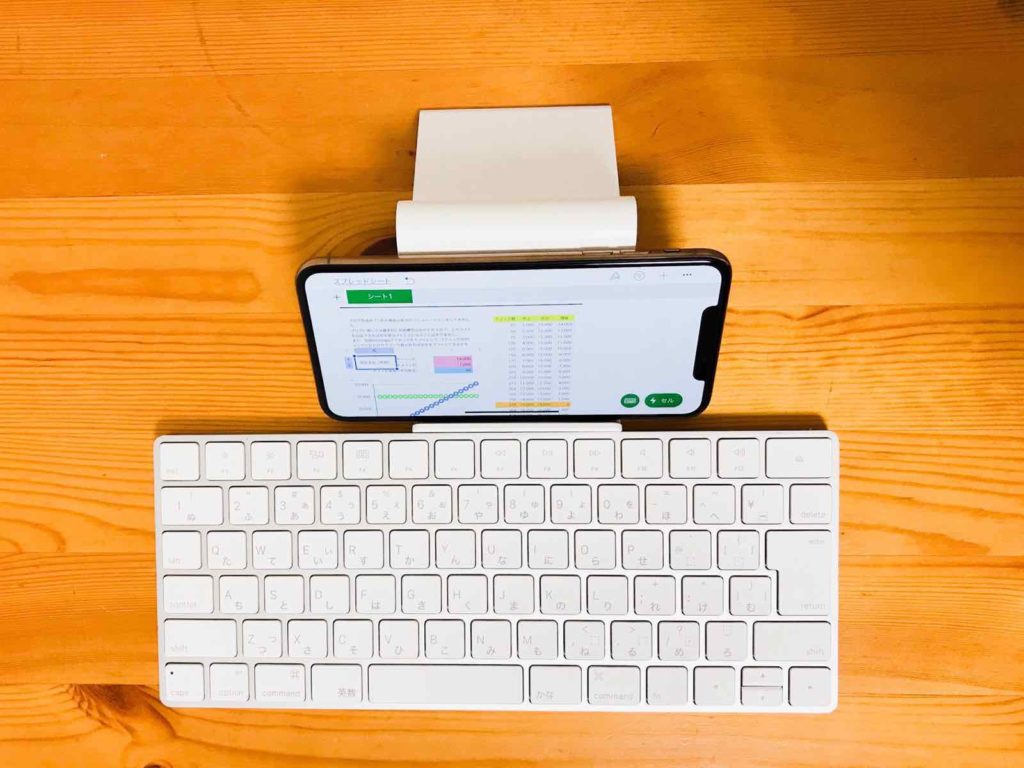
iPhoneの小さい画面で作るのは大変かとお思いになるかもしれませんが、拡大しながら作成することで思ったよりスムーズに作成できます。
苦戦することと言えば、どの場所に自分が使いたい項目があるかの把握と、実はiPhoneのNumbersではできなという可能性があるということです。
iOSのNumbersの情報は少なく、Appleも細かく解説しているページも情報としては少ないので試行錯誤して使うことになります。
iPhoneでNumbersを使う場合は、パソコンやiPadで作ったデータの修正をするくらいの方がストレスなく使えるかもしれません。
とはいえ、これくらいの書類が作れるということを知っていただければと思います。
アイフォーンでナンバーズを使うあなたにオススメの記事です!