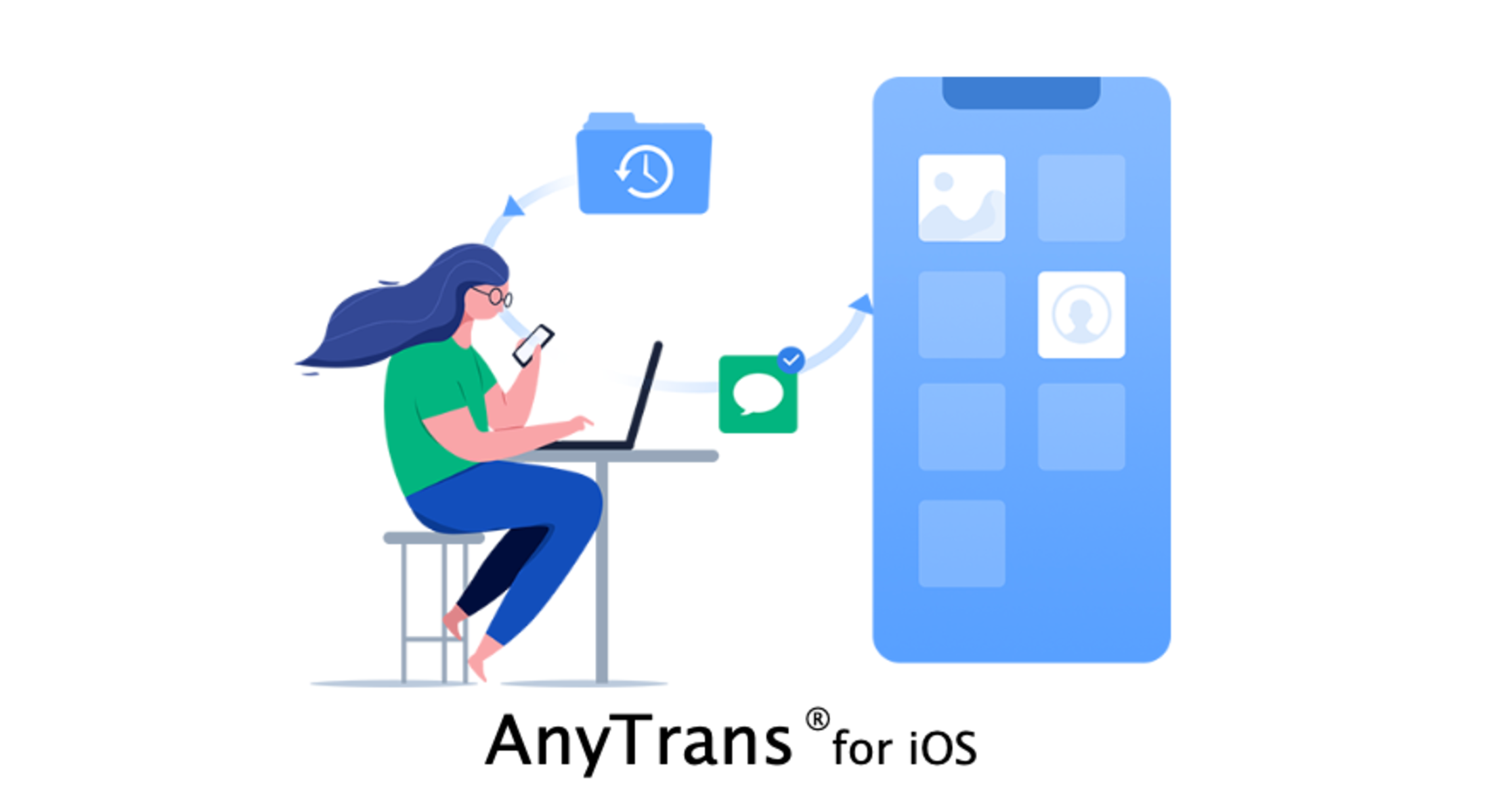ども、KUNYOTSU logを運営しております、くんよつです。
いつもご覧いただき誠にありがとうございます。
今回もiPhone・iPadユーザーに便利なソフトのご紹介です。
Appleが提供しているiTunesでもできるけど、本当にわかりにくいデータの管理。
それを簡単に解決してくれるのがAnyTrans。
どんなことができるのか具体的に確認していきましょう。
iPhoneのデータをまるっと管理
今回ご紹介するのはAnyTransというソフトです。
iPhoneの中って本当にいろいろなデータ、入ってますよね?
連絡先、写真、音楽、アプリなどなど、もう簡単には整理できないほど詰め込まれてしまっています。
それを一括で管理してくれるのがAnyTransです。
まずはパソコンを用意してください。
WindowsとMacに対応しているので、どちらのユーザーも安心してください。
写真の管理をもっとシンプルに
そのAnyTransの機能の中でも僕が気になったのは写真アプリの管理です。
子どもが生まれてからはかなりのペースでストレージを写真アプリが支配するようになりました。
ただ、そのスピードに反して管理のスピードは全然追いついていません。もう大量の画像を処理するのは時間がかかりすぎる。そんな思いばかりがつのっていきます。
また、最近動画を撮影することが増えてきたことで写真アプリがかなり容量を使っている状態です。
しかし、このAnyTransは使ってみると意外とサクサク写真や動画を処理することができてしまうんです!
写真・動画のパソコンへの転送方法
ということで、使う流れを見てください。
今回僕は、iPadに保存してる動画をパソコンに移すという目的で解説していきます。

まずは簡単にiPadから動画を移せるということが大事です。さらに言えば画質の劣化もしてほしくない。
ちなみに、僕は最近動画を撮るときは必ず4Kで撮影しているので、けっこう容量が大きくなってしまっています。
これがAnyTransのできること一覧です。
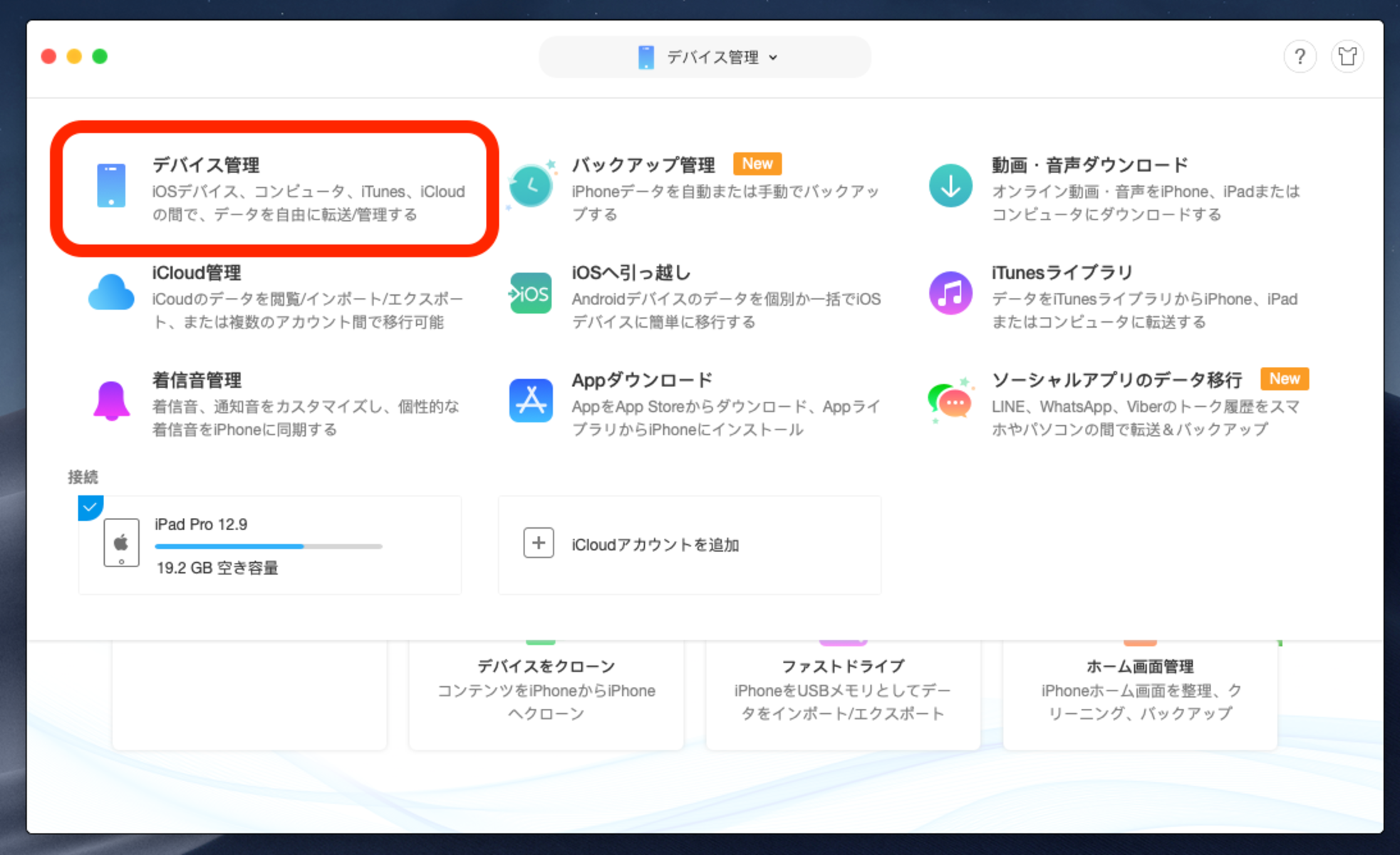 今回は「デバイス管理」を選びます。
今回は「デバイス管理」を選びます。
この中の「写真」→「カメラロール」を選んでください。
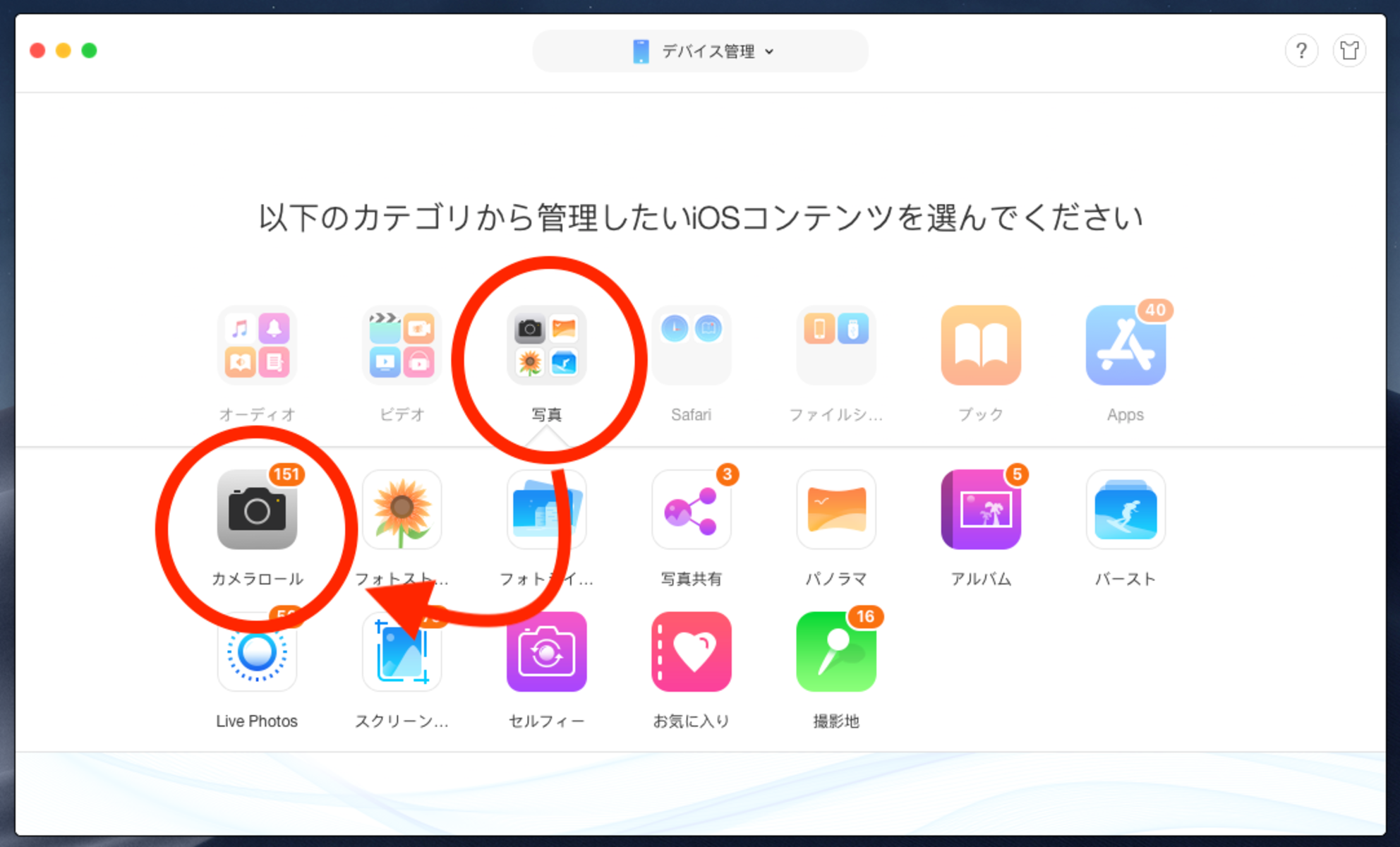
するとズラッと写真が並びます。
動画はこの「カメラロール」のところから「カメラムービー」へ移動してください。
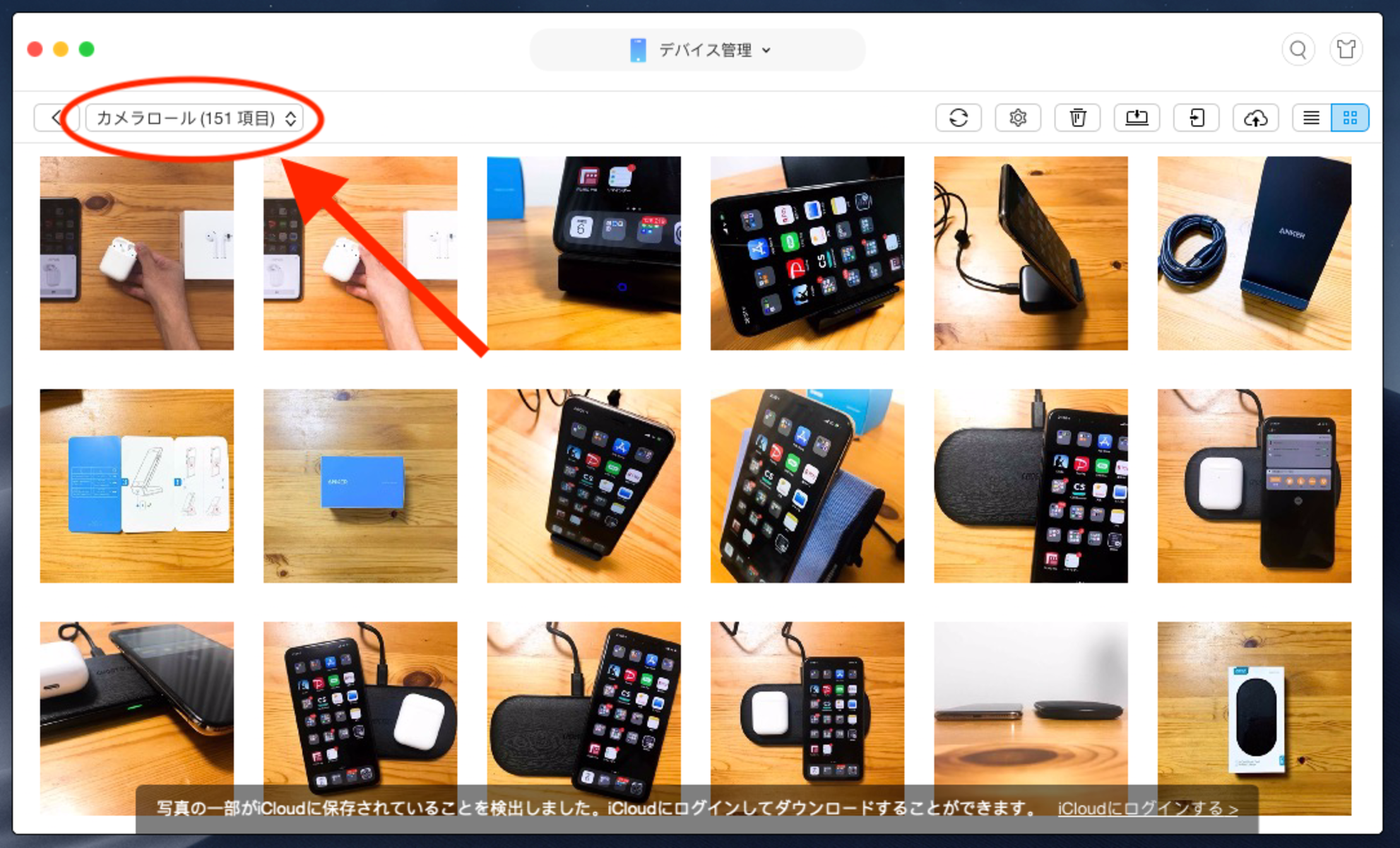
しっかりと動画が全部出てきました。
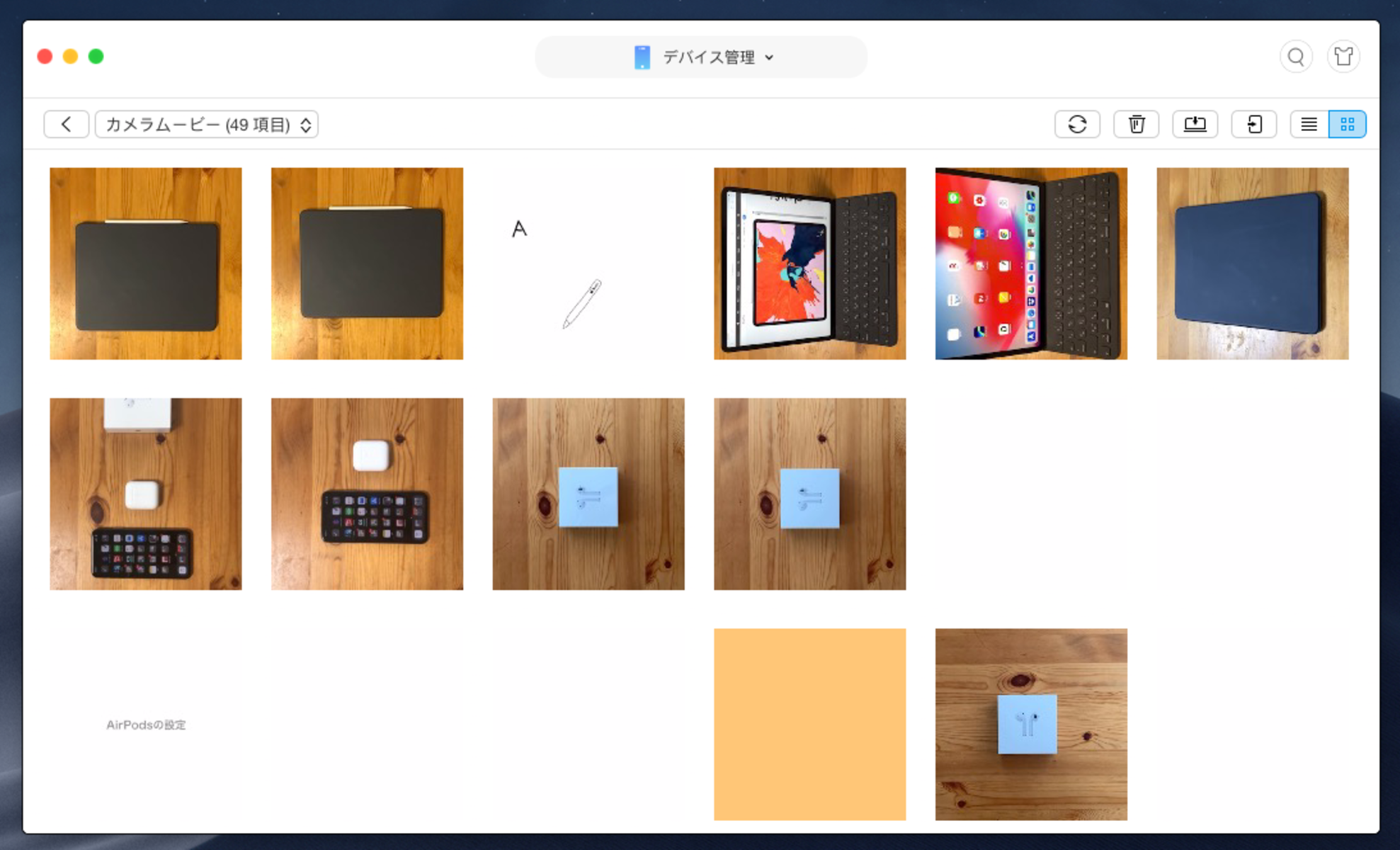
次にパソコンに移動したい動画を選びます。今回は全て選択しました。
次に、右上の方にあるパソコンのアイコンをタップしてください。すぐに転送が始まります。
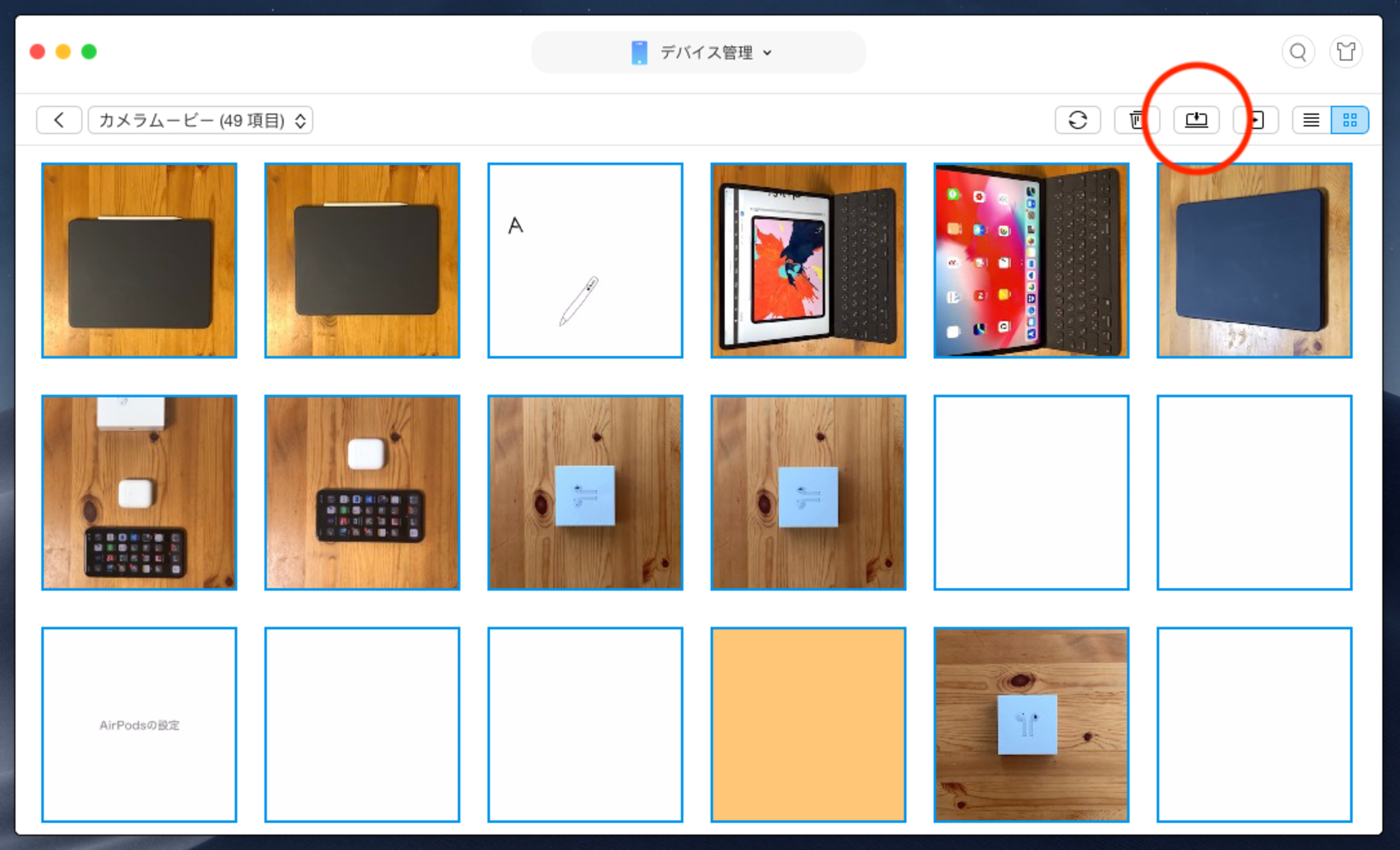
無事、転送が完了いたしました。
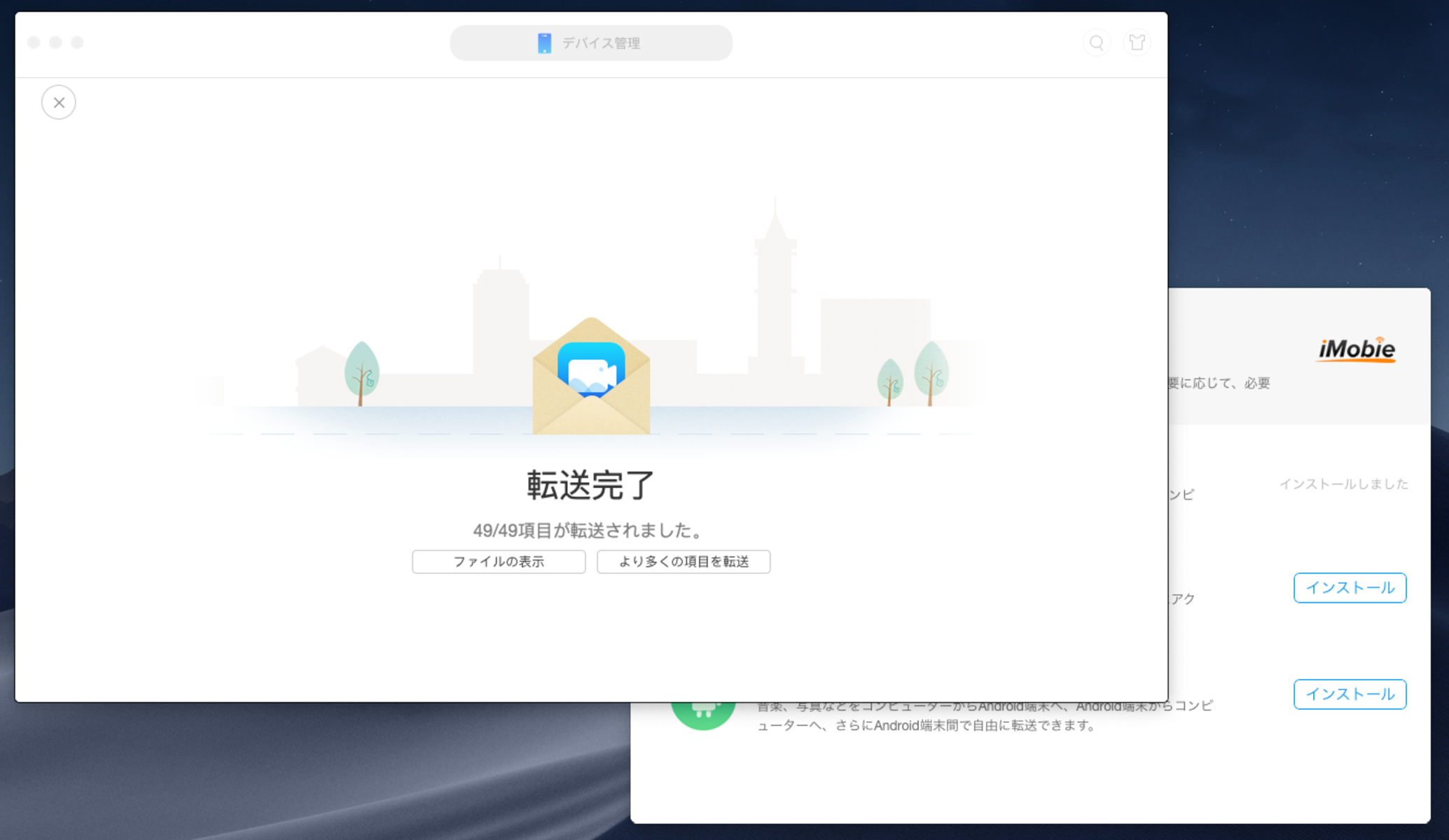
今回はデスクトップに保存先を選びました。するとAnyTransのフォルダが登場しています。
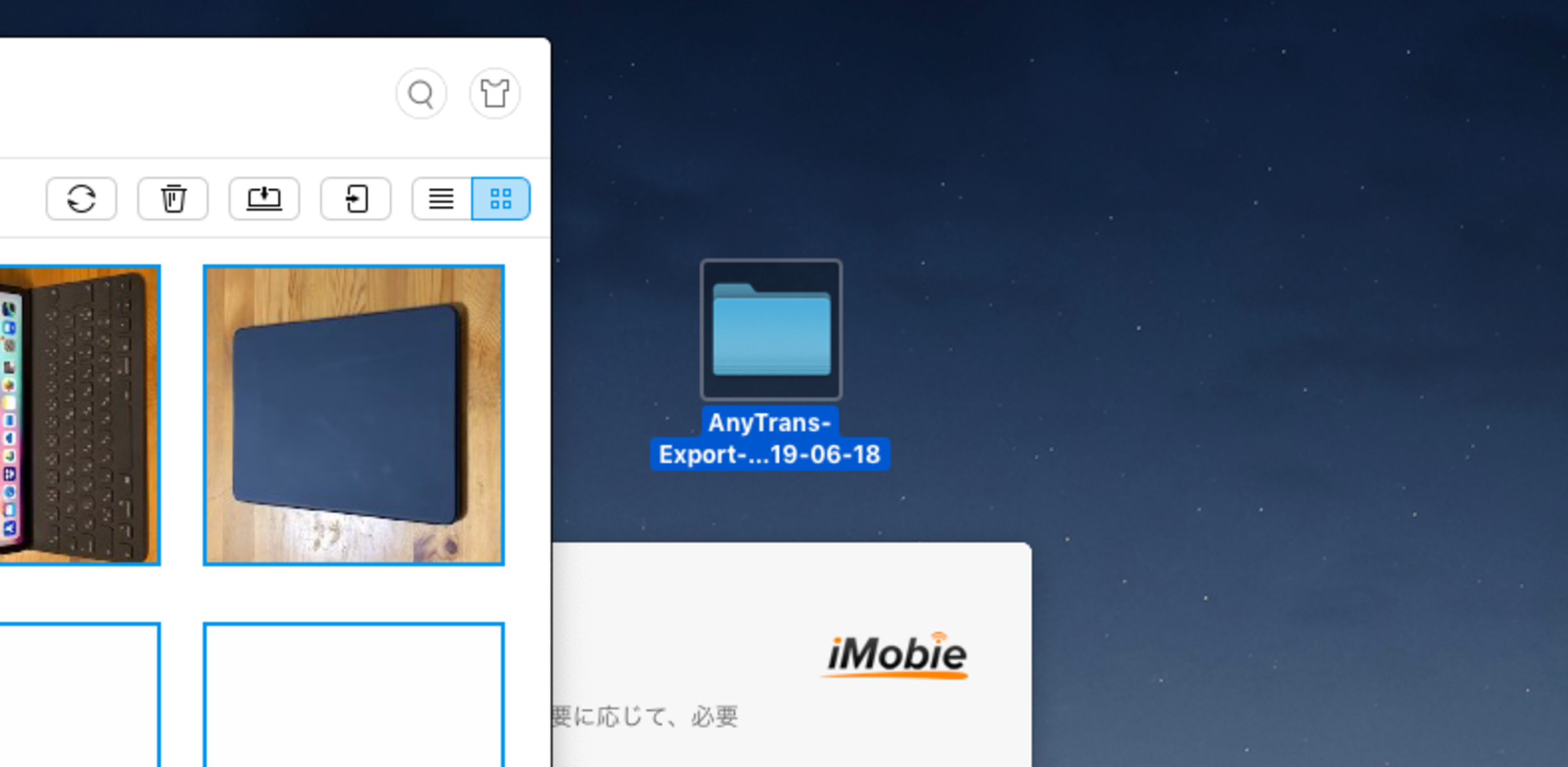
中はカメラムービーという名前のフォルダがあり、
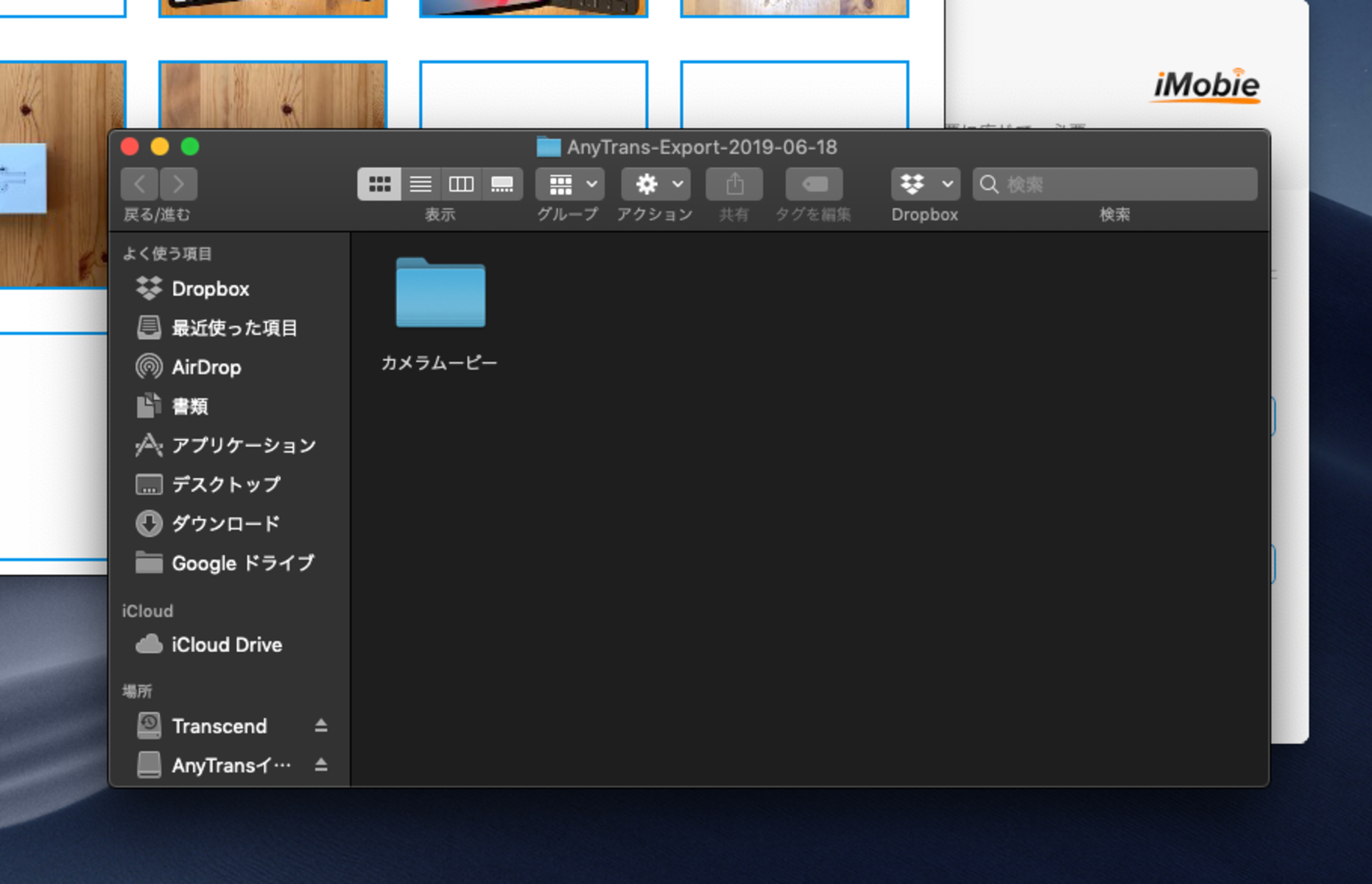
しっかりと全て保存されていました。
念のため動画を再生しましたが、劣化している様子はありませんでした。
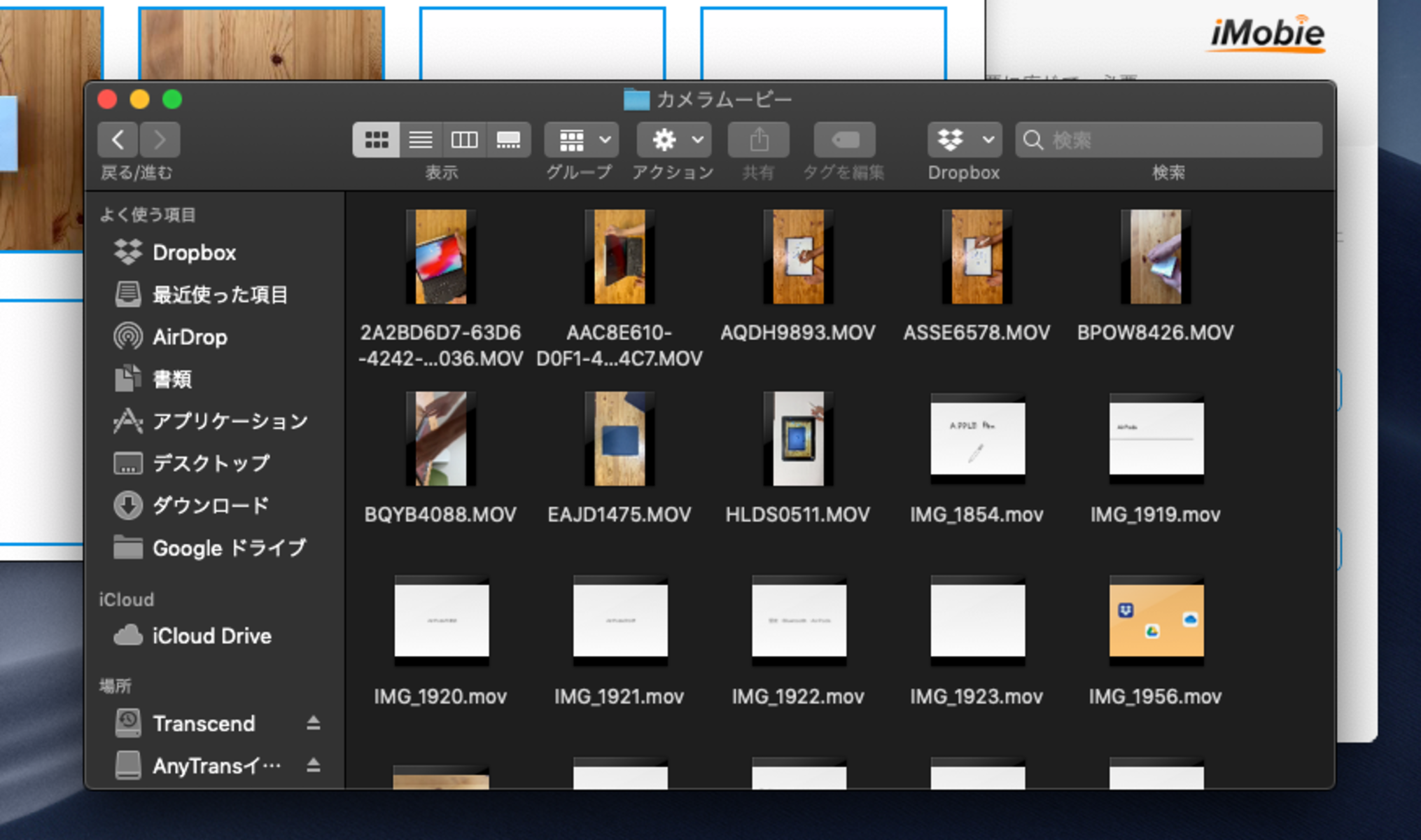
今回転送した動画は全部でなんと12.71GB!!
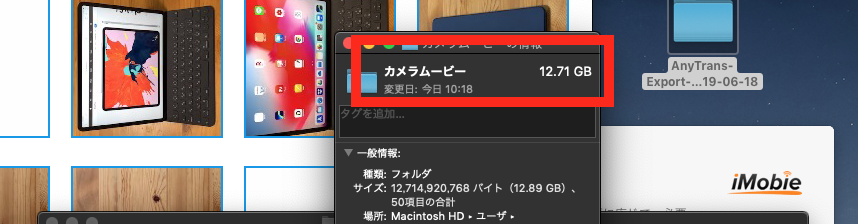
時間を測ってみましたが、およそ7分ほどで転送が完了しました。
このスピード、めちゃくちゃ嬉しいです。
これで完了!
手間も時間もかからずあっという間に終えることができました。
AnyTransにできることまだまだたくさん
今回は写真管理を全面的に解説しましたが、他にも有用な使い方がたくさんあります。
- AndroidからiOSへデータ移動
- iPhoneからiPhoneへデータ移動
- アプリのアップデート・アンインストール・バックアップ
- YouTubeなどの動画サイトからiPhoneへ保存
- LINEのバックアップ
- iCloudの管理
ざっとあげてみました。
かなり盛りだくさんの内容です。不安の大きいデータ移行からYouTubeなどの動画保存、さらにiCloud管理までできてしまいます。
個人的にはiCloudのデータがこんな簡単に管理できるというのがとても嬉しいです。なんとなくわかりにくいiPhoneのデータの管理をAnyTransで一元化しても大丈夫なくらいの内容ですね。
まずは体験してみる
まずは試してみてから使うか決めたい。
これが本音だと思います。
AnyTransはとりあえず無料で試すことができます。
さらに購入後安心の60日間の返金保証がついています。

今までデータの管理をおろそかにしていた方、管理していたけどもっと簡単にできる方法を探していた方、気になった方は一度試してみてください。
今回はiOSで解説しましたが、AnyTransはAndroidデータを管理できるAnyTrans for Androidもありますよ!