ども、KUNYOTSU logを運営しています、くんよつです。
iPhoneはいつの間にかかなり画面が大きく高性能なものになっています。
iPhone 12 Pro Maxなんかは金額も驚きますけど、間違いなくかなりの機能を備えていますよね。
その高性能な端末で、ある程度仕事ができたら場所にとらわれず作業ができるという素晴らしい体験ができます。
今回はiPhoneでエクセルの編集をやってみました。
iPadでは比較的問題なく作業できておりましたが、iPhoneではどうなのか?
この画面の大きさで対応できるのかを検証してみます。
今回は僕が普段作成するレベルのことができるかを確認しますので、もしかしたら物足りない方もいらっしゃるかもしれませんが、最後までお付き合いください。
iPhoneでWord(ワード)やPowerPoint(パワーポイント)も使ってみました。
目次
iPhoneでエクセルを使う
iPhoneでどんな仕事もこなしたい、そう考える時にエクセルは必須の項目です。
今までは画面の大きさから作業をするということは考えもしなかったですが、Pro Maxレベルの画面サイズならどんな作業も快適にできるはず!
まずはエクセルのアプリをお持ちでない方、ダウンロードをお願いします。

なお、今回は外付けキーボード(Magic Keyboard)を使って文字を打ち込みます。
外付けキーボードを使うことでソフトウェアキーボードが表示されているところが全て画面の表示となるので、しっかりと資料を作る上で必須であると考えています。
Apple純正のキーボードはオシャレでおすすめ。
僕はiPadでもMagic Keyboardを使っています。
格安のBluetoothキーボードならこちら!
2,000円ほどで購入できます!
外付けキーボードを使う場合はスタンドが必須!
スタンド一体型のコンパクトなキーボードはiPhoneにぴったりです。
iPhoneでエクセル【データ作成】
では早速、といきたいところですが、エクセルを使うには無料登録が必要になります。
登録していない場合、データの閲覧はできますが、編集ができない状態となります。
まずはOfficeアカウントを作成してください。
iPhoneはエクセルを無料で使用することが可能です。
安心して使ってください。
ただし、仕事で使うという場合にはOffice365のサブスクリプション契約が必要になります。
完全無料で使いたいならApple純正の「Numbers(ナンバーズ)」がオススメです。
登録が済んだらファイルを作成してみましょう。
現実的に考えて、iPhoneなら修正くらいかなとも思いましたが、1から作ってみようかと思います。
今回はテンプレートを参考に作成します。
参考にしたテンプレートはこちら↓
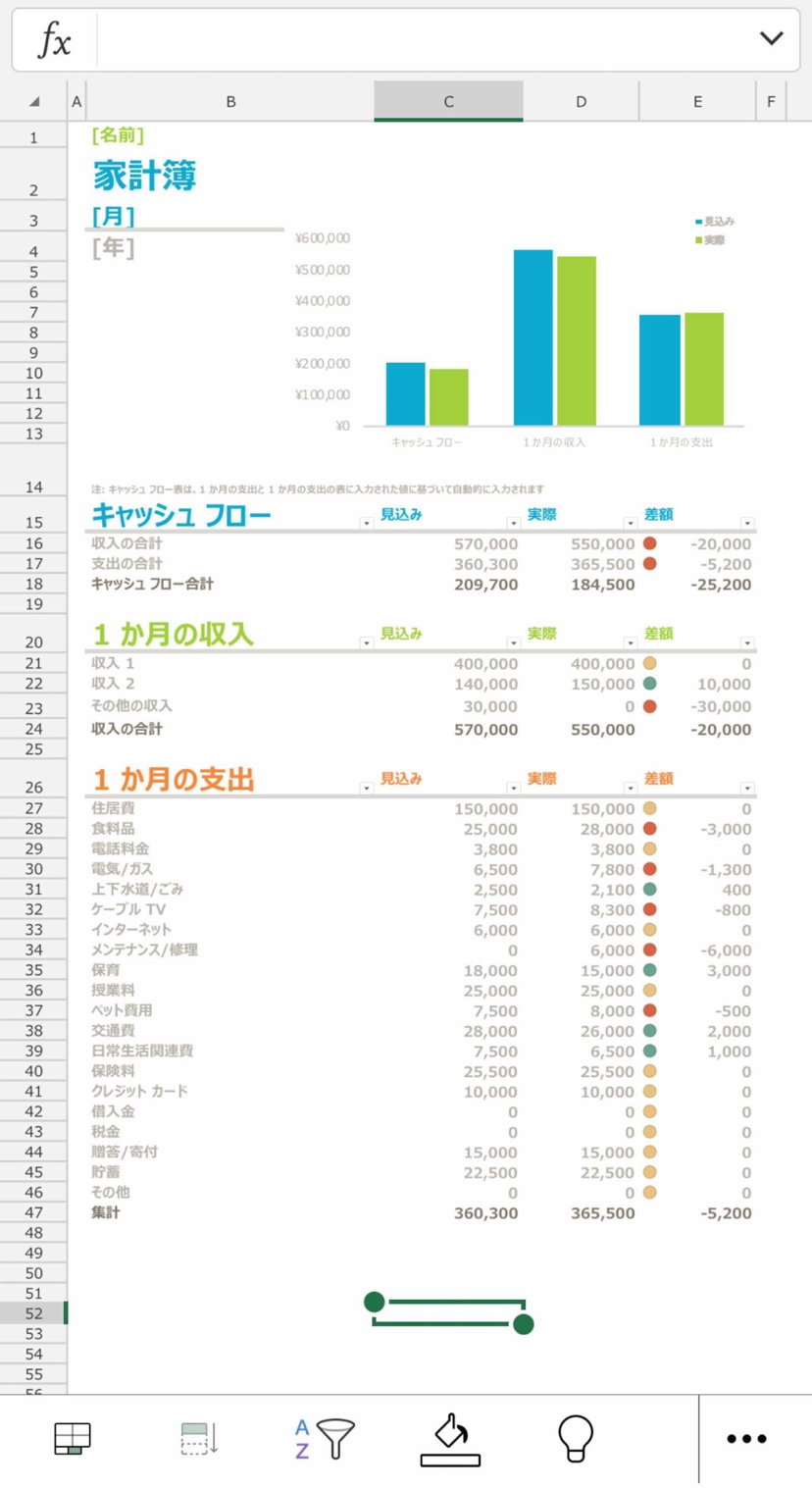
エクセルといえば、データの管理が多いんじゃないでしょうか?
ここで、Excelの基本的な操作方法として、表計算、全体のレイアウト、表、グラフが追加できるかどうかを確認します。
iOSではできないこともありますので、ご覧ください。
iPhoneでエクセル【 基本的な操作方法 】
では、まずは基本的な操作方法から確認していきましょう。
当然ながら、パソコンの画面といろいろな配置が違うので注意が必要です。
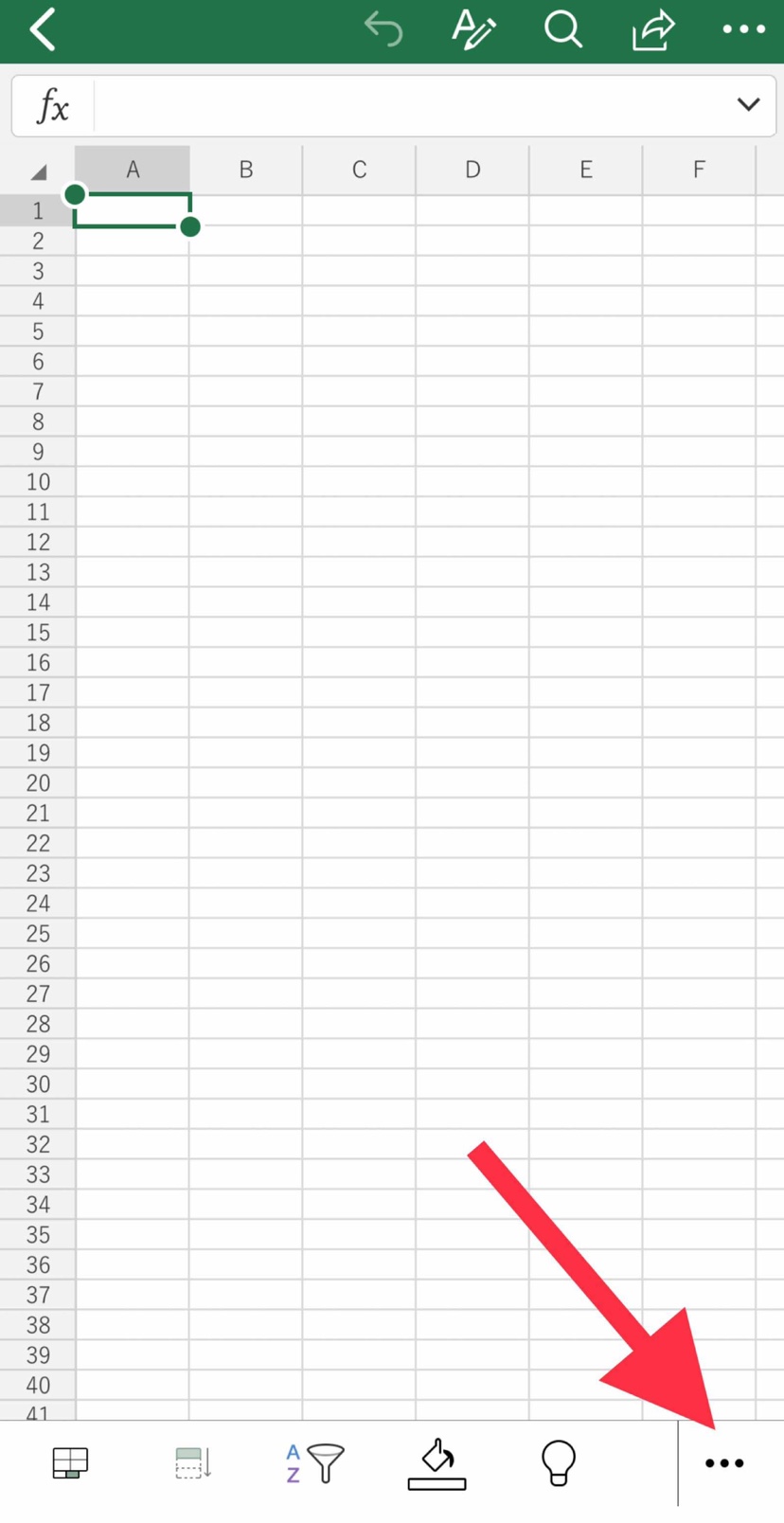 これが最初の画面です。
これが最初の画面です。
Excelでよく切り替えるタブについては、この右下の3点の部分をタップすると現れます。
小さな画面でいかに見やすくするかの工夫だと思いますが、やはりトップに表示してほしいですね。
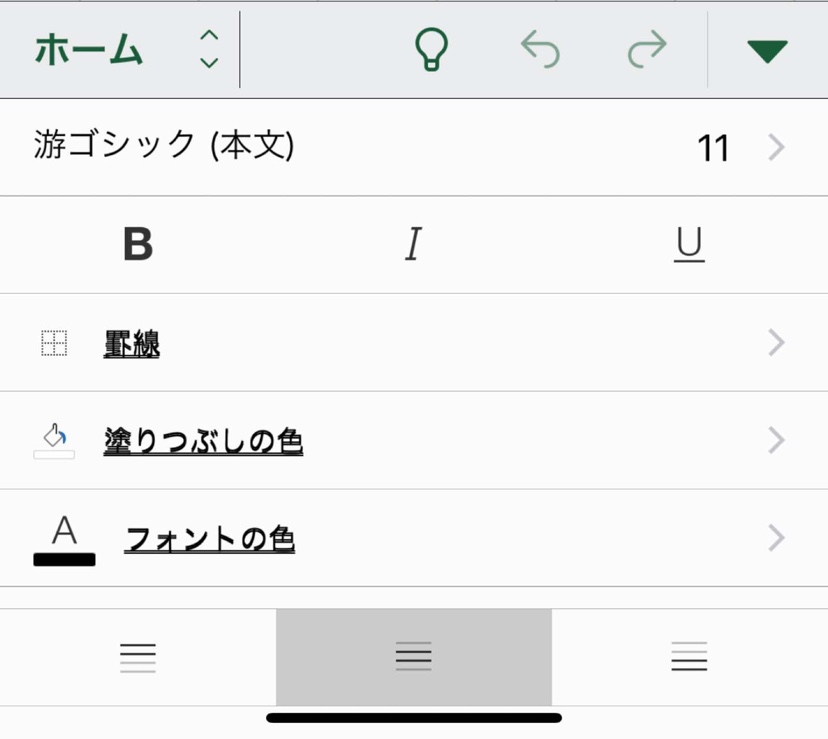
3点をタップするとこの画面が現れます。
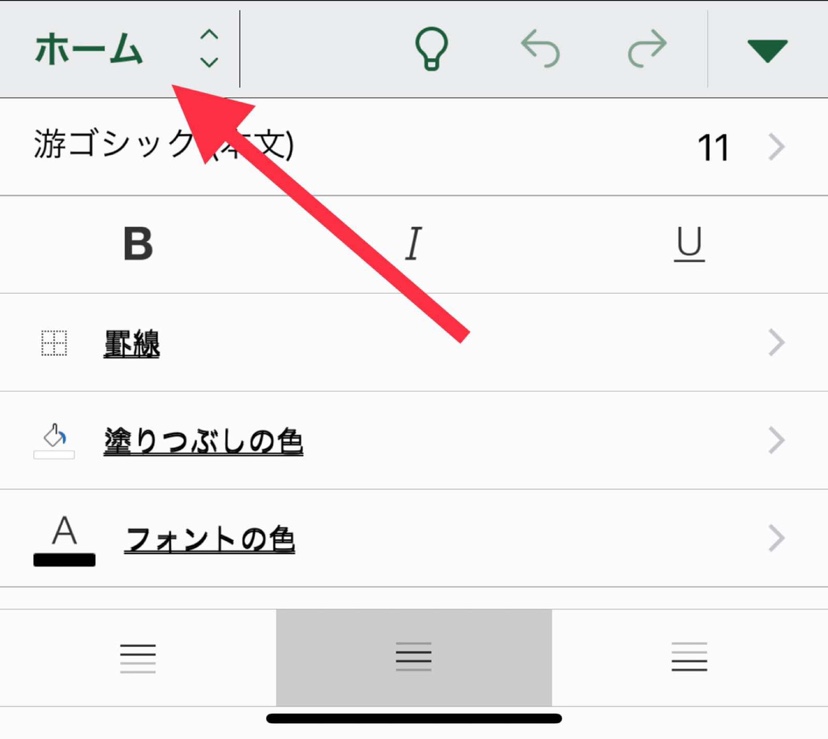 このホームの部分にタブが隠れています。
このホームの部分にタブが隠れています。
最初は「ホーム」タブが表示されています。
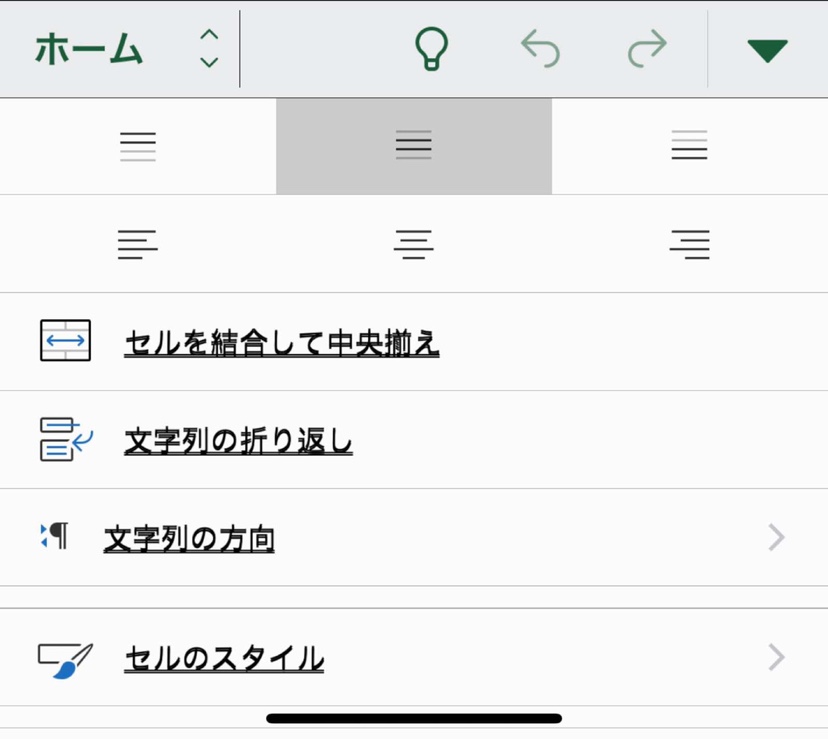
パソコンのホームタブ同様、フォントや文字サイズ、文字の配置やセルについての項目がここで変更できます。
普段からエクセルに馴染みのあるかたなら問題なくお分かりいただけると思います。
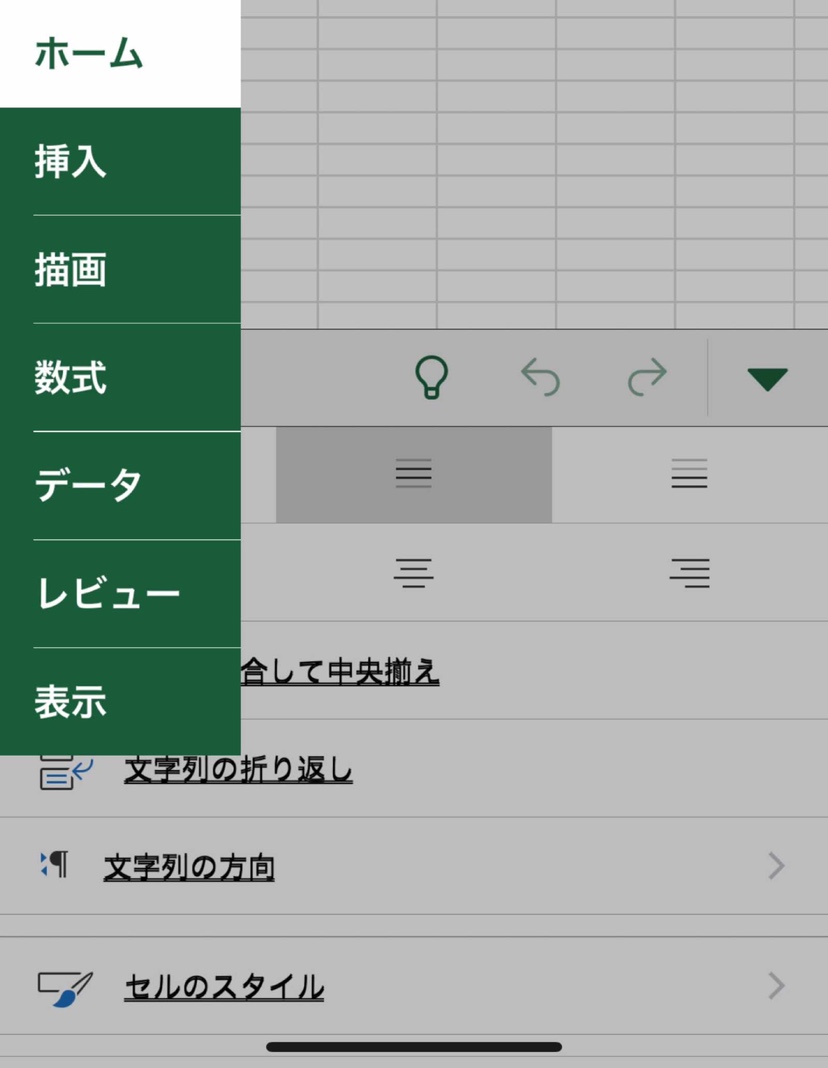 

「ホーム」の部分をタップすると、いつも見ているタブが表示されます。
- 挿入
 挿入タブでは、表や写真もいつもどおり追加することができます。
挿入タブでは、表や写真もいつもどおり追加することができます。 - 描画
 iOS版なので描画もあります。が、これはiPadとApple Pencilでないと難しいかも。
iOS版なので描画もあります。が、これはiPadとApple Pencilでないと難しいかも。 - 数式
 もちろん数式もタブとして用意されていますので、オートSUMなんかもパパッと入力できます。
もちろん数式もタブとして用意されていますので、オートSUMなんかもパパッと入力できます。 - データ
 データもあります。並び替えはここでできます。
データもあります。並び替えはここでできます。 - 表示
 エクセル画面の表示についても変更できます。
エクセル画面の表示についても変更できます。
ざっとですが、iPhoneのエクセルも基本的な操作方法は揃っているという印象です。
iPhoneでエクセル【 データ入力 】
では実際に最初にお見せしたサンプルっぽいものを作成していきます。
まずは文字の入力を済ませます。
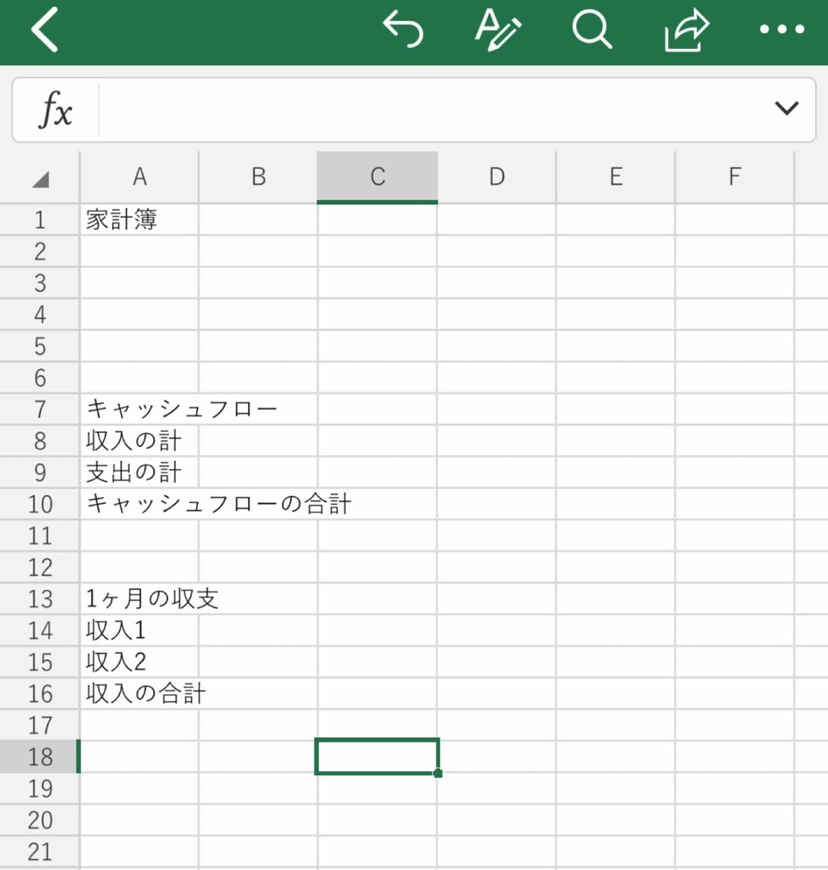 セルのサイズを合わせる必要がありますね。
セルのサイズを合わせる必要がありますね。
手動でセル部分を広げてもいいんですが、、、
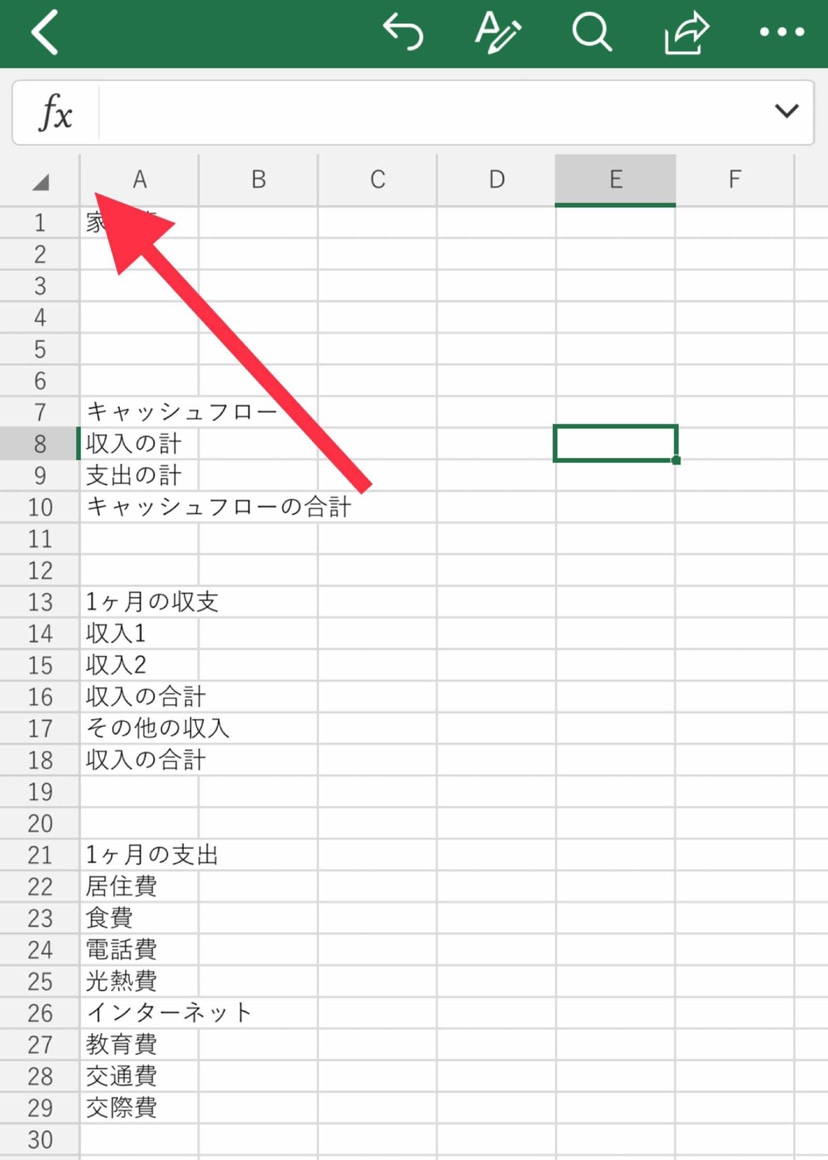 パソコンと同様に、セルの端をダブルタップしていただければ、現在入力してある文字に合わせて大きさを変更してくれます。
パソコンと同様に、セルの端をダブルタップしていただければ、現在入力してある文字に合わせて大きさを変更してくれます。
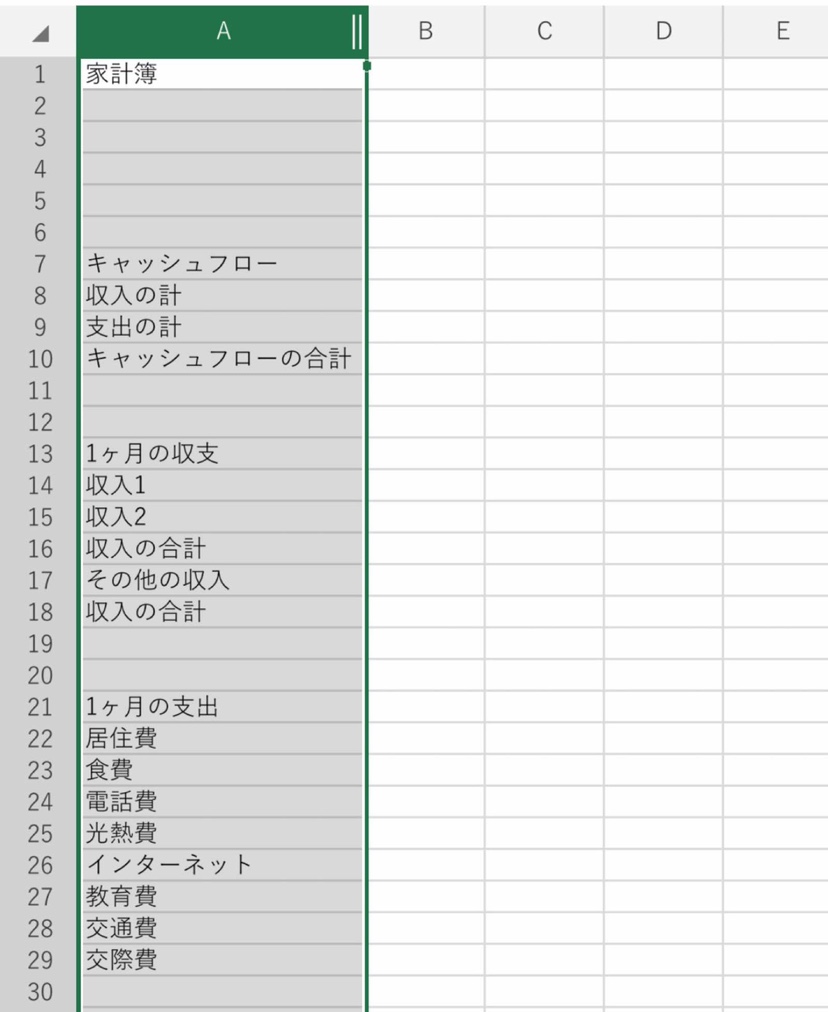 こんな具合に変更してくれました。
こんな具合に変更してくれました。
数字、数式もどんどん入力していきます。
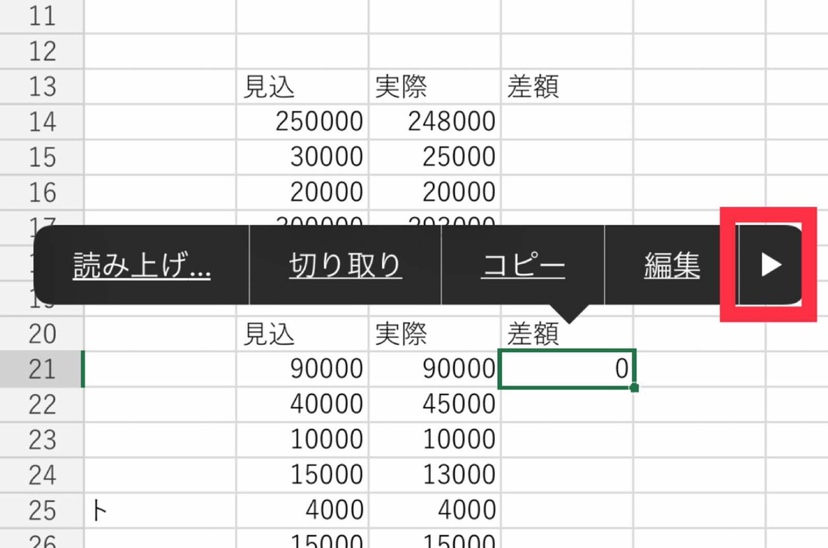 エクセルでは絶対に使うであろう「オートフィル」(簡単に数字や曜日を自動で並べてくれる機能)は少し面倒ですが、可能です。オートフィルで基準になるセルをタップしてください。コピーのどの表示の1番右に→があるので、ここをタップ。
エクセルでは絶対に使うであろう「オートフィル」(簡単に数字や曜日を自動で並べてくれる機能)は少し面倒ですが、可能です。オートフィルで基準になるセルをタップしてください。コピーのどの表示の1番右に→があるので、ここをタップ。
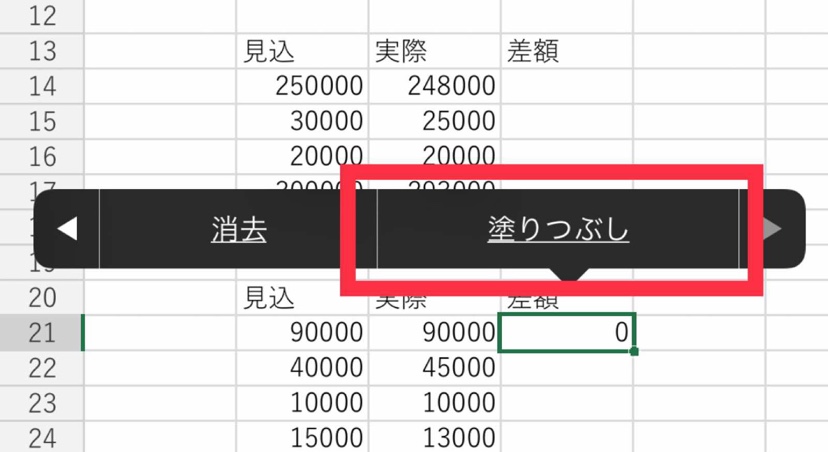 「塗りつぶし」がでてきますので、タップしてください。
「塗りつぶし」がでてきますので、タップしてください。
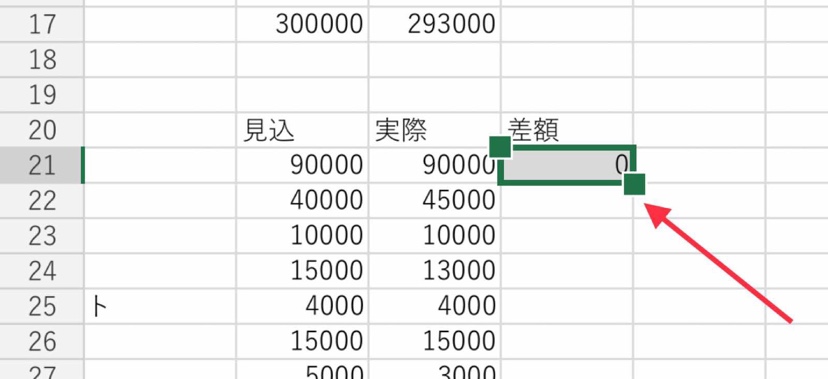 セルの枠の表示が少し変わったのがわかりますか?この状態でいつものように、右下の四角の部分をタップしながら下へスライドさせてください。
セルの枠の表示が少し変わったのがわかりますか?この状態でいつものように、右下の四角の部分をタップしながら下へスライドさせてください。
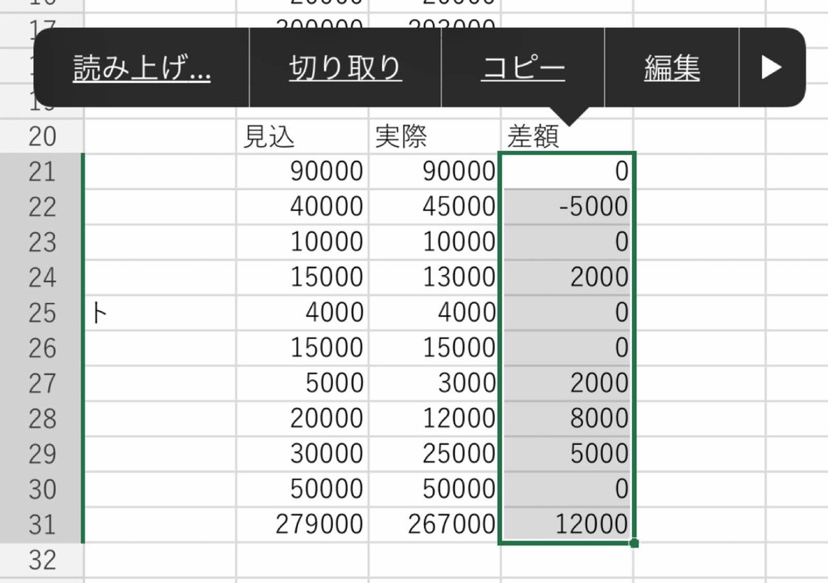 いつものオートフィルができました!
いつものオートフィルができました!
こんな感じでどんどん表を埋めていきます。
このあたりは外付けキーボードがあれば、パソコンで行うのと遜色なく進めることが可能です。
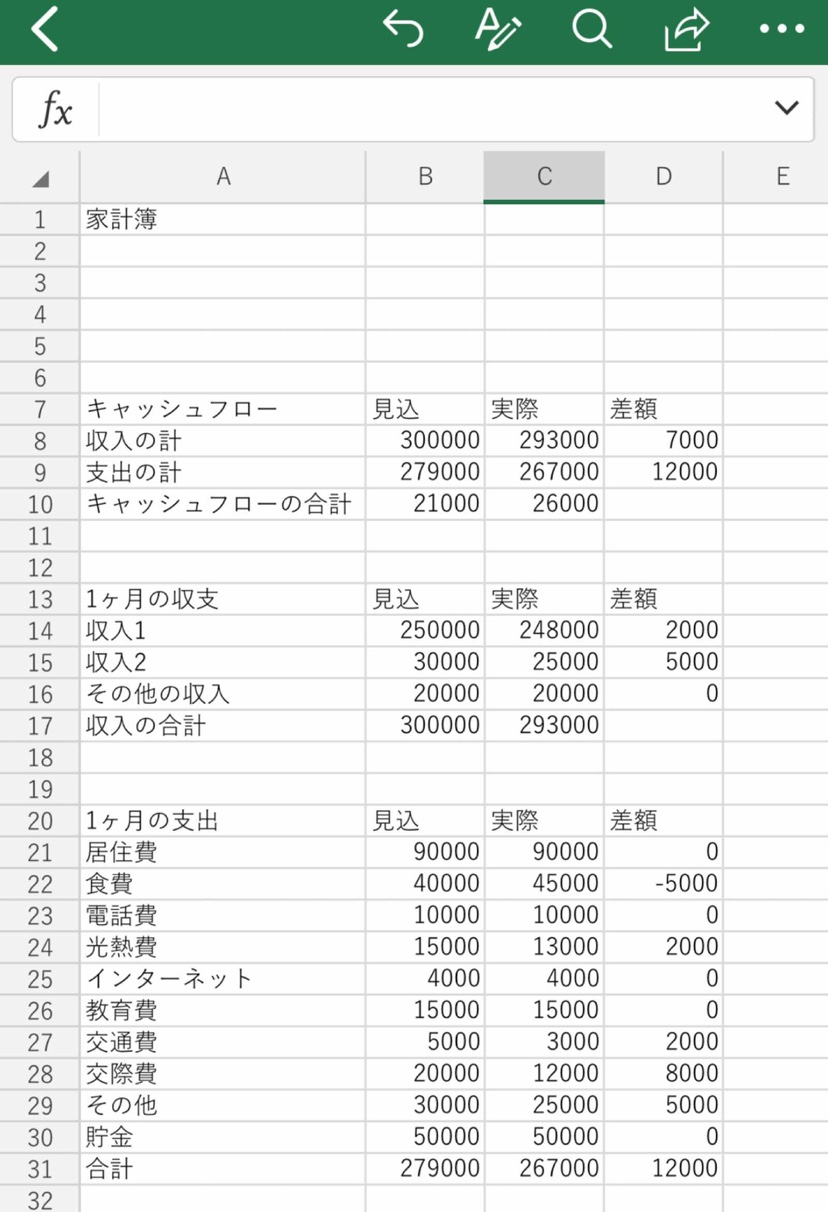 ある程度入力が済みました。
ある程度入力が済みました。
今度はグラフです。
このグラフの作成は少し問題がありまして、、、
iOSのエクセルは離れた箇所のセルを選択できません。これは表を作る上で大変問題です。アップデートで対応してくれることを祈るばかりです。
今回はひとつの表について作成方法をまとめます。
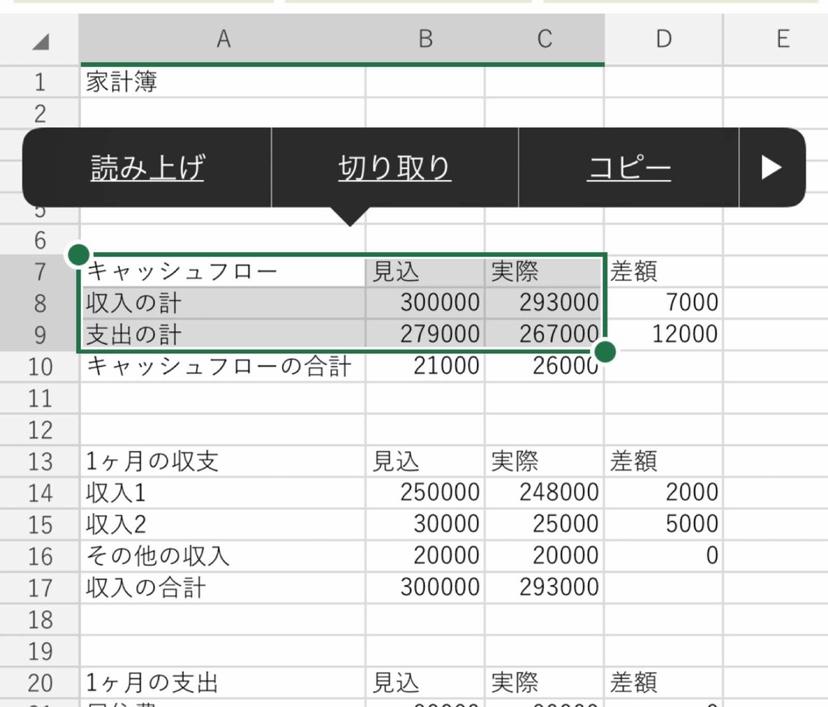 まずは表にしたいデータを選択してください。
まずは表にしたいデータを選択してください。
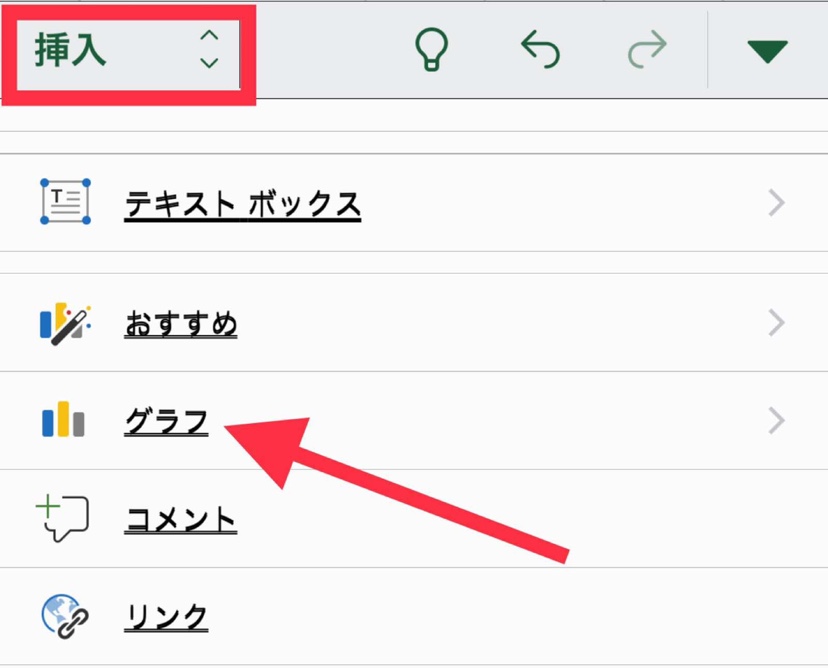 この状態でタブを挿入に変更し、「グラフ」をタップ。
この状態でタブを挿入に変更し、「グラフ」をタップ。
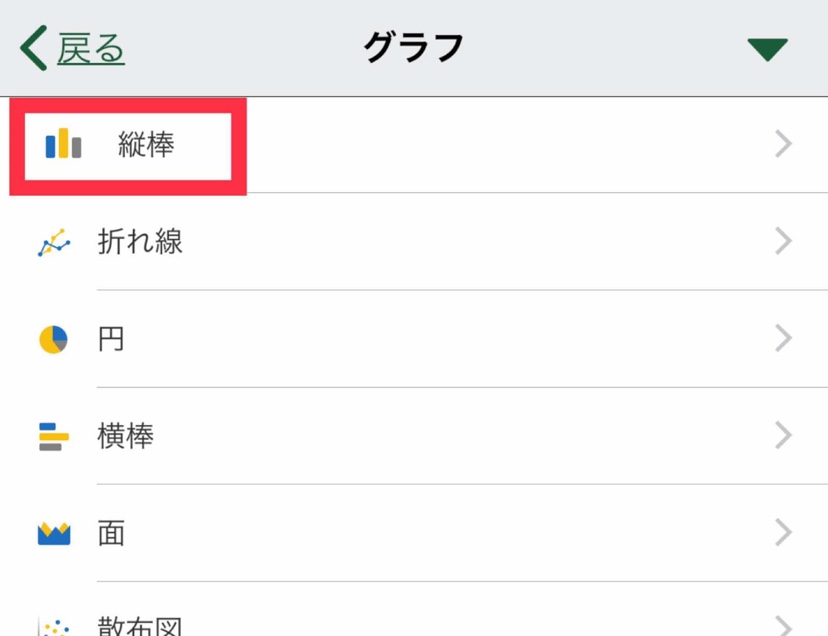 今回は縦棒を選びました。
今回は縦棒を選びました。
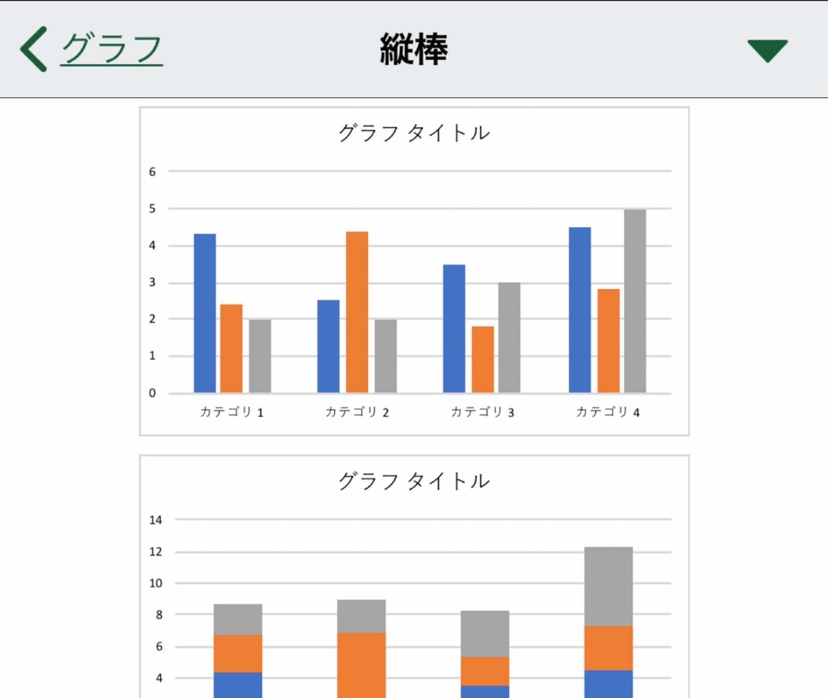 デザインもここで決めることができます。
デザインもここで決めることができます。
あとで修正も可能です。
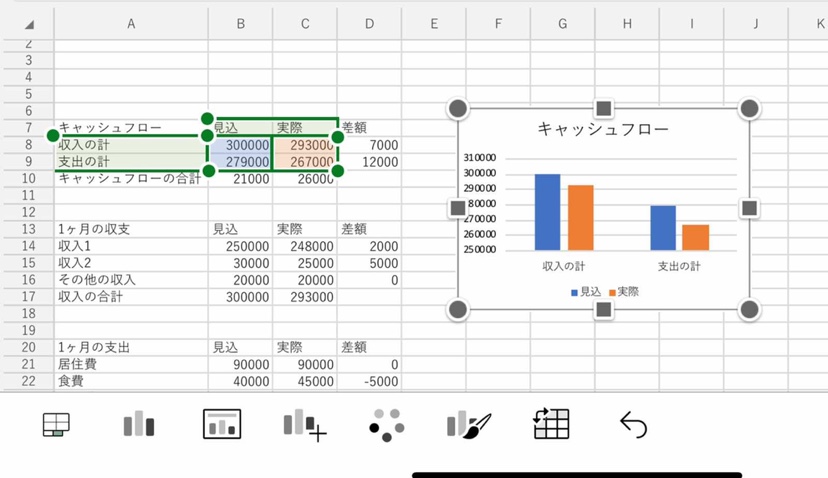 こんな形で簡単にグラフは作成できます。
こんな形で簡単にグラフは作成できます。
グラフ選択時には下にグラフ用のタブが表示されます。ここでグラフの情報の編集が可能ですが、無料の状態では多少制限があります。どうしても必要があれば有料で登録する必要があります。
その他、今回の作成で編集したものをピックアップしておきます。
フォントとフォントサイズの変更。
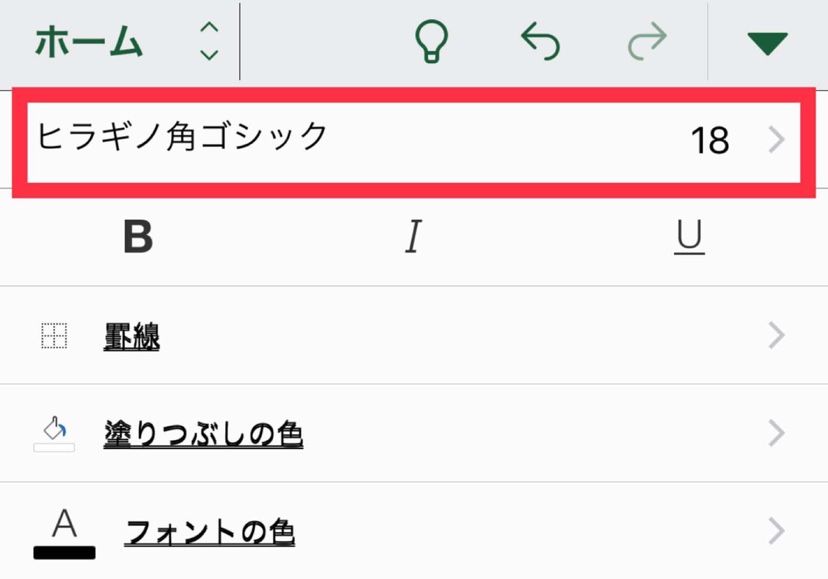 

罫線の追加。
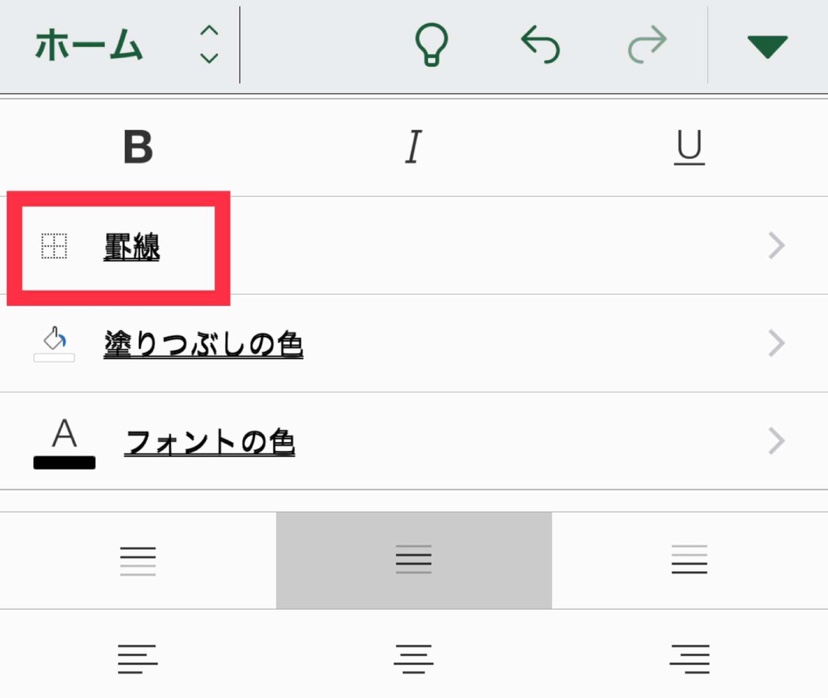 

フォントの色の変更。
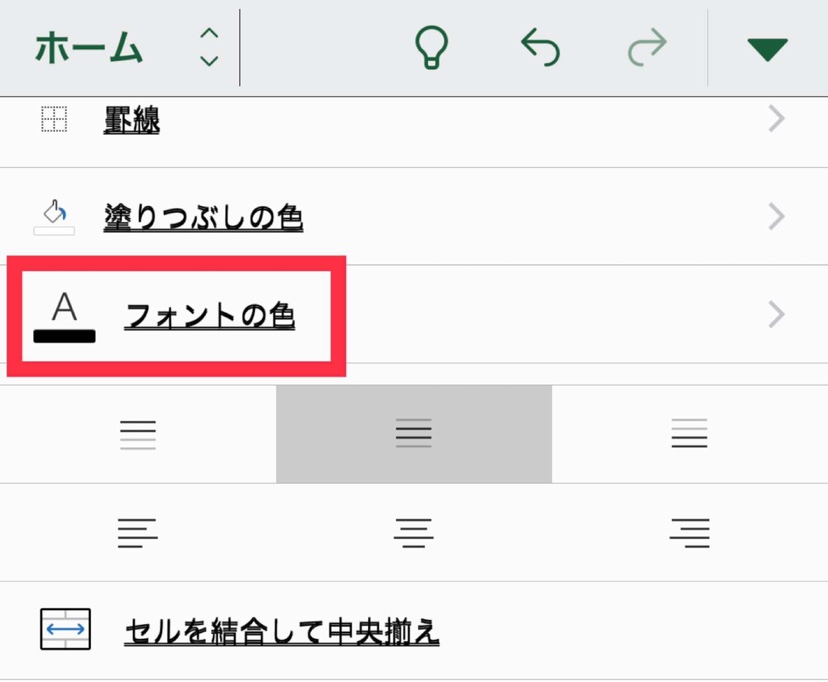 

以上を追加で変更してあります。
全て修正した状態がこちらです。
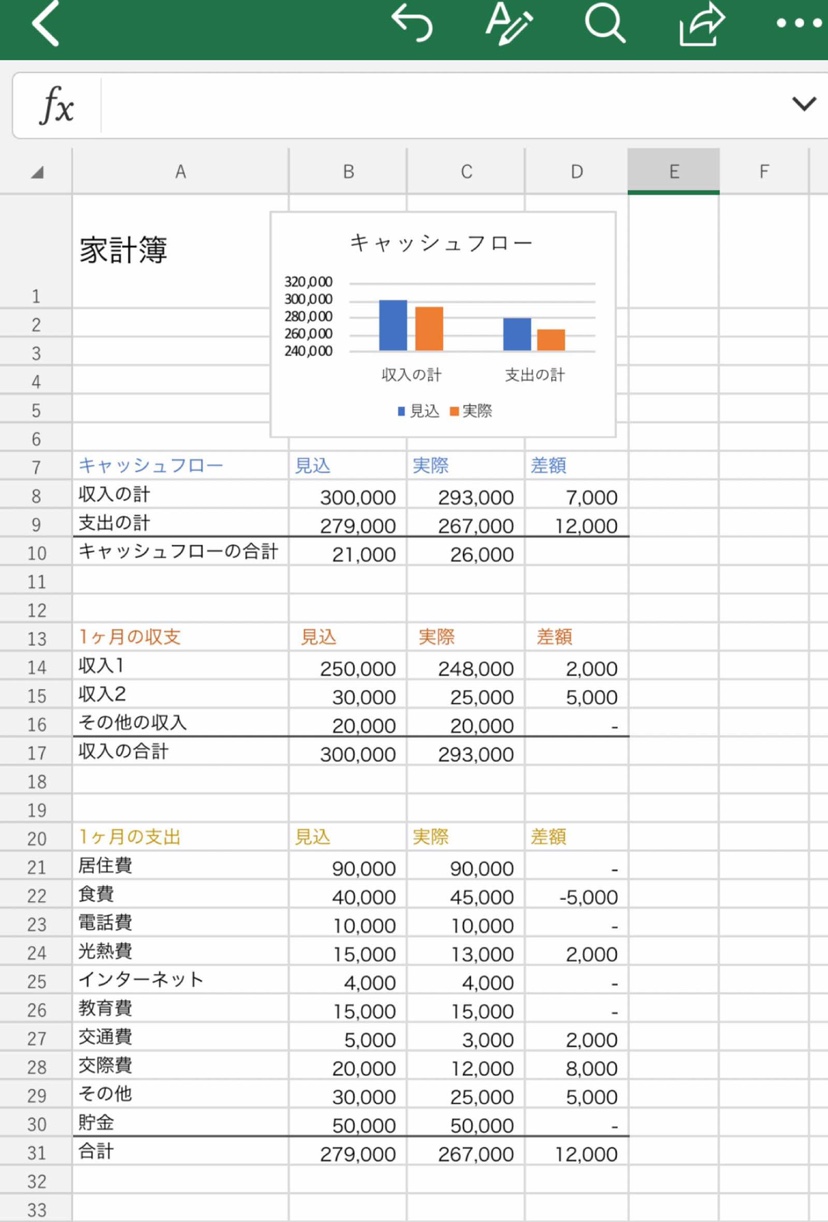 

全体のレイアウト関係は整えて、数式も入力していますので、個人の収支の計算であれば問題なく機能すると思います。
ただ、どうしてもできないこともあるので、可能であれば、提供されているテンプレートを修正するという形で対応するほうがストレスなく作成できます。
そして、もちろんエクセルのアプリから印刷やPDFへの変換もできます。
画像からデータを挿入する
iPhoneで撮った画像・写真から、文字や表を自動で入力してくれる機能がiPhoneのエクセルにも実装されたと話題になりましたが、2020年2月現在でも普通の状態では使うことはできません。
これはかなり残念でなんとか使えないかと調べていたところ方法を拝見したので、こちらでもシェアしておきます。
方法は、iPhoneの言語を日本語から英語に変えるだけです。
これでできるなら、普通に日本語でも使えるようにしてほしいですよね・・・
設定
↓
一般
↓
言語と地域
↓
iPhoneの使用言語を英語に変更
使ってみましたが、ある程度の精度はあるものの、まだまだ誤認識も多くみられたので、日本語だからかなとも思いつつこれからの進化に期待です。
ちなみに、この方法はiPadではできないので、iPhoneから読み込んでiPadで編集するしかありません。
参考サイト:https://shinaklove.com/office365-excel-for-ios-data-for-picture/
iPhoneでエクセルは使うことはできるが…
今回1から作ってみた感想は、「iPhoneでもエクセルのデータは作れるが制限があるのでできないこともあり、多少ストレスがある」ということです。
わたしは普段はiMacやMacBook Airを使っているので、そこで基本的なものを作り、iPhoneで修正という形で使うことが多いです。
この方法であればストレスなく作業ができるので併用する方がオススメしやすいです。
とはいえ、全くできなというわけではないので、外出先で空き時間にエクセルでデータを作成したい場合などには対応は十分可能です。
今回の趣旨である、iPhoneの性能を最大限に生かすには、Office関係のソフトでの作成は必要だと思いますし、iPhoneで作成してみて本当にサクサクに動くのでそういう面ではストレスはありません。
また、外付けキーボードを使うことで画面全体を使うことができるので、そいういう意味では予想よりもかなり使いやすい印象です。
ただ、画面の大きさを考えるとPro MAX系の端末が限界かと思います。
興味がある方はぜひ、iPhoneと外付けキーボードを使って、ガッツリExcelを試してみてください。
アイフォーンでエクセルを使うあなたにオススメの記事です!

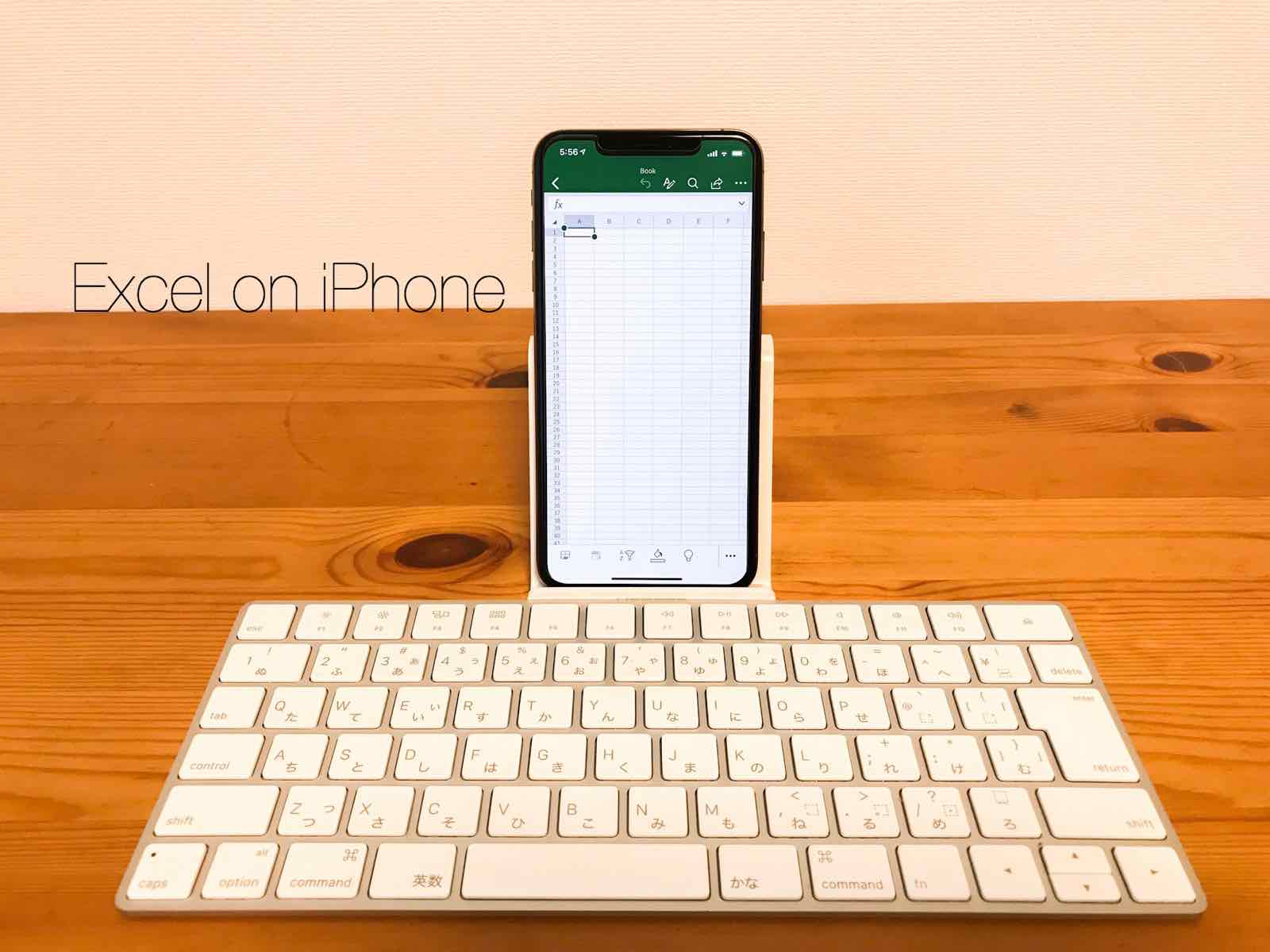
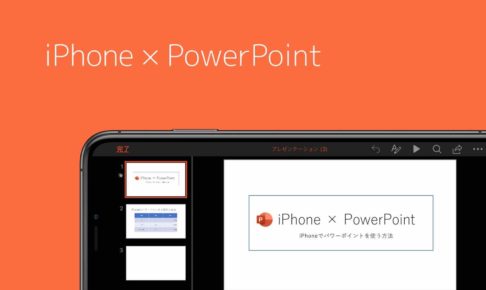
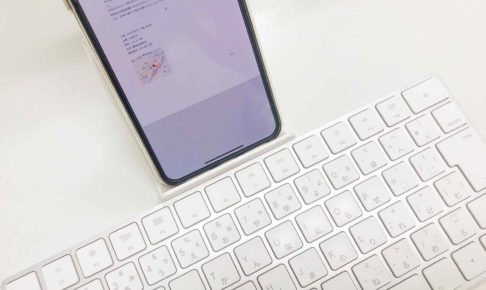






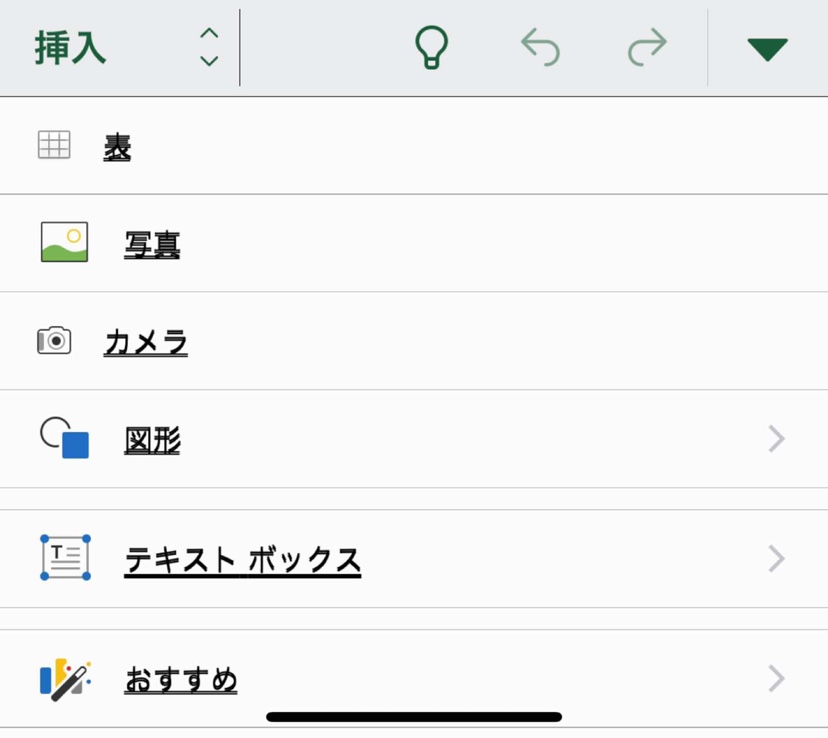 挿入タブでは、表や写真もいつもどおり追加することができます。
挿入タブでは、表や写真もいつもどおり追加することができます。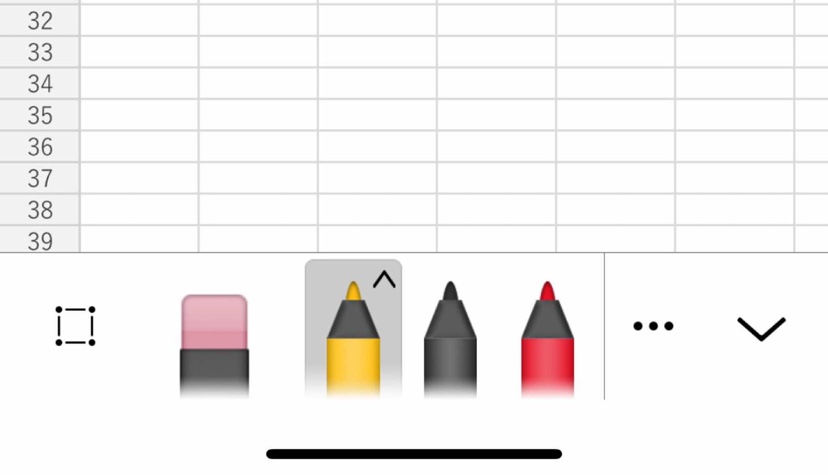 iOS版なので描画もあります。が、これはiPadとApple Pencilでないと難しいかも。
iOS版なので描画もあります。が、これはiPadとApple Pencilでないと難しいかも。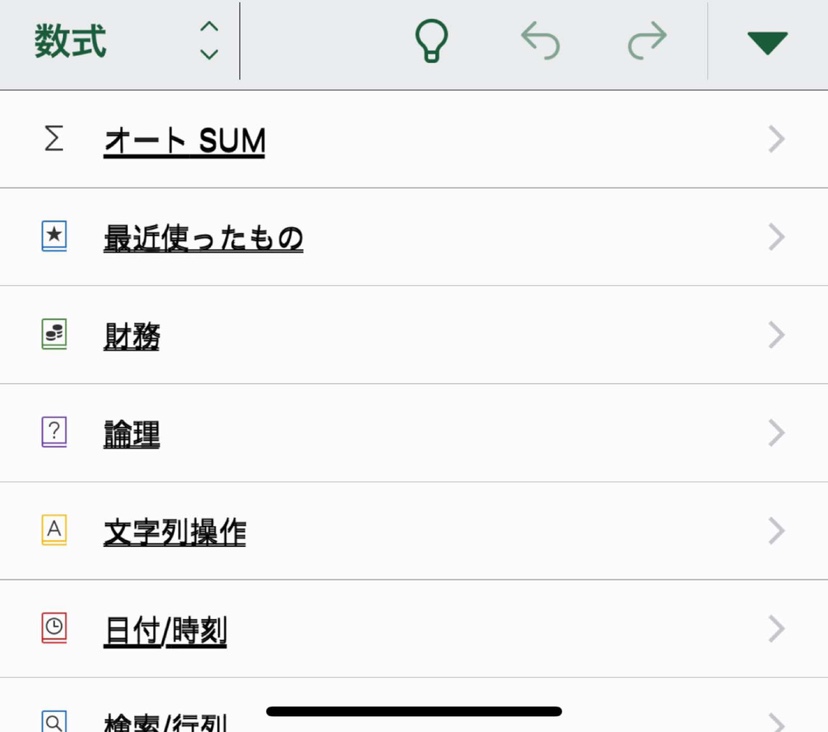 もちろん数式もタブとして用意されていますので、オートSUMなんかもパパッと入力できます。
もちろん数式もタブとして用意されていますので、オートSUMなんかもパパッと入力できます。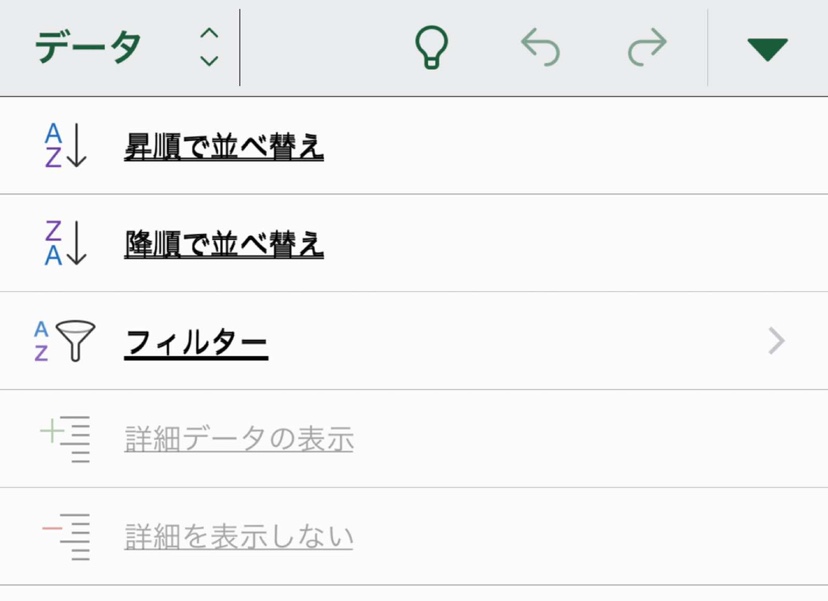 データもあります。並び替えはここでできます。
データもあります。並び替えはここでできます。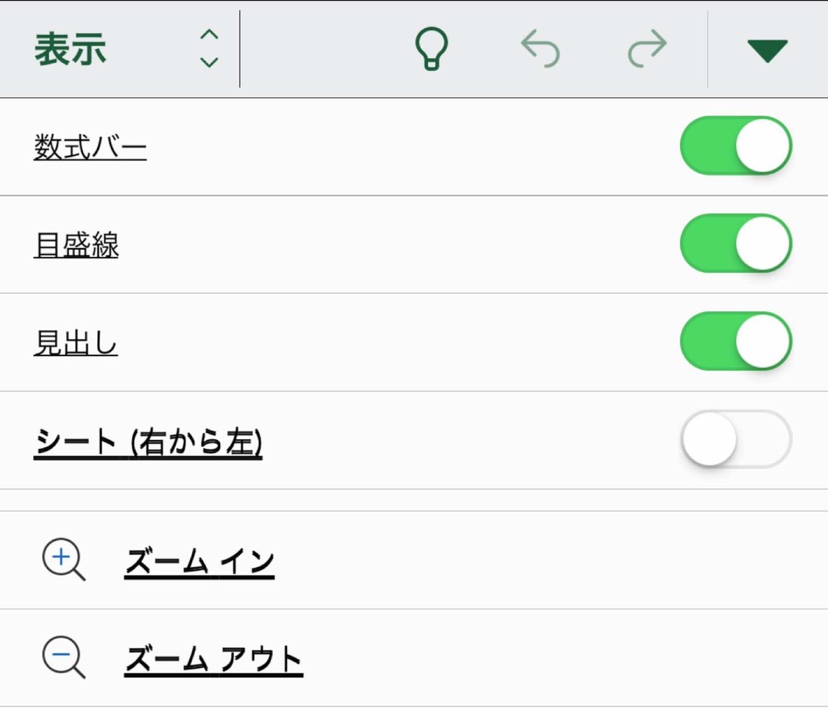 エクセル画面の表示についても変更できます。
エクセル画面の表示についても変更できます。