ども、KUNYOTSU logを運営しています、くんよつです。
Appleのイベントでも使われているプレゼン用アプリ、それがKeynote(キーノート)です。
とにかくオシャレなプレゼンを作るなら欠かせません。
仕事でプレゼンをする機会がある人なら、一度は使っていただきたいですし、PowerPoint(パワーポイント)を使ってプレゼン資料を作っている人とも差をつけることができるかもしれません。
そして、今回はそのプレゼンをなんとiPhoneで作ってしまおうと思います。
もちろん、iPadの大画面で作れたら便利です。
iPhoneの小さい画面でも十分使えることがわかれば、いつでもプレゼン資料を作れたり、iPadやパソコンがなくてもiPhoneで作れるなら、わざわざ高いiPadやパソコンを買わなくてもいいと思う人もいるかもしれません。
ということで、iPhoneのキーノートでどんなことができるか確認してみましょう。
KeynoteはiPhoneに最初からインストールされていますが、もし消してしまっていたらインストールしなおしてください。
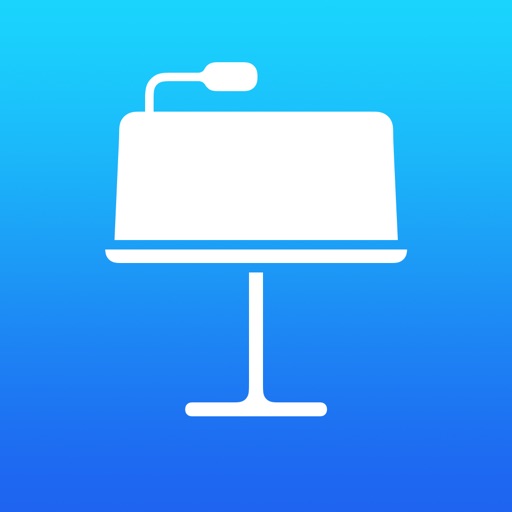
iPhoneでKeynoteを使うときに準備するもの
iPhoneで作業をしようと思ったらやっぱり外付けキーボードをご用意いただきたいです。
というのも、画面にいつものようにキーボードが表示されてしまうと半分近く場所が奪われてしまいます。
その点、外付けキーボードを使っていれば画面はすべて確認できるので間違いなくオススメです。
Apple純正のキーボードはオシャレでおすすめ。
僕はiPadでもMagic Keyboardを使っています。
格安のBluetoothキーボードならこちら!
2,000円ほどで購入できます!
外付けキーボードを使う場合はスタンドが必須!
スタンド一体型のコンパクトなキーボードはiPhoneにぴったりです。
キーボード用意できましたか?
では、プレゼン作成に移りましょう。
iPhoneでキーノート
では、ようやくプレゼン資料に移ります。
まずは右上の+から新規でデータを作ります。
 

たくさんテンプレートがあるので、いろいろ選んでみてください。
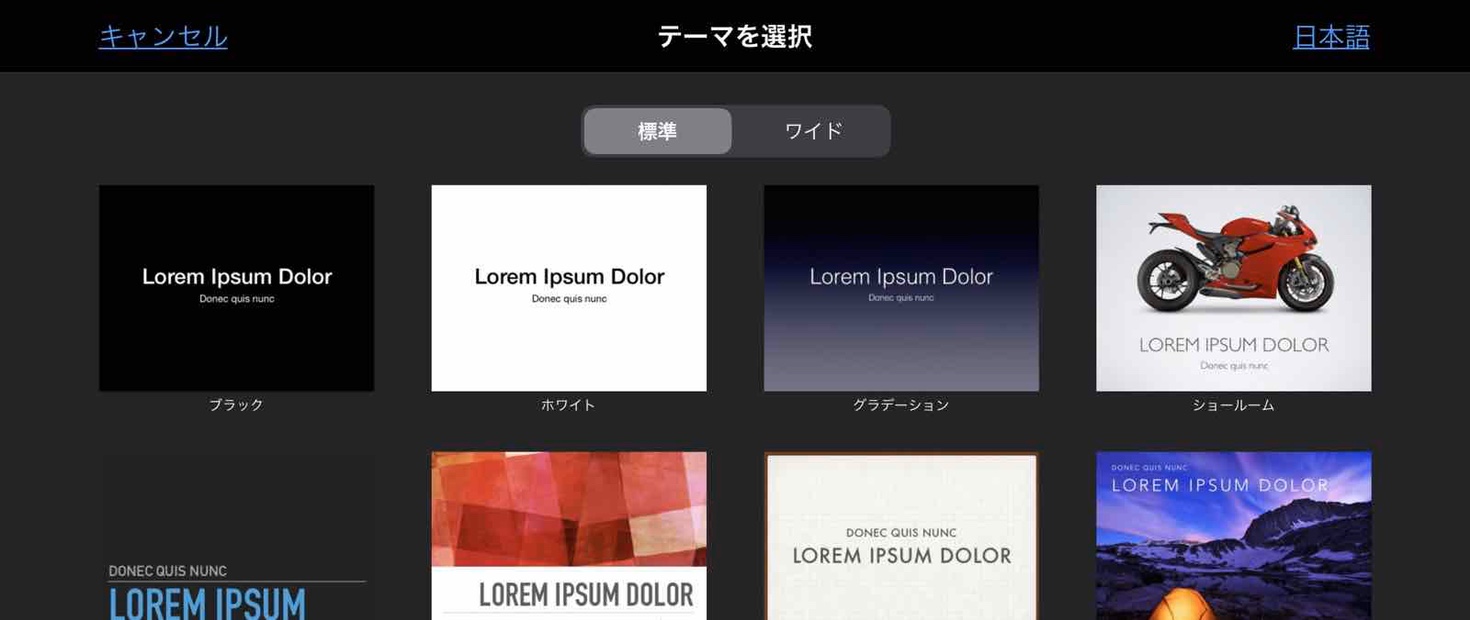 

トップ画面です。
いつもパワーポイントを使っている人はちょっと戸惑うかもしれません。
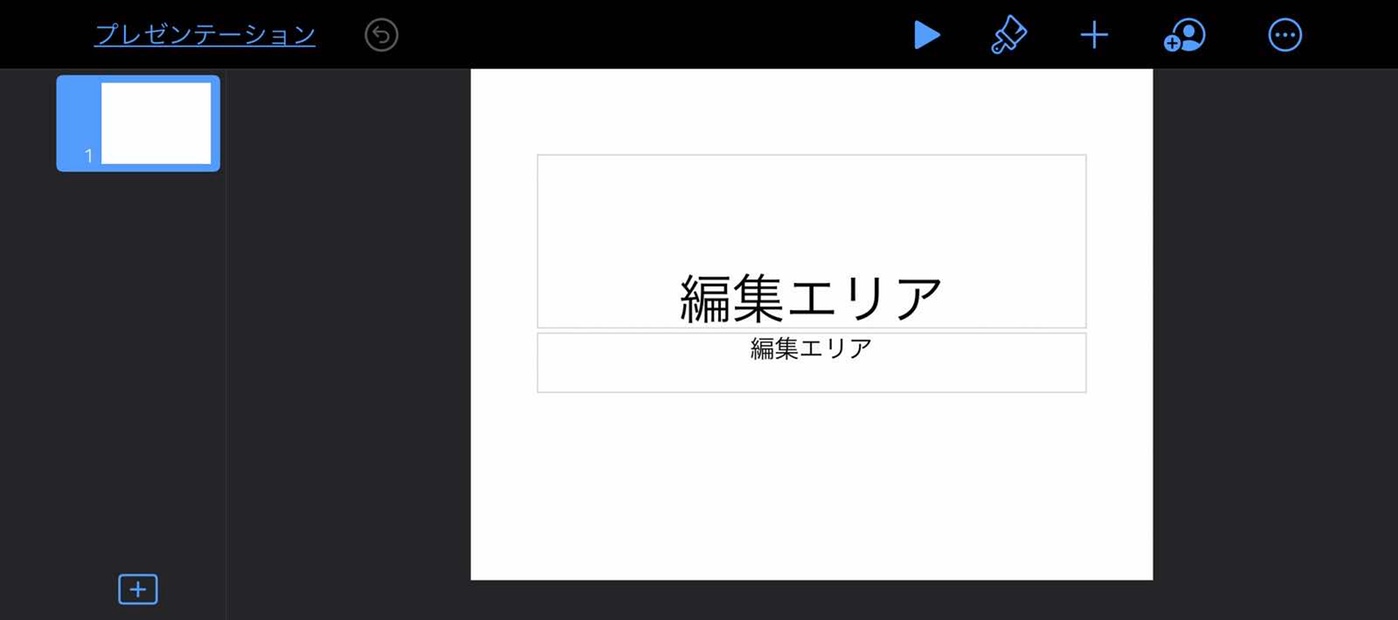 

ひとつずつ解説します。
一般的な使い方はキーノートも同じです。
テキストボックスはダブルタップで編集が可能です。
 

テキストボックスの装飾を変更する場合は右上に並んでるアイコンの中のハケのマークをタップしてください。
ここで、ボックスの装飾や、テキストのフォントやサイズの変更、配置関係を修正できます。
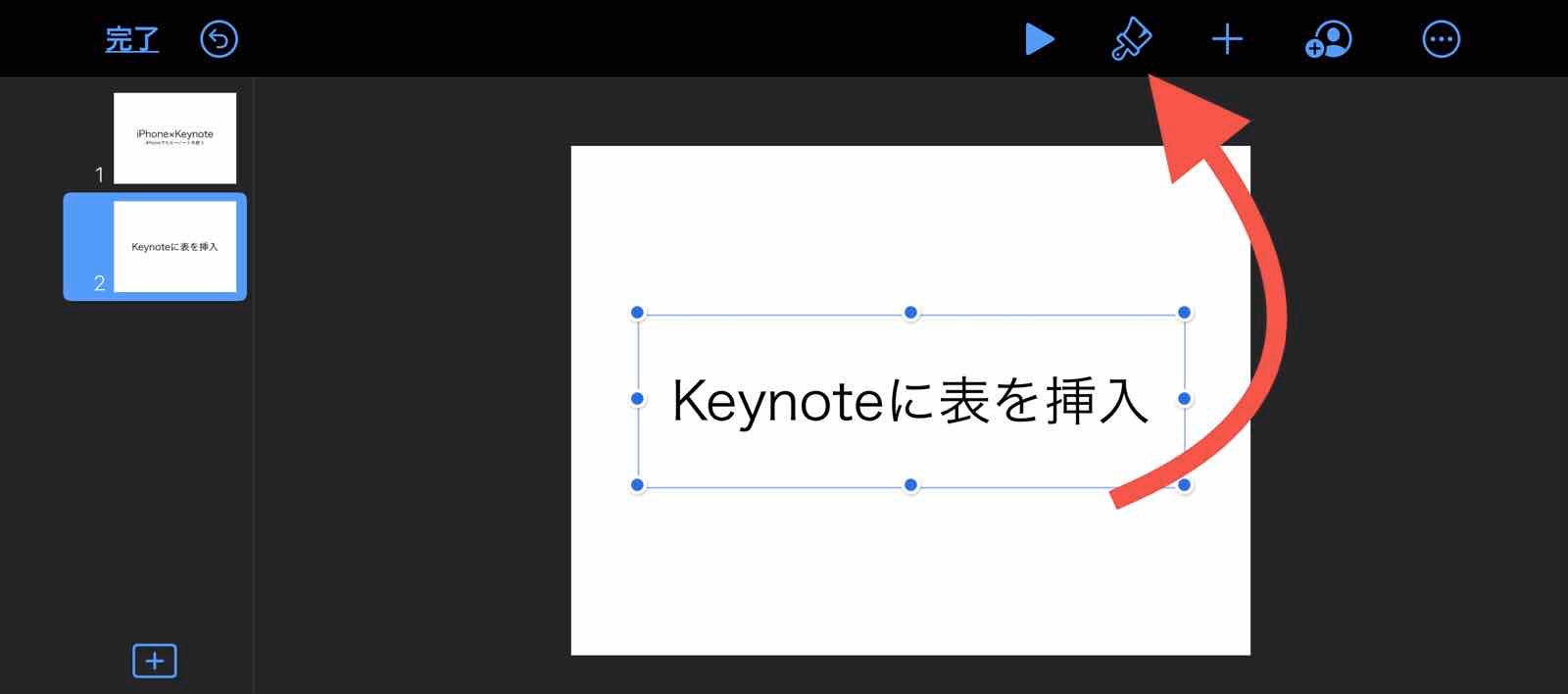 

配置しているものの装飾に関するものは、このハケのアイコンで大抵変更できるので、まずはこれを選択してください。
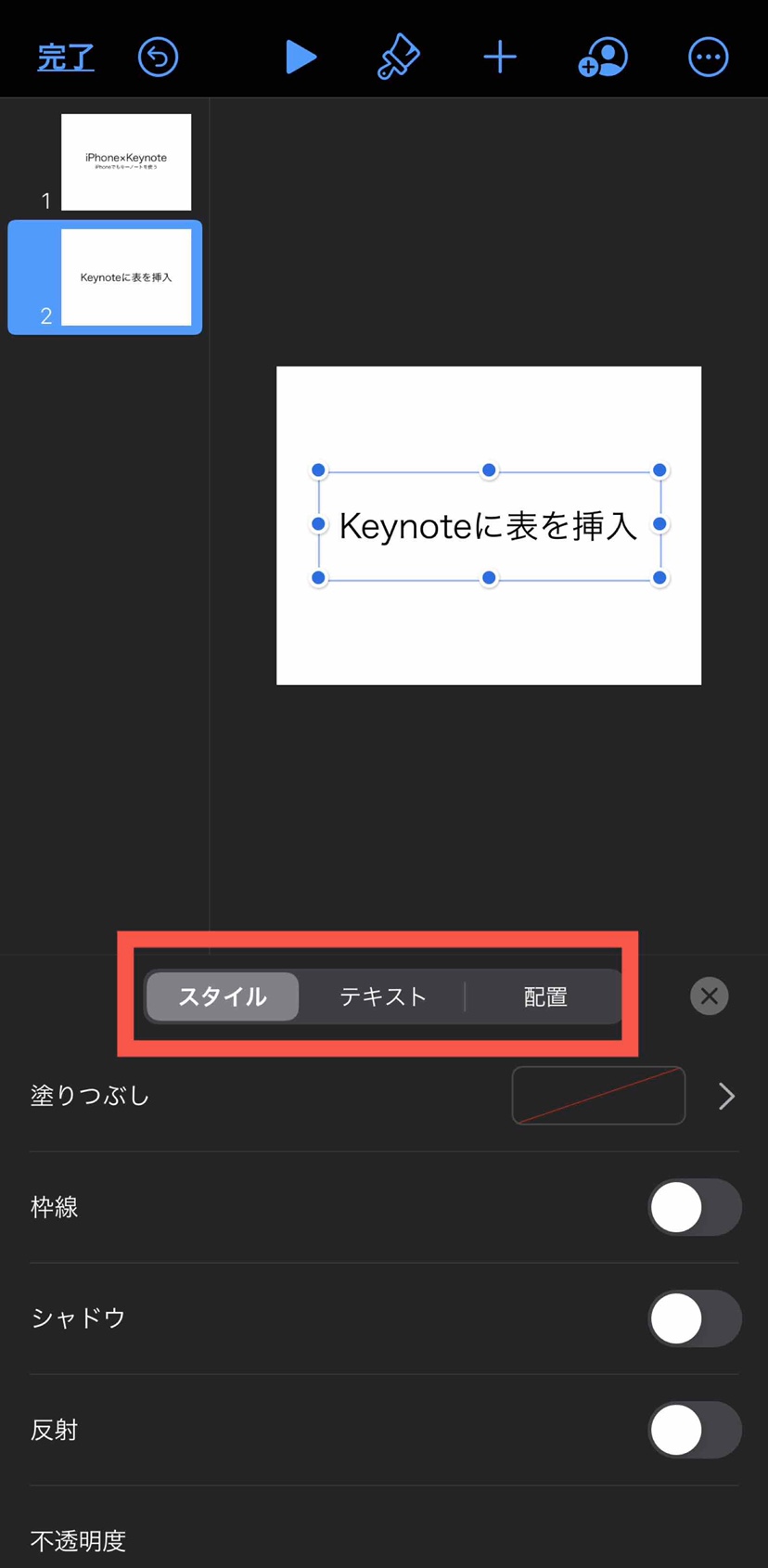 

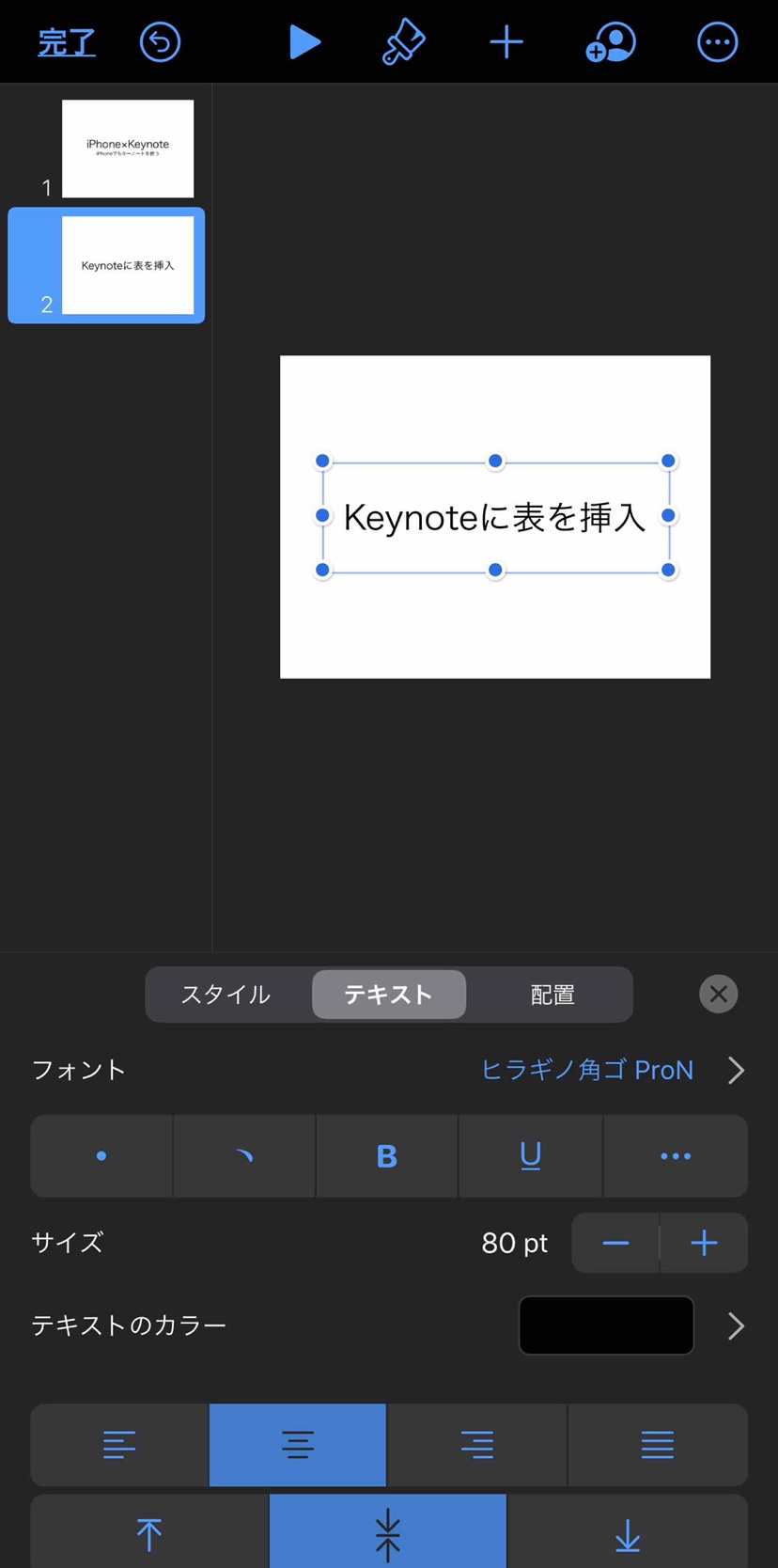 

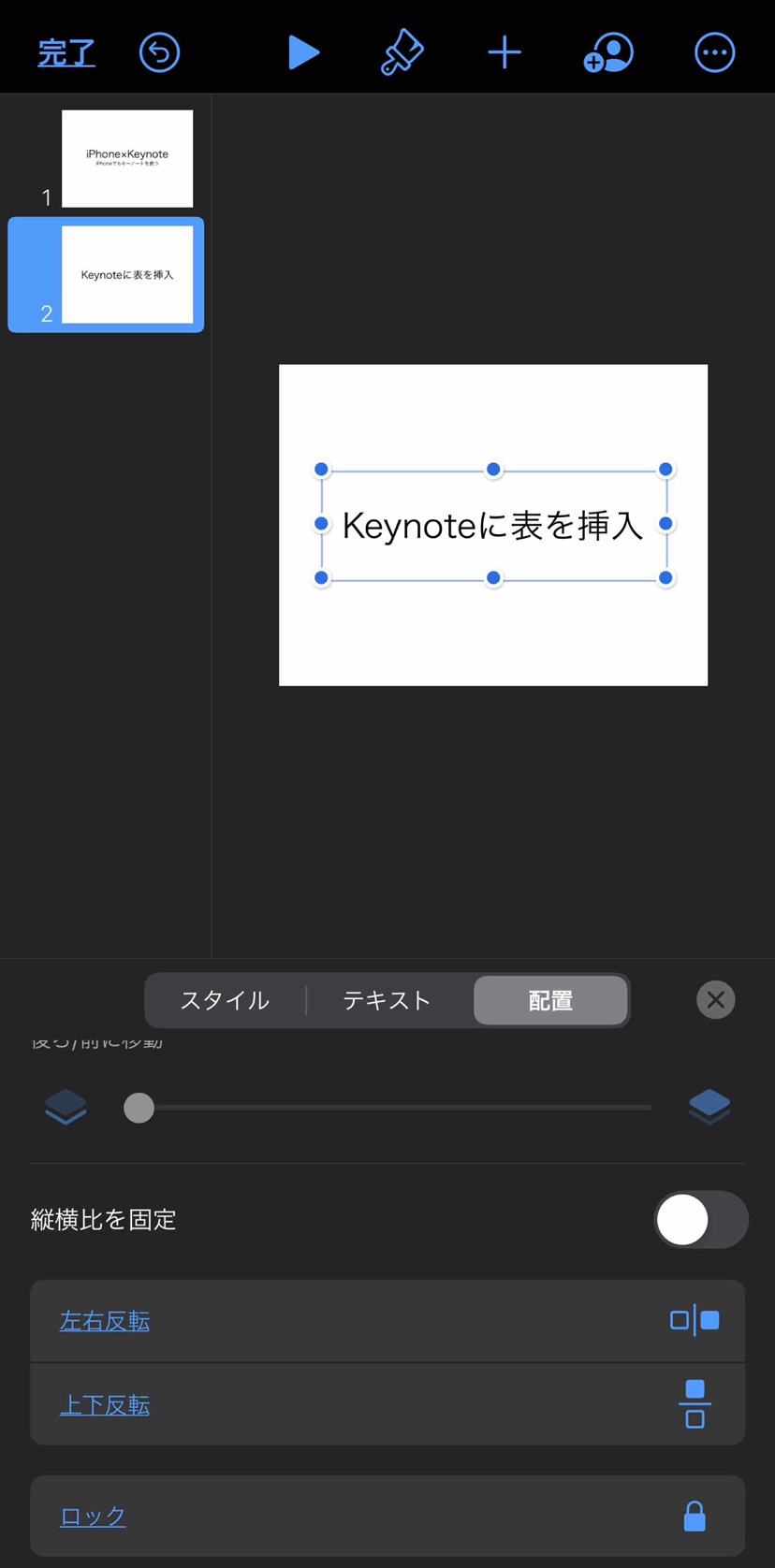 

次に隣のこの+のマークです。
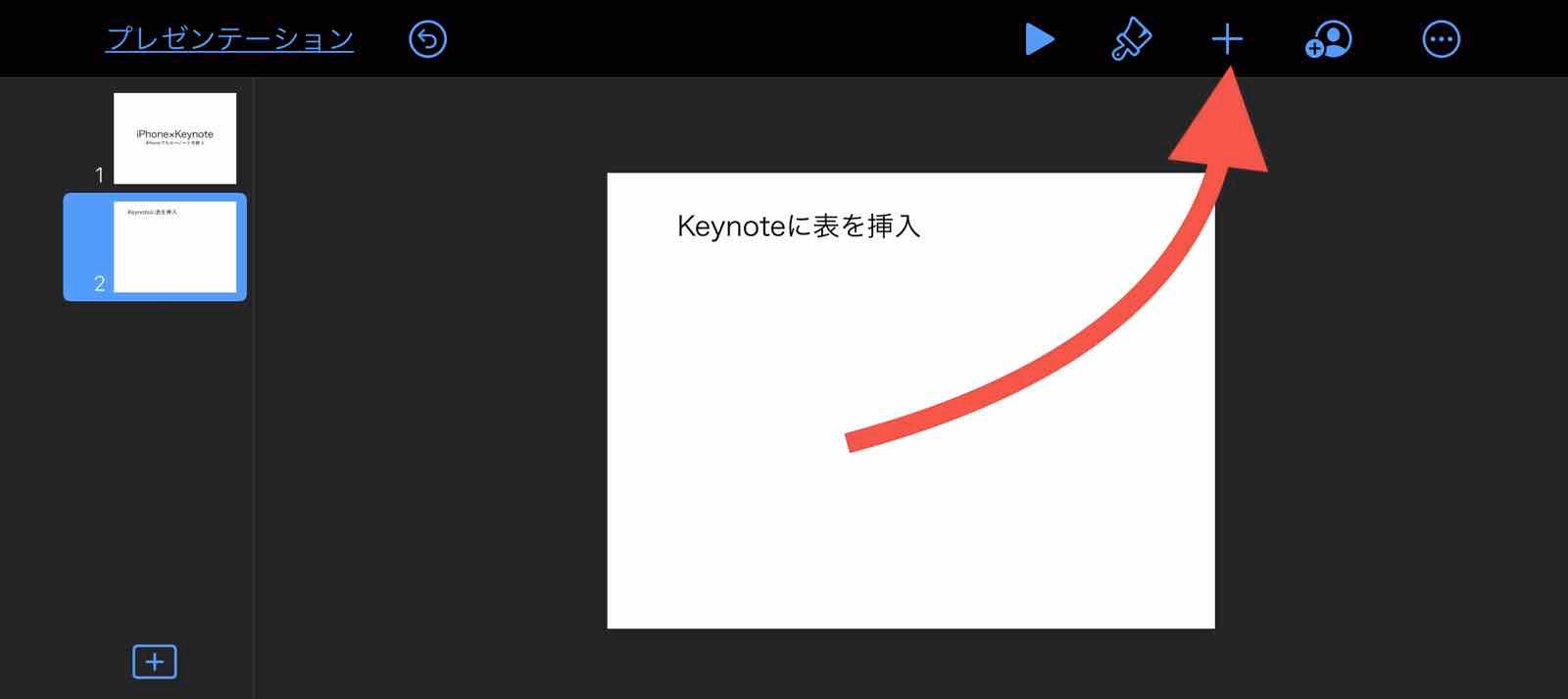 

これはいわゆる挿入にあたります。
表・グラフ・図形・写真などがここから挿入できます。
 

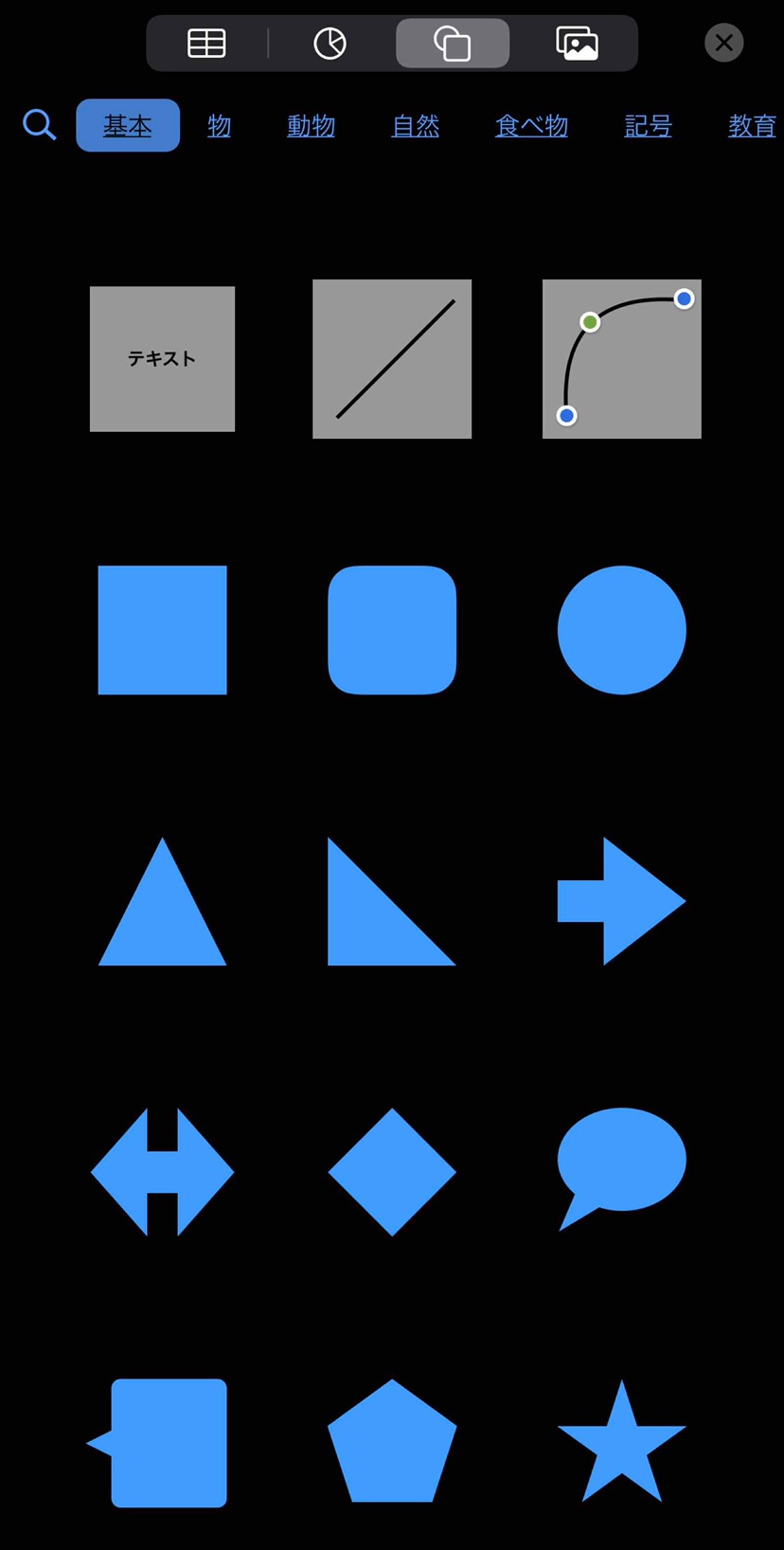 

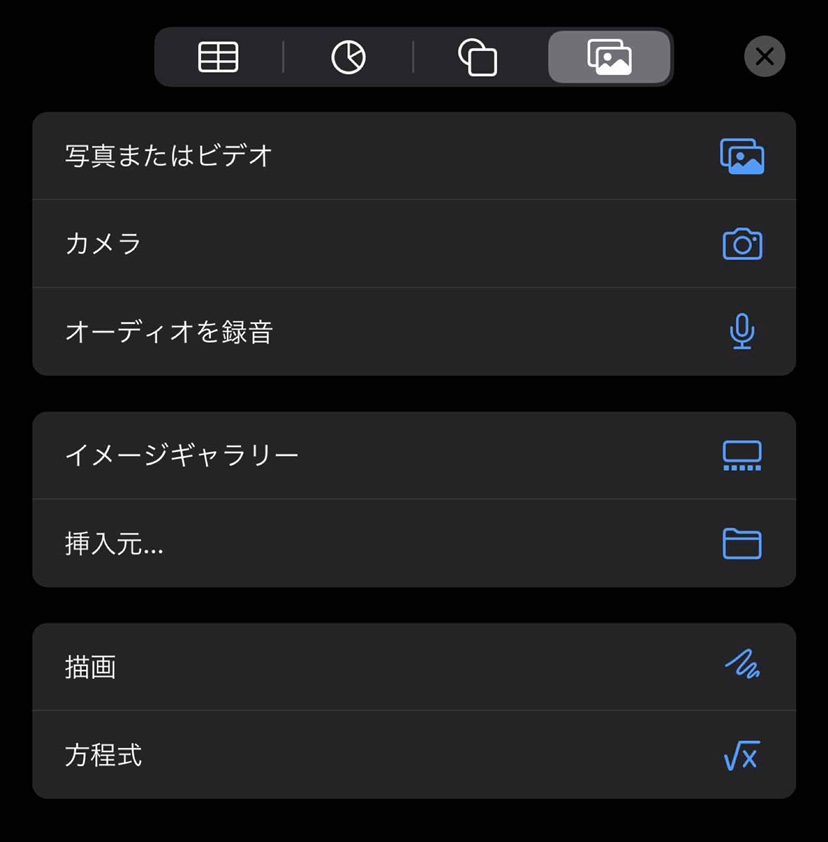 

とりあえず全種類配置してみました。
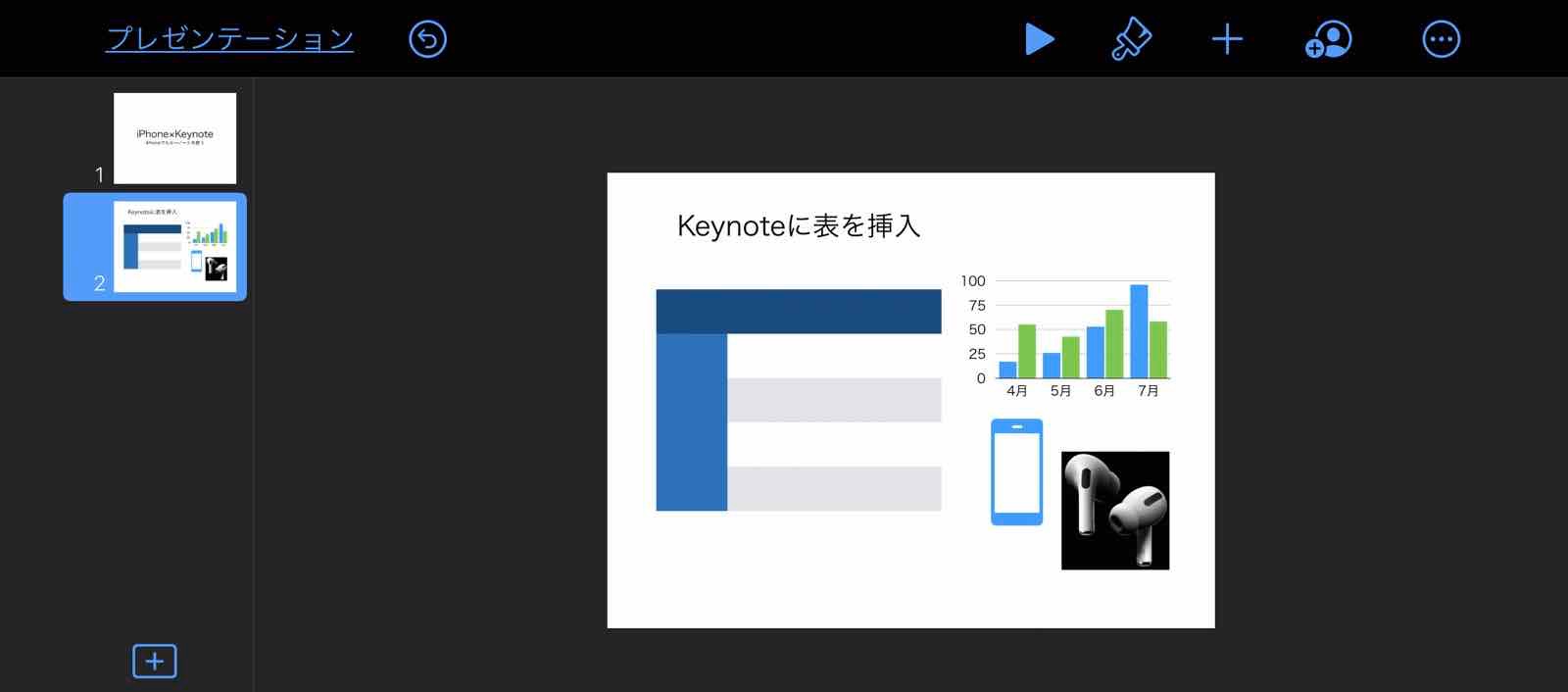 

つぎに、右上の・・・の場所の説明をします。
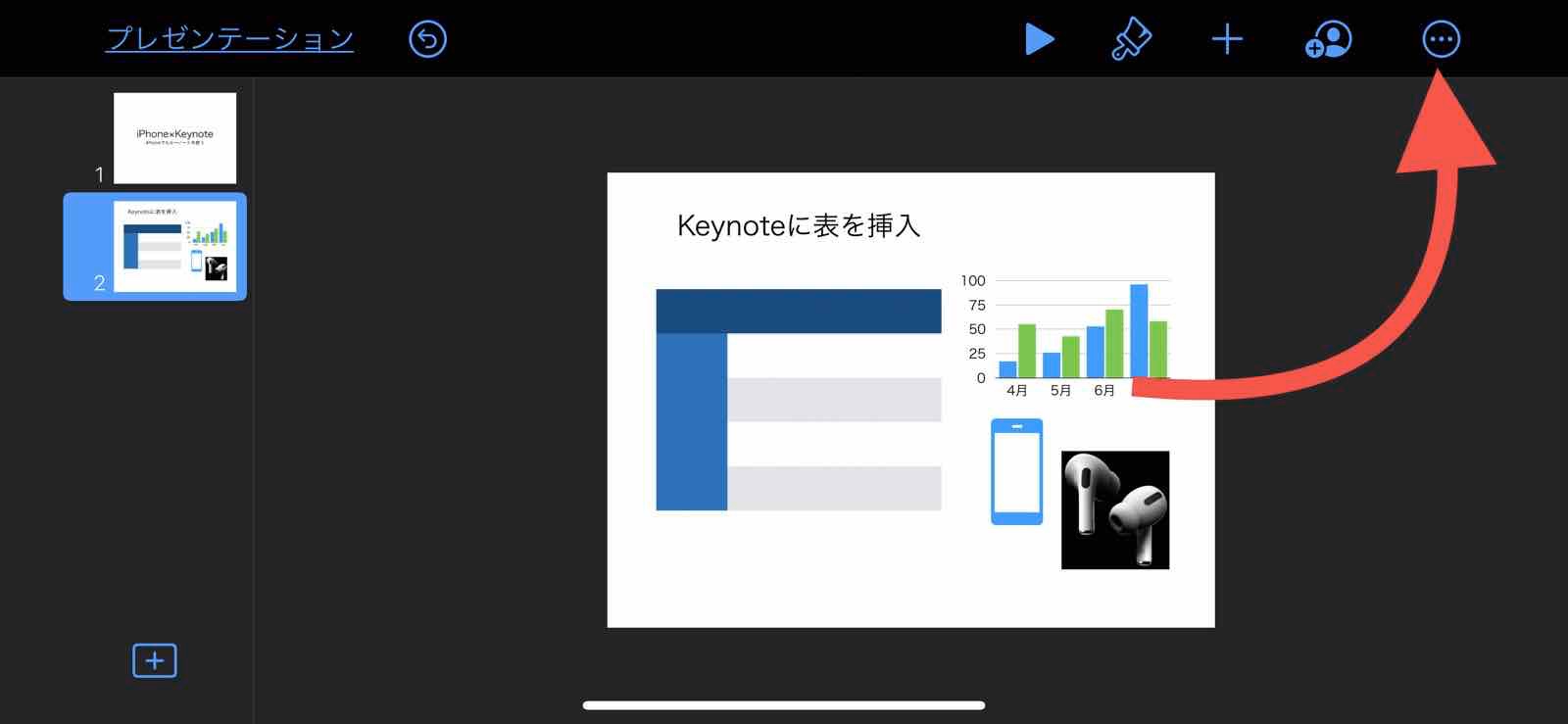 

ここでは、共有や書き出し、印刷といったことや、トランジションの設定、スライドのサイズの変更など、細かな設定が可能です。
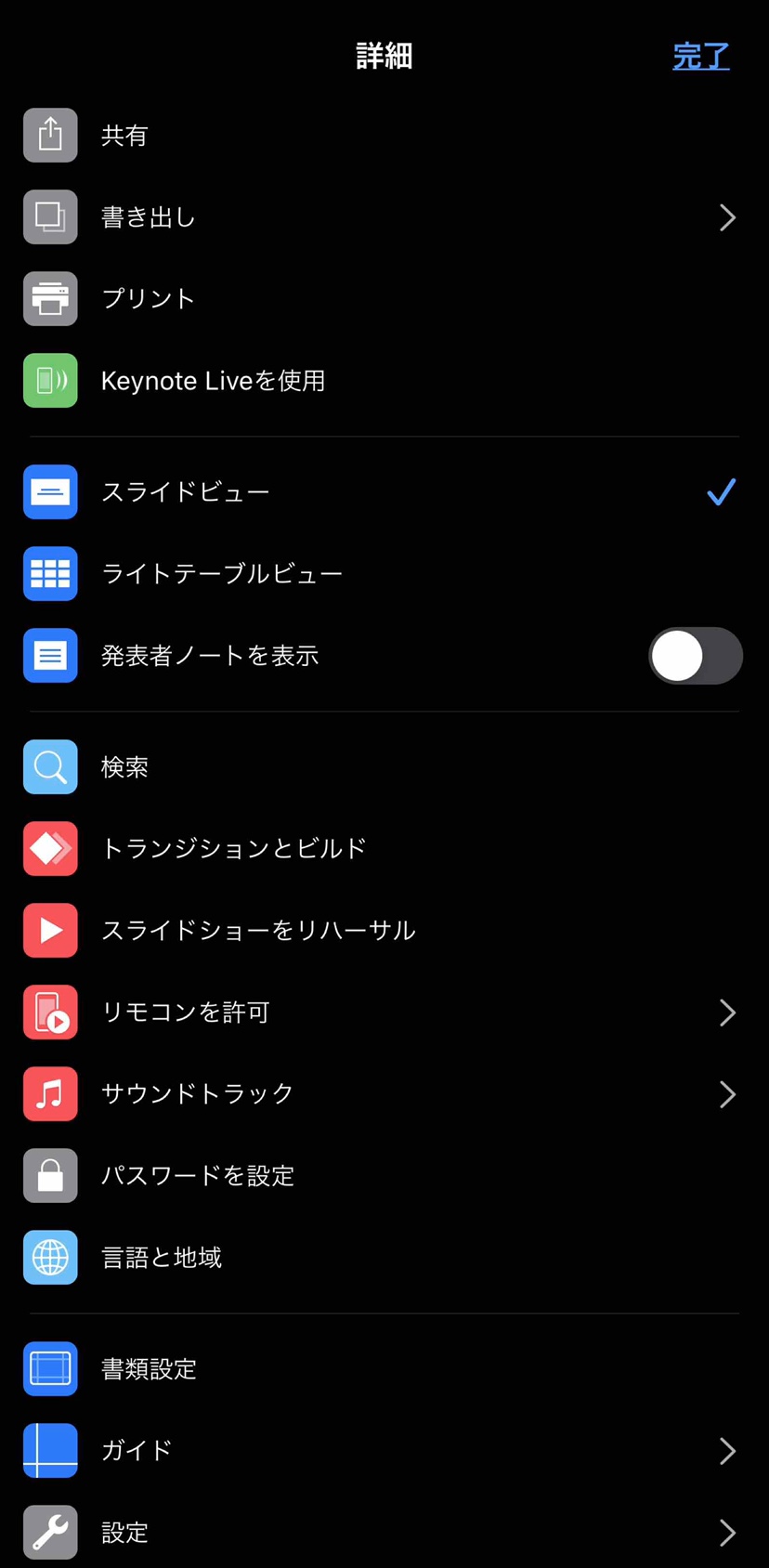 

「書き出し」は、PDFはもちろん、ムービーやGIF、PowerPoint(パワーポイント)も可能なので、レイアウトが崩れる心配はありますが、必要なときに活用してください。
「リモコンを許可」で他のiOS端末を使ってスライドショーをコントロールすることが可能です。
メイン端末は画面に繋いでおき、サブのiPhoneなんかでコントロールすると一気にオシャレプレゼンができそうな気がしてきますね。
おまけに、BGMも「サウンドトラック」から選ぶことができるので、会場の雰囲気まで自分でコントロールできてしまいそうです。
「書類設定」では一般的なスライドショーのサイズを選べる他、自分でカスタマイズしたサイズも作成できるので、プレゼンだけでなくほかのデザインもできてしまいそうですね。
補足説明
これでなんとなくiPhoneのKeynoteでもプレゼン資料が作れそうだなということがわかっていただけたと思います。
Keynoteはまだまだ機能があるので、手順を解説します。
まずは、アニメーションです。
例えばテキストボックスを登場させたいというときは、そのボックスをタップします。
いくつか選択肢が登場しますので、アニメーションをタップしてください。
 

アニメーションの設定画面になります。
下の「ビルドインを追加」をタップしてください。
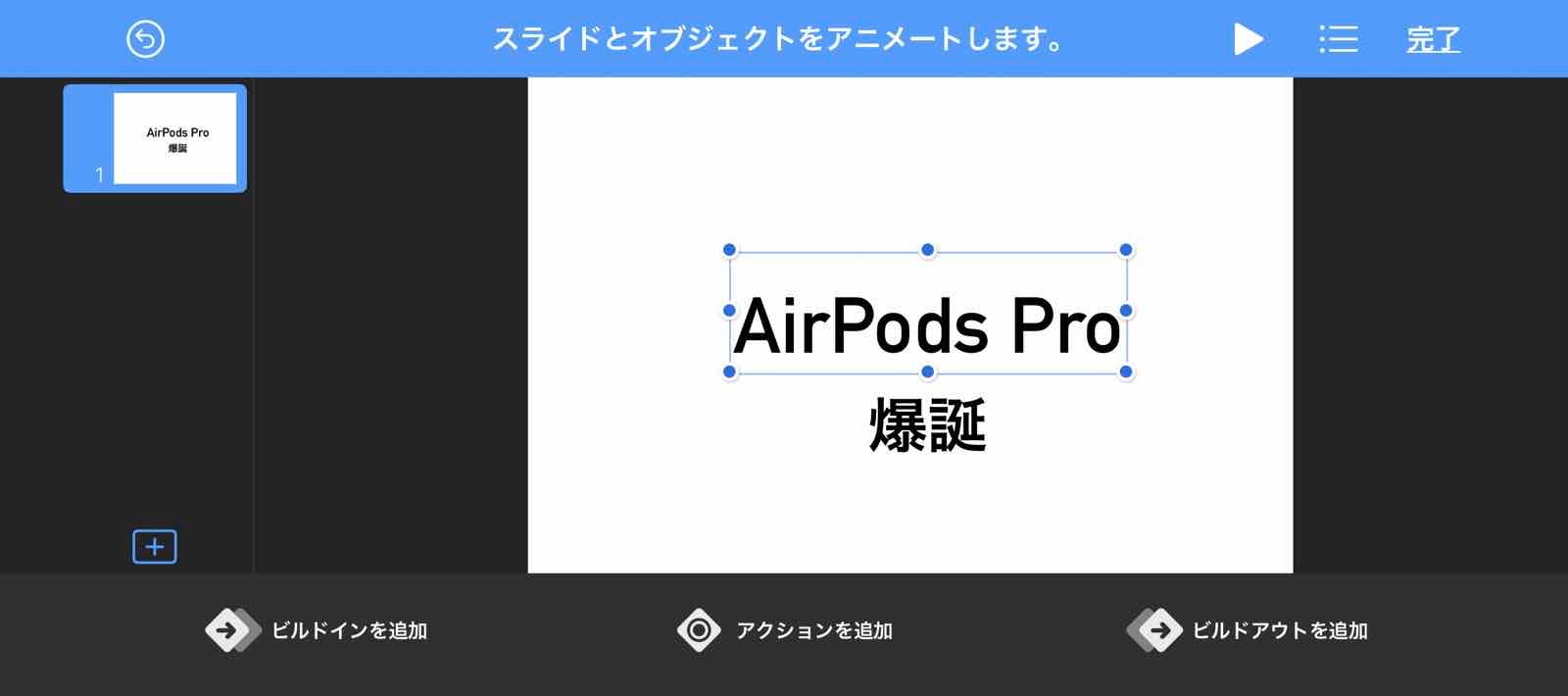 

すると、いろいろなエフェクトが登場します。
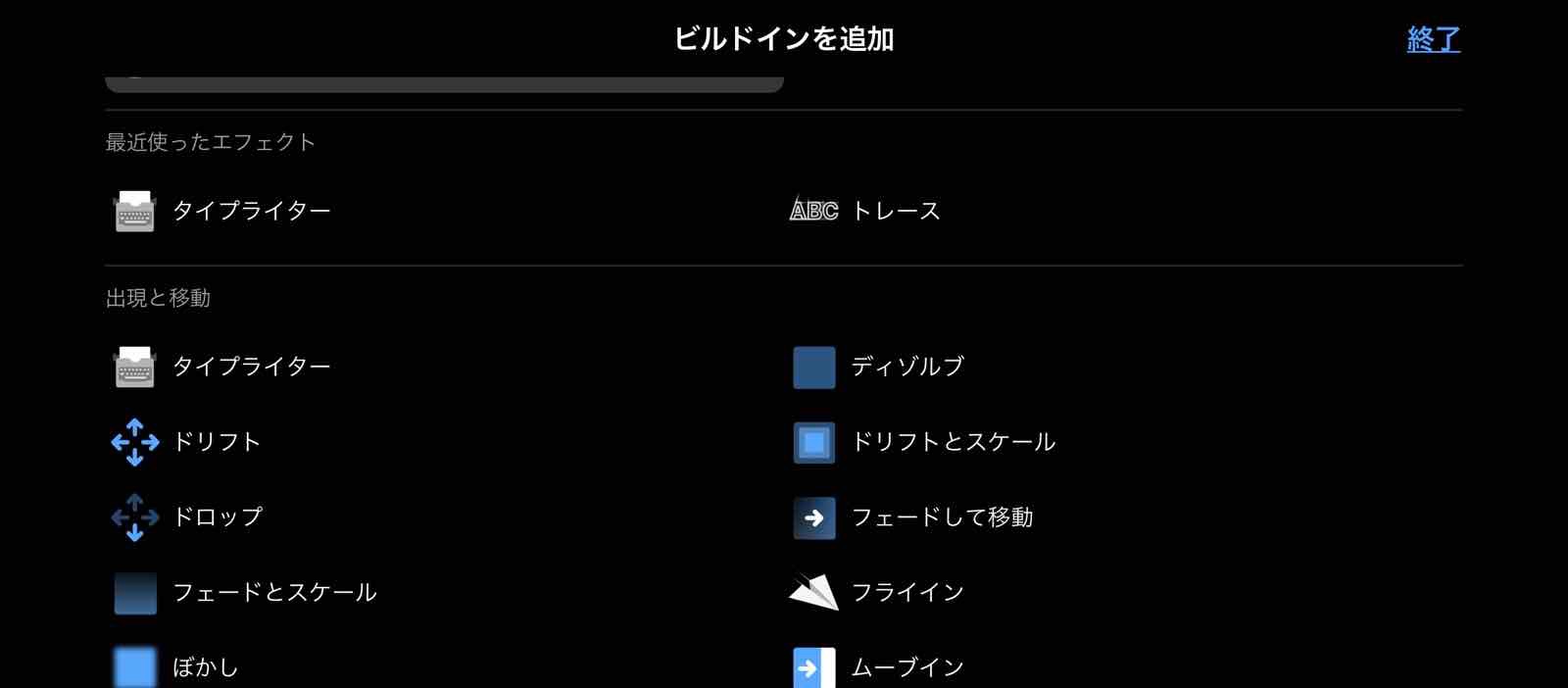 

なかなか言葉だけではわかりにくいと思いますので、選んだら右上の再生ボタンをタップしてください。これで動きを確認できます。
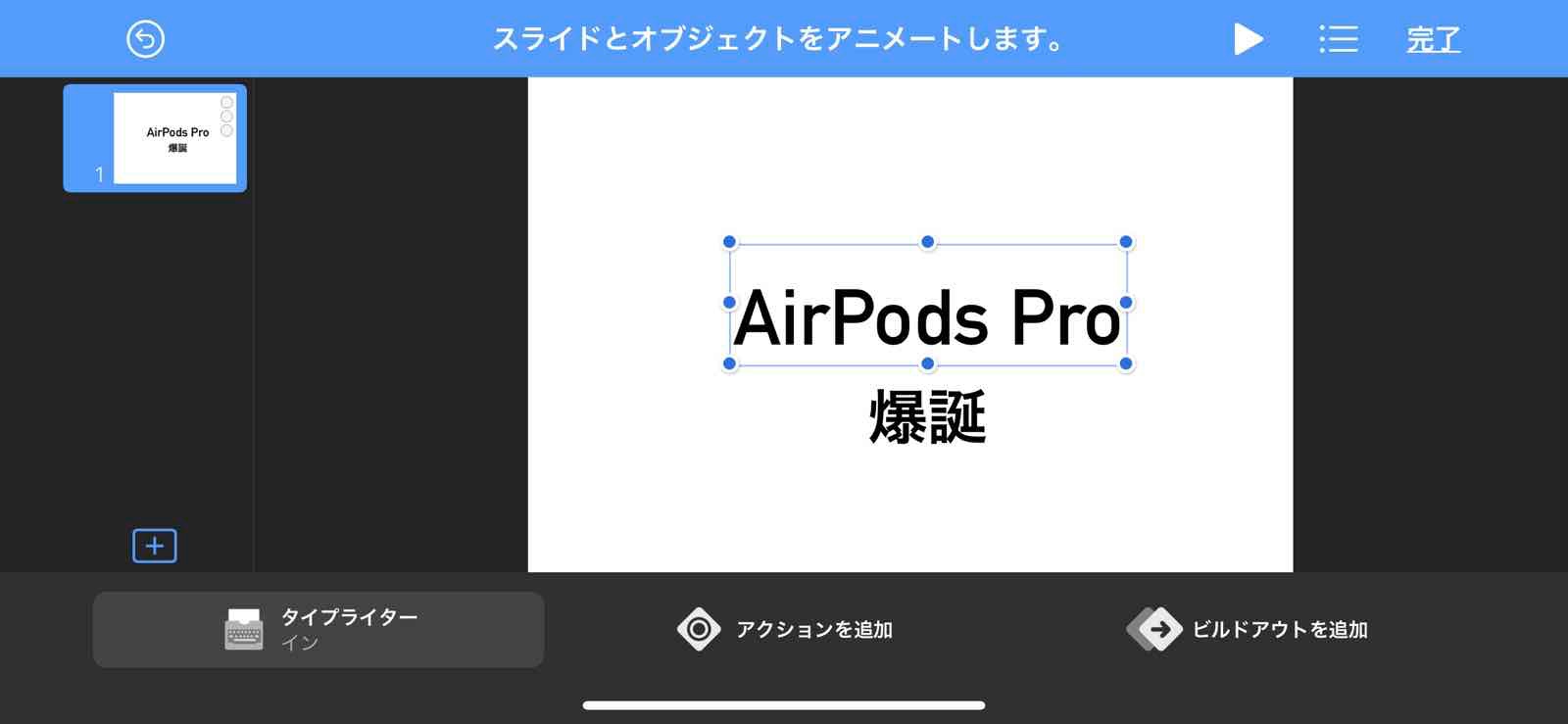 

さらに、動く順番を変更します。
矢印の先のアイコンをタップしてください。
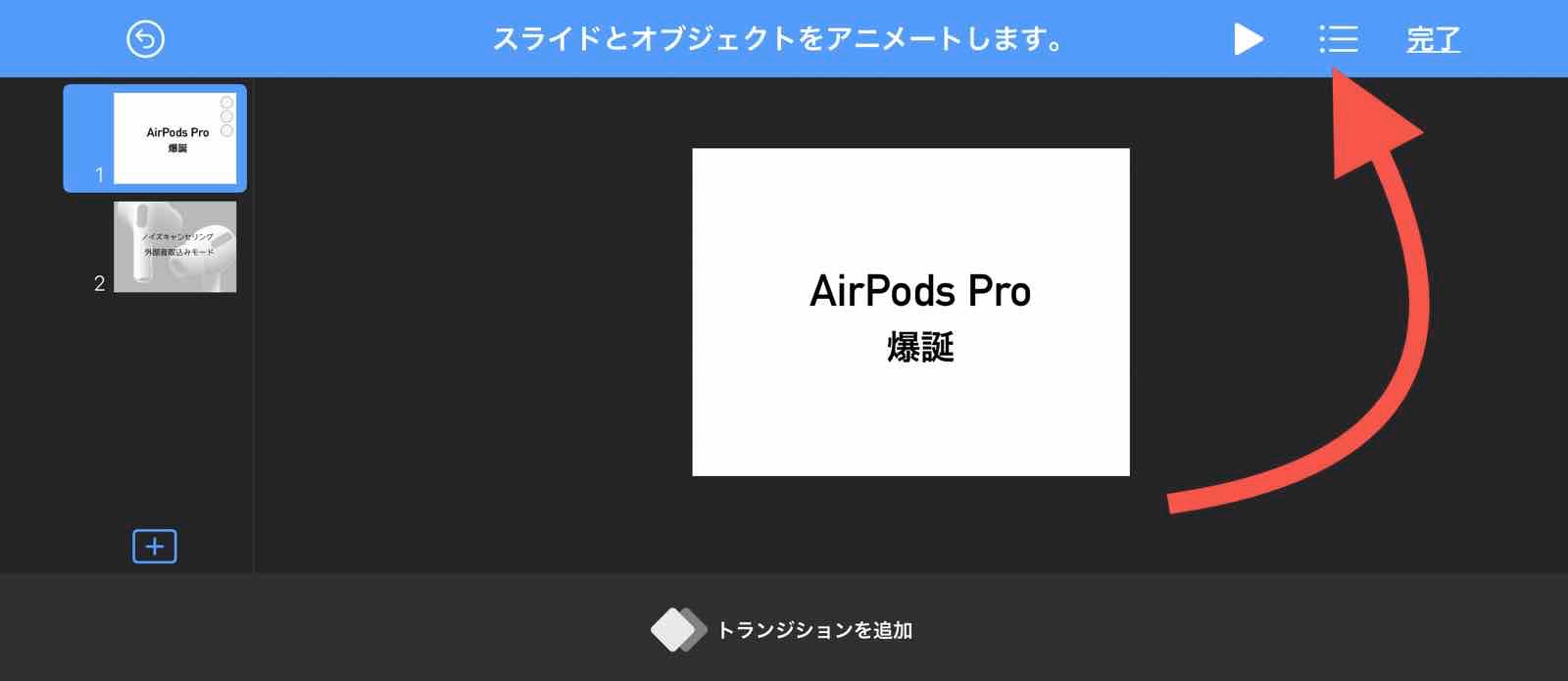 

スライドショーのときのアニメーションの順番がわかります。
ドラッグして順番を入れ替えてください。
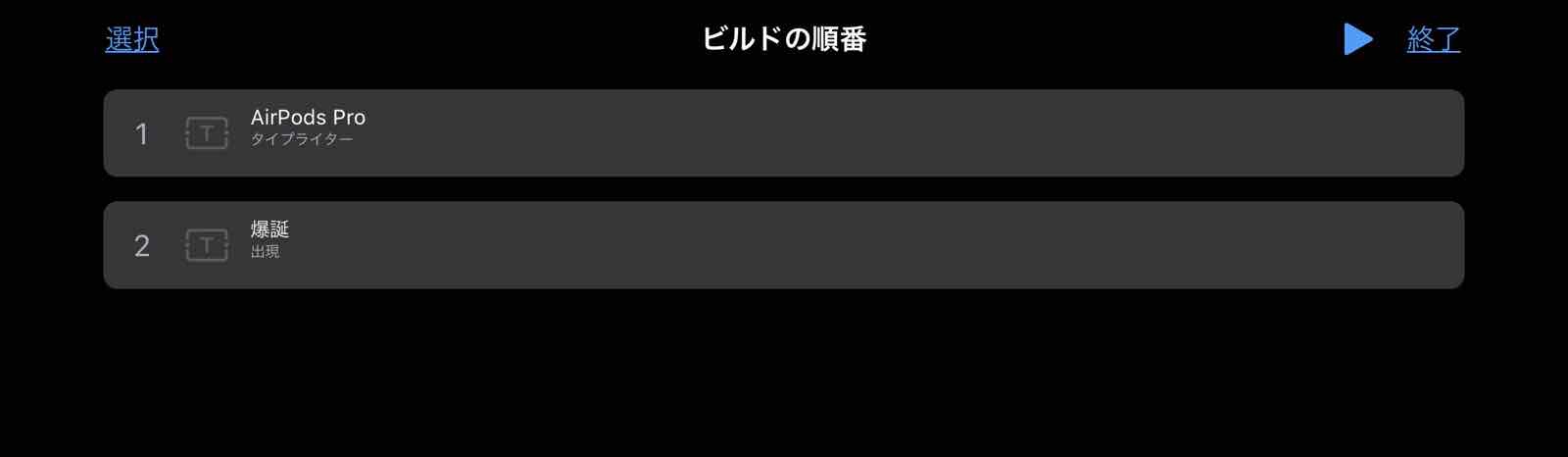 

個人的には配置も大切だと思っていて。
Keynoteでは、ひとつひとつ細かく順番を変えることが可能です。
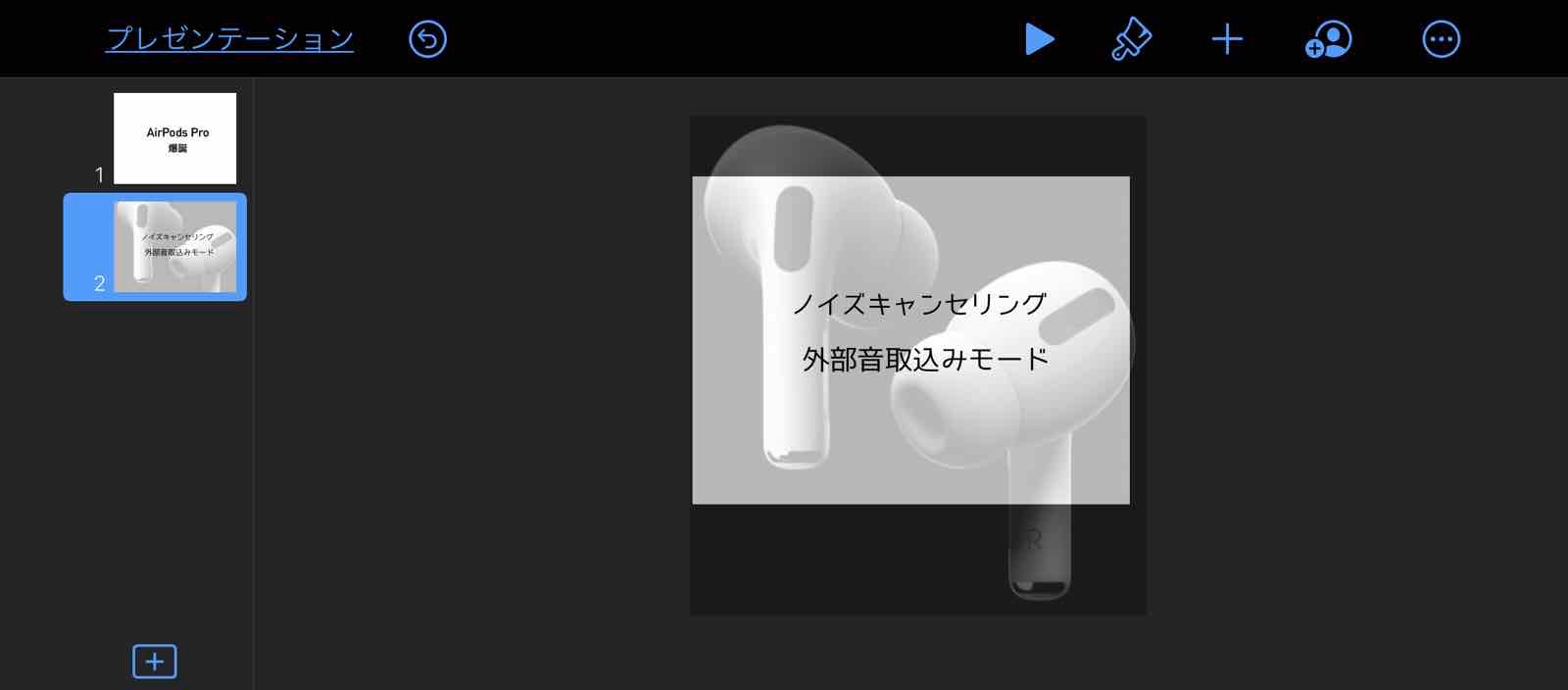 

配置を入れ替えたいものをタップしておき、ハケのアイコンをタップします。
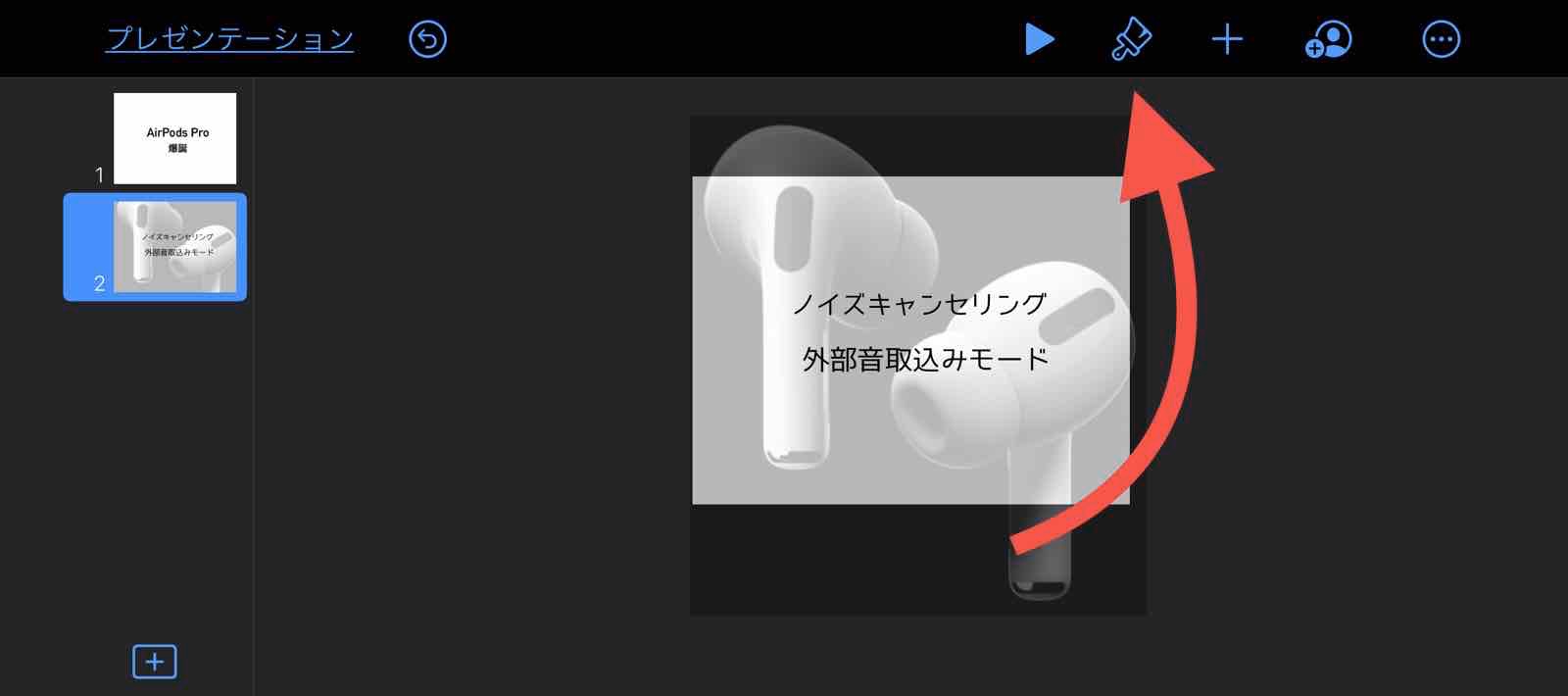 

先ほど説明した、配置から1番上にあるものの、⚪️を左右に動かすことで、配置を変えます。
 

スライドにあるオブジェクトの数でこの配置を移動させる数が変わります。
Keynoteは無料で使いやすい

ということで、iPhoneでKeynote使ってみました。
個人的にはOfficeのPowerPoint(パワーポイント)よりも使いやすいと感じました。
その上無料となれば使わない理由はないかと・・・。
もし、急にプレゼンしなければならないことがあり、それでもオシャレなプレゼンをサッと作りたいということであれば、iPhoneのKeynoteを使ってみることをオススメします。
とくに最近はシンプルなスライドショーが好まれているので、iPhoneでも十分作れるんじゃないかと思います。
あとはあなたのプレゼンスキルさえあれば、iPhoneさえあればどこでもプレゼンできます。
では。





