ども、くんよつです。
iPhoneの性能が格段に向上したiPhoneXS。そのiPhoneに外付けキーボードを接続することで、さまざまなことがiPhoneでできるようになります。(もちろん今までのiPhoneでも使えます!)
iPhoneに外付けキーボードを接続して作業するにあたって、快適にするために【ショートカットキー】の存在を忘れてはいけません。少しでもキーボードと液晶間の移動を減らすに、オススメのショートカットキーをご紹介します。
ちなみに、残念ながらiPadほどショートカットキーが機能しません。今後のアップデートで対応してくれると嬉しいな…
Spotlight
普通にiPhoneを使っていてもアプリの切替は多少面倒なこともあります。iPhoneでアプリを起動させるときにはSpotlightが便利です。
スポットライト自体は普段はホーム画面から右へスワイプさせるとでてくる画面です。ショートカットキーなら一発です。
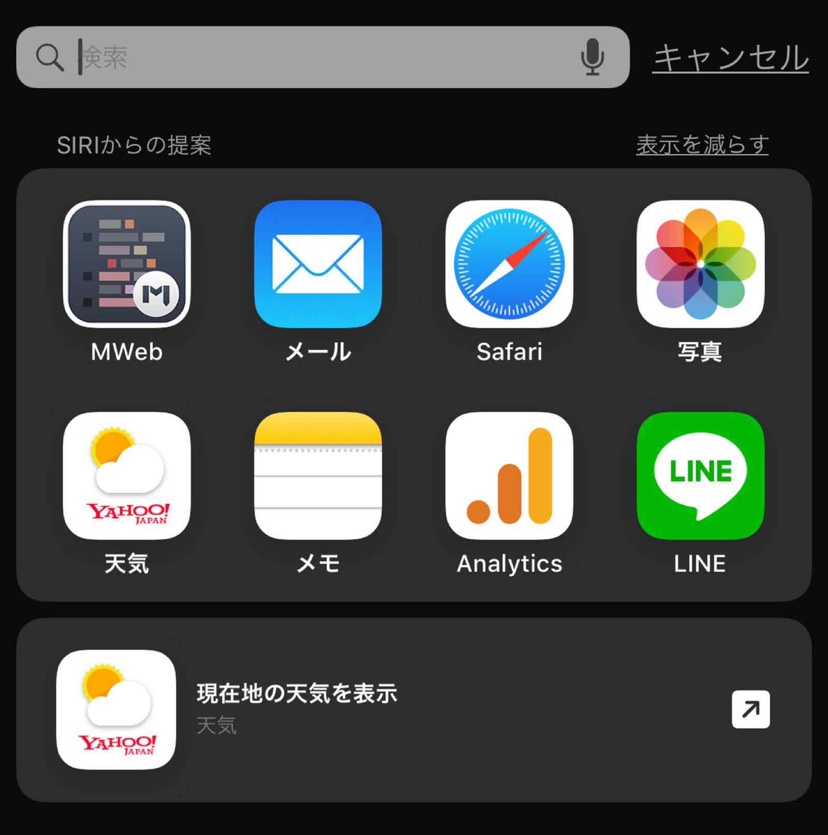
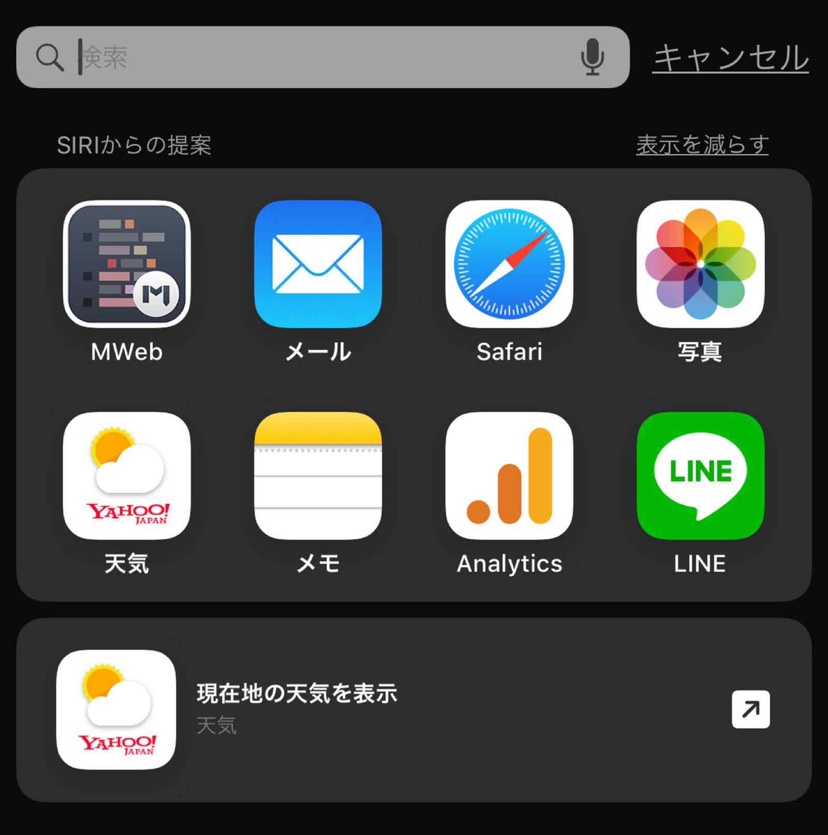
【 ⌘(command)+スペースキー 】


ここで検索した方が速いこともあります。
検索結果がひとつであれば、矢印キーで選択できますが、複数だとタップする必要があります。
できる限り検索結果のアプリがひとつになるまで文字を入力するとキーボードで選択できるので便利です。
ホーム画面に戻る
ホーム画面に戻るときにはこれでもできます。
【 ⌘(command)+H 】


キーボードで文字を打っているときにiPhoneを触って戻るより速いです。
スクリーンショット
これが最も便利だと思います。
わざわざボタンを同時に押さなくてもスクショできます。
【 ⌘(command)+shift+3 (スクショは左下へ) 】


【 ⌘(command)+shift+4(スクショの編集画面へ) 】


これ、iPhoneをスタンドに置いているときにスクショしたいと思う時、とても便利だと感じます。
すぐに編集したい場合は4を、そのままで問題ないときは3が便利です。
Safariでショートカット
Safariでブラウジングするときに便利なショートカットがあります。
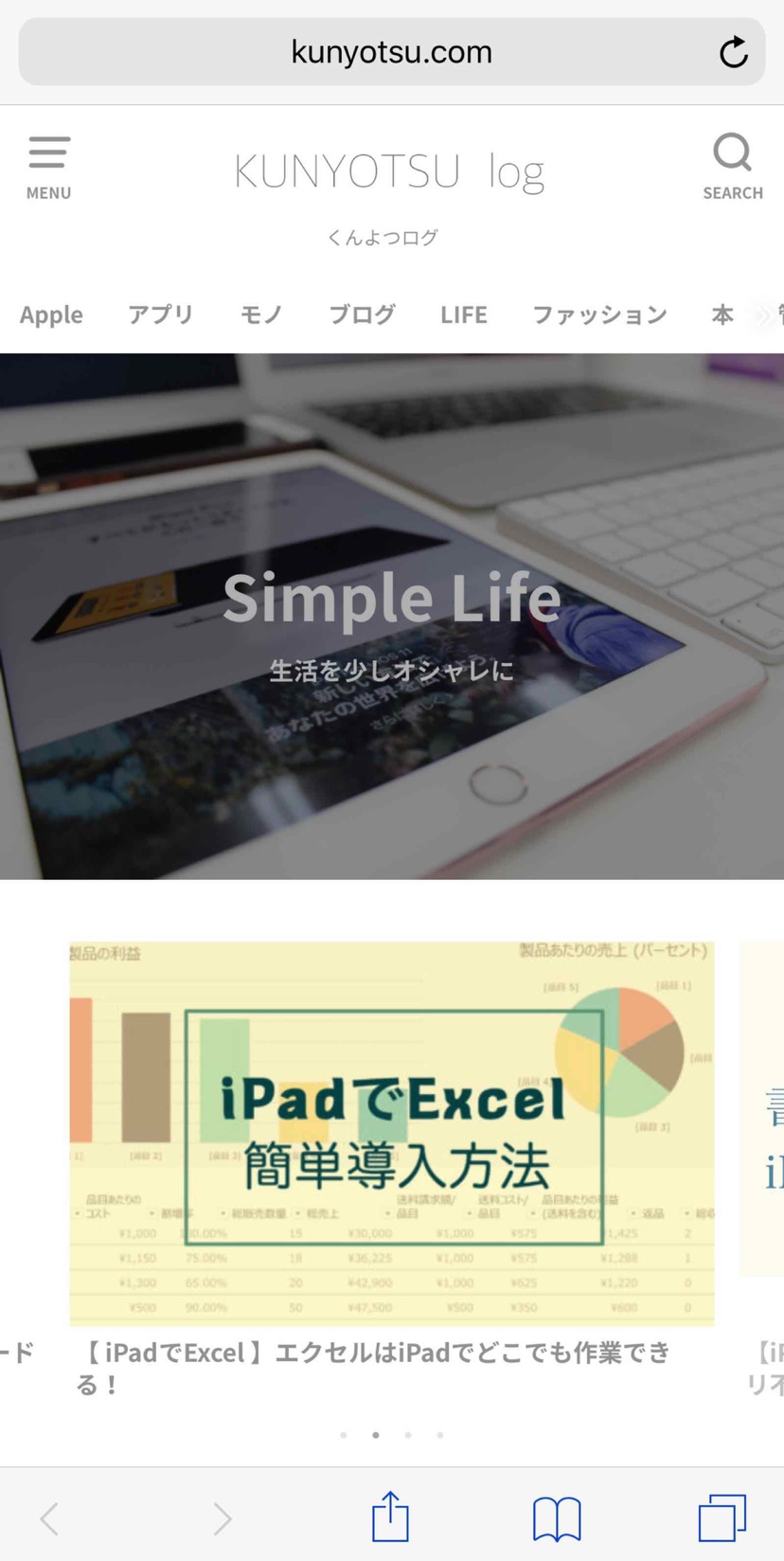
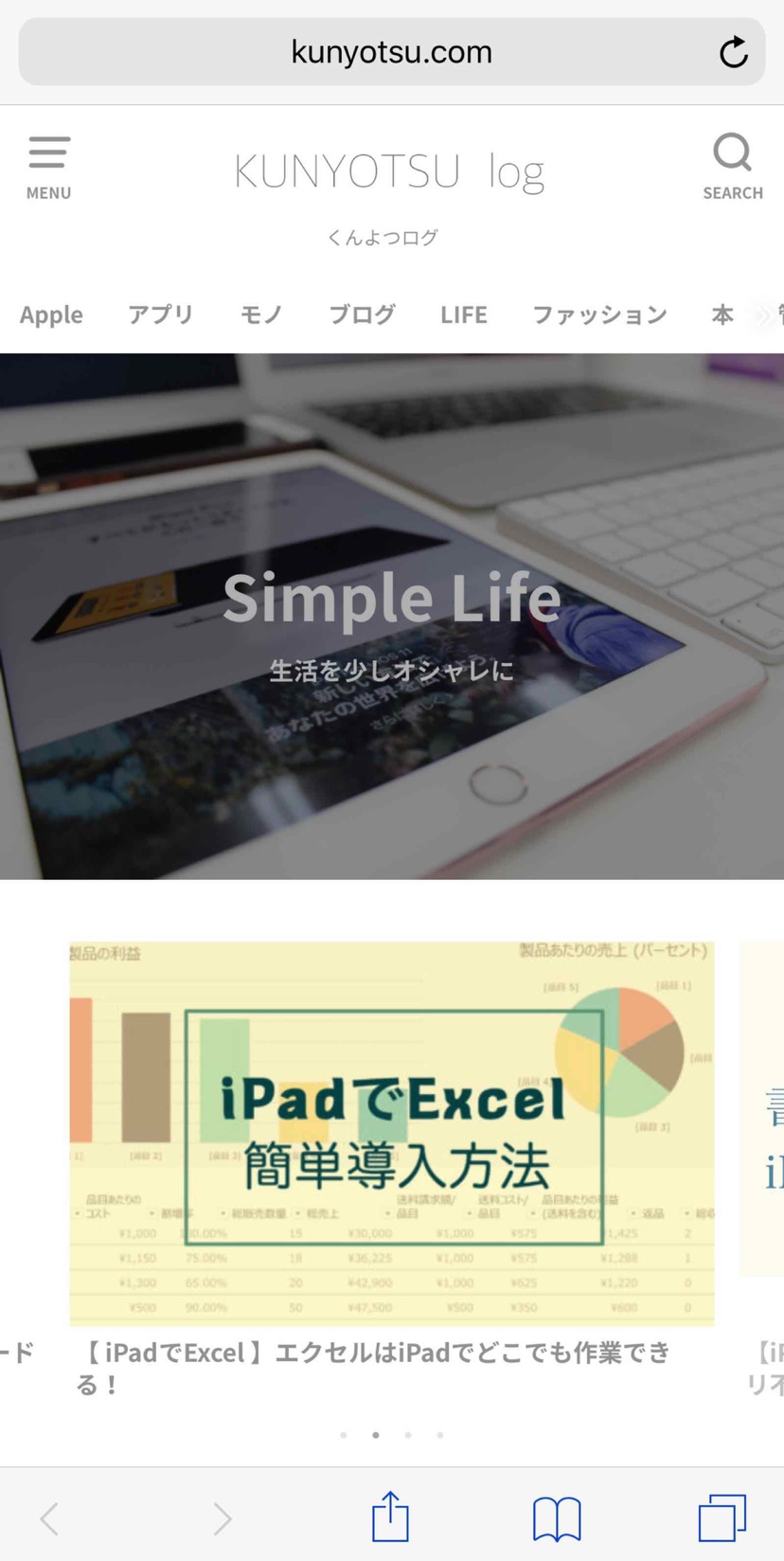
| できること | ショートカットキー |
|---|---|
| 戻る | ⌘(command)+[ |
| 進む | ⌘(command)+] |
| ページ内検索 | ⌘(command)+F |
| アドレスバー | ⌘(command)+L |
| ブックマーク表示 | ⌘(command)+shift+L |
| リーディングリスト追加 | ⌘(command)+shift+D |
| ページ再読み込み | ⌘(command)+R |
| ページを進める | space |
| ページを戻る | space+shift |
| 新規タブ | ⌘(command)+T |
| タブを閉じる | ⌘(command)+W |
| 前のタブ | ⌘(command)+shift+tab |
| 次のタブ | ⌘(command)+tab |
| タブ全部表示 | option+shift+⌘(command)+¥ |
てんこ盛りですね。
これ、使い慣れると液晶をタップしてブラウジングするのが面倒に感じるほど便利。
メモでショートカット
純正のメモアプリもショートカットがたくさんあります。メモもどんどんクオリティがあがってるので、キーボードと合わせて使うとより便利です。
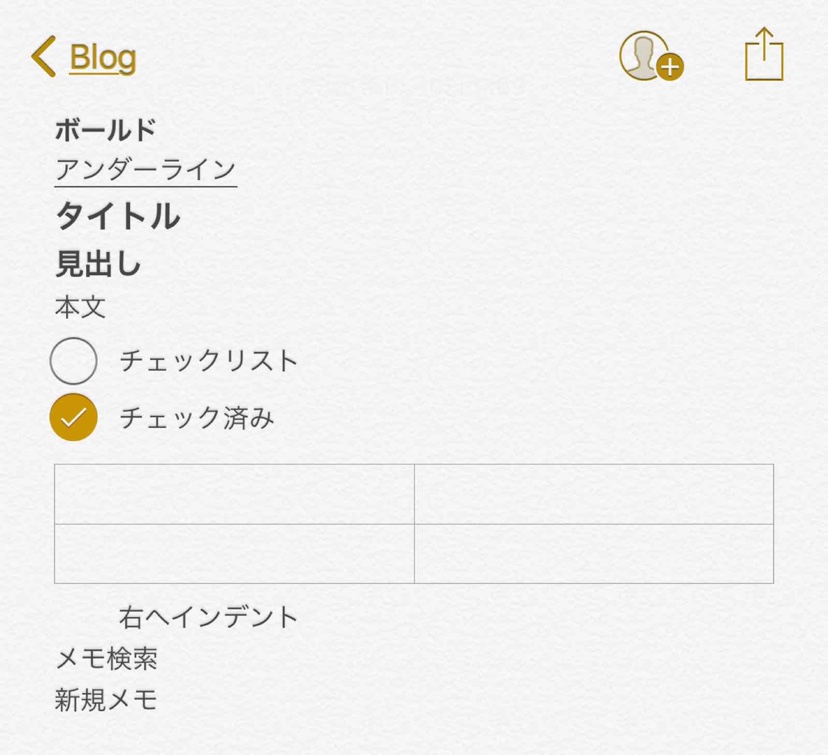
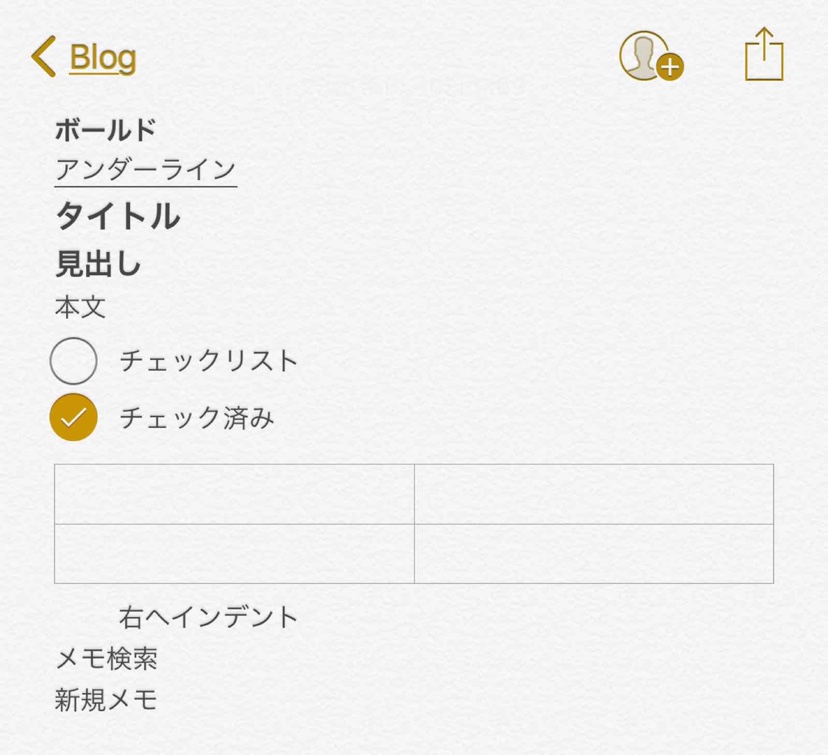
| できること | ショートカットキー |
|---|---|
| ボールド | ⌘(command)+B |
| アンダーライン | ⌘(command)+U |
| タイトル | ⌘(command)+shift+T |
| 見出し | ⌘(command)+shift+H |
| 本文 | ⌘(command)+shift+B |
| チェックリスト | ⌘(command)+shift+L |
| チェック済み | ⌘(command)+shift+U |
| 表 | ⌘(command)+ opton+T |
| 右へインデント | ⌘(command)+F |
| メモ検索 | ⌘(command)+F |
| 新規メモ | ⌘(command)+N |
iPadで使えてiPhoneで使えないショートカット
細かく見ていくといろいろあるんですが、最も支障のあるものをご紹介します。
アプリの切替
iPadではアプリの切り替えがショートカットキーであったんですが、iPhoneでは機能しません。おそらくですが、iPadにはドックがあることで、ショートカットキーが機能するということだと思います。
こうなるとiPhoneXS Maxにはドックの表示をお願いしたいところです。何せこんなに広い画面ですので、ドックがあればより便利に使うことができそうです。



