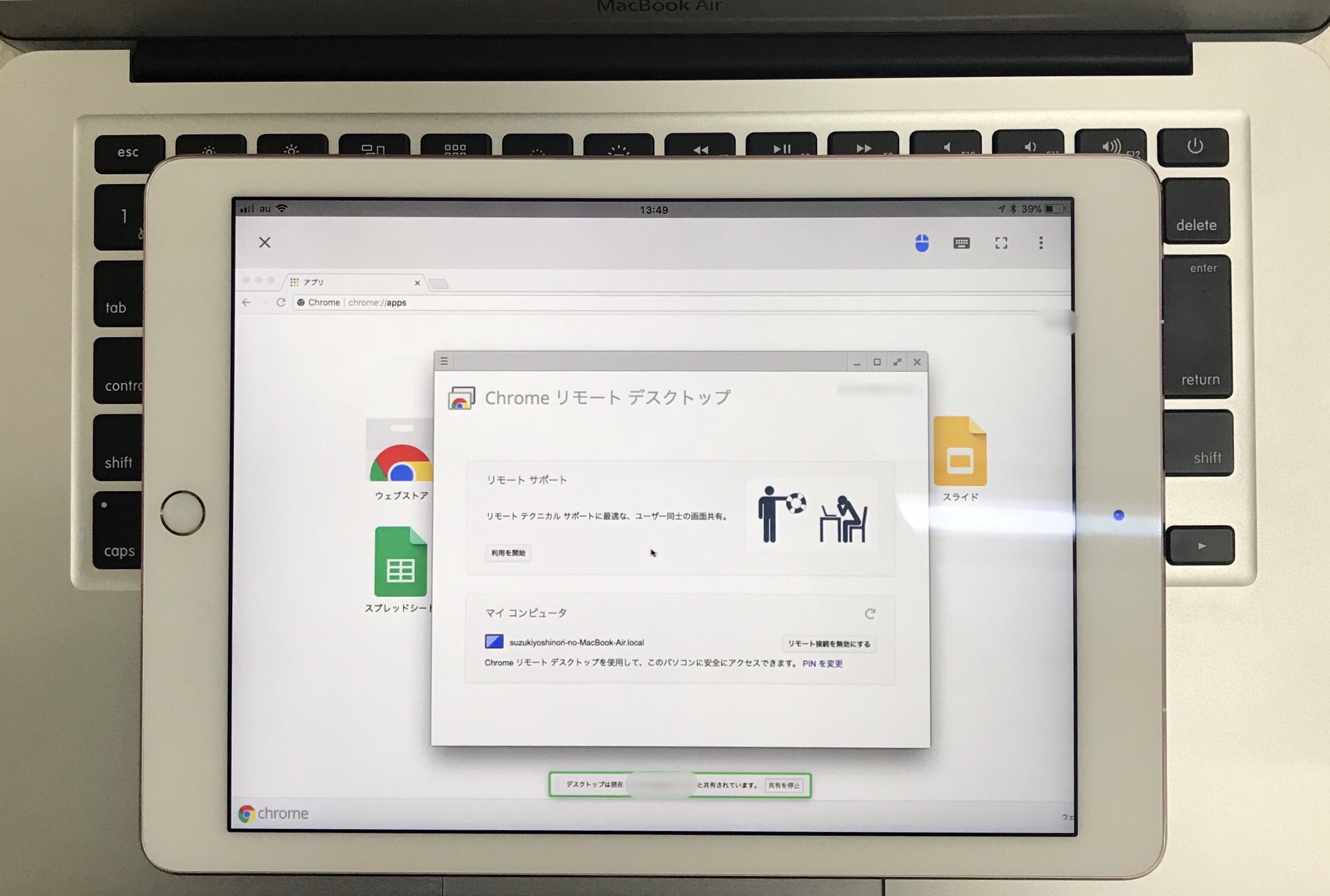みなさん、こんにちは。
KUNYOTSU logを運営しています、くんよつです。
仕事で外出する機会が多い人、出先で急遽パソコンに入っている資料を見たいってことないですか?
僕は結構あります。
自分が完全に悪いんですが、クラウドにも保存していないデータなんかもときにはあります。
パソコンのデスクトップに置きっぱなしで、iPadと同期がされていないというパターンですね。
そんな時は一度会社に戻って確認して・・・
なんてやってると本当に時間の無駄だなーと思いながら戻っていました。
そこで、出先でもiPhoneやiPadで確認できないかなと思って探していたら、いろいろリモートでパソコンを操作できるものってありました。
いくつか使った中で、その中でも最も使いやすいものをご紹介します。
目次
Chrome Remote Desktop(リモートデスクトップ)
パソコンのブラウザは何を使っていますか?
Google Cromeを使っているという人も多いと思います。
今回ご紹介するパソコンを遠隔操作するアプリはGoogleが出しているアプリです。
その名もChrome Remote Desktop(リモートデスクトップ)。
とても簡単で、しかも無料で使えるリモートできるアプリです。

Googleの安心感があり、なおかつ使いやすいとすれば言うことなしです。
では早速ダウンロードしてみましょう。
リモートデスクトップをパソコンで前準備する
①Googleアカウントの取得
まず、Googleのアカウントを持っていない方、必要になりますのでアカウント作成をお願いします。
②Google Chromeダウンロード
そしてリモートしたいパソコンにはGoogle Chromeが必要ですので、持っていない方はダウンロードをお願いします。
便利なブラウザなので、今までInternet Exploreを使っていた方にもオススメです。
③Chrome Remote Desktop
さらに、Chrome Remote Desktopをダウンロードしてください。
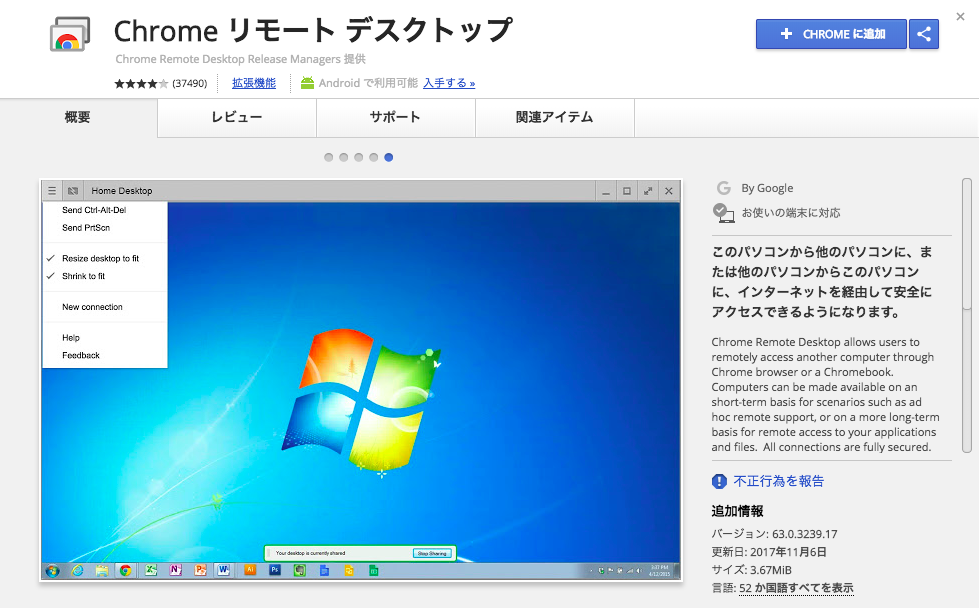
④iPad・iPhone用Chrome Remote Desktop
今回もし、iPad・iPhoneを使ってやるなら、その端末にもダウンロードしておきましょう。
リモートデスクトップの開始手順
では早速始めてみましょう。
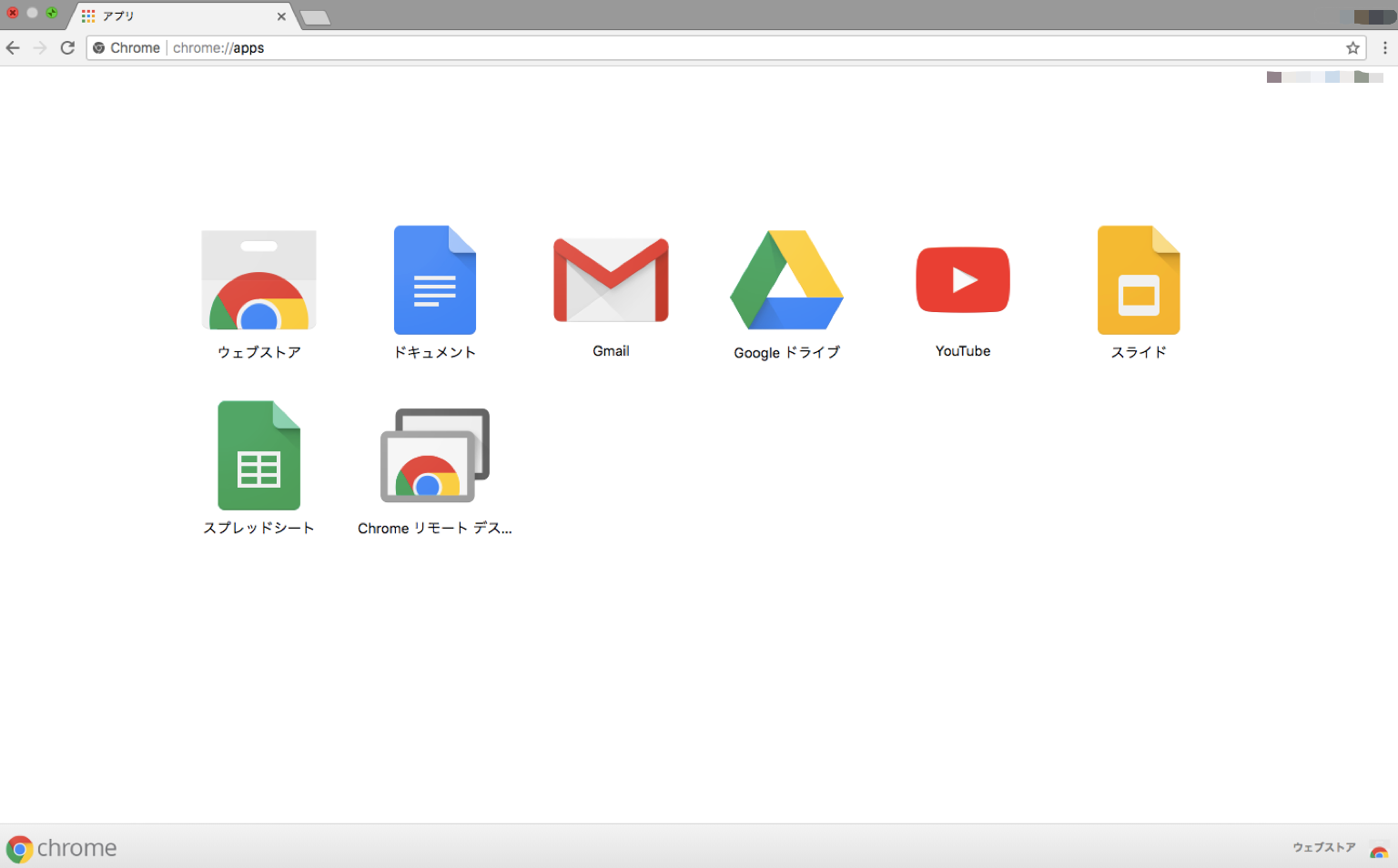
全てダウンロードした状態です。
「Chrome」の中のアプリをクリックしてください。
上記画面となります。
Chrome リモートデスクトップのアプリが現れていれば問題ありません。
パソコン側の設定方法
まずはパソコン側の設定が必要です。
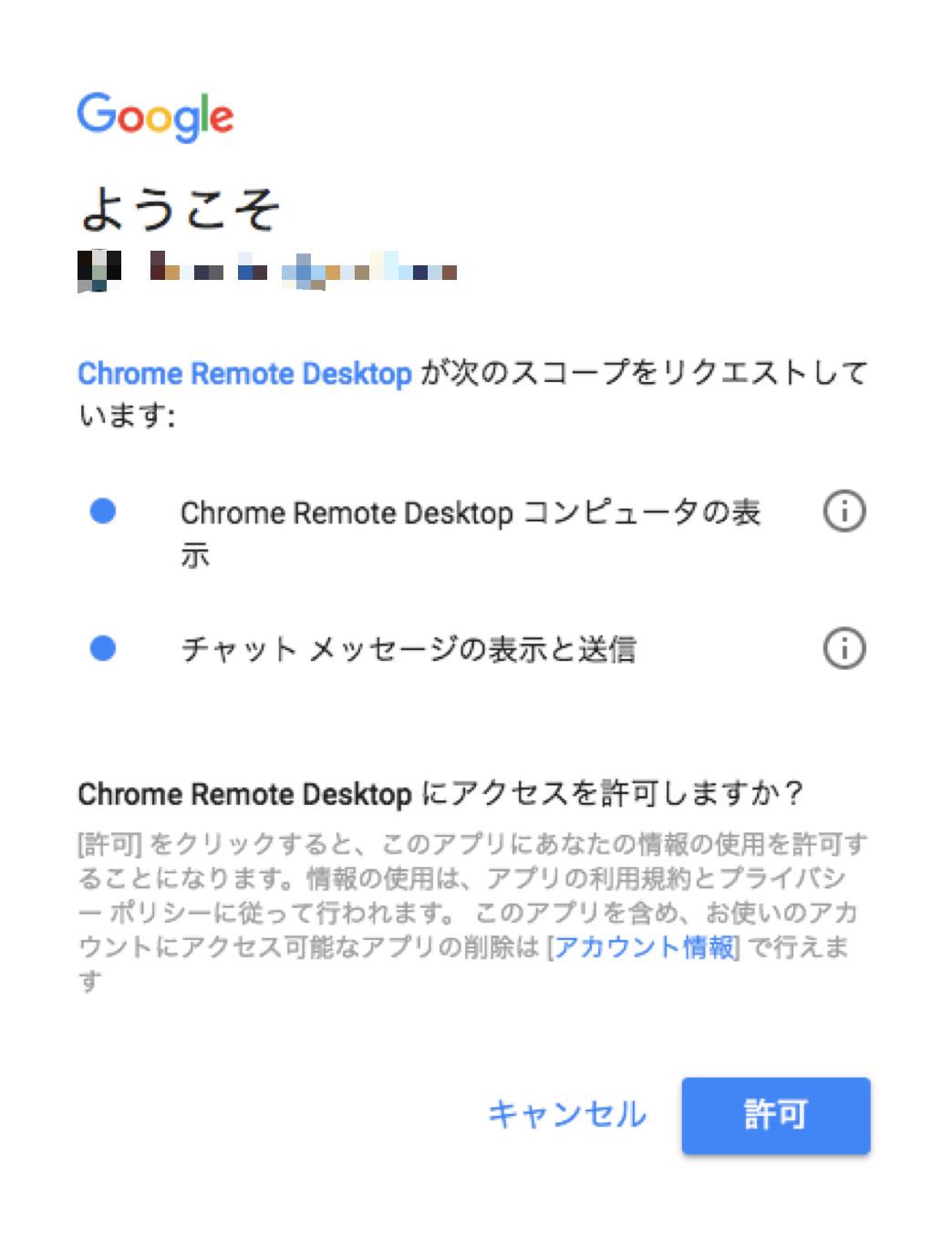
Chromeアプリをクリックすると上記画面になります。
「許可」をクリックしてください。
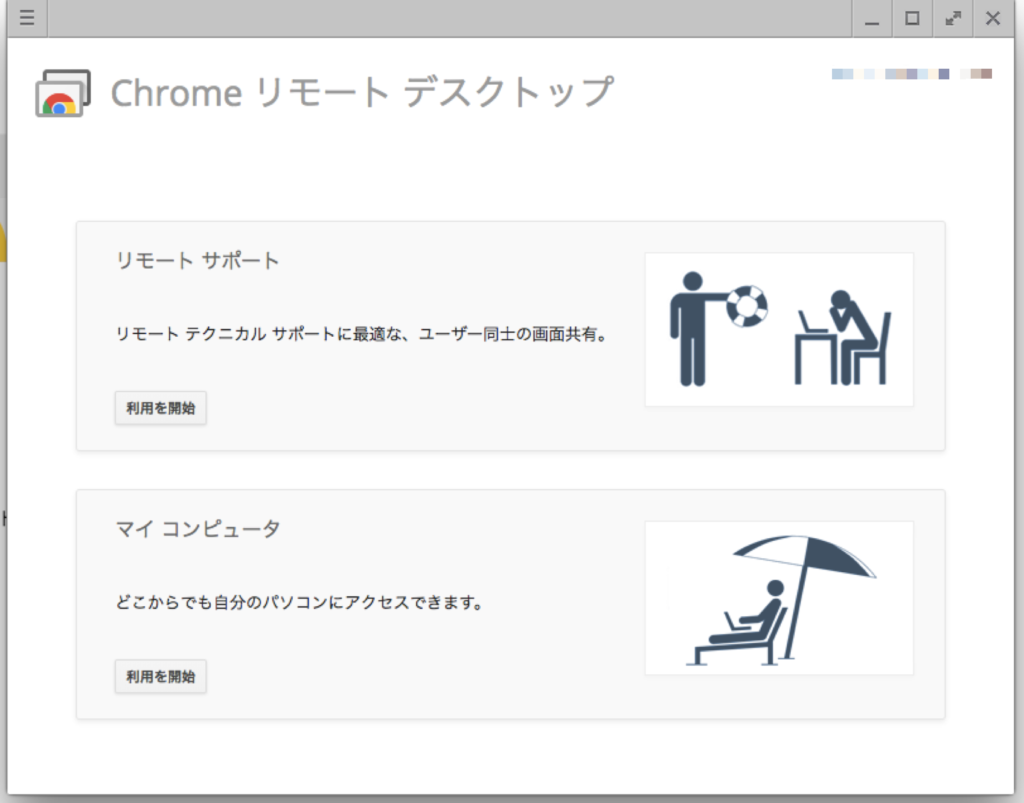
こちらの画面になったら、マイコンピュータの「利用を開始」をクリック。
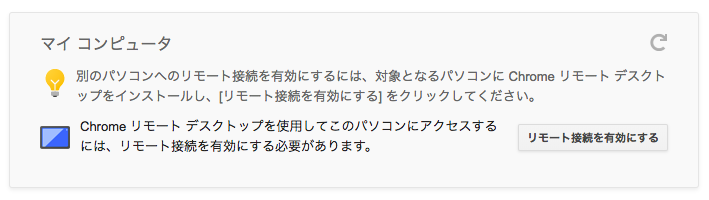
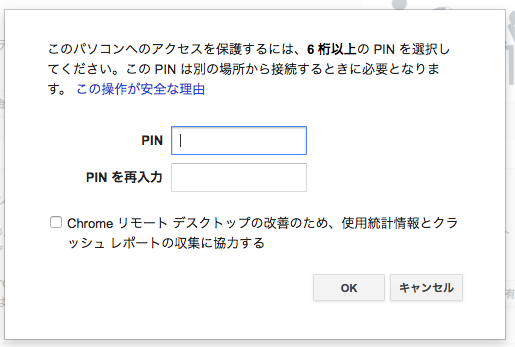
PINコードを決めましょう。
自分で6桁以上の番号を入力しましょう。
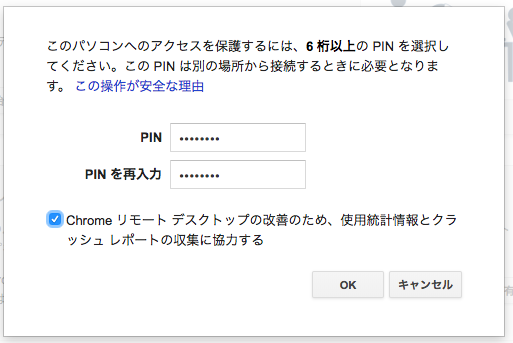
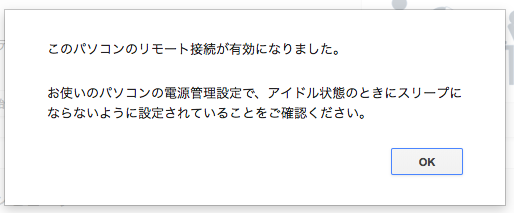
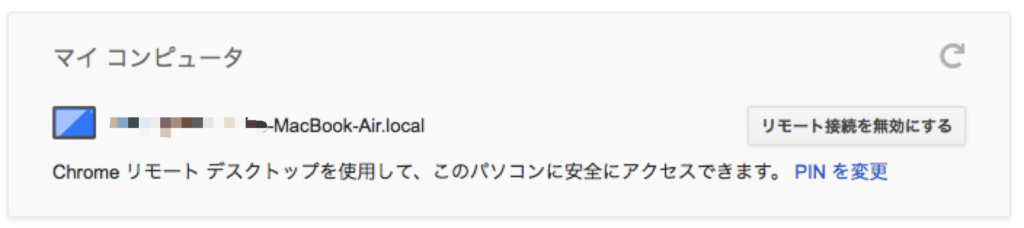
これでパソコンの設定は完了です。
iPad/iPhone側の設定
今回はiPadでやってみました。
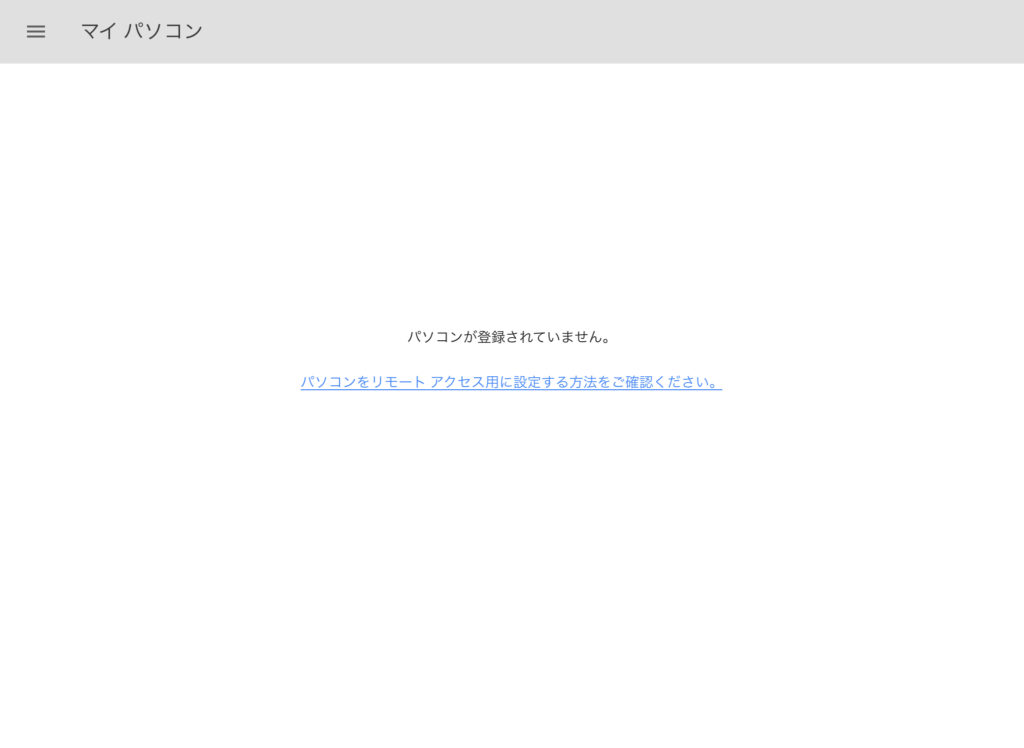
当初はこの画面です。
Googleアカウントでログインすると次の画面に変わります。
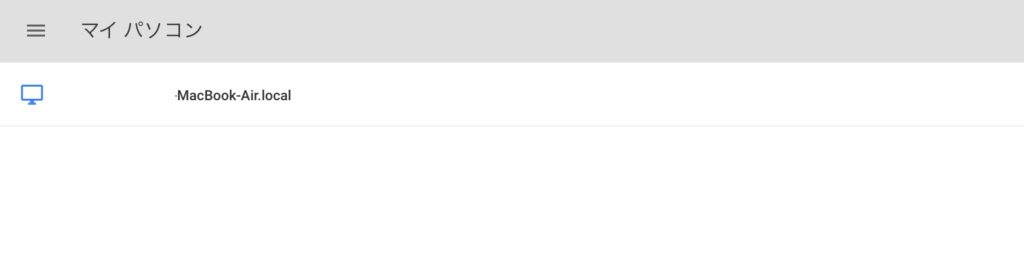
あなたのパソコンが出ているはずです。
タップしてみましょう。
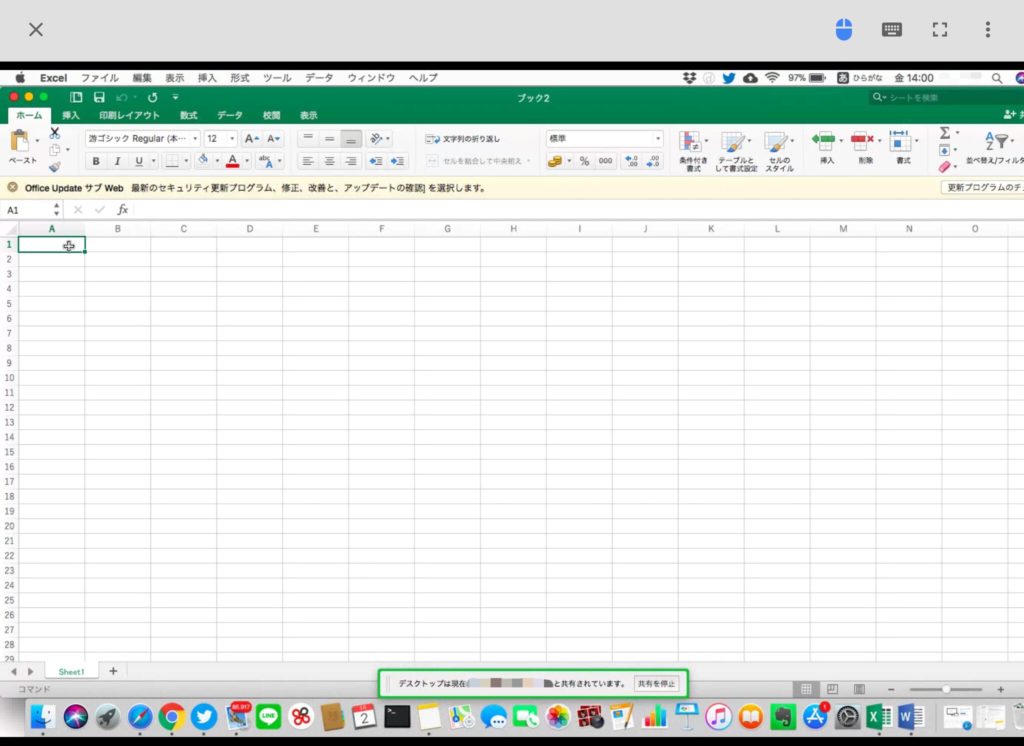
パソコンにエクセルを開いておきました。
パソコンの画面がiPadで見れています。
パソコン画面と違うことは2つです。
- 上に「マウス」「キーボード」「画面拡大」のアイコンがあること。
- パソコン画面に「デスクトップは[登録したGoogleのメール]と共有されています。」の言葉。
操作方法は慣れが必要かもしれません。
まずは触って見てください。
遠隔操作する際の注意事項
操作したいパソコンの電源を入れておく
これが一番ネックかもしれません。
常にパソコンの電源は入れておかないといけません。
私は、デスクトップのパソコンなので、画面だけ電源を切り、本体だけつけているようにしています。
変換
「ひらがな」「英語」の変換はキーボードでできません。
パソコンのデスクトップの変換をクリックしなければなりません。
これは少し面倒です。
Windows
ウィンドウズをMacで操作することももちろんできるのですが、キーボードの使い方が違ってきますので、少し不便があります。
よく使うコピペをやるときは、「command」ではなく「control」でやらないといけません。
もちろん変換もできませんので、不便は多少あります。
どこでもパソコンへアクセスできる
今回はiPadからMacをリモートする方法を解説しました。
もちろんMacbookからWindowsの操作やiPhone・iPadからWindowsの操作も同じ手順で可能です。
これで出先にいても、会社のパソコンの確認ができますね。
注意事項
会社のパソコンをリモートする場合は、社内規則を確認を確認する必要があります。
万が一、リモートしていることがきっかけで情報流出してしまったら責任が取れません。
最善の注意を払いましょう!