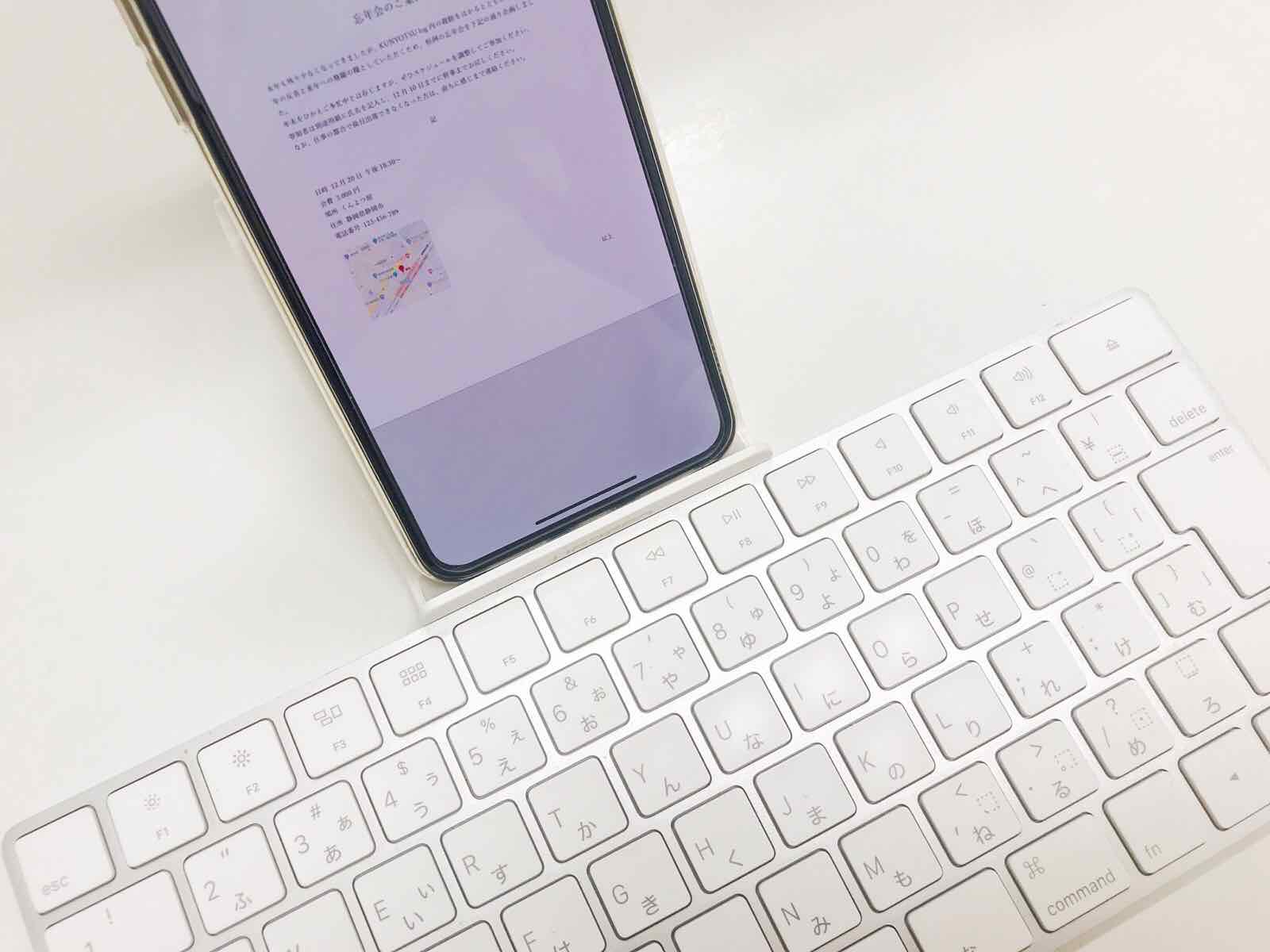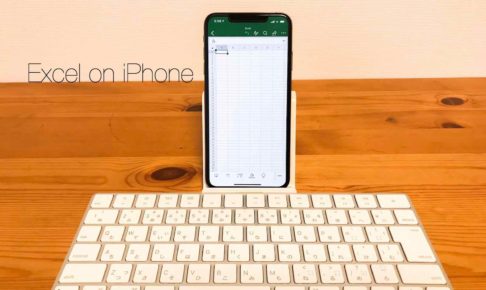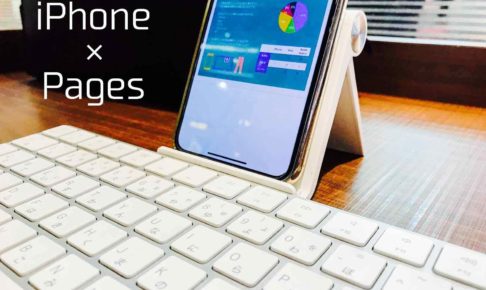ども、KUNYOTSU logを運営しているくんよつです。
iPhoneにもOfficeのWordがあるのはご存知の方も多いと思いますが、やっぱりiPhoneで文書作成がどれくらいできるかが大切だと思います。
iPhoneの画面は小さいですが、iPhoneでワードが使えたらどこでも作業環境になるので、間違いなくあなたの仕事スピードはあがります!
ということで、iPhoneでワードを使う方法解説します。
まずiPhoneでワードを使ってどこまでできるか、という話ですが個人的には簡単な文書の作成は十分可能だと感じました。
ただ、やっぱり簡単な修正がメインの役割であると言わざるを得ません。
今回はiPhoneの中で最も画面のサイズが大きい端末を使って実践しましたが、それでも若干使いにくいと感じました。
なので、少なくともPro Maxが限界のサイズだと思っています。
今回は簡単な文書をiPhoneのワードを使って作成してみます。
iPhoneだけで仕事がしたい!という人から、iPhoneでチェックと修正ができたら、という人までぜひ参考にしてください。
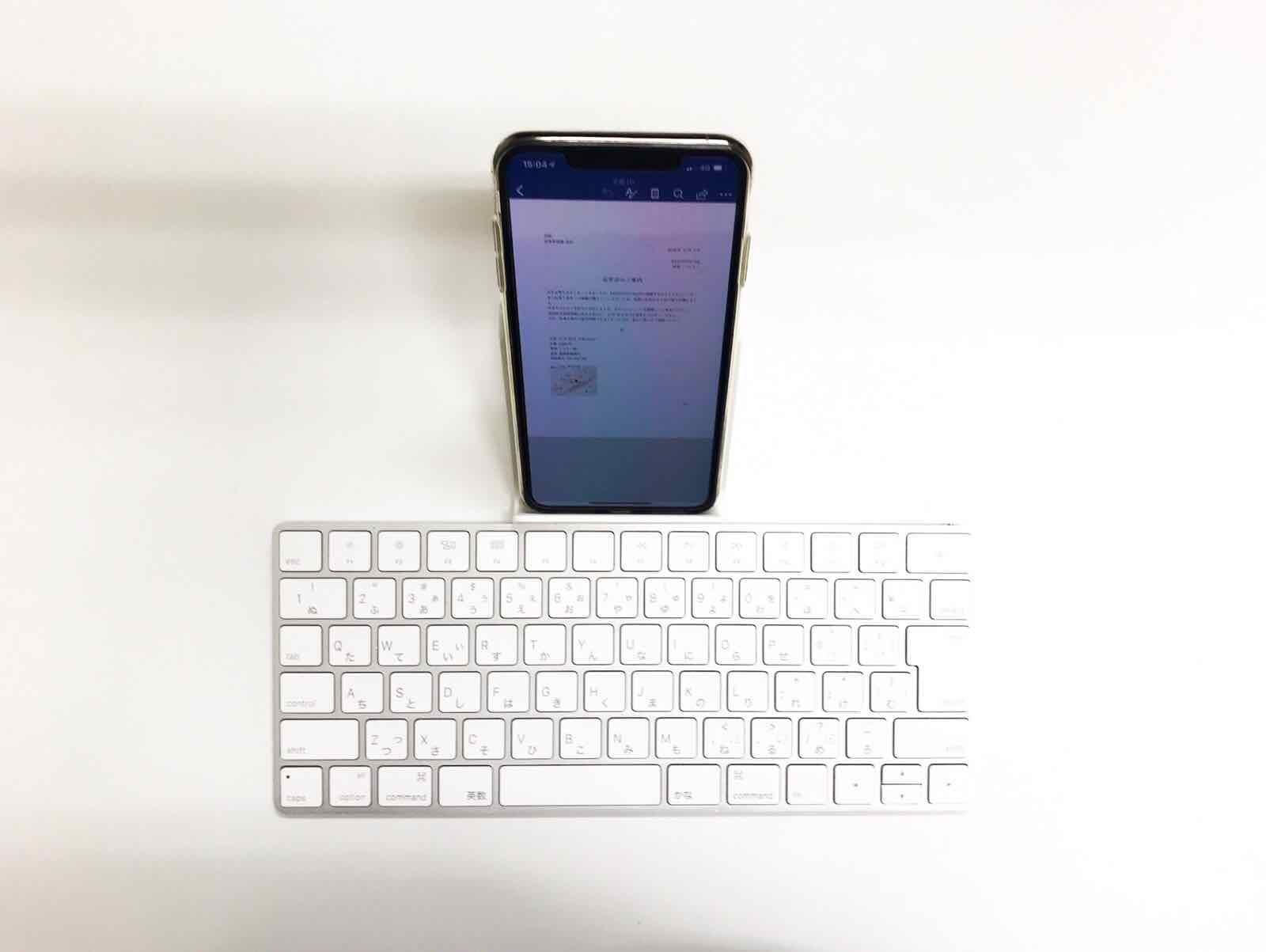
iPhoneでエクセルを編集!
iPhoneでエクセルの使い方も解説しています。

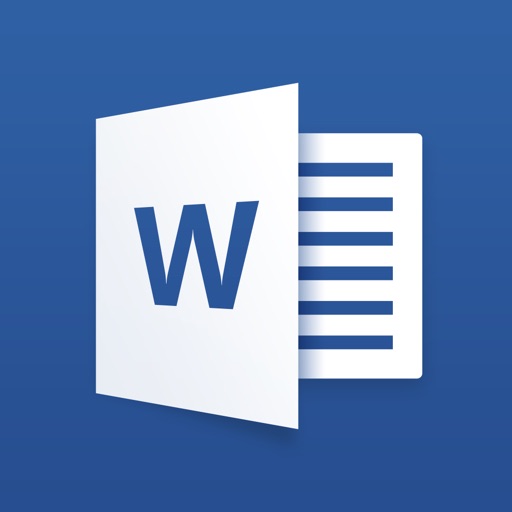
iPhoneでワード 【 文書作成手順 】
では、早速iPhoneで文書を作っていこうと思います。
と、最初に今回iPhoneで文書を作った感想をお伝えしておきます。
作ってみた感想は「本当にシンプルな文章ではない限りオススメできない」です。
本当は作っていく上で、チラシのようなデザインをと思っていたんですが、使いにくかったので途中であきらめてしまいました。
それくらい使いにくいと感じたので、もし特別な理由がない限りは修正をメインの用途として考えてください。
iPhoneはエクセルを無料で使用することが可能です。
安心して使ってください。
ただし、仕事で使うという場合にはOffice365のサブスクリプション契約が必要になります。
月額1,274円でエクセルやパワーポイント、1TBのワンドライブの容量も付いてきます。
Office365有料会員になるとワードでできるようになること
- セクション区切りを挿入する
- ページレイアウトで列を有効にする
- 別のページのヘッダーおよびフッターをカスタマイズする
- ページの向きを変更する
- 変更を記録して確認する
- 作成した色を図形に追加する
- ワードアートを挿入および編集する
- 影や反射のスタイルを画像に追加する
- グラフ要素を追加および編集する
- 作成した色の網かけを使って表のセルを強調表示する
ワードの代わりになる!?完全無料で使えるPages(ページズ)
Pagesなら、iPhoneでももうちょっと使い勝手がいいので、ワードで難しいと感じたらPagesを試してください。
ワードを使う前の準備として
まず、必要なことが2つあります。
- Office365のアカウント作成
- Bluetoothキーボード
アカウントは無料で作れます。
アプリの右下の部分から、アカウント無料登録へ進んでください。
Bluetoothキーボードが使えると、文章を打つのが速いのは間違いありませんが、それ以上に使える画面が大きくなります。
 

実際にソフトウェアキーボードでは画面の半分が使われてしまいます。小さいiPhoneですので、少しでも大きな画面で作業できるように、外付キーボードをオススメします。
 

これくらいに減ってしまいます。
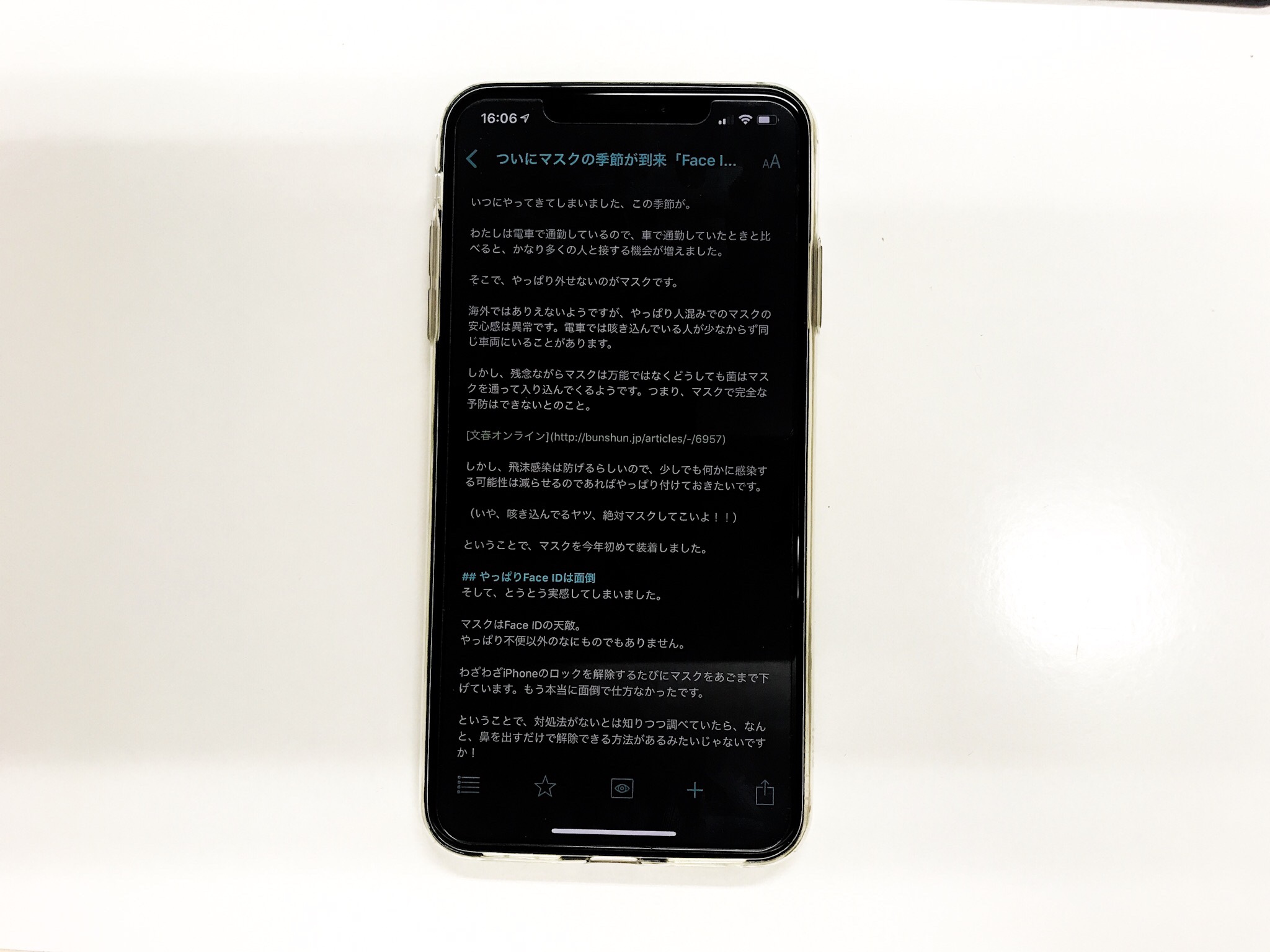 

せっかくなら全画面使えた方が作業効率がいいです。
Magic Keyboard(マジックキーボード)は純正だけあって遅延もなく、本当に快適に使えるのでオススメしています。
格安のBluetoothキーボードならこちら!
2,000円ほどで購入できます!
iPhoneでBluetoothキーボードを使うとなるとスタンドが必要になるので、一緒に検討してください。
スタンド一体型のコンパクトなキーボードはiPhoneにぴったりです。
iPhoneでワード【 文書作成開始 】
ではデータを作成していきます。
今回は1から作成していきます。
テンプレートもたくさんあるので、この中のものを使って作ってみてもいいかもしれません。
iPhoneの小さい画面ならゼロから作るよりテンプレートの文字を変更するだけのほうが適しているように感じます。
ただ、なかなかテンプレートってそのまま使いたいと思うものがないですよね・・・
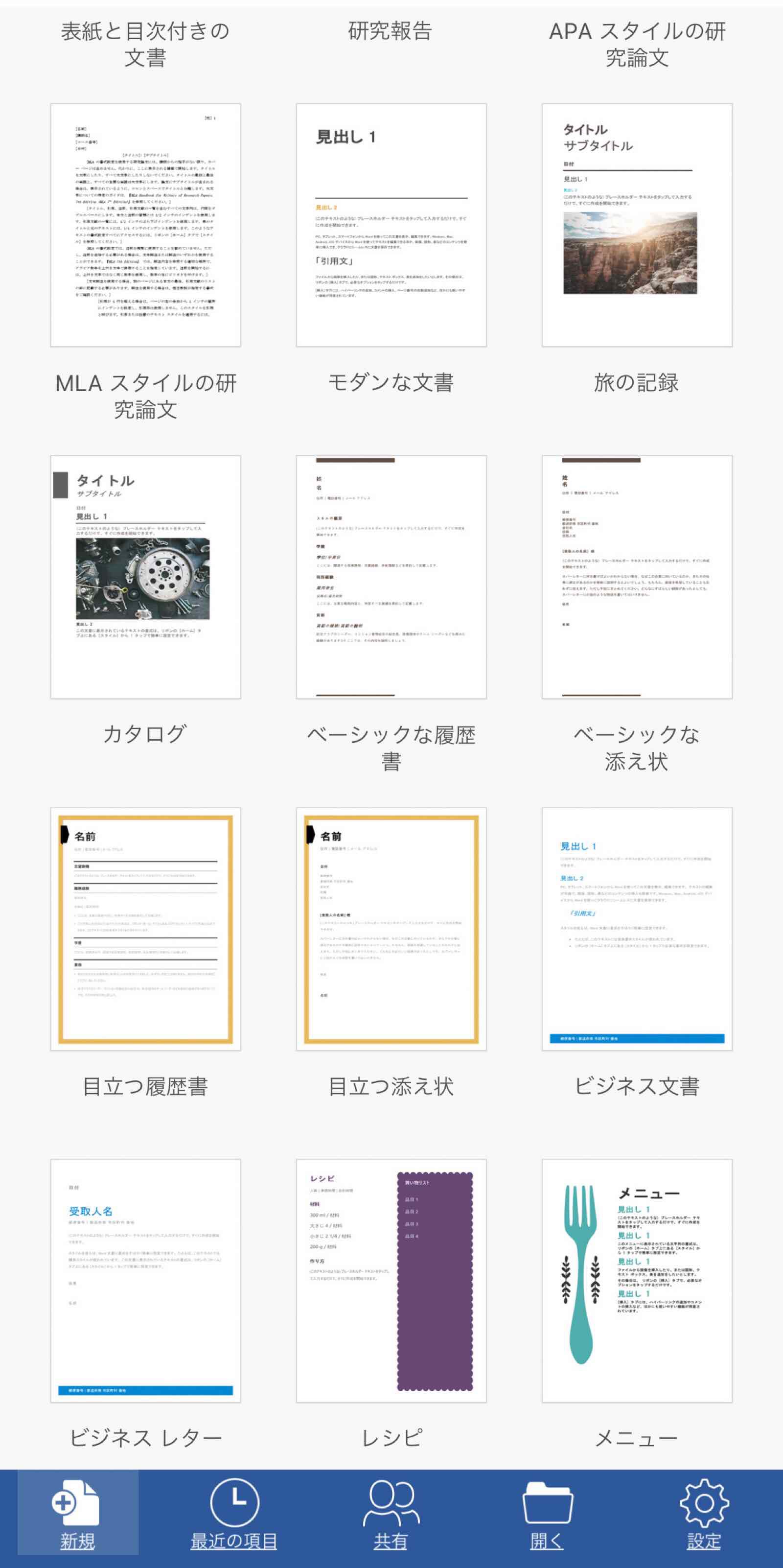 

では、まず文章を作成しておきます。
私はまず全ての文章を書き込んでからレイアウトを考えるタイプです。
今回は忘年会の案内を作ってみました。
 

とりあえず、文章はこんな感じ。
「記」と「以上」が自動的に配置されました。
これは便利です。
だいたいレイアウトといっても、寄せる場所がメインです。
右下の・・・部分をタップするとこんな感じの画面になります。
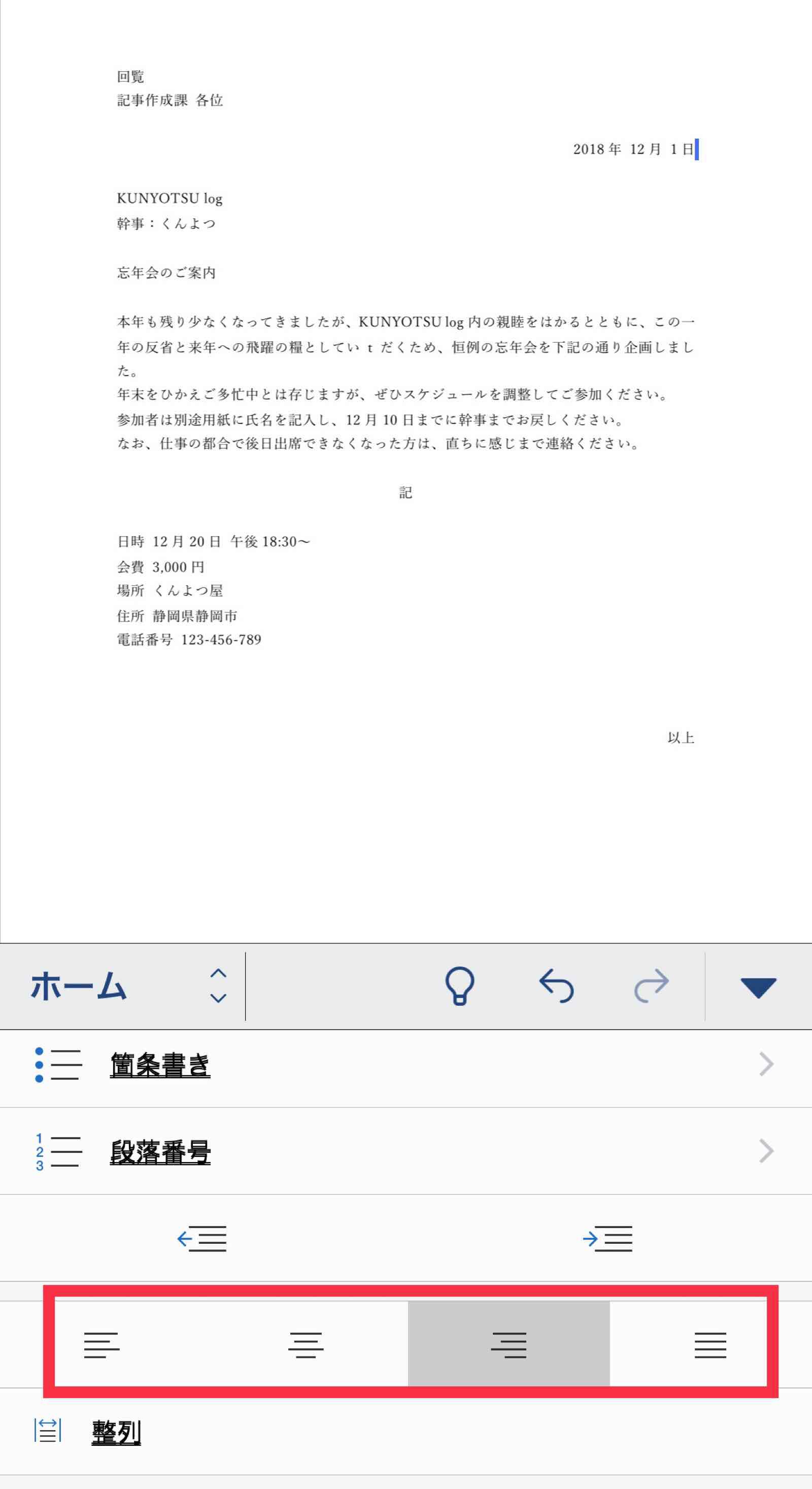 

続いてはフォントサイズを変更します。
 

ほとんど同じ場所なので、迷わないと思います。
場合によっては一緒にフォントも変更しましょう。
これで一通りレイアウトが完成しました。
 

せっかくなので地図の画像を挿入しようと思います。
画像はあらかじめGoogleマップをスクリーンショットしておきました。
「ホーム」になっている部分をタップして、「挿入」に変更すると、「画像」を選択できます。
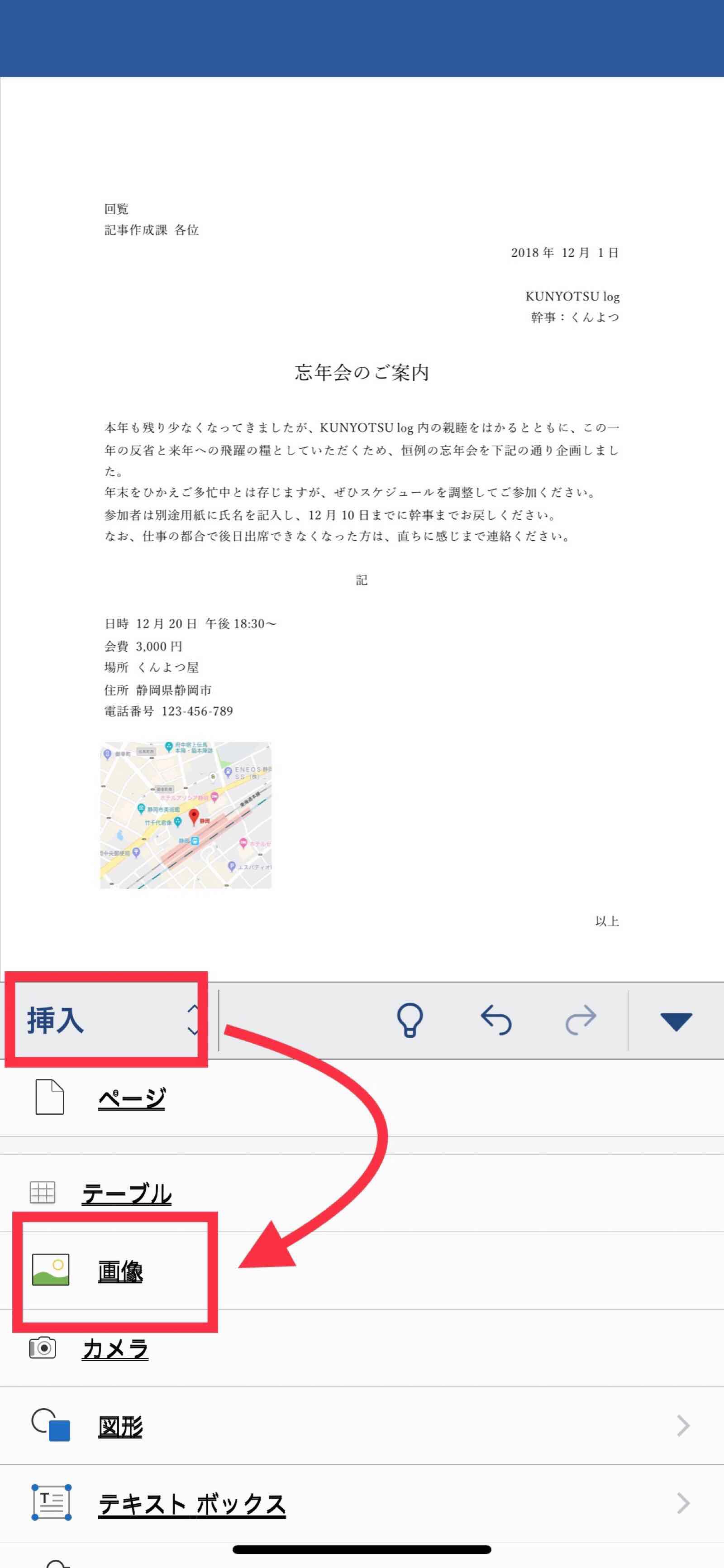 

今回はこれで完成とします。
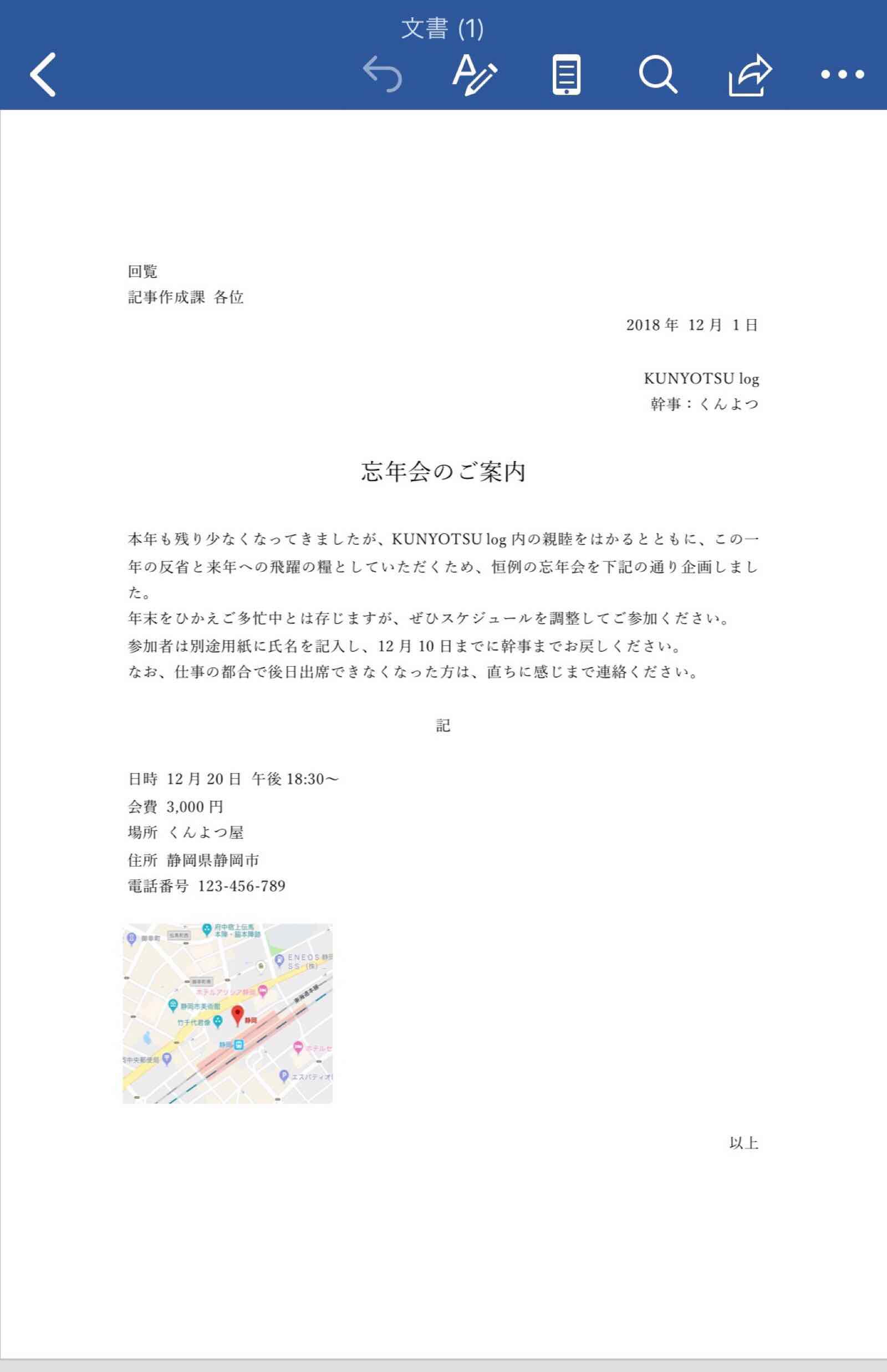 

では、次に必ず考えなければならないのが「印刷」です。
印刷は右上の・・・からです。
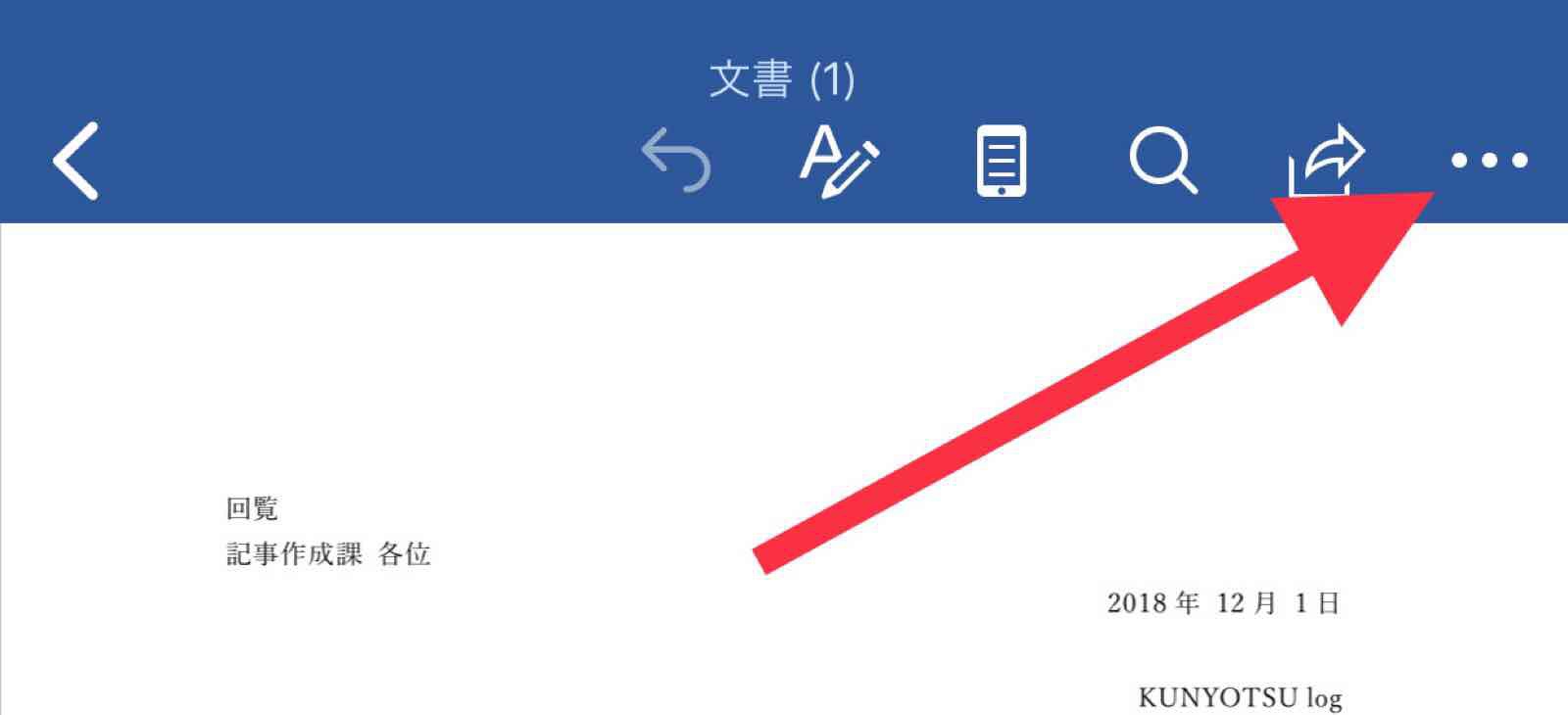 

中に「印刷」がありました。
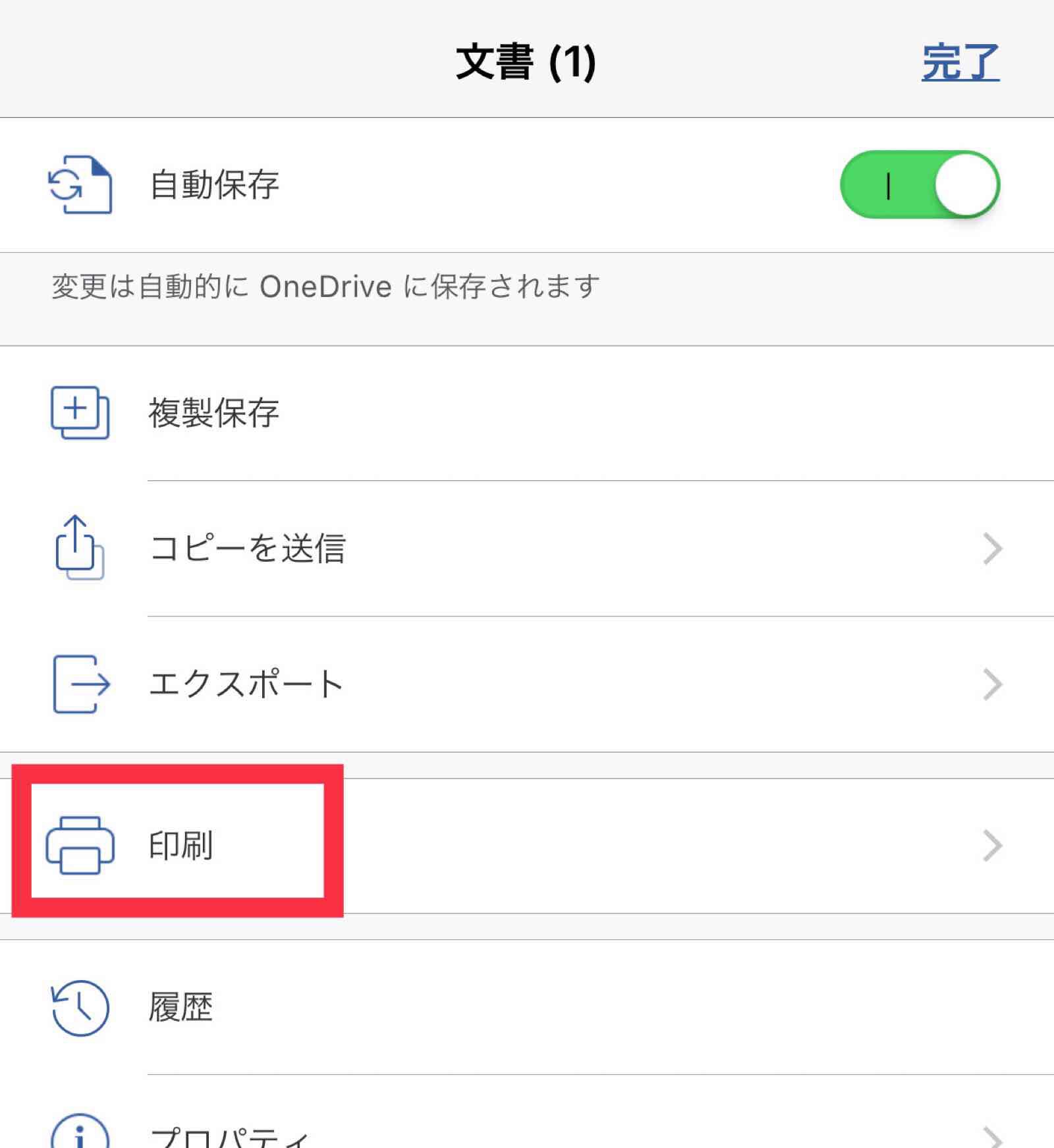 

印刷を選ぶと印刷方法を選択することになります。
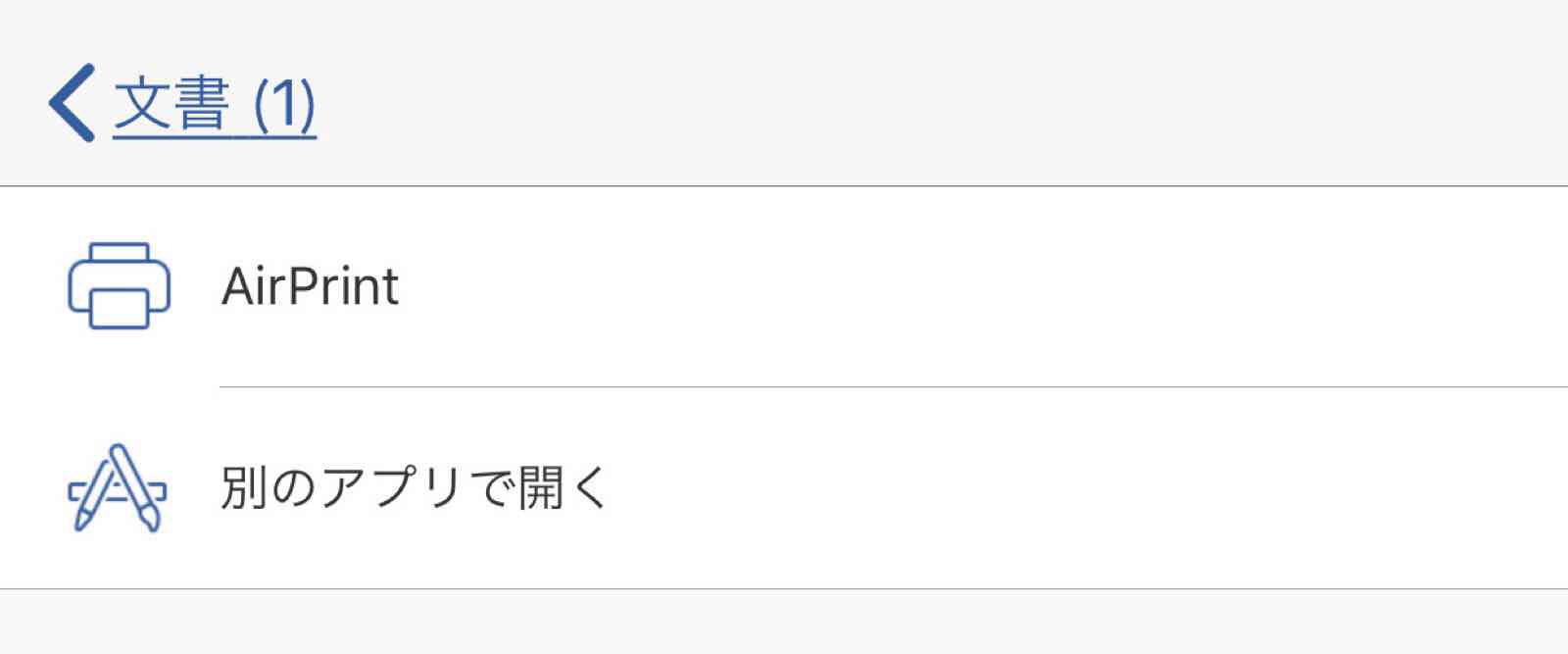 

やっぱり便利なのは「AirPrint」です。ただ、昔のプリンターだと対応していない可能性があるので、そのときはiPhoneだけで完結させることができません。
最悪コンビニで印刷することはできますがわざわざコンビニまで行くのって大変ですよね。
これで忘年会のご案内が完成しました。
iPhoneで作ったとはいえ、見た目は問題ない書類が完成しました。
iPhoneでのワードは難あり
一通り作ってみましたが、今回の書類くらいシンプルなものならオススメできます。
しかし、これ以上画像を挿入したり、テキストボックスを使ったり、図形を配置したい場合は全然オススメできません。
どんなに拡大してもなかなか思ったものをタッチできないことが原因だと思います。
iPhoneでは若干の修正にとどめるか、簡易的な文書の作成にしておいたほうが無難です。
それでも、わたしがiPhoneで文書の作成をオススメする理由は、やはりどこでも作業ができることが時間を有効活用する上で最も大切だと感じているからです。
iPhoneで今回のような文書がスキマ時間に作れてしまったら、会社に戻ってから他の作業に集中できます。
ぜひ一度チャレンジしてみてください。
アイフォーンでワードを使うあなたにオススメの記事です!