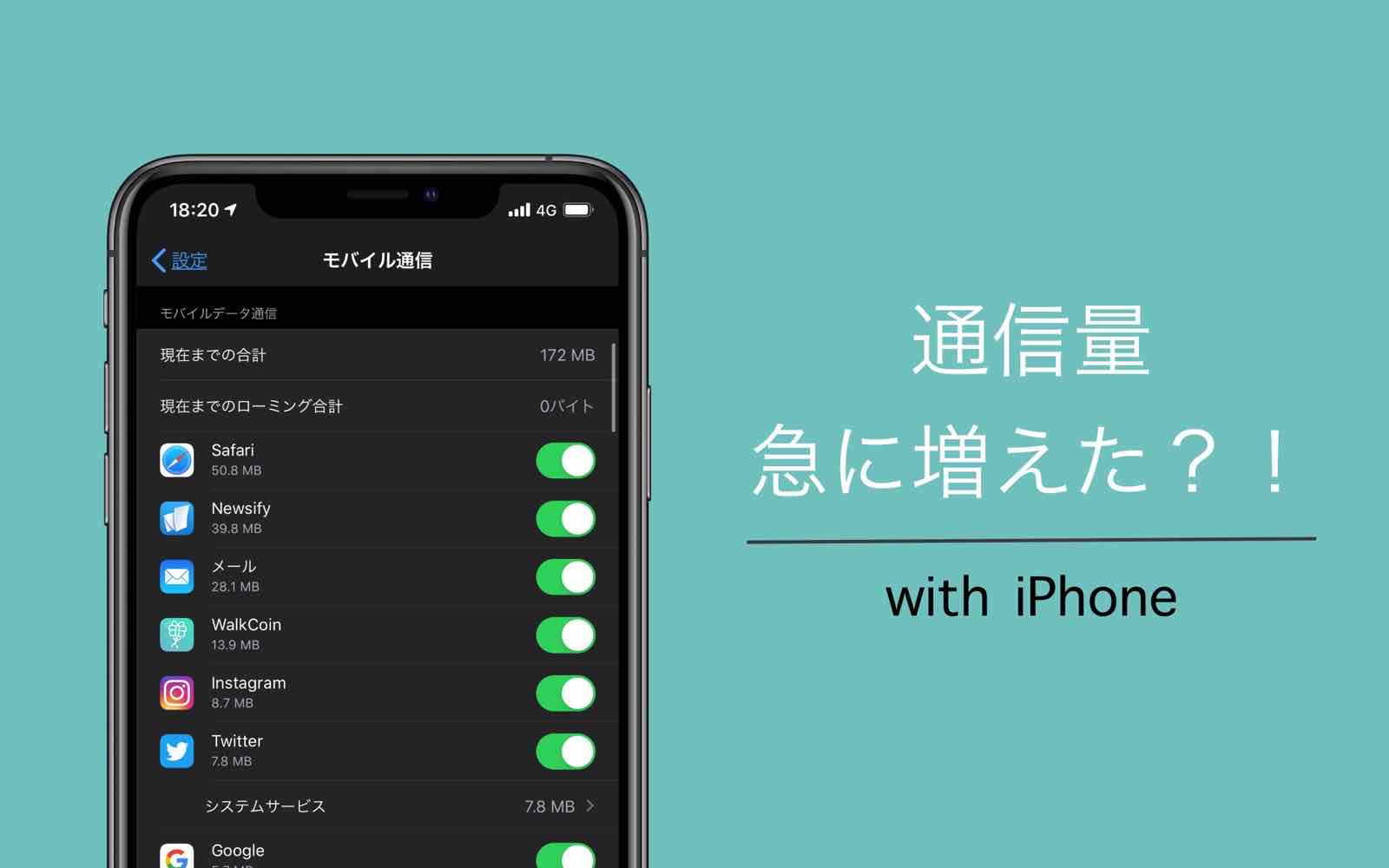ども、KUNYOTSU log運営者のくんよつです。
僕は、日頃外でインターネットを使う機会も多いので、通信量は20GBを選んでいます。
それでも月末は通信量がギリギリなんてことも頻繁にあります。
「うわー、今月通信もう500MBしかない!まだ1週間あるのに!!」
周りの友人や同僚に聞くと、5GBの契約をしているという人が圧倒的に多いです。
そんな友人たちから時々聞こえてくるこんなコメント。
月末になると通信量は使い切っているという人が多いです。
つまり、みんな結構気にしながらスマホをインターネットにつないでいるということになります。
そんなに気にしていても、なぜか今月通信量が多くなっていて、いつの間にか残量が0なんてことありませんか?
もちろん我慢していればまた翌月には新たに増えるわけですが、翌月もまた二の舞ではツライですよね。
そこで、今回は日頃どのアプリで通信量を消費しているのか、また急に通信量が増えたという人が対策する場合にどこを見ればわかるのかをお伝えしようと思います。
毎月通信量に悩んでいる方、必見です。
では始めましょう。
目次
使い過ぎアプリの通信量を確認
「設定」アプリからその情報は確認できます。

ここを見ると、よく何にデータを消費しているかがわかるようになっています。
ここで、よく使っているアプリが通信量が多かったり、意外と使っていないアプリの通信量が多かったりを確認することができますので、自分がよく使っているアプリを比べてください。

よく使うアプリが通信量が多いのは当然ですが、あまり使っていないアプリの通信量が多かったりしたら要注意です。
実は私自身、Googleフォトで通信量をかなり使って痛い目を見たばかりです。
画像を見ると、Googleフォトだけ異常に通信量が多いのがわかります。
定期的なチェックの大切さを身にしみて感じています。
意外な落とし穴【Wi-FiアシストとiCloud Drive】
さらに下に進むと、
- Wi-Fiアシスト
- iCloud Drive
があります。

これをオンにしてしまうと、記載のあるとおり4Gでもデータ通信をされてしまいます。
Wi-Fiに繋がっていると思って動画を見ていたら、実は繋がっていなかったなんてことになると大変です。
またiCloud Driveも、MacやiPadと同じApple IDを使っている場合、4Gで勝手に同期されてしまうと意外と通信量を使ってしまいます。
何か理由がある場合を除いて、この2つはオフにすることをオススメします。
これからも通信量をチェックをする場合
これからもチェックを定期的に行うことは大切です。そこで、このデータ通信量を一度リセットすることをオススメします。

毎月決まった日にリセットすることで、アプリごとの通信量の平均を知ることができるので、どのアプリにどれだけ使ってるかをより正確に把握することが可能です。
モバイル通信するものを選ぶ
とにかく節約しながら使いたいという人は、モバイルデータ通信しないものを決めてしまうという手があります。
先ほどと同様、「設定」の「モバイル通信」のしたのほうに表示されているアプリで、Wi-Fi環境でしたか通信しないことを決めるなら、オフにしてください。
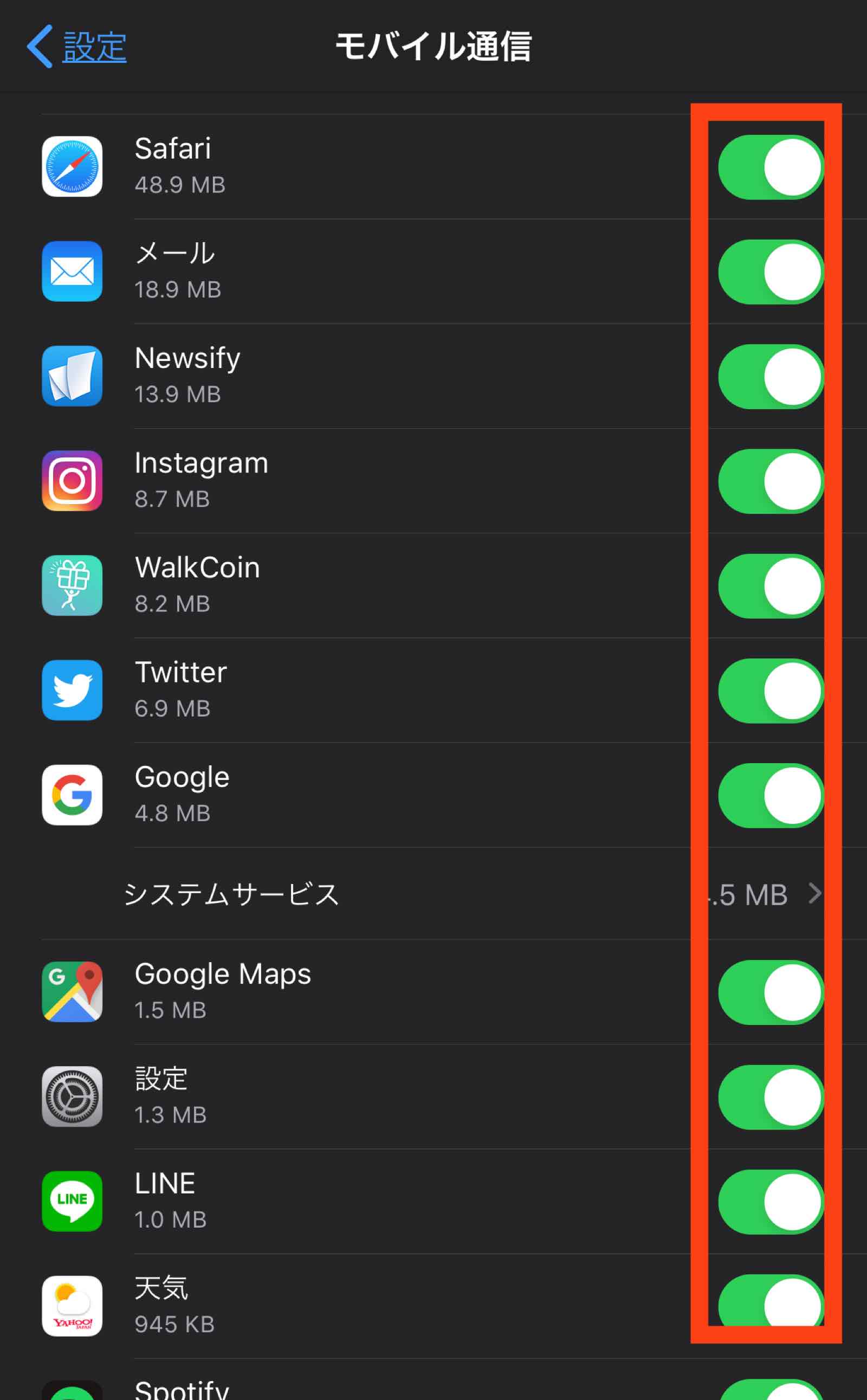
そうすれば、うっかりモバイル通信データを消費することはありません。
気をつけなければならないのは、モバイル通信をオフにしていることを忘れないことです。
なぜかアプリが通信できないという事態になりかねませんので。
アプリのバックグラウンド更新をとめる
もうひとつ、勝手にデータが消費されている可能性として、アプリのバックグラウンド更新があります。
もちろん、バックグラウンドで更新しててくれたほうがいいので、Wi-Fiのときだけバックグラウンドで更新するように設定します。
「設定」アプリの「一般」の中に、Appのバックグラウンド更新があります。
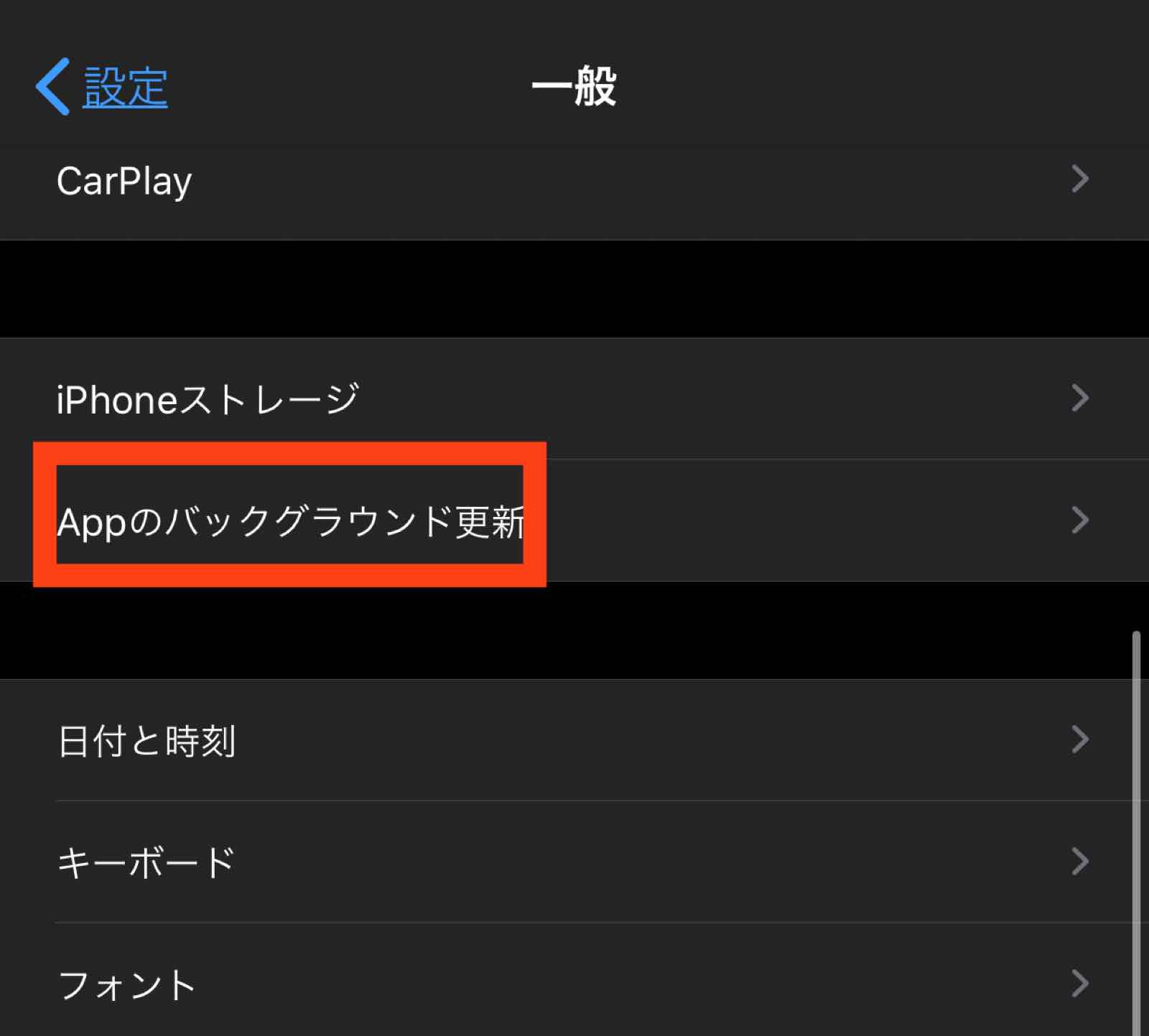
ここの部分をタップしてください。
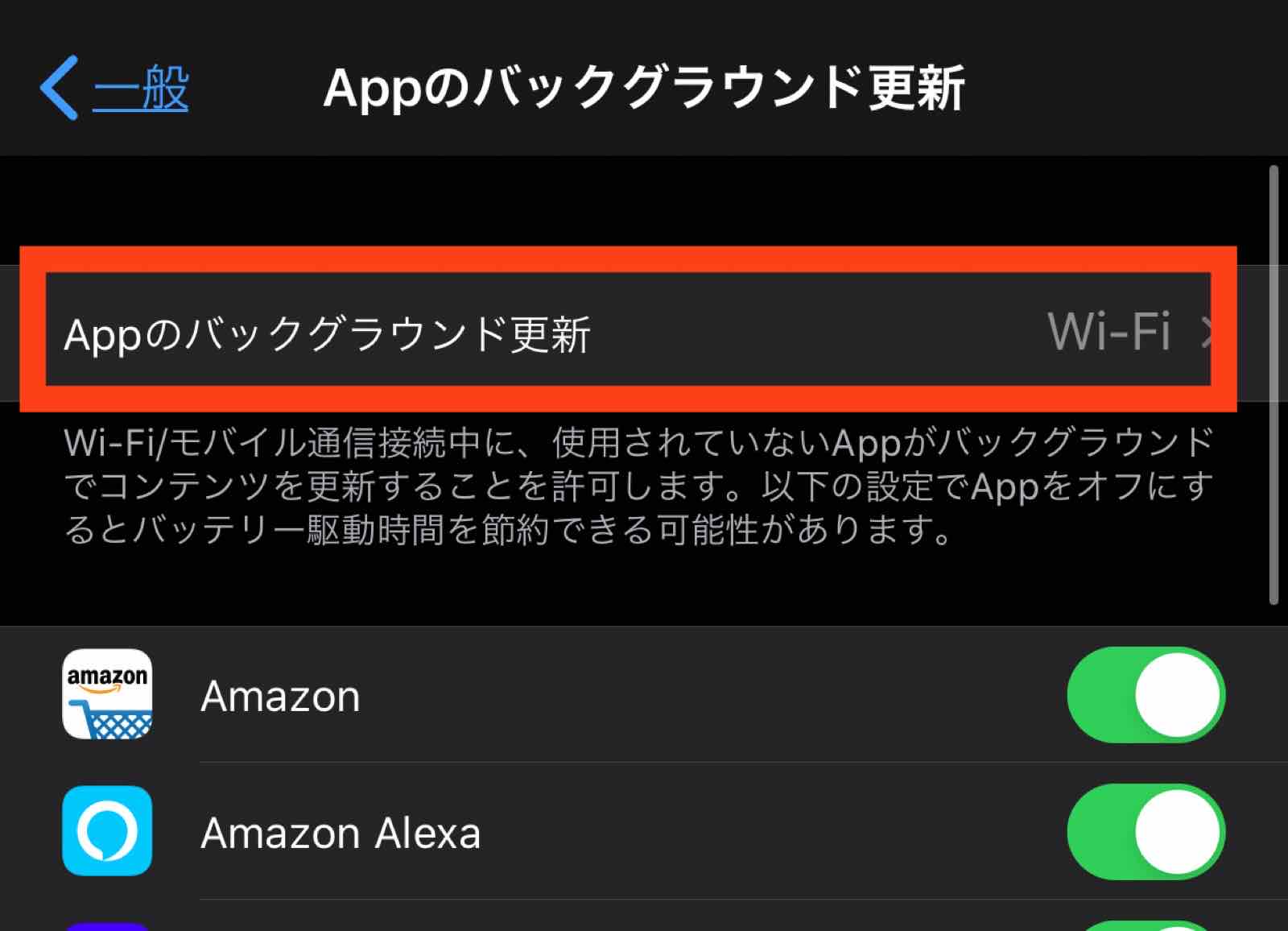
ここを「Wi-Fi」にしてくだい。
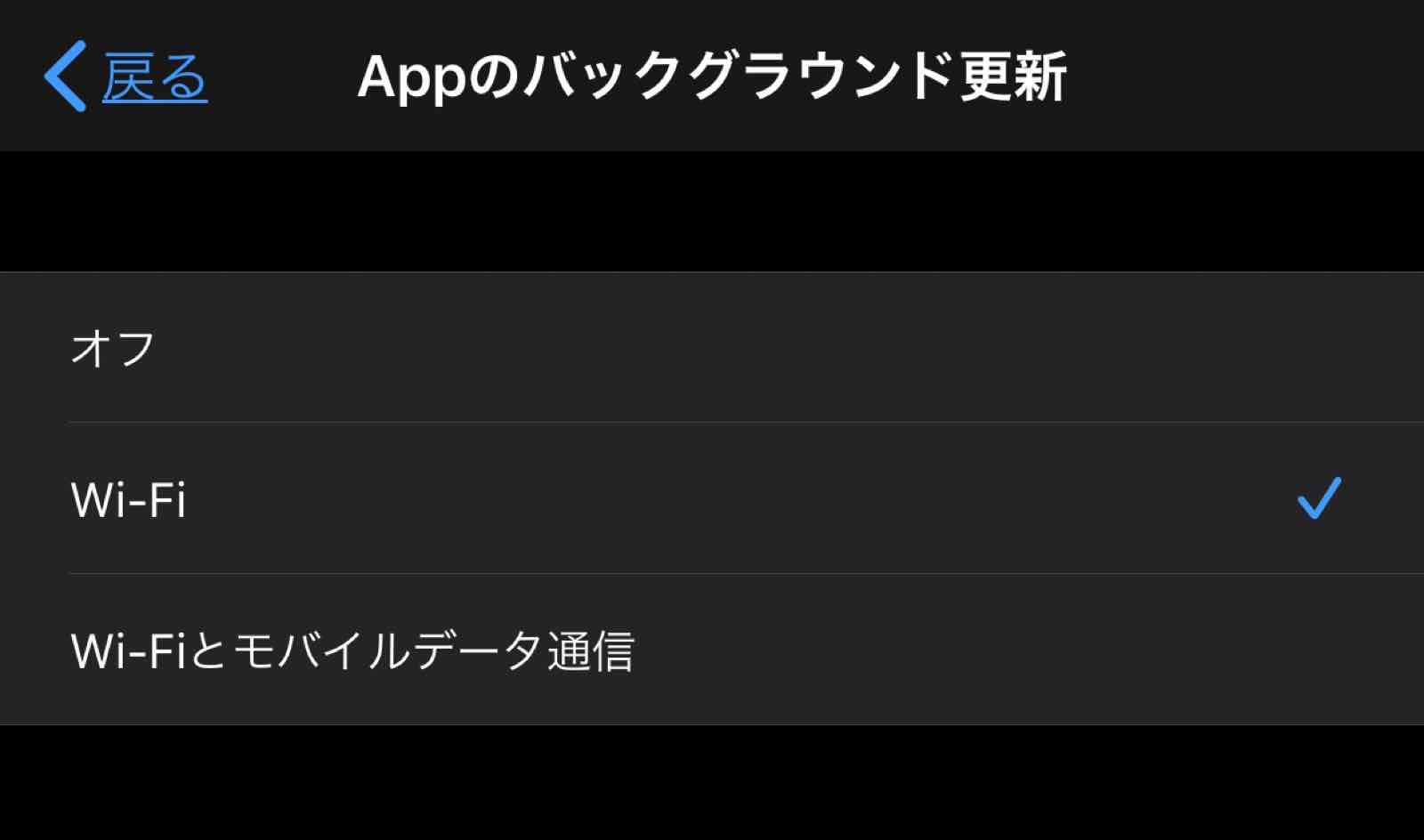
これで、アプリを更新しているときにWi-Fi環境から離れた場合は更新がストップするので、安心です。
快適なスマホライフに不可欠
ここまでする必要があるかという疑問もありますが、快適に通信することができるということは現代においてはとても重要なことです。
通信制限の苦しさは多くの人が経験していることだと思います。
今は通信量を使うアプリもたくさんあり、動画系のアプリをモバイル通信でやった日には簡単に数ギガ使ってしまいます。
そんな状態では常に通信量不足になってしまうので、やはり日頃からチェックが必要になるのはご理解いただけると思います。
うまくWi-Fiと付き合いながら、不用意なモバイル通信を遮断すればきっと快適に通信することができます。
この月イチのチェックで不用意な使い過ぎが防げるなら全然ありだと思います。