みなさん、こんにちは。
くんよつです。
私自身、フォントへのこだわりが少しございまして。
アイキャッチを作るときなんかは特にフォントを考えたいのですが、意外と使いたいと思えるフォントがいつもアイキャッチを作っているアプリにはなかったのです。
パソコンみたいに簡単にダウンロードしたものを使えたらいいのに・・・
そう思っていました。
それも今では、好きなフォントを使えるアプリを発見したので、この情報をみなさんに共有していこうと思います。
その名もPhonto。
好きな画像に好きなフォントで文字を入れることができるアプリです。
ちなみに、普段使っているアプリ内で好きなフォントを使うには、有料ですがこちらのAnyFontが必要になります。
アイキャッチ作成の前準備から
今回は「ブログのアイキャッチを作成する」という程で使用方法をご紹介いたします。
動画でも解説しているので、こちらもぜひ!
まずは使いたい背景を用意しましょう。

使いたい画像を用意いたしました。
今回は過去の記事「おしゃれなフリー素材なら絶対コレ!【Pixabay】」で探してみました。
おしゃれな画像ですが、そのままだと少しテキストが目立たない可能性がありますので、過去の記事「【iPad仕事術】さっとアイキャッチを作ってみよう!【デザイン作成ツール】」でご紹介した「Pixelmator」で網掛けいたします。
はい。
こんな感じに変わりました。
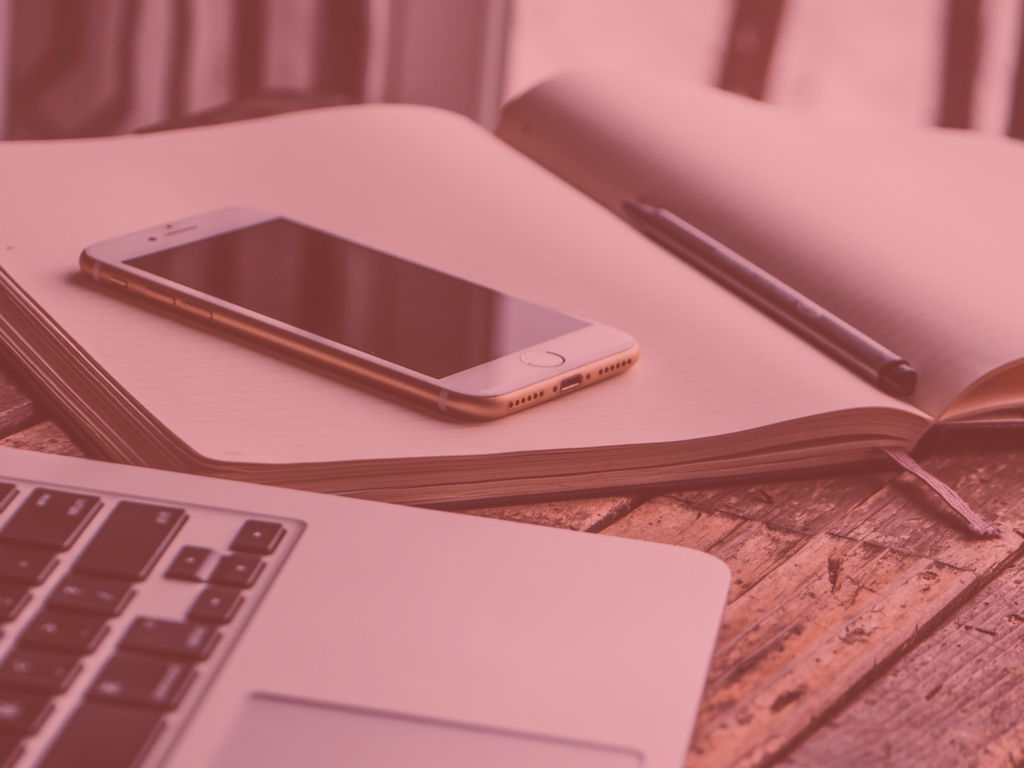
好きなフォントをダウンロード【Phonto】
それではようやく登場の「Phonto」をご紹介いたします。
「Phonto」のいいところは、自分が使いたいフォントをネットで探してきて、それをそのまま使えるところです。
それでは早速おしゃれなフォントを探してみましょう。
フォントのダウンロード方法
今回は「フォント おしゃれ オススメ」で検索してみました。
こちらのサイトでおしゃれなフォントを見つけました!
ダウンロードする際の注意点
- 「フリー」素材であること
- 「商用利用可」であること
今回見つけたフォントはこちら。
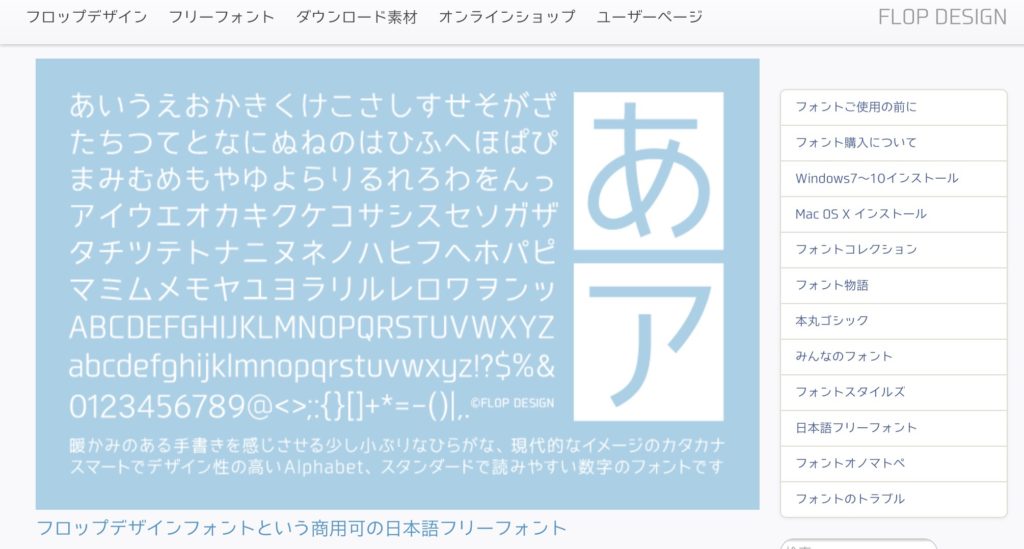
それでは、パソコンで使うようにダウンロードしてみましょう。
サイトの下の方にダウンロード場所がありました。
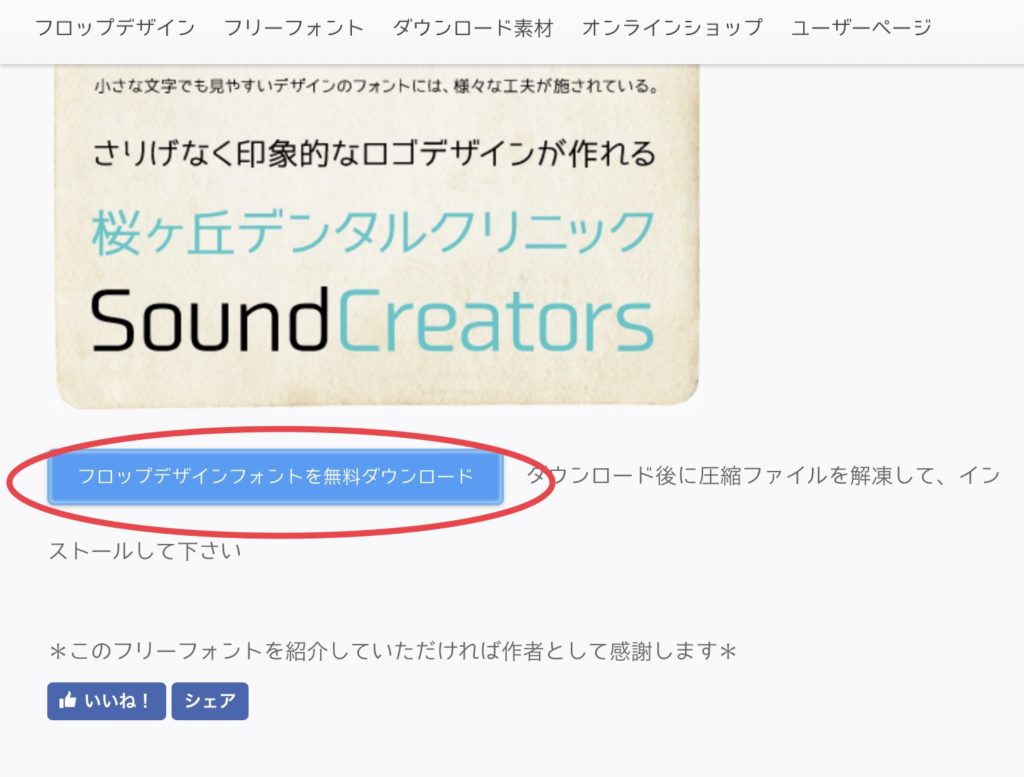
タップするとこのような画面に変わります。
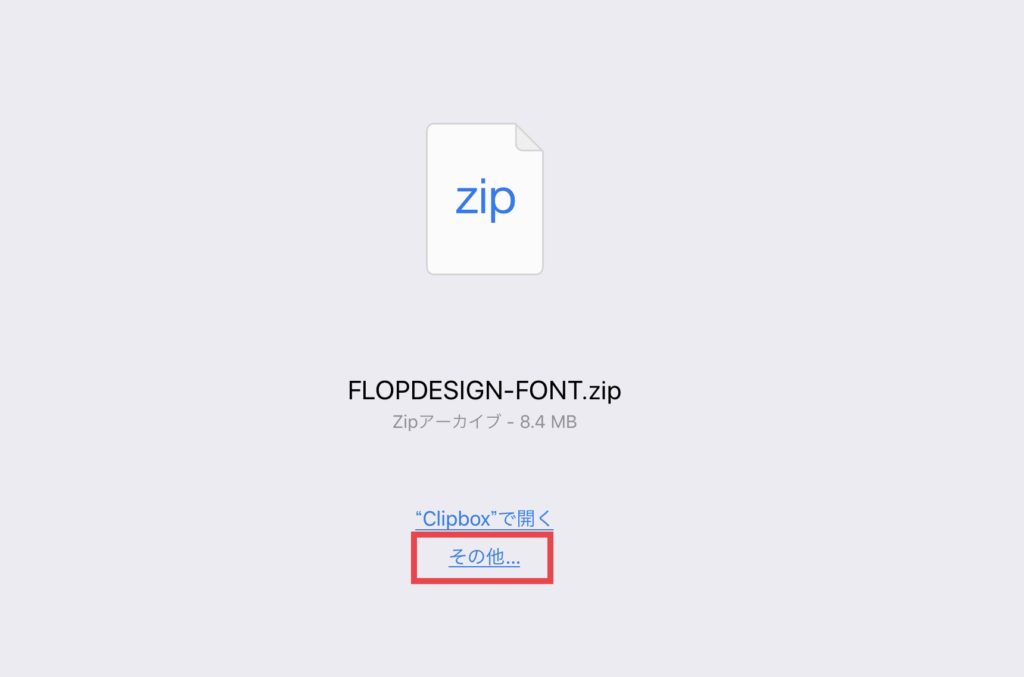
その他をタップして、Phontoを選びます。
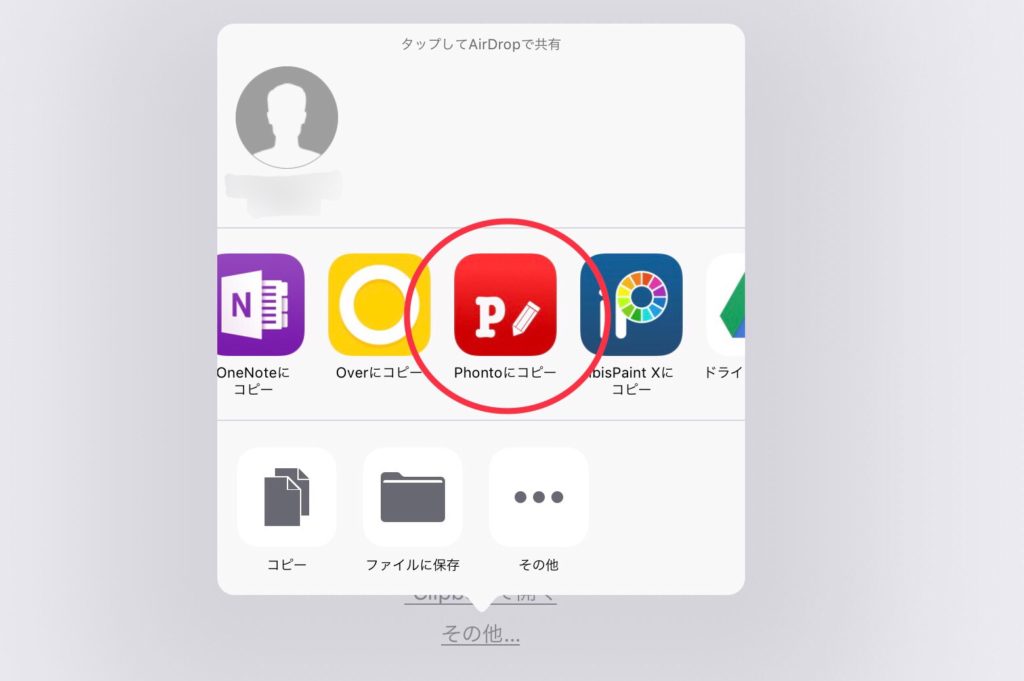
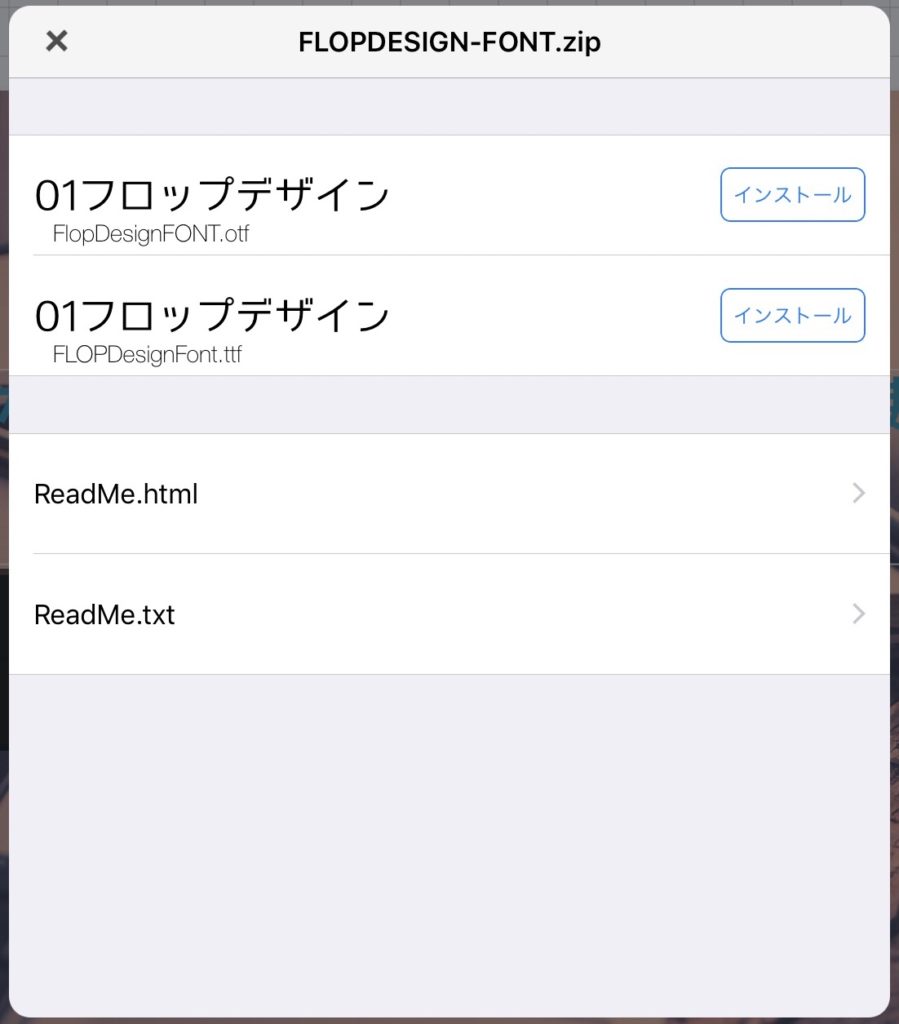
このような画面になるので「インストール」をタップしてください。
これで、フォントのダウンロードが完了です。
Phontoアプリの操作方法
それでは、本当に使えるか確認しみましょう。
アプリを開いていただくとこんな画面ではじまります。
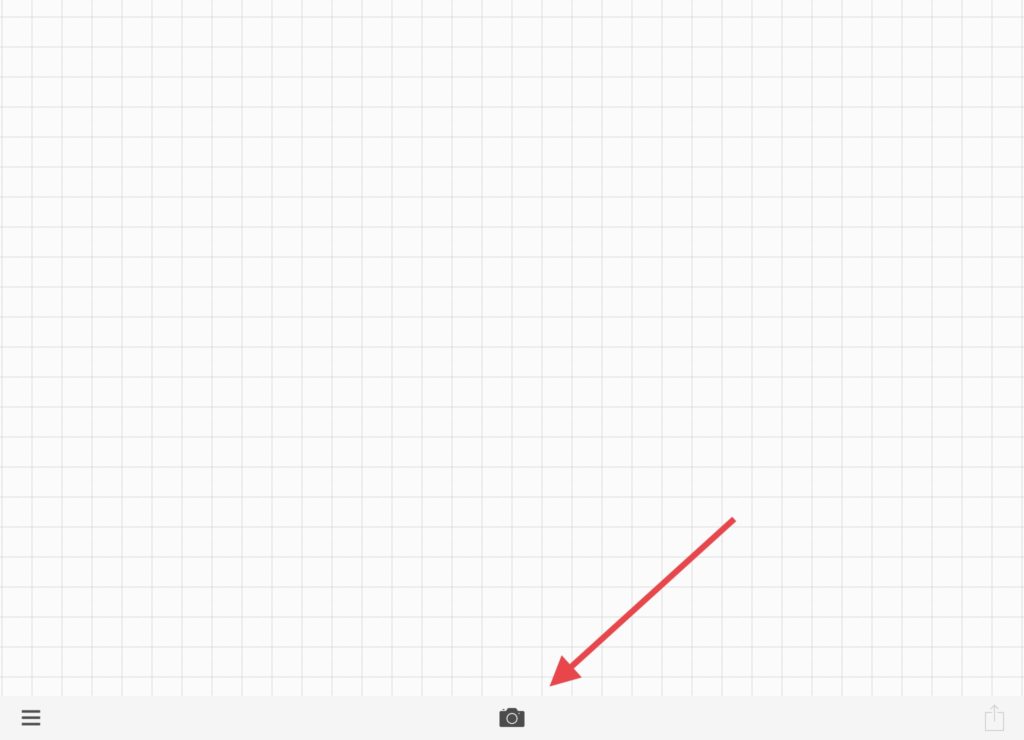
このカメラマークをタップすると、写真を撮るか写真アプリの中にあるものから選ぶかを選択することができます。
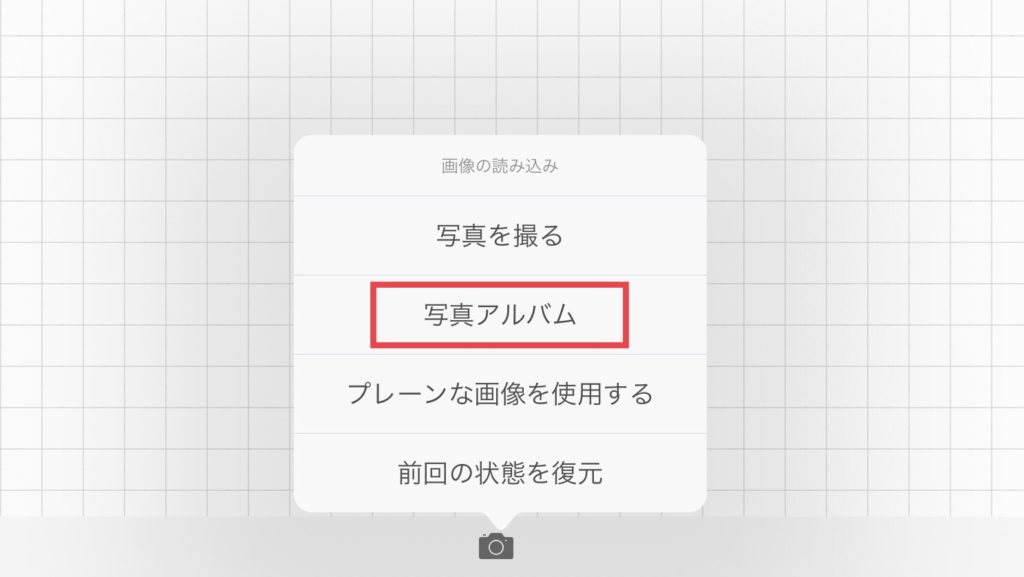
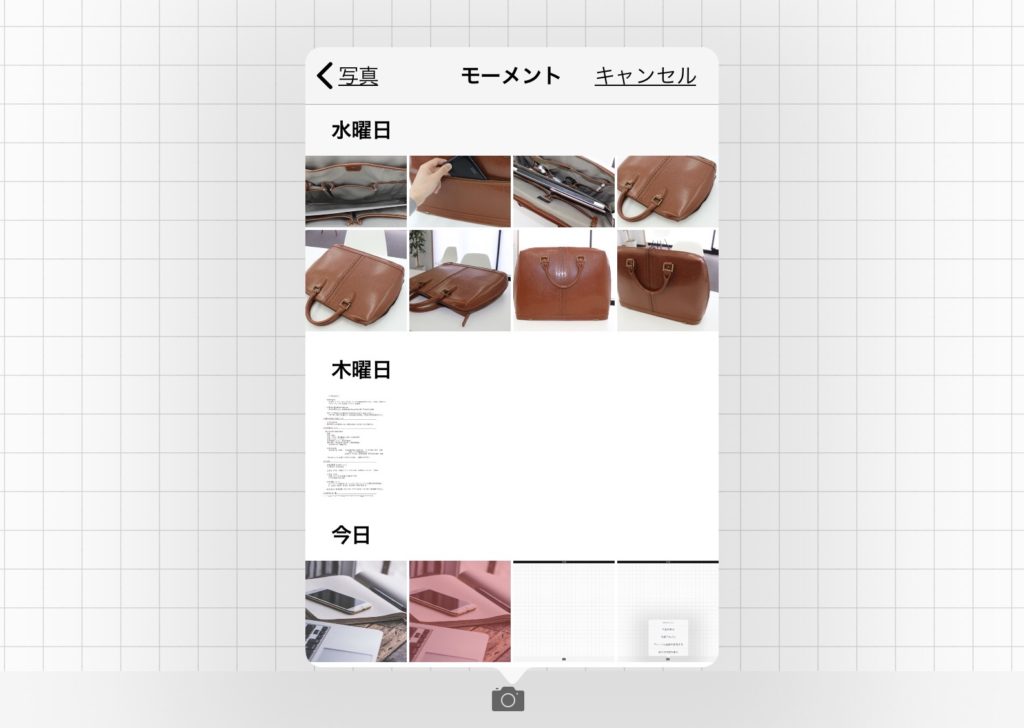
先程作った画像を選択すると、まずはインスタグラムみたいに、画像の色の雰囲気を選ぶことができます。
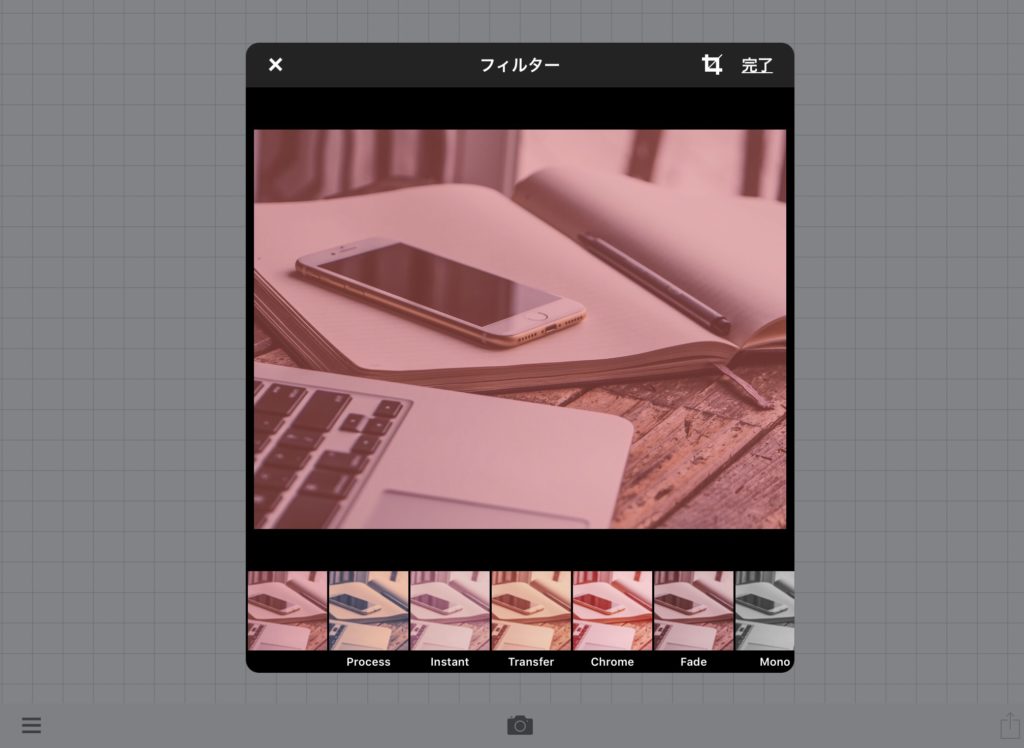
選び終えたらフォントの挿入へ移ります。
だいたい文字を入れたい場所をタップします。
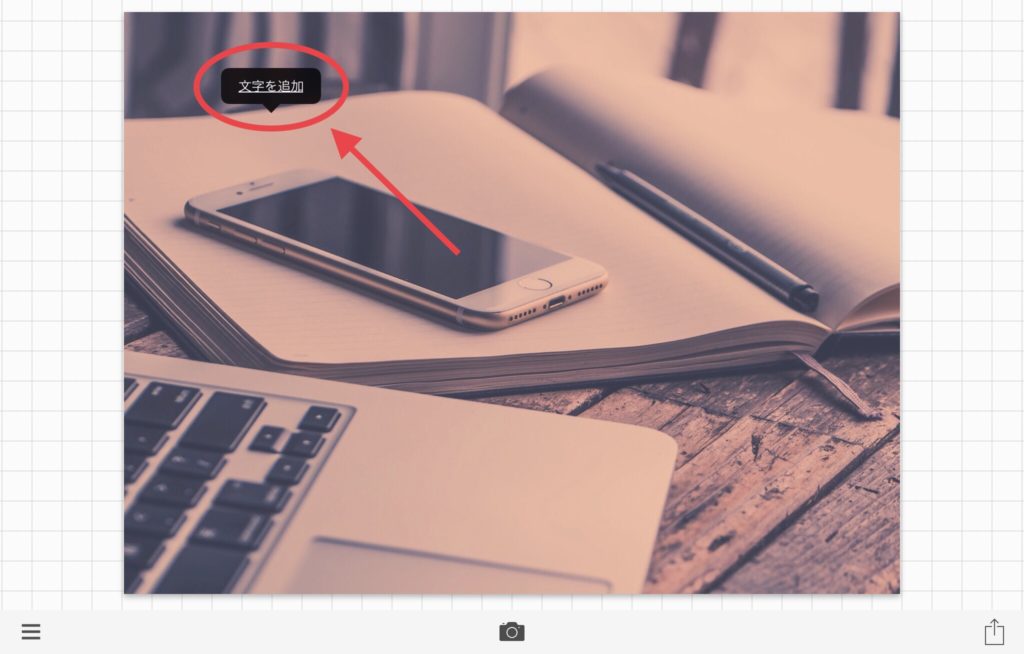
すると「文字を追加」とでるのでタップ。
まずは入れたい文字を決めます。
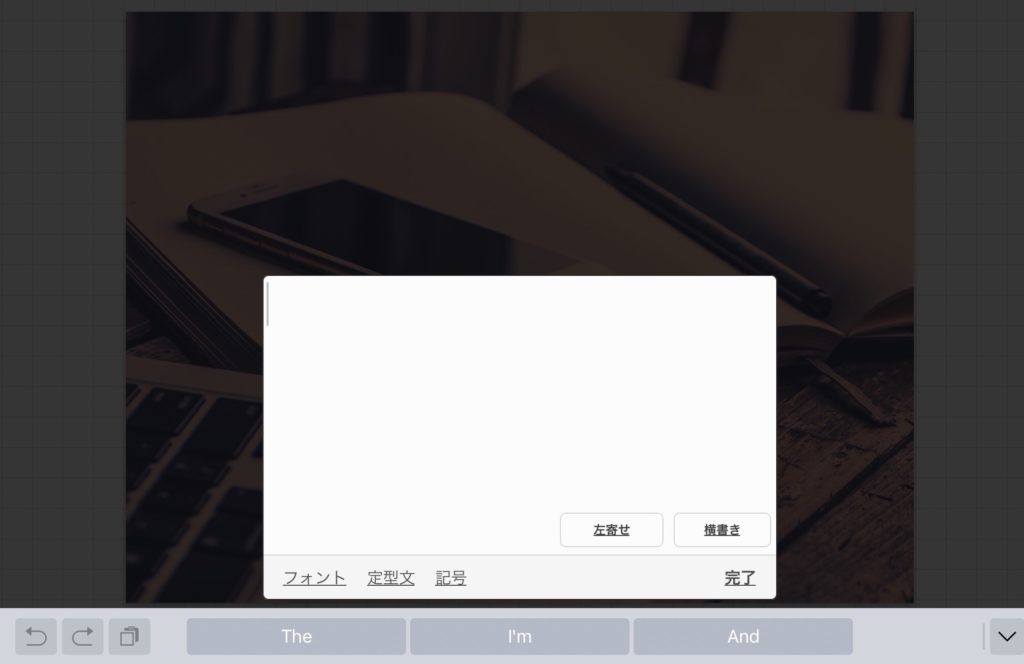
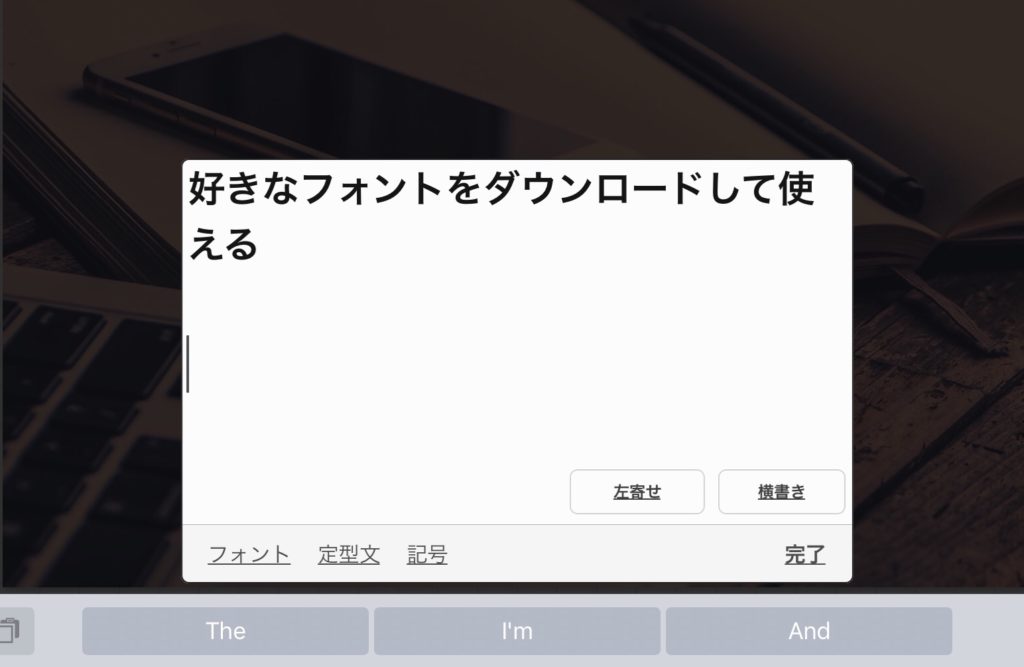
文字を入れて「完了」をタップすると、
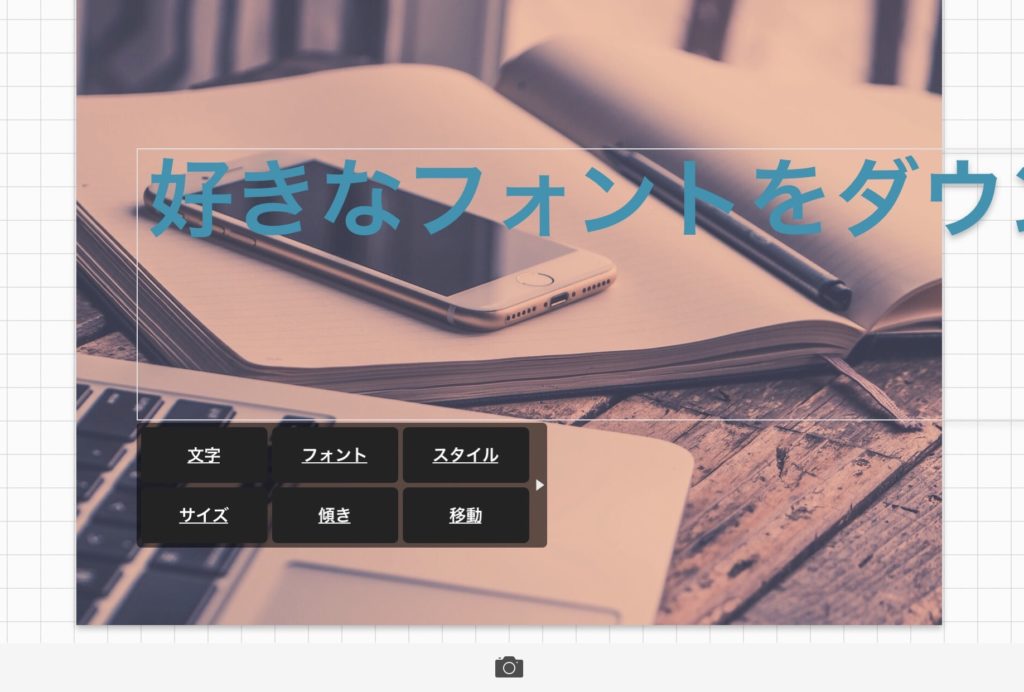
文字が写真の上に現れました。
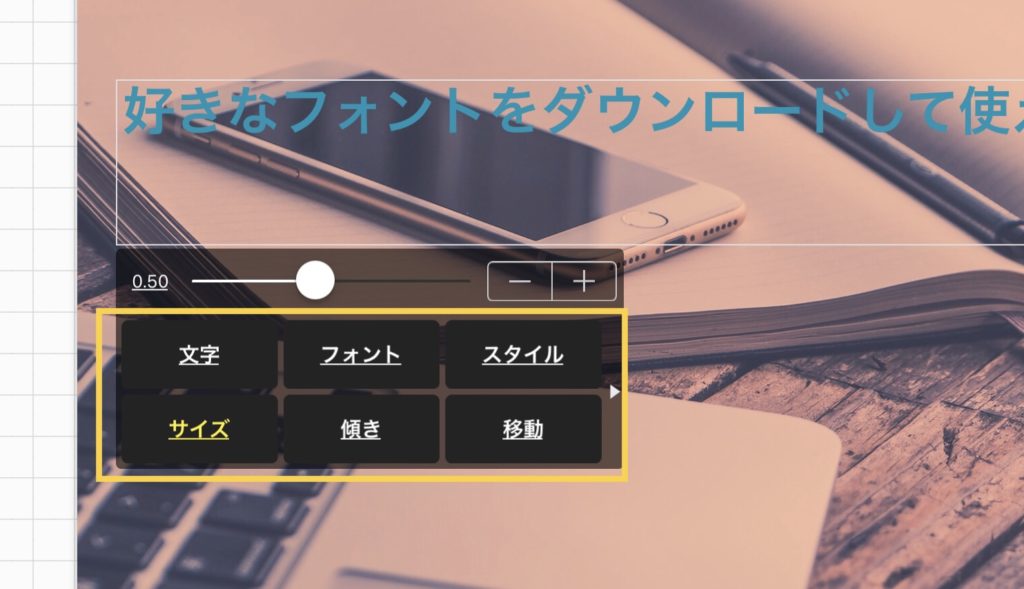
文字のサイズ、色、エフェクトなど、細かな設定が可能です。
ここで、「フォント」をタップしてみましょう。
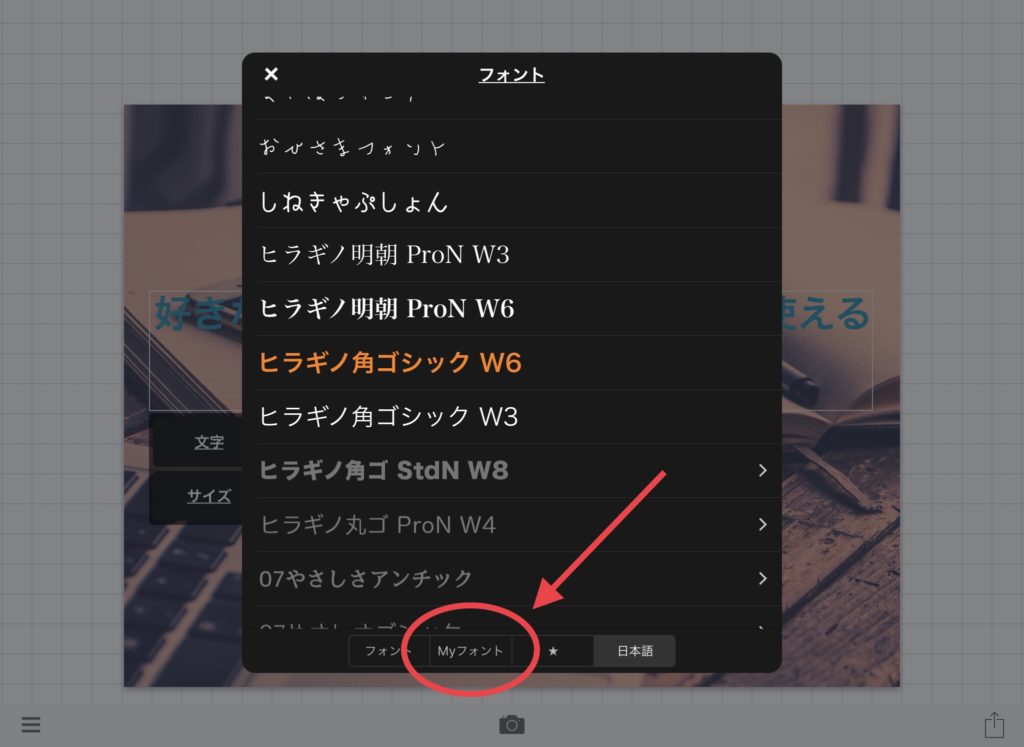
すでにPhontoに入っているフォントが現れます。
一番下の「Myフォント」をタップ。
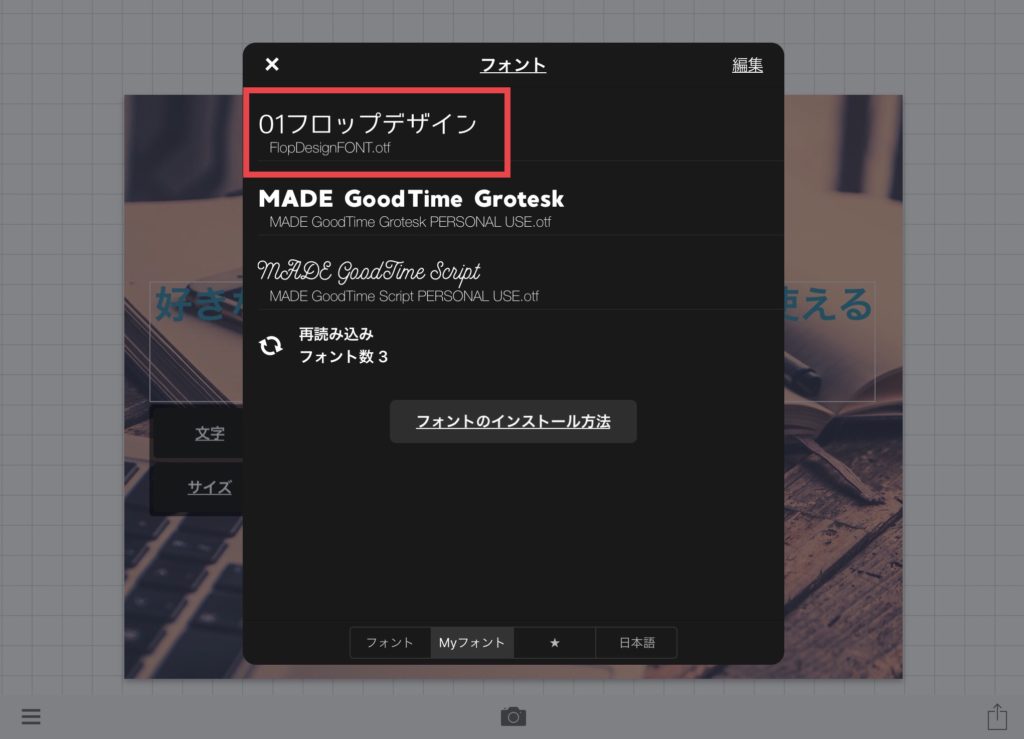
先ほどダウンロードしたフォントがしっかりと入っていました。
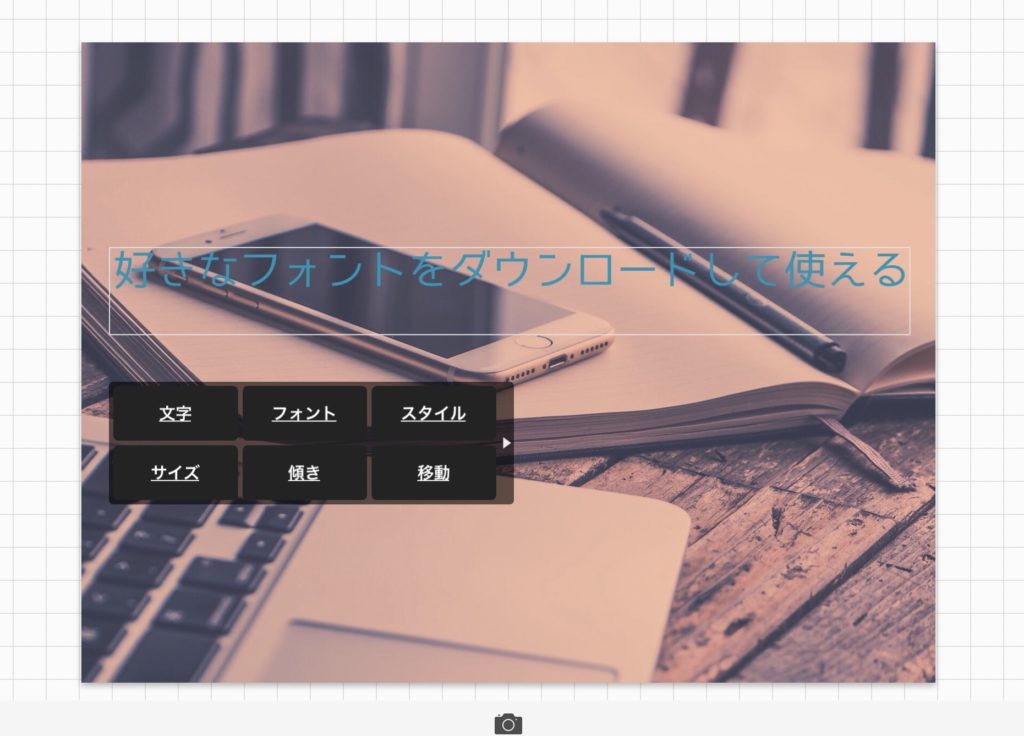
こちらの方がやっぱりオシャレ!
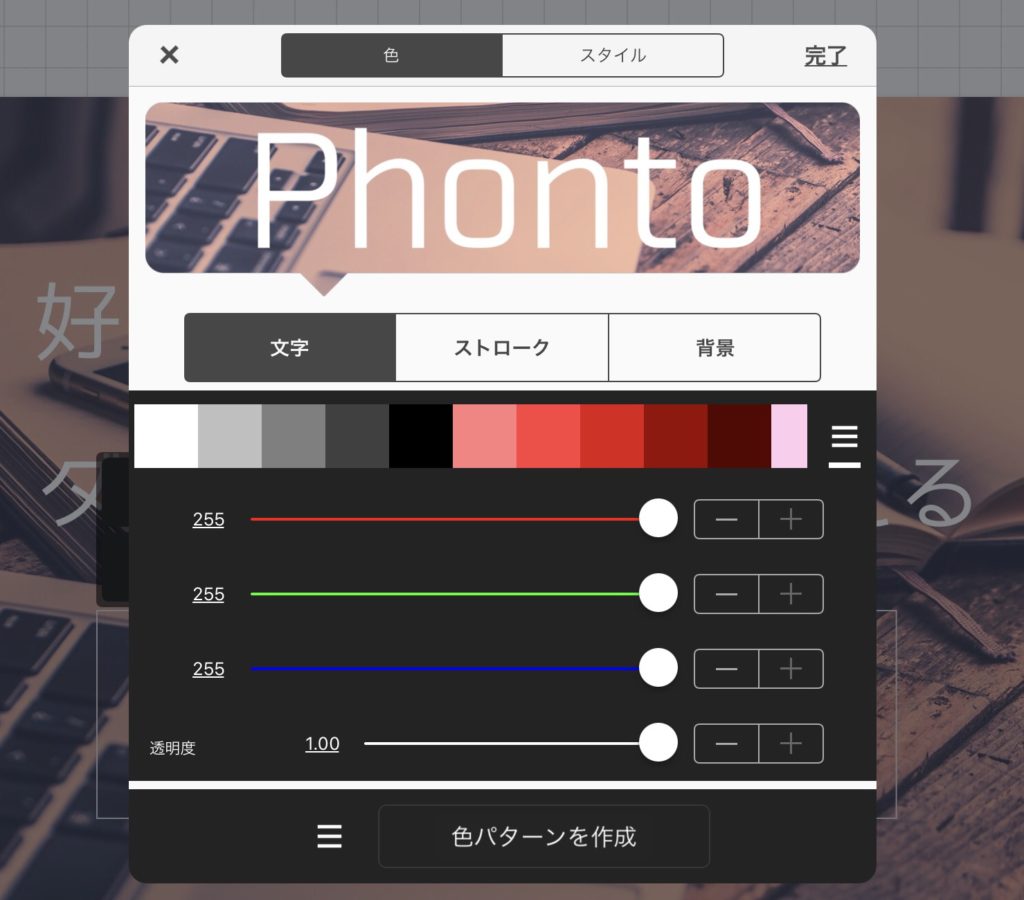
「スタイル」では、もう少し細かい設定が可能です。
縁取りしてみたり、
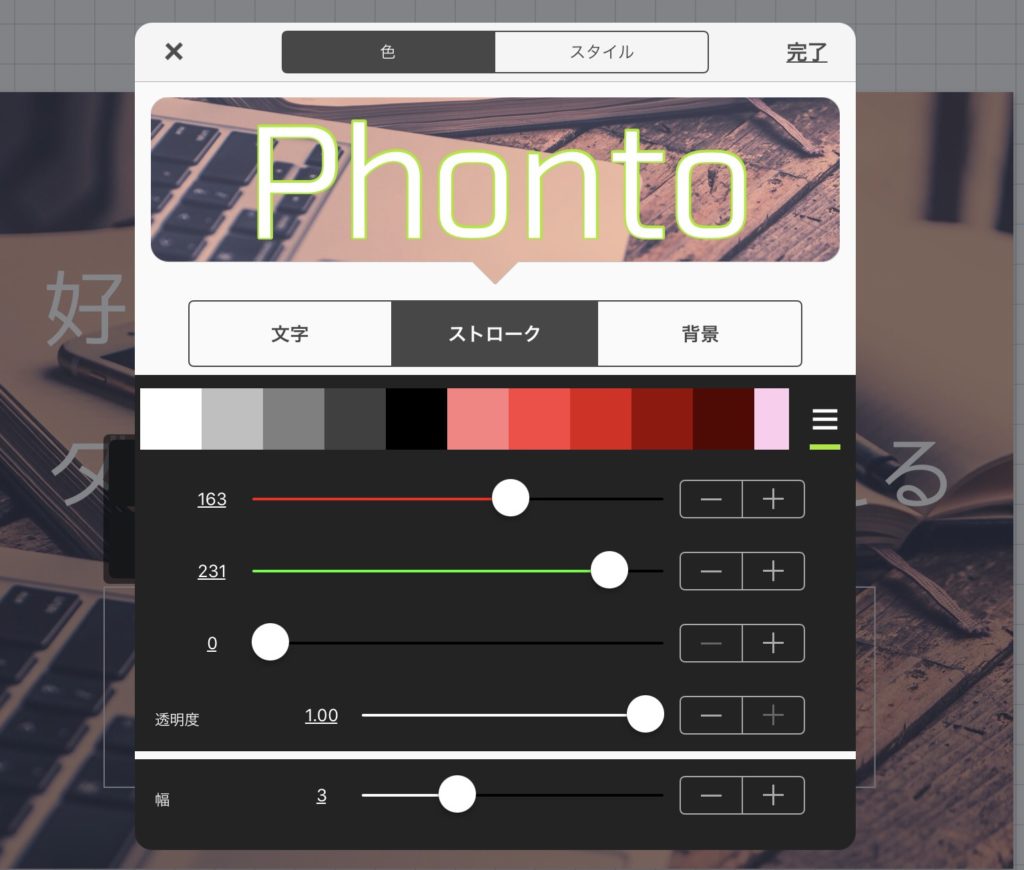
背景に色をつけてみたり、
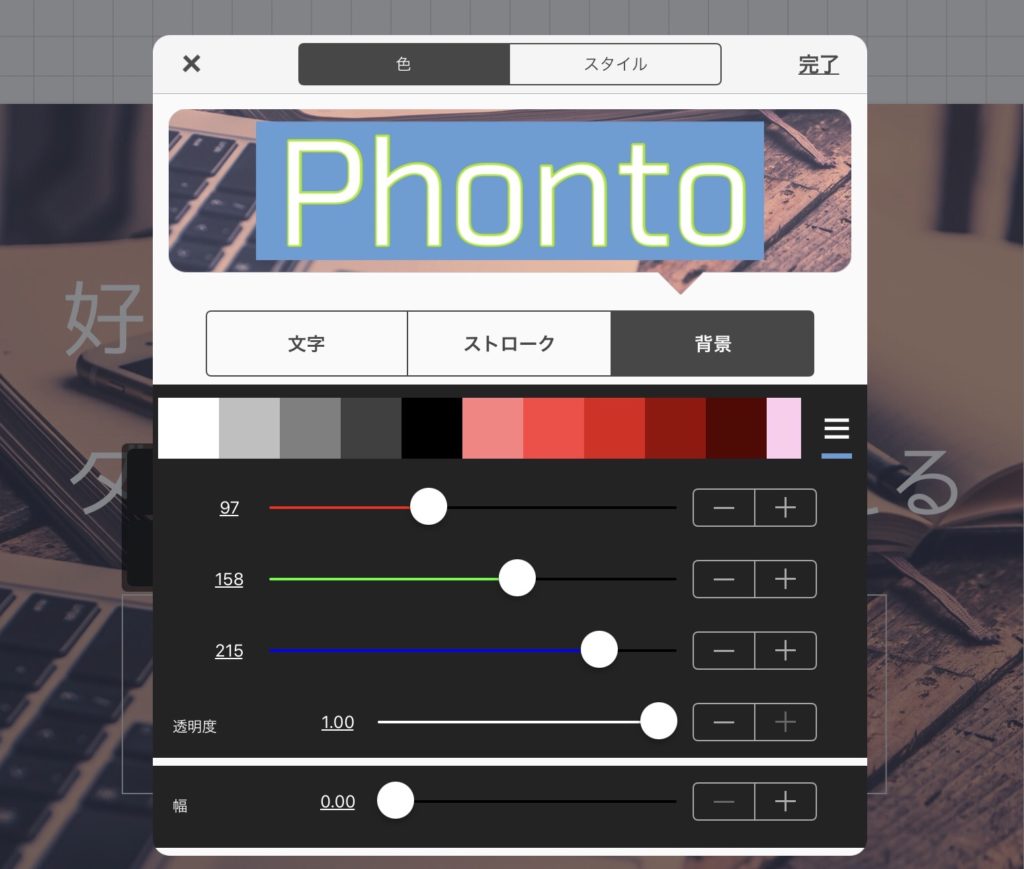
結局はシンプルなデザインに落ち着きました。

自由なフォントでデザインも自由に
フォントをダウンロードして使えるようになるなんて便利なアプリですね。
アイキャッチのクオリティがまた一段上がります。
オシャレなフォントを集めて色々なデザインがこれで作れます。
iPadでこれだけ自由にフォントを挿入できルト、またパソコンの必要性が少し減りました。
欲を言えば、iPadにフォントをダウンロードして、どのアプリでも好きなフォントを使えたら嬉しいですね。
では。




